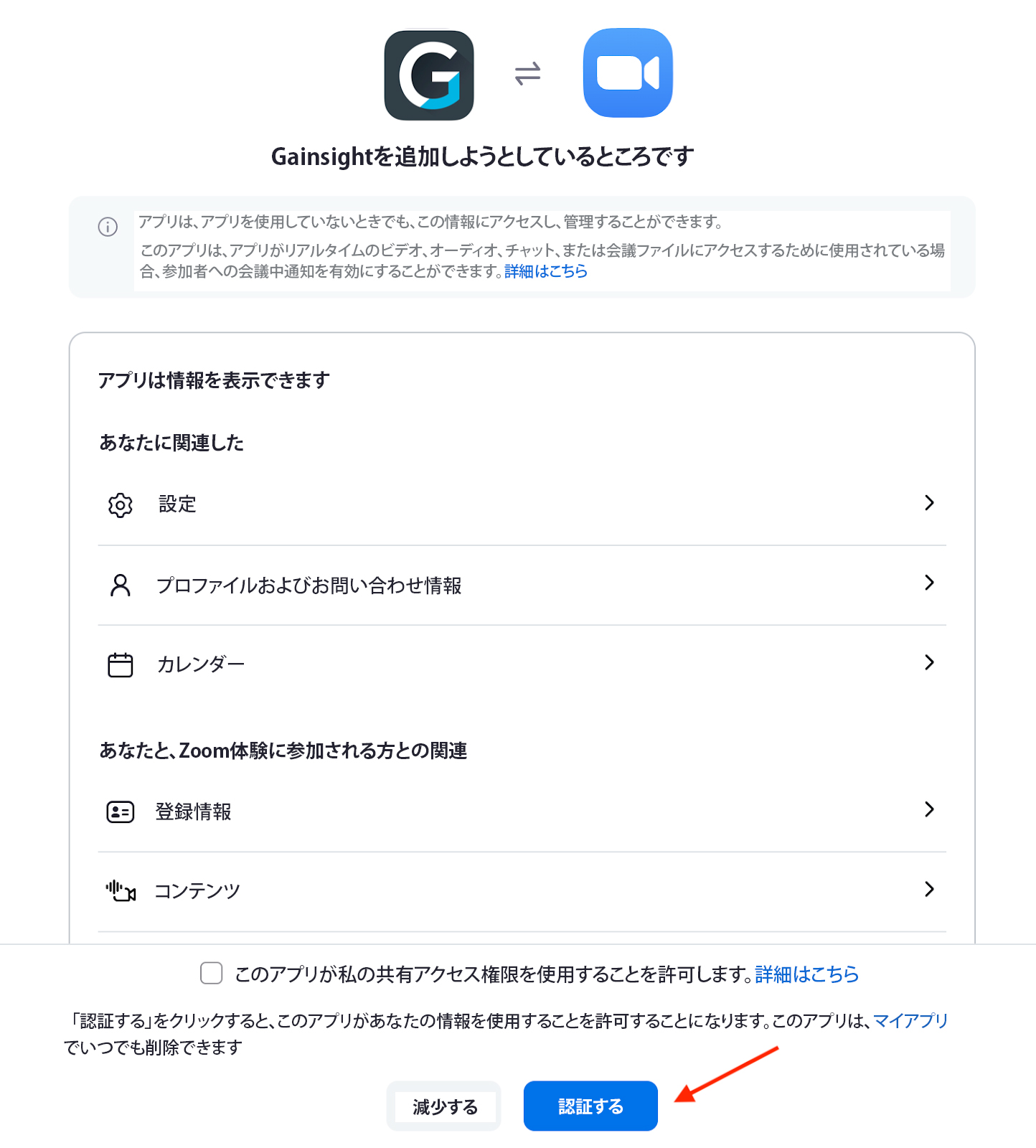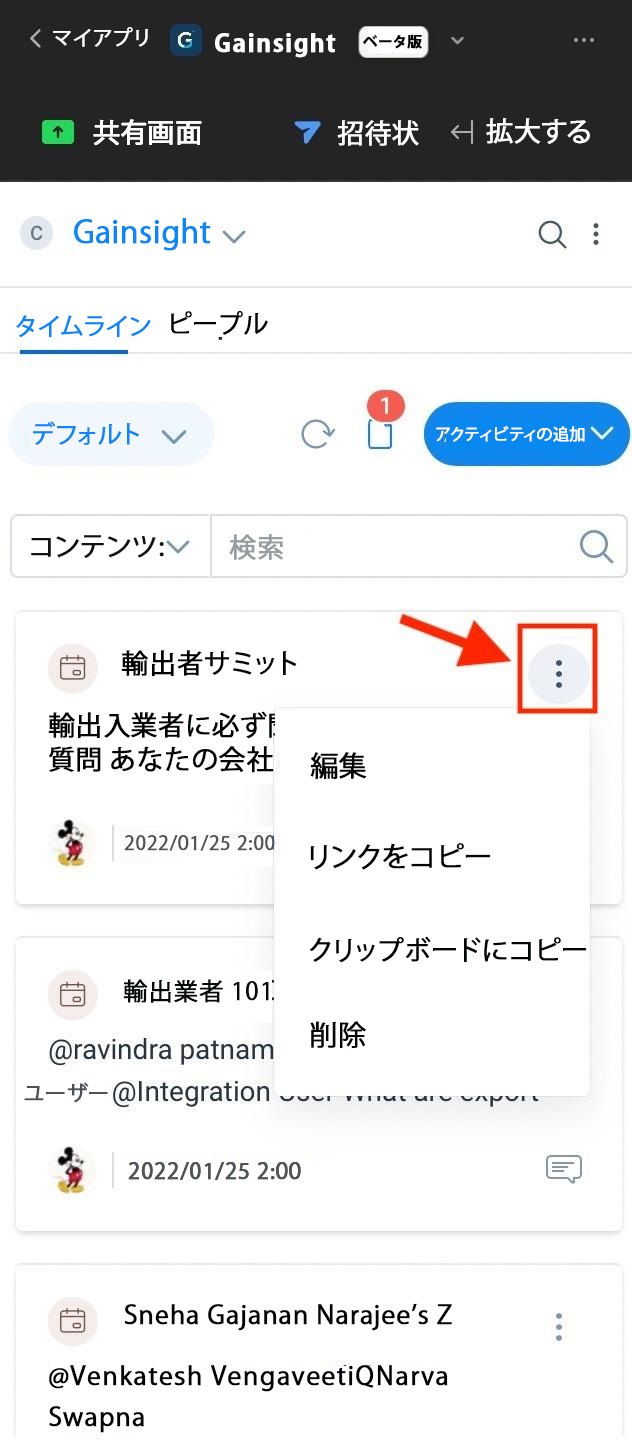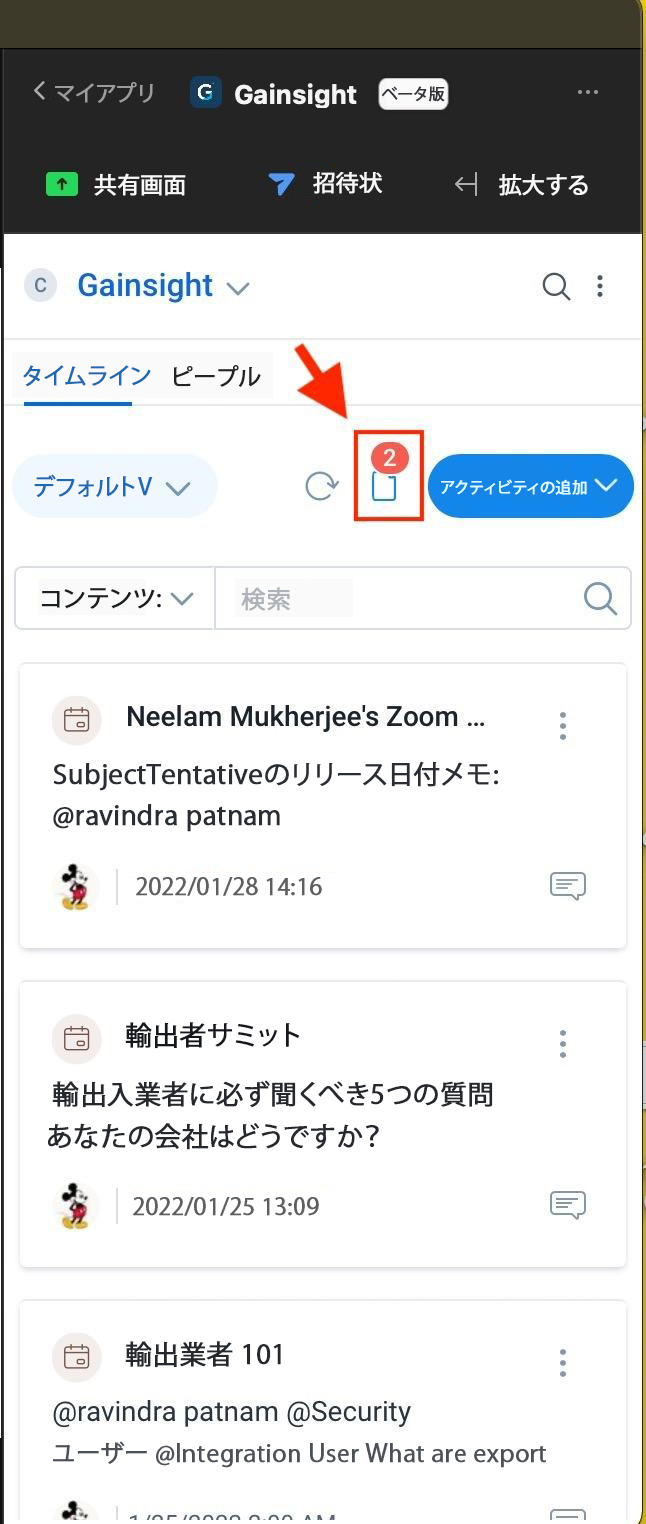Zoomアプリでのタイムライン
概要
Gainsight Assistは、Gainsightのパワーを直接Zoom会議体験に取り入れることができます。ユーザーは、タイムライン、ピープル、カスタマージャーニーなど、Gainsight Customer 360のレイアウトにZoomで直接アクセスし、顧客との通話中にリアルタイムで重要なインサイトを表示したり、メモを取ったりすることができます。
現在、Gainsightユーザーは、個人ユーザー管理やタイムラインなどのGainsightの機能をZoomで直接利用することができます。Gainsight App for Zoomをインストールした後は、ZoomからGainsightアプリにログインできるようになります。
注意:Gainsight app for Zoomは、米国の顧客向けにZoomマーケットプレイスで提供中で、EUの顧客向けには5月(暫定)に提供できる予定です。
ビジネスユースケース:
- ユーザーは、Gainsight app for Zoomにログインしてログアウトする
- 管理者は、ZoomアプリでGainsightアプリのアクセスを制御する
- ユーザーは、ZoomからC360のデータを使用する
- ユーザーは、Zoomの会議から離れることなく、タイムラインを使用し、アクティビティを作成する
- ユーザーは、会議プラットフォームをリストアップし、これらの連絡先を会社または関係と関連付ける
- ユーザーは、Zoomアプリからイベントのレポートを作成し、会社や関係にフィルタリングすることができる
重要な書類:
- プライバシーポリシーURL: https://www.gainsight.com/policy/services-privacy-notice/
- 使用条件URL: https://www.gainsight.com/policy/terms-of-service/
- サポートURL: Gainsight サポート クイック リファレンス ガイド
Gainsightアプリの権限スコープ
Gainsightドメインから関連情報を提供するために、GainsightアプリはZoom 会議から以下の情報にアクセスする必要があります。
- 自分の会議の表示: Gainsightアプリは、関連するタイムラインと個人ユーザーの情報を表示できるように、会議を表示する必要があります。
- ユーザー情報の表示: Gainsightアプリで個人ユーザーの 情報を取得するためには、ホストと参加者の情報を表示する必要があります。
- Zoom Meeting Client内でZoomアプリを有効化: Zoom会議内でZoomアプリを有効にすると、Zoom内のGainsightアプリにアクセスできるようになります。
- Zoomアプリは、以下の条件のいずれかが満たされている場合、ユーザーをゲストとして認識します。
- 参加者は、Zoomのカレンダー統合(Googleカレンダーなど)のいずれかを使用して、カレンダーの招待またはイベントに参加しています。
- 参加者は、ホストが提供する認証システムを使用して、外部認証を実施してきました。
- ホストが参加者のメールに対して認証例外の許可オプションを有効にしています。
以上の点を解決するために、Gainsightは以下を推奨しています。
- Googleカレンダーに提供されるAdd-insから会議リンクを生成するエンドユーザー。
- カレンダーからイベントを作成する際、アドインで会議リンクを生成する前に参加者を追加する。
インストールと認証
重要:Gainsightアプリを認証するユーザーは、フル/ビューア/ビューア +ライセンス ライセンスを持つGainsight製品のユーザーでなければなりませんGainsight app for Zoomで使用できるライセンスの権限は、Webアプリケーションで使用できるライセンスと同じです。
Zoom Marketplaceからのインストール
Gainsightアプリは、Zoomマーケットプレイスからインストールすることができます。
Gainsight App for Zoomをインストールするには、
- Zoomアカウントにログインし、Zoomアプリマーケットプレイスに移動します。
- 検索テキストボックスに、Gainsightと入力します。
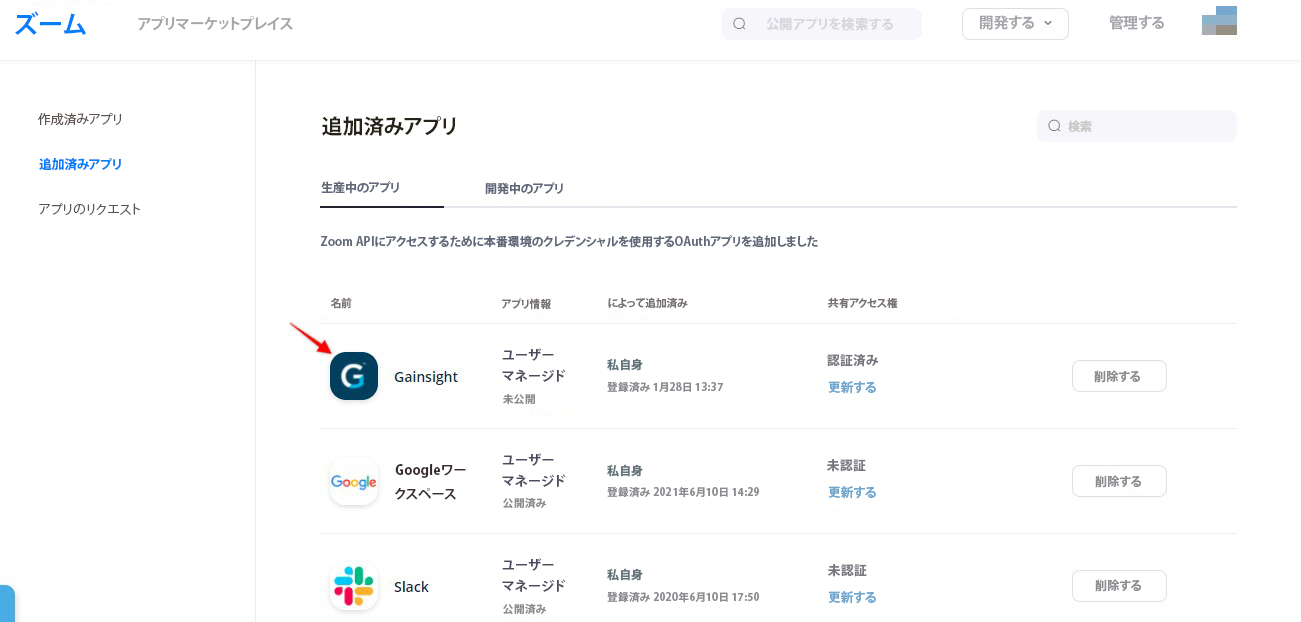
- Addをクリックします。Zoom OAuth Consent画面が表示されます。
- Gainsightアプリが顧客情報にアクセスすることを許可する場合は、認証をクリックします。このアプリは、マイ アプリページでいつでも削除できます。
|
**重要** ホストがZoom会議を開催する場合、ホストはZoomでGainsightアプリケーションを認証する必要があります。これは、ホストが守らなければならない非常に重要な手順です。
|
Zoom会議向けGainsightアプリの追加
Gainsightアプリは、Zoomアプリケーションに追加することにより、進行中の会議の参加者から招待を受け、タイムラインや個人ユーザーのセクションに参加し、アクセスすることができます。
Zoomへの招待状でGainsightアプリを追加するには、
- 招待をクリックすると、内外部の出席者に会議の招待状が送信されます。
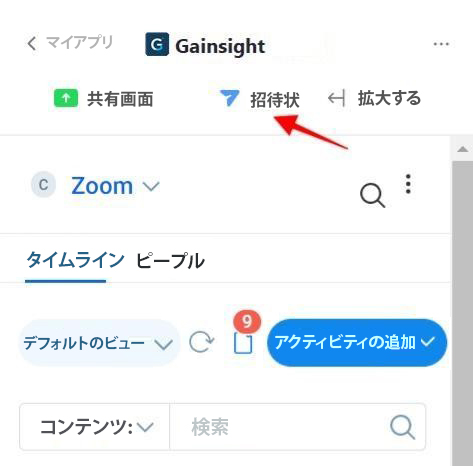
- 招待状のポップウィンドウで表示をクリックします。[招待客向け]
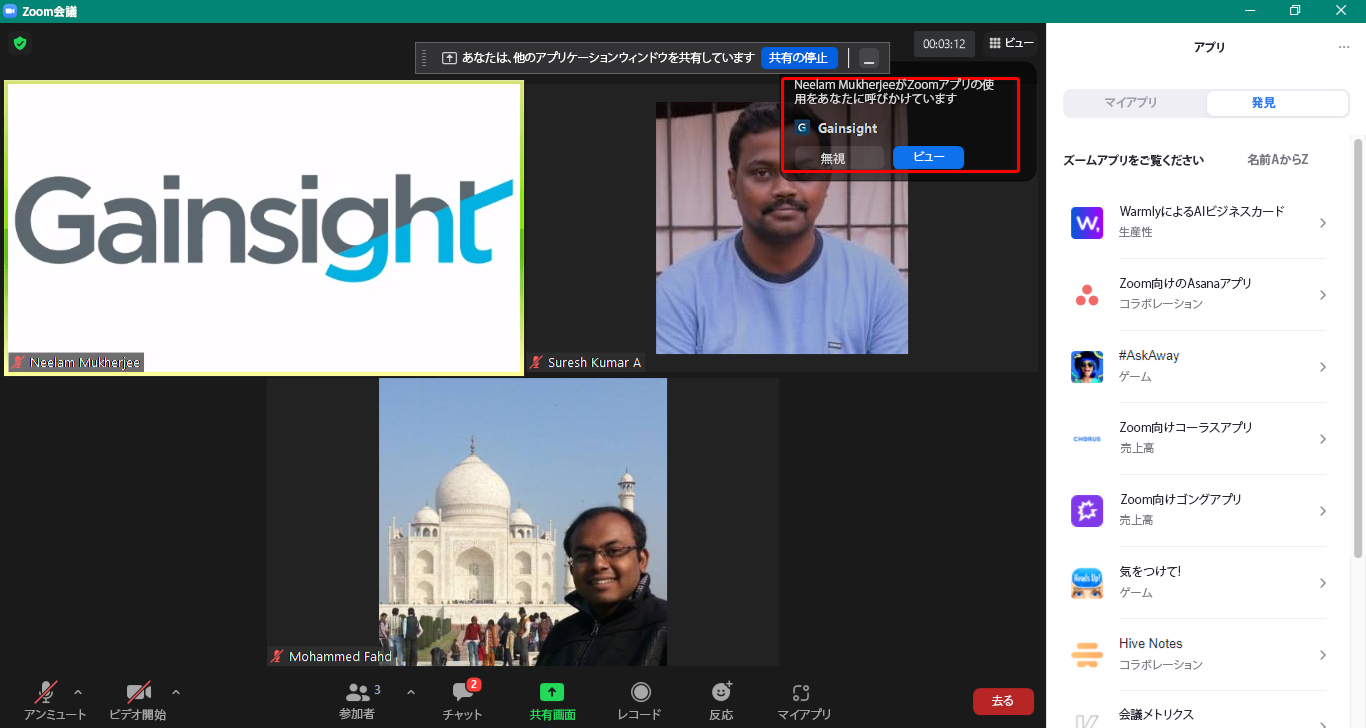
- 追加をクリックして、Gainsight App for Zoomを追加します。

認証Webページに移動します。Gainsightのクレデンシャルを入力し、認証プロセスを完了すると、Gainsight App in Zoomの使用が開始されます。
Gainsight App in Zoomへのアクセス
Gainsightアプリのインストール後、ユーザーは、Gainsight App in Zoomの使用を開始するために、Zoom Apps Quick Launch Buttonトグルを有効にしなければなりません。
Gainsight App in Zoomにアクセスするには、
- Zoom Webアプリケーションにログインします。
- Zoom web > 設定 > Zoom Apps タブで、 Zoom Apps Quick Launch Buttonトグルを有効にします。
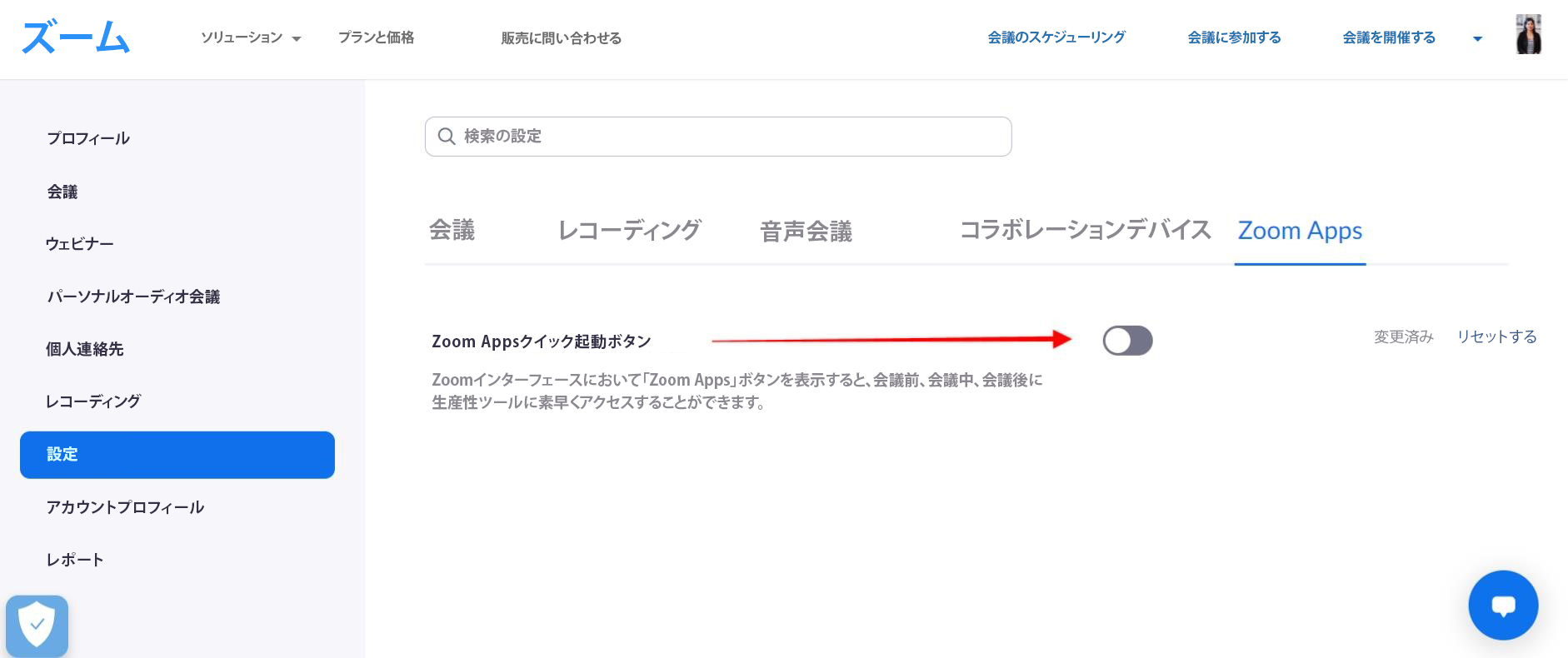
- Zoom会議を開始します。
- Zoom会議ウィンドウのアプリをクリックします。

- マイアプリタブで、Gainsightをクリックします。Gainsightにサインインするためのメッセージが表示されます。
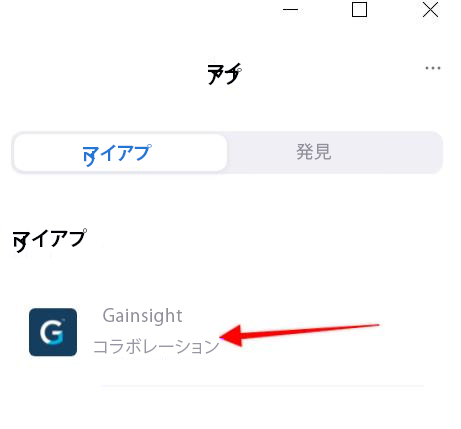
- サインインをクリックし、Gainsightのクレデンシャルを入力して、Gainsightアプリの利用を開始します。
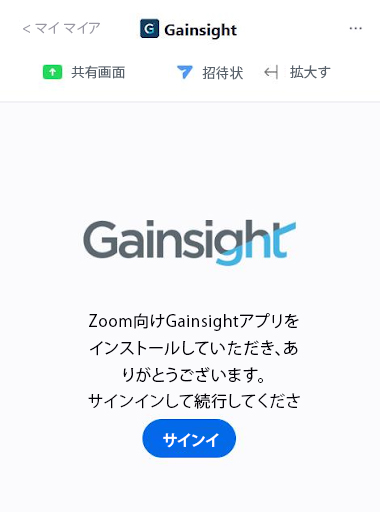
Zoom用Gainsightアプリのログイン手順
Zoom 用 Gainsight アプリは、次の統合を提供します。
- Gainsight アカウント (NXT のお客様向け): プラットフォーム外で直接 Gainsight にアクセスしたい場合は、Gainsight NXT アカウントを使用してください。 認証方法の種類の詳細については、Gainsight NXT へのユーザー ログイン方法の記事を参照してください。
- Salesforce アカウント: Salesforce プラットフォームから Gainsight を使用している場合は、Salesforce アカウントを使用します。 このオプションが選択されている場合、Salesforce ユーザー資格情報を直接要求します。
ユーザーは、次のカテゴリのどれに属しているかに基づいて、Zoom 用の Gainsight アプリにログインできます:
単一ドメインのユーザー
単一のドメインを持つユーザーは、次の手順を使用してログインできます。
- Gainsight 統合をクリックします。
- [ユーザー名] フィールドに、ユーザー名を入力します。
- [次へ] をクリックします。 Gainsight ログイン ウィンドウが表示されます。
- Gainsight アカウントのユーザー名とパスワードを入力します。
- ログインをクリックします。 [Gainsight へようこそ] ページが表示されます。
注: ユーザーが既にドメインにログインしている場合、Zoom 用 Gainsight アプリは自動的に [Gainsight へようこそ] ページにリダイレクトします。
単一のドメインと複数の環境を持つユーザー
単一のドメインを持ち、本番組織やサンドボックス組織などの複数の環境にアクセスできるユーザーは、次の手順を使用してログインできます。
- Gainsight 統合をクリックします。
- [ユーザー名] フィールドに、ユーザー名を入力します。
- [次へ] をクリックします。
- [ドメインの選択] ドロップダウンから、必要なドメインを選択します。
- [次へ] をクリックします。 Gainsight ログイン ウィンドウが表示されます。
- Gainsight アカウントのユーザー名とパスワードを入力します。
- ログインをクリックします。 [Gainsight へようこそ] ページが表示されます。
複数のドメインを持つユーザー
複数のドメインを持つユーザーは、次の手順を使用してログインできます。
- Gainsight 統合をクリックします。
- [ユーザー名] フィールドに、ユーザー名を入力します。
- [次へ] をクリックします。
- [Gainsight ドメイン] フィールドに、Gainsight ドメインの URL を入力します。
- [Choose Data Center Location] ドロップダウンから、次のいずれかのオプションを選択します。
- US1 データ センター: 米国地域をカバーし、既存の米国の顧客のみに固有のデータを含みます。
- US2 データ センター: 米国西部 2 オレゴン地域をカバーし、米国の新規顧客のデータのみを含みます。
- EU データ センター: EU 地域に固有の顧客データが含まれています。
- [次へ] をクリックします。 Gainsight ログイン ウィンドウが表示されます。
- Gainsight アカウントのユーザー名とパスワードを入力します。
- ログインをクリックします。 [Gainsight へようこそ] ページが表示されます。
Gainsightアプリのアンインストール
Gainsight App for Zoomをアンインストールするには、
- Zoomアカウントにログインし、Zoomアプリマーケットプレイスに移動します。
- 管理 > 追加済みのアプリをクリックするか、あるいはGainsightアプリを検索します。
- 削除をクリックします。アプリの削除ウィンドウが表示されます。
- 理由を選択して、削除をクリックします。Gainsightアプリがアンインストールされます。
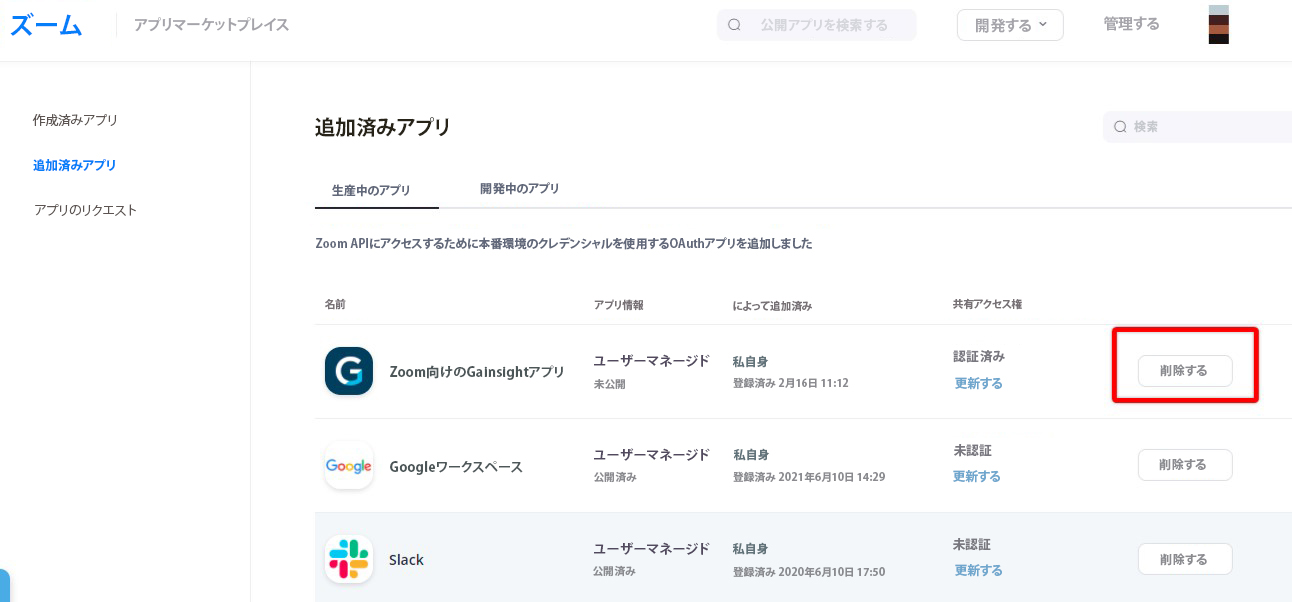
Gainsightアプリケーションペインの概要
Gainsightアプリには、以下のオプションと機能があります。
- 水平の3つの点のアイコンをクリックすると、実行可能なアクションのリストが表示されます。
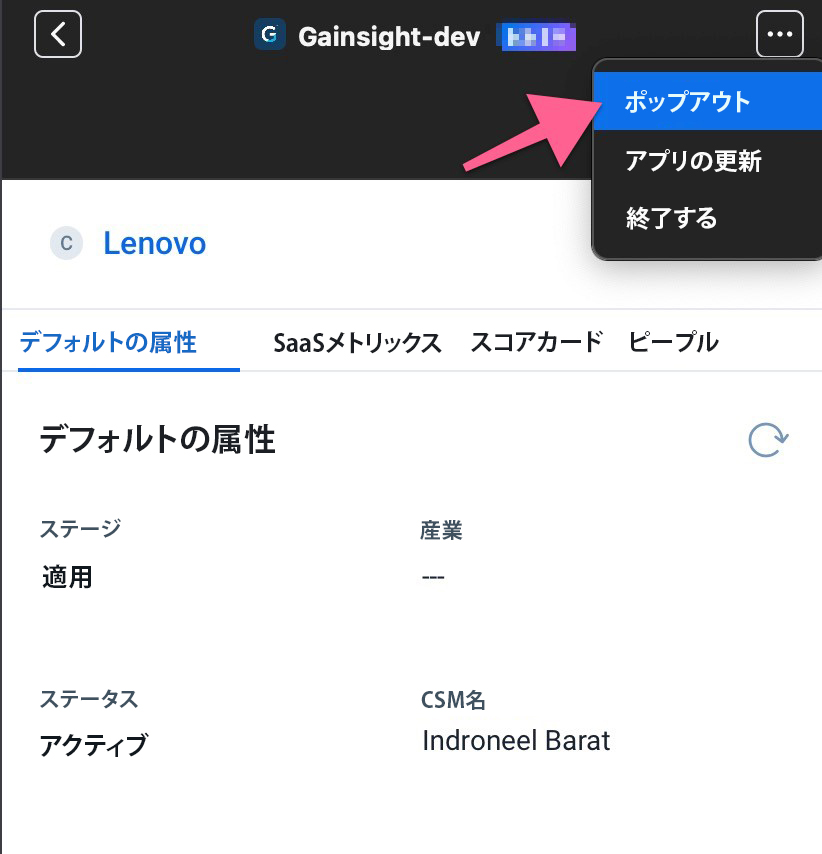
- 参加者リストと会議ウィンドウを切り離すには、ポップアウトを使用します。
- 注意: 会議ウィンドウへのマージは、会議ウィンドウに参加者リストを追加し直すことです。
- アプリを更新して、新しいデータ(新しい参加者/新しいアクティビティなど)を手動でチェックします。
- Zoomを終了 ← → Gainsightの統合により、Zoom Cloud Recordings、チャットログ、音声トランスクリプトなどを自動的に取り込むことができるようになりました。
- ユーザーがGainsightアプリケーションで今日行っているのと同じように、会社/関係を検索します。
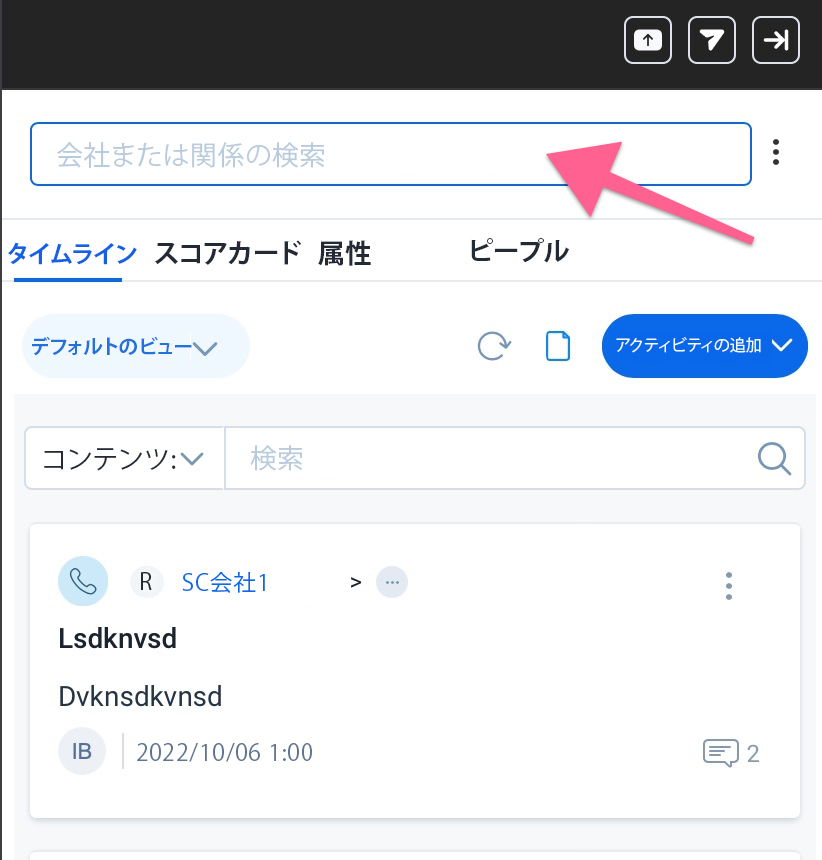
- 会社/関係ドロップダウンメニューで、参加者を関連付けようとしている会社または関係を選択します。
- タイムラインタブに移動して、選択した特定の会社/関係のアクティビティーのリストを表示し、アクティビティを作成し、下書きを編集し、任意のアクティビティにコメントします。
注意: Zoom Appのタイムラインについて詳しくは、以下のページを参照してください。 Zoomアプリのタイムライン の記事を参照してください。
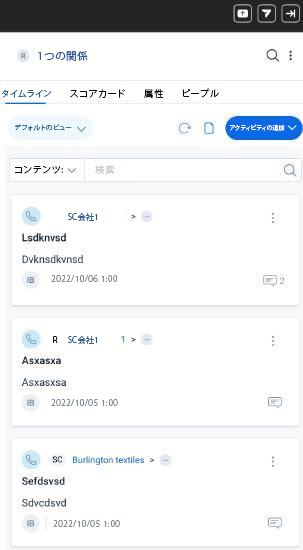
- 個人ユーザータブに移動し、選択した会社/関係に属する会議出席者プラットフォームのリストを表示します。このリストには、Gainsightでまだ個人/会社個人として追加されていない出席者が含まれています。Zoomアプリの個人ユーザーに関する詳細情報については、Zoomアプリで参加者を個人レコードとして追加する の記事をご参照ください。
- 更新アイコンをクリックして、出席者のリストを更新します。
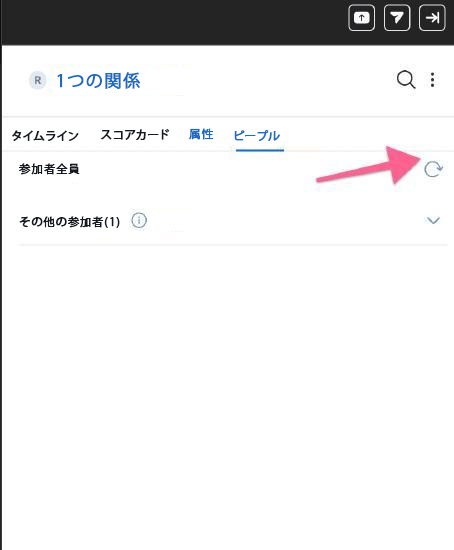
- スコアカードタブに移動して、会社または関係のヘルススコアの概要を取得し、Gainsightアプリケーションに切り替えることなく、スコアカード関連のアクションを実行します。スコアカードに関する詳細情報については、Zoomアプリのスコアカードの記事をご参照ください。
- 属性タブに移動し、会社の指標を表示および編集します。
重要:スコアカードと属性タブは、New 360 Experienceを使用するユーザーに利用できます。
注意:Gainsightアプリケーションで実施した変更を反映させるには、ユーザーはGainsight App for Zoomを更新しなければなりません。
- ログアウトをクリックして、Gainsightアプリケーションから抜け出します。
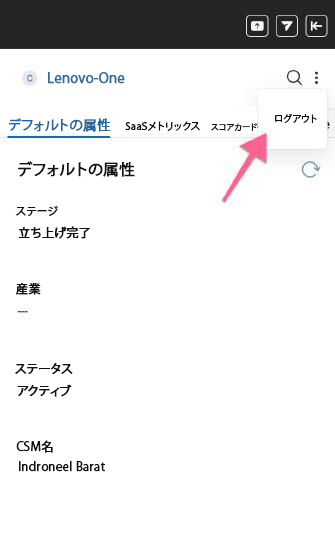
注意:Gainsightアプリケーションからログアウトした後。ユーザーは再ログインするために、認証の手順に従う必要があります。
Zoomアプリでタイムラインにアクセス
タイムラインタブでは、選択した会社/関係向けのアクティビティをユーザーに表示させたり、作成させたりします。ユーザーは、それぞれのアクティビティをクリックして、関連するメモ、タスク、コメントおよびその他の詳細を表示することができます。参加者は、アクティビティの作成、下書きの編集、任意のアクティビティへのコメントなどを行うことができます。
注意:
- 参加者は、タイムラインでビューを作成することができません。
- アクティビティは、メールでは共有することができません。
タイムラインアクティビティの記録
Zoomアプリからタイムラインアクティビティを記録するには、
- タイムラインタブに移動します。
- (オプション) 上部の拡大をクリックして、ポップアップビューをズームアウトします。
- アクティビティの追加をクリックします。
- ドロップダウンリストからアクティビティタイプを選択します。新しいアクティビティウィンドウが表示されます。
- アクティビティの件名には、会議のタイトルが自動的に入力されています。それは必要に応じて編集できます。
- アクティビティの日付は、デフォルトで現在の日付に設定されています。必要に応じて、日付を変更できます。
- 会議の期間 (分単位) は、自動的に記録されます。
- 内外部の出席者は自動的に特定され、それぞれのフィールドにリストアップされます。このリストは、出席者を追加および削除することができます。
注意: 会議のホストがGainsightアプリを認証およびインストールをしていない場合、件名、内部参加者、外部参加者は自動的には記録されません。 - メモセクションで、アクティビティのメモを入力し、個人ユーザーを追加します。
- アクティビティの記録をクリックします。
注意:アクティビティを破棄したり記録したりすることなくコンポーザーを閉じた場合、それは自動的に下書きとして保存されます。
アクティビティを編集する
アクティビティの所有者は、以下のようにアクティビティを編集することができます。
- 編集したいアクティビティに移動し、縦に並んだ3つの点をクリックします。
- ドロップダウンメニューから、編集を選択します。アクティビティページが現れます。
- 必要に応じてアクティビティを編集します。
- アクティビティの更新をクリックします。
注意:必要に応じてアクティビティタイプを変更することができます。ただし、最初に入力されたデータは、他のアクティビティタイプに一致するフィールドがある場合にのみコピーされます。そうでない場合は、データは破棄されます。