スコアカードを作成する
重要 - 画像/情報は四半期ごとのリリースで更新されます!
四半期ごとのリリースにて、最新の機能・情報を反映し、画像を含めた情報は更新されます。
概要
この記事は、「スコアカード」構成の記事シリーズの3つ目の項目です。Gainsightはこのシリーズの前の記事をお読みいただいてから、この記事をご覧いただくことをお勧めします。この記事では、スコアカードの構成に利用可能なすべてのオプションについて説明します。
測定および評価スキームを構成すると、スコアカードを作成および構成することができます。スコアカードは、「測定」、「測定グループ」、またはその両方の組み合わせで構成されています。[Measures(測定)] タブで作成した任意の測定または測定グループをスコアカードに含めることができます。デフォルトでは、すべてのスコアカードに総合スコアが表示されます。総合スコアは、自動的に計算でき、スコアカードに含まれるすべての測定の個別スコアに依存する。
注意:
- 1枚のスコアカードは、ひとつの会社または関係に対して作成できます
- 会社スコアカードには、会社用に作成された測定および測定グループのみを含めることができます。同様に、関係スコアカードには、関係測定および測定グループのみを含めることができます。
- 会社スコアカードと関係スコアカードは、異なるエンティティに対して作成されるため、同じ名前を持つことができます。
- スコアカードデータをもとに、レポートを作成することができます。
トレーニングリソース
Gainsightの管理を初めて行う場合は、無料の webベーストレーニングを受講し、 インストラクターによるライブセッションにお申込みいただくことを推奨します。ライブセッションでは、ベストプラクティス、トラブルシューティングのヒントやコツを聞いたり、トレーニング組織の演習問題を解く機会もあります。
スコアカードを作成する
スコアカードを作成するには:
- [管理] > [スコアカード] に移動します。スコアカード 画面が表示されます。
- 作成するスコアカードのタイプに応じて、[エンティティドロップダウン] フィールドからCompany(会社)またはRelationship(関係)のいずれかを選択します。
- [作成] をクリックします。
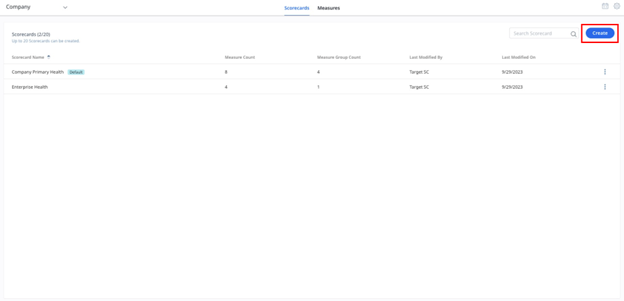
スコアカードで下記の2つのセクションを構成する必要があります:
- 一般
- 設定
一般セクション
このセクションでは、下記のタスクを実行することで、スコアカードの基本詳細、計算方法、および適用条件を構成できます:
- 名前フィールドにスコアカードの名前を入力します。
注意:スコアカードは、同じエンティティタイプのスコアカードと同じ名前にはできません。 - [スキームタイプ] ドロップダウンメニューからスキームを選択します。スコアカードスキームについて詳しく知るには、「スコアカードスキームの設定」の記事を参照してください。利用可能なスキームは:
- 数値
- カラー
- グレード
- (オプション) [Description(説明)] フィールドに説明を入力します。
- [Make this scorecard the default scorecard(このスコアカードをデフォルトのスコアカードにする。)] チェックボックスを選択し、このスコアカードをデフォルトのスコアカードとして設定します。デフォルトのスコアカードは、スコアカードを会社や関係に割り当てるときに重要な役割を果たします。デフォルトのスコアカードおよびスコアカード割り当て処理に関する詳細については、「複数のスコアカードで作業 」の記事をお読みください。
- [Overall Score Calculation(総スコアの計算)] で、下記のオプションから選択します:
- Automatic Roll Up(自動ロールアップ):総合スコアは、測定と測定グループの加重平均として自動的に計算されます。
- 手動:ユーザーは各アカウントの総合スコアを手動で入力する必要があります。それまでは、総合スコアはNAとなります。
- (オプション) スコアカードをエンティティ全体に適用したくない場合は、追加の基準を指定できます。基準を持つスコアカードは、その基準を満たす会社または関係のみに適用されます。基準に関する詳細については、下記の「基準を構成する」セクションを参照してください。
- 保存して次へをクリックします。スコアカードの下書きが作成され、スコアカードのリストビューページで使用できます。
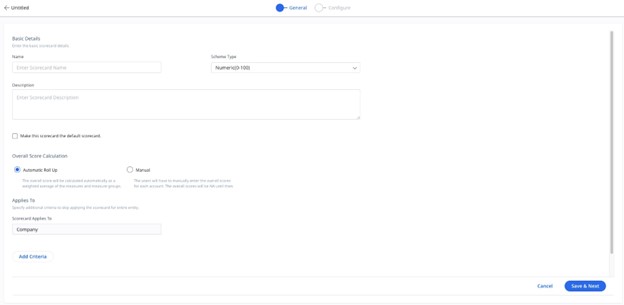
基準を構成する
条件を追加することで、スコアカードにさまざまな条件を定義できます。会社または関係がこれらの条件を満せば、このスコアカードがそれぞれの会社または関係に 適用されます。デフォルトでは、そのような会社または関係にはスコアカードが適用されません。ほとんどの [Company(会社)] または [Relationship(関係)] フィールドを基準のソースとして使用することができます。
基準の制限:日付フィールド、計算フィールド、ルックアップフィールドは、スコアカード条件の一環として選択することができません。
基準を構成するには:
- [Add Criteria(基準を追加)] をクリックします。
- 必要なフィールドおよび演算子を選択し、必要な基準を形成します。
- 注意:スコアカード基準については、次のフィールドタイプのみを選択できます:string, boolean, number, and picklist(文字列、ブーレン、数字、およびピックリスト)。
- (オプション) [+] をクリックして基準をさらに追加します。
- (オプション) [X] をクリックして基準を除去します。
- 保存して次へをクリックします。
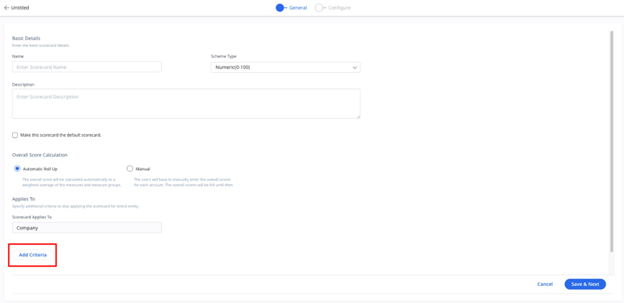
ウィンドウに確認ボックスが表示されます。[Yes(はい)] オプションを選択すると、会社および関係に変更内容が即時に適用されます。ただし、[No(いいえ)] を選択した場合は、Scorecard Resolver(スコアカードリゾルバー)が実行されたときに変更内容が適用されます。
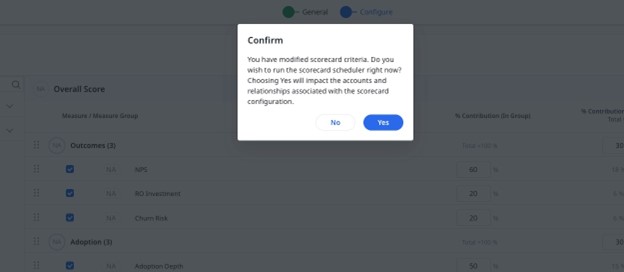
構成セクション
このセクションでは、下記のタスクを実行します:
- 左ペインから、必要な測定値および測定グループをドラッグ&ドロップします。
注意:測定は、個別またはグループの一部として追加できます。 - (オプション) メジャーのドロップダウンリストからメジャーを作成を選択して、新しいメジャーを作成します。
- (オプション) メジャーグループのドロップダウンリストからメジャーグループを作成を選択して、新しいメジャーグループを作成します。
- スコアカードに含める測定を測定グループ内で選択します。アクティブな測定は、追加した後に並び替えることができます。詳細については、この記事のメジャーを並べ替えセクションを参照してください。
- 各測定および測定グループの重み付け/寄与率を入力します。重み付けの構成方法については、「測定の重み付け」の記事を参照してください。
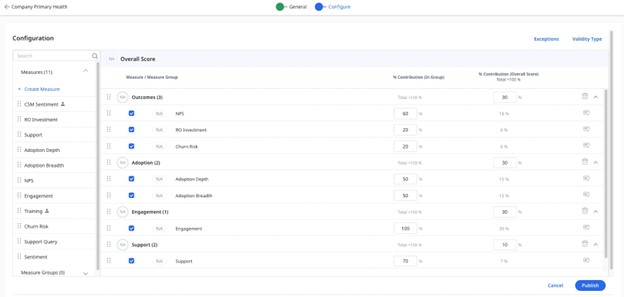
- (オプション) 測定または測定グループの右隅にあるヘルプテキストのアイコンをクリックすると、ヘルプテキストを構成できます。スコア範囲ごとにヘルプテキストを構成することができます。
ここで設定したヘルプテキストは、スライダーを使用してメジャーまたはメジャーグループのスコアを修正する際に、 スコアカードの一括編集レポートに表示されます。
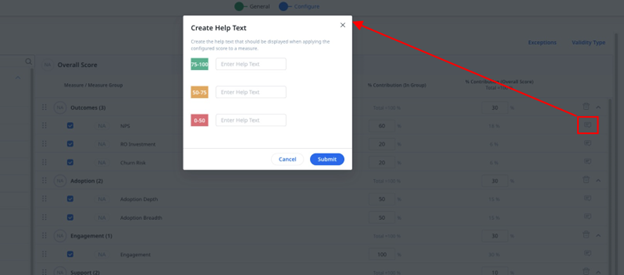
- (オプション) 右隅の削除アイコンをクリックして、スコアカードからそれぞれのメジャーまたはメジャー グループを消去します。
- 有効性タイプをクリックします。有効期間 ダイアログが表示されます。
- 各メジャーの有効性タイプと有効期間を選択します。有効期間が過ぎた後は、メジャーは古いスコアを表示します。
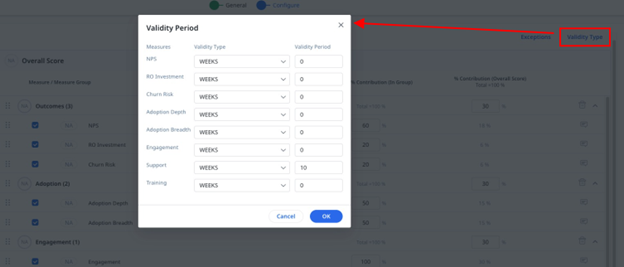
たとえば、2018年12月1日にValidity Period(検証期間)を1週間と設定したとします。スコアの有効期限は2018年12月7日までの1週間です。ただし、2018年12月6日にスコアを修正した場合、6日目からさらに1週間有効期限が延長されます。新しいValidity Period(検証期間)は、2018年12月6日~2018年12月12日となります。Validity Period(検証期間)内(12月6日~12日)にスコアを更新した場合、スコアを更新した日からさらに1週間有効期間が延長されます。このルールはほかのValidity Type(検証タイプ)にも適用されます。
- 注意:
- Validity Period(検証期間)の期限終了の際の通知は行われません。
- スコアはその有効性に関わらず、スコアカードの計算に含まれます。
- [Exceptions(例外)] をクリックします。例外の設定ダイアログが表示されます。
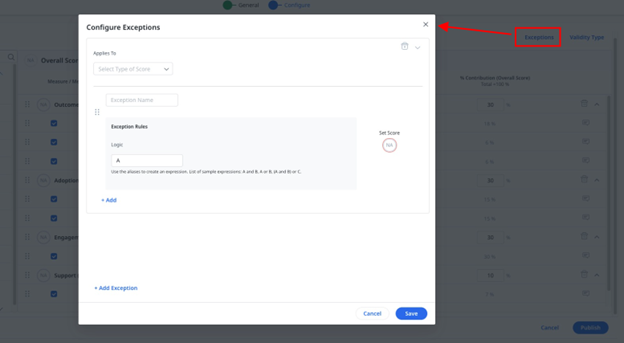
- 必要な任意の例外を構成します。例外の詳細については、「スコアカードの例外」の記事を参照してください。
- 公開をクリックします。
測定を並べ替える
測定グループ内の測定は、スコアカードの構成ページで並べ替えることができます。これにより、構成している特定のスコアカード内の測定の順序が変更されます。この操作を行うには、アクティブな測定をクリックし、スコアカードの構成ページに追加された測定グループ内の新しい位置までドラッグします。
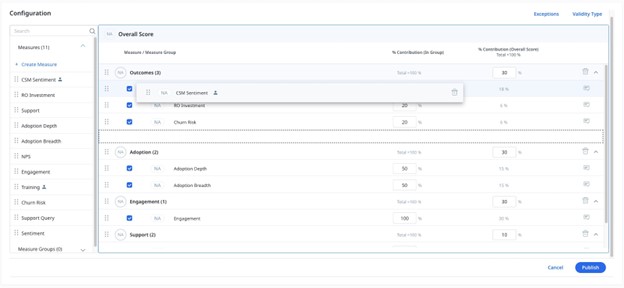
注意:
- スコアカードの構成ページでは、アクティブな測定は常に測定グループの最上部に表示され、非アクティブな測定は常に最下部に表示されます。アクティブな測定を非アクティブな測定の下に、または非アクティブを測定がアクティブな測定の上に配置した状態でスコアカードの構成ページを保存すると、構成ページにより、測定の順序が変更され、アクティブな測定が測定グループの一番上に、非アクティブな測定が一番下に表示されることが予測されます。この場合、アクティブな測定同士の相互の位置は維持されます。
- 測定グループ 構成ページで測定を並べ替えても、スコアカード構成ページ上での順序には影響しません。同様に、スコアカードの構成ページで順序を変更しても、測定グループ の構成ページ上での順序には影響しま せん。測定グループの構成に関する詳細については、「測定および測定グループを作成する」を参照してください。
Scorecard Resolver(スコアカードリゾルバー)
Scorecard Resolverは、デフォルトではUTC23:59に実行されます。この実行時間は変更可能です。スコアカード基準に対して行われた変更は、Resolverの実行時に適用されます。
Scorecard Resolver(スコアカードリゾルバー)を構成するには:
- [カレンダー] アイコンをクリックします。
- 必要に応じて時間を変更します。
- [保存] をクリックします。
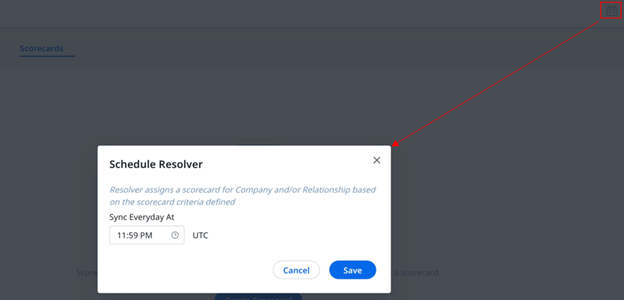
注意: スコアカードスケジューラーが実行中は、スコアカードはさらに修正することができません。スコアカードのスケジュールステータスは進行中と表示され、設定画面の 保存ボタンは非アクティブのままです。更新 アイコンをクリックすると、スケジューラーステータスを確認できます。
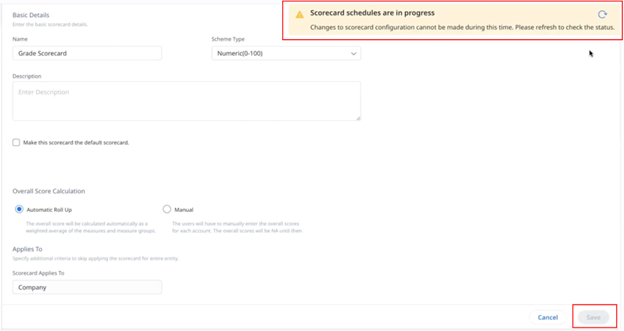
完了すると、スコアカードのスケジュールステータスが完了に変わり、設定画面の保存ボタンがアクティブになります。
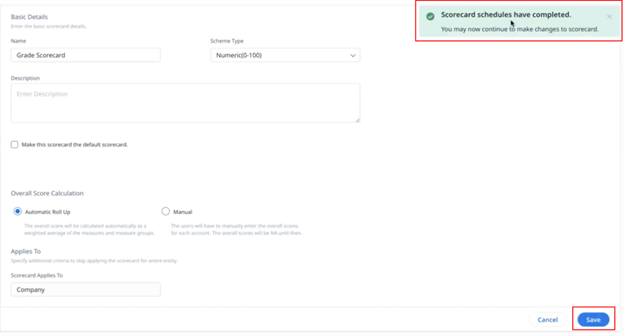
Scorecard Fact(スコアカードファクト)オブジェクト
スコアカードファクトオブジェクトは、ユーザーが新しいスコアカードを作成するたびに、動的に新しいオブジェクトを作成します。例えば、スコアカード名が「Company Scorecard(会社スコアカード)」であれば、「Company Scorecard Fact(会社スコアカードファクト)」という名前で新しいオブジェクトが作成されます。このオブジェクトを使用して、スコアカードレポートを作成することができます。
注意: スコアカードの対応ファクトオブジェクトにデータが含まれている場合、そのファクトオブジェクトはスコアカードが削除される際に消去されません。