データデザイナーでのデータセットの作成
重要 - 画像/情報は四半期ごとのリリースで更新されます!
四半期ごとのリリースにて、最新の機能・情報を反映し、画像を含めた情報は更新されます。
概要
データデザイナーは、さまざまなデータソースから管理者がデータセットを構築するのに役立ちます。これらのデータセットを使用して、データを探索および分析して価値があるかどうかを確認し、要すればGainsight全体で永続化することができます。この記事では、データデザイナーでデータセットを準備、探索、および構成 (スケジュール) する方法の構成プロセスについて解説します。
データセットの作成プロセスを開始する前に、Gainsightはデータデザイナーの概要記事を参照することを推奨します。
この構成記事では、データセットを作成するプロセスを示すために、以下のユースケースを使います。
ユースケース:
例えば、サポートチケットを発行している顧客が実際にプロダクトを正しく使用しているかどうかを知りたい場合や、サポートチケットを発行していない他の顧客と比べて、それらの顧客の健康スコアが良好かどうかを知りたい場合があります。 Salesforceオブジェクトにケースデータ (サポートデータ) があり、使用状況や会社などの複数のGainsightオブジェクトに他のデータソースがあるとします。データデザイナーを使うと、これらのデータソースからのデータをマージして変換し、相関させて真の強力な洞察を引き出すことが可能になります。
制限:
- データセットプレビューの相関式は、探索プレビューの相関式と同じようには機能しません。数値は多少異なる場合があります。データセットプレビューの相関式は正確に働きます。
- [探索]ページに表示される中央値は概算であるため、探索プレビューに表示される値はデータ準備プレビューとは異なります。
- データスペース2.0でレポートを作成し、それをダッシュボードに追加したとします。その後、データセットからフィールドを削除して実行すると、ダッシュボードのレポートが機能しなくなり、エラーが報告されます。
- 準備プレビューの日時データは組織のタイムゾーンで、探索ページの日時データはユーザーのタイムゾーンで、実行ログの日時データはUTCタイムゾーンでそれぞれ表示されます。
- データセットのWHOIDおよびWHATIDタイプフィールドには、IDが表示されます。
- X-org 移行ツールを使用してデータデザイナーのアセットを移行することはできません。
新しいデザインを作成
新しいデザインを作成するには:
- [管理] > [データデザイナー]に移動します。既存のデザイン一覧を閲覧することができます。データデザイナー一覧の詳細については、デザインリストページとオプション記事を参照してください。
- 新しいデザインをクリックします。新しいデザインページが表示され、次の4つのタブが表示されます。
- 詳細
- 準備
- 探索
- 構成
詳細
詳細タブに従って、次の情報を入力します。: このユースケースでは、次の情報が使用されます。
- デザイン名:ケース、会社および使用状況データ。
- フォルダを選択:デザイン一覧ページですでにフォルダを作成している場合、このデザインを追加するフォルダを選択します。デフォルトでは、デザインは未分類フォルダーに保存されます。
- 説明: ケース、会社、使用状況データをマージし、真のインサイトを導き出します[オプション] 。
- 画面の右下隅にある準備をクリックしてデザインを保存し、準備タブに移動します。
データセットの準備
データデザイナーを使用すると、管理者は自信を持ってデータを準備することができます。例えば、準備されたデータで相関などの洞察を探している場合、その中にこの洞察が利用できないと思われる場合は、データセットを破棄して新しいものを作成することができます。
準備ステップでは、2つの異なるオブジェクトをマージしてデータセットを作成することができます。必要であれば、データセットを変換して、フィルター、数式、ケース式などを適用することができます。
[準備]タブの機能の詳細については、データデザイナーでの準備の詳細 記事を参照してください。
データセット1の作成 (ケースデータ)
最初のデータセットを作成するには:
- 「データソース」ドロップダウンから必要なソースを選択します。データソースを選択すると、選択したデータソースの下にある全てのオブジェクトを閲覧することができます。ここでは、データソースはSalesforceハイブリッド接続です。
重要: 分析したいデータがGainsightからのものではない場合、Gainsightのカスタムオブジェクトを利用して、外部ソースからデータをロードすることができます。または、データがAmazon S3バケット (Gainsight管理またはカスタムバケット) で利用可能な場合、このデータを使ってデータセットを作成することができます。
データデザイナーでS3からのデータを使用する方法の詳細については、データデザイナーで S3 データを使用する記事を参照してください。 - オブジェクト一覧から必要なオブジェクトをキャンバス画面にドラッグ とドロップします。ここでは、オブジェクトはCase_Demoです。
- データセットに追加したい必須フィールドを選択します。このユースケースでは、次のフィールドを選択します。
- ケースID
- 会社名
- 優先順位
- ケースの件名
- [選択] をクリックします。
- 「保存」をクリックします。
作成されたデータセットにカーソルを合わせ、[プレビュー/目]アイコンをクリックしてデータを表示します。プレビューでは、サンプルデータを表示することができますが、データ全体が含まれていない場合があります。
フィールドなどを追加/削除した場合は、[プレビュー]タブにある[更新]をクリックしてサンプルデータを更新します。
データセット2の作成 (会社データ)
2番目ののデータセットを作成するには:
- 「データソース」ドロップダウンから必要なソースを選択します。ここで、データソースはマトリックスデータです。
- オブジェクト一覧から必要なオブジェクトをキャンバス画面にドラッグとドロップします。ここでは、オブジェクトはCompany_Demoです。
- データセットに追加したい必須フィールドを選択します。このユースケースでは、次のフィールドを選択します。
- 名前
- リアルスコア
- True NPS®
- スコアラベル
- [選択] をクリックします。
- [保存] をクリックします。
メモ:数値型フィールドの場合は、[フィールド]タブの[設定/歯車]アイコンをクリックして、小数点以下の桁数を変更することができます。
1番目と2番目のデータセットをマージ
1番目と2番目のデータセットをマージして、ケースと会社のデータを紐付けるには:
- マージするデータセットの[オプション]をクリックし、[マージ]をクリックして、必要なデータセットを選択します。[データセットの詳細]ウィンドウが表示されます。
注: 選択したデザインで使用可能なすべてのデータセットを表示することができます。 - 必要に応じてデータセット名を変更します[オプション]。ここでは、データセット名をケースと会社データに変更しています。
- [結合]タブで必要な結合条件を選びます。ここで、このユースケースでは、内部結合条件を選択します。結合の詳細情報については、準備の詳細記事のジョイン記事ンを参照してください。
- 各データセットからフィールドを選択してクライテリアを設定します。例えば、Company_Demoデータセットの会社名は名前 で、Case_Demo データセットの会社名は会社名です。
- 必要に応じて、[+]をクリックして複数の結合条件を追加します。これは、ビジネス要件に基づいて記録をフィルター処理するのに役立ちます。
- [フィールド]タブで、必要に応じてフィールドを選択または選択解除することができます。このユースケースでは、両方のデータセットから名前フィールドと会社名フィールドがあるため、複数の記録を避けるために名前フィールドの選択を解除します。
- [保存] をクリックします。
- [プレビュー]をクリックして、データに価値があるかどうかを確認します。データに価値がないと思われる場合は、データセットを編集することができます。
データセット3の作成 (使用状況データ)
3番目ののデータセットを作成するには:
- 「データソース」ドロップダウンから必要なソースを選択します。ここで、データソースはマトリックスデータです。
- オブジェクト一覧から必要なオブジェクトをキャンバス画面にドラッグとドロップします。ここでは、オブジェクトはUsage_Demoです。
- データセットに追加したい必須フィールドを選択します。このユースケースでは、次のフィールドを選択します。
- 名前
- ページビュー
- [選択] をクリックします。
- [保存] をクリックします。
データセット3の変換
3番目ののデータセットを変換するには:
- データセット (Usage_Demo) の[オプション]をクリックし、次に[変換]をクリックします。[データセットの詳細]ウィンドウが表示されます。
- [フィールド]タブで、[日付]フィールドの選択を解除して、同じ月に複数の記録が発生しないようにします。
- [会社名]フィールドで[グループ化]を選択し、[ページビューの集計]フィールドを[合計]に設定して、[会社名別ページビューの合計]を取得します。
注: 変換タスクでは、データセットに追加されたフィールドに数式フィールドとケースフィールドを適用することも可能です。数式フィールドとケースフィールドの作成方法の詳細については、準備の詳細記事の数式項目とケース項目セクションを参照してください。 - [保存] をクリックします。
「ケースと会社」と変換された「使用状況」データセットのマージ
ケース、会社、および変換された使用状況データセットに対してマージ を実行して、出力データセットを作成します。
- ケースと会社、データセットを変換された使用状況データセットにドラッグとドロップしてマージします。
- 必要に応じてデータセット名を変更します[オプション]。ここでは、データセット名をケース会社と使用法に変更しています。
- [結合]タブで必要な結合条件を選びます。ここでは、内部結合コンディションを選択します。
- 各データセットからフィールドを選択してクライテリアを設定します。
- 必要に応じて、[+]をクリックして複数の結合条件を追加します。これは、ビジネス要件に基づいて記録をフィルター処理するのに役立ちます。
- [フィールド]タブで、必要に応じてフィールドを選択または選択解除することができます。ここでは、両方のデータセットから名前フィールドと会社名フィールドがあるため、複数の記録を避けるために名前フィールドの選択を解除します。
- [保存] をクリックします。
- [プレビュー]をクリックして、データセットのサンプルマージ データを表示します。
データセットをデザインテンプレートとして保存
データセットが作成されると、ユーザーはこのデザインをデザインテンプレートとして保存することができます。これは、バリエーションのある同様のデータセットを作成するためのベースデザインとして使用することができます。
データセットをデザインテンプレートとして保存
- [名前を付けて保存] をクリックします。[デザインテンプレートとして保存]ダイアログが表示されます。
- [デザインテンプレートとして保存]ダイアログから、次のいずれかのオプションを選択します:
- 新しいデザイン テンプレートを新規として保存します。
- 既存のテンプレートを更新する場合は、[既存の更新]を選択します。
- [テンプレートを保存]をクリックします。
デザインテンプレートの使用方法の詳細については、データデザイナーでのデザインテンプレート記事を参照してください。
データセットを探索
[探索]タブでは、準備中に作成された出力データセットをレポートおよび分析し、データに価値があるかどうかを確認することができます。分析中に、必要に応じて、フィルターや数式を適用したり、集計や視覚化を変更したりすることができます。[探索] タブ機能の詳細については、データデザイナーで詳細を検索記事を参照してください。
出力データセットを探索するには:
- 準備画面の右下隅にある[探索]をクリックします。
- [探索]タブに移動すると、次の画像が表示されます。[今すぐ実行]をクリックしてデータセットをデザインに紐付けると、データセットが分析用に準備されていることがわかります。
注: 探索用のデータセットの準備には数分かかることがあります。必要に応じて、[リスト]および[構成]をクリックして、[デザインリスト]ページまたは[構成]ページに移動することができます。
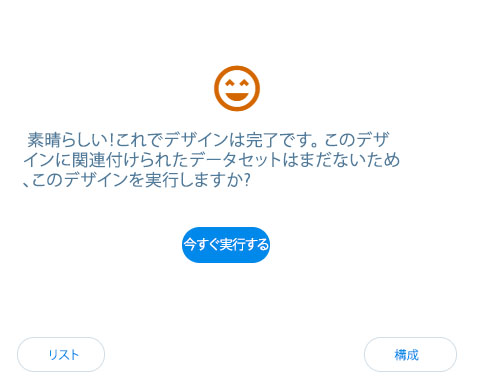
更新が完了すると、実行ステータスのメールが届きます。これで、データセットを分析する準備が整いました。フィールドセクションの下に、出力データセットのフィールドが表示されます。
メモ:既に保存されているデータセットを変更し、[探索] タブに移動すると、[探索] タブの上部にメッセージが表示され、最新のデータのデータセットを更新するか、それを破棄して既存のデータセットの分析を続行することができます。
レポートを作成してデータを探索する
データを探索して分析するには、[探索]タブでレポートを作ることができます。
レポート1を作成:チケットを発行している顧客が実際にプロダクトを使用しているかどうかを確認するため。
- ケースIDフィールドとページビューフィールドを表示セクションにドラッグとドロップします。
- 会社名フィールドを [グループ化]セクションにドラッグとドロップしします。
- [探索]をクリックします。表形式のレポートに表示されている記録を確認することができるようになりました。
- 画面の右側にマウスポインタを置き、必要なビジュアルタイプを選択します。
- レポートの保存をクリックします。レポートの保存ウィンドウが現れます。
- [レポート名]テキストボックスにレポート名を入力します。
- 保存をクリックします。ハンバーガーボタンをクリックして、保存されているすべてのレポートを表示します。
レポート2を作成:チケットを発行している顧客が健康かどうかを確認するため。
- ケースIDフィールドを表示セクションにドラッグとドロップします。
- スコアラベルフィールドを [グループ化]セクションにドラッグとドロップしします。
- [探索]をクリックします。表形式のレポートに表示されている記録を確認することができるようになりました。
- 画面の右側にマウスポインタを置き、必要なビジュアルタイプを選択します。
- レポートの保存をクリックします。レポートの保存ウィンドウが現れます。
- [レポート名]テキストボックスにレポート名を入力します。
- 保存をクリックします。
これらのレポートをレポートビルダーリポジトリに公開することも可能です。レポートの公開方法の詳細については、データデザイナーで詳細を検索記事ンを参照してください。
構成
分析後、データセットに真の価値があると思われる場合は、それを永続的かつ普遍的なものにすることが可能です。データセットが永続化されると、MDAの下にデータスペースとして保存され、レポート、ルール、ジャーニーオーケストレーター(JO) など、Gainsightの他の機能で使用することができます。
データセットを構成するには:
- [構成]タブに移動するか、[探索]画面の右下隅にある[構成]をクリックします。
注: 準備されたデータセットは一時的なもので、15日後に有効期限が切れます。[構成]タブの上部に通知メッセージが表示されます。 - データスペーストグルを有効にして、データセットを永続的かつ普遍的にします。
注: デザインが永続的になると、それはデータスペースと呼ばれ、Gainsight全体で利用可能になり、スケジュールオプションを表示することによりデータスペースを更新することができます。 - スケジュール: トグルボタン有効にする。このデータスペースを定期的に更新しますか?
- スケジュールタイプドロップダウンリストから、要件に応じて [ベーシック] または [アドバンス]を選択します。
- ベーシックスケジュール:更新を「毎日」または「毎週」または「毎月」にスケジューリングすることができます。
毎日: データスペースを毎平日(月-金)または毎日のいずれかに更新することができます。
毎週:週単位でデータスペースを更新するために、週の中で希望する日を選択することができます。
毎月:月単位でデータスペースを更新するために、月の中で希望の日付または曜日を選択することができます。
更新をスケジュールするには:
- 毎日または毎週または毎月を選択します。
- [開始日] と [終了日] を選択します。
- 時刻選択テキストボックスで時刻を設定します。このオプションは、[更新を1回だけスケジュールする]を選択した場合にのみ使用できます。
- 毎週/毎日に複数の実行をスケジュールするためには、[リピート]を選択します。開始時刻、終了時刻を設定し、スケジュール間隔時間を選択します。
メモ:自分の要件に基づいて、2時間/3時間/4時間/6時間おきにデータセットの実行をスケジュールすることができます。 - タイムゾーン選択ドロップダウンリストから、必要なTime Zone を設定します。
- アドバンススケジュール: データデザイナーのアドバンススケジューラは、Cron EXPRESSIONを使用してデータスペースを更新します。これにより、ベーシックスケジューラと比較して、より頻繁にデータを更新することができます。また、アドバンススケジューラは、2 時間ごとの頻度でデータスペースを更新したり、月の1日と15日など、ビジネスプロセスに合わせて頻度を減らしたりするなど、高度なユースケースにも対応します。
Cron EXPRESSION: これは、スペースで区切られた6つまたは7つのフィールドから構成される文字列で、スケジュールの詳細を定義します。各フィールドはサブEXPRESSIONを表し、特定の値のみを許可します。これらの値を特殊文字と組み合わることにより、スケジュールを定義します。
注: データスペースの実行間の最小間隔は2時間です。- [Cron EXPRESSIONを入力]テキストボックスにCron EXPRESSIONを入力します。Cron EXPRESSIONの入力方法詳細については、データデザイナーの高度なスケジューラのCron EXPRESSION記事を参照してください。
- [開始日] と [終了日] を選択します。
- タイムゾーン選択ドロップダウンリストから、必要なタイムゾーンを設定します。
- 通知設定: [通知設定]トグルを有効にすると、ログインしたユーザーは、実行ごとにその特定のデータデザインの実行概要のメール通知を受け取ることになります ([スケジュール]セクションで構成)。
メモ:データデザインで作成されたユーザーは、非アクティブな状態であっても実行概要のメール通知を受け取ります。
必要に応じて、以下に示す追加のメールアドレスを含めることも可能です:- [失敗した場合のメンションメール]テキストボックスにメールアドレスを入力すると、それらのメールに失敗通知が送信されます。
- [成功した場合のメンションメール]テキストボックスにメールアドレスを入力すると、それらのメールに成功通知が送信されます。
- [完了]をクリックします。
構成が行われると、データスペースの最初の実行がすぐに実行され、次の実行は定義されたスケジュールに従って行われます。必要に応じて、デザインリストページからデータスペースを手動で実行することも可能です。
データスペースの消費
レポートビルダーでデータスペースを使用してレポートを作成し、それを GSホームダッシュボードに追加することができます。
レポートビルダーからレポートを作成するには:
- [管理] > [レポート ビルダー]に移動します。
- MDAデータソースからデータスペースを選択します。
- 表示およびByに必須フィールドを追加します。
- [実行]をクリックしてレポートを保存します。
保存したレポートがダッシュボードに追加されて、CSMがGSホームで閲覧できるようになりました。
追加のリソース
- データ デザイナーの概要の詳細については、データデザイナーの概要 記事を参照してください。
- デザイン一覧ページとオプションの詳細については、デザインリストページとオプション記事を参照してください。
- [準備]タブの機能の詳細については、データデザイナーでの準備の詳細 記事を参照してください。
- [探索]タブの機能の詳細については、データデザイナーで詳細を検索記事を参照してください。
- データデザイナーでS3からのデータを使用する方法の詳細については、データデザイナーで S3 データを使用する記事を参照してください。
- データデザイナーでよくある質問の詳細については、データデザイナー FAQs記事を参照してください。
| NPS、Net Promoter, and Net Promoter Score は、Satmetrix Systems, Inc.、Bain & Company、および Fred Reichheld の登録商標です。 |