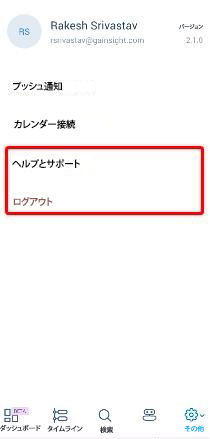Gainsightモバイルの概要
重要 - 画像/情報は四半期ごとのリリースで更新されます!
四半期ごとのリリースにて、最新の機能・情報を反映し、画像を含めた情報は更新されます。
この記事では、Gainsightモバイルアプリの概要と、CSM、アカウントマネージャー、エグゼクティブが外出先から素早く情報を取得する方法についてご紹介します。
なぜGainsightモバイルアプリを使うのか?
CSM、アカウントマネージャー、経営幹部は、顧客とのミーティング、出張、会議、多忙なスケジュールなど、外出先でも顧客情報を素早く入手する必要があります。CSMやAMは、限られた時間と多くの顧客のために、重要な顧客がリスクにさらされているかどうかを迅速に把握する必要があります。Gainsight モバイル Appを使えば、タイムラインのアクティビティやSallyを使った主要顧客情報にアクセスでき、外出先から直接スマートフォンに届いたNotificationを見ることができます!
対応デバイス
Gainsight モバイル Appは、iOSとAndroidでご利用いただけます。iOS向けのAppはiOS 10.0以上のエディションで、Android向けはNougat(7.0)以上のエディションで、Samsung S10+、S9、Pixel 3で機能します。
注記: Android版Gainsight モバイルの動作は、iOSと同じです。iOSの特徴や機能はすべてAndroidでも利用可能です。
前提条件
Gainsight モバイルアプリを使用するには、まずGainsight AdminがSalesforce コネクタを使用してMDA標準オブジェクト(会社, 関係, ユーザー)をSalesforceオブジェクト(Account, 関係, ユーザー)と同期させる必要があります。これは、SalesforceログインでログインしているSalesforceユーザが対象です。
Gainsightのダウンロード
Gainsight モバイル Appは、App StoreまたはPlay Storeからダウンロードできます。
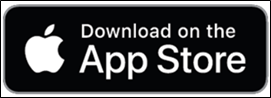
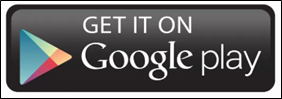
App Storeからのダウンロード
App StoreからGainsight モバイル Appをダウンロードするには。
- お使いの端末でApp Storeにアクセスします。検索バーに「Gainsight」と入力します。Gainsightアプリが表示され、無料でダウンロードできます。
- GETをタップし、Gainsightの実行に必要な権限を与えます。これで自動的にダウンロードとインストールのプロセスが開始されます。

- ダウンロードが完了したら、「開く」をタップしてGainsightにログインしてください。

Playストアからダウンロードする
GainsightモバイルアプリをPlayストアからダウンロードする方法。
- お使いの端末でPlayストアにアクセスします。検索バーに「Gainsight」と入力します。Gainsightアプリが表示され、無料でダウンロードできます。
- インストールをタップし、Gainsightの実行に必要な権限を与えます。これで自動的にダウンロードとインストールのプロセスが開始されます。

- ダウンロードが完了したら、「開く」をタップしてGainsightにログインしてください。

Gainsight - ログイン
ログイン方法は、使用しているGainsight エディションによって異なる場合があります。
Gainsight Salesforce エディションをお使いの方:Gainsight Salesforce エディションを使用していて、Salesforce/Force.comからGainsightにアクセスしたい場合は、「Salesforce」をタップしてください。
Gainsight NXTユーザー。Gainsight NXTをお使いの方で、CRMの外から直接Gainsightにアクセスしたい場合は、「Gainsight」をタップしてください。
SalesforceでGainsight NXTを利用する。Gainsight NXTをSalesforceで利用している場合、上記のログイン方法のいずれかを選択できます。
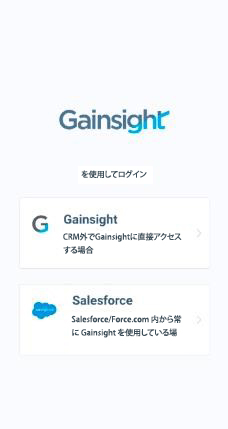
データセンター
Gainsight モバイル Appでは、US/Europe地域でホスティングされているGainsight Data Center(テナント/インスタンス)にアクセスすることができます。データセンターを選択するには、[Choose Data Center Location] ドロップダウンをタップして、必要なリージョン(US/EUのいずれか)を選択します。
重要: ドメイン名やログイン情報を入力する前に、データセンターの地域を既に選択していることを確認してください。
SalesforceのログインからGainsightにアクセスする
SalesforceログインでGainsightにアクセスするには。
- Salesforceのボタンをタップします。
- データセンター(Gainsightインスタンス)の地域を選択します。
- [Salesforce カスタム ドメインを入力] テキスト ボックスに Salesforce カスタム ドメイン名を入力し、[次へ] をタップします (または、Salesforce 資格情報を使用してログインする場合は [Salesforce のログイン] ボタンをタップします)。
重要:
- Salesforce でカスタムドメインが設定されているかどうかを確認するには、ブラウザの URL を見てください。foobar.my.salesforce.com と表示されている場合は、foobar がカスタムドメインであり、[Salesforce カスタム ドメインを入力] テキストボックスに入力する必要があります。また、Salesforce インスタンスで SSO を構成している場合、カスタムドメインを追加することが唯一のログイン方法となります。
- SAML/Google 認証を有効にしている場合は、SAML/Google 認証のログインページに移動し、ログインに成功すると自動的に Gainsight アプリに着地します。
Gainsightモバイルのログインプロセス
ユーザーは、以下のどのカテゴリーに属するかをベースにして、Gainsightモバイルにログインすることができます:
- 単一ドメインのユーザー
- 単一のドメインと複数の環境 (本番環境、サンドボックス) を持つユーザー
- 複数のドメインを持つユーザー
単一ドメインのユーザー
単一のドメインを持つユーザーは、次の手順を使用してログインできます。
- Gainsight 統合をタップします。
- [ユーザー名] フィールドに、ユーザー名を入力します。
- [次へ] をタップします。 Gainsight ログイン ウィンドウが表示されます。
- Gainsight アカウントのユーザー名とパスワードを入力します。
- ログインをタップします。 [Gainsight へようこそ] ページが表示されます。
単一のドメインと複数の環境を持つユーザー
単一のドメインを持ち、本番組織やサンドボックス組織などの複数の環境にアクセスできるユーザーは、次の手順を使用してログインできます:
- Gainsight 統合をタップします。
- [ユーザー名] フィールドに、ユーザー名を入力します。
- [次へ] をタップします。
- [ドメインの選択] ドロップダウンから、必要なドメインを選択します。
- [次へ] をタップします。 Gainsight ログイン ウィンドウが表示されます。
- Gainsight アカウントのユーザー名とパスワードを入力します。
- ログインをタップします。 [Gainsight へようこそ] ページが表示されます。
複数のドメインを持つユーザー
複数のドメインを持つユーザーは、次の手順を使用してログインできます:
- Gainsight 統合をタップします。
- [ユーザー名] フィールドに、ユーザー名を入力します。
- [次へ] をタップします。
- [Gainsight ドメイン] フィールドに、Gainsight ドメインの URL を入力します。
- [Choose Data Center Location] ドロップダウンから、次のいずれかのオプションを選択します。
- US1 データ センター: 米国地域をカバーし、既存の米国の顧客のみに固有のデータを含みます。
- US2 データ センター: 米国西部 2 オレゴン地域をカバーし、米国の新規顧客データのみを含みます。
- EU データ センター: EU 地域に固有の顧客データが含まれています。
- [次へ] をタップします。 Gainsight ログイン ウィンドウが表示されます。
- Gainsight アカウントのユーザー名とパスワードを入力します。
- ログインをタップします。 [Gainsight へようこそ] ページが表示されます。
Gainsightログインへ:
- Gainsightのボタンをタップします。
- データセンター (Gainsightインスタンス) の地域を選択します。
- Gainsight ドメインを入力テキストボックスにGainsightのドメイン名を入力し、[次へ]をタップします。
- メールアドレスとパスワードを入力し、ログインボタンをタップします。
重要: SSO/SAML/Google 認証を有効にしている場合、SSO/SAML/Google 認証のログインページに移動し、ログインに成功すると自動的に Gainsight アプリに移動します。
Gainsightアプリの概要
Gainsightアプリには以下の機能があります:
ダッシュボード
重要:
- ダッシュボード は Gainsight モバイル アプリのランディングタブです。Horizon Analytics が組織で有効になっている場合のみ、ユーザーは [ダッシュボード] タブを見ることができます。
ダッシュボードは、ビジネス インテリジェンスを強化するレポート ツールです。移動中や常にコンピュータやラップトップにアクセスできないユーザーのために、Gainsight モバイルアプリは、すべてのモバイルアプリユーザーにダッシュボードへの容易なアクセスを提供します。
異なったユーザー用に異なったダッシュボードを構成することが出来ます。ダッシュボードへのアクセスは、管理者によって承認されます。管理者は、ユーザーがモバイルデバイスやタブレットでダッシュボードにアクセスできるように、必要な権限を割り当てます。以下に、ビジネスユースケースの例を示します。
ビジネスユースケースの例:
- CSM は、(管理者が設定した)ダッシュボードにどこからでもアクセスしたいと考えています。
- CSM は、携帯電話やタブレットから更新ダッシュボードに関する洞察を得たいと考えています。
ダッシュボードタブ
ダッシュボードタブには、ユーザーがWebアプリケーションで選択したダッシュボードが表示されます。ただし、ユーザーはダッシュボードを切り替えて、Web アプリケーションのレベルですでに設定されているグローバルフィルターにルールを適用することができます。
ダッシュボードタブで使用できるオプションは次のとおりです。
- ダッシュボードを選択する
- ダッシュボードフィルター
- ダッシュボードのリフレッシュ
- チャットとオプション
Gainsight NXT エディションのユーザーの皆様。
- 管理者がユーザーにダッシュボードを割り当てる方法の詳細については、「ダッシュボードの権限」の記事を参照してください。
- モバイルダッシュボードの詳細については、「モバイルダッシュボード」の記事を参照してください。
Gainsight Salesforce エディションをお使いの方:
- 管理者がユーザーにダッシュボードを割り当てる方法の詳細については、「ダッシュボードの権限」の記事を参照してください。
- モバイルダッシュボードの詳細については、「モバイルダッシュボード」の記事を参照してください。
タイムライン
タイムラインは、すべての会社と関係のすべてのアクティビティを一元的に表示するグローバルビューです。また、下書きにあるアクティビティを表示することもできます。
注記: Horizon Analytics ダッシュボードが組織で有効になっていない場合、[タイムライン] タブに着陸します。
Web アプリから作成したインライン タスク(アクティビティ内)を表示できるほか、モバイルから新しいタスクを作成することもできます。モバイルからインラインタスクを作成する方法の詳細については、「インラインタスクの追加と割り当て」セクションを参照してください。
「タイムライン」タブでは、次のことができます。
- [+] をタップしてアクティビティを記録し、必要なアクティビティ タイプを選択して、[タイムライン] エントリが完了したら [ログ] をタップします。
- タイムラインエントリーを下書きに保存する場合、画面左上の閉じる(X)をタップすると、以下のオプションが表示されます。
- 下書きとして保存
- 変更内容を破棄する
- キャンセル
注ユーザーは最大50個のタイムラインの下書きを保存することができます。
- 自分がアクティビティのオーナーである場合、アクティビティを編集/削除する。アクティビティーの詳細表示で、右上の鉛筆とゴミ箱/削除アイコンにアクセスすることができます。
- アクティビティをタップすると、それぞれのタブにアクティビティの詳細とコメントが表示されます。
- アクティビティで、会社名または関係者名をタップすると、それぞれの360ページに移動できます。
- 右上の検索とフィルターオプションを使用して、表示されるアクティビティーのリストを絞り込むことができます。
重要:- 会社名/関係名、関係タイプ、活動名、活動タイプ、および作者によってレコードを検索およびフィルタリングすることができます。
- Webアプリの会社名と関係検索の設定は自動的にタイムラインに適用されます。例えば、CSMやカスタムユニークな識別子で会社を検索できるように検索を設定した場合、同じオプションがモバイルのタイムラインにも適用されます。
既知の制限事項:
- タイムライン検索では、検索結果の上位20位までしか表示されません。
- SFDC版では、会社と関係の検索結果は、MDAと同期した後でのみ表示されます。
- Activity-Notesで@mention機能が期待通りに動作しないことがある。例として:
- ユーザーを指定して削除しようとすると、削除機能が期待通りに動作しません。
- 例:@を入力し、ユーザーを指定すると、キーパッドが潰れてしまう。
- 現在、スコアカードから作成されたすべてのアクティビティについて、モバイルタイムラインにスコアコンポーネントが表示されない。
タイムラインコメント
モバイルのタイムラインコメントを使えば、重要なアップデートやイベントに関する会話に外出先から積極的に参加することができます。
コメントの 1 つで @mentioned場合、または投稿したアクティビティに誰かがコメントを追加した場合、リアルタイムのプッシュ通知を受け取ることができます。 何が起こっているのかを常に把握し、顧客や同僚を遅滞なくサポートすることができます。
注記: 全てのリッチテキスト書式はコメントで尊重されます。
タイムラインアクティビティーにコメントを投稿するには。
- タイムラインの アクティビティーのどれかをタップする。
- コメントタブに移動する。
- コメントを入力するテキストエリアにコメントを入力する。
注意コメントで誰かを言及するには、@をタップして、名前を入力し始める。 - 投稿をタップする。あなたのコメントが投稿されます。右端の3つの点をタップすると、コメントを編集/削除できます。
必要に応じて、利用可能な書式設定オプションを利用することもできます。
インラインタスクの追加と割り当て
タイムラインに記録しているアクティビティーの中で、重要なタスクを追加し、チームに割り当てることができます。タスクの所有者は、コックピットからすぐに行動を起こし、ループを閉じることができます。
既存のアクティビティにインラインタスクを追加し、割り当てるには。
- タイムラインの アクティビティーのどれかをタップする。
- 鉛筆のアイコンをタップします。
注意このアイコンは、あなたがその特定のアクティビティのオーナーである場合にのみ表示されます。 - タスクセクションまでスクロールダウンし、「タスクを追加」をタップします。
- 以下の詳細を入力します。
- タスク名:任意のタスク名を入力します。
- 所有者:所有者ドロップダウンリストから、所有者を選択します。
- 期限日:必要な「日付」を選択します。
- 追加をタップします。
新しいアクティビティにインラインタスクを追加し、割り当てることができます。
- アクティビティタブの右下にある「+」をタップします。
- アクティビティの種類をタップします。
- タイムラインの詳細を入力する。
- タスクセクションまでスクロールダウンし、「タスクを追加」をタップします。
- 以下の詳細を入力します。
- タスク名:任意のタスク名を入力します。
- 所有者:所有者ドロップダウンリストから、所有者を選択します。
- 期限日:必要な「日付」を選択します。
- 追加をタップします。
その他の詳細
- 丸いチェックボックスを選択すると、タスクが終了します。
- 右隅の3つの点をタップすると、既存のタスクを編集/削除できます。
- 今のところ、タスクの編集はアクティビティーの所有者のみが行えます。
360
Gainsight モバイルでは、C360とR360のページを検索してアクセスすることができます。
C/R360 ページにアクセスするには
- 検索アイコンをタップします。
- 必要な顧客名または関係名を入力します。
- 検索結果から、必要な顧客/関係名をタップします。各 C/R360 ページが表示されます。
C/R360 ページでは、以下のタブが表示されます。
- 詳細タブ詳細タブ:詳細タブには、Gainsight Webアプリケーションで設定された順序で、以下のセクションが表示されます。
- サマリー
- 属性
- スコアカード
- 会社 Intelligence (C360ページのみに表示され、R360には適用されません)
- スポンサー・トラッキング
- 関係(C360ページにのみ表示されます。)
- 調査
- タイムラインタブC/R360 タイムラインは、特定の企業や関係のすべてのアクティビティを完全に表示します。また、タイムラインタブからアクティビティを作成、編集、削除することができ、これはモバイルの既存のグローバルタイムラインと同じように機能します。
Gainsight Salesforce エディションをお使いの方:C/R360 ページの詳細については、「モバイル360」の記事を参照してください。
Gainsight NXT エディションのユーザーの皆様。C/R360 ページの詳細については、「モバイル360」の記事を参照してください。
注記:
- モバイル App では、タイムラインタブのアクティビティ以外の C/R360 ページのセクションを編集することはできません。
- モバイル App は、GS Web App の会社検索と関係検索の設定を引き継ぎます。
SAlly
AIを搭載したボット「Sally」は、簡単な会話でGainsightの豊富なデータに簡単にアクセスできるようにします。Sallyに質問することは、本物の人間に質問するのと同じです。機械学習技術により、Sallyは対話を重ねるごとに賢くなっていきます。
アプリケーションでSallyを使い始めるには、Sallyをタップしてください。以下のエンティティに関する情報を照会することができます。
- アカウント/会社
- 関係
- 関係タイプ
- ユーザー (ログインユーザ、例: 個人CTA
クエリーの例
検索ボックスには、次のようなクエリを入力することができます。
- アカウントの場合:ヘルススコア、CSM、NPS®、CTAサマリーの詳細を取得します。
サンプルクエリ<会社名>のヘルススコア - 自分に割り当てられたCTAのサマリーを取得する。
サンプルクエリ個人CTA - ある顧客のCSMを取得します。
サンプルクエリ<会社名>のCSM
対応するインテント
Sallyのアカウント/関係レベルでサポートされるインテントは以下の通りです。
- サマリー会社/関係を検索すると、Sallyに選択可能なオプションが表示されます。サマリー」をタップすると、その会社/関係の詳細が表示されます。
- 属性属性をタップすると、Sallyは特定の会社/関係オブジェクトのフィールドから取得した値を表示します。Gainsight Webアプリケーションでは、C/R360レイアウトに複数のAttributesセクションが設定済みであるとします。GS モバイル > Sallyでは、Attributesドロップダウン・リストの下にこれらのセクション名がすべて表示され、必要な属性セクションを選択して関連情報を表示することができます。
- ヘルススコア。ヘルススコアをタップすると、Sallyは特定の会社/関係の総合ヘルススコアを表示します。
- NPS®サーベイ。NPS®サーベイをタップすると、SallyはPromoterとDetractorの割合の差として算出された結果を表示します。パーセンテージではなく、-100~+100の数字で表示されます。検索結果には、掲載時期や直近の回答も表示されます。
- CSMCSMをタップすると、特定の会社/関係のCSMの名前がSallyに表示されます。
- CTAサマリCTAサマリー]をタップすると、Sallyは特定の会社/関係の未解決のCTA/タスクのサマリーを表示します。
- スポンサースポンサーをタップすると、Sallyは特定の会社のスポンサーの一覧を表示します。
通知
Gainsightアプリをダウンロードし、ログインに成功すると、以下の画面が表示されます。LET'S DO THISをタップし、Allow to push notifications ONをタップすると、Gainsightからのタイムリーなアップデートやインサイトを入手することができます。
プッシュ通知の許可をしない場合、通知センターには以下のような通知バナーが表示されます。このオプションを使用すると、モバイル設定に移動することなく、アプリ内でいつでもプッシュ通知の権限を許可することができます。
注記: 通知バナーは、通知センターに少なくとも1つの通知がある場合にのみ表示されます。
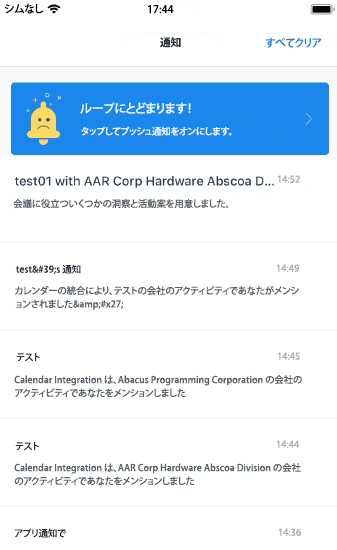
次の画像は、Gainsightモバイルアプリがバックグラウンドで動作しているときに、通知がモバイルにどのように表示されるかを示しています。

通知を有効化/無効化するには
- 通知] をタップします。
- 通知設定を更新する]をタップします。プッシュ通知の画面が表示されます。
- デフォルトでは、以下のトグルが有効になっています。通知の受信を停止したい場合は、いつでもこれらのトグルを無効にすることができます。
- 会議での発言とメモ
- アクティビティで言及されたこと
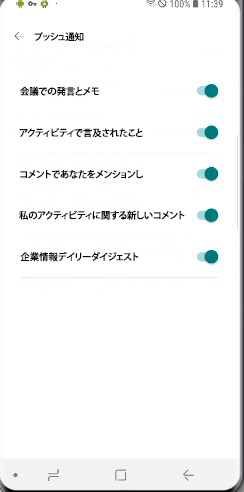
重要:
- ユーザーがメール通知のリンクをクリックすると、モバイルアプリケーションのタイムライン、アンケート回答、会社/関係ページなどにそれぞれ移動します。 例として:
- タイムラインコメント: タイムラインのメール通知でアクティビティを見るを選択すると、アプリ内のその特定のタイムラインアクティビティに移動します。
- 調査回答:アンケートメールでは、ユーザーは以下のことを行うことができます。
- 会社名と関係者名: メール通知で会社名または関係名をクリックすると、ユーザーはモバイルアプリでその特定の会社または関係の 360 ページにリダイレクトされます。
- 調査回答:アンケートのメール通知でアンケートの回答を表示するをクリックすると、モバイルアプリの特定のアンケートの回答にリダイレクトされます。
- 会社のインテリジェンスの通知: 通知を受け取るには、プッシュ通知で会社のインテリジェンスのデイリーダイジェストのトグルがオンになっていることを確認してください。メール通知のリンクをクリックすると、ユーザーは C360 > 詳細 > 会社のインテリジェンス セクションに移動します。
注: ユーザーは、必要な情報を表示するために、会社にフィルタを適用することができます
既知の問題
|
プラットフォーム |
既知の問題 |
|---|---|
|
iOSおよびAndroid |
GmailアプリからYahoo(または)Outlookのメールにログインすると、通知に重複したURLが表示される。 |
|
アンドロイド |
YahooアプリでYahooメールにログインすると、通知に重複したURLが表示される。 |
会議での発言とメモ
デフォルトでは、カレンダーのイベントを Gainsight モバイル アプリと同期した後、ミーティングのインサイトとメモのトグルが有効になっていることがわかります。 会議のインサイトとメモの有効な状態は、すべての外部イベント/会議 (顧客会議) の通知を 10 分前に受け取ることを示します。
カレンダー接続の詳細については、カレンダー接続のセクションを参照してください。
設定
カレンダー接続
企業の経営者であれば、毎日、顧客とさまざまな打ち合わせをすることがあるでしょう。カレンダー接続を使用すると、顧客に会う前に、事前に顧客の現在の状態を迅速に理解するのに役立つ、有意義で積極的な洞察を得ることができます。
Google/OutlookのカレンダーイベントをGainsightモバイルアプリに同期させ、ミーティング前のすべてのイベント(10分前)の通知を受けることができます。通知をタップすると、顧客の360°サマリーと、簡単なメモのためのタイムライン・ミーティングの下書きがあらかじめ表示されます。
カレンダー接続は、出席者のメールアドレスを検索し、一致する会社・人物のレコードを見つけます。外部の出席者は、会社-Personオブジェクトに人物レコードが追加されている場合のみ、通知を受け取ります。
重要
- 開始日、終了日、件名などのイベントの変更(社内外の参加者の追加や削除など)は、会議の15分前になると反映されます。
- カレンダー接続では、会議・イベントの主催者と、辞退者を除くすべての社内参加者(モバイルユーザー)に会議前通知を送信できます。
- GS ユーザーオブジェクトのメールアドレスが重複している社内参加者には、カレンダー接続は通知を送信しません。
制限を知る:
- 異なる会社に所属する複数の社外参加者がいるイベントには対応していないため、通知されません。
- Google/Outlookがリアルタイムに通知を送信しないため、通知の遅延が予想されます。
- 会議に追加された外部出席者は、会社-Personオブジェクトにレコードがない場合、通知を受け取りません。
- 会社-Personオブジェクトに重複したレコードがある会議に追加された外部出席者には通知が届きません。
カレンダー接続を有効にする方法
- カレンダー接続をタップします。
- GoogleまたはOffice 365/Outlookのどちらか、同期したいカレンダーを選択します。
- 接続をタップします。
- メールアドレスを入力します。
- 次へをタップします。
カレンダーの同期に問題がある場合は、「トラブルシューティング」の項を参照してください。
SAML/Google 認証を有効にしている場合、SAML/Google 認証の Gainsight ログインページが表示されます。ログインに成功したら、「許可」をタップすると、会議イベントの同期が開始されます。
同期に成功すると、すべてのイベントの通知(10分前)が会議前に届くようになります。通知をタップすると、これから会うお客様の360°概要が表示され、タイムラインのミーティングの下書きが表示されるので、簡単にメモを取ることができます。
タイムラインに投稿をタップすると、このイベントがタイムラインの「ミーティング」カテゴリーに記録されます。そして、通知タブにこのイベントが表示されなくなります。
トラブルシューティング
カレンダーイベントを同期できない場合、またはカレンダー接続に問題がある場合、次の画像に示すように、設定アイコンに赤い点が表示されます。この問題を解決するには、「再試行」や「再認証」などのアクションを実行する必要があります。必要なアクションを実行した後、新しい変更が反映される(成功または失敗する)までに時間がかかる場合があります。
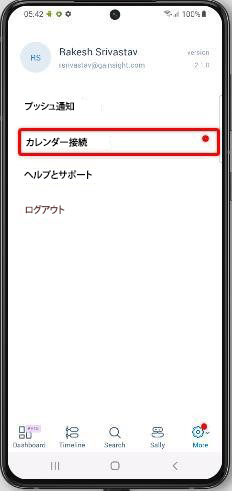
再試行:カレンダーイベントの同期に失敗した場合に、再同期を実行します。再試行は1回のみ使用できます。
注記: 再試行が失敗した場合は、何か問題が発生した可能性がありますので、Gainsight Supportに連絡することをお勧めします。

再認証する: Gainsightが、何らかの外部要因でアカウントを取り消されたユーザーのカレンダーアクセスを再要求するのに役立ちます。
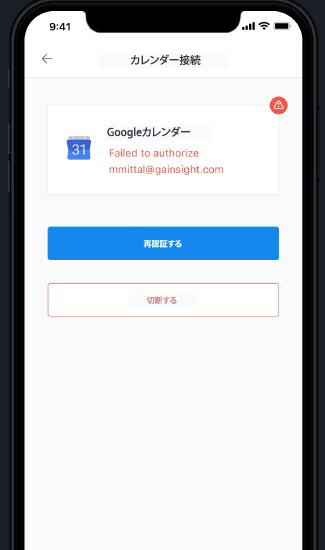
注記: 再試行が失敗した場合は、何か問題が発生した可能性がありますので、Gainsight Supportに連絡することをお勧めします。
IP許可リスト
NXT エディションをご利用のお客様は、Webアプリケーションで設定したIP Allow listingの設定がモバイルでも反映されます。モバイルでIP許可リスト設定を無効にしたい場合は、Webアプリケーションの[Bypass モバイル]トグルボタンをオンにします。
注記: モバイルアプリケーションから任意のIPアドレスを許可することはできません。

IP許可リスト: 以前は、管理者は自分の組織で信頼できるIPアドレスを許可する方法がありませんでした。そのため、管理者が自分の組織にアクセスする場所と方法を制御する能力が制限されていました。現在では、Gainsight webアプリケーション > 管理 > セキュリティコントロール > ネットワークアクセスタブから、管理者はリストにIPアドレスの指定を追加し、それらのアドレスからのアクセスのみを許可することができます。
注記: ネットワークが追加されると、それは信頼されているとみなされます。ユーザーは、信頼されたIPアドレスの範囲外から組織にアクセスすることができなくなります。
誰かが有効なIPアドレスの範囲外から組織にアクセスしようとすると、次のメッセージが表示されます。

IP 許可リスト設定の詳細については、信頼できるIPアドレスのリストを許可するの記事を参照してください。
新バージョンのアラート
Gainsightにログインしている間、新バージョンのアップデートがあった場合、以下のダイアログが表示されます。新バージョンのアラートを受け取るには、アプリを少なくともバージョン1.1.6にアップグレードしていることを確認してください。
アプリをアップグレードするには、[今すぐアップデート]をタップします。Do it laterをタップすると、アップグレードがスキップされ、ダイアログが閉じられます。

重要:
- このダイアログは、アプリを最新バージョンにアップグレードするまで、ログインを試みるたびに表示されます。
- アプリのアップグレードは、「設定」画面からも行えます。Update to 1.X.X now>をタップしてアップグレードしてください。