ダッシュボード権限
重要 - 画像/情報は四半期ごとのリリースで更新されます!
四半期ごとのリリースにて、最新の機能・情報を反映し、画像を含めた情報は更新されます。
このアーティクルでは、管理者がダッシュボードの権限を使用して、ユーザー/ユーザーグループが単一または複数のダッシュボードにアクセスするのを制限する方法について説明します。
概要
管理者はダッシュボードを有効にして権限を割り当てることができ、ユーザー/ユーザーグループが単一または複数のダッシュボードにアクセスすることを制限することができます。
このドキュメントでは、次のトピックに関して説明します:
- ダッシュボードの権限 (単一のダッシュボードの場合)
- フォルダーレベルでの権限 (複数のダッシュボード)
- 権限の割り当て
- 権限の取り消しとユーザー/ユーザーグループの削除
- ユーザーグループの作成
前提条件
- 管理者はダッシュボードおよびダッシュボードフォルダに無制限にアクセスできるように、[管理] > [ユーザー管理] ページで上級管理者として識別してもらう必要があります。詳細については、このアーティクルの最後にある「その他のリソース」セクションにあるGainsight User Objectアーティクルを参照してください。
ユーザーが上級管理者としてユーザーリストに反映されるには、少なくとも6時間はかかります。更新をすぐに反映したい場合は、[管理] > [共有設定]に移動し、ユーザー属性セクションで[ユーザー データの更新]をクリックします。
主な用語
|
用語/ダッシュボードの権限 |
詳細 |
|---|---|
|
プライベート、公開、または共有アクセス |
|
|
ユーザーとユーザーグループ |
|
|
新しいダッシュボード |
|
|
上級管理者 |
|
|
一般管理者 |
|
|
その親から権限を継承する |
|
ダッシュボードの権限 (単一のダッシュボードの場合)
管理者は[管理] > [ダッシュボードビルダー (ベータ版)] で、単一のダッシュボードでユーザーまたはユーザーグループに権限を付与することができます。
ダッシュボードに権限を適用するには:
- ダッシュボードビルダーに移動します。
- 特定のダッシュボードのコンテキストメニューをクリックして、[権限の編集]を選択します。[権限の管理]ウィンドウが表示されます。
注意:権限の管理はそのダッシュボードの管理者に対してのみ有効です。ダッシュボードの管理者でない場合は管理の権限は制限されます。
[権限の管理]ウィンドウでは、アクセスレベルはデフォルトで[プライベート]になり、作成者のみがアクセスすることができます。管理者は、アクセスレベルを [公開 - 表示]、[公開 - 表示と共有]、および[公開 - 表示と編集に変更することができますが、上級管理者として必要に応じて、アクセスレベルを[公開 - 表示]、[公開 - 表示と共有]、[公開 - 表示と編集]、さらには管理者に変更することもできます。
- [権限タイプを選択]ドロップダウンから、[特定の人に権限を付与する] を選択します。
筆記:[公開 - 表示]を選択して、特定のダッシュボードの閲覧する権限のみをユーザーに付与するか、または[公開 - 表示と編集]を選択して、ダッシュボードの権限を持つすべてのユーザーがダッシュボードを閲覧し、ダッシュボードビルダーの権限を持つすべてのユーザーが編集できるようにするか、または[公開 - 表示と共有]でダッシュボードの権限を持つすべてのユーザーがダッシュボードを閲覧し、ダッシュボードビルダーの権限を持つすべてのユーザーがそれを共有できるようにします。 - [検索]ドロップダウン リストから、[ユーザー]または[ユーザーグループ]を選択します。
- 必要なユーザーの名前を入力して、合致するユーザーの一覧を表示します。
- 管理者/上級管理者として、特定のユーザーまたはユーザーグループに付与するアクセスレベルを決定します。
- 追加をクリックします。
注記:ユーザーグループを選択する前に、同じものを作成する必要があります。ユーザーグループの作成方法については、このアーティクルのCreate a User Groupセクションを参照してください。
- [追加]をクリックすると、アセットに対する権限を持つユーザー/ユーザーグループの一覧が同じウィンドウの下の方に表示されます。削除アイコンをクリックして、いつでもアクセスを取り消すことができます。

注記:特定のダッシュボードへの表示および表示と編集権限しか持っていない場合、リストされた管理者のアクセス権を取り消すことはできません。上級管理者のみが、そのようなユーザーに権限を割り当てることができます。
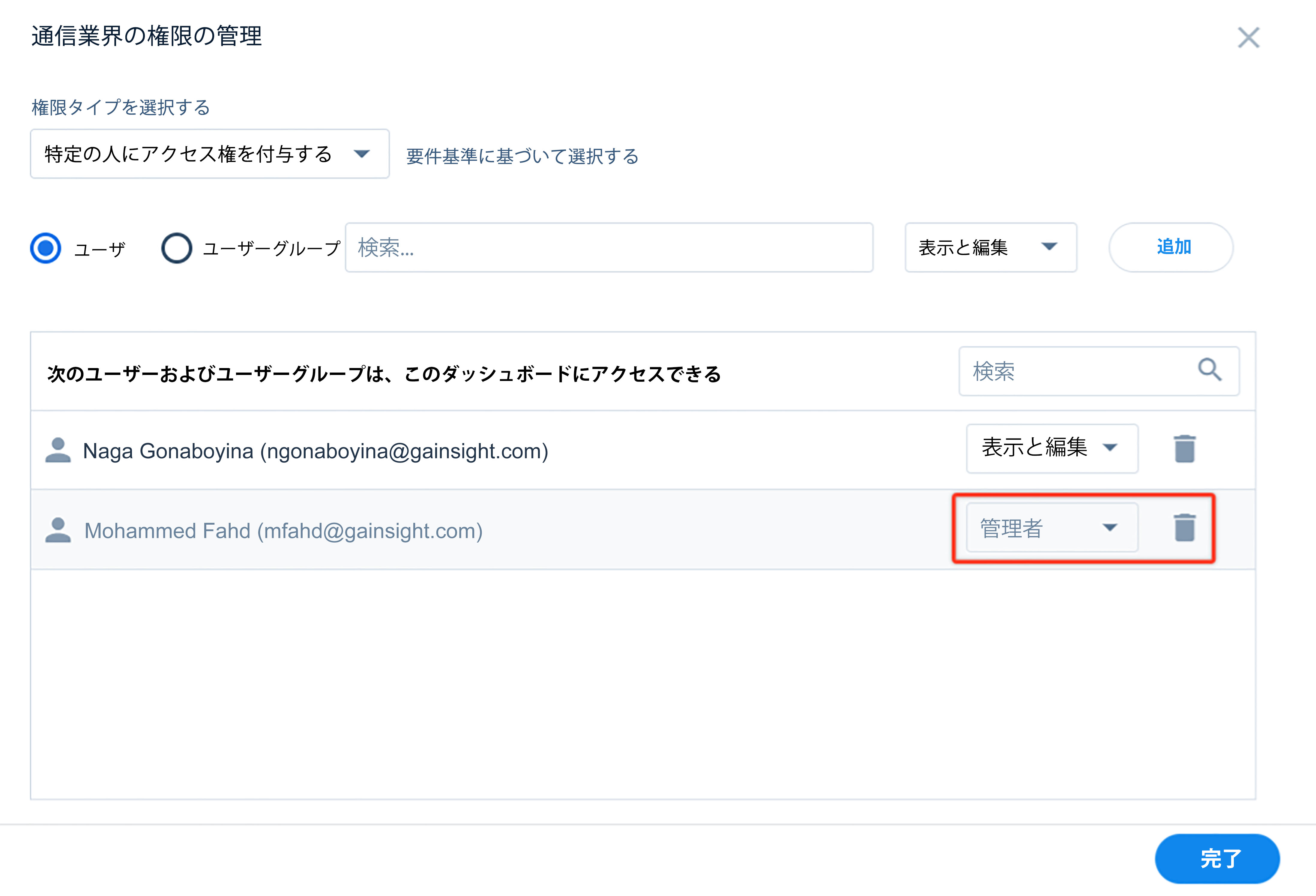
フォルダーレベルでの権限 (複数のダッシュボード)
管理者はフォルダーの下にあるグループ化された複数のダッシュボードに権限を適用することができます。フォルダの下でグループ化された一連のダッシュボードに対するユーザー/ユーザーグループでのアクセスを提供するためには、[管理] > [ダッシュボード ビルダー (ベータ)]に移動します。

注記:
- 上の画像では、[ホーム] > [Folder_1] (第2レベルのフォルダー) > [Folder_2] (第3レベルのフォルダー) で3つのレベルのフォルダーがすべて表示されて、ダッシュボードは上記のフォルダーのいずれかに保存することができます。デフォルトでは、すべてのユーザーが利用可能なシステムフォルダであるUncategorizedに保存されます。
- 権限はアセット階層のレベル3まで受け入れられます (アセットはフォルダーまたはダッシュボードのいずれか)。ホームフォルダへは誰でもアクセスすることができます。
フォルダに権限を適用するには:
- ダッシュボードビルダーに移動します。
- フォルダにカーソルを合わせ、[権限の管理]アイコンをクリックします。
- 権限の設定はこのアーティクルのダッシュボードの許可セクションで説明されているように行います。
権限の割り当て
管理者が割り当てることができる権限レベルは次の通りです:
- プライベート: 所有者と管理者のみが、ダッシュボード/フォルダーにアクセスすることができます。
- 公開 - 表示:このレベルの権限があれば、誰でもダッシュボードを読むことが可能です。
- 公開 - 表示と共有:このレベルの権限があれば、誰でもダッシュボードを読み/共有することが可能です。
- 公開 - 表示と編集:このレベルの権限があれば、誰でもダッシュボードを読み/編集することが可能です。
- 特定の人にアクセス権を付与する:権限を付与された特定のユーザーまたはユーザーグループのみがダッシュボードにアクセスすることができます。
アセット (ダッシュボード) で[権限の管理]をクリックすると、強調表示 (選択) されているオプションに、そのアセットに付与されている権限レベルが表示されます。
アセットの権限割り当て画面では、すべての親から継承された権限が表示されます。ダッシュボードの一覧画面では、ユーザーに権限がないアクションアイコンはグレー表示されます。
公開 - 表示権限のみしか持たないユーザーがダッシュボードをクリックすると、アクセス権のないダッシュボードアイコンはグレー表示になります。
権限の取り消しとユーザー/ユーザーグループの削除
|
役割 |
機能の取り消し |
|---|---|
|
上級管理者 |
ユーザー/ユーザーグループと共有しているすべてのダッシュボードを表示することができます。必要に応じて、ユーザーアクセスを編集および削除することができます。 |
|
管理者 |
誰がダッシュボードのアイテムを閲覧できるかを制御することはできますが、ダッシュボード内のアイテムを編集または削除することはできません。管理者はダッシュボードを共有したユーザーからのアクセスを取り消すことができます。 |
|
ユーザー |
さまざまな共有オプションを通じてユーザーと共有されているすべてのダッシュボードを閲覧することができます。権限が付与されている場合にのみ、ユーザーはダッシュボードにアクセスすることができます。ユーザーが編集できない他のユーザーのダッシュボードへのアクセスを制限されている場合、アクセス権を取り消すことはできません。 注記:公開 - ビューレベルのアクセス許可しか持たないユーザーがダッシュボードをクリックすると、ユーザーはダッシュボードに移動できますが、ユーザーがアクセスできないすべてのアイコンがグレー表示されます。 |
アクセス権を取り消すには:
- [管理] > [ダッシュボード ビルダー (ベータ版)] > [権限の管理] をクリックするといずれかのダッシュボードに移動します。[権限の管理]ウインドウが表示されます。
- [削除]アイコンをクリックして、ユーザーまたはユーザーグループをダッシュボードから削除します。
注記:
- 上級管理者は、ダッシュボードの管理者/作成者であるユーザーからのアクセスを取り消すことが可能です。表示、表示と編集、または表示と共有の権限を付与されたユーザーは、同一ダッシュボード内の他のユーザーのアクセス権を取り消すことはできません。
- ダッシュボードの[権限の管理]ウィンドウにて、ダッシュボードを共有しているユーザーが親から権限を継承している場合、その権限レベルが表示されます。
- あなたが管理者であるか、特定のダッシュボードへの管理者レベルのアクセスが割り当てられている場合、表示/表示と編集/表示と共有の権限しか持たない他のユーザーは、一覧からそれらのユーザーを削除したり、アクセスレベルを変更したりすることはできません。
制限事項:
- アクセスレベル:ログインしたユーザーの場合、ユーザーがアクセスできるダッシュボード (アセット) の一覧は、ダッシュボードの一覧画面、ダッシュボードページ、またはその他の消費領域に表示され、ユーザーがアクセスできるアセットに対してのみ制御されます。すべてのアセット (フォルダーまたはダッシュボード) は、フォルダー階層内のすべての親と共に表示されなければなりません。
注記:アクセスレベルを特定のユーザーから公開 - 表示/公開 - 表示と編集/公開 - 表示と共有に変更すると、すべての特定のユーザー/ユーザーグループに付与されたアクセスが取り消されます。ダッシュボードユーザーに対してこのアクションを実行できるのは、上級管理者のみです。 - として表示:上級管理者は、管理者と現在のユーザーが異なる場合、プライベートの権限割り当てのみを閲覧することができます。上級管理者としてログインしている場合にのみ閲覧管理にアクセスでき、上級管理者はすべてにアクセスできるという点でシステム管理者と似ています。
注記:ユーザーを上級管理者として識別する方法の詳細については、このアーティクルのPrerequisite セクションを参照してください。

- ダッシュボードへのアクセスがある管理者あるいはユーザーは、ダッシュボードを移動することが出来ます。権限がない場合は、MOVE TOフィールド、削除、権限の管理チェックボックスが無効になります。
注記:一度に50個のダッシュボードしか、あるフォルダから別のフォルダに移動することはできません。
ユーザーグループ (共有グループ) を作成
ユーザーグループを選択する前に、同じものを作成する必要があります。
ユーザーグループを作成するには、以下に従ってください:
- [管理] > [ユーザーと権限] > [Gainsight データ権限]に移動します。
- [+ 新しい共有グループ]をクリックします。
- ユーザーグループの名前を入力します。新しいユーザーグループに名前を入力するときは、英数字の文字列のみで、スペース、数字、または特殊文字を使用しないでください。
- OKをクリックします。
- [次のクライテリアを満たすユーザー]セクションにクライテリアの詳細を入力します。
または、ユーザーを手動で追加してグループを作成します。ユーザーを手動で追加してグループを作成する方法の詳細については、このアーティクルの最後にある追加リソースセクションのGainsight Sharing Settingsアーティクルの共有グループセクションを参照してください。 - [更新]をクリックします。
- [管理] > [ダッシュボード ビルダー (ベータ版)] > [[権限の管理] をクリックして戻ります。
- [特定の人にアクセスを許可する]を選択します。
- [ユーザーグループ]オプションを選択します。
- [管理] > [共有設定] > [共有グループ]で作成されたユーザーグループ名の入力を始めます。
注記:[権限の管理] ウィンドウで、[管理] > [共有設定] > [共有グループ]で作成したユーザー グループのリストにアクセスし、上級管理者の場合は権限を割り当てることが可能です。