リニューアルセンターにおけるカスタムフィールドの作成と設定
重要 - 画像/情報は四半期ごとのリリースで更新されます!
四半期ごとのリリースにて、最新の機能・情報を反映し、画像を含めた情報は更新されます。
更新センターの GSオポチュニティオブジェクトにカスタムフィールドを作成し、Salesforce コネクタ でマッピングし、オポチュニティ詳細ビューで設定する方法について説明します。
概要
更新センターでは、Salesforce のカスタムフィールドにマッピングできるカスタム フィールドを作成することができます。また、更新センター専用にカスタムフィールドを作成することもできます。カスタムフィールドを使用するには、まず Gainsight データ管理セクションでフィールドを作成し、Salesforceコネクタ で(Salesforceの各フィールドと)マッピングし、機会リストビューまたは詳細ビューに設定する必要があります。
この記事では、競合他社というカスタムフィールドをGSオポチュニティオブジェクトに作成する例を紹介します。このフィールドは、更新オポチュニティを妨害する可能性のある競合他社を追跡するために使用されます。このフィールドは、Salesforce ですでに構成されているものとします。このフィールドは、Salesforce コネクタを使用してSalesforceの競合他社フィールドとマッピングされ、詳細ビューでこのフィールドが設定されることになります。
カスタムフィールドを作成
ここでは、GSのオポチュニティオブジェクトのデータ管理セクションでカスタムフィールドを作成する方法を説明します。Gainsightでは、 その他のリソース セクションの データ管理 記事を参照した上で、このセクションに進むことを推奨します。
カスタムフィールドを作成するには:
- 管理者 > 顧客データ > データ管理を開きます。オブジェクトタブが表示されます。
- GS オポチュニティオブジェクトを選択・検索します。フィールドタブが表示されます。
- クリックフィールドの追加または編集をクリックします。オブジェクトを編集画面が表示されます。
- データ型にカーソルを合わせて、+アイコンをクリックします。
- フィールド表示名を入力フィールドに競合他社を入力します。
- 保存をクリックして、カスタムフィールドを作成します。
Salesforceコネクタのマップフィールド
前項で作成したフィールドをSalesforceの各フィールドにマッピングする方法について説明します。
Salesforceコネクタでマッピングするには:
- 管理 > 統合 > コネクタ 2.0に移動します。
- ジョブタブをクリックします。
- オポチュニティ同期ジョブの 3 つの垂直ドットメニューから 編集を選択します。
- 宛先ジョブの 3 つの垂直ドットメニューから 編集を選択します。
- フィールドのスケジュールタブの下にある直接マッピングを展開します。
- Salesforceの競合他社フィールドとGainsightの競合他社フィールドをマッピングします。
- 保存をクリックします。ジョブの他のフィールドとセクションを構成する必要があります。
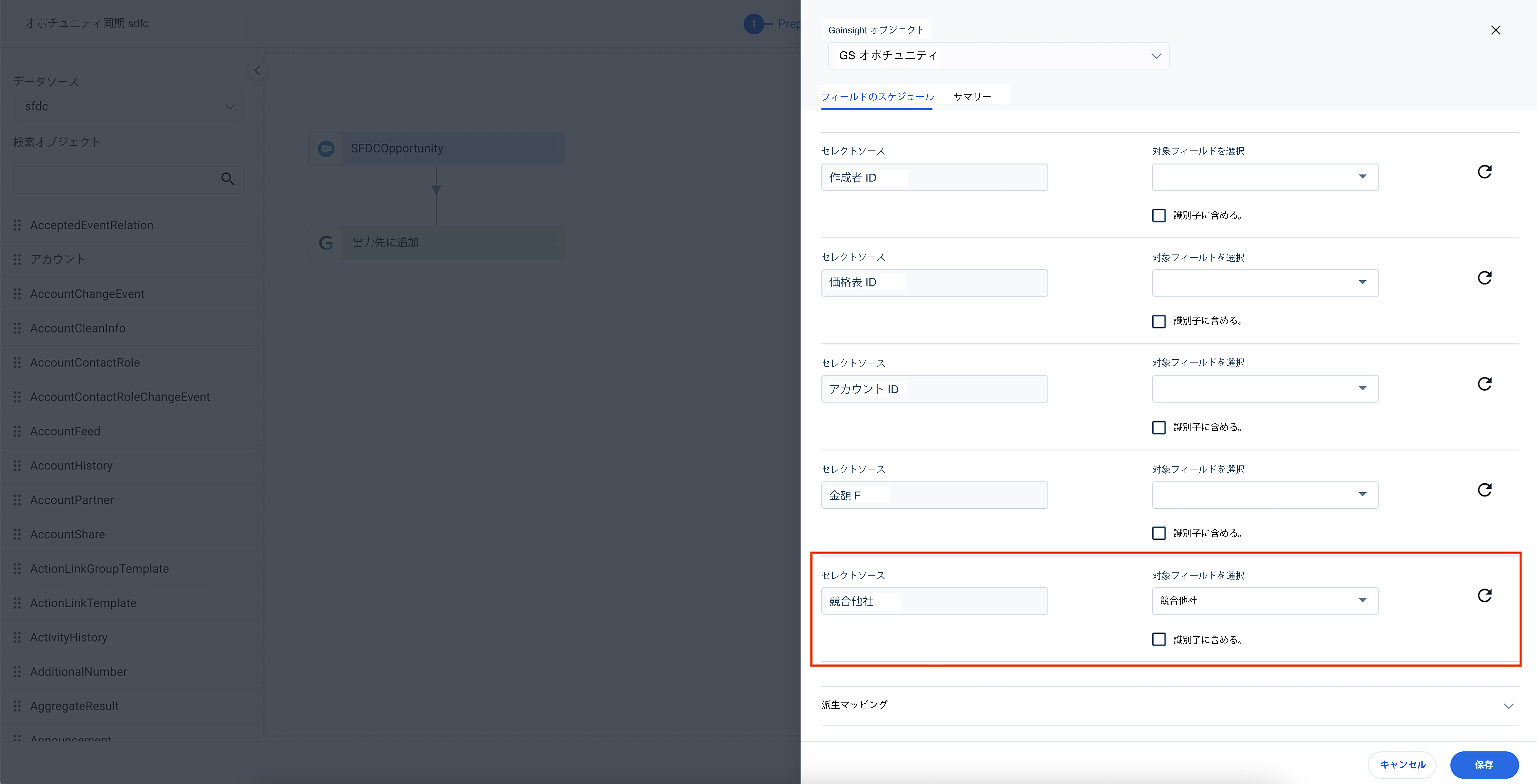
ジョブの他のフィールドとセクションを構成する必要があります。 ジョブの構成方法の詳細については、「追加リソース」セクションにある「Salesforce コネクタ ジョブの構成」の記事を参照してください。
リストビューと詳細ビューのフィールドを設定
このセクションでは、オポチュニティリストビューと詳細ビューで新しく作成された競合他社フィールドを構成する方法について説明します。
詳細ビューでフィールドを構成するには、以下の手順に従います。
- 管理 > 収益の最適化 > 更新センターに移動します。
- 左ペイン で、 予測セクションをクリックし、テーブルビューをクリックします。
- 予測フィールド列から競合他社チェックボックスを選択します。競合他社フィールドが予測テーブルビューフィールドレイアウト列で利用可能になりました。
- 保存をクリックすると、新しい構成が保存されます。
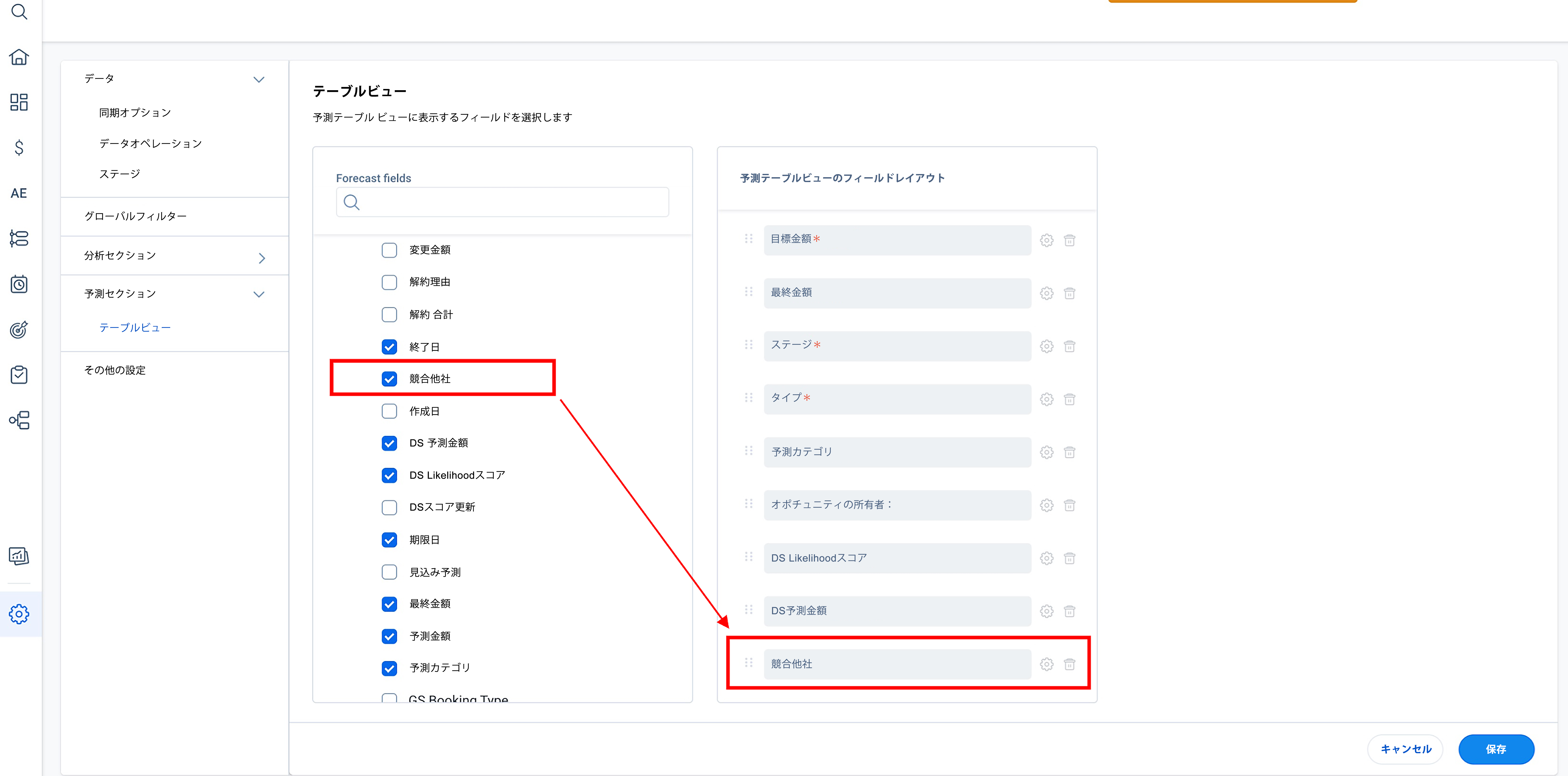
エンドユーザーは、オポチュニティリストビューでこのフィールドを表示できるようになりました。

同様に、このフィールドを詳細ビューに追加することもできます。これは、予想詳細ビューペインから構成できます。手順は同じです。