調査設計
重要 - 画像/情報は四半期ごとのリリースで更新されます!
四半期ごとのリリースにて、最新の機能・情報を反映し、画像を含めた情報は更新されます。
概要
新しいアンケートが作成されると、管理者はデザインページでアンケートのセクション、ページ、および質問を追加し設定することができます。アンケートの作成方法の詳細については調査を作成の記事参照ください。
デザインページには、左側ペインのページと質問に以下のリストが表示されます。
このエリアのページ間でセクションと質問を移動させ、順序を変更させることができます。ページとセクションの名前を変更したり、削除したりすることもできます。
これらの項目は、セクションの下位に質問、アンケートのページの下位にセクションといったようにネストされています。
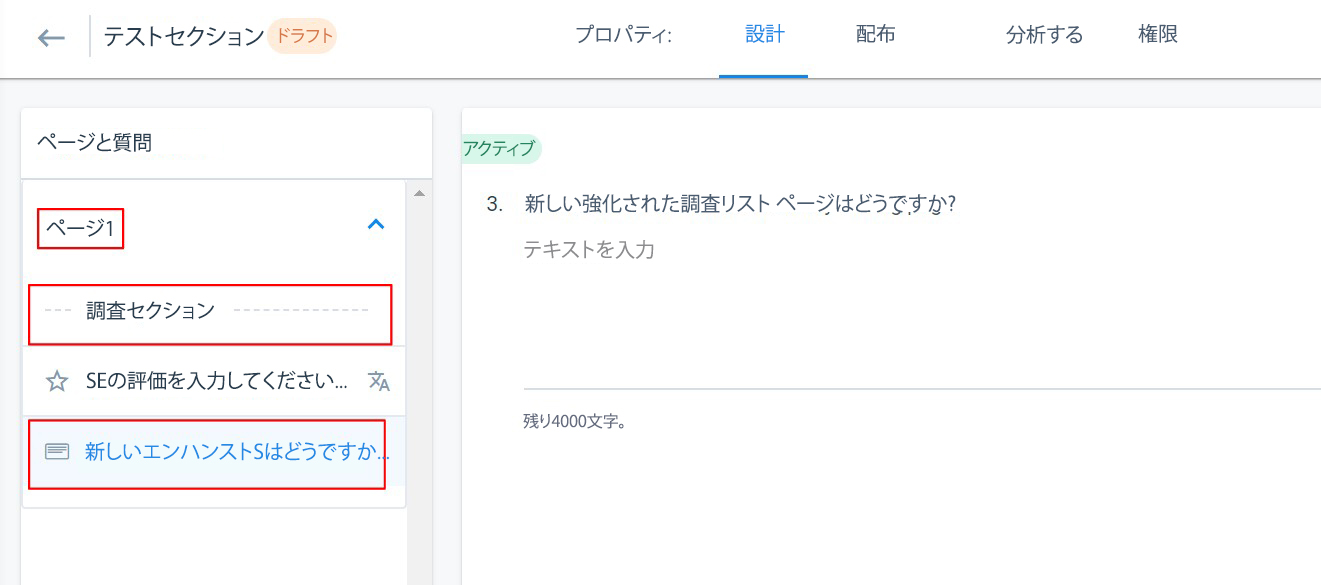
アンケートページ
ページは、アンケートを注目点の異なる部分に分割するのに便利です。アンケートは、必ず少なくとも1つのページを持たなければなりません。アンケートの参加者が一度に見ることができるページはひとつだけです。
アンケートページを追加するには:
- アンケート > アンケートリスト > [目的のアンケートを選択] > [デザインタブをクリック].移動します。デザインぺージが表示されます。
- デザインページの右下にある+をクリックします。
- ページオプションを選択します。新しいページがデザインページの左側パネルにあるページと質問に表示されます。
- 新たに追加されたページの編集アイコンをクリックして名前を付けます。
アンケートセクション
セクションは、ページを注目点の異なる部分に分割するのに便利です。さまざまなセクションに分割することで、アンケートの参加者の思考を特定のアイデアやトピックへと誘導できます。関連する質問をひとつの領域にまとめるのにも使用できます。
注:アンケートのセクションは、1つ以上の質問が含まれる場合にのみアンケートプレビューまたはアンケートランディングページに表示されます。
アンケートセクションを追加するには:
- デザインページの右下にある+をクリックします。
- セクションオプションを選択します。新しいセクションがデザインページの左側パネルにあるページと質問に表示されます。
- セクションラベルテキストボックスに必要なセクション名を入力します。
- 必要な説明/コンテンツをセクションコンテンツテキストボックスに入力します。
注: 入力するテキストをリッチテキストにすることもできます。翻訳のセクションでもこれを行えます。 - ページの右下にある✓をクリックして、セクションを保存します。
アンケートの質問
Gainsightでは、Gainsightでの設定を行う前に、アンケートの質問を練り上げてどの質問タイプを使用するかを決定することを推奨しています。以下のタイプの質問が使用できます。
- 多肢選択式
- NPS®(Net Promoter Score)
- CSAT(顧客満足度)
- 星格付け
- 順位付け
- マトリクス
- テキスト
質問は、アンケートセクション内でネストすることができます。セクションが追加されていない場合には、質問はアンケートページに直接表示されます。
注:質問の作成後に質問タイプを編集することはできません。
アンケートの質問を追加するには:
- デザインページの右下にある+をクリックします。
- 質問オプションを選択します。
- 追加したい質問のタイプを選択します。質問ライブラリから保存されている質問をインポートすることもできます。詳細については調査質問ライブラリの記事を参照してください。
- 質問のタイトル、実際の質問の文言を入力します。
- タイプに応じて質問の設定を完了します。各質問タイプの設定については次のセクションで説明します。
- ページの右下にある✓をクリックして質問とその設定を保存するか、Xをクリックして中止します。
質問のトークン化
トークンは、会社、会社担当者、関係、関係パーソン、および関連オブジェクト(CSATの場合)などのアンケート参加者オブジェクトに由来するプレースホルダーフィールドです。アンケートの質問にトークン化されたフィールドを追加することができます。
アンケートの質問にトークンを追加するには:
- 質問のタイトルに@を入力します。
- トークンの選択オプションが表示されます。以下の詳細を入力します。
- デフォルト値: テキストボックスにデフォルト値を入力します。Null値がある、またはトークンの値がない場合には、デフォルト値がトークンフィールドに入力されます。
- オブジェクトの選択: アンケートのエンティティタイプが会社の場合、会社または会社担当者オブジェクトを選択できます。アンケートのエンティティタイプが関係の場合、関係または関係パーソンを選択できます。
- 検索: フィールドを検索するか、リストからフィールドを選択します。
- 保存をクリックします。
- デザインページの右下にある✓をクリックして保存します。
アンケートタイプがトランザクションの場合、関連オブジェクトを選択することができ、関連フィールドでトークンを選択できます。
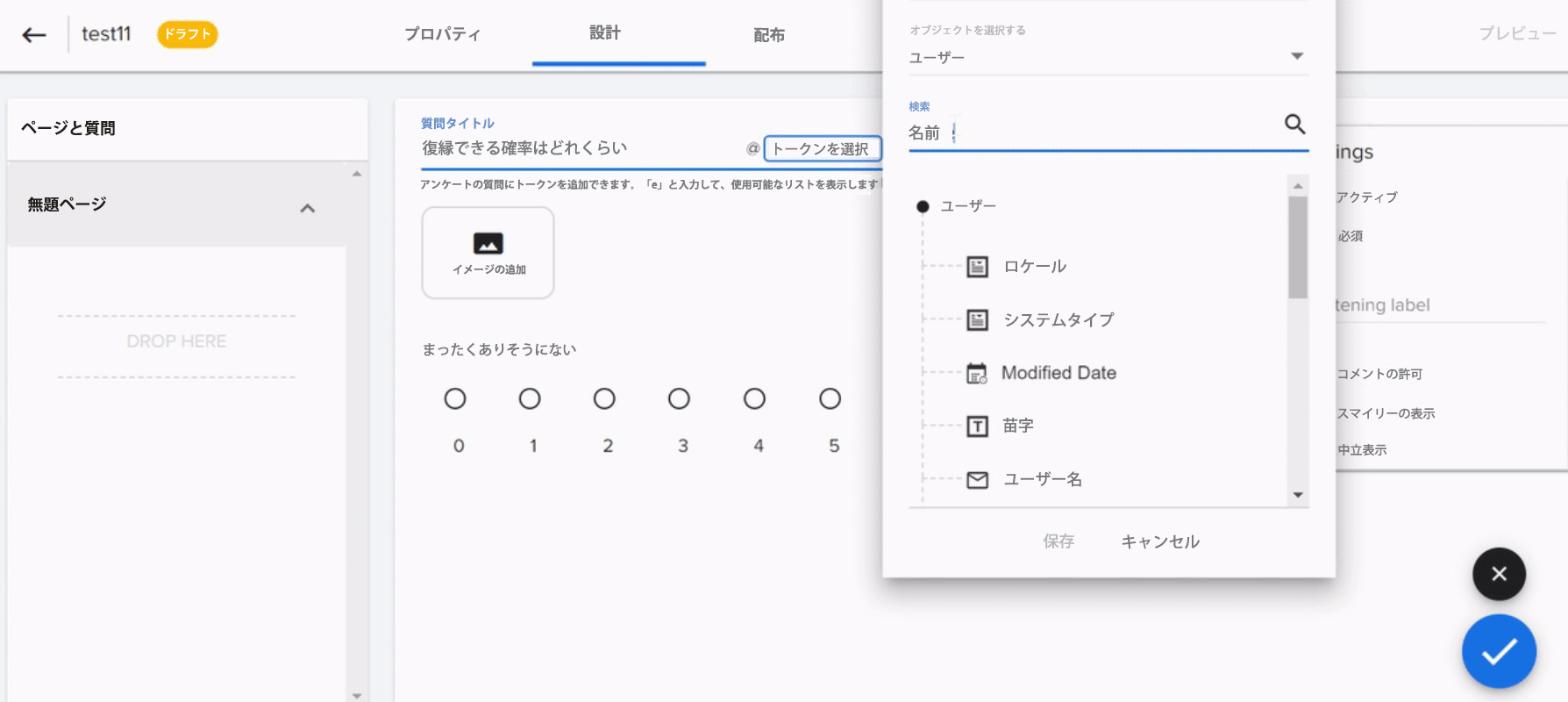
トークンの上にカーソルを移動すると、どのオブジェクトおよびフィールドがトークンに関連付けられているかが表示されます。
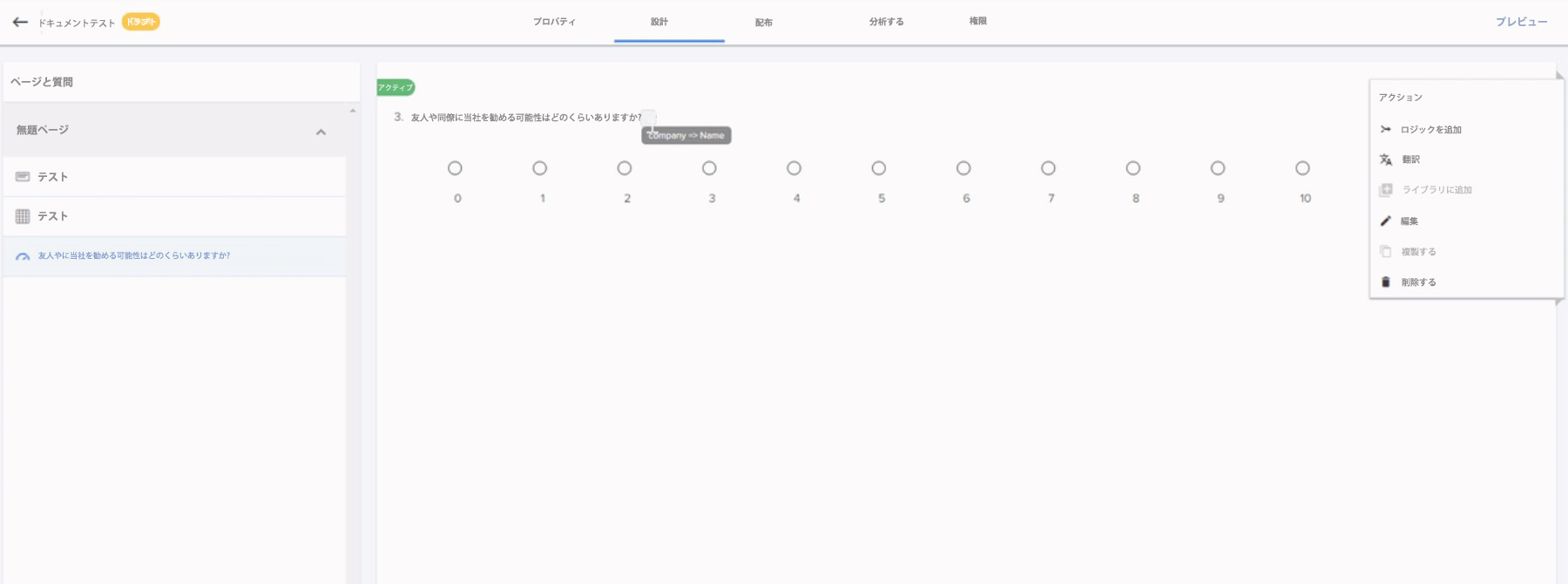
平準化されたアンケートのオブジェクトについてレポートを構築でき、トークン化した質問をフィールドとして表示できまs。これらのトークン化されたフィールドにはToken_XX_というラベルが付けられます。アンケートの平準化の詳細については調査フラット化の概要の記事を参照してください。
制限:
- トークン化した質問は、トークンフィールドに正しいデータが正確に入力されるようにするため、非匿名アンケートでのみ使用できます。
- トークンフィールドのある質問は、質問ライブラリには追加できません。
- アンケート質問のトークン化は、翻訳された質問についてはサポートされていません。翻訳はデフォルト値のみに対して行う必要があります。詳細については質問の翻訳のセクションを参照してください。
質問のタイプ
多肢選択式
多肢選択式の質問では、オプションとして複数の回答のリストを追加できます。これにより参加者は、アンケートのデザインページで追加された複数の回答リストからひとつの回答を選択できるようになります。
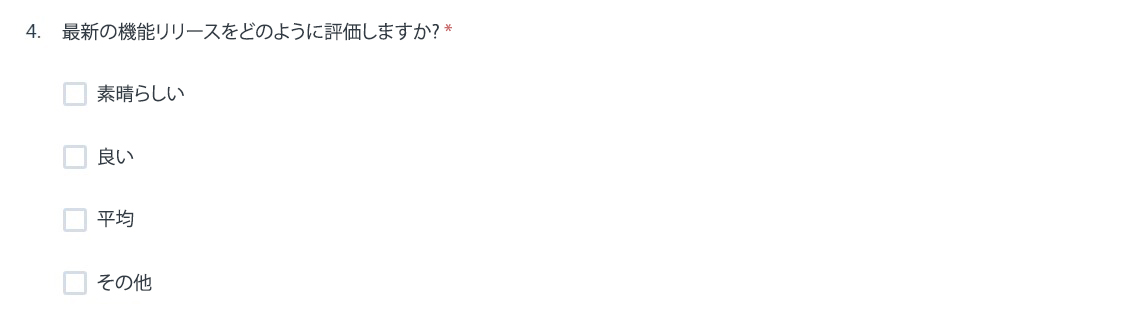
多肢選択式の質問タイプを追加するには:
- デザインページの右下にある+をクリックします。
- 質問オプションを選択します。
- 質問のタイプとして多肢選択式を選択します。
- 質問について以下を入力します。
- 質問タイトル: アンケート参加者に対して表示される質問のタイトルを入力します。
- 画像の追加(オプション): 質問の一部として表示する画像を追加します。
- オプションの入力: オプションとして回答のリストを入力します。
- +をクリックすると、空の回答オプションが追加されます。
- 追加済みのオプションを削除するにはXをクリックします。
- 回答オプションの右側にある6個の点のアイコンをクリックしたままにして、回答オプションを移動させて所定の順序に配置します。
- 必要に応じて以下のオプションを選択します。
- 内部用質問としてマーク: 内部チームが回答する内部用質問を追加できるようにします。これらの質問は、参加者に対するアンケートには表示されません。このオプションを選択すると、回答必須のチェックボックスが無効になります。内部回答は、従業員が電話でアンケートを実施したときなどに参加者がアンケートを完了できない場合に使用できます。
- アクティブ:これを選択すると、参加者に対するアンケートに質問が表示されます。
- 必須:これを選択すると、参加者がアンケートを送信するためにはこの質問への回答が必須となります。
- コントロールタイプ: 回答オプションのコントロールタイプをひとつ選択します。以下のオプションが使用できます。
- ラジオ: 参加者は、回答として1個の選択肢のみ選択できます。オプションのリストは質問の下に表示されます。
- チェックボックス:参加者は、回答として1個以上のオプションを選択できます。オプションのリストは質問の下に表示されます。
- 単一選択ドロップダウン: 参加者は、回答フィールドをクリックしたときに表示されるリストからオプションを1個選択できます。
- 複数選択ドロップダウン: 参加者は、回答フィールドをクリックしたときに表示されるリストからオプションを複数選択できます。
- 回答スコア: これは各回答に重み付けされたスコアを割り当てるためのものです。ラジオコントロールタイプについてのみ使用できます。
- 「その他」オプションの追加: 参加者が回答として「その他」を選択できるようにします。
- その他のラベル: 「その他」オプションの表示名を変更できます。
- レイアウト:参加者に対する回答の表示を縦にするか横にするかを選択できます。
- ラベルの平準化: 調査フラット化機能に使用できるこの質問の表示ラベルを入力します。
- コメントの許可: 参加者が自由形式のテキストを回答に含められるようにします。
- コメントラベル: コメントボックスに名前を表示します。
- コメントを必須にする: コメントを必須にするにはこれを選択します。
注: このオプションを有効にすると、それぞれの質問も回答が必須となります。
- プレビューをクリックして、新しいタブで質問とその設定のプレビューを表示します。デスクトップ、タブレット、モバイルの各モードでプレビューを表示するオプションがあります。詳細については、プレビューのセクションを参照してください。
- ページの右下にある✓をクリックして、質問とその設定を保存します。
NPS®
NPS®(Net Promoter Score®)質問タイプは、顧客の満足度を計測するスコアリングモデルです。このタイプの質問は、回答者に製品やサービスを0から10のスケールで評価させ、回答者を推進者、受動者、および批判者に分類します。アンケートにはNPS®質問を1個だけ追加できます。
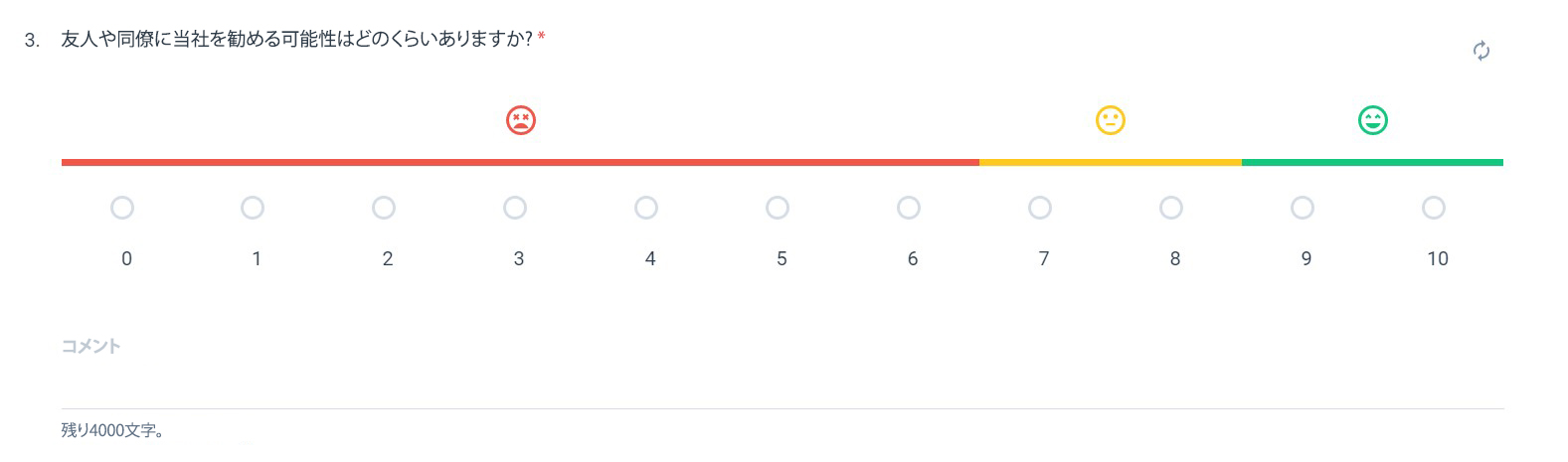
NPS®質問タイプを追加するには:
- デザインページの右下にある+をクリックします。
- 質問オプションを選択します。
- 質問タイプとしてNPS®を選択します。
- 質問について以下を入力します。
- 質問タイトル: アンケート参加者に対して表示される質問タイトルを入力します。デフォルトでは、「これを友人や同僚に勧める可能性はどのくらいありますか?」という質問になっています。質問の設定時にこのテキストを編集できます。
- 画像の追加(オプション): 質問の一部として表示する画像を追加します。
- 必要に応じて以下のオプションを選択します。
- アクティブ:これを選択すると、参加者に対するアンケートに質問が表示されます。
- 必須:これを選択すると、参加者がアンケートを送信するためにはこの質問への回答が必須となります。
- ラベルの平準化: この質問についての表示ラベルを入力して、調査フラット化の機能の一部として使用することができます。
- コメントの許可: 参加者が自由形式のテキストを回答に含められるようにします。
- コメントラベル: コメントボックスに名前を表示します。
- コメントを必須にする: コメントを必須にするにはこれを選択します。
注: このオプションを有効にすると、それぞれの質問も回答が必須となります。 - スマイリーの表示: これを選択すると、NPS®スケールにカラースケールと顔文字を表示します。このオプションを選択すると中立表示オプションが無効になります。
- 中立表示: これを選択すると、NPS®スケールの中央上に「中立」のラベルが表示されます。
- プレビューをクリックして、新しいタブで質問とその設定のプレビューを表示します。デスクトップ、タブレット、モバイルの各モードでプレビューを表示するオプションがあります。詳細については、プレビューのセクションを参照してください。
- ページの右下にある✓をクリックして、質問とその設定を保存します。
CSAT
CSATは、顧客の満足度を計測するための直接質問です。回答者に1~5のスケールのラベルを選択して製品、プロセス、またはサービスを格付けさせ、回答者を推進者、受動者、および批判者に分類します。
デフォルトのラベルとスコアは以下の通りです。
- 非常に不満(1)
- 不満(2)
- 普通(3)
- 満足(4)
- 非常に満足(5)
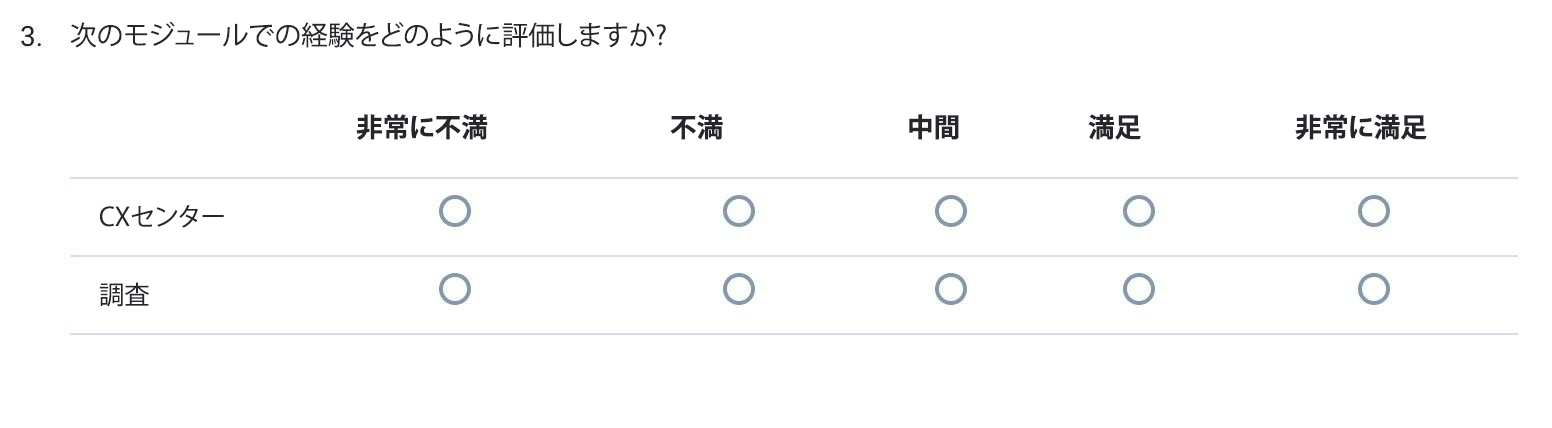
注:
- ラベルは必要に応じて変更できます。
- アンケートには複数のCSAT質問を追加できます。
アンケートにCSAT質問を追加するには:
- デザインタブの右下にある+をクリックします。
- 質問オプションを選択します。
- 質問タイプとしてCSATを選択します。
- 質問タイトルフィールドに、アンケートに表示する質問を入力します。
- (オプション)画像の追加オプションで、質問とともに表示する画像をアップロードします。
- 設定セクションで次のオプションを選択します。
- アクティブ: チェックすると、アンケートにこの質問を表示します。
- 必須:この質問を、アンケートを提出する際の必須とします。
- マトリクス質問: CSAT質問の下位質問を追加します。
注: マトリクス質問のオプションを選択して保存すると、この操作は取り消せなくなります。- 下位質問: 下位質問または参加者が評価する項目を入力します。下位質問について以下の操作を行うこともできます。
- +アイコンをクリックして下位質問を追加します。
- Xアイコンをクリックして下位質問を削除します。
- 6個の点のアイコンをクリックしてドラッグし、下位質問を並べ替えます。
- 下位質問: 下位質問または参加者が評価する項目を入力します。下位質問について以下の操作を行うこともできます。
- レイアウト: ラベルのフォーマットをラジオ(スコア)、ラジオ(テキスト)、または星から選択します。
- 逆順: 選択すると、ラベルを逆順で表示します。このオプションは、デフォルトまたはラジオ(テキスト)レイアウトを選択したときにのみ表示されます。
- ラベルの平準化: この質問についての平準化ラベルを入力します。アンケートの平準化の詳細については調査フラット化の記事を参照してください。
- コメントの許可: 選択すると、回答に自由形式のテキストを含めるオプションが参加者に提供されます。
- コメントラベル: コメントフィールドの表示名を変更します。
- コメントを必須にする: 選択してコメントを必須にします。
注: このオプションを有効にすると、その質問も必須となります。
- 質問および下位質問が設定できたら、以下の操作を行うことができます。
- プレビューをクリックして、新しいタブで質問とその設定のプレビューを表示します。デスクトップ、タブレット、およびモバイルの3つのモードで質問をプレビューできます。詳細については、プレビューのセクションを参照してください。
- ページの右下にある✓をクリックして、質問とその設定を保存します。
- 右下にある+をクリックして質問を追加します。
星格付け
星格付け質問を追加できます。この質問では、回答者が星の数で質問に回答することができます。スケールとなる星の数を3、5、7、または10個のいずれかに設定できます。

星格付け質問タイプを追加するには:
- デザインページの右下にある+をクリックします。
- 質問オプションを選択します。
- 質問のタイプとして星格付けを選択します。
- 質問について以下を入力します。
- 質問タイトル: アンケート参加者に対して表示される質問タイトルを入力します。
- 画像の追加(オプション): 質問の一部として表示する画像を追加します。
- 必要に応じて以下のオプションを選択します。
- 内部用質問としてマーク: 内部チームが回答する内部用質問を追加できるようにします。これらの質問は、参加者に対するアンケートには表示されません。このオプションを選択すると、回答必須のチェックボックスボックスが無効になります。内部回答は、従業員が電話でアンケートを実施したときなどに参加者がアンケートを完了できない場合に使用できます。
- アクティブ:これを選択すると、参加者に対するアンケートに質問が表示されます。
- 必須:これを選択すると、参加者がアンケートを送信するためにはこの質問への回答が必須となります。
- 星の数スケールとなる星の数を3、5、7、または10個から選択します。参加者は、それぞれ3、5、7、および10のスケールの中から1つの星を選択することができます。
- ラベルの平準化: この質問についての表示ラベルを入力して、調査フラット化の機能の一部として使用することができます。
- コメントの許可: 参加者が自由形式のテキストを回答に含められるようにします。
- コメントラベル: コメントボックスに名前を表示します。
- コメントを必須にする: コメントを必須にするにはこれを選択します。
注: このオプションを有効にすると、それぞれの質問も回答が必須となります。
- プレビューをクリックして、新しいタブで質問とその設定のプレビューを表示します。デスクトップ、タブレット、モバイルの各モードでプレビューを表示するオプションがあります。詳細については、プレビューのセクションを参照してください。
- ページの右下にある✓をクリックして、質問とその設定を保存します。
順位付け
順位付け質問タイプでは、回答者に対して項目を相互に比較して、ドラッグアンドドロップで好みの順番に並べ替えるよう求めます。下の図に、アンケートの参加者の視点で見た順位付け質問を示しています。
順位付け質問タイプを追加するには:
- デザインページの右下にある+をクリックします。
- 質問オプションを選択します。
- 質問タイプとして順位付けを選択します。
- 質問について以下を入力します。
- 質問タイトル: アンケート参加者に対して表示される質問タイトルを入力します。
- 画像の追加(オプション): 質問の一部として表示する画像を追加します。
- オプションの入力: オプションとして回答のリストを入力します。
- +をクリックすると、空の回答オプションが追加されます。
- 追加済みのオプションを削除するにはXをクリックします。
- 回答オプションの右側にある6個の点のアイコンをクリックしたままにして、回答オプションを移動させて所定の順序に配置します。
- 必要に応じて以下のオプションを選択します。
- 内部用質問としてマーク: 内部チームが回答する内部用質問を追加できるようにします。これらの質問は、参加者に対するアンケートには表示されません。このオプションを選択すると、回答必須のチェックボックスボックスが無効になります。内部回答は、従業員が電話でアンケートを実施したときなどに参加者がアンケートを完了できない場合に使用できます。
- アクティブ:これを選択すると、参加者に対するアンケートに質問が表示されます。
- 必須:これを選択すると、参加者がアンケートを送信するためにはこの質問への回答が必須となります。
- ラベルの平準化: 調査フラット化機能用に、この質問の表示ラベルを入力します。
- コメントの許可: 参加者が自由形式のテキストを回答に含められるようにします。
- コメントラベル: コメントボックスに名前を表示します。
- コメントを必須にする: コメントを必須にするにはこれを選択します。
注: このオプションを有効にすると、それぞれの質問も回答が必須となります。
- プレビューをクリックして、新しいタブで質問とその設定のプレビューを表示します。デスクトップ、タブレット、モバイルの各モードでプレビューを表示するオプションがあります。詳細については、プレビューのセクションを参照してください。
- ページの右下にある✓をクリックして、質問とその設定を保存します。
マトリクス
マトリクス質問タイプは、多肢選択質問タイプの2次元バージョンです。このタイプの質問は、左側に質問を列挙し、上に回答の選択肢を示す表のような配置になっています。この質問タイプでは、複数の質問に対する参加者の回答をひとつのフレームで収集することができます。
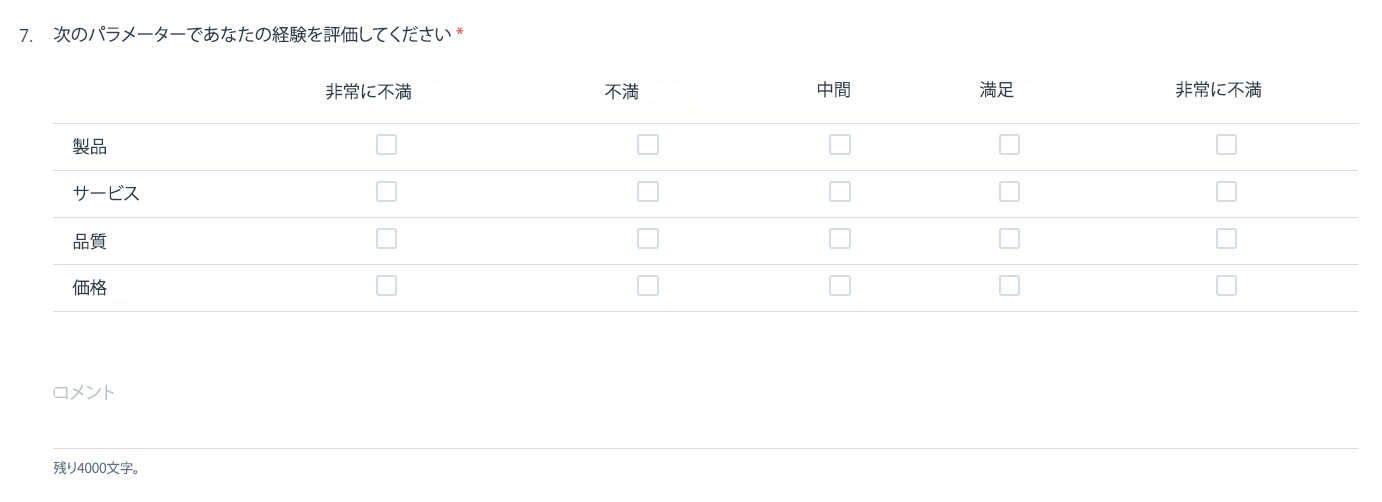
マトリクス質問タイプを追加するには:
- デザインページの右下にある+をクリックします。
- 質問オプションを選択します。
- 質問タイプとしてマトリクスを選択します。
- 質問について以下を入力します。
- 質問タイトル: アンケート参加者に対して表示される質問タイトルを入力します。
- 画像の追加(オプション): 質問の一部として表示する画像を追加します。
- 下位質問: 下位質問または参加者が評価する項目を入力します。
- +をクリックして下位質問を追加します。
- Xをクリックして下位質問を削除します。
- 回答オプションの右側にある6個の点のアイコンをクリックしたままにして、回答オプションを移動させて所定の順序に配置します。
- 回答: 各下位質問の回答を記述します。
- +をクリックして下位質問を追加します。
- Xをクリックして下位質問を削除します。
- 回答オプションの右側にある6個の点のアイコンをクリックしたままにして、回答オプションを移動させて所定の順序に配置します。
- 必要に応じて以下のオプションを選択します。
- 内部用質問としてマーク: 内部チームが回答する内部用質問を追加できるようにします。これらの質問は、参加者に対するアンケートには表示されません。このオプションを選択すると、回答必須のチェックボックスボックスが無効になります。内部回答は、従業員が電話でアンケートを実施したときなどに参加者がアンケートを完了できない場合に使用できます。
- アクティブ:これを選択すると、参加者に対するアンケートに質問が表示されます。
- 必須:これを選択すると、参加者がアンケートを送信するためにはこの質問への回答が必須となります
- コントロールタイプ: 回答オプションのコントロールタイプをひとつ選択します。以下のオプションが使用できます。
- ラジオ: 参加者は、回答として1個の選択肢のみ選択できます。オプションのリストは質問の下に表示されます。
- チェックボックス:参加者は、回答として1個以上のオプションを選択できます。オプションのリストは質問の下に表示されます。
- 回答スコア: これは各回答に重み付けされたスコアを割り当てるためのものです。これはラジオコントロールタイプについてのみ使用できます。
- ラベルの平準化: 調査フラット化機能に使用できるこの質問の表示ラベルを入力できます。
- コメントの許可: 参加者が自由形式のテキストを回答に含められるようにします。
- コメントラベル: コメントボックスに名前を表示します。
- コメントを必須にする: コメントを必須にするにはこれを選択します。
注: このオプションを有効にすると、それぞれの質問も回答が必須となります。
- 1行につきひとつの回答(ラジオ)を使用するマトリクス: 質問のグループが同じ選択肢を使用しており、各質問についてひとつの回答を選択できるとき。行が質問になり、列が回答となります。
- 1行につき複数の回答(チェックボックス)を使用するマトリクス: 質問のグループが同じ選択肢を使用しており、各質問について複数のの回答を選択できるとき。行が質問になり、列が回答となります。
- プレビューをクリックして、新しいタブで質問とその設定のプレビューを表示します。デスクトップ、タブレット、モバイルの各モードでプレビューを表示するオプションがあります。詳細については、プレビューのセクションを参照してください。
- ページの右下にある✓をクリックして、質問とその設定を保存します。
テキスト
自由記述の質問についてテキスト質問タイプを追加できます。これにより参加者は、回答のテキストボックスに自由記述のテキストを書き込んで質問に回答できます。

テキストタイプの質問を追加するには:
- デザインページの右下にある+をクリックします。
- 質問オプションを選択します。
- 質問タイプとしてテキストを選択します。
- 質問について以下を入力します。
- 質問タイトル: アンケート参加者に対して表示される質問のタイトルを入力します。
- 画像の追加(オプション): 質問の一部として表示する画像を追加します。
- 必要に応じて以下のオプションを選択します。
- 内部用質問としてマーク: 内部チームが回答する内部用質問を追加できるようにします。これらの質問は、参加者に対するアンケートには表示されません。このオプションを選択すると、回答必須のチェックボックスボックスが無効になります。内部回答は、従業員が電話でアンケートを実施したときなどに参加者がアンケートを完了できない場合に使用できます。
- アクティブ:これを選択すると、参加者に対するアンケートに質問が表示されます。
- 必須:これを選択すると、参加者がアンケートを送信するためにはこの質問への回答が必須となります。
- コントロールタイプ: 回答オプションのコントロールタイプをひとつ選択します。以下のオプションが使用できます。
- 短いテキスト: デフォルトの文字数制限は50文字ですが、30~130文字の間で設定することができます。
- 上限の文字数: 参加者が回答として入力できる最大の文字数を選択します。このオプションは、短いテキストのコントロールタイプについてのみ使用できます。
- 長いテキスト: 使用できる行数と列数を設定できます。文字数の上限は4000です。
- 列: 参加者が回答として使用できる行数を選択します。このオプションは、長いテキストのコントロールタイプについてのみ使用できます。
- 整数: この質問の回答には整数のみ使用できます。文字数の上限は10です。
- 数字:この質問の回答には数値のみ使用できます。文字数の上限は10です。
- 短いテキスト: デフォルトの文字数制限は50文字ですが、30~130文字の間で設定することができます。
- ラベルの平準化: 調査フラット化機能に使用できるこの質問の表示ラベルを入力できます。
- テキストラベル: 必要なテキストラベルを入力できます。下の図で、説明を例として示しています。
- プレビューをクリックして、新しいタブで質問とその設定のプレビューを表示します。デスクトップ、タブレット、モバイルの各モードでプレビューを表示するオプションがあります。詳細については、プレビューのセクションを参照してください。
- ページの右下にある✓をクリックして、質問とその設定を保存します。
アクション
質問を作成すると、質問が選択されたときにページ右側で追加の設定オプションが使用できるようになります。以下に追加設定の一覧を示します。
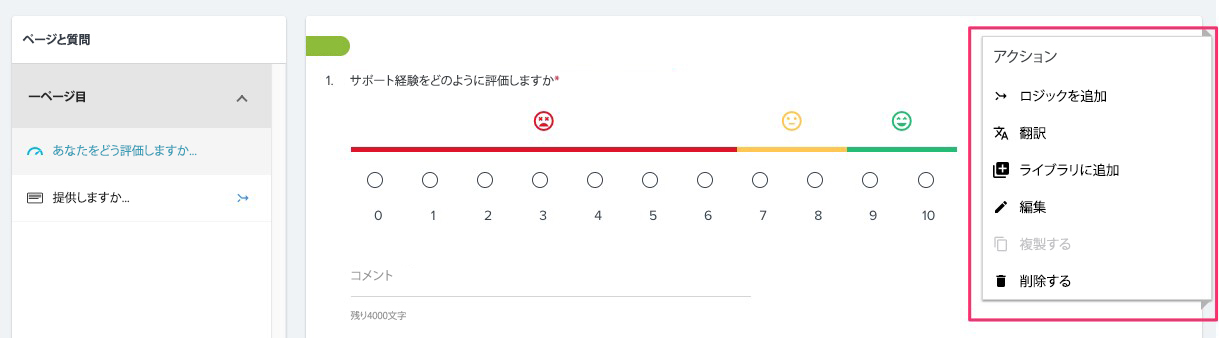
- ロジックの追加: 表示とスキップのロジックルールを質問に追加できます。詳細についてはロジックオプションのセクションを参照してください。
- 翻訳: アンケートにひとつの言語しか設定されていない場合には、このオプションをクリックしてプロパティページに言語を追加します。アンケートに複数の言語が追加済みの場合は、このオプションをクリックして質問の翻訳ページに移動します。
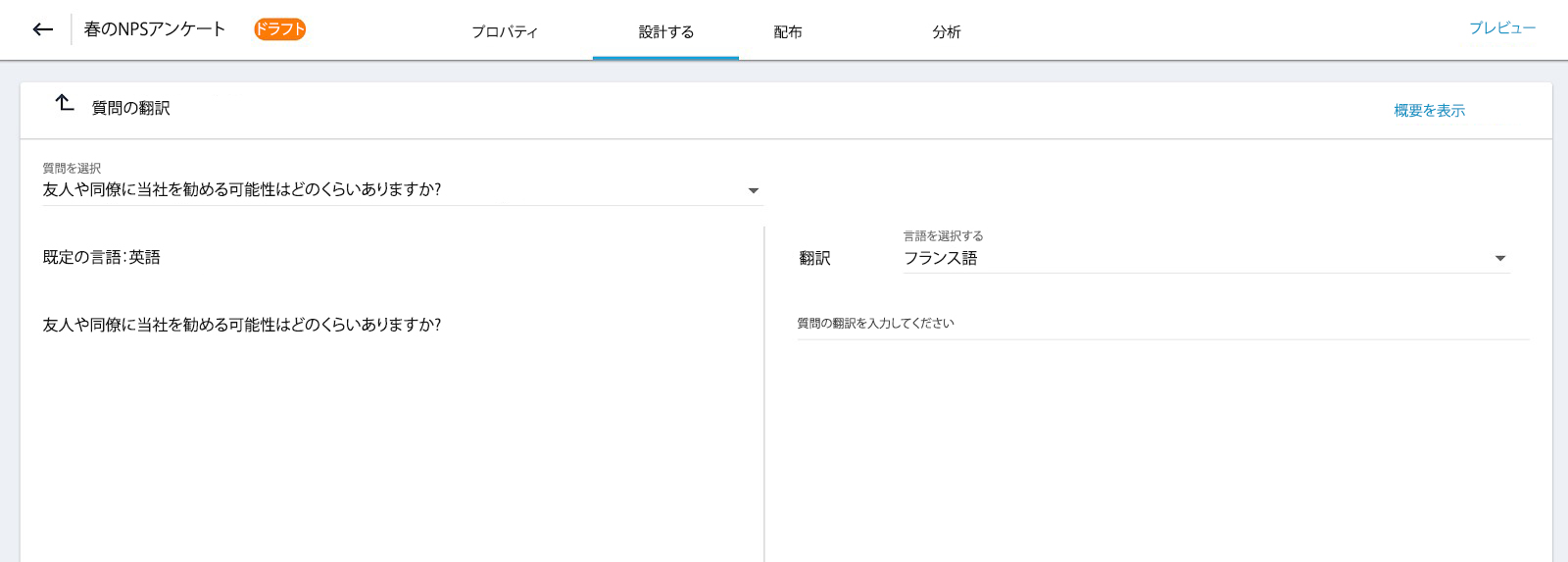
質問を翻訳したい言語を選択し、質問の各テキスト要素の翻訳を追加できます。概要表示をクリックすると、各質問について完了した翻訳のパーセンテージが翻訳概要ダイアログに表示されます。このパーセンテージは、アンケートで使用する各言語について表示されます。
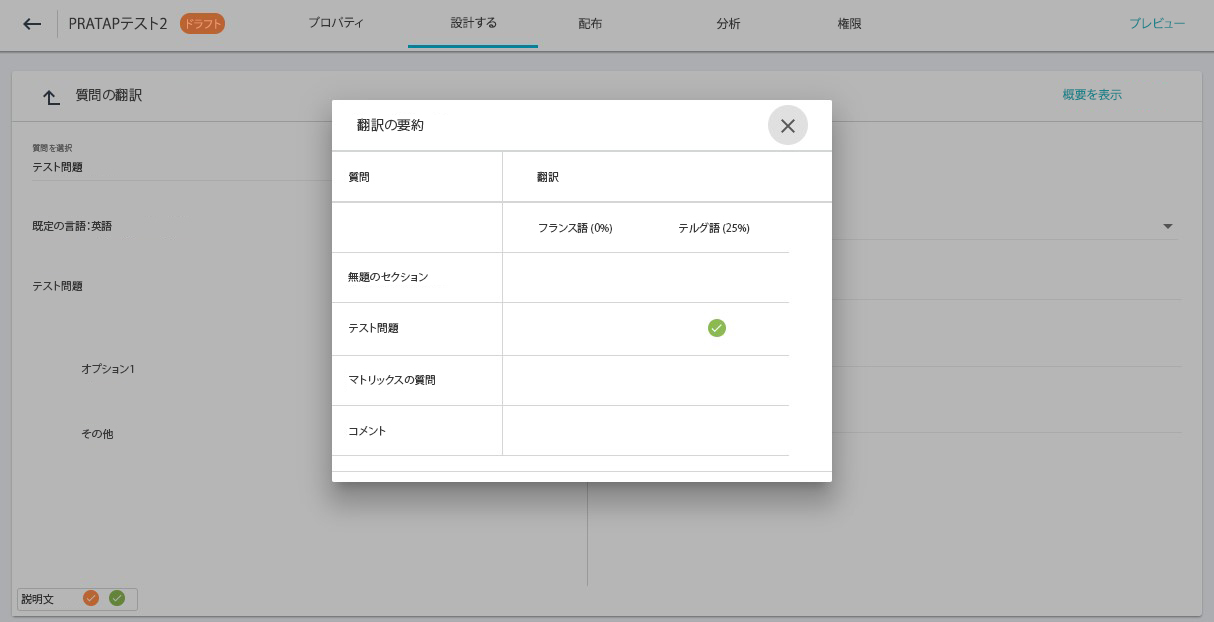
注:マウスポインタをページの左下にある凡例情報に移動させて、翻訳概要で使用されている凡例の詳細を読むことができます。
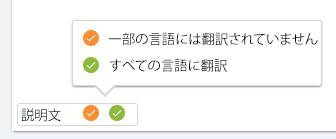
- ライブラリに追加: このオプションを使用して、質問を質問ライブラリに追加できます。このオプションをクリックすると、質問ライブラリフォルダダイアログが表示されます。質問ライブラリの目的のフォルダを選択して、保存をクリックします。質問ライブラリの詳細については調査質問ライブラリの記事を参照してください。
下に示すように、このダイアログから質問ライブラリに新しいフォルダを作成することもできます。

- 編集:このオプションを使用して、質問とその回答を編集し、質問の構成を変更することができます。
- クローン:このオプションをクリックして、アンケート内の任意の質問を複製できます。新しく複製された質問は、下に示すように元の質問と同じページに追加されます。
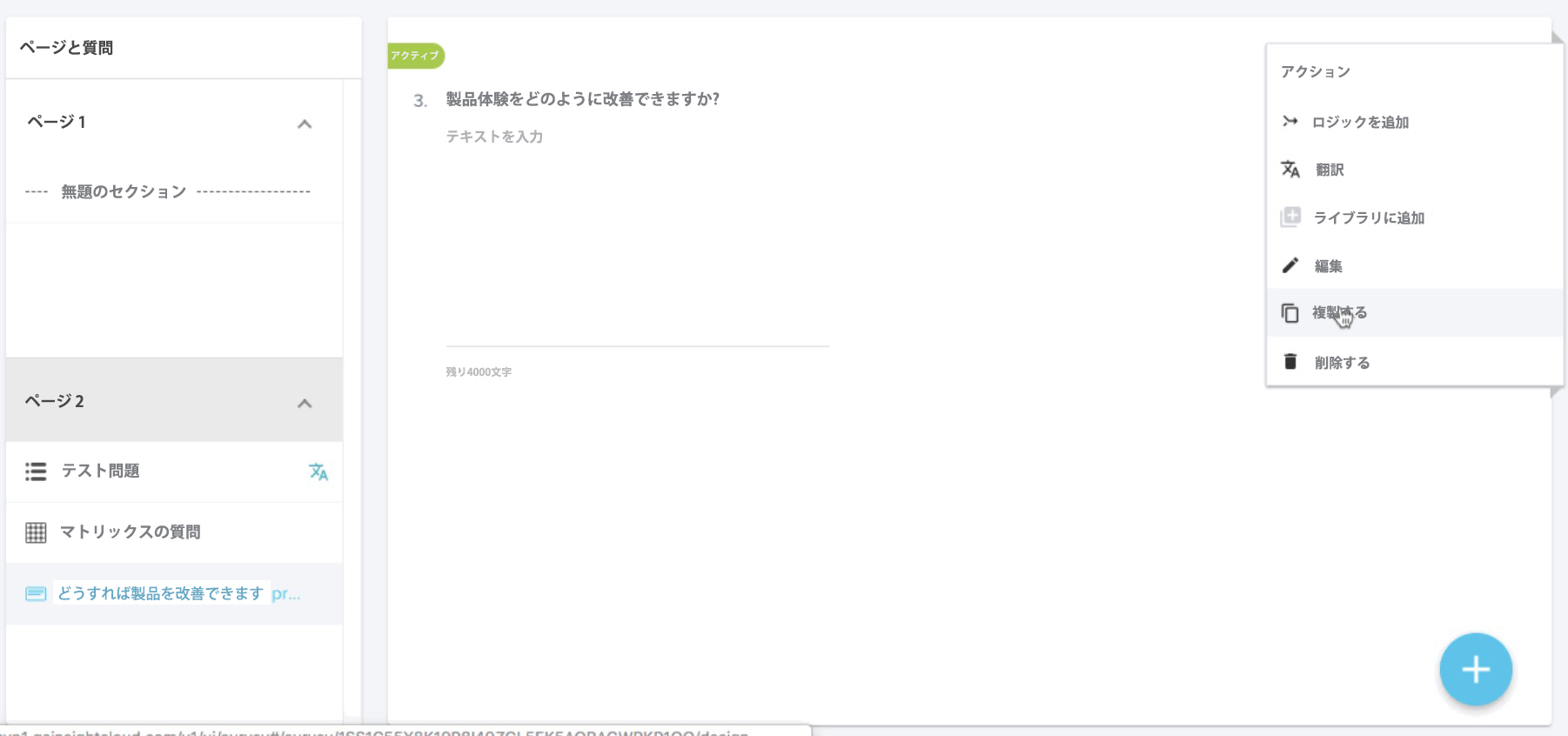
- 削除:このオプションを使用して、質問を削除できます。このオプションをクリックすると、質問の削除を確認する確認メッセージが表示されます。
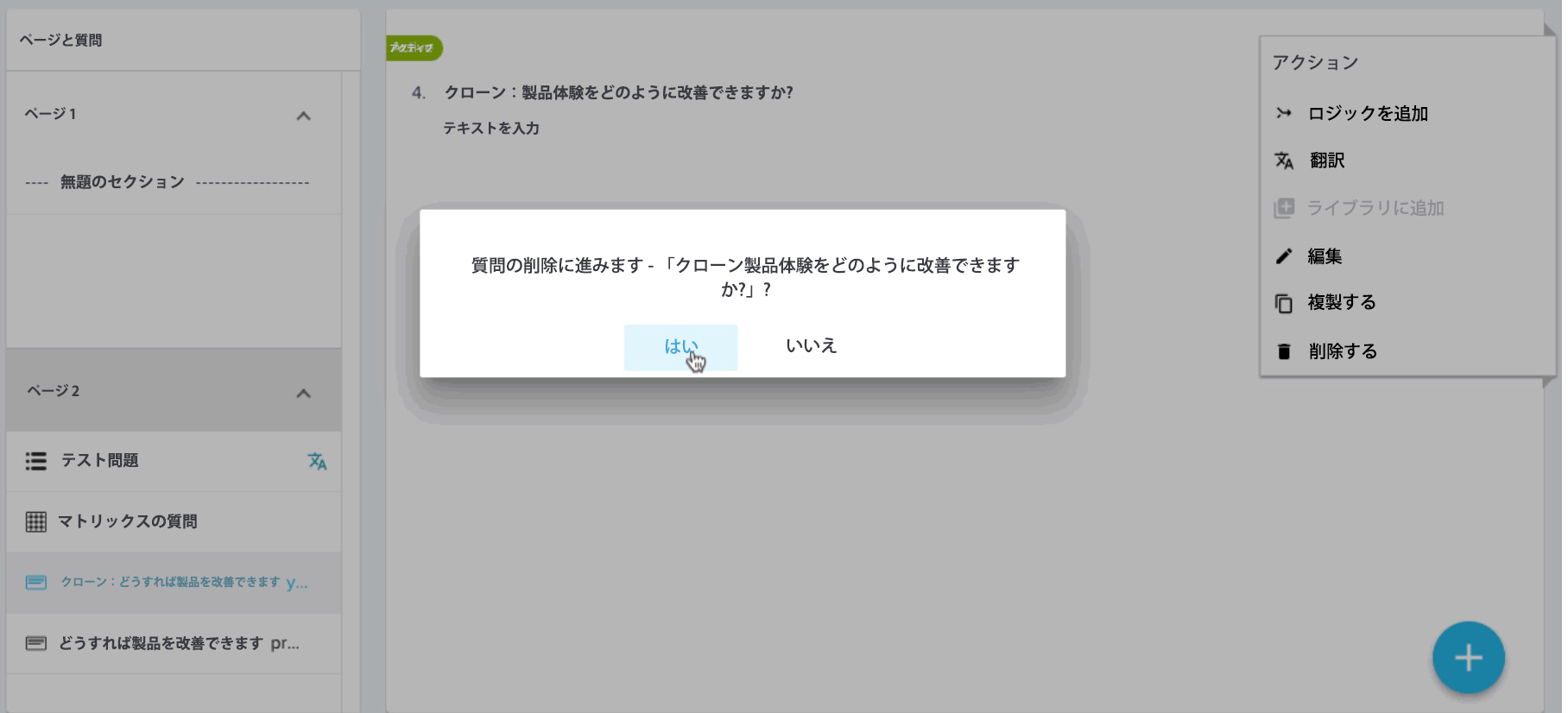
質問ライブラリからの質問のインポート
アンケートには新しい質問を追加できますが、以下の手順を使用して質問ライブラリから既存の質問をインポートすることもできます。
- アンケートに移動して既存のアンケートを開くか、新しいアンケートを作成してインポートした質問を追加します。アンケートの作成方法の詳細については調査を作成の記事参照ください。
- デザインページの右下にある+をクリックします。
- 質問オプションを選択します。
- 質問オプションとしてライブラリからのインポートを選択します。質問ライブラリのフォルダーが表示されます。
- ライブラリメニューで、(左側ペインで)フォルダーを選択して開き、インポートする質問と回答オプションを選択します。チェックボックスを選択してアンケートに人イオン質問を追加します。複数の質問を追加して、インポート後に質問や回答オプションを編集することもできます。
- ページの右下にある✓をクリックします。
プレビュー
アンケートのプレビューを表示するには、デザインページの右上にあるプレビューオプションをクリックします。
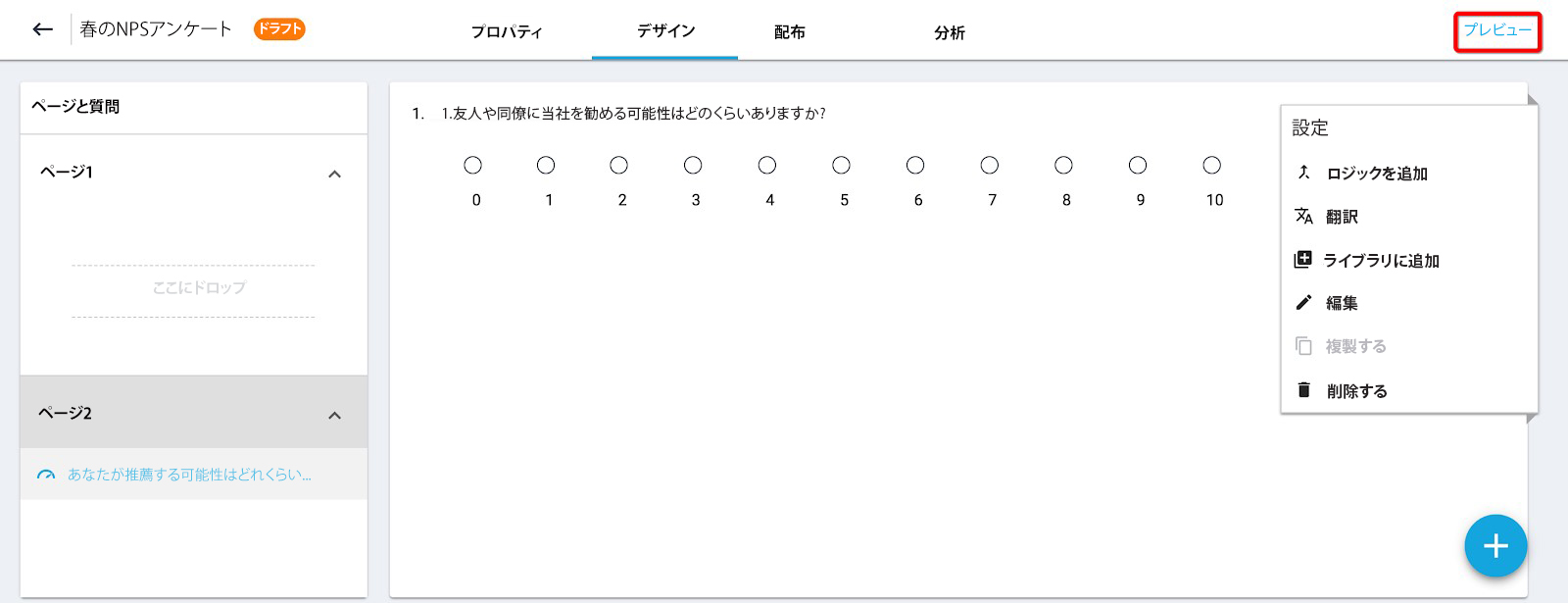
これによりアンケートが新しいタブで開き、参加者に対してアンケートがどのように見えるか表示されます。アンケートプレビューに表示されるオプションを以下に示します。
- アンケートタイトル: プレビュー中のアンケートのタイトル。
- アンケート質問のプレビュー: アンケートの質問のプレビューを表示して回答オプションをテストできます。
- 提出: アンケートに対する回答を試験的に提出できます。このボタンをクリックした場合、プレビューの回答はアナリティクスの一部として記録または追跡されることはありません。
- 言語の選択: アンケートのプレビューの言語を変更できます。ここでは、アンケートのプロパティページで設定した言語オプションが使用できます。
- 回答のリフレッシュ: このボタンをクリックすると、プレビューの質問に対する回答がリセットされ空欄になります。
- スタイルのプレビュー: プレビューのレイアウトをデスクトップ、タブレット、またはモバイル用に変更できます。
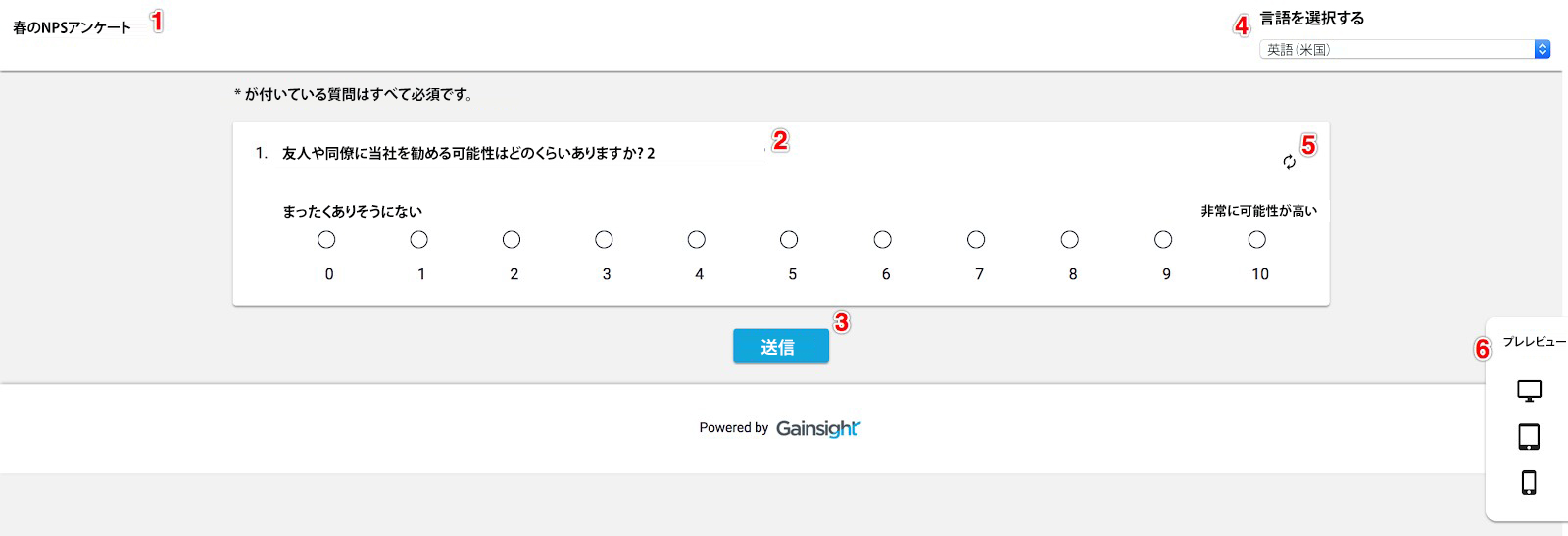
ロジックオプション
アンケートをデザインするとき、以下のロジック機能を適用して、アンケートの挙動を制御しデータの質を高めることができます。
表示ロジック
質問について表示ロジックを選択すると、質問は設定した条件が満たされたときにのみ表示されます。質問について適用できる表示ロジックには、下に示す5つのタイプがあります。
- 質問
- 会社
- 会社担当者
- 関係
- 関係パーソン
注:どの表示タイプが使用できるかはアンケートのエンティティタイプによって決まります。会社および会社担当者表示タイプは会社アンケートに、関係および関係パーソン表示タイプは関係アンケートに対して選択できます。
質問: このオプションを選択すると、表示ロジックによってアンケートの質問の表示/非表示を切り替え、それまでの質問で特定の回答オプション(条件/ルール)を選択したときにだけ参加者に対して表示することができます。このロジックはフォローアップ質問の場合に便利であり、単一のページに含めることができます。
たとえば、以下の2つの質問を追加したとします。
- この製品についてのエクスペリエンスを以下のスケールで評価してください。(回答のスケールは0~10)
- どのようにすれば製品についてのエクスペリエンスを改善できますか?
前述のように、2番目の質問に表示ロジックを適用できます。スケールの中で0~6のオプションを選択した参加者に対してだけ2番目の質問を表示します。この設定のステップを以下に示します。
アンケートの質問についてこの機能を設定する場合のステップです。
- デザインページでアンケートを作成するか、既存のアンケートを選択して編集します。
- すべての質問を追加してその順序が確定したことを確認してから、表示ロジックを適用します。
- 表示ロジックを適用したい質問を選択します。
- ロジックの追加をクリックします。ロジックの追加/編集ダイアログが表示されます。
- 下に示すように、表示ロジックの設定を上記の使用例に適用します。
- タイプとして質問を選択します。
- ルールを適用したい先行質問を選択します。
- 先行質問に選択した回答オプションのいずれかで回答した参加者に対して現在の質問が表示されるように、先行質問の回答オプションを選択します。
- 複数の規則を追加するには+をクリックします。各ルールは英字により識別されます。
- EXPRESSIONオプションで複数のルール間のロジックを変更します。デフォルトではANDロジックが表示されていますが、必要に応じてルール間のロジックをORロジックに変更することができます。
- 保存をクリックします。現在のアンケート質問が上記のロジックに従って参加者に対して表示されます。
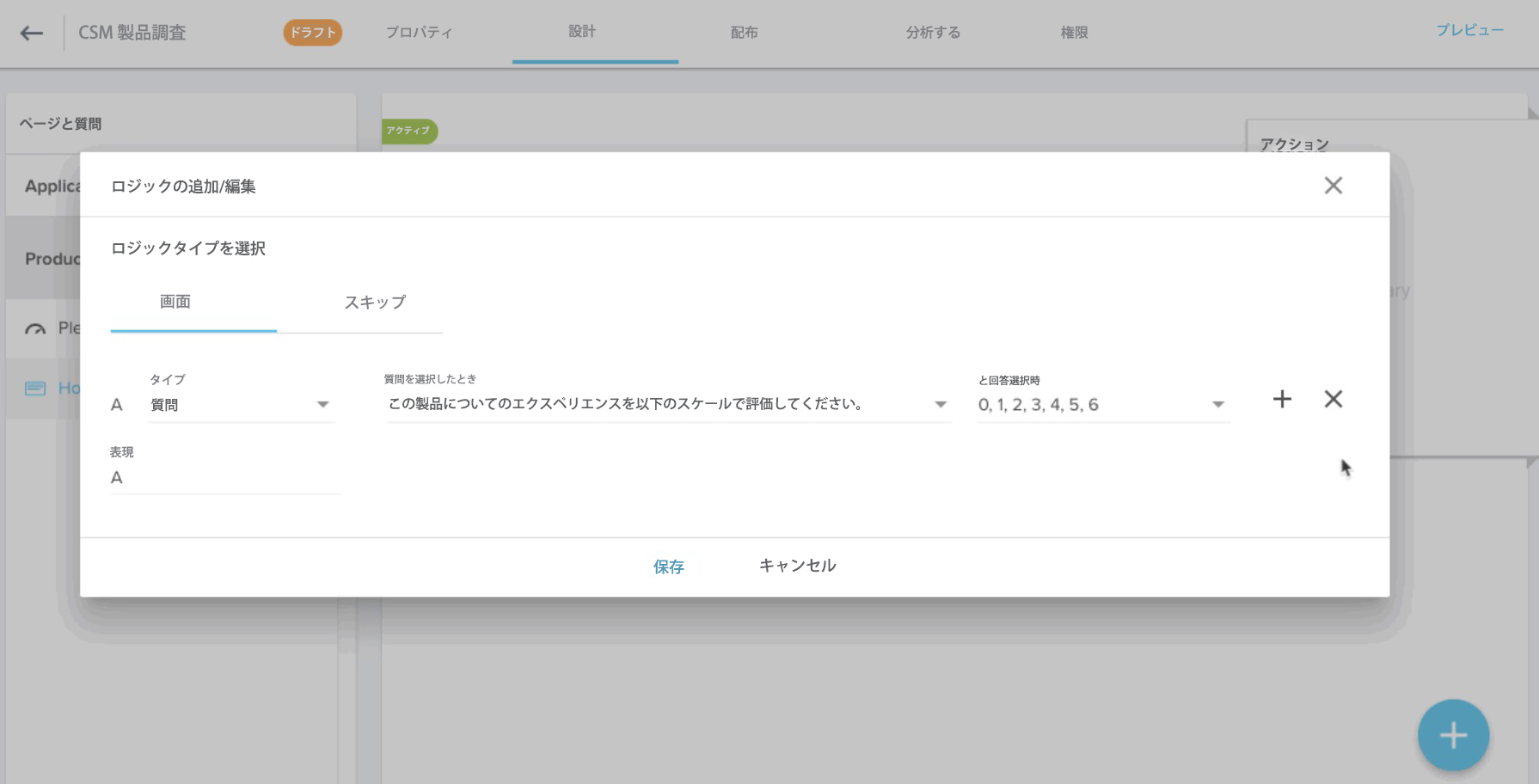
会社:このオプションを選択すると、表示ロジックにより、会社オブジェクトのフィールドに適用されるルールフィルター条件に一致する参加者のリストに対して質問を表示することができます。
例:ステータスがアクティブである会社レコードに含まれる参加者に対して、現在の質問を表示できます。
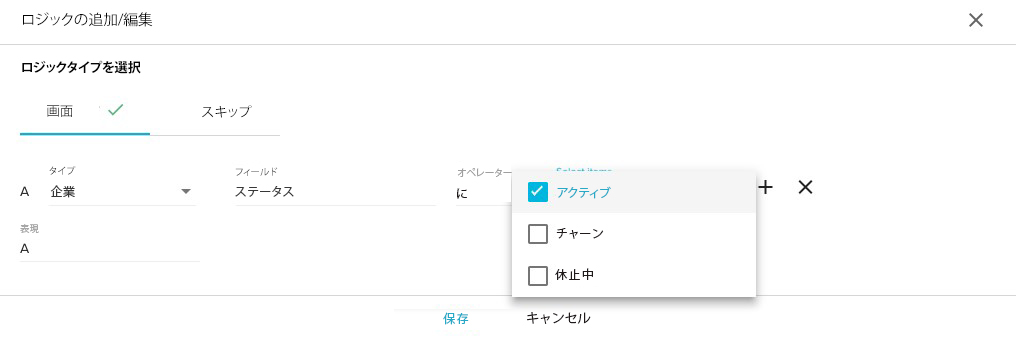
会社担当者: このオプションを選択すると、表示ロジックによって、会社担当者オブジェクトのフィールドに適用されるルールフィルター条件に一致する参加者のリストに対して質問を表示することができます。
例:役割が管理者で、かつアクティブな会社レコードのみに関連付けられている会社担当者オブジェクトの人レコードに含まれる参加者に対して、現在の質問を表示できます。
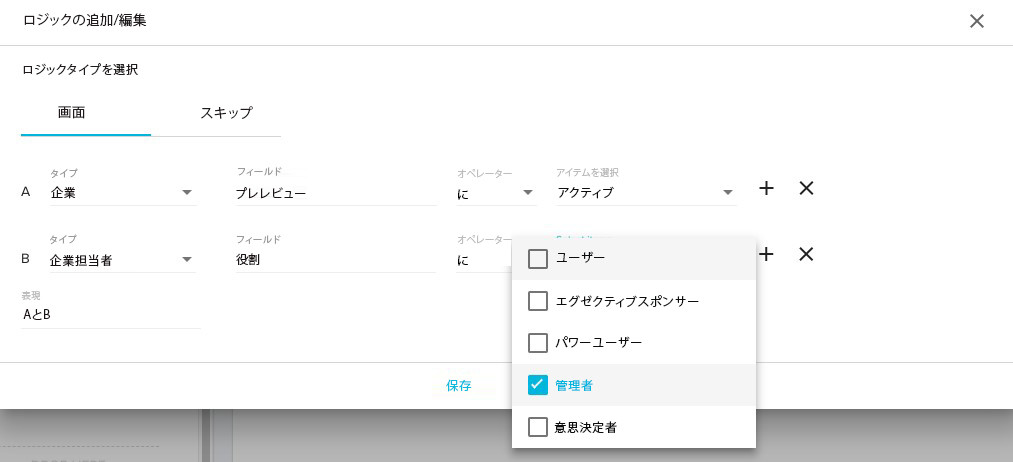
関係: このオプションを選択すると、表示ロジックによって、関係オブジェクトのフィールドに適用されるルールフィルター条件に一致する参加者のリストに対して、質問を表示することができます。
例1: ステータスがアクティブである関係レコードに含まれる参加者に対して、現在の質問を表示できます。
例2: 特定の関係名に含まれる参加者に対して、現在の質問を表示できます。
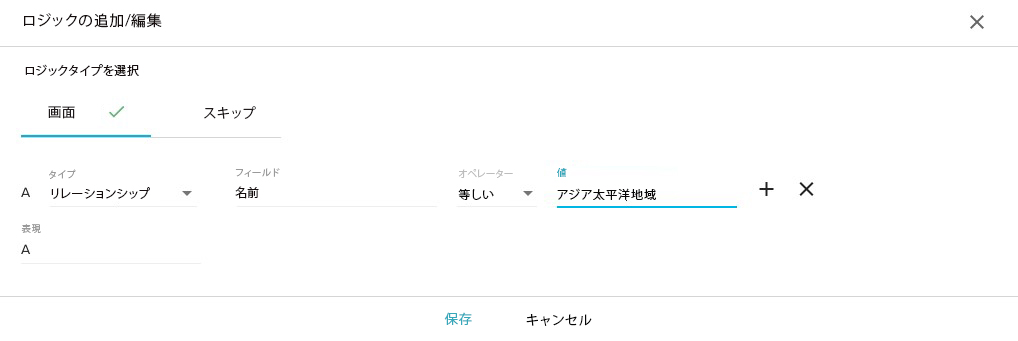
関係パーソン: このオプションを選択すると、表示ロジックによって、関係パーソンオブジェクトのフィールドに適用されるルールフィルター条件に一致する参加者のリストに対して、質問を表示することができます。
例:役割が管理者で、かつアクティブな関係レコードのみに関連付けられている関係パーソンオブジェクトの人レコードに含まれる参加者に対して、現在の質問を表示できます。

制限/条件
- これは1つ目の質問には適用できません。
- 先行質問が内部質問または非アクティブなタイプの場合、後続の質問に対して表示ロジックは作用しません。
- これはすべての質問タイプに適用されます。
- ヘッダーが選択されている場合には、ルールは許可されません。
- 選択した質問がプログラムで使用されている場合、ルールは追加できません。
スキップロジック
スキップロジックを適用すると、アンケートについてのエクスペリエンスを向上させることができます。アンケートの質問を作成したら、多肢選択式質問にスキップロジックを追加してカスタマイズできます。質問に対する回答者の回答に基づいて、関連のない他の質問を含むセクションに回答者を進めることができます。
スキップロジックは、アンケートの質問の追加、順序設定、および編集が完了してから追加できます。その後の変更は、スキップロジックを削除した後でのみ行なえます。スキップロジックによって、選択した回答者がアンケートに回答するプロセスが迅速かつ円滑になります。
たとえば、以下のような3つの質問を追加しました。
- この製品についてのエクスペリエンスを以下のスケールで評価してください。(回答のスケールは0~10)
- どのようにすれば製品についてのエクスペリエンスを改善できますか?
- 製品/サービスにひとつだけ変更を加えるとしたら、何を変更したいですか?
1つ目の質問にスキップロジックを適用して、9または10と回答した回答者を2番目の質問に進ませることができます。この使用例での設定を下記の手順に示します。
- デザインページでアンケートを作成するか、既存のアンケートを選択して編集します。
- すべての質問を追加してその順序が確定したことを確認してからスキップロジックを適用します。
- スキップロジックを適用したい質問を選択します。
- ロジックの追加をクリックします。ロジックの追加/編集ダイアログが表示されます。
- スキップタブを選択して、スキップロジックの設定を適用します。
- 連続している任意の質問を選択します。すぐ次の質問は選択できません。アンケートの終わりを直接選択すると、現在の質問に設定した回答をしたらアンケートを終了させることができます。
- 現在の質問の回答オプションを選択し、回答者が前のステップで選択した質問をスキップするようにします。
- 複数の独立したスキップロジックを追加するには+をクリックします。各スキップロジックは英字により識別されます。
- 保存をクリックします。
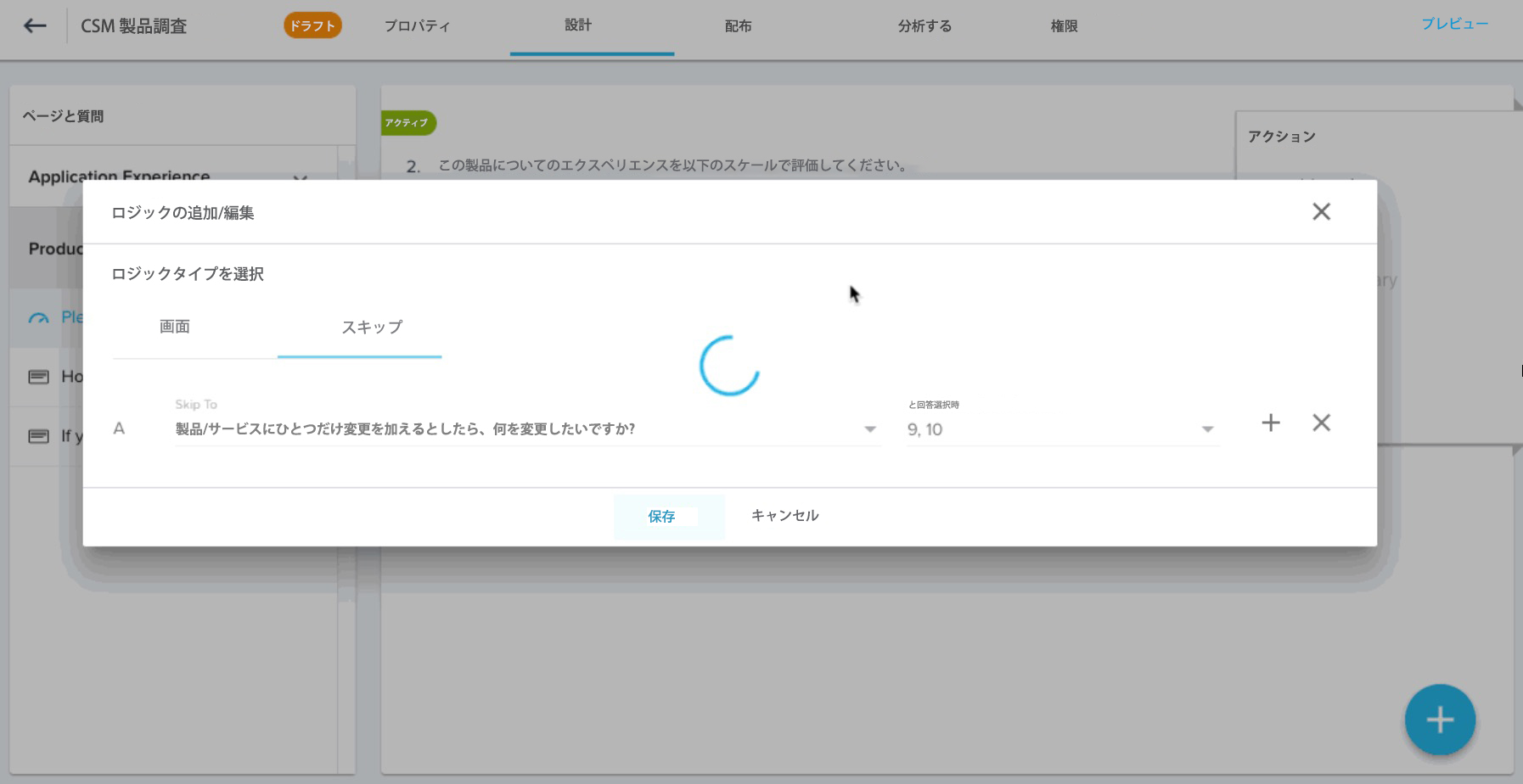
制限/条件
- テキストおよび順位付けを除くすべての質問タイプに適用できます。
- 非アクティブまたは内部の質問には適用できません。
- アンケートの最後の質問には適用できません。
- スキップロジックが選択されていると、ページをジャンプするときもに必須の質問が考慮されません。
- スキップのパターンは回答者に対して定義したルールによって異なります。
- 選択した質問がプログラムで使用されている場合、スキップロジックは適用するできません。
| NPS、ネットプロモーター、ネットプロモータースコアは、Satmetrix Systems, Inc.、ベインアンドカンパニー、フレッドライヒヘルドの登録商標です。 |