カスタム目標のCTA
CTAを目標を関連付けて、チームによる進捗を追跡します。顧客目標リストビューページでプランを最新のものに保つこともできます。
コックピットCTAを関連付ける
コックピットから既存の CTA を関連付けて、目標達成に向けた進捗状況を追跡できます。
注: 目的の CTA とタスクを顧客の目標に直接関連付けることはできません。
CTAを関連付けるには:
- ユニバーサル検索バーに名前を入力して企業の360ページに移動します。
- 顧客目標タブに移動します。
- リストビューページから目標を選択します。検索バーを使用して目標を検索できます。
- 詳細ビューページの関連する作業セクションでCTAをクリックします。
- CTAを関連付けるをクリックします。
- 関連付けたいCTAを選択します。。
- CTAを関連付けるをクリックします。
新しい CTA を作成して関連付ける
目標の詳細ビュー ページから新しい CTA を作成できます。 その後、CTA は自動的に同じ目標に関連付けられます。
新しい CTA を作成して関連付けるには:
- ユニバーサル検索バーに名前を入力して、会社の 360 ページに移動します。
- [顧客の目標] タブに移動します。
- リスト ビュー ページから目標を選択します。 検索バーを使用して、目標を検索できます。 新しい CTA は、選択した目標に自動的に関連付けられます。
- 詳細ビュー ページで、[関連作業] セクションの下にある [CTA] をクリックします。
- [CTA を関連付ける] をクリックします。
- ドロップダウン メニューから [新しい CTA] を選択します。
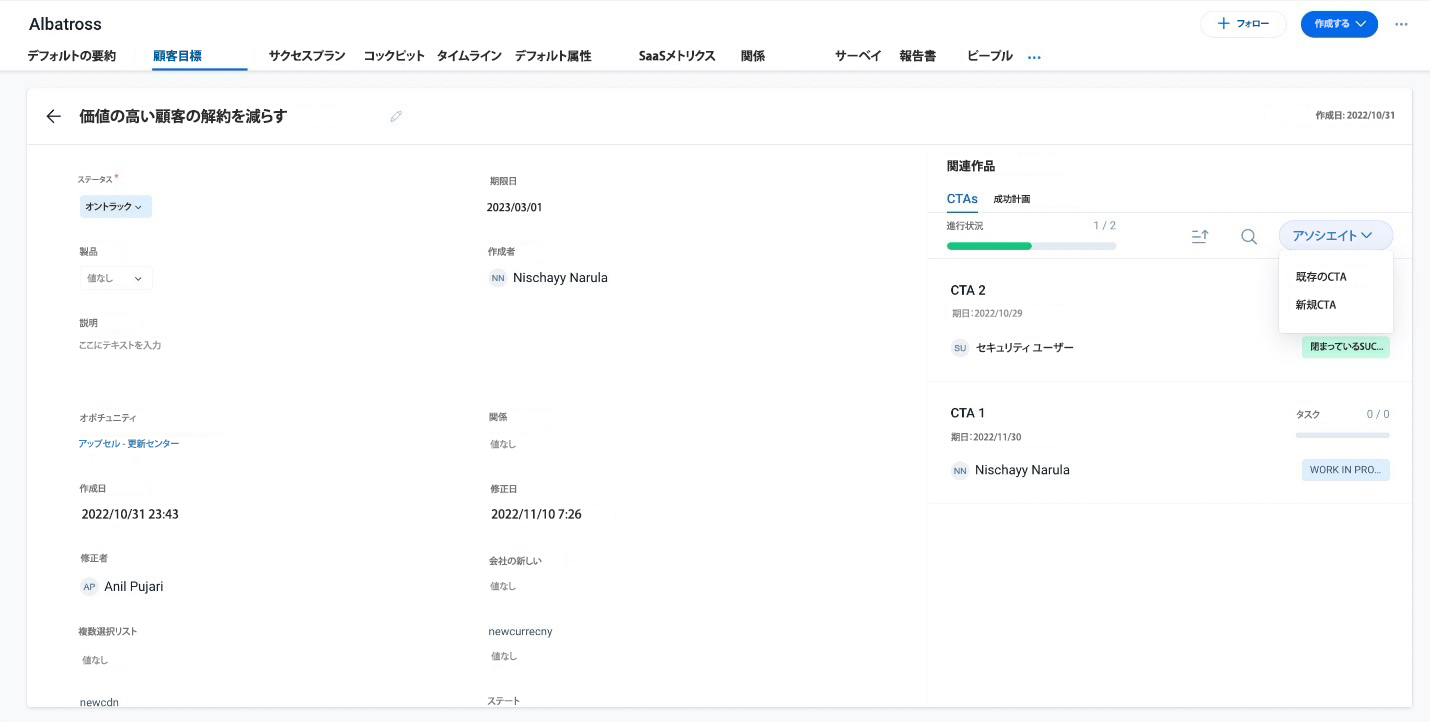.jpg?revision=1)
- 必要な CTA の詳細を提供します。 CTA の作成の詳細については、手動CTA (Call to Action) とタスクの作成 の記事を参照してください。
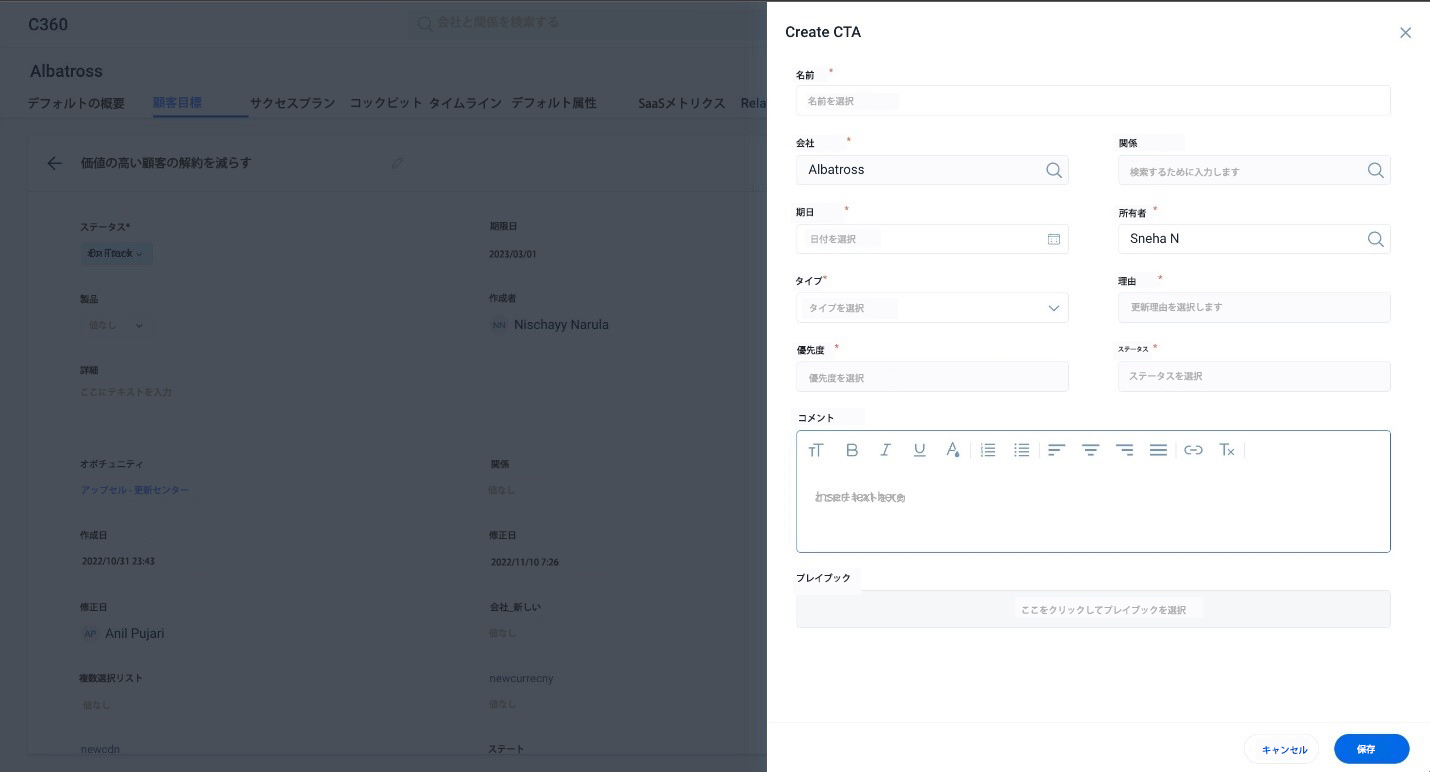
- [保存] をクリックします。 新しい CTA は自動的に目標に関連付けられます。
CTAを更新するには
CTAが関連付けられたら、企業の360ページの顧客目標タブでこれらのCTAを編集できます。ステータスフィールドに変更を加えると、関連付けられた目標の進捗バーに反映されます。
CTAを更新するには:
- ユニバーサル検索バーに名前を入力して企業の360ページに移動します。
- 顧客目標タブに移動します。
- リストビューページから目標を選択します。検索バーを使用して目標を検索できます。
- 目標の詳細ビューページで編集したいCTAを選択します。
- CTAの詳細ビューページで、変更したいフィールドをクリックして必要な変更を加えます。
関連付けられたCTAを削除する
関連付けられたCTAを目標から削除することができます。これによってCTAは何も影響を受けず、コックピットページで引き続き使用することができます。
CTAを削除するには:
- ユニバーサル検索バーに名前を入力して企業の360ページに移動します。
- 顧客目標タブに移動します。
- リストビューページから目標を選択します。検索バーを使用して目標を検索できます。
- 目標の詳細ビューページで削除したいCTAにカーソルを合わせます。
- 「閉じる」アイコンをクリックします。
- 確認ボックスで確認を選択します。
顧客目標におけるサクセスプラン
サクセスプランを目標を関連付けて、チームによる進捗を追跡します。顧客目標リストビューページでプランを最新のものに保つこともできます。
サクセスプランを関連付ける
サクセスプランを関連付けるには:
- ユニバーサル検索バーに名前を入力して企業の360ページに移動します。
- 顧客目標タブに移動します。
- リストビューページから目標を選択します。検索バーを使用して目標を検索できます。
- 関連付けた作業のパネルでサクセスプランに移動します。
- サクセスプランを関連付けるをクリックします。
- サクセスプランを選択します。
- (オプション)プランをクリックして詳細を表示します。
注:管理者が機能を有効にしている場合には、サクセスプランページでサクセスプランを目標に関連付けることもできます。サクセスプランの詳細ページで目標を関連付けるをクリックし、関連付けたい目標を選択します。
新しいサクセス プランの作成と関連付け
目標の詳細ビュー ページから新しいサクセス プランを作成できます。 その後、サクセス プランは自動的に同じ目標に関連付けられます。
新しいサクセス プランを作成して関連付けるには:
- ユニバーサル検索バーに名前を入力して、会社の 360 ページに移動します。
- [顧客の目標] タブに移動します。
- リスト ビュー ページから目標を選択します。 検索バーを使用して、目標を検索できます。
- 関連する作業パネルで、サクセス プランに移動します。
- [成功プランの関連付け] をクリックします。
- ドロップダウン メニューから、[新しいサクセス プラン] を選択します。
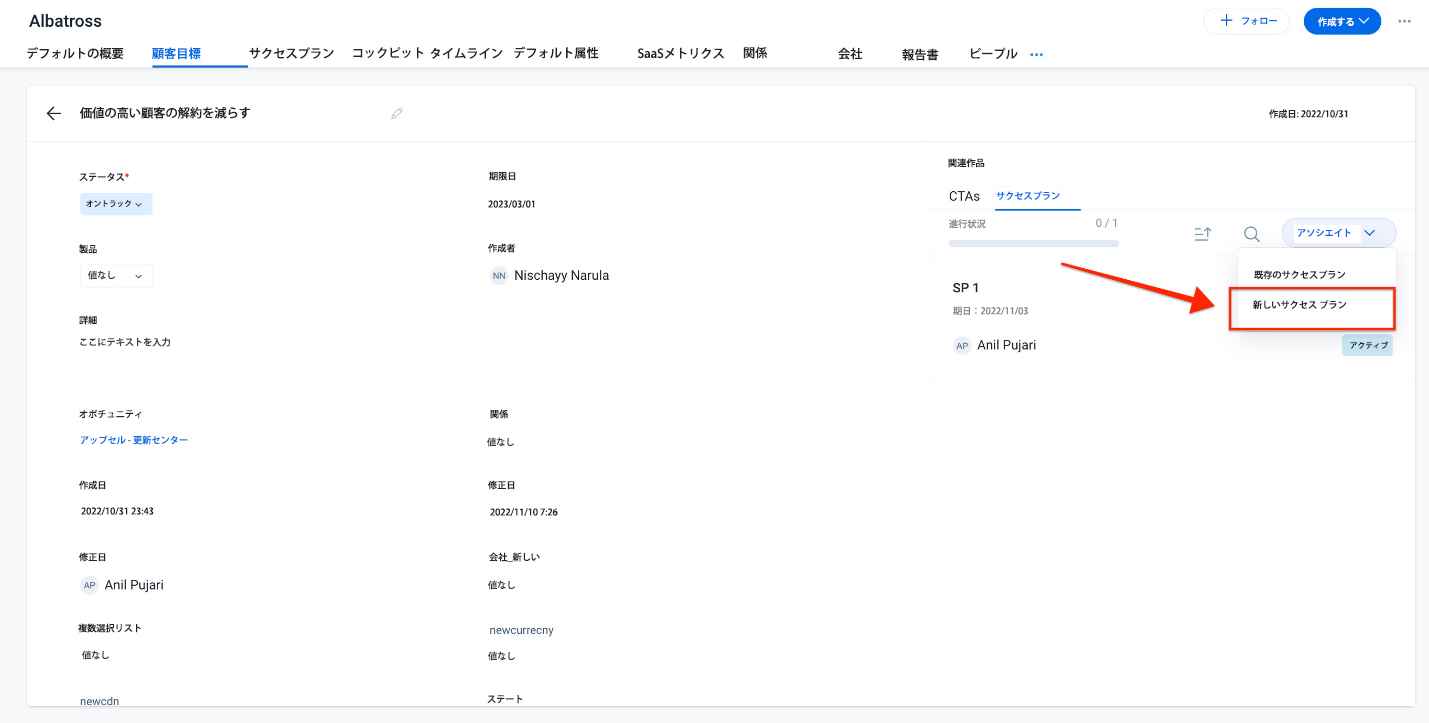
- 必要なサクセス プランの詳細を入力します。 サクセス プランの作成の詳細については、サクセス プランの作成の記事を参照してください。
- [保存] をクリックします。 新しいサクセス プランは自動的に目標に関連付けられます。
関連付けたサクセスプランを更新する
サクセスプランが関連付けられたら、企業の360ページの顧客目標タブでサクセスプランを編集できます。ステータスフィールドに変更を加えると、関連付けられた目標の進捗バーに反映されます。
CTAを更新するには:
- ユニバーサル検索バーに名前を入力して企業の360ページに移動します。
- 顧客目標タブに移動します。
- リストビューページから目標を選択します。検索バーを使用して目標を検索できます。
- 目標の詳細ビューページで編集したいサクセスプランを選択します。
- プランの詳細ビューページで、変更したいフィールドをクリックして必要な変更を加えます。
関連付けたサクセスプランを削除する
関連付けられたサクセスプランを目標から削除することができます。これによってサクセスプランは何も影響を受けず、サクセスプランページで引き続き使用することができます。
CTAを削除するには:
- ユニバーサル検索バーに名前を入力して企業の360ページに移動します。
- 顧客目標タブに移動します。
- リストビューページから目標を選択します。検索バーを使用して目標を検索できます。
- 目標の詳細ビューページで削除したいCTAにカーソルを合わせます。
- 「閉じる」アイコンをクリックします。
- 確認ボックスで確認を選択します。
顧客目標リストビュー
リストビューページに移動するには、ユニバーサル検索バーで企業の名前を入力します。企業の360ページで顧客目標をクリックします。
- リストビューページでは、デフォルトで以下の情報が提供されます。
- 参照しやすいように、直近に作成された目標がリストビューページの一番上に表示されます。このセクションを削除するには却下をクリックします。
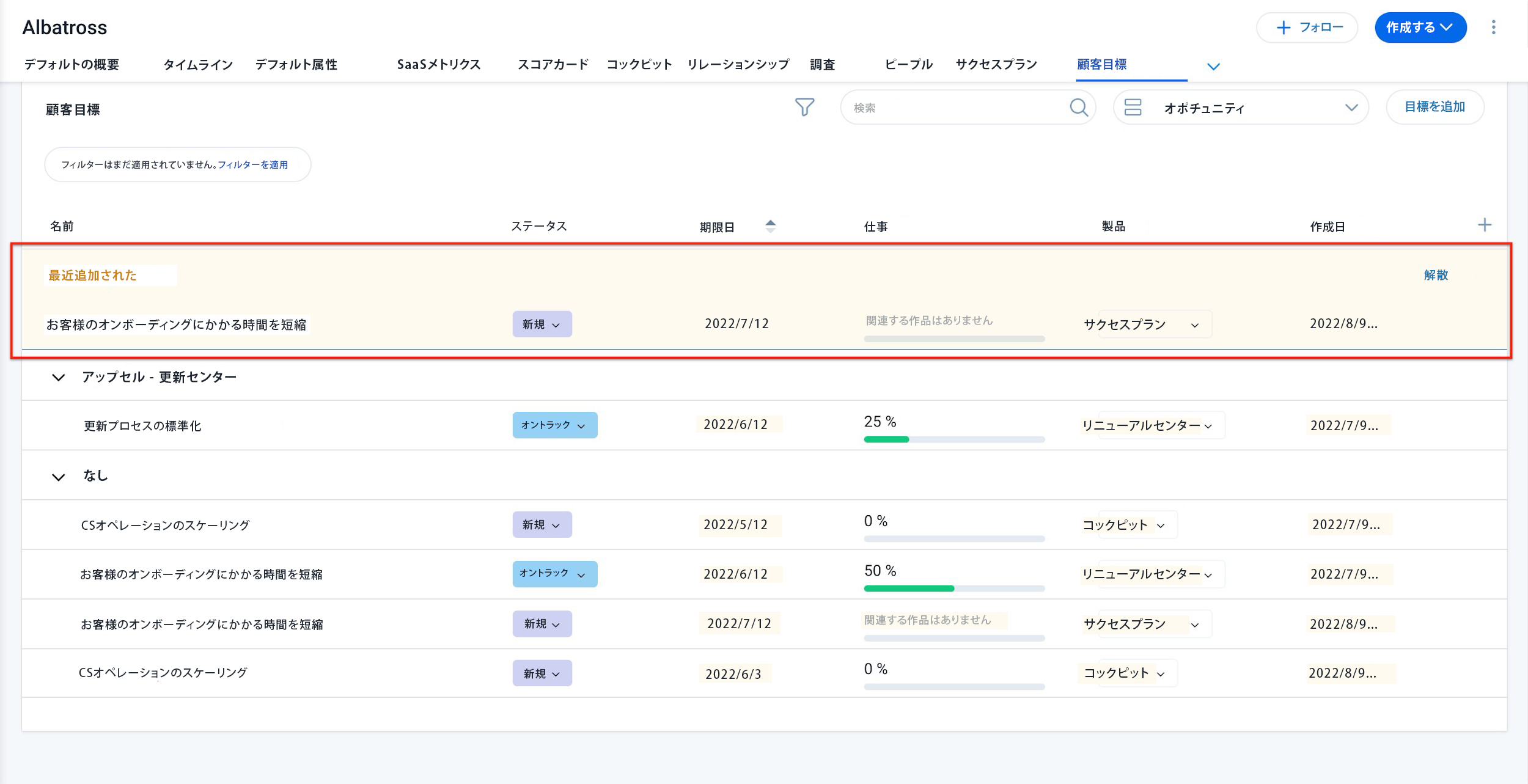
- +のアイコンをクリックして、追加の情報を表示するための列を追加します。

- 目標に移動してそれぞれのフィールドをダブルクリックすると、リストビューページ自体から目標を更新することができます。
注:関係に作成された目標およびオポチュニティは、管理者が設定した場合にはC360に表示されます。
目標のグループ化
リストビューページで使用できる任意の属性(列)ごとに、目標をグループ化することができます。グループ化ドロップダウンメニューから属性を選択します。
注:四半期の期限日で目標をグループ化すると、カレンダーまたは会計年度でグループ化するオプションが示されます。
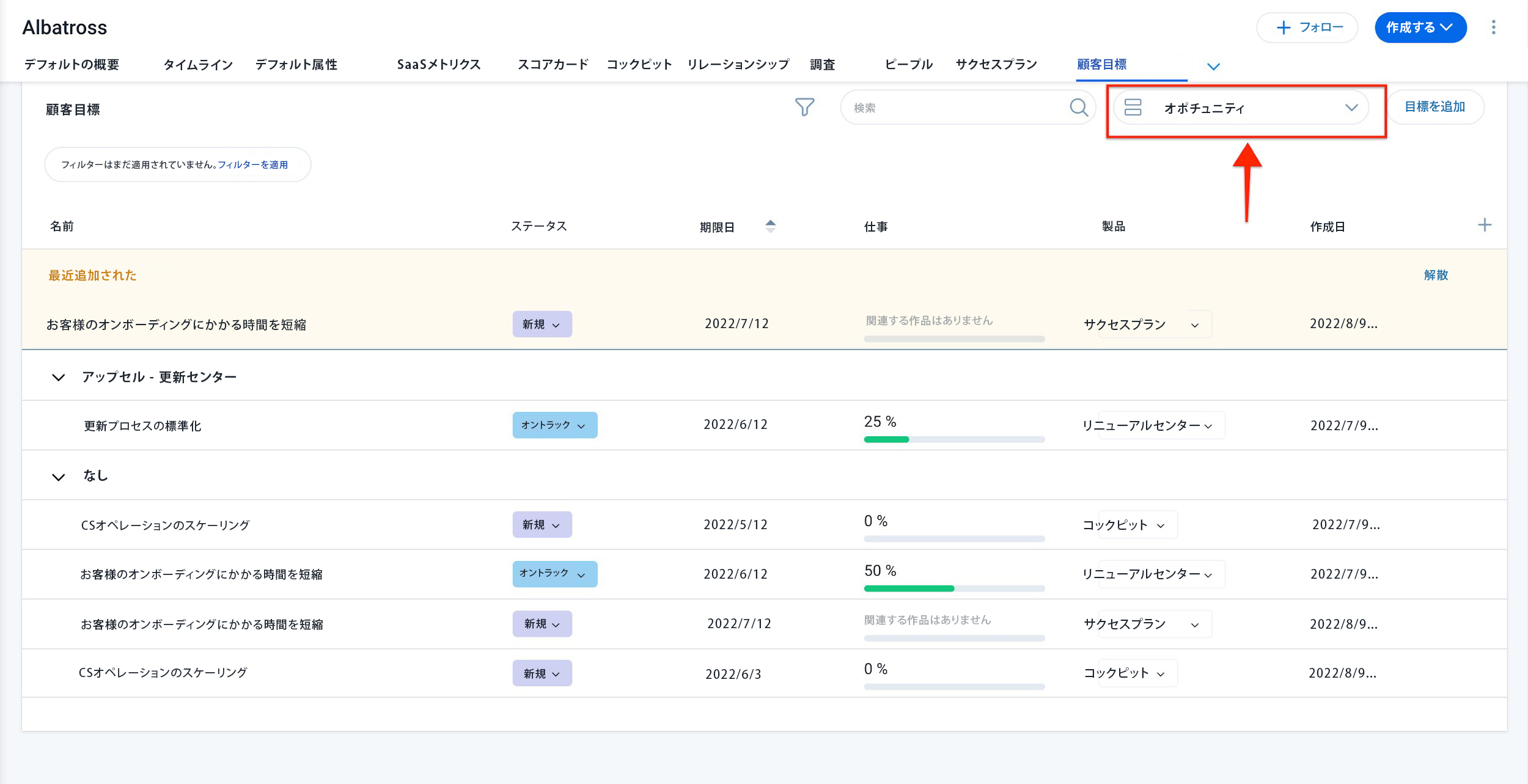
目標の並べ替え
リストビューページでは、列を使って目標を並べ替えることができます。列名をクリックして並べ替えアイコンを表示します。
注:ドロップダウンまたは複数選択式ドロップダウンをサポートしている列には、並べ替えオプションはありません。
目標のフィルタリング
顧客目標オブジェクトで使用できる任意のフィールドを使用して、目標をフィルタリングすることができます。
- オポチュニティおよびオポチュニティステージのフィールドは、終了または初期段階にある目標をフィルタリングするのに役立ちます。
- 関係フィールドは、関係の属性に基づいて目標をフィルタリングするのに使用できることがあります。
フィルタを適用するには:
- フィルターアイコンをクリックします。高度フィルターページが表示されます。
- フィルタの適用 > フィルタの追加をクリックします。
- フィールドドロップダウンから、フィルタリングに使用したいフィールドを選択します。
- 演算子ドロップダウンから演算子を選択します。
- 値を選択します。
- (オプション)+アイコンをクリックして別のフィルタリング条件を追加します。
- 高度なロジックフィールドで、追加したすべてのフィルタリング条件間の論理を定義します。
- 適用をクリックします。
目標の削除
目標を削除するには、リストビューページで目標の上にカーソルを移動して、表示される削除アイコンをクリックします。確認ページで確認をクリックします。
注:目標を削除しても、関連付けられたCTAやサクセスプランは削除されません。
目標詳細ビュー
詳細ビューは、目標に関連付けられた属性を表示するのに便利です。
- 目標リストビューページから、目標を選択してその詳細ページを開きます。それぞれのフィールドをクリックすると、目標のステータスを変更したり、その他の詳細を編集したりすることができます。編集不可のフィールドはクリックできません。
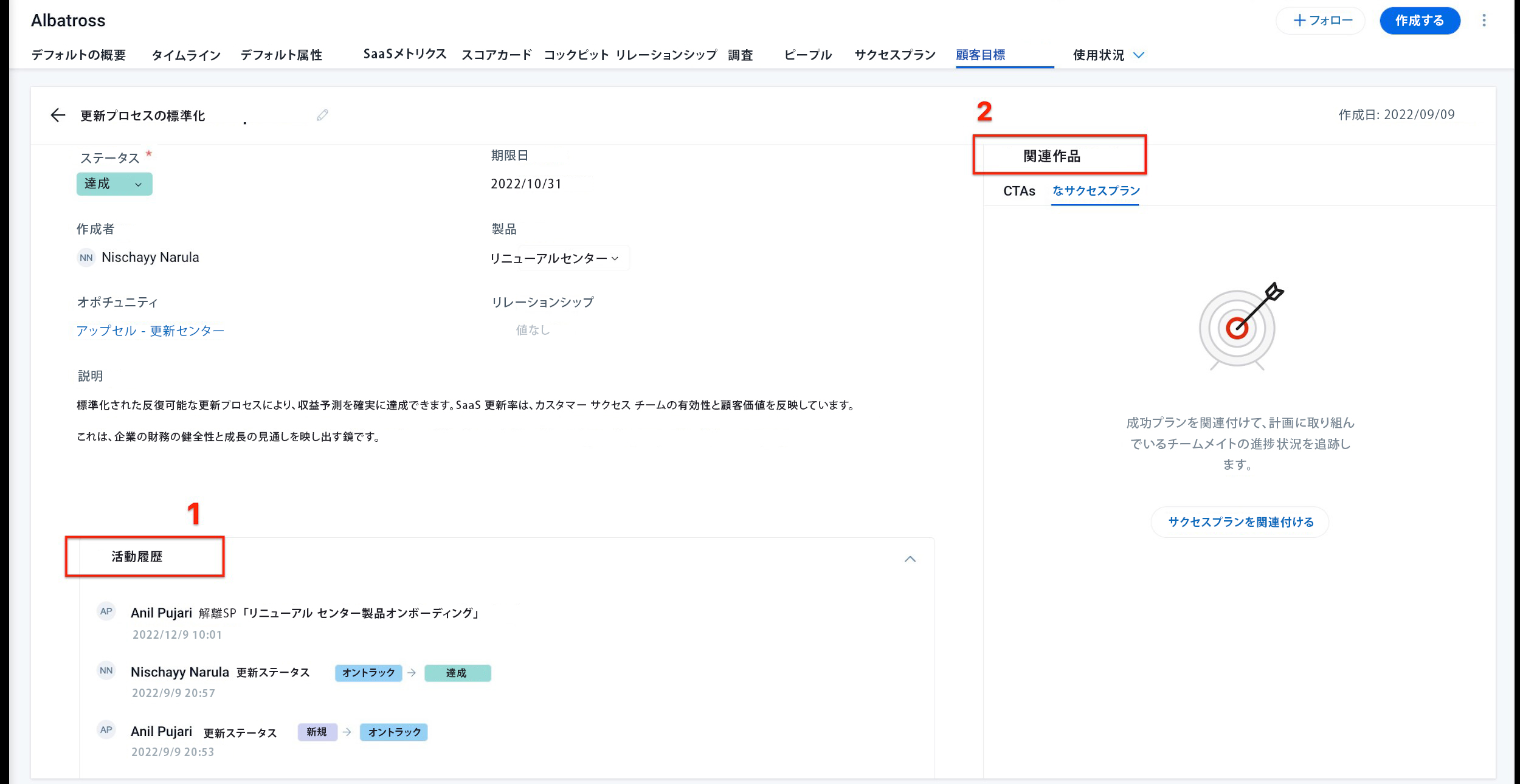
- アクティビティ履歴では、目標に対して加えられたすべての変更のログが示されます。
- 関連付けられた作業のセクションは、詳細ビューページからCTAおよびサクセスプランを関連付けるときに役立ちます。
- それぞれのフィールドをクリックして、目標の名前の編集、ステータスの変更、または詳細の編集を行うことができます。システムフィールドは編集できず、クリックできません。
顧客目標についてのレポートの作成
Gainsightでアナリティクス > レポートに移動しまして、顧客目標についてのレポートを作成します。レポートは、以下の顧客目標オブジェクトに基づいて作成できます。
- 顧客目標
- 顧客目標テンプレート
- 顧客目標の関連付け
顧客目標オブジェクトの詳細については、Gainsightオブジェクト用語集の記事を参照してください。
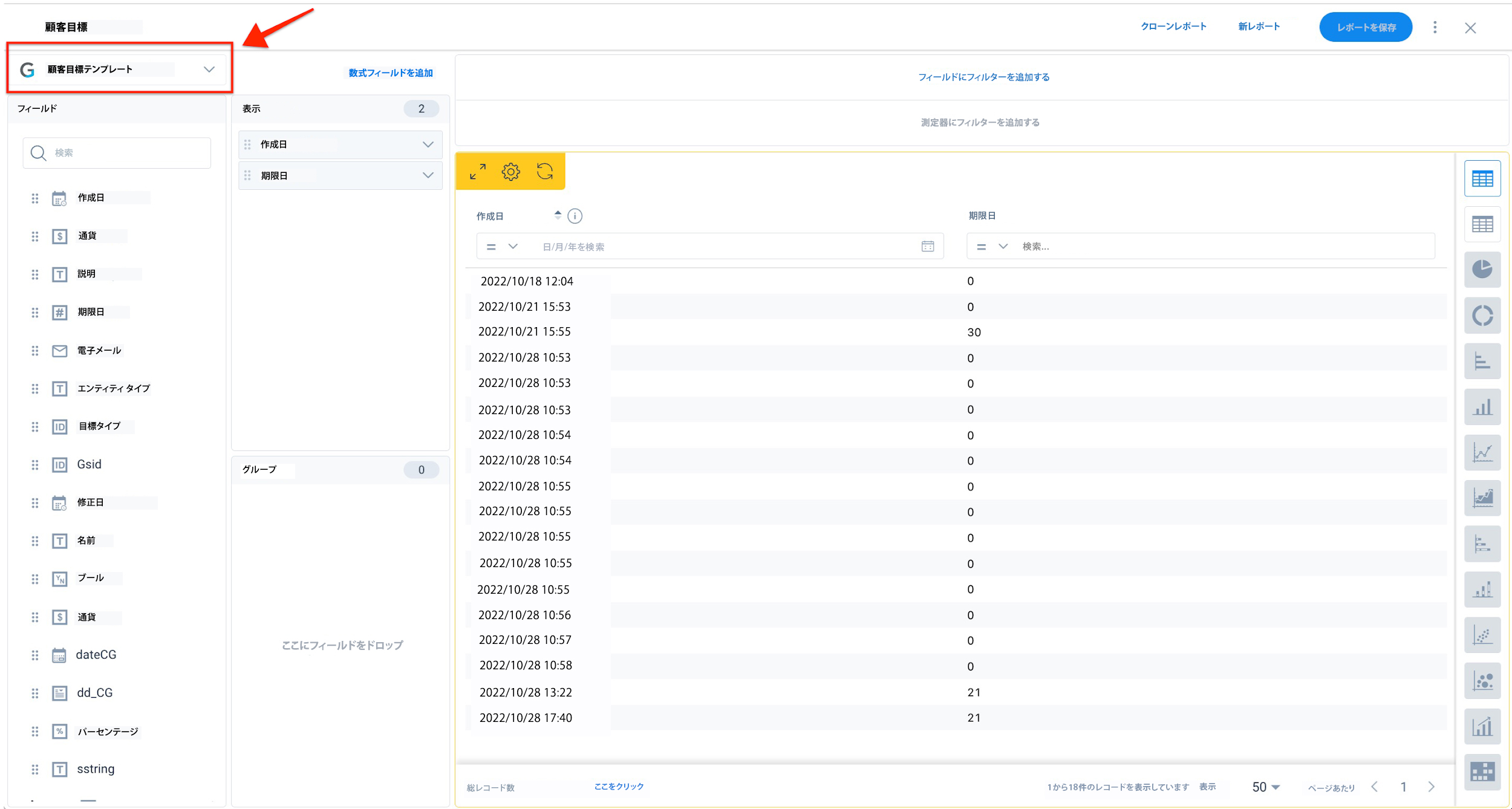
レポートの作成と共有の方法の詳細については、レポートの作成と共有の記事を参照してください。