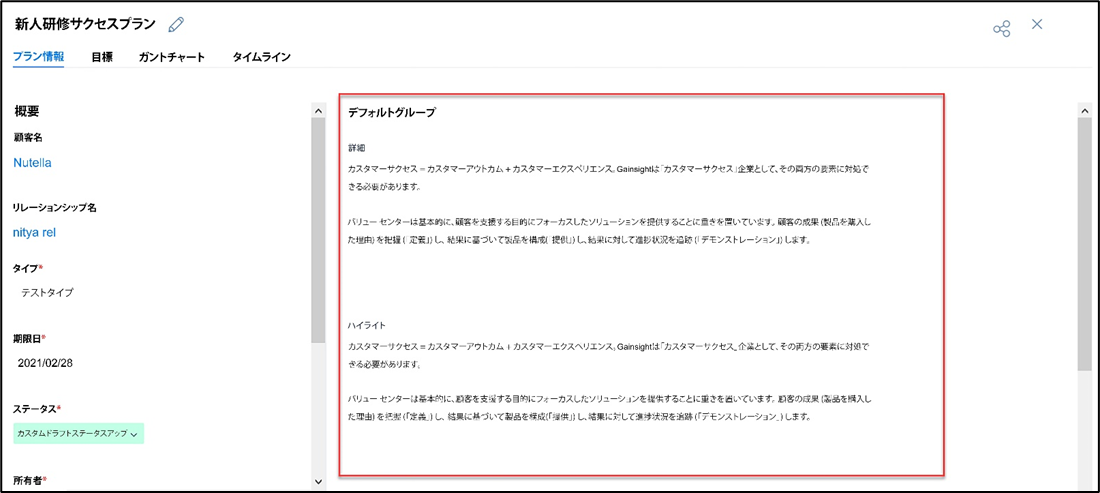サクセスプランを作成する
重要 - 画像/情報は四半期ごとのリリースで更新されます!
四半期ごとのリリースにて、最新の機能・情報を反映し、画像を含めた情報は更新されます。
この記事では、CSMが、サクセスプランの詳細(プラン情報、(目標CTA)、ガントチャート、タイムラインなど)を作成して管理する方法について説明します。
概要
サクセスプランは、CSMが、定義した(目標CTA)および基準をベースに、個々の顧客を監視して成功に導くのに役立ちます。サクセスプランでは、(目標CTA)と呼ばれるCTA(Call to Action)タイプを使用します。これらは、ひとつまたは複数の(目標CTA)で構成されており、手動で作成されたか、またはプレイブックを介して適用される、関連するタスクが含まれる場合があります。
サクセスプランを使用するには、管理者がサクセスプランまたはC360のページでこれらを構成する必要があります。また、管理者は、ルールエンジンを使ってサクセスプランを作成することもできます。詳細については、この記事の最後の「追加リソース」セクションにある、「(サクセスプラン2.0への道、アクションタイプ)」の記事を参照してください。
CSMがサクセスプランを作成または編集するには、下記を実行できます:
- サクセスプランの情報(所有者、ステータス、タイプ、会社のハイライトなど)を入力する。
- [目標] タブに(目標CTA)を追加するときににテンプレートを適用するか、ルールエンジンでサクセスプランを作成するときにテンプレートを適用する。
- サクセスプラン用の(目標CTA)を手動で作成する(CTAの作成と同様)。
- プレイブックまたはタスクを追加する(オプション)。
サクセスプランを作成する
CSMは、サクセスプランページまたはC360/R360ページから、サクセスプランを作成することができます。サクセスプラン作成後、CSMはテンプレートを適用し、サクセスプランに(目標CTA)を追加できます。
サクセスプランを作成するには:
- 左側のナビゲーションバーまたは [C360 > サクセスプラン] セクションから、サクセスプランページに移動します。サクセスプランページが表示されます。
- [サクセスプランを作成する] をクリックします。

- [名前] フィールドで、 サクセスプランの固有の 名前を入力します。
- [会社] フィールドに会社名を入力し、検索結果から必要な会社を選択します。
- [リレーションシップ] フィールドにリレーションシップ名を入力し、検索結果から必要なリレーションシップを選択します。
- [タイプ] フィールドで、サクセスプランのタイプを選択します。
- [ステータス] フィールドで、サクセスプランのステータスを選択します。
- [期限日] フィールドで、サクセスプランの期限日を選択します。
- [所有者] フィールドに所有者の名前を入力し、検索結果から必要な所有者を選択します。
注:Internal Collaborator(内部コラボレーター)ライセンスタイプを保持するユーザーは、サクセスプランの所有者としては追加できません。 - [保存] をクリックします。
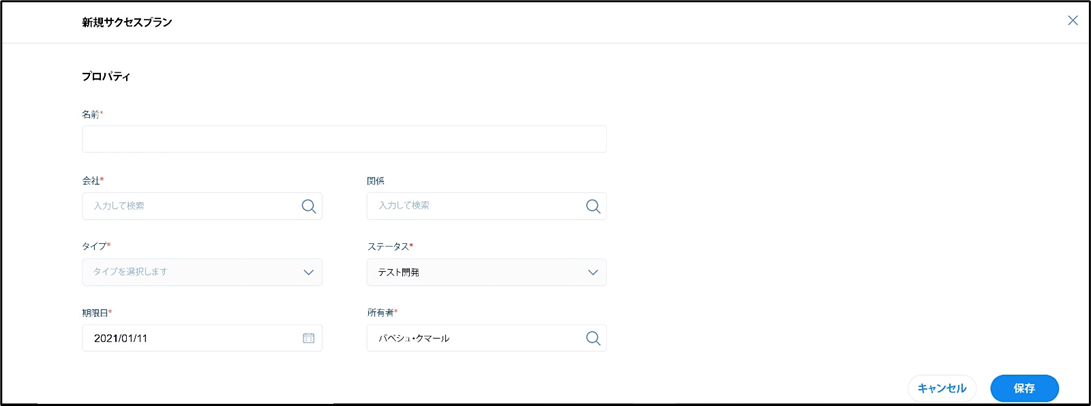
注:同様に、 CSMは、ステップ2~10に従って、C/R 360ページからサクセスプランを作成できます。
顧客のサクセスプランにテンプレートを適用する
管理者は、[管理 > サクセスプラン] ページで、サクセスプランのタイプごとにサクセスプランのテンプレートを作成できます。すべてのサクセスプランに対してテンプレートを作成したり、または特定のタイプのサクセスプランに対してのみ表示されるように特定のタイプに対して作成できます。テンプレートの適用後、ユーザーは、必要に応じて(目標CTA)とタスクを手動で編集/追加する必要があります。
サクセスプランテンプレートの構成方法の詳細については、この記事の最後の「追加リソース」セクションにある、「(C360/R360用のサクセスプランを構成する)」の記事を参照してください。
サクセスプランにテンプレートを適用するには:
- 専用のサクセスプランまたはC360 > サクセスプランセクションの名前をクリックします。プラン情報ページが表示されます。
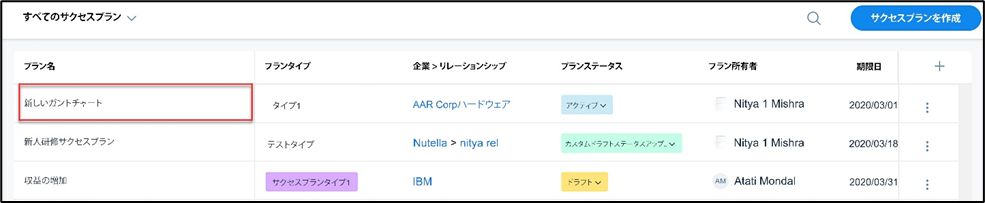
- [目標] タブをクリックします。
- [作成] をクリックし、[(テンプレートを適用する)] を選択します。(テンプレートを適用する)ウィンドウが表示されます。
- サクセスプランに適用するテンプレートを選択します。
- [(適用)] をクリックします。
注:
- (テンプレートを適用する)ウィンドウでは、All(すべて)カテゴリーの下で作成したテンプレートを除き、サクセスプランタイプに基づきテンプレートが移入されます。
- (目標CTA)またはタスクの期限日がプランの期限日を超える場合は、警告メッセージが表示され、プラン全体の期限日が(目標CTA)の期限日に更新されます。
プラン情報
[プラン情報] タブには、サクセスプランに関する高レベルの情報が表示されます。CSMは、このタブから必要な人員にサクセスプランを共有することができます。下記の2つのセクションで構成されています:
概要
このセクションには、下記の情報が含まれています:
- 顧客名:会社名を表示します。会社名をクリックし、会社のC360ページを開きます。
- タイプ:サクセスプランのタイプを表示します。
- 期限日:サクセスプランの期限日を表示します。
- ステータス:サクセスプランのステータスを表示します。ステータスのタイプは下記のとおりです:
- ドラフト - デフォルトのプランステータス。(目標CTA)は、コックピットには表示できません。
- クローズ済み - すべての(目標CTA)およびタスクが自動的にクローズされます。
- アクティブ -プランをアクティブに変更すると、コックピットに(目標CTA)が表示されるようになります。注:管理者は、[管理 > サクセスプラン] でカスタムのステータスタイプを作成できます。
- 所有者:サクセスプランの所有者を表示します。
- 目標:合計、オープン、および期日が超過している(目標CTA)の数を表示します。任意の(目標CTA)番号をクリックし、[目標] タブで すべての(目標CTA)を表示します。
注:ユーザーは、概要セクションの [タイプ]、[期限]、[ステータス]、および [所有者] フィールドの情報を編集することができます。
目標リストビュー
[目標] タブには、(目標CTA)のリストが表示されます。CSMは、手動で(目標CTA)を作成し、このタブからサクセスプランにテンプレートを適用します。CSMが(目標CTA)を管理する方法の詳細については、この記事の「目標を管理する」セクションを参照してください。
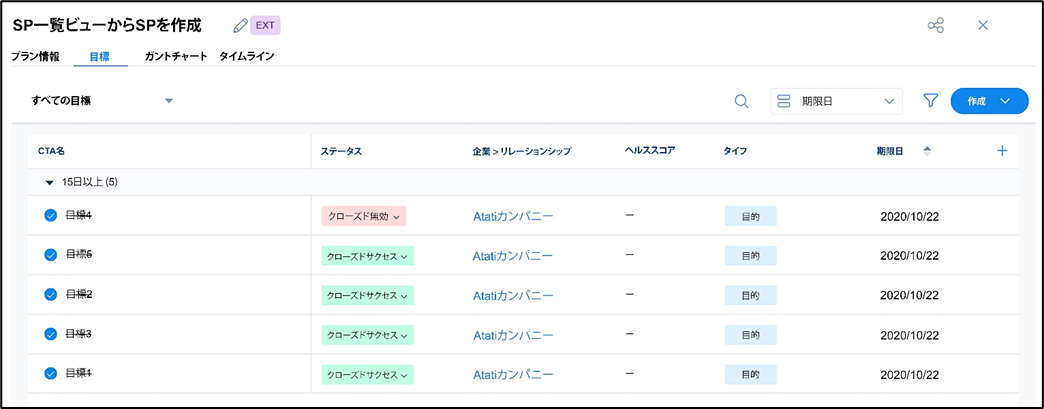
[目標] タブには下記のオプションが用意されています:
- ビュー:All Objectives、Closed Objectives、My Objectives、およびOpen Objectivesなど、ステータス別に(目標CTA)のタイプを表示します。
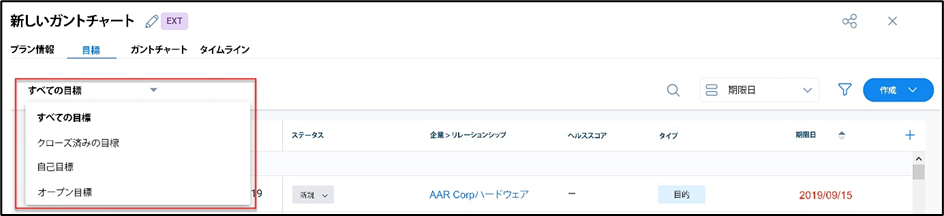
- 検索:このフィールドに名前を入力し、(目標CTA)を検索します。
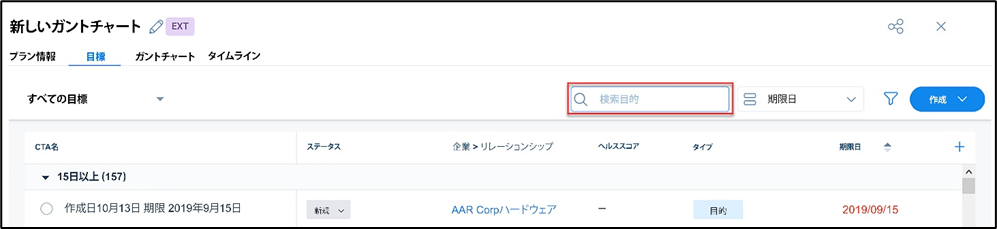
- 並べ替え:下記のオプション別に、(目標CTA)を並べ替えます:
- 作成日
- 期限日
- 会社 > リレーションシップ
- タイプ
- ステータス
- 優先順位
- 理由
- ソース
- 関係
- CTA名
- 次のタスク期限日
- 目標カテゴリー
- なし
注:サクセスプランに(目標CTA)のリストがあり、その中のいくつかが名前の前に数字を含んでいる場合、これらの(目標CTA)が最初に表示され、次に名前で並べ替えされ、その後に残りの(目標CTA)が表示されます。
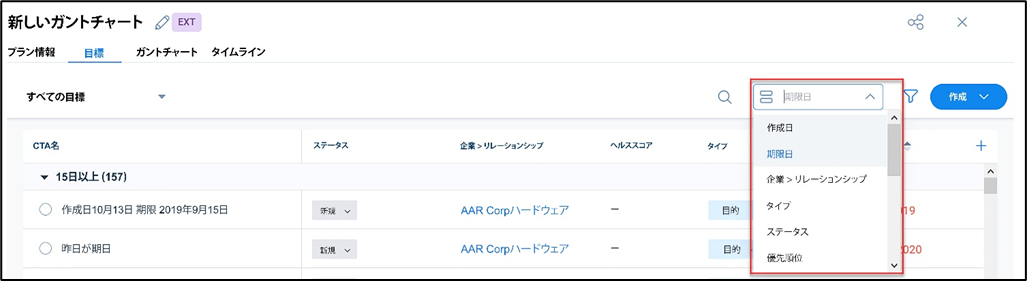
- フィルター: ユーザーは、選択したビューのフィルター基準にフィルターを追加できます。(A)をクリックし、要件に基づきさらにフィルター基準を追加します。
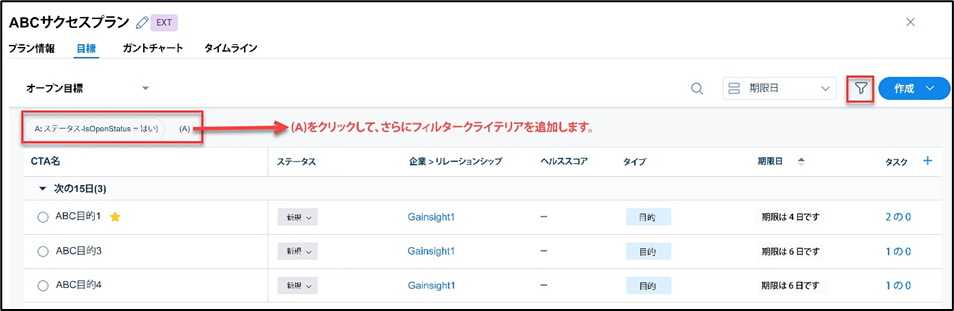
(目標CTA)を手動で作成する
サクセスプランで(目標CTA)を作成するには:
- サクセスプランページまたは [C360 > サクセスプラン] セクションに移動します。
- サクセスプランの名前をクリックします。
- [目標] タブをクリックします。
- [作成] をクリックし、[(手動で追加する)] を選択します。(目標を作成する) ウィンドウが表示されます。
- (目標を作成する)ウィンドウで、下記の情報を指定します:
- 名前:CTA(Call to Action)の名前です。
- 会社:会社の名前です。
- リレーションシップ:レーションシップの名前です(オプション、該当する場合)。
- 期限日:プランの期限日とは異なる場合があります。
- 所有者:自分自身またはほかのユーザー/外部連絡先(人物)に割り当てます。
注:(内部コラボレーター)ライセンスタイプを保持するユーザーは、(目標CTA)の所有者としては追加できません。 - タイプ:(目標CTA)のタイプを選択します。
- 優先度:このCTAの優先度を設定します。
- ステータス:このCTAのステータスを設定します。
- 目標カテゴリー: (目標CTA)カテゴリーを選択します。
- 成功基準:(オプション) この(目標CTA)の成功をどのように測定するかを定義します(1000文字制限)。
- コメント:(オプション) コメントを指定できます。
- プレイブック:(オプション) プレイブックを選択できます。プレイブックを選択すると、(目標CTA)に割り当てられたすべてのタスクが自動的に作成されます。
- (オプション) [+さらに詳細を追加] をクリックし、(目標CTA)に関連付ける人員の名前を [(関連者)] フィールドに入力します。
- [保存] をクリックします。
(目標CTA)を管理する
(目標CTA)を作成したら、[サクセスプラン > 目標] タブまたはコックピットリストビューページでこれらを管理します。Playbookを(目標CTA)に適用/置換したり、手動タスクの作成り、Snoozeを使用(有効化されている場合)、所有者、優先度、およびステータスなどの管理を実行できます。目標のの詳細ページは、下記のタブで構成されています:
- 詳細
- タスク
- タイムライン
- 会社
- 詳細:下記の情報が表示されます:
|
フィールド |
説明 |
|---|---|
|
デフォルトグループ |
サクセスプランの共有タイプです。下記のアイコンのひとつを使用します:
|
|
所有者 |
(目標CTA)の所有者です。 |
|
期限日 |
(目標CTA)の所有者です。 |
|
優先度 |
(目標CTA)の優先度です。 |
|
ステータス |
(目標CTA)のステータスです。 |
|
成功基準 |
成功の基準に関する説明です。 |
|
目標カテゴリー |
(目標CTA)のカテゴリーです。 |
|
タイプ |
(目標CTA)のタイプです。 |
|
会社 |
(目標CTA)に関連付けされた会社です。 |
|
リレーションシップ |
(目標CTA)に関連付けされたリレーションシップです。 |
|
作成日 |
(目標CTA)が作成された日付です。 |
|
経過期間 |
(目標CTA)がオープンになっている期間(クローズ日 - 作成日)または(今日 - 作成日)を表示します。 |
|
コメント |
ユーザーによるコメントです。 |
|
(関連者) |
(関連者)の名前です。 |
- タスク:(目標CTA)のすべてのタスクを表示します。
- タイムライン:各(目標CTA)は、独自のタイムラインを保持しています。(目標CTA)のタイムラインに記録されたアクティビティは、サクセスプランのタイムラインには表示されません。タイムラインでアクティビティをログ記録する方法の詳細については、この記事の最後の「追加リソース」セクションにある、「(アクティビティをタイムラインにログ記録する)」を参照してください。
- 会社:関連会社に対して、下記の情報を表示します:
|
フィールド |
説明 |
|---|---|
|
ステージ |
関連会社のステージです。 |
|
ステータス |
関連会社のステータスです。 |
|
CSM |
関連会社のカスタマーサクセスマネージャー(CSM)です。 |
|
更新日 |
関連会社の更新日です。 |
|
産業 |
関連会社の産業タイプです。 |
|
ARR |
関連会社の年間収益タイプです。 |
注:
- (目標CTA)で使用するには、 プレイブックをすべてのCTAタイプで動作するように設定する必要があります。
- (目標CTA)は、サクセスプラン空のみ作成でき、コックピットからは直接実行できません。
- サクセスプランをクローズすると、すべての関連(目標CTA)およびタスクがクローズされます。サクセスプランに変更を加えるには、プランのステータスを [アクティブ] に戻す必要があります。
- 管理者は、(目標CTA)タイプのCTA詳細ビューを構成できます。詳細については、この記事の最後の「追加リソース」セクションにある、「(統合顧客管理)」の記事を参照してください。
(目標CTA)のコンテキストメニュー
目標詳細ビューの(目標CTA)のコンテキストメニューには、下記のオプションが用意されています:
|
フィールド |
説明 |
|---|---|
|
プレイブックを適用する |
プレイブックを適用し、(目標CTA)にタスクを追加します。(目標CTA)にプレイブックを追加する方法の詳細については、この記事の「目標にプレイブックを適用する 」セクションを参照してください。 |
|
リンクをコピーする |
(目標CTA)リンクをクリップボードにコピーし、ほかのユーザーと共有します。 |
|
電子メールを送信する |
ユーザーに電子メールを送信し、同時に、(目標CTA)の下に電子メールタスクを作成します。(目標CTA)から直接電子メールを送信する方法の詳細については、この記事の「目標から電子メールを送信する」セクションを参照してください。 |
|
人との共有を無効化する/人との共有を有効化する |
(目標CTA)の共有を無効化または有効化します。 |
|
削除する |
(目標CTA)を削除します。 |
(目標CTA)にプレイブックを適用する
- サクセスプランの名前をクリックします。
- [目標] タブをクリックします。
- (目標CTA)の名前をクリックします。これにより、(目標CTA)の詳細ビューが表示されます。
- [タスク] タブをクリックします。
- [(プレイブックを適用する)] をクリックします。これにより、(プレイブックを適用する)ページが表示されます。
注:(目標CTA)にすでにいくつかのタスクがあり、別のプレイブックを追加する必要がある場合、目標詳細ビューで3点ドットメニューをクリックし、[(プレイブックを適用する)] を選択します。 - 左ペインで必要なプレイブックをクリックします。
- [(適用)] をクリックします。
(目標CTA)から電子メールを送信する
CSMは、必要なユーザーに電子メールを送信し、同時に、(目標CTA)の下に電子メールタスクを作成できます。電子メールの件名が、この新しい電子メールタスクの名前になります。
CSMが電子メールを送信せず、ドラフトとして保存した場合、電子メールの件名と同じ名前のタスクが作成されます。ユーザーは、タスクにアクセスして [(電子メールを検証する)] をクリックすると、保存したドラフトの電子メールを送信できます。
(目標CTA)から電子メールを送信する方法(CTAからの電子メール送信と同様)の詳細については、この記事の最後の「追加リソース」セクションにある、「(コックピットから電子メールを送信する)(EメールアシストおよびEメールを送信オプション経由)(Horizonエクスペリエンス))」を参照してください。
ガントチャート
ガントチャートは、サクセスプランと統合されています。これは、(目標CTA)および関連するタスクが、スケジュールと比較してどのように進行しているかをグラフィカルビューを提供します。
注:デフォルトでは、(目標CTA)およびタスクの開始日は、それぞれの作成日です。CSMは、要件に基づき、[ガントチャート] タブから、(目標CTA)の開始日または期限日を変更できます。
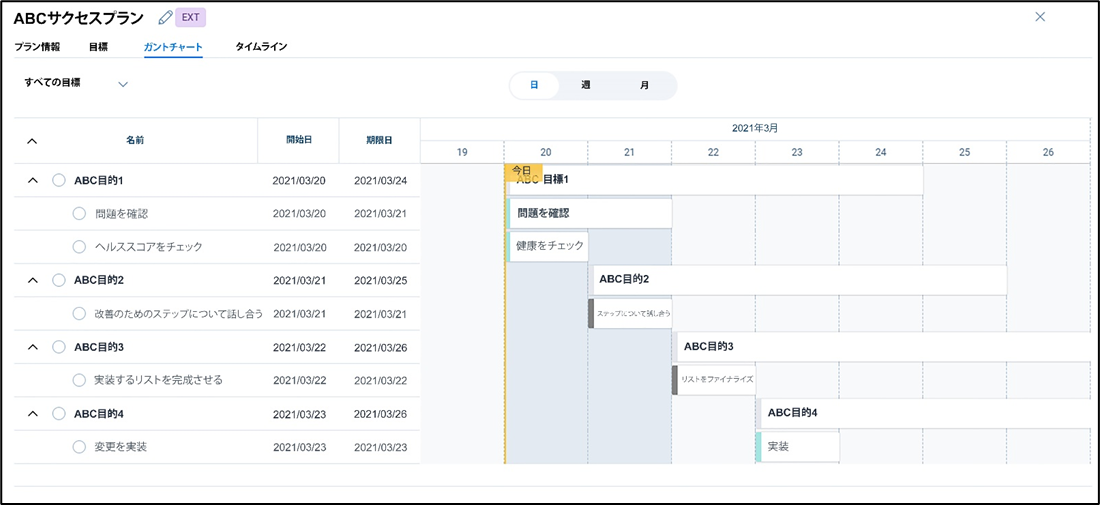
ガントチャート統合の詳細については、この記事の最後の「追加リソース」セクションにある、「サクセスプラン:ガントチャートビュー」の記事を参照してください。
タイムライン
CSMは、アクティビティの記録、ドラフトの保存、サクセスプランまたは目標に関連するすべてのアクティビティの表示を実行できます。各サクセスプランおよび目標は、独自の [タイムライン] タブを持ちますが、サクセスプランの共有先となっている外部ユーザーはこのタブを利用できません。 タイムラインアクティビティをログ記録する方法の詳細については、この記事の最後の「追加リソース」セクションにある、「アクティビティをタイムラインにログ記録する」の記事を参照してください。
ビジネスユースケースの例:たとえば、CSMがサクセスプランで顧客対応タスクを行い、対応タスクの進捗状況をタイムラインに投稿するとします。マネージャーは、(目標CTA)の個々のアクティビティを見るのではなく、サクセスプランレベルで完全なアップデート情報を確認できます。
注:
- サクセスプランレベルのタイムライン項目は、(目標CTA) のタイムラインには表示されませんが、会社の [C360 > タイムライン] タブには表示されます。
- (目標CTA)レベルのタイムライン項目は、サクセスプランのタイムラインには表示されませんが、会社の [C360 > タイムライン] タブには表示されます。
- [C360 > タイムライン] タブのタイムライン項目は、サクセスプランのタイムラインまたは(目標CTA)のタイムラインのいずれにも表示されません。

重要:
- (目標CTA)のタイムラインで作成されたドラフトは、サクセスプランのタイムラインには表示されません。同様に、サクセスプランのタイムラインで作成されたドラフトは、(目標CTA)のタイムラインには表示されません。ただし、サクセスプランのタイムラインと(目標CTA)のタイムラインで作成されたドラフトは、C360のタイムラインに表示されます。
- すべてのサクセスプランおよび(目標CTA)アクティビティは、[360 > タイムライン] タブに表示されます。
- [360 > タイムライン] タブでは、サクセスプランレベルで作成されたすべてのアクティビティに「SP」というラベルが使用されてます。サクセスプランレベルで作成したアクティビティのリンクは、ほかのGainsightユーザーと共有することができます。
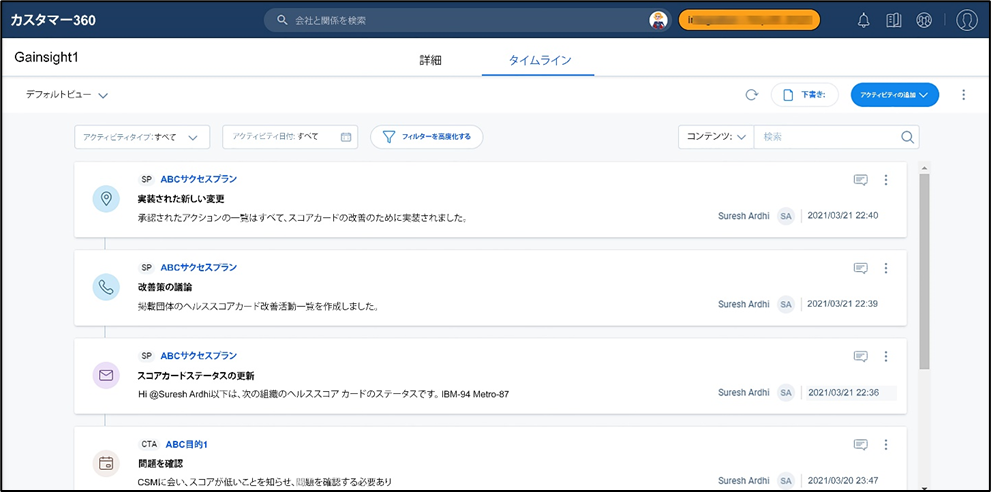
- サクセスプランレベルでタイムラインからインラインタスクを作成すると、サクセスプランに新しい(目標CTA)が作成され、その下に新規作成されたインラインタスクが表示されるようになります。サクセスプランで作成された新しい目標では、[管理] > [サクセスプラン] で設定されたデフォルトの(目標CTA)を保持しています。
通知
- [(私にサクセスプランが割り当てられました)] が選択されている場合、自分にサクセスプランが割り当てられたときに通知が届きます。
- [(マイ サクセスプランの期日が変更されました)] が選択されている場合、プランがアクティブな状態で、そのユーザーへの通知が有効化されていれば、プランの所有者に電子メールで通知されます。目標期限日やタスク期期限日が変更されたり、プレイブックが適用された場合など、プラン全体の期限日が変更されると、プランの所有者に通知されます。
- [(CTAが私に割り当てられました)] が選択されている場合、(目標CTA)が割り当てられると、ユーザーに通知されます。
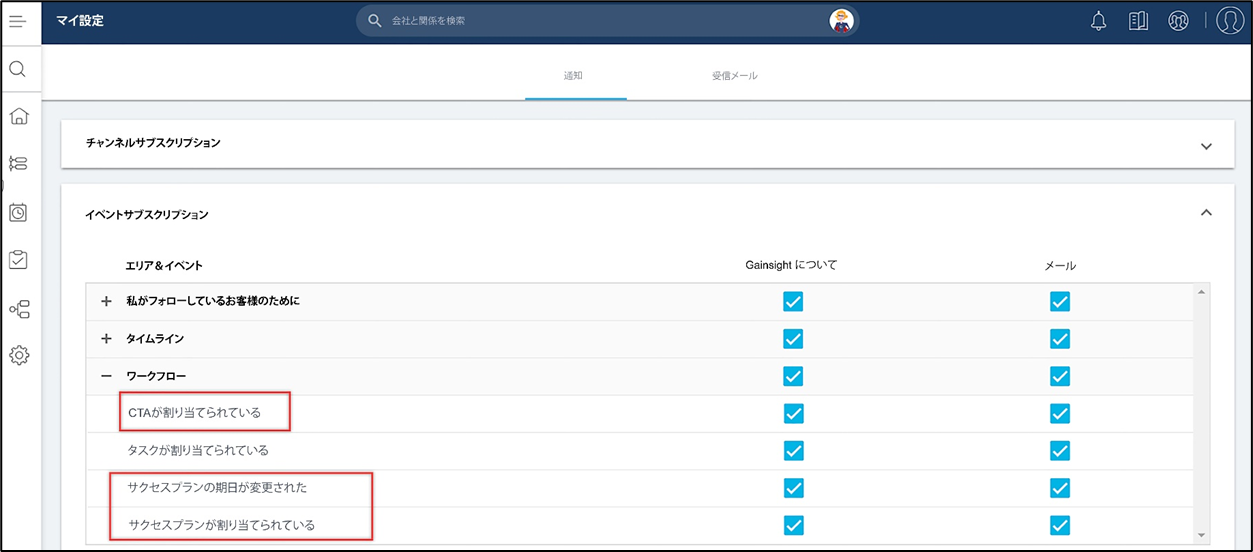
通知を有効化するには、[管理 > 通知設定] に移動し、通知設定のカスタマイズ/有効化を実行します。通知設定を修正する方法の詳細については、この記事の最後の「追加リソース」セクションにある、「Subscribe to Notifications(通知に登録する)」の記事を参照してください。
サクセスプランを共有する
サクセスプランは、リンクとして社内ユーザー(Full、Viewer、Viewer + Analyticsライセンスタイプ)と共有できます。また、外部の連絡先とは、電子メールで共有できます。[(プランを共有する)] オプションを使用して、個別のサクセスプランを共有します。サクセスプランは、オプションのセキュリティ設定を使用して、管理者が共有できるよう構成しておく必要があります。[C360 > サクセスプラン] セクションの [(プランを共有する)] オプションを使用すると、サクセスプランを共有できるようになります。
管理者がサクセスプランを共有するための構成方法の詳細は、この記事の最後の「追加リソース」セクションにある、「(共有用にサクセスプランを構成する)」の記事を参照してください。
CSM/ユーザーがサクセスプランを共有する方法の詳細については、この記事の最後の「追加リソース」セクションにある、「サクセスプランを共有する」の記事を参照してください。
サクセスプランをクローニングする
カスタマーサクセスマネージャー(CSM)は、下記の制限のもと、同一または異なる会社またはリレーションシップについて、サクセスプランのクローンを作成することができます:
- サクセスプランは、プランタイプごとに構成できる項目が異なるため、同プランタイプに対してのみクローンを作成することができます。
- ある会社を使用して作成したサクセスプランは、同じ会社や別の会社にクローニングできますが、リレーションシップにはクローニングできません。
- あるリレーションシップに対して作成されたサクセスプランは、リレーションシップタイプが同じままであれば、会社間で同じまたは別のリレーションシップに対してクローニンできます。
ユーザーは、プラン情報、目標、およびタスクを選択してコピーすることができます。コピーする目標やタスクは、ステータスに基づきショートリスト化できます。それぞれの目標やタスクの所有者は、クローン作成中に新しい所有者にコピーまたは更新することができます。
サクセスプランテンプレートをクローニングするには:
- ナビゲーションペインからサクセスプランに移動するか、C/R 360 > サクセスプランセクションに移動します。
- [検索] バーで、クローンを作成するプランを入力して検索します。
- それぞれのプランの垂直の3点ドットをクリックし、[(クローン)] を選択します。
- [会社/リレーションシップ] フィールドで、クローンを作成するプランを検索して選択します。
- [名前] フィールドで、新しいプランの名前を修正します。デフォルトでは、「(<既存のプラン名>のコピー)」というラベルが付けられます。
- [ステータス] ドロップダウンメニューから、プランのステータスを選択します。
- [所有者] フィールドで、それぞれの名前を入力して検索します。
注:(内部コラボレーター)ライセンスタイプを保持するユーザーは、サクセスプランの所有者としては追加できません。 - [期限日] フィールドで、プランの期限日を設定します。
注:サクセスプランの期限日は、最も先の(目標CTA)の期限日に自動的に更新されます。 - (オプション) [(プラン情報をコピーする)] を選択し、プラン情報全体をコピーします。
- (オプション) [(目標をコピーする)] を選択し、下記のように、すべてまたは選択したオブジェクトを含めます:
- [ステータス別に目標を選択する] フィールドでは、[(すべて)] を選択してすべての目標をコピーするか、ドロップダウンメニューから [(ステータス)] を選択して、選択したステータスを持つ目標のみをコピーすることができます。
- [所有者をコピーまたは更新する] フィールドで、「(所有者を更新する)」オプションを選択し、新しい所有者の名前を入力すると、新しい所有者を割り当てることができます。以前の所有者を保持するには、[(所有者をコピーする)] オプションを選択します。
注:(内部コラボレーター)ライセンスタイプを保持するユーザーは、目標CTAの所有者としては追加できません。
- (オプション) [(タスクをコピーする)] を選択し、下記のように、選択したオブジェクトに関連付けられたタスクを含めます:
- [(ステータス別にタスクを選択する)] フィールドでは、[(すべて)] を選択して選択した目標からすべてのタスクをコピーするか、ドロップダウンメニューから [ステータス] を選択できます。
- [(所有者をコピーまたは更新する] フィールドで、「(所有者を更新する)」オプションを選択し、新しい所有者の名前を入力すると、新しい所有者を割り当てることができます。以前の所有者を保持するには、[(所有者をコピーする)] オプションを選択します。
- [クローン] をクリックします。
注:
- 目標およびタスクのステータスは、管理者が構成したObjective-CTA(目標CTA)およびタスクのデフォルトのオープンステータスに設定されます。
- 目標やタスクの開始日と期限日は、依存関係とともにクローン作成時にコピーされます。
- サクセスプランや目標に追加されたタイムラインアクティビティはコピーされません。
- 目標やタスクは、テンプレートやプレイブックを再適用することなく、そのままコピーされます。ただし、プレイブックで作成した電子メールタスクをコピーする場合は、電子メールテンプレートが適用されます。電子メールが検証状態にリセットされます。
- アドホック電子メールタスクはコピーされません。
- サクセスプランの共有先ユーザーにはコピーされません。クローニングされたサクセスプランは、社内外のユーザーと再共有できます。
- サクセスプランの所有者が非アクティブまたはライセンスを取得していない場合は、ログインしているユーザーがプランの所有者となります。
- クローン作成時に目標やタスクの所有者が非アクティブまたはライセンスを取得していない場合は、クローニングされたサクセスプランの所有者が当該目標およびタスクの所有者となります。
- さまざまな会社またはリレーションシップに対してサクセスプランをクローニングする場合:
- クローン作成時に目標やタスクの所有者が外部ユーザーの場合は、クローニングされたサクセスプランの所有者が当該目標およびタスクの所有者となります。
- 関連者がコピーされていません。
- (目標CTA)では、リンク先オブジェクトのレコードとの関連付けはコピーされません。