レポートの作成と共有
重要 - 画像/情報は四半期ごとのリリースで更新されます!
四半期ごとのリリースにて、最新の機能・情報を反映し、画像を含めた情報は更新されます。
この記事では、管理者以外のユーザーがセルフサービス分析 を使ってレポートを作成する方法について解説します。
概要
セルフサービス分析では、レポートを作成、編集、共有することができます。管理者によって割り当てられたオブジェクトについてのみレポートを作成することができます。レポートを作成する際に、視覚化タイプのリストから選択して、レポートをより洞察力に富み、使いやすくすることが可能です。フィールドにフィルターを適用して、レポートのデータを合理化することも可能です。
レポートを作成する
必要なショーミーフィールドとグループ化フィールドを選択して、レポートを作成することができます。
- ショーミー: レポートを作成するためには、ショーミーフィールドを1つ以上追加する必要があります。レポートは、このセクションに追加されたフィールドに基づいて作成されます。
- グループ別: ショーミーフィールドによって追加されたデータをセグメント化又はスライスするのに役立ちます。グループ化フィールドは、ショーミーフィールドが追加された後にのみ追加する必要があります。グループ化には最大10個のフィールドを追加することができます。
新しいレポートを作成するには:
- 分析] > レポートに移動します。
- [レポートを作成] をクリックします。
- オブジェクトの選択ドロップダウンから、レポートを作成するオブジェクトを選択します。
注: Gainsightオブジェクトを表示するには、行列データを選択します。 - 選択したオブジェクトに関連付けられたフィールドの一覧が表示されます。
- 必要なフィールドをショーミーセクションにドラッグ&ドロップします。詳細については、ショーミーセクションを参照してください。
- 必要なフィールドをグループ化セクションにドラッグ&ドロップします。(オプションl詳細については、グループ化セクションを参照してください。
- レポートの視覚化タイプを選択します。視覚化タイプの詳細については、「視覚化」セクションを参照してください。
- フィルターを追加できます。(オプション) フィルター追加の詳細については、フィルター セクションを参照してください。
- レポート実行をクリックして、レポートを実行します。その他オプションの詳細については、レポート実行 セクションを参照してください。
- [レポートの保存]をクリックします。
- レポートの名前を入力します。これは、リポジトリに表示される名前です。また、レポートが表示されるメニューや画面にも表示されます。
制限事項: 同じレポート名で複数のレポートを作成するには、プレフィックスまたはサフィックスを追加して使用し、レポートを保存します。 - レポート一覧ページでフォルダがすでに作成されている場合は、そのフォルダを選択します。それ以外の場合、レポートは未分類フォルダーに保存されます。
- 説明文を記入します。
- 保存をクリックします。
- レポートの名前を入力します。これは、リポジトリに表示される名前です。また、レポートが表示されるメニューや画面にも表示されます。
ショーミー
ショーミーに追加されたフィールドには、次のオプションを使用できます。
- フィールドラベルの横にある設定/ギアアイコンをクリックして、フィールド表示名, 小数位, カラム計算および数値要約を更新します。
- フィールドにマウスポインタを置くと、フィールドに加えられた変更が表示されます。
- 集計レポートの場合は、集計タイプ ドロップダウンリストをクリックして、必要な集計を選択します。
- X, をクリックして、ショーミー からフィールドを削除します。
注記:
- オブジェクトの選択に基づいて、そのオブジェクトに関連付けられているすべての項目とルックアップ項目が表示されます。
- ショーミーに追加されたフィールドは、ドラッグ&ドロップで並べ替えることができます。
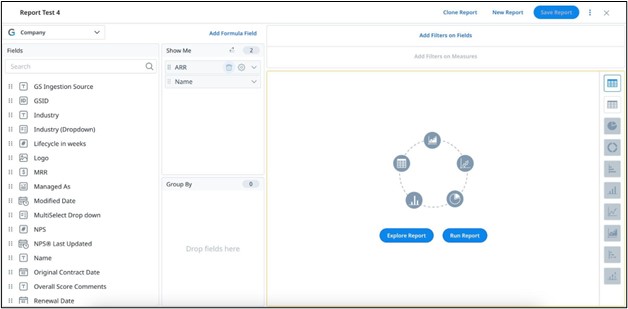
ルックアップフィールド:
参照関係を使用して、共通のフィールドに基づいて複数のオブジェクトのフィールドを結合します。たとえば、アクティビティ タイムライン オブジェクトにレポートを作成して会社のARR を含めるには、GS 会社 ID で+ をクリックしてARR を選択します。
ここでは、オブジェクトアクティビティ タイムライン と会社 は、会社 を検索するGS 会社 ID フィールドを介して結合されます。
ユーザがフィールド名を入力すると、検索機能はベースオブジェクトからフィールドを取得します。ルックアップオブジェクトの検索をさらに拡張するには、検索を実行する前にルックアップオブジェクトを展開してください。
注意:
- オブジェクトのIDルックアップフィールドには、データ管理でそれに割り当て済みの名前フィールドが表示される。これにより、ユーザーは名前で個人を簡単に識別できる。
IDルックアップフィールドに名前フィールドを表示するためには、名前付きフィールド追加の有効化トグルスイッチをオンにしておかなければならない。ユーザーがトグルスイッチにアクセスするには、レポート >設定 >一般設定の順に移動する。

-
Report BuilderにおいてShow Meセクションにドラッグすると、IDルックアップフィールドの子フィールドに、親フィールドの名前がプレフィックスとして使用される。ユーザーは、名前が類似した子フィールドを一意のIDルックアップフィールドから区別できる。
さらに、子フィールドと親フィールドの両方に用語IDが含まれている場合、親フィールド名は、用語IDを削除することにより変更され、子フィールド名のプレフィックスとして追加される。たとえば、会社ID (親フィールド) におけるGSID (子フィールド) は会社GSIDとして表示される。

行のグループ化
ショーミーに追加されたディメンションタイプフィールドについては、行のグループ化.レポート内の行グループを使用すると、他のすべての項目を集計せずに、軸タイプ項目別にレポート内の行/レコードを視覚的にグループ化できます。詳細については、行グループ化セクション.を参照してください。
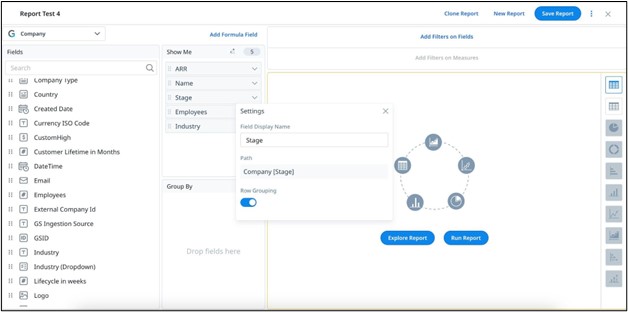
グループ化
レポート内のデータを細分化またはセグメント化するには、[グループ化] にフィールドを追加します。グループ化には最大10個のフィールドを追加することができます。項目をグループ化 セクションで使用するには、項目がSalesfまたはce とMDA でグループ化可能 と見なされる必要があります。フィールドがグループ別セクションに追加されていない場合は、テーブル内のデータのみを表示できます。
フィールドラベルの横にある設定/ギア アイコンをクリックして、次の操作を実行できます。
- テキストボックスに新しい名前を指定して、フィールド表示名 を変更します。フィールド表示名は、レポートに表示されるラベルです。
- トグルをオンにして、ピボットレポートを有効にします。このトグルは、グループ化 セクションに複数のフィールドがある場合にのみ表示されます。ピボットレポートの詳細については、「ピボット」セクションを参照してください。
- エイリアスを設定オプションを使用して、レポート内のグラフラベルの名前を変更します。エイリアスの作成の詳細については、エイリアスを設定に関するセクションを参照してください。
- 「行グループ化」オプションを有効にします。行グループについて詳しくは、行グループ化セクションを参照してください。
- データを日付範囲別に要約します。このオプションの詳細については、要約 セクション.を参照してください。

注記:
- グループ化基準セクションにフィールドを追加すると、「ショーミー」のすべてのフィールドが集約されます。
- フィールドを ショーミー から グループ別 にドラッグアンドドロップします。
- フィールドにカーソルを合わせると詳細が表示されます。
- 次のデータタイプは、グループ化 セクションに追加できません。
- リッチテキストエリア
- マルチピックリスト
- 指標 (数値、通貨、パーセンテージなど)
- 住所
- URL
- Group Byセクションでは、複数選択ピックリストデータタイプがサポートされるようになりました。これにより、複数選択ピックリストに対してGroup By機能が実行できます。
ピボット
ピボットレポートは、大量のデータをすばやく要約するのに役立ちます。ピボットオプションは、グループ化セクションに少なくとも 2 つのフィールドがある場合にのみ表示されます。また、ピボットは一度に1 つのフィールドにのみ適用できます。ピボットの適用方法の詳細については、詳細レポート設定記事のピボットセクションを参照してください。

エイリアスを設定
エイリアスを使用すると、グラフビジュアライゼーションでラベルの名前を変更したり、ラベルをカスタマイズしたりできます。たとえば、ディレクターとレポートを共有している場合、ディレクターがレポートで使用されている専門用語を認識していない可能性があります。グラフ/レポートをよりコンテキストに合わせて作成するには、レポート内のラベルの名前を変更します。レポートでエイリアスを設定する方法の詳細については、レポートのエイリアスの設定記事.を参照してください。
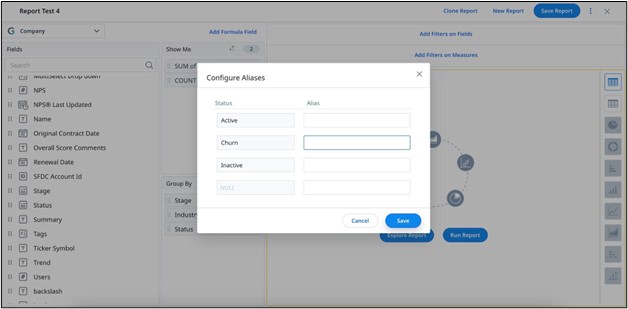
行のグループ化
行グループ化を使用すると、他のすべての項目を集計せずに、軸タイプ項目別にレポート内の行/レコードを視覚的にグループ化できます。文字列、ブール値、ピックリスト および日付データ型で行グループ化を有効にします。行グループの詳細については、詳細レポート設定記事.の行グループ化セクションを参照してください。
要約
「グループ化」セクションの下に「日付」または「日時」フィールドが追加されている場合は、「設定」アイコンの横に追加のアイコンが表示されます。これは、データを日、週、月、四半期、年度/会計四半期ごとに要約するためのアイコンです。
以下にリストされているオブジェクトとは別に、全てのGainsight アプリケーション領域にわたって、日付フィールドを日、週、月、四半期、年、および会計年度/会計四半期ごとにまとめることができます。
- メールログ
- 未フォーマットのイベントをメールで送信
- 購読解除メール

会計年度: 日付フィールド/時系列データを会計年度/会計四半期でフィルタリングし、このデータを会計年度/会計四半期ごとに集計します。レポートの会計年度ラベルには、アプリケーション 設定 ページで管理者が定義した設定に基づいて、開始年度または終了年度のいずれかが表示されます。会計年度の設定の詳細については、アプリケーション設定のドキュメントを参照してください。
重要: Gainsightオブジェクトに関するレポートを作成する場合、Gainsightはアプリケーション設定で定義されている標準の会計年度設定に従います。
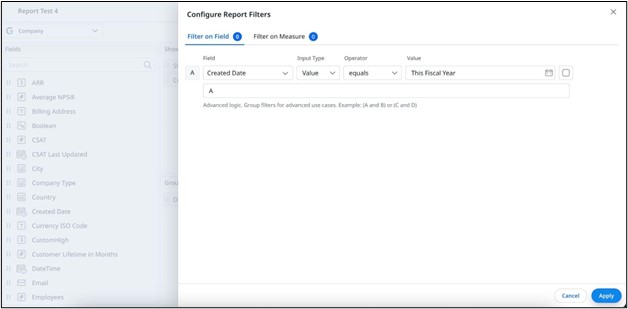
可視化タイプ
ビジュアルの種類は、ショーミー及びグループ化に追加されたフィールドの数によって異なります。ビジュアライゼーションを選択するには、画面の右側にカーソルを置き、次のオプションから必要なビジュアライゼーションタイプを選択します。
- テーブル
- パイ
- バー
- 列
- 線
- エリア
- スタックバー
- スタックドコラム
- スキャッター
- バブル
- コラムライン
メモ: 詳細については、「コラムライン」 を参照してください。 - ヒートマップ
- パックバブル
- KPIウィジェット
メモ: 詳細については、KPI ウィジェットを参照してください。 - ドーナツ:
- じょうご
- ゲージ
注記:
- 視覚化のタイプ:表と折れ線グラフ、折れ線グラフ、面グラフは、チャートの読みやすさを向上させるために、一貫して昇順で表示される。ユーザーがチャート設定においてDESC (降順) フィルターを適用し、基礎データを降順に並べ替えたとしても、データが日付フィールドまたは日時フィールドでグループ化されていれば、チャートはデータを昇順で視覚的に表示し続ける。
たとえば、2021年6月28日、2021年8月24日、2022年3月14日、および2023年10月18日のレコードがあるデータセットを考えてみる。DESCフィルターを適用した場合、基礎データは2023年10月18日、2022年3月14日、2021年8月24日、2021年6月28日の降順で並べ替えられる。しかし、降順に並べ替えられているにもかかわらず、チャートではデータが2021年6月28日、2021年8月24日、2022年3月14日、2023年10月18日のように視覚的に表示される。見た目では、データは左から右に進み、視覚的に昇順の印象を与えているように見える。
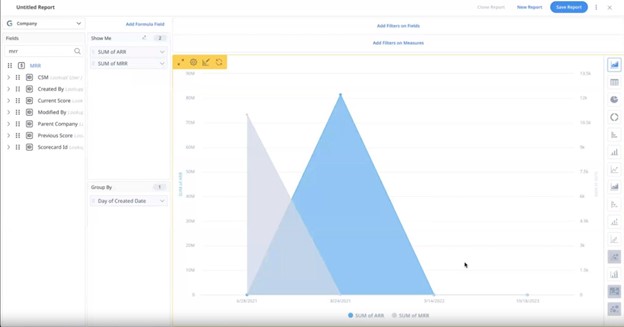
- テーブルタイプのビジュアライゼーションとは別に、すべてのタイプのビジュアライゼーションに [チャートエディター] オプションが表示されます。グラフ設定は、ビジュアライゼーションの種類によって異なります。チャートエディターとチャート設定の詳細については、「チャート設定とチャートエディター」 記事を参照してください。
- ゲージレポート内のすべてのゲージウィジェットのデータをドリルダウンして分析できます。 いずれかのウィジェットに加えられた変更は、レポート内の他のすべてのゲージウィジェットに反映されます。たとえば、あるゲージウィジェットに新しいフィールドを追加すると、同じフィールドがレポート内の他のすべてのゲージウィジェットにも追加されます。
- 視覚化のタイプ:棒グラフ、表、折れ線グラフ、面グラフ、表と折れ線グラフ、および帯グラフでは、オブジェクト内の使用できないデータが「使用不可データ」として表示される。これは、データ可用性の不足によるレポートにおけるギャップを特定し、必要なアクションを実行するのに役立つ。
- レポートでは、ピックリストデータタイプの欠落データポイントがサポートされます。欠落データポイント機能を使用するには、チャート設定において欠落データポイントの有効化トグルをオンにします。
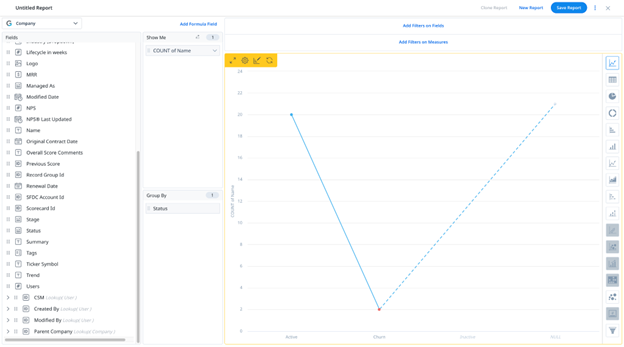
- テーブルタイプのビジュアライゼーションとは別に、すべてのタイプのビジュアライゼーションに [チャートエディター] オプションが表示されます。グラフ設定は、ビジュアライゼーションの種類によって異なります。チャートエディターとチャート設定の詳細については、「チャート設定とチャートエディター」 記事を参照してください。

- ゲージレポート内のすべてのゲージウィジェットのデータをドリルダウンして分析できます。 いずれかのウィジェットに加えられた変更は、レポート内の他のすべてのゲージウィジェットに反映されます。たとえば、あるゲージウィジェットに新しいフィールドを追加すると、同じフィールドがレポート内の他のすべてのゲージウィジェットにも追加されます。
- 以下の画像は、上記の各ビジュアライゼーションを生成するためにレポートに必要な「ショーミー」フィールドと「グループ化」フィールドの組み合わせを示しています。
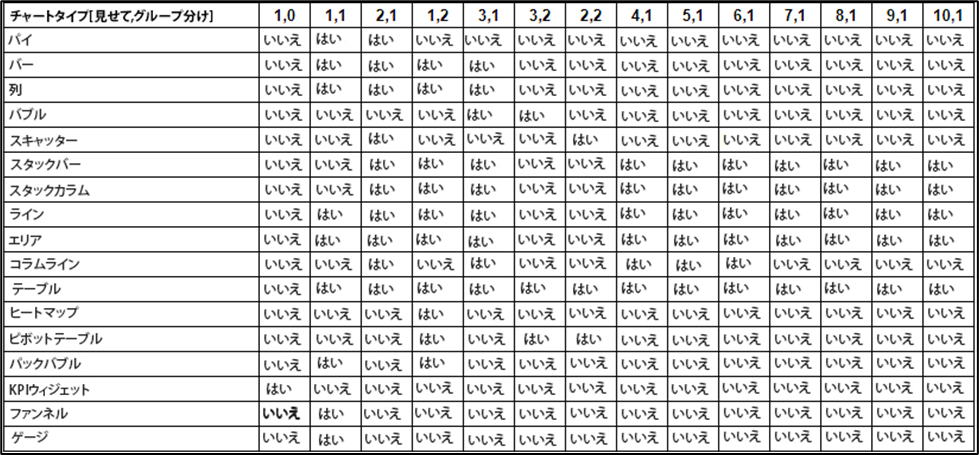
注意:グラフィックレポートでは、Gainsight の選択リスト項目に設定されているカスタムカラー、カラー、およびスコアカードカラーが使用されます。
フィルターを追加
レポートで使用できるフィルターには次の2種類があります。
- フィールドにフィルタリングする
- 測定値にフィルタリングする
フィールドにフィルタリングする
選択したオブジェクトのフィールドのデータをフィルタリングすることができます。
フィールドにフィルタを適用するには:
- [フィールドにフィルターを追加する] をクリックします。レポート フィルタの構成 ウィンドウが表示されます。フィールドのフィルタータブをクリックして、フィルドにフィルタを適用します。
- フィルター追加をクリックします。
- フィールド ドロップダウンリストから、必須フィールド(選択したソースオブジェクトのフィールド)を選択します。
- 入力タイプドロップダウンリストから、値またはフィールドのいずれかを選択します。フィールドを選択した場合、ターゲットフィールド を選択できます。
- 演算子 ドロップダウンリストから、必要な演算子を選択します。
- 入力タイプとして値が選択されている場合は、値テキストボックスに必要な値を入力します。
- 入力タイプとしてフィールドが選択されている場合は、ターゲットフィールドドロップダウンリストからターゲットフィールドを選択します。
- カスタム、カレンダー、または会計年度別のフィルタ: レポートビルダでは、日付フィールドでフィルタリングするときに、カスタム日付を設定し、選択したドロップダウンリストからカレンダ年、月、週、会計四半期、会計年度を選択できます。
- Nullの値を含めるには、値/ターゲットフィールド の横にあるチェックボックスを選択します。
- 保存をクリックします。
測定値にフィルタリングする
集計フィールド(ショーミー のフィールド) のデータをフィルタリングできます。
メジャーにフィルタを適用するには:
- [メジャーにフィルターを追加] をクリックします。レポートフィルター 設定ウィンドウが表示されたら、「測定フィルター」タブをクリックして測定フィールドにフィルターを適用します。
- フィルター追加をクリックします。
- フィールド ドロップダウンリストから、必要な集計フィールドを選択します。
- 演算子 ドロップダウンリストから、必要な演算子を選択します。
- 値テキストボックスにデータを入力します。
- 値テキストボックスの横にあるチェックボックスを選択して、Nullの値を含めます。
- 保存をクリックします。

ロックされたフィルタ: フィルタ値は固定されたままで、ダッシュボード ページなどの消費領域では変更できません。ロックアイコンをクリックして、フィルタをロックします。
ロック解除フィルタ: 値はダッシュボードなどの消費領域で変更できます。エンドユーザーが値を変更できるように、フィルタをロック解除したままにします。

注記:
- 「値」テキストボックスの横にある「+」アイコンをクリックして、さらにフィルターを追加します。
- フィルタを削除するには、xアイコンをクリックします。
- (A または B) と C などの事前フィルタを追加し、高度なロジック テキストボックスに必要な式を入力します。
- グループ別にフィールドがない場合、メジャーのフィルタは適用できません。
- デフォルトでは、すべてのフィルタのロックが解除されます。
- フィルタで日付を使用している場合は、最初にそれらを配置してクエリを最適化します。
- 演算子'含む' または'等しい を使用している場合は、最後にフィルタを配置します。
- 含む演算子は、以下のデータ型にのみ適用できます。文字列、メール、URL。
- フィルタを削除すると、詳細ロジックはと にリセットされます。
レポートを実行
レポートを実行するには、「レポートを実行」をクリックするか、右側にある任意の可視化アイコンをクリックします。「レポートを実行」をクリックすると、デフォルトでデータがテーブルタイプのビジュアライゼーションで表示されます。
表形式レポートでは次のオプションを使用できます。
- 検索: キーワードを入力して、レポート内の任意のレコードを検索します。また、要件に基づいて検索フィルターを適用することもできます。
- ソート:レポート内のどの列でもソートできます。
注記:
- 選択リストでソートすると、現在のページに表示されているレコードのみがソートされます。ページネーションオプションを使用して、各ページに表示されるレコード数を決定できます。
- ピボットレポートでは、「表示する項目」のいずれかのフィールドにソートを適用すると、現在のページのレコードのみがソートされます。
- 最大化: 最大化アイコンをクリックして、全画面表示で表形式のレポートを表示します。
- 設定: レポートの左上隅にある設定/ギアアイコンをクリックして、グリッド 設定を適用します。グリッド設定では、次の項目を設定できます。
- グリッドオプション: 最初の列のフリーズやテキストの折り返しを有効または無効にします。
- ランキングとソート: 必要に応じて [ランキング] と [ソート] オプションを設定します。ランキングとソートの詳細については 、「詳細レポート設定」 記事を参照してください。
- リフレッシュ: 適用されたソートおよび検索フィルタをすべてクリアします。
- ページネーション: レコードが多すぎる場合は、ページネーションツールを使用してさまざまなページ間を移動し、選択内容に基づいて複数のレコードを 1 ページに 50 個、100 個、または 200 個ずつ表示できます。
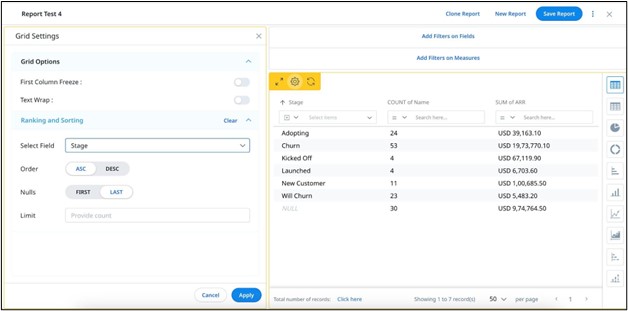
レポートを共有
レポートを保存したら、次のようにリンク、Excelファイル、又は画像として他のユーザーと共有することができます。
- 縦3のドットメニューをクリックします。
- レポートの共有を選択をします。
- 共有タブに移動します。
- ユーザーの選択フィールドで、レポートを共有するユーザーを検索して追加します。
- 件名とメモを入力します。
- [共有]ドロップダウンから、次のオプションのいずれかを選択します。
- リンク: レポートはリンクを介して、選択したユーザーと共有されます。リンクを共有するには、次のようにします:
- ドメインの選択フィールドで、ドメインを選択します。ドメインのセットアップ方法の詳細については、Gainsight ドメインのセットアップ 記事.を参照してください。
- OTP 経由でレポートリンクにアクセスする場合は、OTP 検証を有効にするチェックボックスを選択します。(オプション)
- データのダウンロードをユーザに制限する場合は、ダウンロードを無効にするチェックボックスを選択します(オプション)。
注: 管理者がすでに無効にしている場合は、このオプションは編集することができません。
- Excel: レポートは、選択されたユーザーとExcelファイルとして共有されます。
- 画像:レポートは画像として、選択したユーザーと共有されます。
- リンク: レポートはリンクを介して、選択したユーザーと共有されます。リンクを共有するには、次のようにします:
- 共有タイプオプションを選択します。
- 今すぐシェア: このオプションを使うと、レポートをすぐに共有することができます。レポートがリンクを介して共有されている場合は、有効期限を設定することも可能です。
- スケジュール:レポートを毎日、毎週、又は毎月共有するように、次のようにスケジュールすることができます:
- 頻度を選択します:
- 毎日: レポートを共有するには、平日(月-金)または毎日を使用します。
- 毎週: 週単位でレポートを共有するには、週の優先日を選択します。
- 毎月: 月単位で共有をスケジュールするには、月の中で希望する日付又は曜日を選択します。
- [開始日] と [終了日] を選択します。
- 共有するための詳細を提供します。
- 頻度を選択します:
- 「共有」をクリックします。

共有レポートの管理
次のように、リンクを介して共有されるレポートを管理することができます。
- 縦3のドットメニューをクリックします。
- レポートの共有を選択をします。
- 管理タブに移動します。共有レポート(リンクを介して共有)のすべての詳細を表示できます。
- 縦3つのドット メニューをクリックして、次のアクションを実行します。
- 編集:編集:共有レポートの設定を編集できます。
- 削除:共有レポートへのユーザーアクセスを取り消すこともできます。
- 「共有」をクリックします。

レコード詳細の編集 (インライン編集)
CSMは、レコードページでレコード詳細を直接編集できます。インライン編集では、低ボリュームカスタムオブジェクト、ケースオブジェクト、GSオポチュニティがサポートされます。ただし、GSオポチュニティの場合は、更新センターを有効にしなければなりません。
レコードのインライン編集を実行するには、:
-
レコードページのフィールドにカーソルを合わせます。
注意:編集可能フィールドは、その周辺の長方形ボックスで簡単に識別できます。
-
編集するレコードをクリックします。
-
必要に応じて記録を編集します。
-
テキスト領域の外側をクリックして、変更を適用し、表示します。
-
(オプション) リッチテキストフィールドを編集するには、フィールドの横にある3ドットメニューをクリックしてテキスト編集します。
-
保存をクリックします。
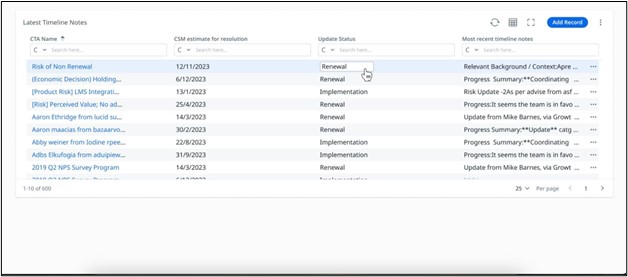
注意:
-
レコードは自動的に保存され、リアルタイムで表示され、数秒間強調表示されます。
-
インライン編集で情報を変更するには、機能が、特定レポートに関してレポートモジュール管理者により有効にされ、設定されなければなりません。
レコードの追加
CSMは、消費領域から直接レコードを簡単に追加および編集できるので、効率的なデータ管理が保証されます。レコードの追加と編集では、低ボリュームカスタムオブジェクトのみがサポートされます。
新しいレコードを追加するには:
-
レコードの追加をクリックします レコードの追加ウィンドウが表示されます。
-
必須フィールドに値を追加します。
-
追加をクリックします。
-
(オプション)レコードを編集するには、3ドットの縦メニューをクリックし、編集を選択します。レコードの編集ウィンドウが表示されます。必要に応じて情報を編集し、保存をクリックします。

注意:
-
レコードの追加と編集は、すべてのレポート消費領域でサポートされています。
-
レポートモジュール管理者がこれらのレポートにおいてレコードの追加機能を有効にしている場合は、新規または既存のレコードを追加して編集することができます。
一括編集
チャート設定において、一括編集を有効化することができます。
一括編集を有効化するには:
-
設定/ギアアイコンをクリックします。チャート設定ウィンドウが表示されます。
-
グリッドオプションを展開 し、一括編集トグルスイッチをオンにします。
-
適用をクリックします。
-
編集するレコードをすべてを選択します。一括編集アイコンがアクティブになります。
注意:一括編集機能を使用して、200レコードまで一度に更新できます。
-
一括編集をクリックします 。編集フィールドウィンドウが表示されます。
-
必須フィールドで値を編集します。
-
保存をクリックします。確認ポップアップが表示され、選択済みレコードの一括編集に関して確認されます。はいを選択して、確認します。
-
(オプション) 一括編集は、任意のレポート消費領域からも有効化することができます。3ドットの垂直メニューをクリックして、一括編集トグルスイッチをオンにします。
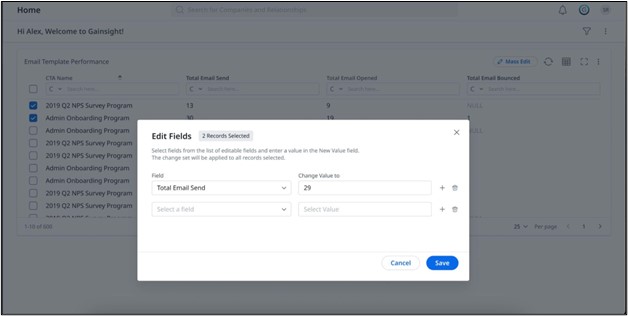
注意
-
一括編集を実行するには、インライン編集が有効化されていてあなたの組織に関して設定されていること、および適切なフィールドが選択されていることを確認します。
レポートを探索する
同じオブジェクトで作成された既存のレポートを使って、レポートを作成することができます。既存のレポートを複製して、必要に応じて変更することができます。複製されたレポートに加えられた変更はプライベートであり、オリジナルのレポートには反映されません。
レポートを再利用するには:
- 分析] > レポートに移動します。
- [レポートの作成]ボタンをクリックします。
- [オブジェクト選択]ドロップダウンリストから、必要なオブジェクトを選択します。
- [レポートを探索]オプションをクリックします。アクセス権のある、選択したオブジェクトで作成された全てのレポートが表示されます。
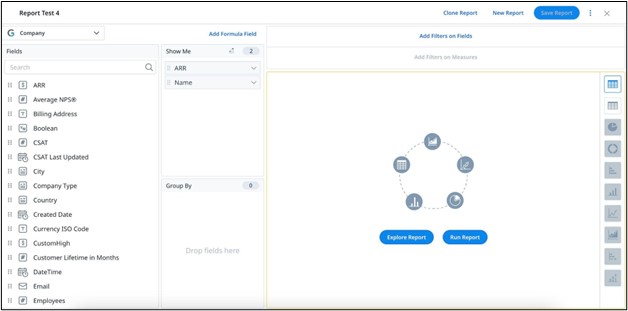
- [このレポートを使用]オプションをクリックして、再利用するレポートを選択します。

- 新規レポートの名前を入力します。
- 保存をクリックします。
ダッシュボードへのレポートの追加
レポートをダッシュボードに追加することも可能です。レポートをダッシュボードに追加する詳細については、「ダッシュボードの構成」記事を参照してください。