CTAのリンクオブジェクトを設定する
重要 - 画像/情報は四半期ごとのリリースで更新されます!
四半期ごとのリリースにて、最新の機能・情報を反映し、画像を含めた情報は更新されます。
管理者は、異なるCTAタイプを1つまたは複数の少量のカスタム(別名:トランザクション)オブジェクトとリンクさせることができます。トランザクション)オブジェクトにリンクさせることができます。ローボリューム(別名。トランザクション)オブジェクトは、スキーマとデータを編集できるカスタムオブジェクトです。オブジェクトは、どのCTAタイプともリンクできます。リンクされたオブジェクトは、そのオブジェクトとリンクされた CTA タイプの一部であるすべての CTA に反映されます。
オブジェクトを CTA とリンクすると、エンドユーザ(CSM)は、CTA 詳細ビューからリンクされたオブジェクトに対して直接追加アクションを実行できます。たとえば、ローボリュームカスタム(別名:トランザクション)オブジェクトをリンクさせると、現在のオブジェクトはCTAにリンクされます。トランザクション)オブジェクトをリンクすると、現在のCTAをリンク先のオブジェクトの既存のレコードにリンクしたり、別のレコードを作成してCTAの詳細ビューから現在のCTAをリンクしたりすることができます。リンクされたオブジェクトを使用すると、Admins は基本的に、コックピットで直接エンド ユーザーから情報を表示または収集する CTA フォームを構成できます。
ローボリュームカスタム(別名:トランザクション)オブジェクトのみ使用できます。トランザクション)オブジェクトだけが、CTAにリンクするためにリンクオブジェクトセクションで利用可能になります。
前提条件
リンクオブジェクトセクションのオブジェクトを使用するには、以下の条件を満たす必要があります。
- 関連するGainsightオブジェクトは、少量のカスタム(fka.トランザクション)オブジェクトであること。
- このオブジェクトは会社オブジェクトへのルックアップを持っている必要があります。現在のオブジェクトに、会社オブジェクトのGSIDフィールドへのルックアップが有効になっているフィールドが存在すること。ルックアップを有効にする機能の詳細については、Gainsight データ管理を参照してください。
- また、ローボリュームカスタム(別名:トランザクション)オブジェクトを使用することができます。トランザクション)オブジェクトを、関係CTAのリンクオブジェクトとして使用することもできます。関係タイプへのオブジェクトの関連付けの詳細については、「関係タイプに関連付けられ たオブジェクトの構成」を参照してください。
- ローボリュームカスタム(別名:トランザクション)オブジェクトを作成する方法の詳細については、 「ローボリュームカスタム(別名:トランザクション)オブジェクトの作成」を参照してください。トランザクション)オブジェクトの作成方法の詳細については、「Gainsight データ管理」を参照してください。
CTAタイプにリンクされたオブジェクトを追加する
リンクオブジェクト]セクションから、各CTAタイプのCTAにリンクされるべきオブジェクトを追加するように設定することができます。すべてのGainsight 少量のカスタム (fka. トランザクション)オブジェクトを見ることができます。トランザクション)オブジェクトは、リンクオブジェクトのリストに表示されます。ドロップダウンから必要なオブジェクトを選択し、構成に追加することができます。
組織で関係を構成している場合、3つのタブからCTA構成を見ることができます。グローバル」、「会社」、「関係」です。
グローバル」タブでリンクオブジェクトを構成すると、「会社」「関係」の両方のCTAに適用されます。ただし、会社レベルまたは関係レベルでリンクオブジェクトを追加すると、それぞれのエンティティに適用されます。関係を有効にした場合のリンクオブジェクトの構成方法の詳細については、「統合顧客管理の編集 」を参照してください。
オブジェクトを CTA とリンクさせるには
- [管理] > [コール トゥ アクション (CTA)] > [リンクされたオブジェクト] セクションに移動します。
- CTA タイプの選択] フィールドから CTA タイプを選択します。
- ソースの選択]ドロップダウン・リストから[MDA]を選択します。
- ローボリュームカスタム(別名:を選択します。リンクされたオブジェクト]フィールドから(トランザクション)]オブジェクトを選択します。共有ウィンドウが表示されます。
- 設定ウィンドウで、以下の操作を実行します。
- Search Fields]セクションの[+ADD]をクリックして、フィールドを追加します。CSM は、このリンクオブジェクトからレコードを検索して、選択した検索フィールドの値を使用して、CTA 詳細ビューで CTA をリンクすることができます。例えば、Emailフィールドを追加すると、CSMはCTA詳細ビューで対応するリンクされたオブジェクトのEmailアドレスを検索し、現在のCTAをリンクするための関連レコードを抽出することができます。最低1つのフィールドを追加する必要があり、最大4つのフィールドを追加することができます。
- フィルタセクションで必要に応じてフィルタを追加します。ここでフィルタを追加すると、CSMは提供されたフィルタ基準に基づいてフィルタリングされたデータを表示することができます。一般に、デフォルトのフィルターは、選択されたローボリュームカスタム(別名、トランザクション)オブジェクトに基づき存在します。トランザクション)オブジェクトが選択されています。複数のフィルターを追加するには、[+]をクリックします。
- 保存をクリックします。
注意: ルックアップフィールドについては、オブジェクトを展開し、必要なGSIDフィールドを追加する必要があります。これは、SalesforceとGainsightの両方のオブジェクトに適用されます。
双方向の関連付け: 双方向の同期を有効にすると、リンク先のオブジェクトにフィールドが作成され、CTAに戻るリンクレコードの参照が保持されます。
一意の識別子フィールド: リンク先のオブジェクトには、アカウントオブジェクト/アカウントIDフィールドへの参照を持つ複数のフィールドが存在する場合があります。これらのルックアップフィールドはすべて、歯車アイコンの横にあるドロップダウンリストに表示されます。必要に応じて、リストから1つのルックアップフィールドを選択する必要があります。コックピット CTA 詳細ビューの[リンクオブジェクト]タブから SFDC リンクオブジェクト上に作成された既存または新規レコードは、選択したルックアップフィールドを通じてアカウントオブジェクトに関連付けられます。 リンクされたオブジェクトからアカウントIDフィールドへのルックアップを持つフィールドが、一意のフィールドとして表示されます。
注意: アカウントオブジェクトへのルックアップを持つフィールドが1つしかない場合、デフォルトでそのフィールドが選択されます。
オブジェクトが関連付けられると、詳細ビューのレイアウト構成の下に新しいサブタブが表示され、選択したオブジェクトからそのセクションにフィールドを追加することができます。
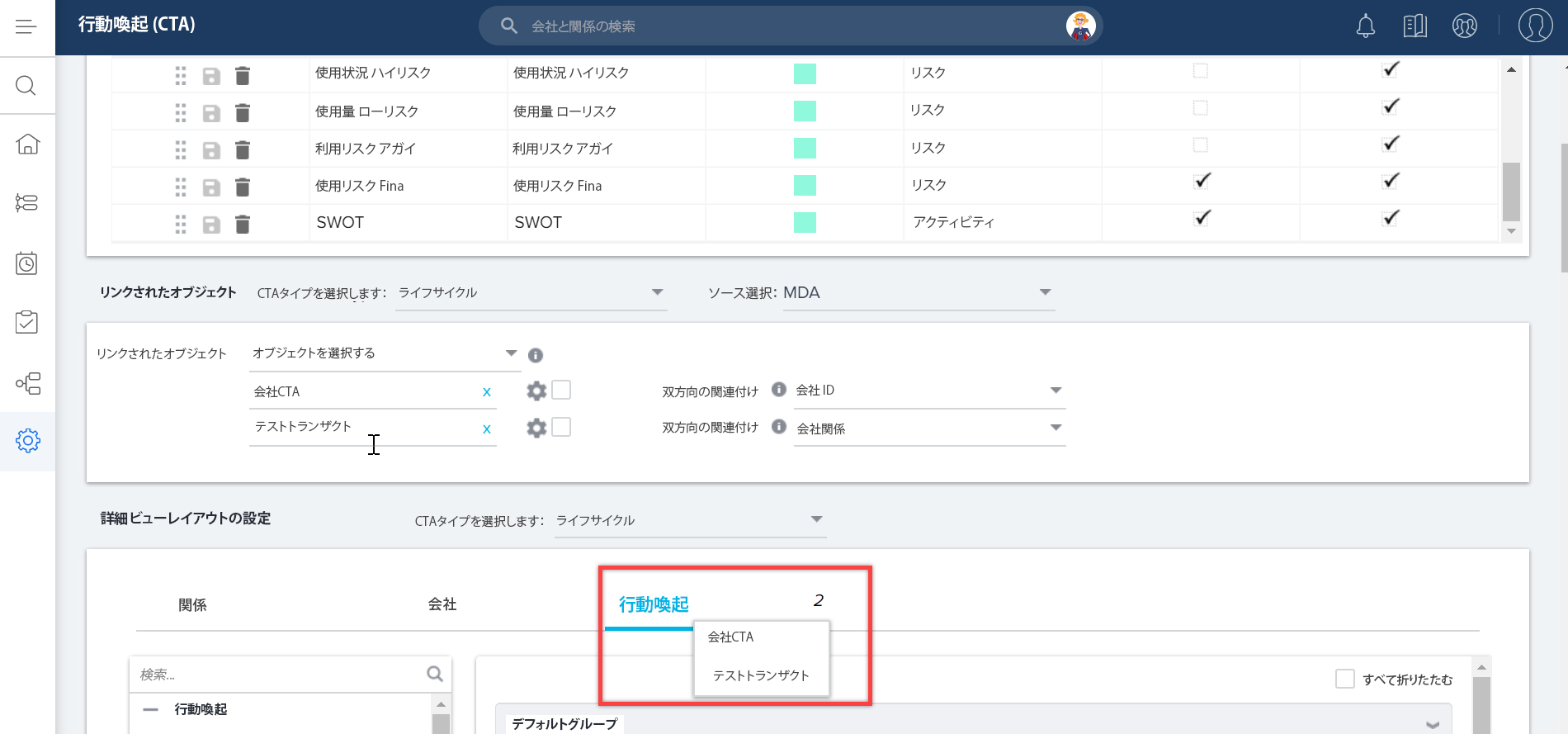
SFDCのリンクオブジェクトを設定する
Gainsight NXT in Salesforce CRMContent in this section supports Gainsight NXT accessing through Salesforce Login. To learn more about Gainsight NXT in Salesforce, click here.
- SFDC リンク オブジェクトの設定方法の詳細については、ここをクリックしてください。
-
Salesforce Connectorを使用してSalesforce接続が組織で確立されている場合、Select Sourceドロップダウン・リストからSFDCを選択することによって、SFDCオブジェクトを各CTAタイプにリンクさせることもできます。これにより、グローバル、会社、および関係の各レベルで、リンクされたオブジェクトのドロップダウンにある Salesforce アカウント オブジェクトへのルックアップを持つすべてのオブジェクトが入力されます。
注意:リンクオブジェクトは、プライマリ Salesforce 接続に対してのみ構成できます。Salesforceのプライマリ接続の詳細については、「Salesforceのマルチ接続」を参照してください。
リンクされたオブジェクトは、以下の 3 つのレベルで追加できます。
- グローバルレベルで特定の CTA タイプの SFDC オブジェクトを選択し、会社 CTA と関係 CTA の両方にリンクできます。
- 会社 CTA にリンクできる SFDC オブジェクトを 会社 レベルで選択できます。
- 関係 レベルで 関係 Type に関連付けられた SFDC オブジェクトを選択することができます。これらのオブジェクトは、関係 CTA にリンクすることができます。オブジェクトを関係 タイプに関連付ける方法の詳細については、「 関係 タイプに関連付 けられたオブジェクトの構成 」を参照してください。
- ルックアップフィールドについては、オブジェクトを展開し、必要な GSID フィールドを追加する必要があります。これは、SalesforceとGainsightの両方のオブジェクトに適用されます。
SFDCオブジェクトをCTAとリンクさせるには。
- [管理] > [コール トゥ アクション (CTA)] > [リンクされたオブジェクト] セクションに移動します。
- 選択CTAタイプのドロップダウンリストからCTAタイプを選択します。
- ソースの選択]ドロップダウン・リストから[SFDC]を選択します。
- リンクされたオブジェクト]ドロップダウンリストで、SFDCオブジェクトを選択します。共有ウィンドウが表示されます。
- 設定ウィンドウで、次の操作を実行します:
- Search Fieldsセクションの[+ADD]をクリックして、フィールドを追加します。CSM は、このリンクオブジェクトからレコードを検索して、選択した検索フィールドの値を使用して、CTA 詳細ビューで CTA をリンクすることができます。例えば、Emailフィールドを追加すると、CSMはCTAで対応するリンクされたオブジェクトのEmailアドレスを検索し、現在のCTAをリンクするための関連レコードを抽出することができます。最低1つのフィールドを追加する必要があり、最大4つのフィールドを追加することができます。
- フィルタ]セクションで必要に応じてフィルタを追加します。フィルタを追加すると、CSM は、提供されたフィルタ基準に基づいてフィルタリングされたデータを表示できます。通常、選択されたSFDCオブジェクトに基づいてデフォルトのフィルタが存在します。をクリックすると、+複数のフィルタを追加できます。
- 保存をクリックします。
一意な識別子フィールド。リンクされたオブジェクトには、アカウントオブジェクト/アカウントIDフィールドを参照する複数のフィールドが存在する場合があります。これらのルックアップフィールドはすべて、歯車アイコンの横のドロップダウンリストに表示されます。必要に応じて、リストから1つのルックアップフィールドを選択する必要があります。コックピット> CTA 詳細ビューの>[リンクオブジェクト]タブから SFDC リンクオブジェクトに作成された既存または新規レコードは、選択したルックアップフィールドを通じてアカウントオブジェクトに関連付けられます。
注意:Accountオブジェクトを参照するフィールドが1つしかない場合、デフォルトでそのフィールドが選択されます。
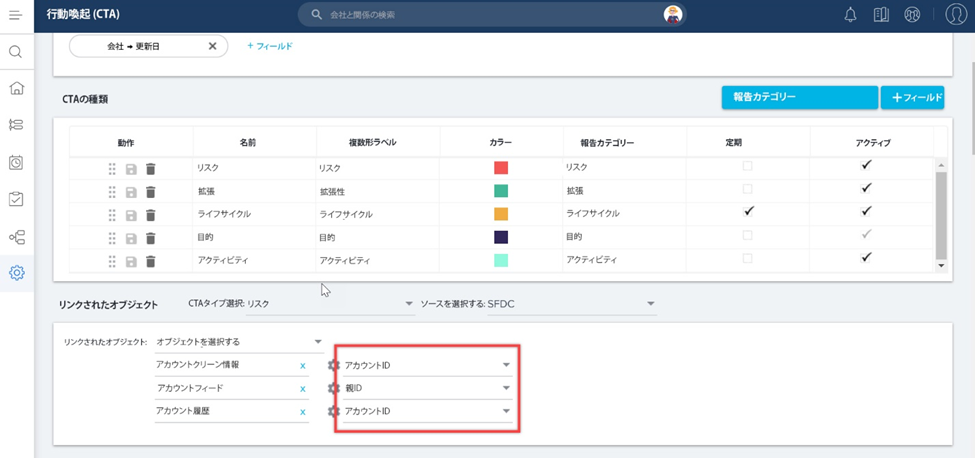
オブジェクトが関連付けられると、詳細ビューのレイアウト構成の下に新しいサブタブが表示され、選択したオブジェクトのフィールドをそのセクションに追加することができます。
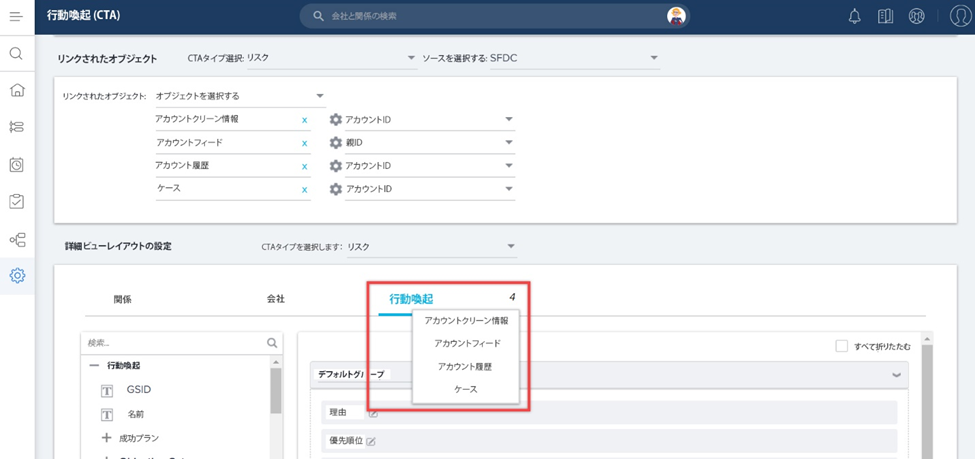 リンクされたオブジェクトを設定した後、CSMがリンクされたオブジェクトに新しいレコードを作成すると、コックピット CTAの詳細ビューから、すべての新しいレコードがSalesforceに表示されます。
リンクされたオブジェクトを設定した後、CSMがリンクされたオブジェクトに新しいレコードを作成すると、コックピット CTAの詳細ビューから、すべての新しいレコードがSalesforceに表示されます。 -
関係 CTAs のリンクされたオブジェクトの設定
オブジェクトと関係CTAをリンクさせる手順は、従来と同じです。注意すべき点は、[詳細ビューレイアウト設定]ページの[関係]タブで行った変更は、関係CTAの[関係]タブにのみ表示されることです。
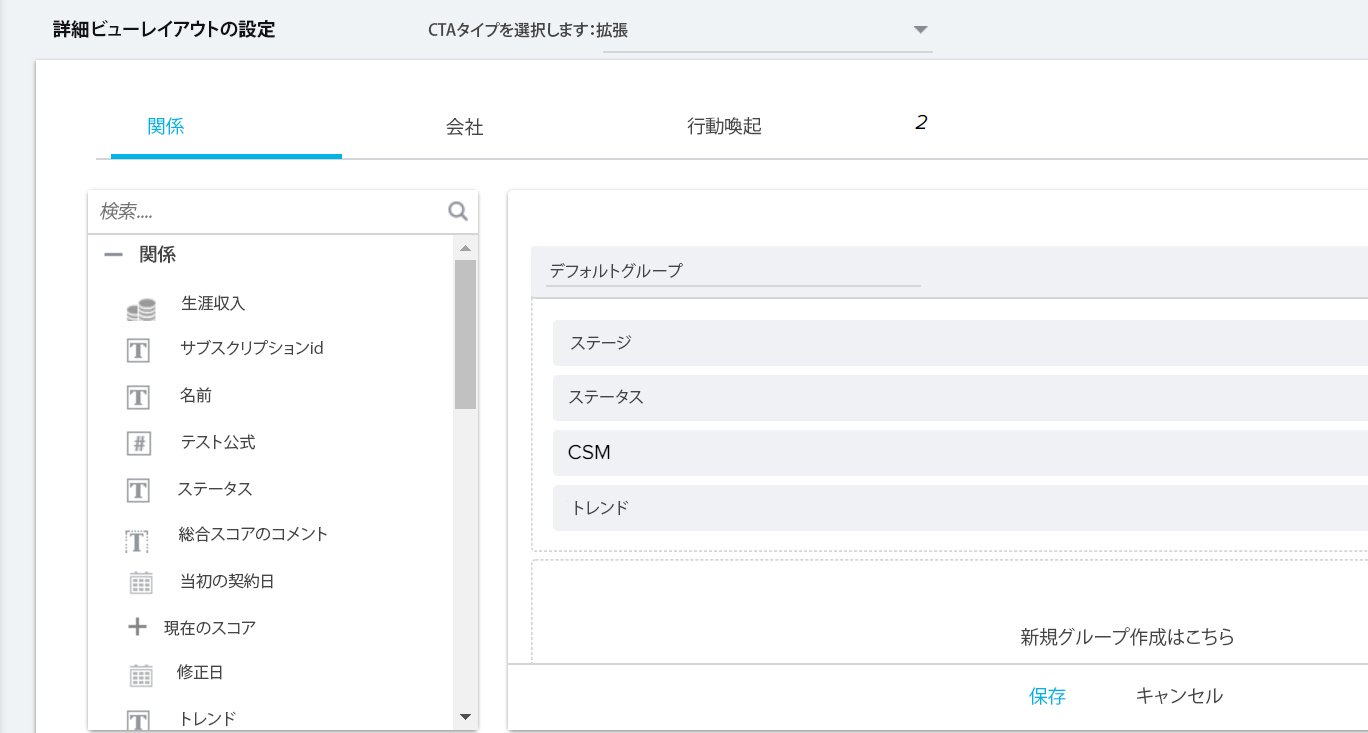
上記の画像では、関係タブに4つのフィールドを持つ1つのグループがあることがわかります。これらの設定は、エンドユーザーがCTA詳細ビューで関係タブを開いたときにのみ表示されます。
リニューアルセンターの機会オブジェクトをCTAタイプに設定する
管理者は、各CTAタイプのCTAにリンクできるGainsight リニューアルセンター Opportunityオブジェクトをリンクオブジェクトセクションから追加することができます。コール トゥ アクション (CTA)] > [リンクされたオブジェクトセクションで、管理者はリンクされたオブジェクトドロップダウン・リストからGS Opportunityオブジェクトを選択することができます。
重要この機能は、コックピット Horizon Experience を利用し、リニューアルセンター にアクセスできるお客様のみに適用されます。詳細については、リニューアルセンターの概要記事を参照してください。
事業事例この機能のいくつかのビジネスユースケースを以下に示します。
- 管理者は、GS 機会オブジェクトを CTA タイプにリンクしたい。
- ユーザは、新しい GS の機会を作成するか、既存の GS の機会を CTA に関連付けたいと考えています。
- ユーザーが CTA から GS の機会を更新/リンク解除したい。
管理者は、GS 機会オブジェクトが特定のタイプの CTA にリンクされると、[詳細ビューレイアウト設定] セクションのフィールドを構成する必要があります。これにより、エンドユーザーがコックピットページからこれらのフィールドを表示および編集できるようになります。
詳細ビューの構成] セクションでフィールドを構成するには。
- CTA タイプを選択します。
- 会社] タブの横にある桁をクリックし、GS を選択します。
- [Go to リニューアルセンター Admin] オプションをクリックして、[リニューアルセンター Detail View] ページに移動します。
エンドユーザーが閲覧・編集するために表示しなければならないフィールドを設定する方法の詳細については、リニューアルセンターを設定 の記事を参照してください。
CSM が GS Opportunity をリンクまたは追加して、コックピット から直接レコードを作成および更新する方法の詳細については、「CTA (Call to Action)の詳細ビュー」 の文書を参照してください。
詳細ビューのレイアウト構成を設定する
オブジェクトを特定のタイプのCTAにリンクしたら、詳細ビューの構成セクションでそのフィールドを構成して、エンドユーザがこれらのフィールドを表示および編集できるようにする必要があります。詳細ビューの構成セクションでフィールドを構成するには。
- CTAタイプ]を選択します。
- コール トゥ アクション (CTA) タブの横の桁をクリックし、リンクされたオブジェクトを選択します。
新しいグループを作成するか、デフォルトグループにフィールドを追加することができます。 フィールドを[ここにドロップして新しいグループを作成]セクションにドラッグして、新しいフィールド追加グループを追加するか、フィールドを既存のデフォルトグループにドラッグします(名前を一度クリックして変更します)。
- 必要なフィールドを[デフォルトグループ]セクションにドラッグ&ドロップするか、[ここにドロップ]して新しいグループセクションを作成します。
注意: 注意:デフォルトグループセクションには、選択したオブジェクトに基づき、常に1つのフィールドが存在する必要があります。 - 必要なフィールドの設定アイコンをクリックします。確認メッセージが表示されます。
- 設定ウィンドウで以下の操作を行います。
- ラベルを表示する: 必要に応じて、フィールドの名前を変更します。CSM は、更新されたフィールド名を CTA で確認できます。
- 編集可能: CSM が CTA からこのフィールドを編集できるようにするには、このチェックボックスをオンにします。
- 閉じる 必須: CSM がこのフィールドを強制的に閉じるようにするには、このチェック ボックスをオンにします。
注意: クローズ必須オプションは、SFDCリンクオブジェクトではサポートされていません。 - デフォルト値: このオプションは、レイアウトに追加されたルックアップ・フィールドにのみ表示されます。例:CSM、Managerなど。CSMとManagerなど、Userオブジェクトへのルックアップを持つフィールド。ドロップダウン・リストから必要なフィールドを選択すると、そのフィールドがCTA詳細ビューに表示されます。
注意: レイアウトに追加されたルックアップフィールドには、フィールドを[編集可能]または[閉じる必須]に設定することはできません。
- 保存をクリックします。
詳細については、「CTA詳細ビューのレイアウトを設定する」を参照してください。
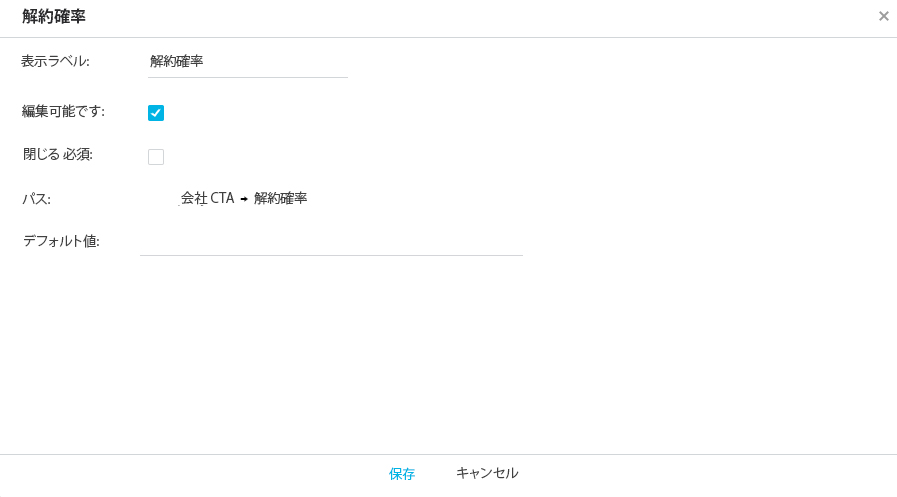
コックピットのリストビューから、ユーザーは設定したフィールドを表示したり、このタイプのレコードを新規作成したり、既存のレコードにリンクしたりすることができます。
リンクされたオブジェクトからフォームを作成
CSMは、会社CTAオブジェクトの新しいレコードを作成したり、会社CTAオブジェクトの既存のレコードを編集したりすることができます。この場合、CSM が変更できるのは解約確率フィールドのみです。これは、上記のデフォルトグループのセクションに追加された唯一の編集可能なフィールドであるためです。会社IDは自動生成されたフィールドであり、編集することはできません。
リンクされたオブジェクトの例
CTA を既存のレコードにリンクしたり、現在の CTA に対してリンクされたオブジェクトに新しいレコードを作成するには、次のようにします。
- コックピット]リストビューに移動します。
- リスクタイプ CTA の詳細ビューを開きます。
- 番号アイコンをクリックし、[会社 CTA] を選択します。
- +新規作成] をクリックして、会社 ID を持つ会社 CTA オブジェクトに新しいレコードを作成し、現在の CTA をリンクさせます。
- [既存へのリンク]をクリックして、既存のレコードを更新し、現在の CTA 情報を保存します。CSMは、AdminによってSearchセクションに追加されたこれらのフィールドの値を検索することができます。検索結果の値は、管理者が設定したフィルタに基づいてフィルタリングされます。
- OK] ボタンをクリックして、レコードを作成します。
- 解約確率] フィールドに値を入力します。
注意解約確率]フィールドは会社オブジェクトにあり、該当する会社が解約する確率を示します。 - (オプション)レコードのリンクを解除するには、省略記号メニューをクリックし、[リンク解除]を選択します。このオプションは、CTA詳細表示からレコードを削除します。ただし、そのレコードはリンク先のオブジェクトにまだ存在します。
- (オプション) レコードを削除するには、省略記号メニューをクリックして[削除]を選択します。このオプションは、CTA 詳細ビューとリンクされたオブジェクトからレコードを削除します。
