プログラムリストの表示と新規プログラムの作成
重要 - 画像/情報は四半期ごとのリリースで更新されます!
四半期ごとのリリースにて、最新の機能・情報を反映し、画像を含めた情報は更新されます。
この記事では、ユーザーがプログラム情報にアクセスし、プログラムページから新しいプログラムを作成する方法について説明します。
概要
ジャーニーオーケストレーター>プログラムページには、既存のプログラムのリストと、その実行スケジュールのカレンダービューが表示されます。ユーザーは、このビューからプログラムに関する基本情報を表示したり、特定のプログラムのリストをフィルタリングしたり、プログラムを作成および削除したりできます。
| 重要: 2022年1月の6.31リリースでは、Horizon Design Systemに合わせて、プログラムページに新しいUIが追加されました。古いUIと新しいUIの違いの詳細については、プログラムページの新機能と改善 (Horizon 経験) の記事を参照してください。 |
使用可能なタブ
[プログラム] ページから、[プログラム] タブと [スケジュール] タブを使用して、リスト ビューとスケジュール ビューを切り替えることができます。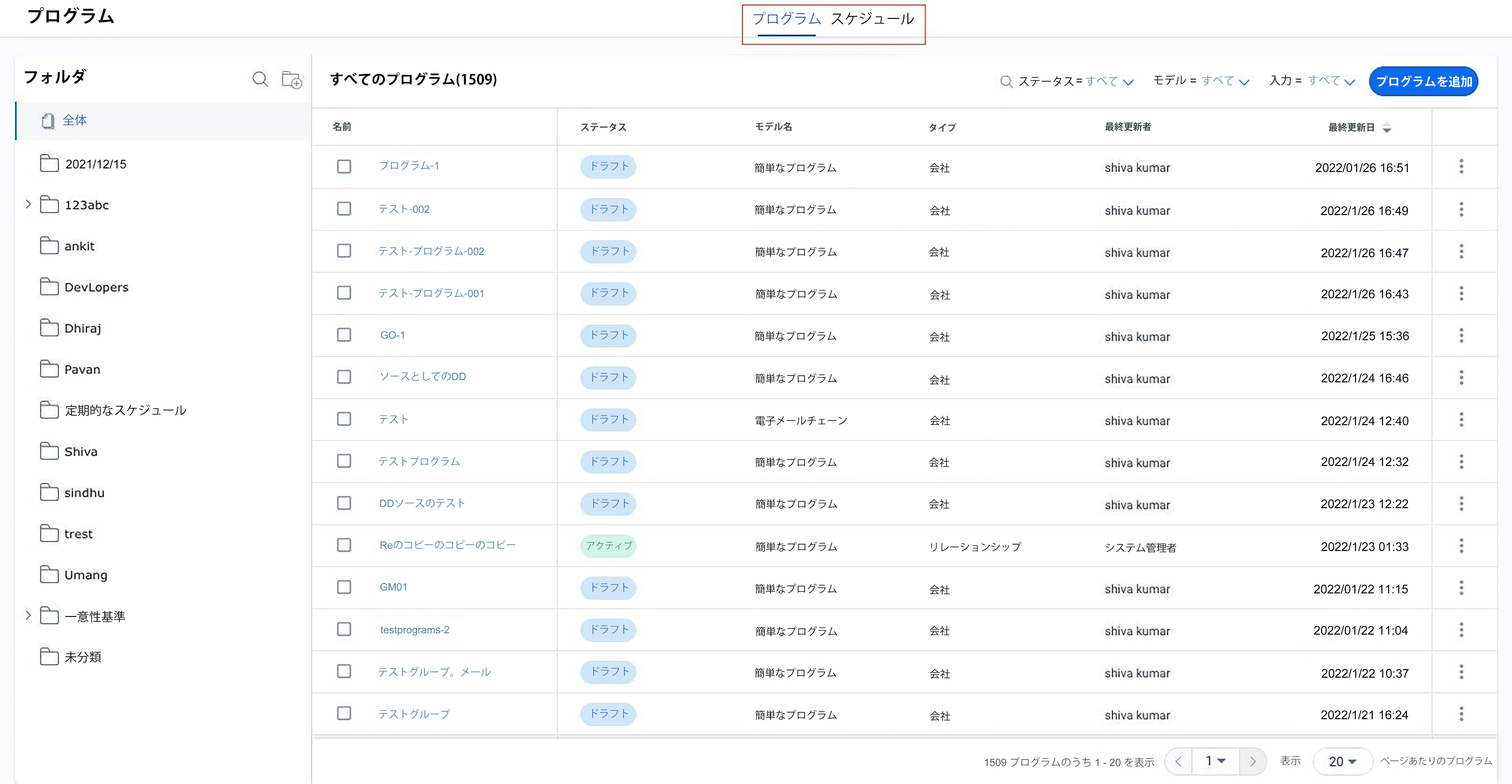
プログラム
タブには、プログラムリストビューが表示されます。このプログラムビューの詳細については、 「プログラムリストビュー」 の項を参照してください。
スケジュール
スケジュールタブには、スケジュールされたプログラムとソースを表示するプログラムスケジュールビューが表示されます。スケジュールタブの詳細については、 「プログラムスケジュールビュー」 の項を参照してください。
プログラム一覧ビュー
プログラム一覧ビューページには、既存のプログラムの一覧が表示されます。このビューからプログラムに関する基本情報を表示したり、特定のプログラムの一覧をフィルタリングしたり、プログラムを作成および削除したりできます。
プログラムは、次の列と共にリストビューページに表示されます。
- 名前:プログラム名を定義します。名前にはハイパーリンクが設定され、プログラムの設定ページに移動します。
- ステータス:プログラムの状態を示します。
- モデル名: プログラムの設定に使用するモデルの種類を示します。
- タイプ: これは、プログラムの会社、関係、またはユーザータイプのいずれかを示します。
- 最終更新者: プログラムを最後に修正した人の名前を定義します。
- 最終更新日: プログラムが最後に変更された日時を定義します。
新しいプログラムの作成
[プログラム] リストビューページで、次の手順を実行して新しいプログラムを作成および設定します。
- [プログラム追加] ボタンをクリックします。[新しいプログラム] ページが表示されます。
- 「名前」フィールドに、ビューの名前を入力します。
- タイプフィールドで、プログラムが会社、関係、またはユーザーのいずれに設定されているかを選択します。
注意:ユーザータイプのプログラムは、メールチェーンプログラムモデルのみを使用できます。 - (任意) 新しいプログラムのフォルダを選択します。フォルダが選択されていない場合、プログラムは未分類フォルダに移動します。プログラムフォルダの詳細については、 「フォルダ」 の項を参照してください。
- このプログラムで使用するモデルを選択します。プログラムモデルの詳細については、プログラムで使用可能なモデルの記事を参照してください。
- 調査モデルプログラムの場合、プログラムと共に送信する調査を選択します。
- (オプション): 調査モデルプログラムの場合は、インライン調査チェックボックスをクリックして、プログラムの電子メールで使用する調査質問を選択します。調査の最初のページの単一選択の質問のみを選択できます。
- 保存をクリックします。
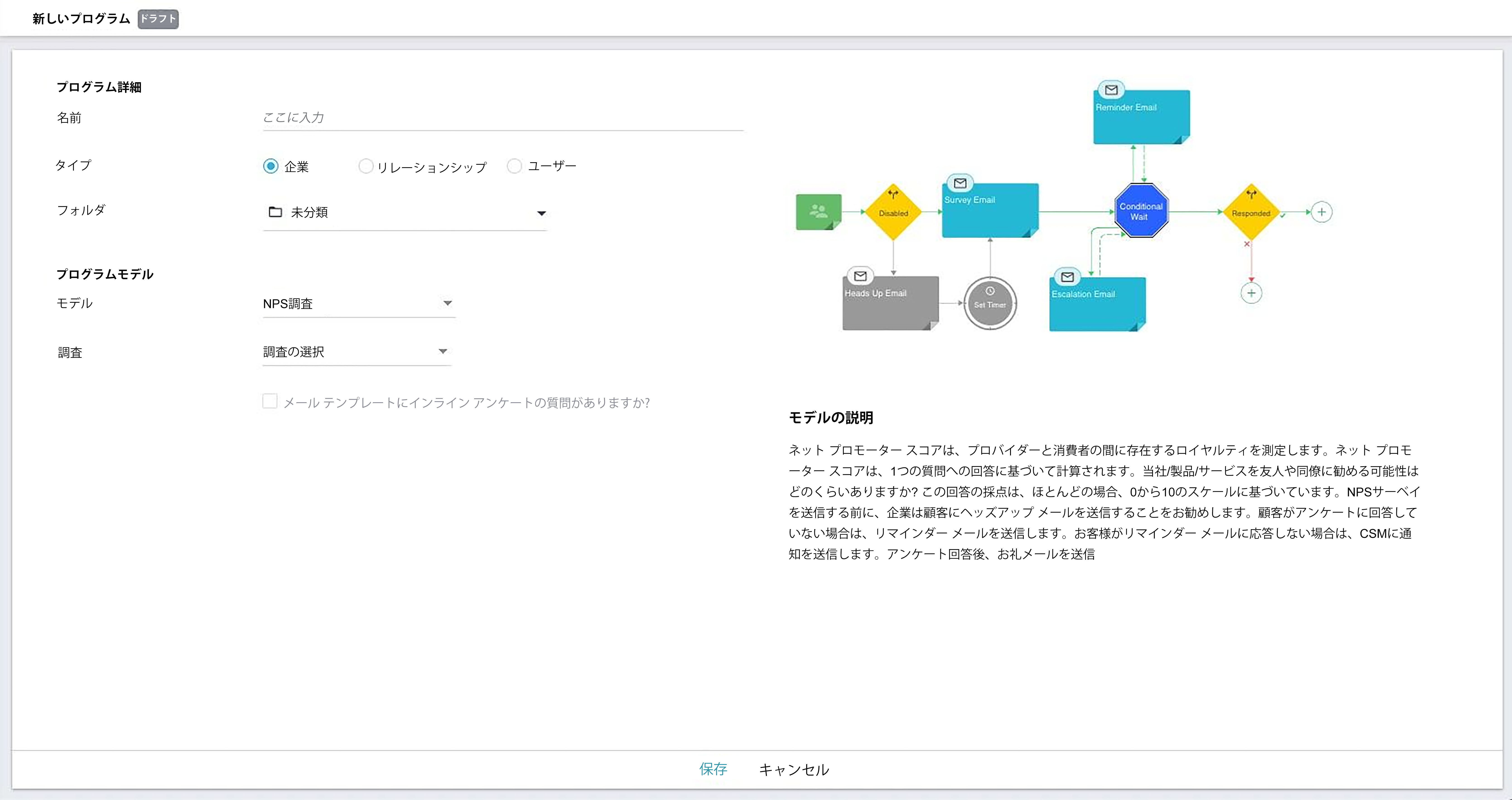
プログラムの構成の詳細については、 「プログラムの構成方法 (パス) 」 の記事を参照してください。
フォルダー
ページでフォルダを作成して、それに応じてプログラムを整理できます。すべてのフォルダがプログラムリストビューの左ペインに表示されます。特定のフォルダ名をクリックすると、そのフォルダに含まれるすべてのプログラムが右ペインに表示されます。Gainsightには、既存のすべてのプログラムが格納される未分類というデフォルトのフォルダが用意されています。このフォルダの名前を変更したり、削除したりすることはできません。
各フォルダの下に1レベルのサブフォルダをネストできます。未分類フォルダにサブフォルダを含めることはできません。
フォルダーを作成する
新しいフォルダーを作成するには、
- [新規フォルダー追加]アイコンをクリックします。[フォルダの追加] ダイアログが表示されます。
- [フォルダー名]フィールドに、フィルター名を入力します。
- (任意) フォルダをネストする親フォルダを選択します。
- 保存をクリックします。
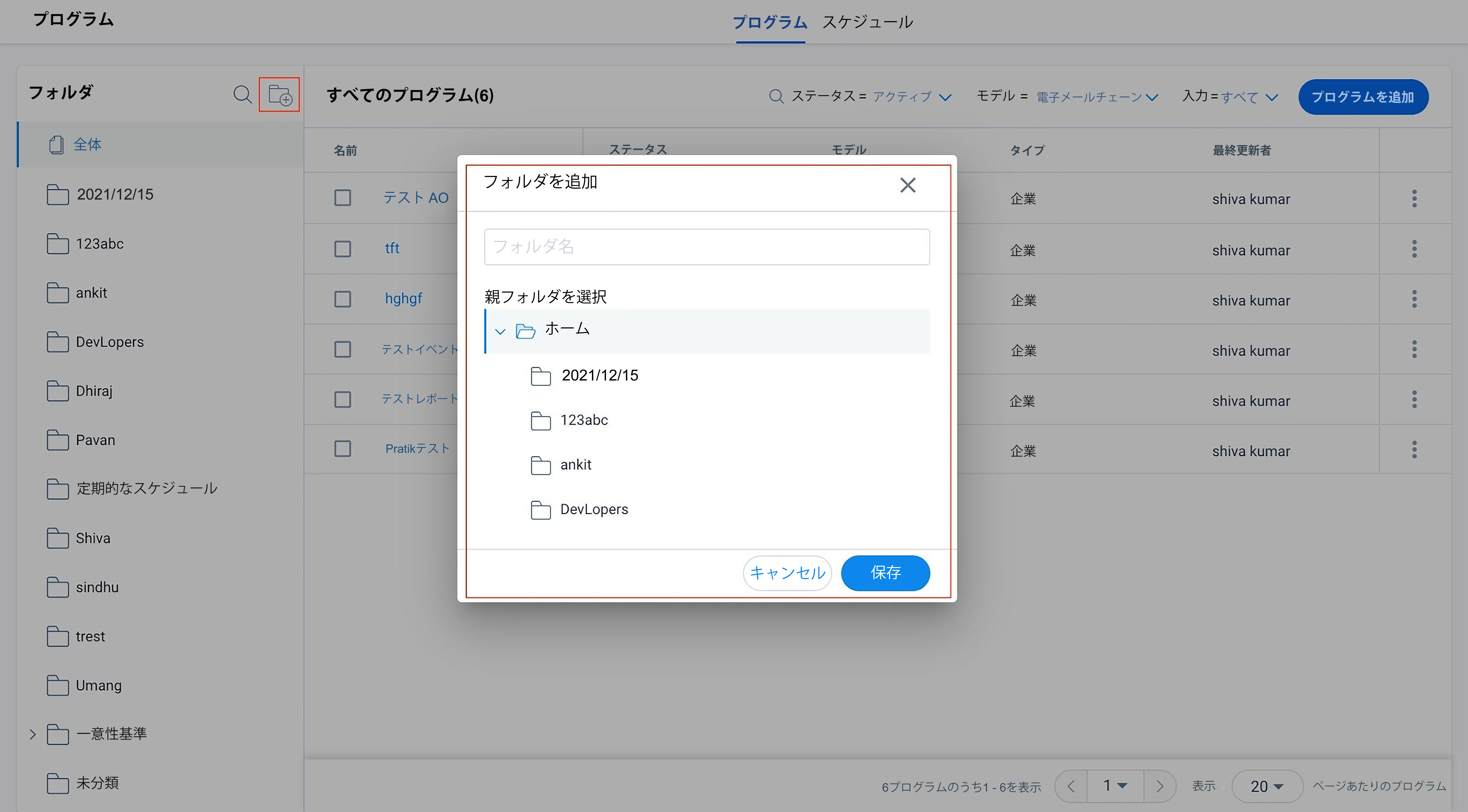
プログラムをフォルダに移動します
フォルダを作成したら、次の手順でフォルダにプログラムを移動できます。
- 該当するプログラムのチェックボックスをオンにします。
- [移動先] をクリックして、ドロップダウンを表示します。
- (任意) 検索アイコンをクリックして、名前でフォルダを検索します。
- 該当するフォルダをクリックして、プログラムを移動します。
注記: 1つのプログラムは1つのフォルダにしか格納できません。
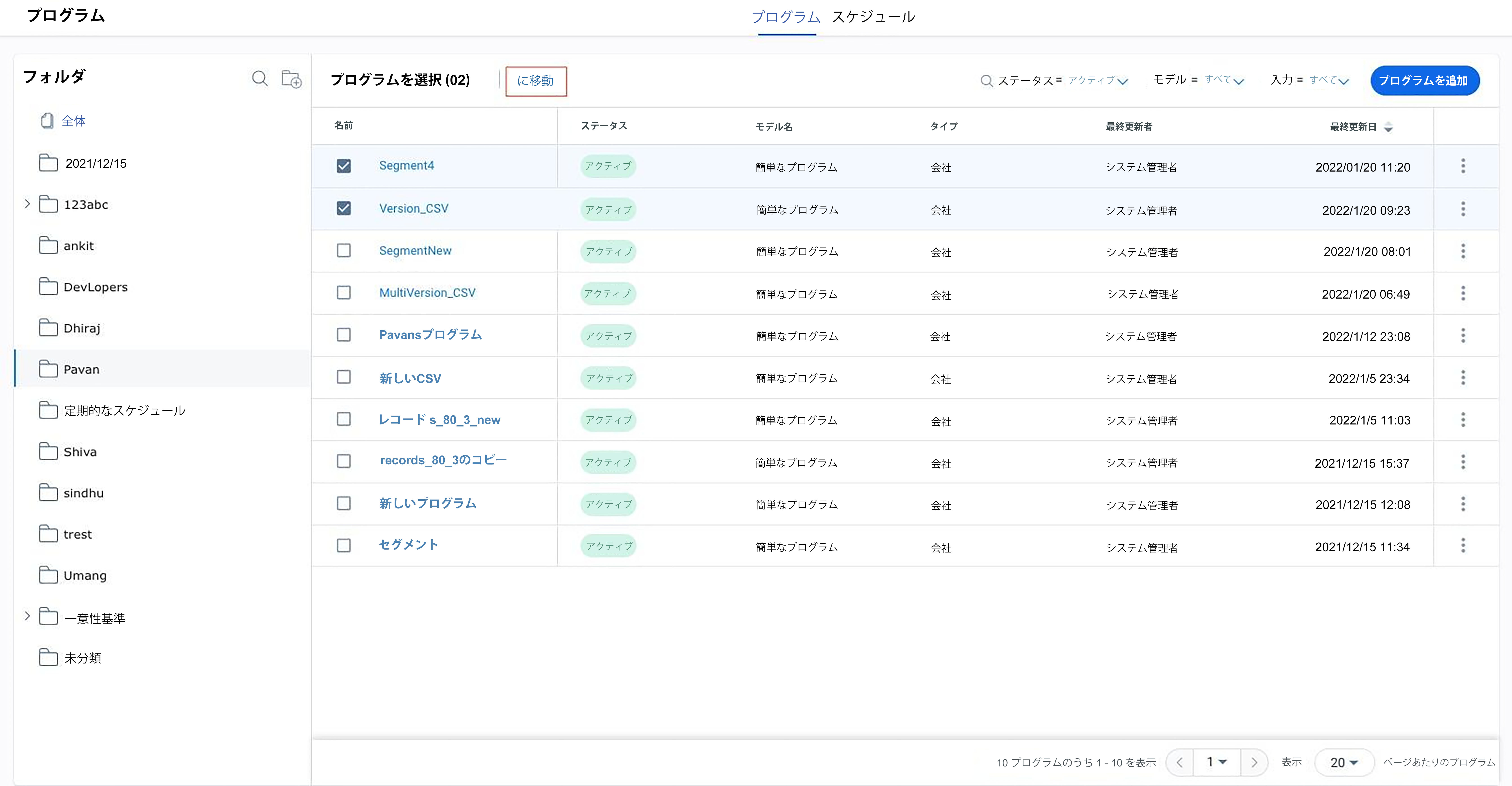
フォルダの再配置
フォルダをクリック&ドラッグして再配置します。あるフォルダを別のフォルダにドラッグして、ネストされたサブフォルダにすることができます。
フィルターを高度化する
プログラム リストビューをフィルタリングするには、スターテス、モデル、またはタイプの各ドロップダウンフィールドをクリックし、関連するオプションを選択します。各フィールドの基準を満たすプログラムのみが表示されます。
- ステータス:プログラムの状態でリスト表示をフィルタリングします。プログラムの状態は次のとおりです。
- ドラフト: プログラムはまだ設定中であり、現時点では公開されていません。
- スケジューラ: プログラムは将来の日時に公開される予定です。スケジュールは、プログラムをドラフトステータスに変更することで削除できます。公開するプログラムのスケジュールの詳細については、 「プログラムのモデルと電子メールの構成」 の記事を参照してください。
- アクティブ:プログラムは公開され、現在実行中です。プログラムがアクティブな場合、管理者は次のアクション以外を編集できません。
- 参加者をプルするクエリを生成します
- クエリ実行時のスケジュールを変更します
- 一意性基準の設定
- 参加者の削除
- 電子メールテンプレートの変更 (編集内容は参加者に反映される)
- CTAステップの変更 (編集内容は参加者に反映される)
- 一時停止: プログラムは公開され、アクティブになりましたが、実行は一時停止されました。この時点ではそれ以上の設定はできませんが、プログラムをアクティブ状態に戻すことができます。参加者の活動状態は、プログラムの一時停止後60日間キャプチャできます。一時停止期間前にすべての参加者の活動の更新された状態でプログラムを再開できます。さらに、プログラムを一時停止する前に元の状態からプログラムを再開することもできます。
- 停止: プログラムは公開され、アクティブになりましたが、停止され、実行されていません。新しい参加者は追加されず、すべての参加者が 「ノックオフ」 状態に移行します。これ以上の設定はできず、プログラムを再起動することはできません。プログラムの停止方法の詳細については、 「プログラムのモデルと電子メールの構成」 の記事を参照してください。
- 公開: プログラムは現在公開中です。
- モデル: 特定のモデルタイプで設定されたプログラムのリストビューをフィルタリングします。使用可能なモデルフィルタは、全て、NPS ® 調査、Generic 調査、CSAT 調査、およびメールチェーンです。プログラムモデルの詳細については、プログラムで使用可能なモデルの記事を参照してください。
- タイプ: [会社] 、 [関係] 、または [ユーザープログラム] のいずれかでリストビューをフィルタリングします。

プログラム検索
リストビューでプログラムを検索するには、次の手順を実行します。
- 検索アイコンをクリックします。
- プロジェクト名を入力します。
- 検索バーに入力したテキストを含む名前を持つプログラムのリスト表示をフィルタするには、 [Enter] を押します。
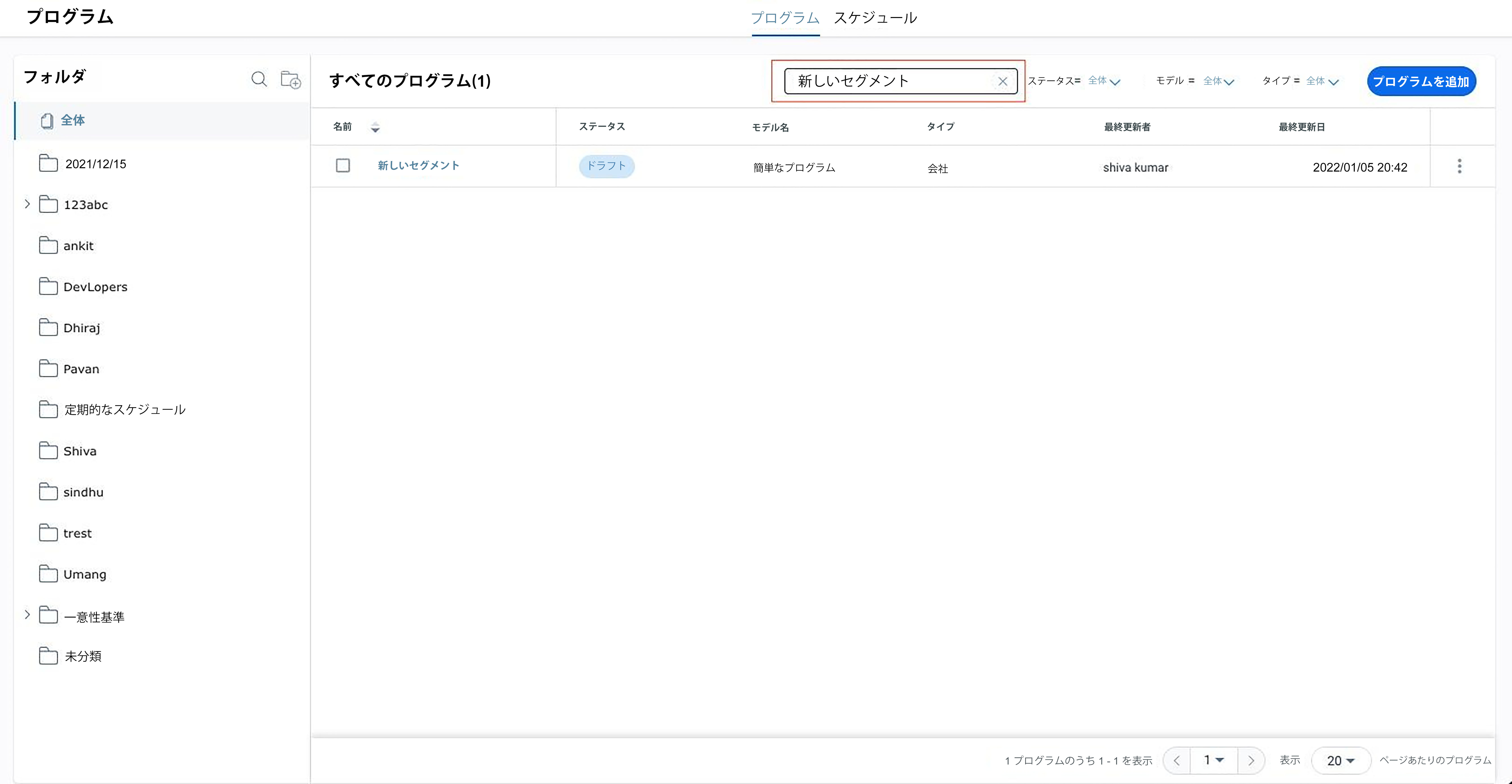
ページネーション
ユーザーは、ページの下部にある次のコントロールを使用して、プログラムリストビューの表示とナビゲーションエクスペリエンスを制御できます。
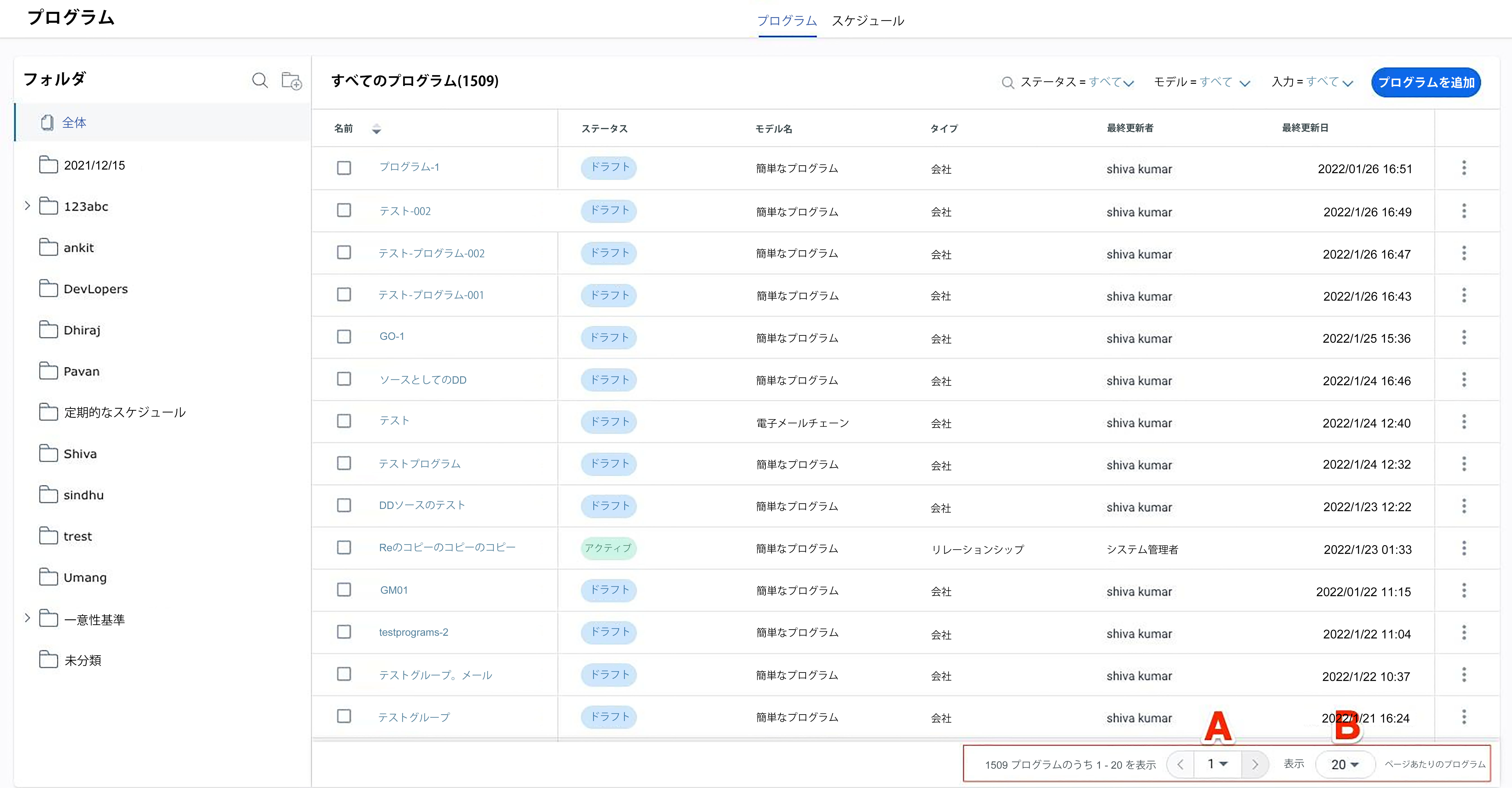
A. ページの選択: ページ番号のドロップダウンをクリックして、移動先のページを選択します。矢印を使用して、ページ間を行き来します。
B. ページあたりのプログラム数: ドロップダウンをクリックして、ページあたり20、40、または60のプログラムを表示するかどうかを選択します。
追加オプション
任意のプログラムのコンテキストメニューをクリックすると、そのプログラムで使用可能な追加オプションが表示されます。
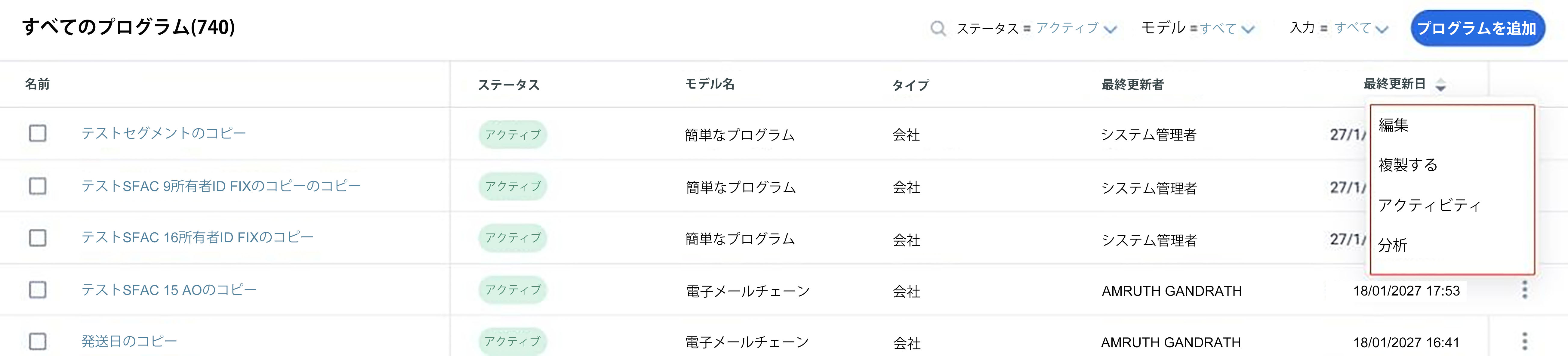
- 編集: このオプションを使用すると、プログラムの構成を編集できます。
- 分析: このオプションを選択すると、その特定のプログラムの事前作成された分析レポートに移動します。プログラム 分析の詳細については、単一プログラムのためのレポートに関する記事を参照してください。
- アクティビティ各参加者のアクティビティフィードを表示します。アクティビティフィードはフロー図として表示され、プログラム内の参加者の旅の各ステップを表示します。これには、参加者がいつ電子メールを送信されたか、各ステップ間の待機時間、調査への回答、参加者がプログラムの旅からドロップされたかどうか/いつドロップされたか、失敗の理由などが含まれます。アクティビティフィード機能の詳細については、参加者アクティビティフィードの記事を参照してください。
- クローン:このオプションを使用すると、同じ構成でプログラムのコピーを作成できます。クローンのソースは同じになりますが、参加者を同期し、プログラムを公開してアクティブにする必要があります。アプリケーションでは、クローンが完了するまで、クローンプログラムを編集することはできません。
- 削除:プログラムを削除する場合にクリックします。
プログラムスケジュールビュー
プログラムスケジュールビューには、プログラムおよび参加者ソースのエンゲージメントスケジュールのカレンダーが表示されます。ユーザーは、スケジュールビューから次のアクションを実行できます。
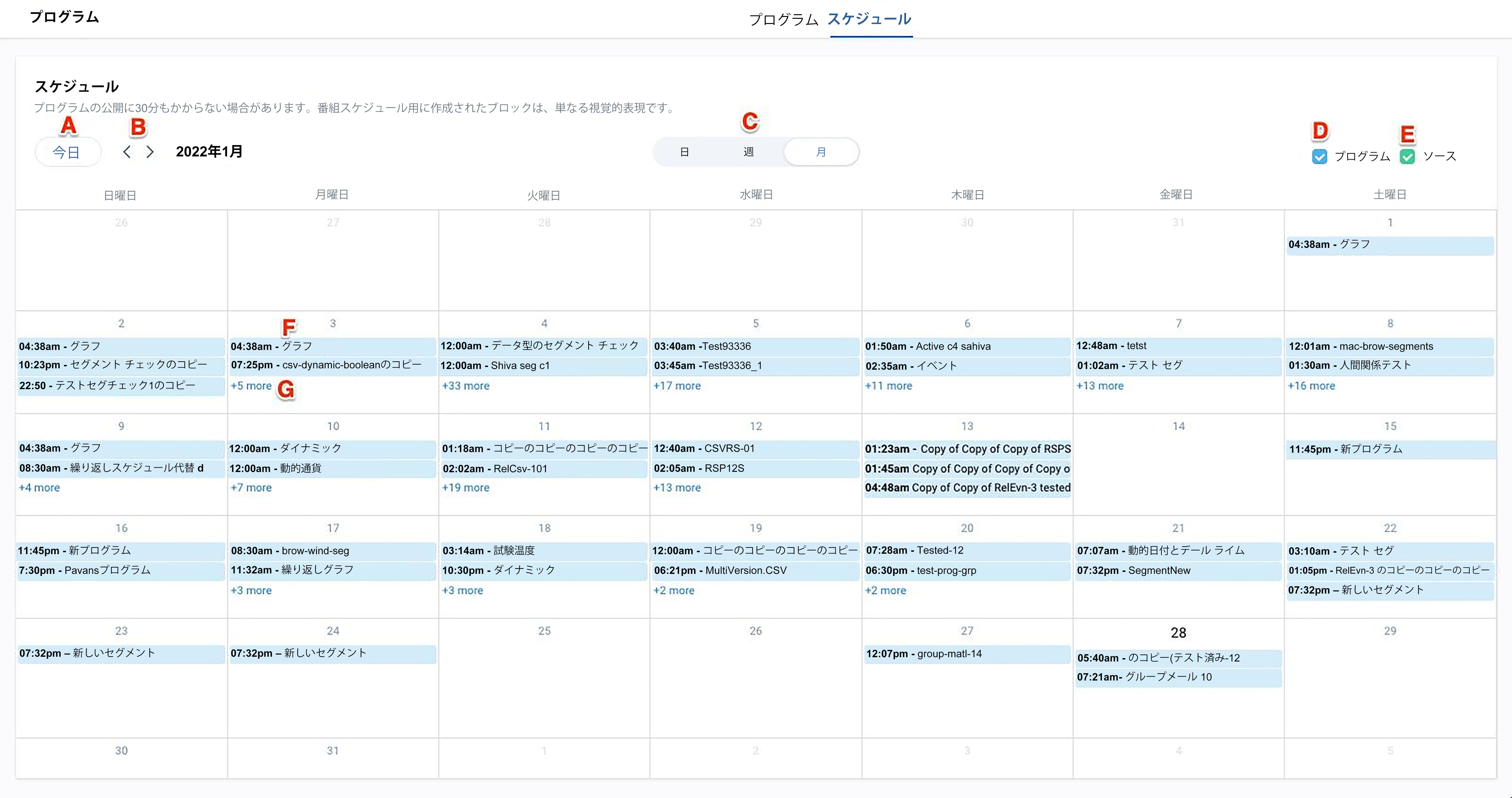
A. 今日のボタン: 今日の日付を表示する期間に移動するには、このボタンをクリックします。
B. 期間のナビゲーション: 矢印をクリックして、異なる期間を行き来します。
C. 時間枠の選択: スケジュールビューの時間枠として、日、週、月のいずれかを選択します。
D. プログラムチェックボックス: スケジュールされたプログラムを表示するには、このチェックボックスをオンにします。プログラムのスケジュールの詳細については、 「プログラムのモデルと電子メールの構成」 の記事を参照してください。
E. ソースチェックボックス: スケジュールされたソースを表示するには、このチェックボックスをオンにします。プログラムソースの設定の詳細については、プログラムへの参加者の追加に関する記事を参照してください。
F. スケジュールブロック: スケジュールブロックをクリックすると、スケジュールされた項目の概要がポップアップウィンドウとして表示されます。
G. 全スケジュールリスト: [+もっと] をクリックすると、その日のスケジュールされたアイテムの全リストが表示されます。
| NPS、ネットプロモーター、ネットプロモータースコアは、Satmetrix Systems, Inc.、ベインアンドカンパニー、フレッドライヒヘルドの登録商標です。 |