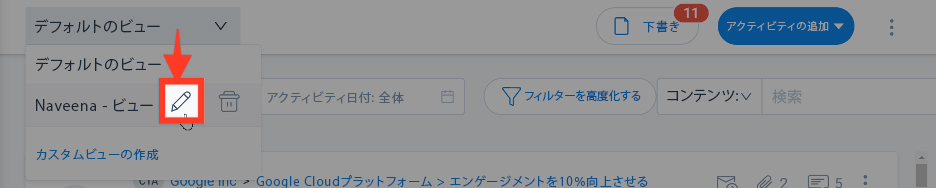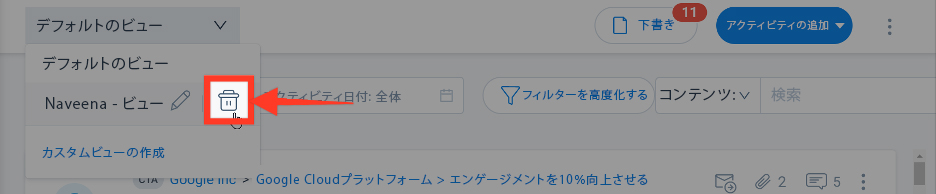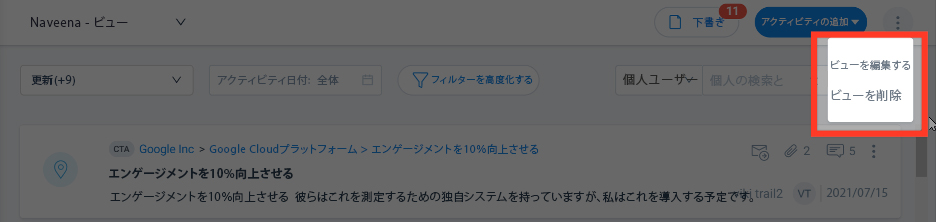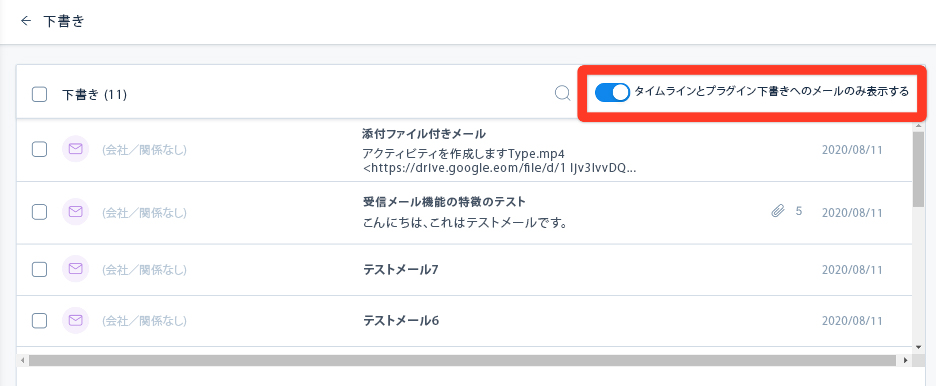アクティビティオプション
重要 - 画像/情報は四半期ごとのリリースで更新されます!
四半期ごとのリリースにて、最新の機能・情報を反映し、画像を含めた情報は更新されます。
この記事では、アクティビティで利用可能なさまざまなオプションの使用方法について説明します。この記事を読んだ後では、アクティビティにファイルを添付したり、アクティビティを共有、検索、フィルタリングしたり、アクティビティ内の内部ユーザーにタグ付けしたりすることができるようになります。
タイムラインは、顧客とのインタラクションの最中またはその後に、更新情報、通話、会議、メール、マイルストーン、メモ書きなど主要顧客のアクティビティのワンストップソースとなるものです。タイムラインは、最も重要なインタラクションを時系列で保存し、チームメイトや管理部門が顧客の履歴を素早く把握できるようにし、スムーズな管理の移行を可能にし、リーダーがアカウントマネージャーやCSMに単発の更新情報を依頼する必要性を軽減します。詳細情報については、この記事の最後にある その他のリソース セクションの「タイムライン概要」をご参照ください。
概要
グローバルタイムラインビューでは、すべての会社と関係のアクティビティのリストが一元的に表示されます。各会社/関係のC360/R360ページには、関連するタイムラインのアクティビティが表示されています。
アクティビティへのファイル添付
アクティビティを作成中または編集中に、ファイルをアクティビティに添付することができます。添付でサポートされているファイル形式は以下のとおりです。jpg, jpeg, gif, png, bmp, pdf, doc, docx, txt, ppt, pptx, xls, xlsx, xlsm, csv, msg, eml, avi, flv, wmv, mov, mp4, wav, aiff, flac, alac, mp3, aac, wma, ogg。複数のファイルを同時に添付できます。添付ファイルの追加/削除は、アクティビティを作成するユーザーのみが行うことができます。添付ファイル名や添付ファイルのコンテンツで、アクティビティを検索できます。
添付ファイルを追加する
添付ファイルを追加するには、
- アクティビティを記録するか、あるいは既存アクティビティを編集します。
- アクティビティエディターで、添付ファイルアイコンをクリックし、ファイルを添付します。
- 添付するファイルを、コンピュータから選択します。
注意:
- アクティビティごとに、最大添付ファイル数は5つです。
- 添付ファイルの合計サイズは30MB未満でなければなりません。
- GIFやImageタイプの添付ファイルをプレビューおよびダウンロードすることができます。プレビューをサポートしていない添付ファイルをダウンロードできます。
- アクティビティ更新をクリックして、アクティビティを保存されます。
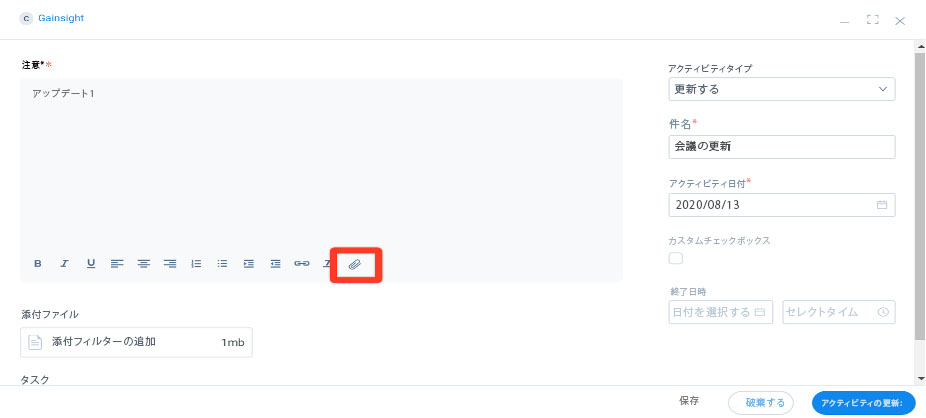
ペーパークリップアイコンは、特定のアクティビティに添付ファイルが付いていることを示します。
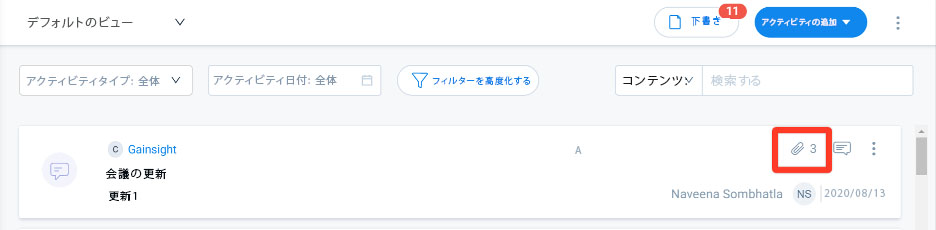
アクティビティをクリックして展開すると、それにリンクしている添付ファイルが見えます。添付ファイルをクリックして、プレビューとダウンロードを実行します。添付ファイルのタイプがプレビューをサポートしていない場合は、オプションを手に入れて、ダウンロードしてください。
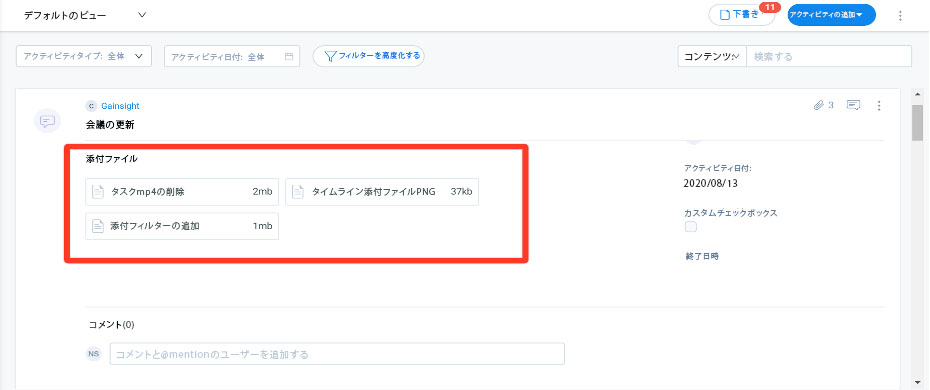
注意:アクティビティが展開される際に、ヘッダーは定着したままです。
アクティビティをフィルタリングする
アクティビティをフィルタリングして、必要なアクティビティのみを表示できます。基本フィルターおよび高度フィルターを使用して、アクティビティをフィルタリングできます。
基本フィルター
基本フィルターは、 アクティビティタイプとアクティビティ日付です。以下に、その詳細を説明します。
アクティビティタイプでフィルタリングする
アクティビティをアクティビティタイプでフィルタリングできます。アクティビティタイプのリストには、追加設定なしのアクティビティとカスタムアクティビティタイプが含まれています。また、すべてを選択を選択して、すべてのアクティビティタイプのアクティビティを表示することもできます。
フィルター内のアクティビティタイプのリストは、以下のように分類されます。
- グローバル: 会社と関係の両方に適用可能なアクティビティタイプ。
- 会社:会社のみに適用可能なアクティビティタイプ。
- 関係タイプ: アクティビティタイプは、フィルターリストの各関係タイプ別に分類されます。
アクティビティ日付でフィルタリングする
アクティビティをアクティビティ日付をベースにフィルタリングできます。アクティビティ日付フィルターでは、次のいずれか一つを選択します。
- すべて: すべてのアクティビティを表示します。
- 今日
- 昨日
- 明日
- 今週: 今日を週の開始日とみなして、今週作成されるアクティビティのリストを表示します。
- 先週: 先週の月曜日を開始日とみなして、先週作成されたアクティビティのリストを表示します。
- 直近の7日間: 今日を開始日とみなして、過去7日間に作成されたアクティビティのリストを表示します。
- 直近の20日間: 今日を開始日とみなして、過去20日間に作成されたアクティビティのリストを表示します。
- カスタム日付範囲: 開始日と終了日にお好みの日付を手動で入力できます。
適用をクリックして、アクティビティを選択ごとにフィルタリングして、表示します。
フィルターを高度化する
高度なフィルターを適用すると、探しているデータをさらに細かくフィルタリングできます。高度なフィルターを適用すると、適用済みの基本フィルターと常に連動して動作し、必要なデータを的確に提供できます。
フィルターが追加されると、以下に示すように、追加済みフィルター数に関する通知カウントが「高度なフィルター」ラベルに表示されます。
フィルターを追加する
高度なフィルターを適用するには、
- 高度なフィルターアイコンをクリックします。
- オブジェクト (タイムラインまたは会社または関係)、フィールド、 演算子、選択値を選択します。
- (オプション ) フィルターの末尾にある 「+」 アイコンをクリックして、さらにフィルターを追加します。
- AND、OR条件を使用して、2つのフィルターの間に高度なロジックを適用してください。下記の例では、A AND B の論理が適用されています。
- 適用をクリックして、フィルターを保存します。
フィルターが追加されると、以下に示すように、追加済みフィルター数に関する通知カウントが「高度なフィルター」ラベルに表示されます。
タイムラインで表示する
ビューは、必要なアクティビティを表示するためのフィルタリングオプション、検索ボックス、その他の便利なツールなどを提供するワークスペースです。デフォルトビューでは 、タイムラインページで利用可能なすべてのアクティビティのリストが提示されます。
ユーザーは、新しいフィルター条件をカスタムビューとして保存できます。カスタムビューは、名前の変更だけでなく、修正することもできます。タイムラインアクティビティは、選択したビューをベースに表示されます。
デフォルトビューにフィルターを適用すると、新規として保存のオプションが表示され、適用されたフィルターに応じた各アクティビティを表示するための新しいビューとして保存されます。
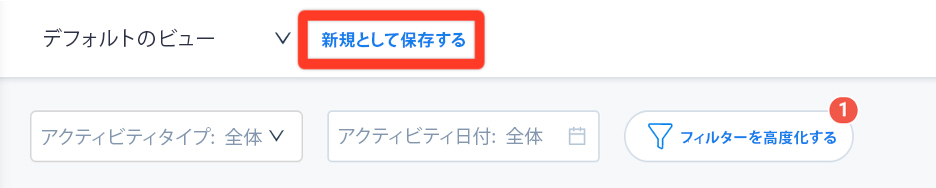
カスタムビューのフィルターを適用または変更した場合、保存および新規として保存のオプションが表示されます。

カスタムビューの作成
カスタムビューを作成するには、
- タイムラインビュードロップダウンから、新しいビューを作成を選択します。ビューを作成ページが現れます。
- ビューの名前を入力します。
- 基本フィルターの値を選択します。アクティビティタイプとアクティビティ日付。
- (オプション) フィルターを追加をクリックして、高度なフィルターを適用します。お好みの高度なフィルターを適用します。
- 保存をクリックして、ビューを追加します。
検索アクティビティと下書きを検索する
検索アクティビティ
グローバルタイムライン、カスタマー360、関係360から、3つのカテゴリーをベースにアクティビティを検索できます。コンテンツ、エンティティ、個人ユーザー
- コンテンツ: メモ、件名、コメント、添付ファイル名でアクティビティを検索します。検索条件に一致するテキストはハイライト表示されます。

- エンティティ:会社名または関係名で検索します。
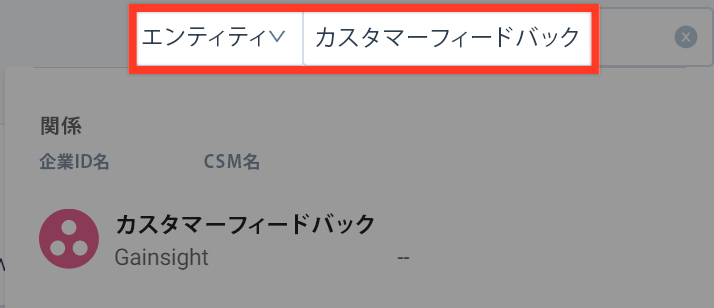
- 個人ユーザー: 作成者、内部出席者、外部出席者に関連するアクティビティを検索します。検索操作は、Gainsight個人とユーザーオブジェクトに対して実施されます。
このカテゴリーでは、検索フィールドにレコードを入力した場合、 個人やユーザーなど、レコードのタイプを区別して表示されます。
内部出席者は、ユーザータイプで表示されます。
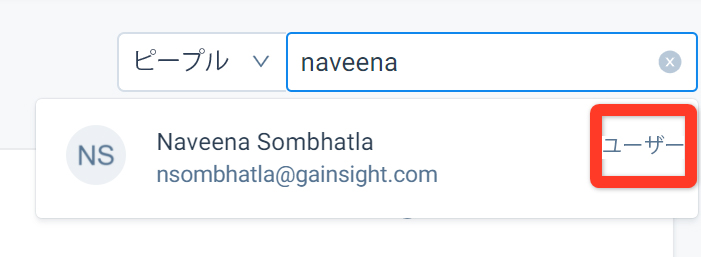
外部出席者は、個人タイプで表示されます。
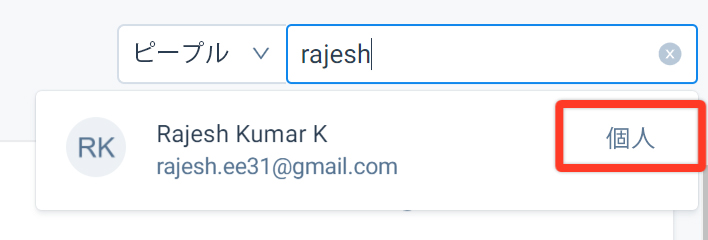
注意:関係360ページでは、コンテンツと個人ユーザーのカテゴリーのみが表示されますが、エンティティのカテゴリーは表示されません。その理由は、R360ページからアクティビティを検索する場合、関係そのものがエンティティであるためです。
アクティビティを編集する
自己所有のアクティビティ (以前に作成した) を編集することができます。また、既存のアクティビティを編集中にアクティビティタイプを変更することもできます。アクティビティを編集するには:
- 既存のアクティビティ上で、コンテキストメニューから編集をクリックしてください。アクティビティエディターのウィンドウが現れます。
- アクティビティエディターで必要な修正を行います。
- (オプション) 必要に応じて、アクティビティタイプを変更します。確認メッセージが表示されます。
- OKをクリックして、アクティビティタイプの変更を続行します。
注意: アクティビティタイプを変更する場合、変更前と変更後のアクティビティタイプに共通するフィールドのデータは保持され、それ以外のデータは破棄されます。 - アクティビティの更新をクリックして、変更内容を保存します。
注意:
- アクティビティの編集/削除は、アクティビティを作成するユーザーのみが行うことができます。
- CTA、カスタマー360、関係360、スコアカード、およびリニューアルセンターから作成されたアクティビティは、それぞれCTA、C、R、SC、OPPと表示されます。
アクティビティの記録に関する詳細情報については、この記事の最後にあるその他のリソースセクションの「アクティビティを作成/記録する」をご参照ください。
アクティビティを共有する
アクティビティは、Gainsightユーザーおよび組織内の個人ユーザーと共有できます。リンクを使用してアクティビティを表示するためには、ユーザーはGainsightのライセンスを持っていなければなりません。アクティビティは、3つの方法のいずれかで共有できます。
メールで共有
このオプションは、メールでアクティビティの詳細をすばやく共有したい場合に便利です。Gainsightでユーザーまたは個人ユーザーとして記録されている個人ユーザーと、メールを通じてアクティビティの詳細を共有できます。
メールで共有オプションでアクティビティを共有するには、
- 既存のアクティビティに関して、コンテキストメニューからメールで共有をクリックします。メール送信ウィンドウが現れます。
- Toフィールドで、ユーザーを検索して選択します。
注意:アクティビティ作成中に外部出席者を追加した場合、外部出席者の名前がToフィールドに現れます。 - Toフィールドから外部出席者を削除したい場合は、外部出席者削除をクリックします。
- (オプション) Ccフィールドで、ユーザーを検索して選択します。
- メールの件名や本文に必要な変更があれば編集します。
- メール送信をクリックします。
メールで共有オプションを使用してメールを送信すると、以下のように、その特定のアクティビティにメールアイコンが現れます。

注意:ToとCcフィールドに追加できるのは、Gainsightのユーザーのみです。
詳細情報については、この記事の最後にあるその他のリソースセクションの「メールを使用してタイムラインからメールを共有」をご参照ください。
リンクをコピーする
組織内の一部の個人ユーザーは、 メールで共有オプションによってアクティビティを共有することが管理者によって設定されていない(Gainsightに記録されていない)場合があります。リンクのコピーオプションを使用して、アクティビティ上でGainsightリンクをコピーして、メールや他の媒体によって必要なユーザーと共有することができます。リンクを通じて共有されたアクティビティの詳細を表示するには、受信者がGainsightのライセンスを持っていなければなりません。
アクティビティのリンクをコピーするには、
- 既存のアクティビティ上で、コンテキストメニューからリンクのコピーをクリックします。リンクはクリップボードにコピーされました。
- メールや他の媒体にそのコンテンツを貼り付けて、必要なユーザーと共有します。
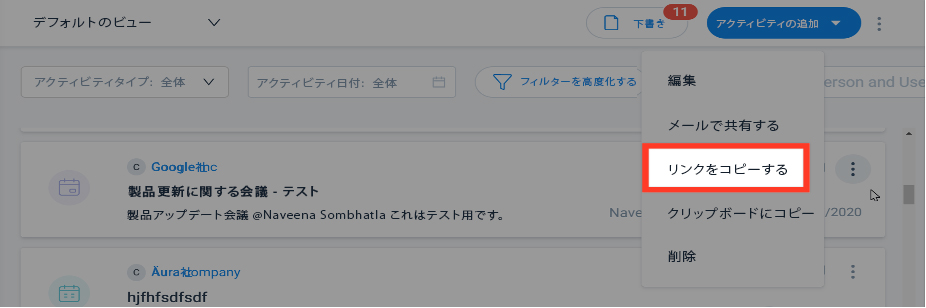
クリップボードにコピー
このオプションを使用すると、アクティビティの詳細全体をコピーし、メールやその他の媒体に貼り付けて、組織内の個人ユーザーと共有できます。たとえば、外部出席者がGainsightの管理者によって設定されていない場合、このオプションを使用してアクティビティの詳細を共有することができます。
アクティビティを共有するには、クリップボードにコピーオプションをクリックします。アクティビティ全体の詳細がクリップボードにコピーされます。このオプションは、メモ、タスク、およびアクティビティエディターで利用可能なその他のフィールドのコンテンツをすべてコピーします。これで、コピーした詳細をメールその他の媒体に貼り付け、必要に応じてデータの追加や削除などの変更を行い、組織内の個人ユーザーと共有できるようになりました。
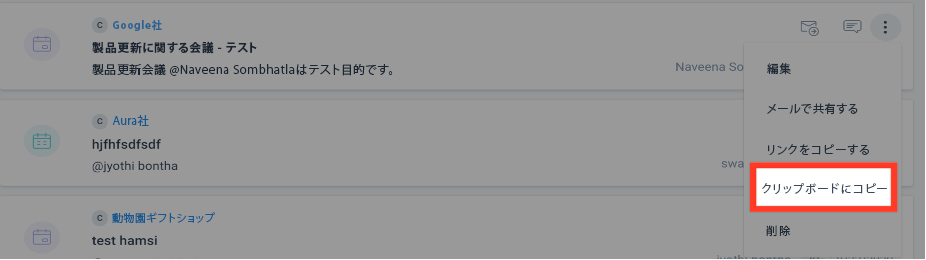
キーボードショートカット
Gainsightでは、メモセクションや他のセクションのコンテンツを下書きする際に使用できる以下のキーボードショートカットを提供しています。
- 太字 - Ctrl + B/Command + B
- 斜体字 - Ctrl + I / Command + I
- アンダーライン - Ctrl + U / Command + U
アクティビティメモの@記号でGSの内部ユーザーをタグ付けする
CSMは、アクティビティのメモやコメントに同僚や役員をタグ付けすることができ、@に記載された個人にメール通知がトリガーされます。これにより、CSMは、顧客のタイムラインにアクセスできないチームメイトにヘルプを求めたり、重要な更新情報を共有したりすることができます。CSMは、メモに「@」を入力するだけでアクティブなユーザーをタグ付けでき、内部のGSユーザーのリストが表示されるようになります。検索リストは、入力された文字をベースに、ユーザーに自動提案します。アクティビティの詳細を含むメール通知は、タグ付けされたユーザーに、件名にアクティビティの名前を付けて送信されます。アクティビティが更新された場合、すでにタグ付けされているユーザーには通知が送信されません。ユーザーは、マイセッティングページで、これらの通知を受け取るかどうかを設定できます。アクティビティ設定に関する詳細については、その他のリソースの下にある「ユーザー通知のセットアップ」を参照してください。
CSMがアクティビティを削除した場合、管理者がタイムライン > アクティビティで特定のアカウントにアクセスしようとすると、アクティビティが存在していないことが表示されます。
検索開始時の最小文字数の制限はありません。ユーザーの選択に成功した場合、タグ付けされたユーザー名がハイパーリンクになります。カーソルを合わせると、ユーザー名やメールアドレスなど、ユーザーのいくつかの属性が表示されます。
アクティビティメモにおいて個人ユーザーにタグを付けるには、
- 既存のアクティビティの垂直方向の楕円をクリックし、編集を選択して、既存のアクティビティを編集します。アクティビティエディターのウィンドウが現れます。
- メモセクションで、お好みのユーザーにタグ付けしてください。
- アクティビティの更新をクリックして、保存します。
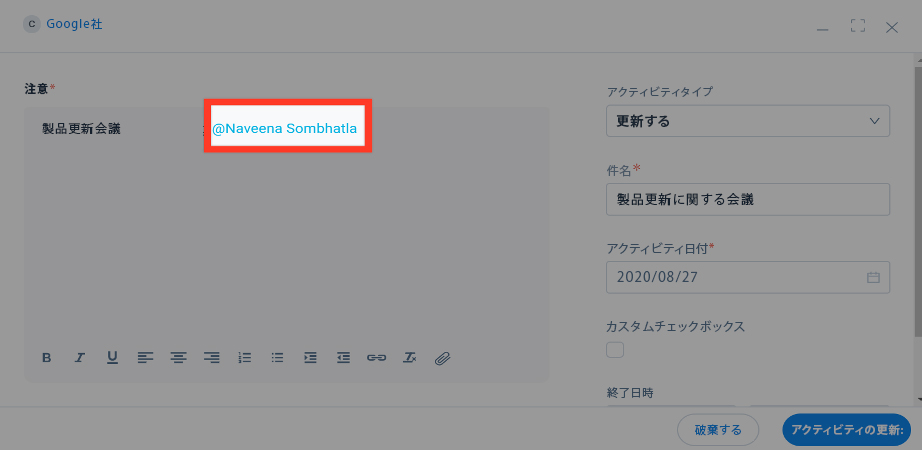
アクティビティにおいて個人にタグを付けると、タグを付けられた個人は、特定のアクティビティの詳細なステータスを含む通知メールを受信します。これにより、管理部門がGainsightに手動でログインして、個々のステータスやアカウントの詳細を確認するタスクが軽減されます。
対象ユーザー:
- 内部のアクティブユーザー。
- 管理者は、Gainsightユーザーを作成、表示、管理することができます。
制限事項:
- ユーザーは、GSユーザーオブジェクトにレコードを持っている必要があります。詳細情報については、その他のリソースの下にある「Gainsightユーザーオブジェクト」をご参照ください。
- タグ付けできるのは内部ユーザーだけで、個人ユーザーはできません。
- 内部コラボレーターライセンスタイプのユーザーは、通常通りアクティビティにタグ付けすることができ、対応するメール通知を受信しますが、システムにログインできないので、通知内にあるGainsightリンクは機能しません。
- 1つのアクティビティでタグ付けできるのは、最大10人の一意のユーザーです。
- タグ付けされた既存ユーザーは、アクティビティが更新されたとしてもメール通知を受信しません。タグ付けされたユーザーを含むアクティビティを編集する場合、タグ付けされた既存のユーザーを削除して再度タグ付けする必要があり、それを実行すれば、アクティビティに最近行われた変更内容について新しいメール通知が送信されます。
- アクティビティを作成し、そのアクティビティに自分自身をタグ付けした場合、メール通知は受信しません。
その他のリソース
- タイムラインに関する一般的な情報については、タイムライン概要をご参照ください。
- 下書き管理に関する詳細情報については、 アクティビティの下書きをご参照ください。
- アクティビティの設定に関する詳細情報については、アクティビティを作成/記録するをご参照ください。
- メールアシストに関する詳細情報については、メールアシスト使用によるタイムラインからのメール共有 をご参照ください。
- アクティビティ設定に関する詳細については、その他のリソースの下にあるユーザー通知のセットアップをご参照ください。
- ユーザーレコードの管理に関する詳細情報については、Gainsightユーザーオブジェクトをご参照ください。
- Gainsightライセンスタイプの詳細情報については、ユーザーライセンス管理をご参照ください。
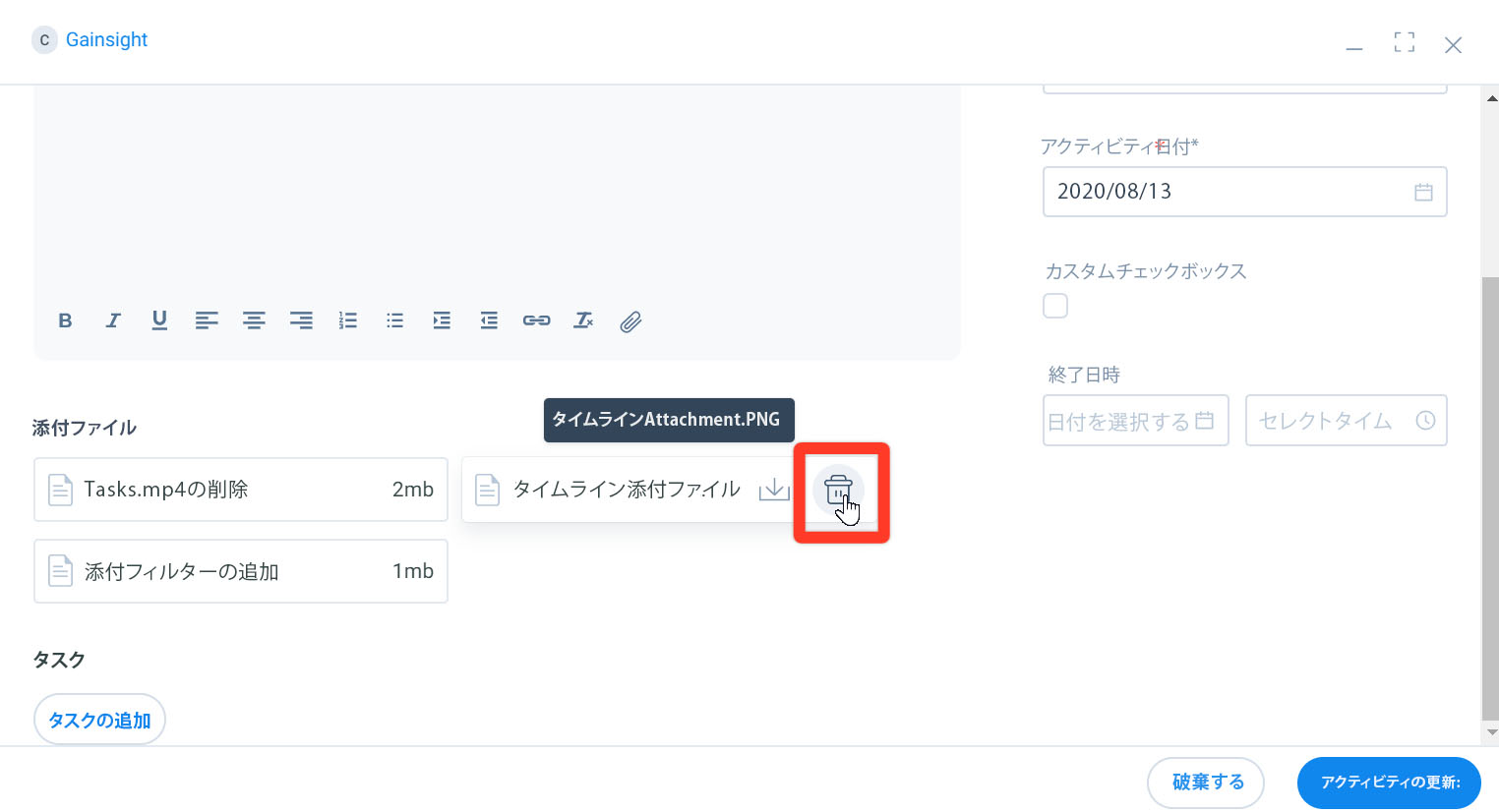
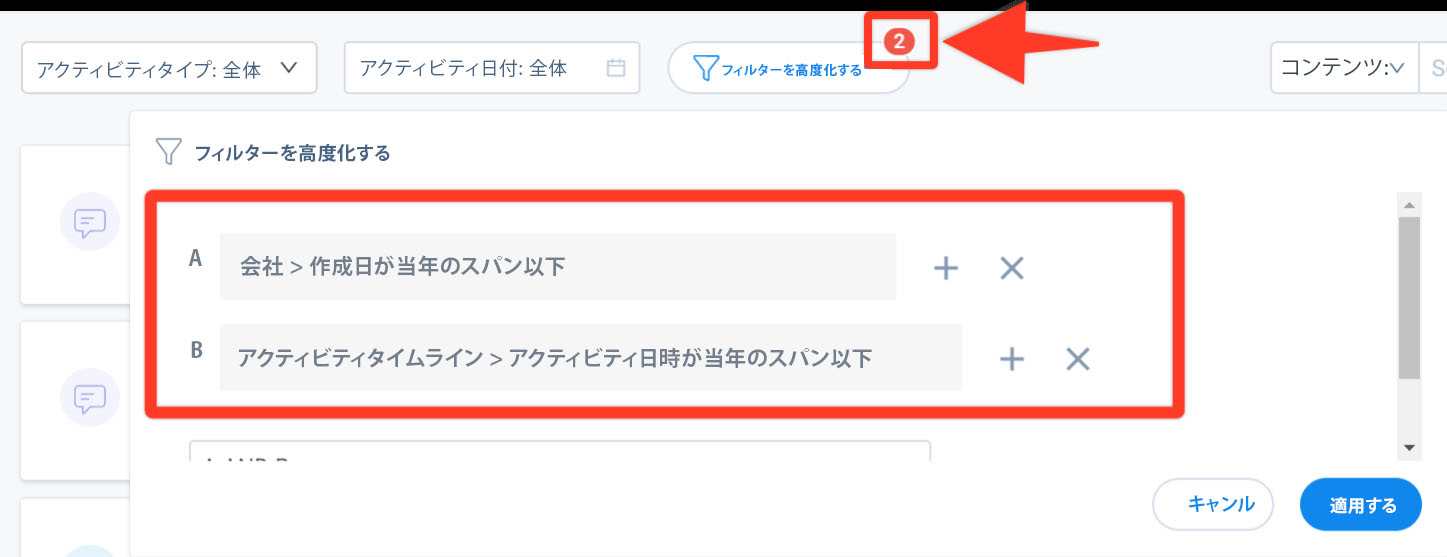 フィルターを削除する
フィルターを削除する