自動マイルストーンタイプの設定
重要 - 画像/情報は四半期ごとのリリースで更新されます!
四半期ごとのリリースにて、最新の機能・情報を反映し、画像を含めた情報は更新されます。
この記事では、管理者による自動マイルストーンタイプの設定方法について説明します。
概要
自動マイルストーンは、 マイルストーンタイプのアクティビティあり、管理者が定義した基準に従って自動的に作成されます。このマイルストーンは、顧客のタイムラインにおける重要なイベントを追跡し、記録するのに役立ちます。設定した後は、マイルストーンはカスタマージャーニーウィジェットに追加することができ、また、マイルストーンの変更が追跡され、表示されます(設定に基づく)。システムで定義された8つの自動マイルストーンがあり、管理者による最小限の設定で有効にすることができます。また、管理者には、カスタム自動マイルストーンタイプを作成するオプションがあります。
C360ページのまとめセクションにおけるカスタマージャーニーウィジェットの追加と設定に関する詳細情報は、C360_R360 の概要セクションの構成 の記事をご参照ください。
システムで定義された自動マイルストーンのタイプ
システム定義による自動マイルストーンタイプは8種類あります。これらは削除できませんが、管理者によって編集されたり、非アクティブにされることは可能です。それぞれについて、以下に詳しく説明していきます。
ステージの変更
このマイルストーンにおける変更は、カスタマージャーニーウィジェットの下部バーに表示されます。ステージ情報を格納するフィールドの値に変更が生じた場合、ステージ変更マイルストーンが記録されます。管理者は、マイルストーン設定時に、ステージ情報を格納するフィールドを選択できます。(ウィジェットに表示される) ステージの色は、データ管理ページでドロップダウン値に割り当てられている色と同じになります。
ステージ変更のマイルストーンは、以下のように設定できます。
- 管理 > タイムライン > 統合 > マイルストーンタイプ > 自動マイルストーンタイプの順に、移動していきます。
- ステージ変更のマイルストーンにカーソルを合わせ、縦に並んだ3つの点をクリックしてください。編集を選択します。

- ステータスのトグルをONにします。
- ドロップダウンフィールドから、追跡する属性を選択します。
- 保存をクリックします。

ARRの変更
このマイルストーンは、会社のARRの変更を追跡するものです。管理者は、このマイルストーンタイプを編集し、ARRマイルストーンを自動的に記録するルールを設定できます。
- 管理 > タイムライン > 統合 > マイルストーンタイプ > 自動マイルストーンタイプの順に、移動していきます。
- ARR変更のマイルストーンにカーソルを合わせ、縦に並んだ3つの点をクリックしてください。編集を選択します。
- 以下のように、属性の進捗状況を測定するかどうかを選択します。
- 絶対値の変化
(前のステップで選択した)属性の値が以下に指定された値の分だけ増減するたびに、プラスまたはマイナスのセンチメントマイルストーンがウィジェットに記録されます。- プラスのマイルストーンを記録する場合は、絶対値を増やして入力ます。
- マイナスのマイルストーンを記録する場合は、絶対値を減らして入力します。
- パーセンテージの変化
(前のステップで選択した)属性の値が以下に指定されたパーセンテージの分だけ増減するたびに、プラスまたはマイナスのセンチメントマイルストーンがウィジェットに記録されます。- プラスのマイルストーンを記録する場合は、パーセンテージ値を増やして入力します。
- マイナスのマイルストーンを記録する場合は、パーセンテージ値を減らして入力します。
- マイルストーンタイプをプレビューします。
- 保存をクリックします。

ヘルススコアの変更
このマイルストーンタイプは、会社のヘルススコアの変更内容を追跡します。このマイルストーンタイプを以下のように設定するためには、スコアカードのスナップショット機能を有効にすることが必須となります。
- 管理 > タイムライン > 統合 > マイルストーンタイプ > 自動マイルストーンタイプの順に、移動していきます。
- ヘルススコア変更のマイルストーンにカーソルを合わせ、縦に並んだ3つの点をクリックしてください。編集を選択します。
- ステータスのトグルをONにします。
- スナップショット比較のスケジュールを選択してください。毎週または毎月のいずれかに設定できます。
- ヘルススコアが次のバケットに上方移動した場合、カスタマージャーニーウィジェットにはプラスのセンチメントマイルストーンが記録されます。ヘルススコアが次のバケットに下方移動した場合、マイナスのセンチメントマイルストーンが記録されます。

- (オプション) スコアカードの変更の下のスコアカードが変更されましたのチェックボックスを選択すると、会社のスコアカードが変更されたときに中立的なセンチメントマイルストーンを記録します。
- 保存をクリックします。
スポンサー変更
このマイルストーンタイプでは、以下のスポンサー更新情報を追跡できます。
- 顧客の組織への新しいスポンサーの追加
- 顧客の組織における既存スポンサーのロール変更
- 既存スポンサーの所在地変更
- 顧客の組織からの既存スポンサーの離脱
このマイルストーンタイプは、以下のように設定できます。
- 管理 > タイムライン > 統合 > マイルストーンタイプ > 自動マイルストーンタイプの順に、移動していきます。
- スポンサー変更のマイルストーンにカーソルを合わせ、縦に並んだ3つの点をクリックしてください。編集を選択します。
- ステータスのトグルをONにします。
- 追跡したい更新情報を選択します。

- 設定したルールをプレビューします。
- 保存をクリックします。
更新情報
このマイルストーンは、更新、アップセル、ダウンセルの機会獲得を目的としています。たとえば、更新の機会を獲得した場合は、プラスのマイルストーンが記録されます。更新の機会を失った場合は、マイナスのマイルストーンが記録されます。同様に、アップセルの機会を獲得した場合は、プラスのマイルストーンが記録されます。アップセルの機会が失った場合は、マイナスのマイルストーンが記録されます。
このマイルストーンは、以下のように設定できます。
- 管理 > タイムライン > 統合 > マイルストーンタイプ > 自動マイルストーンタイプの順に、移動していきます。
- リニューアル更新情報のマイルストーンにカーソルを合わせ、縦に並んだ3つの点をクリックしてください。編集を選択します。
- ステータスのトグルをONにします。
- カスタマージャーニーウィジェットでマイルストーンを自動的に記録するシナリオを選択します。

- 保存をクリックします。
CSM更新情報
このマイルストーンタイプでは、選択したCSM属性の更新情報を追跡することができます。管理者は、会社および関係のオブジェクトにCSM情報を格納するドロップダウンメニューから、任意のフィールドを選択することができます。選択したCSMフィールドの変更は、カスタマージャーニーウィジェットのマイルストーンとして記録されます。
このマイルストーンタイプを設定するためには、次のようにします。
- 管理 > タイムライン > 統合 > マイルストーンタイプ > 自動マイルストーンタイプの順に、移動していきます。
- CSM更新情報のマイルストーンにカーソルを合わせ、縦に並んだ3つの点をクリックしてください。編集を選択します。
- ステータスのトグルをONにします。
- 追跡する会社と関係のオブジェクトからCSM属性を選択します。

- 保存をクリックします。
NPSの変更
会社のNPSスコアの変更内容を追跡します。NPSが高いバンドに移動した場合はプラスのセンチメントマイルストーンが記録され、低いバンドに移動した場合はマイナスのセンチメントマイルストーンが記録されます。このマイルストーンが有効化された後は、現在/今後のNPS値と最後に格納されたNPS値などが比較されます。たとえば、NPS変更マイルストーンが10月18日に有効化された場合、最初の比較は、10月31日に格納されるNPS値と最後に格納された値、つまり9月30日の値との間の比較となります。
重要: CXセンター管理者レベルでのNPS設定が適用されます。たとえば、NPS(最終四半期)がテナントレベルで選択された場合、マイルストーンは前回のNPS(最終四半期)の値と比較することになります。設定が変更された場合は、同じNPSの前回値との比較になります。

CSATの変更
会社のCSATスコアの変更内容を追跡します。CSATが高いバンドに移動した場合はプラスのセンチメントマイルストーンが記録され、低いバンドに移動した場合はマイナスのセンチメントマイルストーンが記録されます。このマイルストーンが有効化された後は、現在/今後のCSAT値と最後に格納されたCSAT値などが比較されます。たとえば、CSAT変更マイルストーンが10月18日に有効化された場合、最初の比較は、10月31日に格納されるCSAT値と最後に格納された値、つまり9月30日の値との間の比較となります。
重要: CXセンター管理者レベルでのCSAT設定が適用されます。たとえば、CSAT(最終四半期)がテナントレベルで選択された場合、マイルストーンは前回のCSAT(最終四半期)の値と比較することになります。設定が変更された場合は、同じCSATの前回値との比較になります。
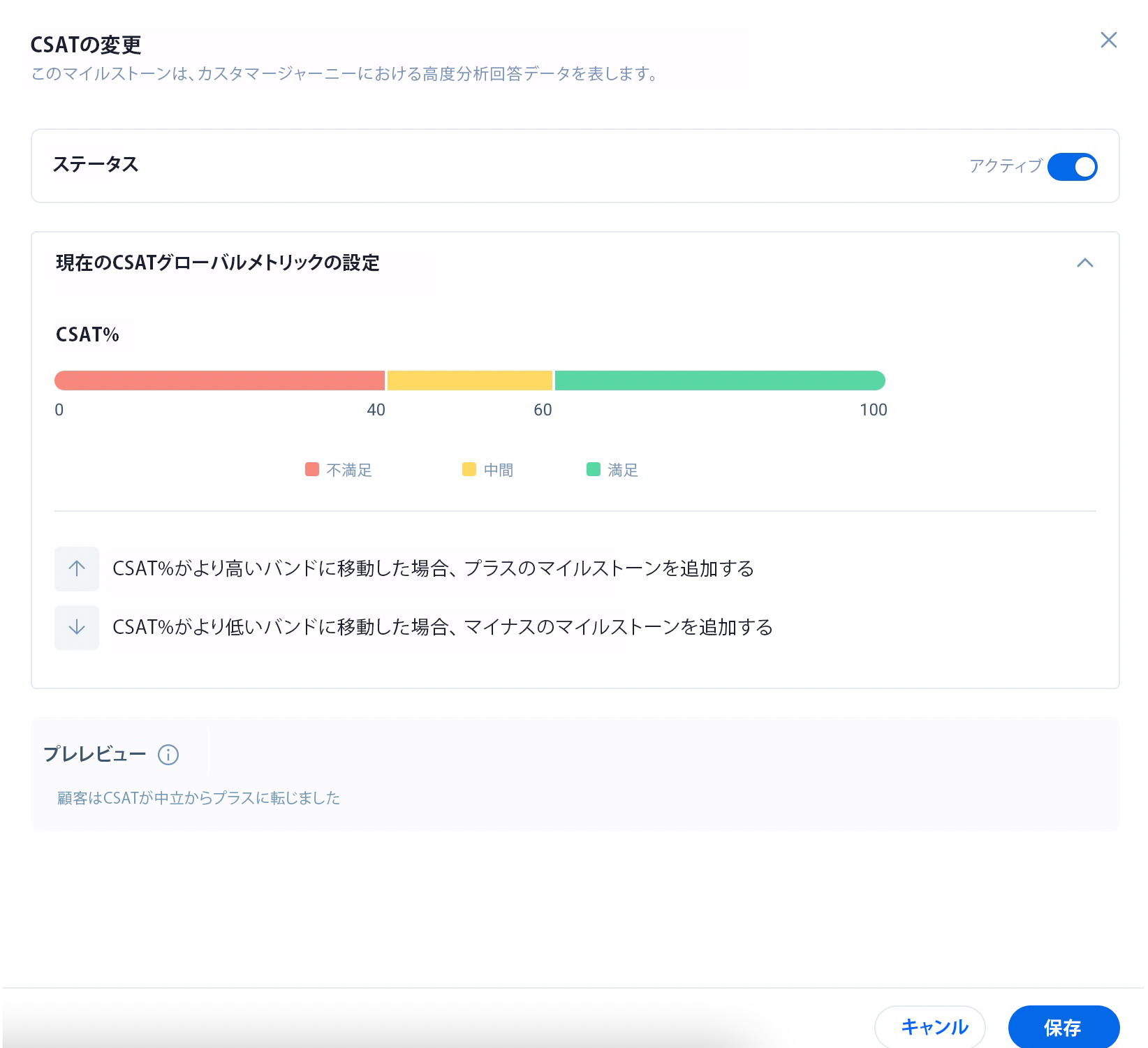
カスタム定義済みの自動マイルストーンタイプ
選択した属性の変更内容を追跡するカスタムマイルストーンを作成することができます。
カスタムマイルストーンを作成するには、
- 管理 > タイムライン > 統合 > マイルストーンタイプ > 自動マイルストーンタイプの順に、移動していきます。
- マイルストーンタイプの追加を作成するをクリックしてください。
- 開いたフォームにおいて、トグルスイッチを使用してステータス(アクティブ/非アクティブ)を設定します。
- マイルストーン名を入力します。
- ドロップダウンメニューから、追跡する属性を選択します。
- 以下のように、属性の進捗状況を測定するかどうかを選択します。
- 絶対値の変化
- プラスのマイルストーンを記録する場合は、絶対値を増やして入力ます。
- マイナスのマイルストーンを記録する場合は、絶対値を減らして入力します。
- パーセンテージの変化
(前のステップで選択した)属性の値が以下に指定されたパーセンテージの分だけ増減するたびに、プラスまたはマイナスのセンチメントマイルストーンがウィジェットに記録されます。- プラスのマイルストーンを記録する場合は、パーセンテージ値を増やして入力します。
- マイナスのマイルストーンを記録する場合は、パーセンテージ値を減らして入力します。
- 絶対値の変化

- プレビューできます。
- また、追跡対象の関係属性を作成することもできます。
注意:マイルストーンは、1つの属性につき1つだけ作成できます。
センチメントカラー設定
センチメントマイルストーンにおける変更は、設定どおりに、カスタマージャーニーウィジェットにおいて監視され、表示されます。自動マイルストーンの変更はウィジェット上でさまざまなカラーで視覚化することができ、また、値が増加した場合はポジティブ、値が減少した場合はネガティブに分類することができます。
たとえば、ヘルススコアが次のバケットに上昇した場合、ポジティブなセンチメントマイルストーンがカスタマージャーニーウィジェットに記録されます。ネガティブなセンチメントマイルストーンは、ヘルススコアが次のバケットに下降したときに記録されます。
以下のように、ポジティブ、ネガティブ、ニュートラルの各マイルストーンを表すカスタムカラーを選択することができます:
-
管理 > タイムライン > マイルストーンタイプ > 自動マイルストーンタイプの順に移動していきます。
-
設定アイコンをクリックします。センチメントカラー設定ウィンドウが表示されます。
-
それで、カラーブロックにカーソルを合わせ、クリックしてカスタマイズします。
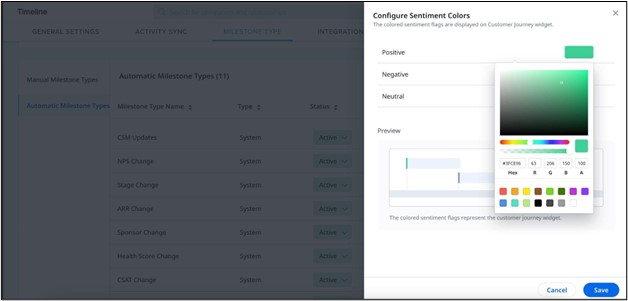
-
保存をクリックします。
注意:すべての手動マイルストーンは、主としてニュートラルカラーで表示されます。
センチメントカラー設定
ステージのカラーは、ウィジェットに表示されるように、データ管理ページのドロップダウン値に割り当てられたカラーに対応します。
ドロップダウン値に割り当てられたカラーを変更するには、:
-
管理 > タイムライン > 顧客データ>データ管理 > ドロップダウンの順に移動していきます。
-
ドロップダウンピックリストから、ドロップダウン名の属性を検索します。

-
ピックリスト値は特定のカラーに割り付けられています。カラーにカーソルを合わせて、カスタマイズします。

- 保存をクリックします。
マイルストーンデータをバックフィルします
Gainsightは、 NPS変更、CSAT変更、ヘルススコア変更、スポンサー変更といった自動マイルストーンタイプに関する履歴データから、マイルストーンを生成する1回限りのアクションを提供します。これらのマイルストーンは、 スポンサー変更マイルストーンを除き、過去12か月分について作成することができます。スポンサー変更マイルストーンについては、過去6か月間のみマイルストーンを生成することができます。
履歴データからマイルストーンを生成するには、
- 管理 > タイムライン > 統合 > マイルストーンタイプ > 自動マイルストーンタイプの順に、移動していきます。
- マイルストーンを生成しようとする自動マイルストーンタイプをクリックします。
- マイルストーン設定スライドアウトパネルで、現在のステータスのトグルをアクティブに設定します。自動マイルストーン設定の詳細情報については、自動マイルストーンの記事をご参照ください。
- 「過去12月間のマイルストーンデータをバックフィルする」のチェックボックスを選択します。マイルストーン生成のプロセスが始まります。
- マイルストーンが履歴データから生成された後、それを確認するメールが届きます。
- マイルストーンが技術的な理由で生成できなかった場合は、その旨を記載したメールが届きます。その後、設定ページで再試行オプションをクリックすると、バックフィルオプションをもう一度有効化することができます。
| 重要:マイルストーンが正常に生成された後は、バックフィルオプションは表示されなくなります。1回限りのバックフィル操作を省略したい場合は、終了アイコンをクリックし、確認ボックスから確認を選択してください。 |