関連レコードをタイムラインに設定
重要 - 画像/情報は四半期ごとのリリースで更新されます!
四半期ごとのリリースにて、最新の機能・情報を反映し、画像を含めた情報は更新されます。
この記事では、タイムラインにおける関連レコードの設定方法について説明します。
概要
関連レコードは、管理者がタイムラインのアクティビティを会社、関係、ケース、CTAなど複数のレコードに関連付けるのに役立ちます。これにより、タイムラインアクティビティは、複数の顧客が存在する現実のイベントを正確に表現することができ、エンドユーザーエクスペリエンスを簡略化できます。
ビジネスユースケースの例:CSMが2人の顧客間のネットワークコールを促進し、メモを取ってタイムラインに添付すると、顧客は、タイムラインの両方のアカウントに現れるタイムラインアクティビティに、両方のレコードを関連付けることができます。これにより、アクティビティを記録するための時間と労力を効率的に軽減できます。
タイムラインでの関連記録
関連レコードの機能は、管理者がCSMに対して以下の方法で使用できるようになっています。
- 関連レコードをすべてのアクティビティタイプに追加する
- 関連レコードを特定のアクティビティタイプに追加する
すべてのアクティビティタイプ向けの関連レコードを追加する
管理者として、関連レコード機能はすべてのアクティビティタイプに追加され、それにより、デフォルトですべてのオブジェクトタイプにオプションが追加されます。
すべてのアクティビティタイプ向けの関連レコードを追加するには、
- 管理者 > タイムラインに移動します。
- 関連レコードの導入セクションで、「すべてのアクティビティタイプのフォームに関連レコードフィールドを追加しますか?」の質問に対して、「はい、そうします」を選択してください。
- 関連レコードを有効にするをクリックすると、関連レコードオプションがすべてのアクティビティタイプで利用できるようになります。
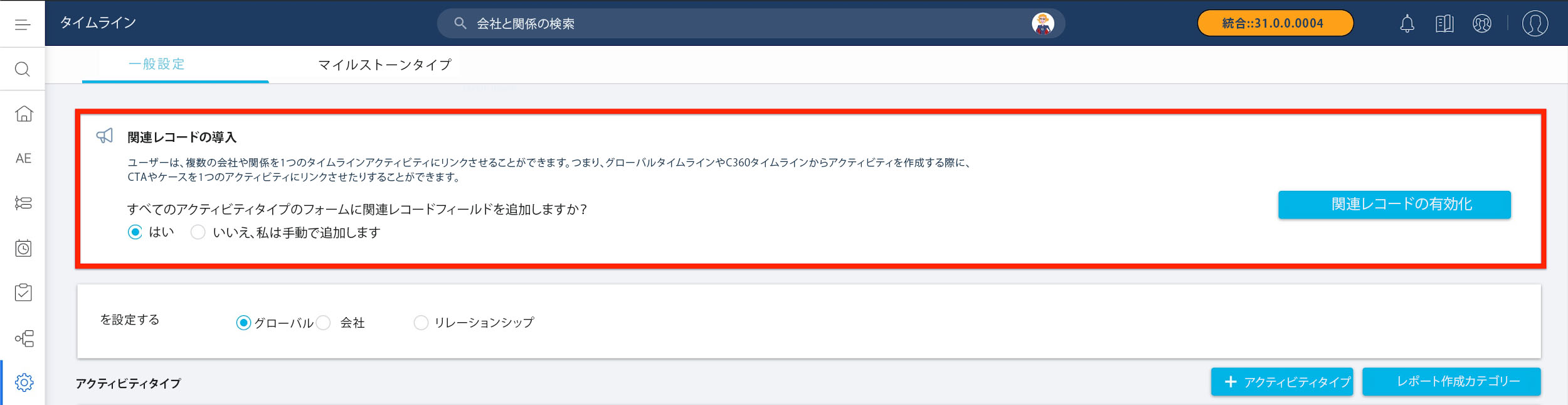
関連レコードを特定のアクティビティタイプに追加する
管理者は、要件に応じて、すべてのオブジェクトタイプにレコードを関連付けられるか、もしくは特定のオブジェクトタイプを選択することができます。
関連レコードを特定のアクティビティタイプに追加するには、
- 管理者 > タイムラインに移動します。
- 関連レコードの導入セクションで、「すべてのアクティビティタイプのフォームに関連レコードフィールドを追加しますか?」の質問に対して、「いいえ、私は手動で追加します」を選択してください。
- 関連レコードを有効にするをクリックします。
- アクティビティタイプリストで、任意のアクティビティタイプの編集アイコンをクリックします。
- 選択したアクティビティタイプをベースに、対応する更新編集ウィンドウが現れます。
- レイアウト設定セクションで、関連レコードフィールドを利用可能なフィールドから選択されたフィールドにドラッグアンドドロップします。
- 保存をクリックします。
グローバル/会社/関係のオブジェクトを設定する
関連レコード向けに、さまざまなレベル(グローバル、会社、および関係)で、CTA、ケース、会社、または関係にオブジェクトを設定します。
以下は、特定レベルでレコードタイプを追加した場合、さまざまなレベルでの影響を説明する条件です。
- グローバル: レコードタイプがこのレベルで追加された場合、管理者は、会社と関係の両方のエンティティ向けの関連レコードを作成するときに、オブジェクトタイプを表示できます。
- 会社:レコードタイプがこのレベルで追加された場合、管理者は、会社エンティティ向けの関連レコードを作成するときにのみ、そのレコードタイプを表示できます。
- 関係: レコードタイプがこのレベルで追加された場合、管理者は、関係向けの関連レコードを作成するときに、そのレコードタイプを表示できます。
関係向けのレコードタイプを作成するときは、まず関係タイプを選択します。新しい関連レコードタイプは、選択された関係タイプに属する関係に適用することができます。
タイムラインセッティングの設定方法に関する詳細情報については、タイムライン設定の設定 記事をご参照ください。
検索フィールドとフィルターを設定する
検索フィールドとフィルターを設定すると、CSMは関連レコードセクションでこれらのオブジェ クトを表示できるようになります。
レコードタイプを追加してフィールドを選択するには、
- 管理者 > タイムラインに移動します。
デフォルトでは、以下のレコードが有効になっています。
- アクションへの呼びかけ
- ケース
- 会社
- 関係
注意:
- 関連レコードのケースは、顧客のテナントでケースオブジェクトが有効になっている場合のみ有効です。
- 顧客のインスタンスにZendesk接続がある場合、ケースオブジェクトも有効になります。
- 管理者には、関連レコードセクションで、上記の レコードをオフにするオプションがあります。
- 検索フィールドセクションで、必須フィールドをオンに切り替え、関連レコードにおける検索可能なフィールドとしてアクティブにしてください。
注意:管理者が無効化できないデフォルトのフィールドは、以下の通りです。
- 会社:名前
- 関係: 名前と会社ID名
会社と関係が、管理セクションのグローバル検索設定からどのように設定を引き継ぐかについての詳細情報は、管理者構成: 会社と 関係の設定をご参照ください。
- (このボタンは、選択されているフィールドが4つ未満の場合に表示されます) 「 フィールド追加をクリックして、新しい検索フィールドを追加し、フィールド選択リストで必要なフィールドを選択します。Gainsightの各フィールドの詳細については、「Gainsightオブジェクト用語集」を参照してください。 Gainsightオブジェクト用語集の記事を参照してください。
- (オプション) フィルター設定セクションで、フィルター追加をクリックし、検索可能なフィールドにその他のフィルターを追加します。たとえば、CSMが検索フィールドとして名前を選択した場合、検索値の検索条件をベース結果が表示されます。
- 保存をクリックします。
注意:
- 検索可能なフィールドの一部として、最大4つのフィールドが選択できます。
- 特定フィールドを削除するには、検索可能なフィールドの横にあるビンアイコンを使用します。
関連レコードのレポートを作成する
レポートビルダーでは、SalesforceとGainsightのデータに関するレポートを作成できます。レポートを作成した後、データはさまざまなテーブル形式やグラフ形式で表示され、ダッシュボードに追加されます。
関連レコードを使用して新しいレポートを作成するには、
- 管理 > アナリティクス > レポートビルダーに移動していきます。既存のレポートリストが現れます。
注意:既存のレポートをクリックして、任意のレポートを編集します。詳細情報は、レポートリストの表示と設定記事をご参照ください。
- レポート作成をクリックします。 名称未設定 ページが現れます。
- オブジェクト選択ドロップダウンリストから、データソースを選択します。ここでは、マトリクスデータソースを選択しています。データソースを選択すると、すべてのGainsightオブジェクトが表示されます。
- 下の2つのオブジェクトのいずれかを選択すると、選択したオブジェクトのフィールドがフィールドセクションに表示されます。
|
オブジェクト名 |
説明 |
|---|---|
|
アクティビティ関連レコード - 2年間 |
過去2年分のレポートが表示されています。 注意:Gainsightでは、より効率的かつより高速にデータを取得するために、このオプションの使用を推奨しています。 |
|
アクティビティ関連レコード - すべて |
このオプションでは、関連レコードの全レコードが提供されます。 |
- 必須フィールドを、フィールドセクションからShow Meおよびグループ分けに、ドラッグアンドドロップします。
- レポート実行をクリックすると、デフォルトのデータがテーブルタイプの可視化において表示されます。
レポートの作成方法とさまざまなタブの機能に関する詳細情報については、 基本レポートの作成方法(Horizonアナリティクス) の記事をご参照ください。