タイムラインからEメールを送信 (Eメールアシスト 2.0)
重要 - 画像/情報は四半期ごとのリリースで更新されます!
四半期ごとのリリースにて、最新の機能・情報を反映し、画像を含めた情報は更新されます。
この記事では、Email Assist 2.0を使用してタイムラインから電子メールを共有する方法について説明します。
概要
ユーザーは、任意のアクティビティ内で[電子メールで共有]オプションを使用して、タイムラインアクティビティを電子メールとして共有できます。
注記: Email Assist 2.0を使用して、タイムラインから別の電子メールを送信することはできません。
ビジネス使用事例: CSMは、タイムラインページから直接、エグゼクティブビジネスレビュー(EBR)ミーティングの詳細を顧客と共有できます。
タイムラインアクティビティを電子メールで共有する
任意のアクティビティ内で[電子メールで共有]オプションを使用して、タイムラインアクティビティを共有します。
タイムラインアクティビティを共有するには:
- タイムラインページに移動します。
- 必要なタイムラインアクティビティのコンテキストメニューをクリックします。
- 垂直ドロップダウンから、[電子メールで共有]を選択します。[電子メールの送信]ウィンドウが表示されます。
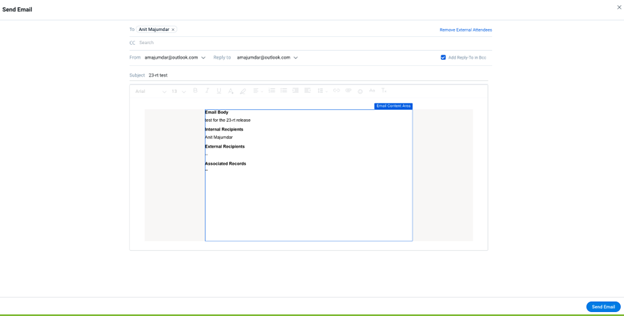
- [電子メールの送信]ウィンドウで情報を確認します。次のフィールドの情報には、タイムラインアクティビティで作成された詳細が自動的に入力されます。
- 宛先: これには、タイムラインアクティビティからの内部および外部出席者の情報が入力されます。
注: ユーザーは、宛先アドレスフィールドに参加者を追加できます。
内部および外部の出席者の詳細については、タイムラインのFAQsの記事を参照してください。 - (オプション)電子メールコンポーザーで[外部出席者を削除]をクリックして、[宛先]フィールドから外部出席者を削除します。
- (オプション) Cc: ユーザーはCcフィールドに電子メールIDを追加できます。
- ドロップダウンリストから送信者の電子メールIDを選択します。
注: チームを代表して電子メールを送信するには、[組織全体の電子メールアドレス]オプションを切り替えます。この機能を有効にする方法の詳細については、Eメールアシスト 2.0 の新機能の記事を参照してください。 - [返信先]ドロップダウンから、送信者の電子メールを選択して、電子メールの応答を受信します。
- (オプション)送信者の電子メールIDをBCCフィールドに追加する必要がある場合は、[BCC に返信先を追加]チェックボックスを選択します。
注: BCCフィールドには、[管理] > [電子メールの設定]ページで追加された電子メールIDが自動入力されます。 - 電子メールの件名をタイムラインアクティビティの名前として確認します。
- アクティビティの詳細で構成される電子メールの本文を確認します。
- タイムラインアクティビティ内に存在する場合は、アクティビティの添付ファイルを確認します。
注記:- ユーザーは、必要に応じて電子メールの本文を編集できます。
- タイムラインから送信された電子メールは、最大20個の添付ファイルをサポートできます。
- すべての添付ファイルを合わせたサイズは20 MB未満にする必要があります。
- 作成ウィンドウからアップロードされる各添付ファイルのサイズは20 MB未満である必要があります。
- [電子メールを送信]をクリックします。
タイムラインアクティビティが共有されると、そのアクティビティの横に電子メールアイコンが表示されます。
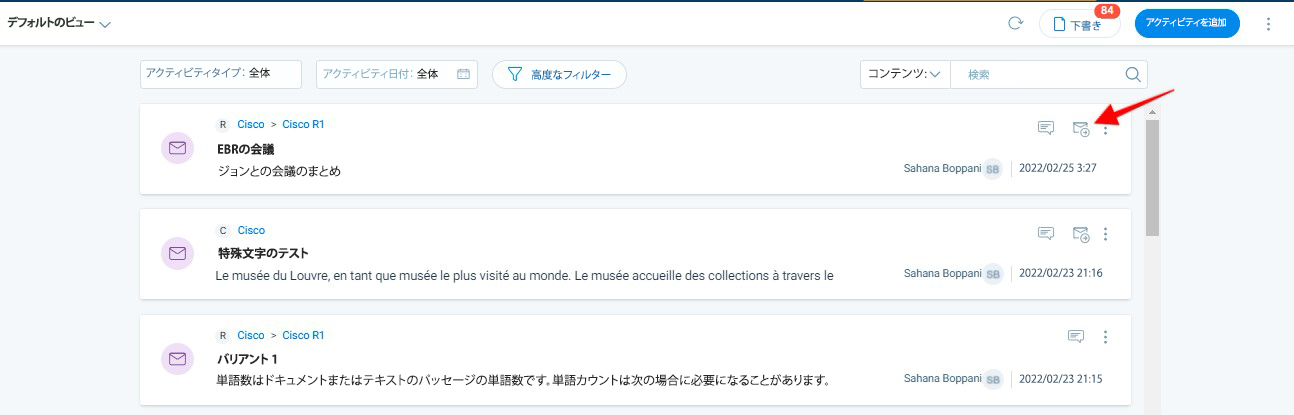
注記:アクティビティは複数回共有できます。受信者が同じ場合、電子メール統計に新しいエントリが作成されます。
電子メール統計
電子メール統計には、アクティビティが電子メールとして共有されたすべてのインスタンスの詳細が含まれています。
電子メールの統計を表示するには:
- 必要なタイムラインアクティビティの横にある[電子メール]アイコンをクリックします。[送信済み電子メール]ウィンドウが表示されます。
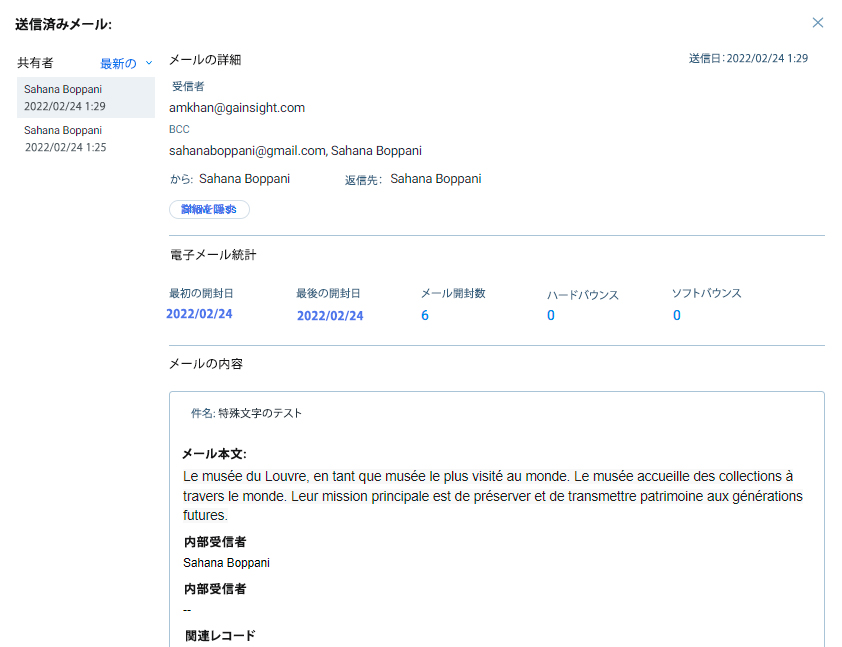
以下の情報が表示されます。
- 送信済み電子メールの並べ替えリスト: 送信済み電子メールは、デフォルトでは最新の送信順に降順で表示されます。
- リストの順序を逆にするには、矢印アイコンをクリックします。
- 各エントリをクリックして、受信者の名前、電子メール統計、および電子メール本文を表示します。
- 電子メールの詳細: 受信者、CC (存在する場合)、BCC (存在する場合)、送信者ID、返信先IDの詳細を表示します。
- 電子メール統計: 選択したタイムラインアクティビティ電子メールの次の統計が表示されます。
- 最初の開封日: 電子メールが最初に表示された日付が表示されます。
- 最終開封日: 電子メールが最後に表示された日付が表示されます。
- 電子メールの開封数: 電子メールが閲覧された合計回数を表示します。
- ハードバウンス: 受信者のアドレスが無効なため、電子メールが送信者に返された回数が表示されます。
- ソフトバウンス: 受信者の電子メールサーバーによって一時的に拒否されたため、電子メールの送信に失敗した回数が表示されます。ここに表示されている番号をクリックすると、ソフトバウンスを経験した受信者のリストが表示されます。その後、電子メールの再送信をトリガーできます。電子メールを再送信する方法の詳細については、この記事の「電子メールを再送信する」セクションを参照してください。
- 電子メールの内容: タイムラインアクティビティの詳細を電子メールの本文として表示します。これには、内部および外部の出席者と、電子メールの添付ファイルが含まれます。
電子メールを再送信する
[電子メールの統計]セクションで、ユーザーはソフトバウンスされた電子メールの数をクリックして、バウンスされたメッセージのリストを表示できます。必要に応じて、バウンスされた電子メールをそれぞれの電子メールIDに再送信できます。
電子メールを再送信するには:
- [電子メールの統計]セクションで、[ソフトバウンス]セクションの下に表示されている数値をクリックします。[バウンスされた電子メール]セクションが表示されます。
- 電子メールを再送信する電子メールIDのチェックボックスを選択します。
- [再送信]をクリックします。選択した電子メールアドレスに電子メールが送信されます。