コックピットからEメールを送信
重要 - 画像/情報は四半期ごとのリリースで更新されます!
四半期ごとのリリースにて、最新の機能・情報を反映し、画像を含めた情報は更新されます。
この記事では、カスタマー サクセス マネージャー(CSM)がコックピットからEmail Assist 2.0を使用して電子メールを送信する方法について説明します。
概要
Email Assist 2.0を使用すると、連絡先に直接電子メールを送信できます。
ビジネス使用事例:
CSMは、コックピットからお客様に直接電子メールを送信して、エグゼクティブ ビジネス レビュー(EBR)を実施する適切な時期を判断したり、ネットプロモータースコア(NPS®)調査に対する否定的な回答について詳細を収集したりできます。
以下は、コックピットページから電子メールを送信できるオプションです。
- Ad-Hoc電子メール: このオプションは、プレイブックを適用せずに、コックピット(CTA内)から電子メールテンプレートを使用して電子メールを送信するのに役立ちます。詳細については、この記事の「Ad-Hoc 電子メールの送信」セクションを参照してください。
- 電子メールタスク: このオプションは、プレイブックで作成された電子メールタスクを送信するに役立ちます。管理者はPlaybookで電子メールタスクを作成し、それらをジャーニーオーケストレーター電子メールテンプレートに関連付けることができます。PlaybookがCTAに適用されると(ルールを使用するか、コックピットで手動で)、電子メールタスクが表示されます。詳細については、この記事の「電子メール送信タスク」セクションを参照してください。
Ad-Hoc電子メールを送信する
Ad-Hoc電子メールを使用すると、CTAの電子メールテンプレートを使用して電子メールを送信できます。
前提条件:
コックピットからの電子メールの送信は、電子メール設定ページから有効にする必要があります。この機能を有効にするには、コックピットから送信する電子メールを設定するの記事を参照してください。
コックピットページから電子メールを送信するには:
- コックピット > CTAリストビューに移動します。
- 電子メールの送信元のCTA名をクリックします。CTAの詳細ビューが表示されます。
- CTAの詳細ビューで縦に並んだ3つの点をクリックします。
- [電子メールを送信]をクリックします。[電子メールの送信]ウィンドウが表示されます。

- [宛先アドレス]フィールドに、受信者の電子メールIDを入力します。
注:
- 宛先アドレスフィールドには、最大25人の受信者を追加できます。
- 2人以上の受信者の場合、電子メールに次のテンプレートタイプが含まれている場合、デフォルトで[個別の電子メールとして送信]が選択されます。
- 調査リンク。
- 個人またはユーザーオブジェクトのトークン。
- 個人オブジェクトフィルターを含むレポート。
- 以下のように、個別の電子メールスレッド化の経験が適用されます:
- [別の電子メールとして送信] オプションが選択されている場合にのみ適用されます。
- OutlookとGmailでサポートされています。
- [To] フィールドでマークされた受信者から受信した応答に適用されます。異なる受信者からの返信メールがスレッド化されなくなりました。
- [CC] および [BCC] フィールドの受信者には適用されません。
- 営業時間外の自動返信メールには適用されません。
- 宛先フィールドは、「アクティブなユーザー」の電子メールアドレスと、企業の人/関係の人(CTAが企業または関係のどちらを対象としているかに応じて)の電子メールを検索します。
- (オプション) [CC]をクリックして、[CCアドレス]フィールドに電子メールIDを追加します。
- ドロップダウンリストから送信者の電子メールIDを選択します。
注: チームの代わりに電子メールを送信するには、組織全体の電子メールアドレスオプションを有効にします。この機能を有効にする方法の詳細については、Eメールアシスト 2.0 の新機能の記事を参照してください。 - [返信先]ドロップダウンから、送信者の電子メールを選択して、電子メールの応答を受信します。
- (オプション) BCCフィールドに送信者の電子メールIDを追加する必要がある場合は、[BCCに返信先を追加]チェックボックスを選択します。
- [テンプレート]ドロップダウンから、電子メールテンプレートを選択します。
電子メールコンポーザーの件名と電子メール本文には、選択したテンプレート内のトークンが入力されます。
注記: 右上隅の「X」の横にある最大化または最小化オプションをクリックして、[電子メール送信]ウィンドウのサイズを変更します。
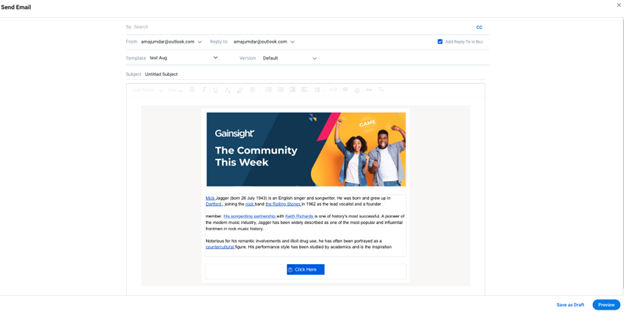
- [バージョン]ドロップダウンリストから、電子メールテンプレートのバージョンを選択します。電子メールテンプレートの複数のバージョンを選択して、パーソナライズされたお客様コミュニケーションをスケーリングできます。
複数のバージョンのテンプレートを作成する方法の詳細については、マルチバージョンのメールを作成して送信の記事を参照してください。

注記:
- 選択したテンプレートのバージョンは、すべての受信者に適用されます。
- 複数バージョンのテンプレートの選択は、現在、コックピットからの電子メールの送信オプションでのみサポートされています。
- 電子が下書きとして保存されている場合、バージョンを選択すると変更できません。
- 複数バージョンのテンプレートの選択は現在、プレイブック(管理者は電子メールタスクとしてテンプレートバージョンをプレイブックに追加することはできません)およびGainsight Assistプラグインではサポートされていません。
トークンの編集または削除
テンプレートで次のタイプのトークンを編集または削除できます。
個人またはユーザーオブジェクトトークン
テンプレートに追加された個人またはユーザーオブジェクトトークンを編集または削除できます。
個人またはユーザーオブジェクト トークンを編集するには:
- [個人]または[ユーザーオブジェクトトークン]をクリックします。[トークンプロパティの編集]ウィンドウが表示されます。
- [マッピング]ドロップダウンから、必要なオブジェクトトークンを選択します。
- (オプション) [マッピングの削除]をクリックして、選択したオブジェクトトークンを削除します。その後、新しいオブジェクトトークンを選択できます。
- [更新]をクリックして、電子メール内の新しい個人またはユーザーオブジェクト トークンを更新します。
注: トークンを削除するには、トークンの横にある[x]をクリックします。

レポートトークン
電子メールに追加されたレポートトークンには、レポート名とレポートの視覚化タイプが表示されます。[電子メールの送信]ウィンドウで、レポート トークンを編集または削除できます。
レポートトークンを編集するには:
- [編集]をクリックします。[レポートの編集]ウィンドウが表示されます。
- [レポート]ドロップダウンから、追加するレポートを選択します。
- (オプション) フィルターアイコンをクリックして、フィルターを追加します。
- [フィールド]ドロップダウンから、フィールドを選択します。
- [ターゲットフィールド]から、次のいずれかのフィールドを選択してデータを取得します。
- 「宛先」受信者 > 個人
- 企業 > GSID
- 関係 > GSID
- 関係タイプ > GSID
- [閉じる]をクリックします。
- (オプション) [視覚化の変更]アイコンをクリックして、必要なレポートの視覚化の種類を選択します。
注:
- CSMは、必要に応じて、レポートの視覚化を表形式のレポートに変更できます。
- 表形式レポートには、5列20行のみの表が表示されます。
- (オプション) 縦に並んだ3つのドットをクリックし、次のいずれかを選択します。
- リセット: レポートを元の状態にリセットします。
- 設定: データポイントの表示スイッチを切り替えて、ユーザーがグラフにカーソルを合わせたときにポイント データを表示します。
- ランキング:レポートの特定のフィールドに基づいて上位(ASC)xまたは下位(DESC)xのレコードを含める場合は、ランキングを使用します。ランキングの使用方法の詳細については、詳細レポート設定 (Horizonアナリティクス) の記事を参照してください。
- [レポートを保存]をクリックします。
注記: レポートトークンを削除するには、レポートトークンの[削除]をクリックします。

調査トークン
電子メール内の調査トークンを編集または削除できます。
調査トークンを編集するには:
- 鉛筆アイコンをクリックして調査リンクを編集します。調査をリンクとして挿入ウィンドウが表示されます。
- [既定の調査]ドロップダウンから、追加する調査を選択します。
- [更新]をクリックします。
注記: 調査を削除するには、ゴミ箱アイコンをクリックします。
調査の作成方法の詳細については、調査の作成の記事を参照してください。

電子メールのプレビューと送信
Email Assistには、すべての受信者向けに作成された電子メールを確認するためのプレビューオプションが用意されています。
電子メールをプレビューするには:
- [プレビュー]をクリックします。電子メールのプレビューウィンドウが表示されます。
注:
- ウィンドウの左ペインには、追加された受信者のリストが表示されます。
- 右側のペインには、ドラフトされた電子メールの内容が表示されます。
- 受信者の電子メールアドレスをクリックして、特定の電子メール用に作成されたコンテンツを表示します。
注: プレビューオプションは、電子メールの内容が受信者ごとに異なる複数の受信者にとって有益です。例えば、調査、人、ユーザー、またはレポートトークンを使用する場合、電子メール コンテンツで使用されます。
次のオプションのアクションも実行できます。
- テスト電子メールを送信: テスト電子メールを送信できます。テスト電子メールを送信するには:
- [テスト 電子メールを送信]をクリックします。テスト電子メール送信ウィンドウが表示されます。
- デフォルトでは、ログインしているユーザーの電子メールが選択されています。追加の電子メールアドレスは、アドレスフィールドに追加できます。
- [テスト電子メールを送信]をクリックして、追加した受信者に電子メールを送信します。
- タイムラインに記録: チェックボックスを選択してタイムラインアクティビティを作成します。
- [送信]をクリックして、確認済みの電子メールを送信します。
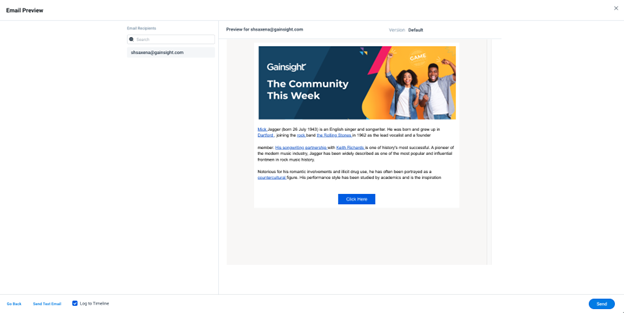
電子メールタスクの送信
プレイブックで電子メールタスクを作成して、電子メールを送信できます。電子メールタスクが作成されると、ユーザーはこれらの電子メールタスクを使用してコックピットから電子メールを送信できます。電子メール タスクの作成方法の詳細については、コックピットから送信する電子メールを構成するの記事を参照してください。
電子メールタスクを送信するには:
- コックピット > リストビューに移動します。
- 電子メールの送信元のCTA名をクリックします。CTAの詳細ビューが表示されます。
- [タスク]セクションに移動します。
- 電子メールタスクをクリックして、タスクの詳細ビューを展開します。
- [電子メールの検証]をクリックします。[電子メールの送信]ウィンドウが表示されます。
Ad-Hoc電子メールセクションの手順を繰り返して、電子メール タスクを送信します。
注記: 電子メールタスクはプレイブックで作成された電子メールテンプレートを使用するため、電子メールタスクを送信するときにテンプレートドロップダウンを使用することはできません。

| NPS、ネットプロモーター、およびネットプロモータースコアは、Satmetrix Systems, Inc.、Bain & Company、および Fred Reichheld の登録商標です。 |