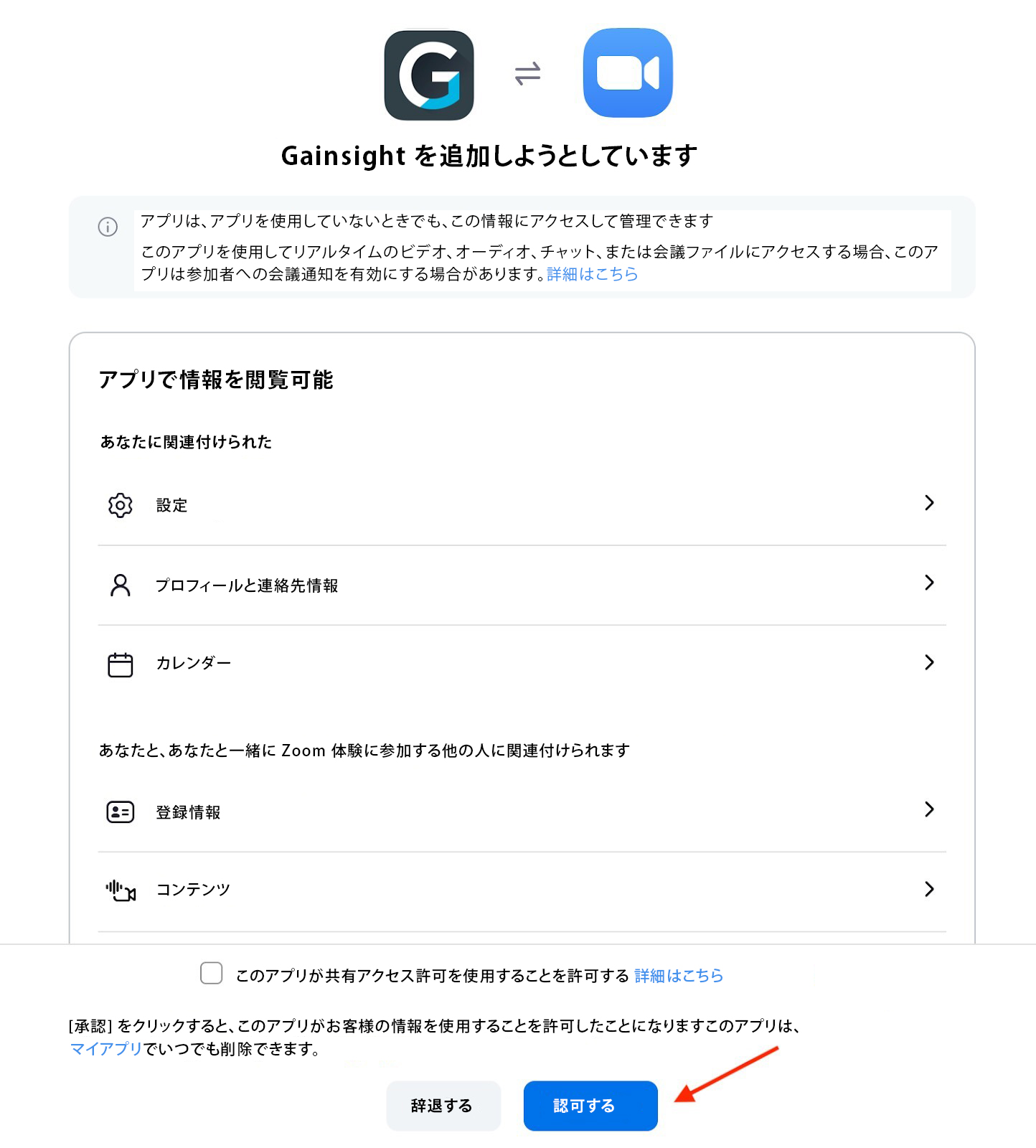Zoom用Gainsightアプリ
重要 - 画像/情報は四半期ごとのリリースで更新されます!
四半期ごとのリリースにて、最新の機能・情報を反映し、画像を含めた情報は更新されます。
概要
Gainsight Assistは、Gainsightのパワーを直接Zoomミーティング体験にもたらします。ユーザーは、Zoom内でタイムライン、人、カスタマージャーニー機能などの Gainsight Customer 360レイアウトに直接アクセスでき、お客様との通話中に重要な洞察を浮かび上がらせ、リアルタイムでメモを取ることができます。
現在、Gainsightユーザーは、Zoomで人物管理やタイムラインなどのGainsight機能に直接アクセスできます。Zoom用Gainsightアプリのインストール後、ユーザーはZoomからGainsightアプリにログインできます。
注記: Zoom用のGainsightアプリは現在、米国のお客様向けにZoomマーケットプレイスで入手可能であり、EUのお客様向けには5月(暫定)に入手可能になると推定されています。
ビジネス使用事例:
- Zoom用Gainsightアプリへのユーザーのログインとログアウト
- 管理者は、ZoomアプリでGainsightアプリケーションのアクセスを制御します
- ユーザーがZoomからC360データを使用する
- ユーザーはタイムラインを使用し、Zoomでミーティングを終了せずにアクティビティを作成します
- ユーザーはミーティングの出席者をリストし、これらの連絡先を企業または関係に関連付けます
- ユーザーはZoomアプリからのイベントに関するレポートを作成し、それを企業または関係にフィルターします
重要書類:
- プライバシーポリシー URL: https://www.gainsight.com/policy/services-privacy-notice/
- 利用規約URL: https://www.gainsight.com/policy/terms-of-service/
- サポートURL: Gainsight サポート クイック リファレンス ガイド
Gainsightアプリの権限範囲
Gainsightドメインから関連情報を提供するには、GainsightアプリがZoomミーティングから次の情報にアクセスする必要があります。
- ミーティングを表示: Gainsightアプリは、関連するタイムラインと人物情報を表示できるように、ミーティングを表示する必要があります。
- ユーザー情報を表示: Gainsightアプリは、人の洞察を得るためにホストと参加者の情報を表示する必要があります。
- Zoomミーティングクライアント内でZoomアプリを有効にします。Zoomミーティング内でZoomアプリを有効にすると、Zoom内でGainsightアプリにアクセスできます。
- 次の条件のいずれかが満たされている場合、Zoomアプリはユーザーをゲストとして認識します。
- 参加者は、Zoomのカレンダー統合(Googleカレンダーなど)のいずれかを使用して、カレンダーの招待状またはイベントに参加しています。
- 参加者は、主催者が提供する認証システムを使用して外部で認証されています。
- 主催者は、参加者の電子メールに対して[認証の例外を許可する]オプションを有効にしました。
上記の点を解決するために、Gainsightは次のことを推奨します。
- エンドユーザーは、Googleカレンダー用に提供されたアドインからミーティングリンクを生成できます。
- カレンダーからイベントを作成する際、アドインでミーティングリンクを生成する前に参加者を追加します。
インストールと認証
重要:Gainsightアプリを認証するユーザーは、フル/ビューアー/ビューアー + ライセンスのGainsight製品ユーザーでなければなりません。Zoom用Gainsightアプリでのこれらのライセンスの許可は、Webアプリケーションで許可されているものと同じです。
Zoomマーケットプレイスからインストール
GainsightアプリはZoomマーケットプレイスからインストールできます。
Zoom用Gainsightアプリをインストールするには:
- Zoomアカウントにログインし、Zoomアプリマーケットプレイスに移動します。
- 検索テキストボックスにGainsightと入力します。
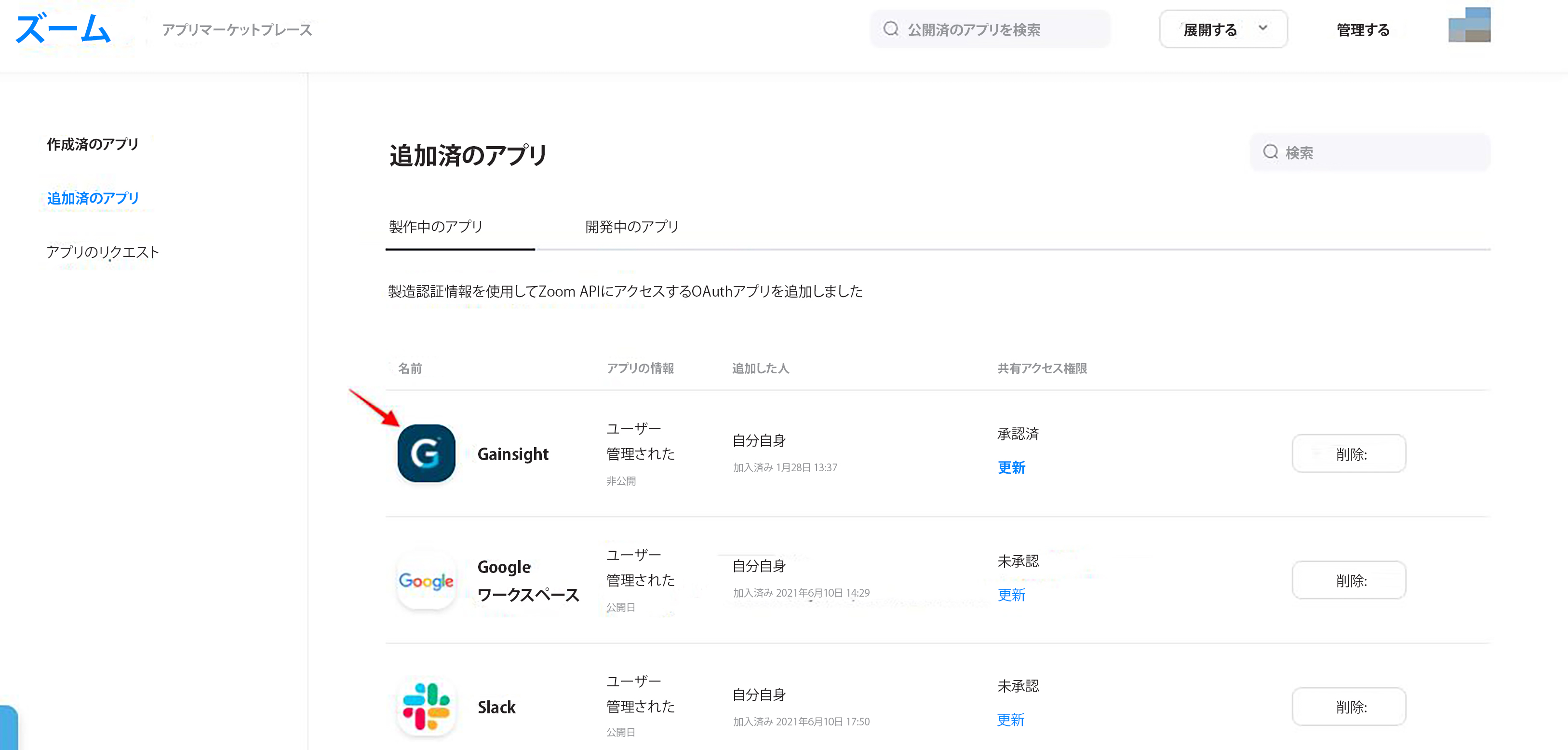
- [追加]をクリックしますZoomのOAuth同意画面が表示されます。
- [承認]をクリックして、Gainsightアプリがお客様の情報にアクセスできるようにします。このアプリは、マイアプリでいつでも削除できます。
|
**重要 ** 主催者がZoomミーティングを開催する場合、主催者はZoomでGainsightアプリケーションを承認する必要があります。これは、ホストが従わなければならない非常に重要なステップです。
|
Zoomミーティング用のGainsightアプリを追加する
出席者が進行中のミーティングの参加者からタイムラインと人物のセクションに参加してアクセスするための招待を受け取ったときに、GainsightアプリをZoomアプリケーションに追加できます。
Zoomで招待してGainsightアプリを追加するには:
- [招待]をクリックすると、会議の招待状が内部/外部の出席者に送信されます。
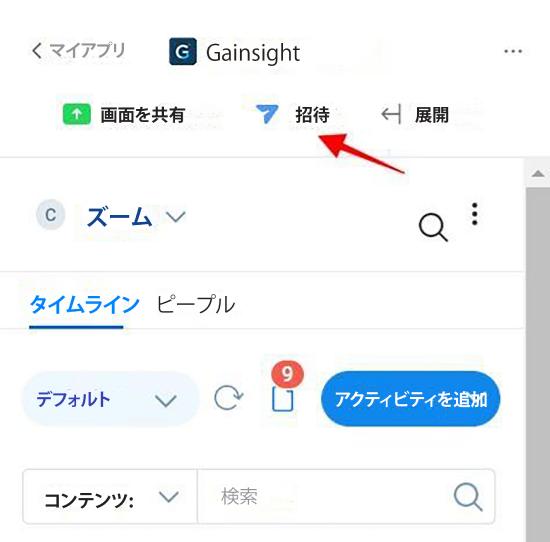
- 招待のポップアップウィンドウで[表示]をクリックします。[ご招待者様へ]
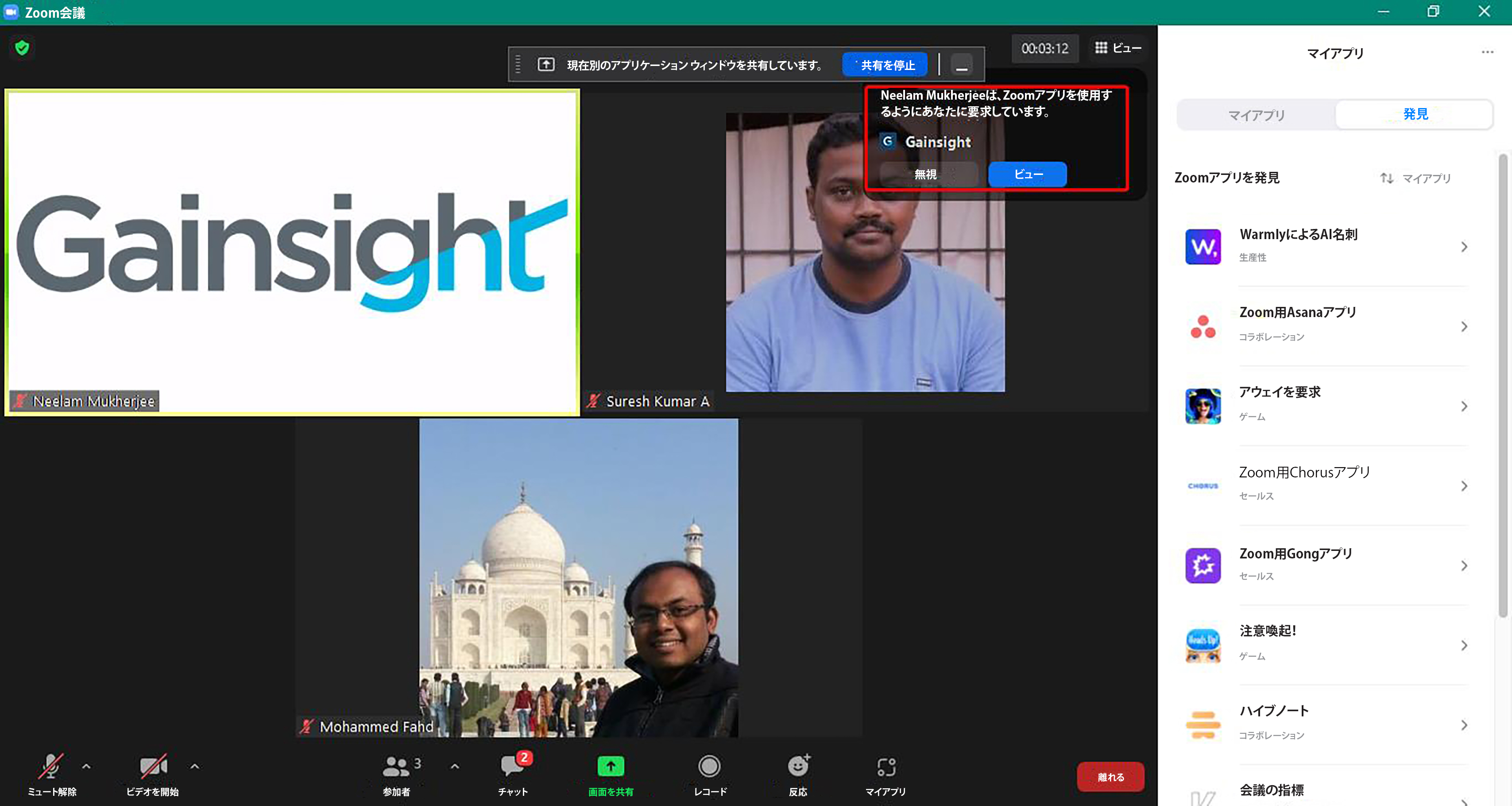
- [追加]をクリックして、Zoom用のGainsightアプリを追加します。

認証Webページにリダイレクトされます。Gainsight資格情報を入力して認証プロセスを完了し、ZoomでGainsightアプリの使用を開始します。
ZoomでGainsightアプリにアクセスする
Gainsightアプリをインストールした後、ユーザーはZoomアプリのクイック起動ボタンのトグルを有効にして、ZoomでGainsightアプリの使用を開始する必要があります。
ZoomでGainsightアプリにアクセスするには:
- Zoom Webアプリケーションにログインします。
- Zoom Web > 設定 > Zoomアプリタブで、Zoomアプリのクイック起動ボタンのトグルを有効にします。
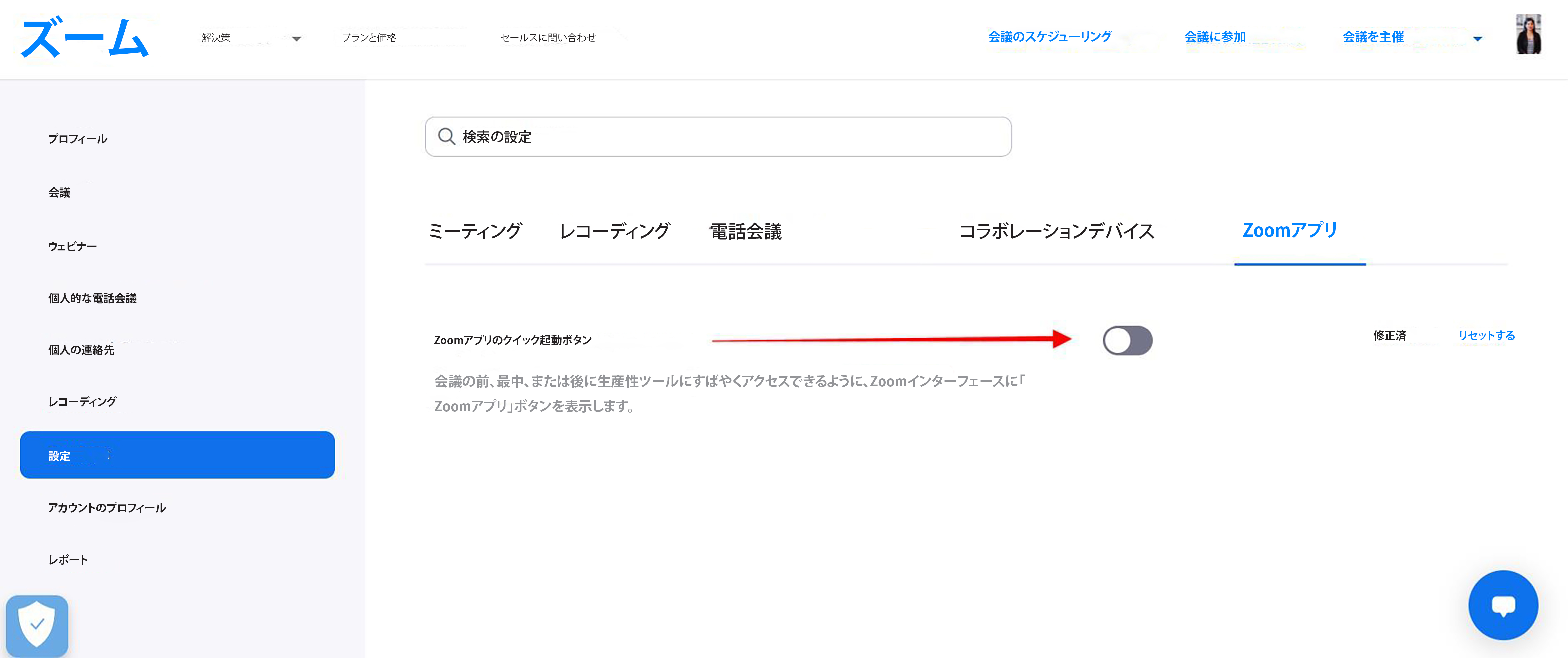
- Zoomミーティングを開始します。
- Zoomミーティングウィンドウで[アプリ]をクリックします。

- [マイアプリ]タブで、[Gainsight]をクリックします。Gainsightにサインインするためのメッセージが表示されます。

- [サインイン]をクリックし、Gainsight資格情報を入力して、Gainsightアプリの使用を開始します。
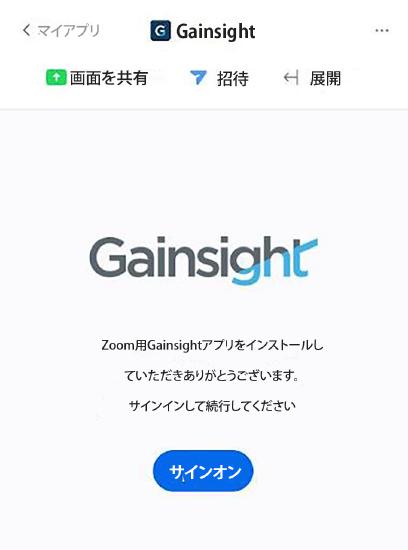
Zoom用Gainsightアプリのログイン手順
Zoom 用 Gainsight アプリは、次の統合を提供します。
- Gainsight アカウント (NXT のお客様向け): プラットフォーム外で直接 Gainsight にアクセスしたい場合は、Gainsight NXT アカウントを使用してください。 認証方法の種類の詳細については、Gainsight NXT へのユーザー ログイン方法の記事を参照してください。
- Salesforce アカウント: Salesforce プラットフォームから Gainsight を使用している場合は、Salesforce アカウントを使用します。 このオプションが選択されている場合、Salesforce ユーザー資格情報を直接要求します。
ユーザーは、次のカテゴリのどれに属しているかに基づいて、Zoom 用の Gainsight アプリにログインできます。
単一ドメインのユーザー
単一のドメインを持つユーザーは、次の手順を使用してログインできます。
- Gainsight 統合をクリックします。
- [ユーザー名] フィールドに、ユーザー名を入力します。
- [次へ] をクリックします。 Gainsight ログイン ウィンドウが表示されます。
- Gainsight アカウントのユーザー名とパスワードを入力します。
- ログインをクリックします。 [Gainsight へようこそ] ページが表示されます。
注: ユーザーが既にドメインにログインしている場合、Zoom 用 Gainsight アプリは自動的に [Gainsight へようこそ] ページにリダイレクトします。
単一のドメインと複数の環境を持つユーザー
単一のドメインを持ち、本番組織やサンドボックス組織などの複数の環境にアクセスできるユーザーは、次の手順を使用してログインできます。
- Gainsight 統合をクリックします。
- [ユーザー名] フィールドに、ユーザー名を入力します。
- [次へ] をクリックします。
- [ドメインの選択] ドロップダウンから、必要なドメインを選択します。
- [次へ] をクリックします。 Gainsight ログイン ウィンドウが表示されます。
- Gainsight アカウントのユーザー名とパスワードを入力します。
- ログインをクリックします。 [Gainsight へようこそ] ページが表示されます。
複数のドメインを持つユーザー
複数のドメインを持つユーザーは、次の手順を使用してログインできます。
- Gainsight 統合をクリックします。
- [ユーザー名] フィールドに、ユーザー名を入力します。
- [次へ] をクリックします。
- [Gainsight ドメイン] フィールドに、Gainsight ドメインの URL を入力します。
- [Choose Data Center Location] ドロップダウンから、次のいずれかのオプションを選択します。
- US1 データ センター: 米国地域をカバーし、既存の米国の顧客のみに固有のデータを含みます。
- US2 データ センター: 米国西部 2 オレゴン地域をカバーし、米国の新規顧客のデータのみを含みます。
- EU データ センター: EU 地域に固有の顧客データが含まれています。
- [次へ] をクリックします。 Gainsight ログイン ウィンドウが表示されます。
- Gainsight アカウントのユーザー名とパスワードを入力します。
- ログインをクリックします。 [Gainsight へようこそ] ページが表示されます。
Gainsightアプリのアンインストール
ZoomからGainsightアプリをアンインストールするには:
- Zoomアカウントにログインし、Zoomアプリマーケットプレイスに移動します。
- [管理] > [追加されたアプリ]をクリックするか、Gainsightアプリを検索します。
- [削除]をクリックします。[アプリの削除]ウィンドウが表示されます。
- 理由を選択し、[削除]をクリックします。Gainsightアプリはアンインストールされます。

Gainsightアプリケーションペインの概要
Gainsightアプリには、次のオプションと機能が含まれています。
- 実行できるアクションのリストについては、水平の3つのドットアイコンをクリックします。
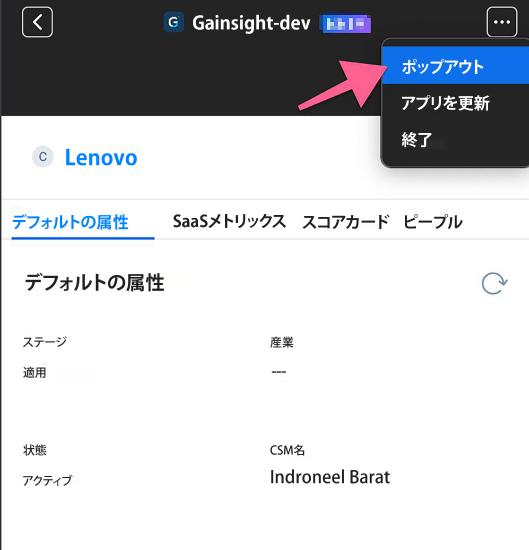
- 参加者リストをミーティングウィンドウから分離するためにポップアウトします。
注: ミーティングウィンドウへの結合は、参加者リストをミーティングウィンドウに戻すことです。 - アプリを更新して、新しいデータ[新しい参加者/新しい活動など]を手動で確認します。
- Zoom ← → Gainsight統合を閉じて、Zoomクラウドの記録、チャットログ、音声トランスクリプトなどを自動的に取り込みます。
- ユーザーが現在Gainsightアプリケーションで行っているのと同じように、企業/関係を検索します。

- [企業/関係] ドロップダウンメニューで、参加者を関連付ける企業または関係を選択します。
- [タイムライン]タブに移動して、選択した特定の企業/関係の活動のリストを表示したり、活動を作成したり、下書きを編集したり、活動にコメントしたりします。
注: Zoomアプリのタイムラインの詳細については、Zoomアプリのタイムラインの記事を参照してください。
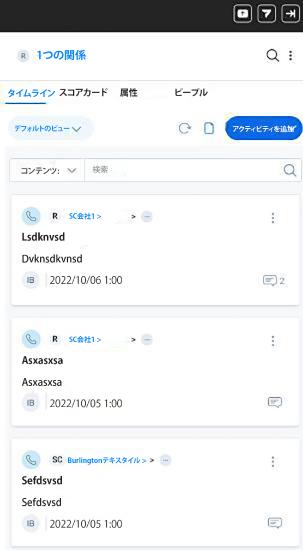
- [個人]タブに移動して、選択した企業/関係に属する会議出席者のリストを表示します。このリストには、Gainsightに個人/企業の個人としてまだ追加されていない出席者が含まれます。Zoomアプリでの参加者の詳細については、Zoom アプリで参加者を個人レコードとして追加するの記事を参照してください。
- 更新アイコンをクリックして、出席者のリストを更新します。
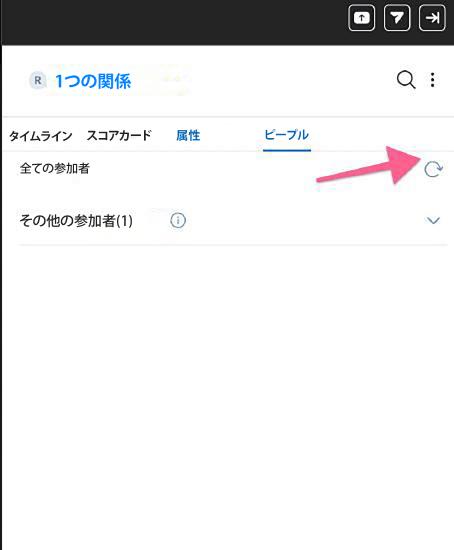
- [スコアカード]タブに移動して、Gainsightアプリケーションに切り替えることなく、企業または関係の健全性スコアの概要を取得し、スコアカード関連のアクションを実行します。スコアカードの詳細については、Zoomアプリのスコアカードの記事を参照してください。
- [属性]タブに移動して、企業の指標を表示および編集します
重要:New 360 Experienceを使用しているユーザーは、[スコアカード]タブと[属性]タブを使用できます。New 360 Experienceを有効にする方法の詳細については、New C/R360記事の変更文書を参照してください。
注記: ユーザーは、Gainsightアプリケーションで行われた変更を反映するために、Zoom用のGainsightアプリを更新する必要があります。
- ログアウトをクリックして、Gainsightアプリケーションから出ます。
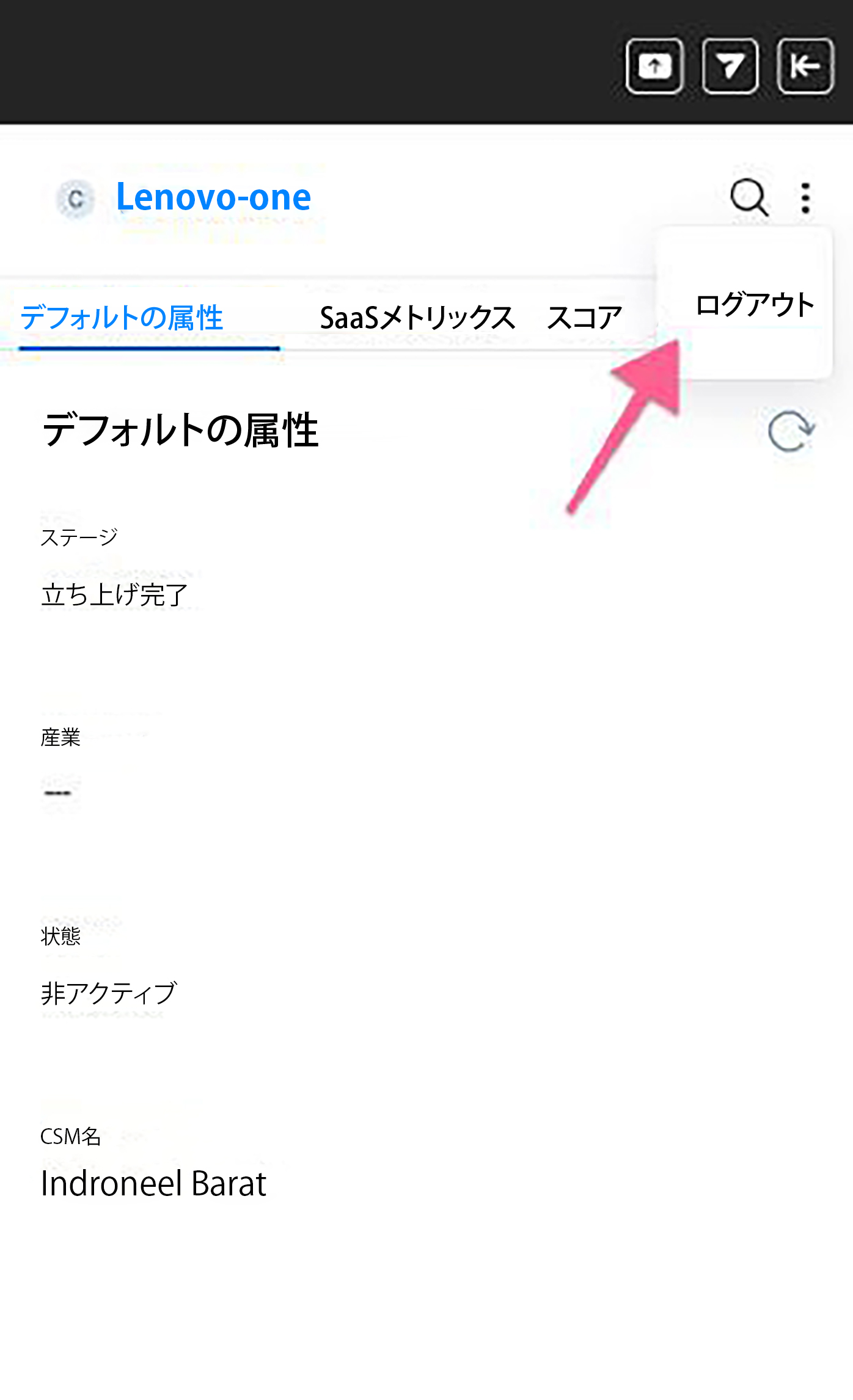
注: 一度 Gainsight アプリケーションからログアウトします。 ユーザーが再度ログインするには、上記の認証手順に従う必要があります。