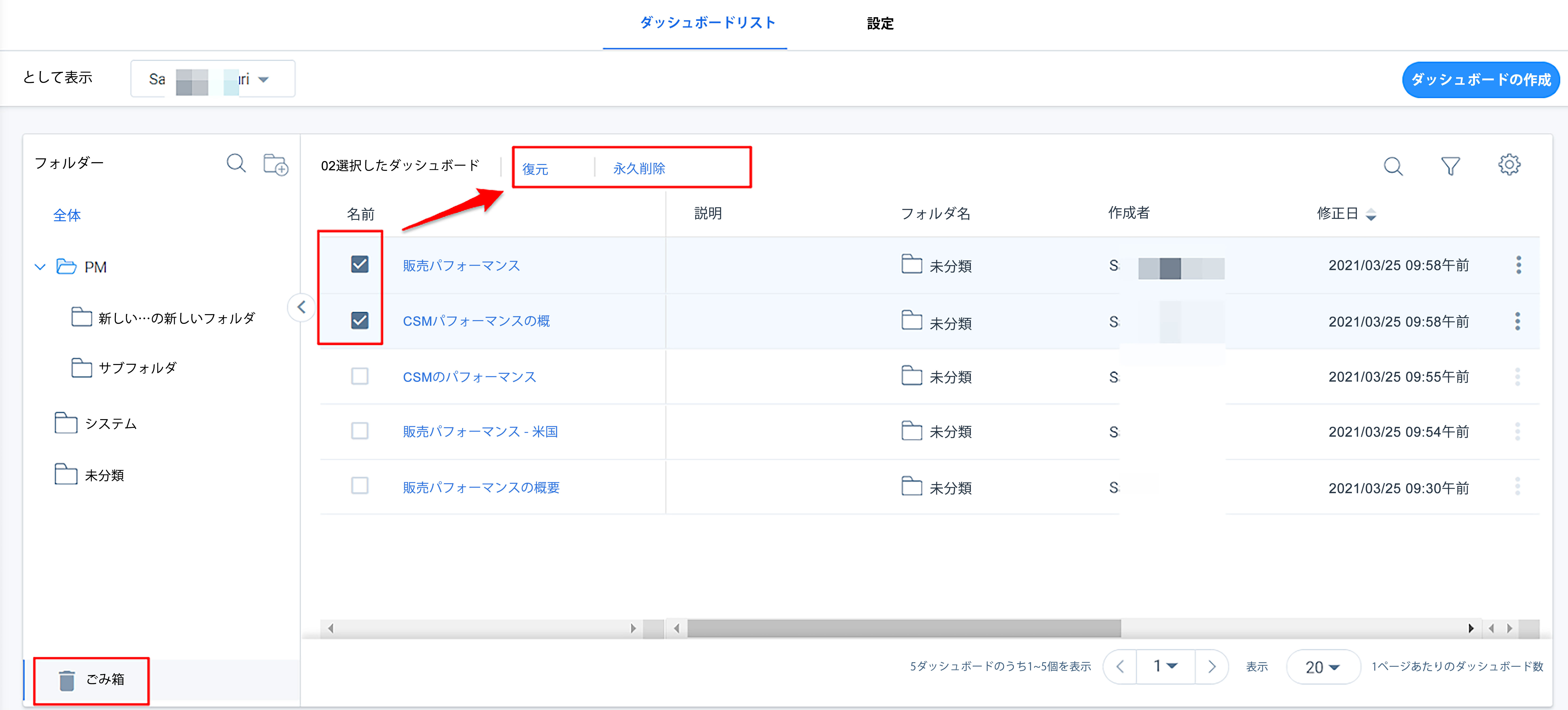ダッシュボードのリストビューと設定
重要 - 画像/情報は四半期ごとのリリースで更新されます!
四半期ごとのリリースにて、最新の機能・情報を反映し、画像を含めた情報は更新されます。
本文書は、管理者がダッシュボードリストと設定ページで使用可能なオプションの利用方法を説明致します。
概要
ダッシュボードビルダーの機能は、ダッシュボードリストビューと設定の二ページに分類されています。ダッシュボードリスト ビューのページは、全ての既存ダッシュボードとフォルダー、および新規ダッシュボードを作成することが出来るリストビューオプションが含まれています。設定には、ウィジェットの遅延読み込みを有効化あるいは無効化するオプションや、アダプションエクスプローラーのウィジェット設定のオプションがあります。
ダッシュボードビルダーにアクセスするには、管理> ダッシュボードビルダーへナビゲートします。
ダッシュボードリストのオプション
ダッシュボードリストのページは、三つのセクションに分類されています:
- フォルダーとオプション
- ダッシュボードリストビューとオプション
- ページネーション
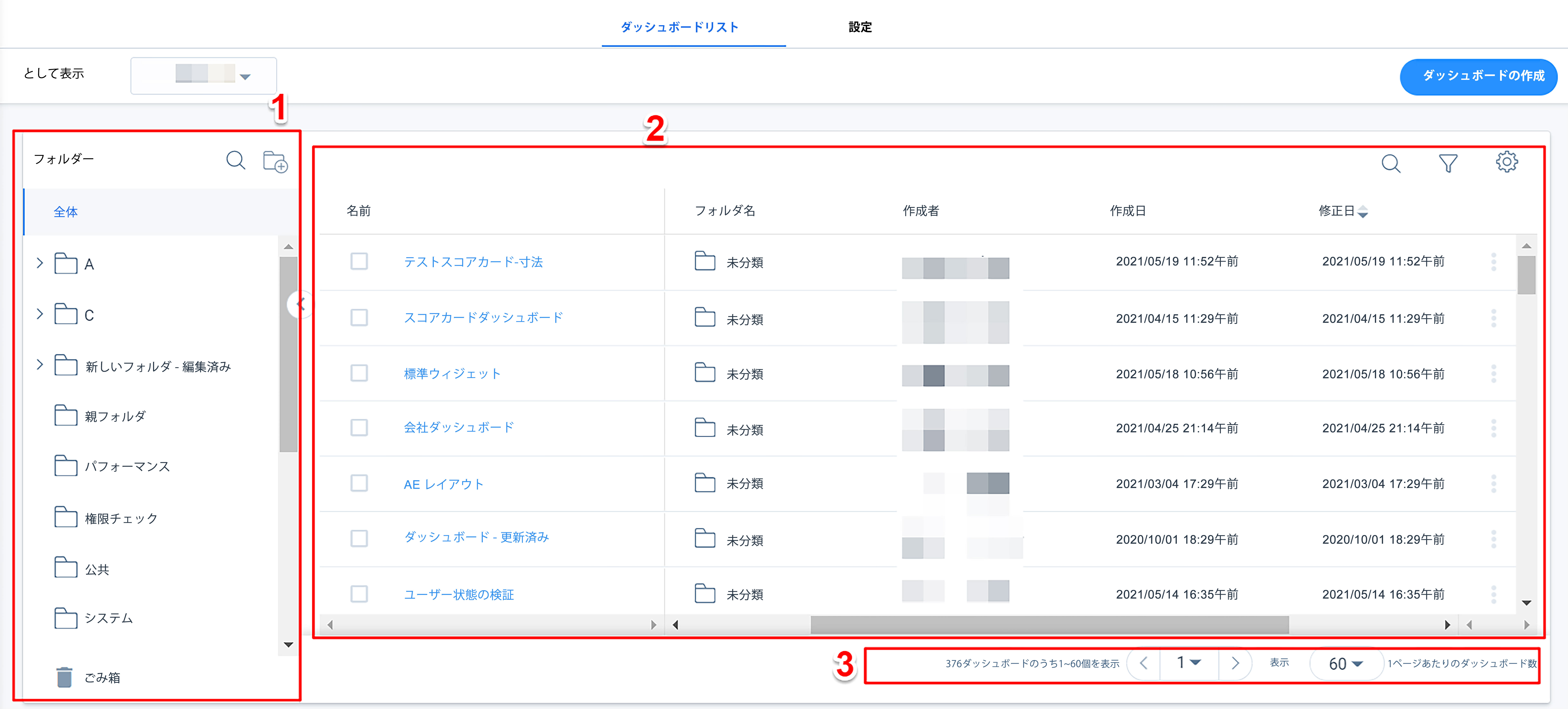
リストビューとオプション
- 名前: 名前領域は 、全てのフォルダーにある全てのダッシュボード名を表示します。ダッシュボードリスト画面には初期設定カテゴリーがあります。
- 検索:テキストを入力して、ダッシュボードリストを名前で検索します。
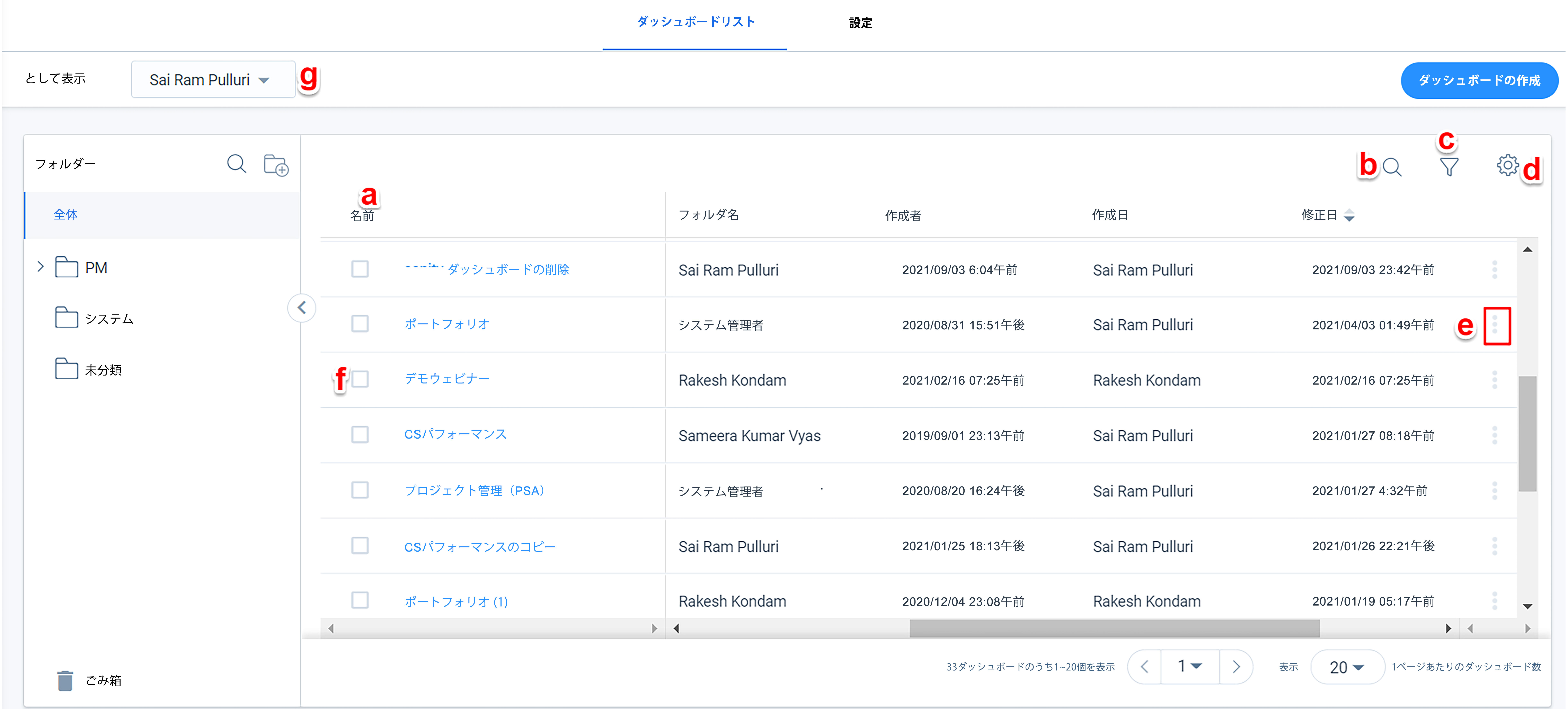
- フィルター: クリックして、ダッシュボードリストに作成者と改訂者領域を条件としたフィルターをかけます。適用したフィルターは、リスト内の検索結果を絞ります。
フィルターを適用するには、以下に従ってください:- フィルターアイコンをクリックします。フィルターページが表示されます。
- フィルター追加をクリックします。
- 領域ドロップダウンリストから、必要に応じて作成者あるいは改訂者 を選択します。
- 「演算子」ドロップダウンリストから、「等しい」または「等しくない」を選択します。
- ユーザー選択ドロップダウンリストから、現在のユーザー、全てのユーザー、あるいは他のユーザーを選択します。
注記:他のユーザーを選択すると、 ユーザー検索ボックスが有効化されます。ユーザー名を入力して下さい。 - 複数のフィルターを追加するには、+ アイコンをクリックします。
- フィルターを削除するには、x アイコンをクリックします。
- 追加したフィルターを全て解除するには、解除をクリックします。
- 追加した条件を使ってダッシュボードリストにフィルターをかけるには、適用をクリックします。
- 設定:設定/ギアアイコンをクリックして、ダッシュボードリストをカスタム化します。単一あるいは複数の領域を検索して、適用をクリックし、ダッシュボードリストページに追加することが出来ます。
設定オプションで以下の領域を選択して、ダッシュボードの閲覧条件とすることが出来ます:- 名前: ダッシュボードの名前を表示します。この領域は初期設定で選択されており、非選定とすることは出来ません。
- 詳細:ダッシュボード作成時に入力した詳細テキストを表示します。
- フォルダ名: ダッシュボードが保存されているフォルダー名を表示します。
- 作成者: ダッシュボードを作成したユーザー名を表示します。
- 作成日: ダッシュボードの作成日を表示します。
- 改訂者:ダッシュボードを最後に変更した改訂者名を表示します。
- 変更日: ダッシュボードが最後に改訂された日を表示します。
- レポート:特定ダッシュボードに追加されたレポート総数を表示します。
- コンテキストメニュー: ダッシュボードにあるコンテキストメニューをクリックして、以下のオプションを参照します:
- ダッシュボード編集:クリックして、選択したダッシュボードを編集します。
- ダッシュボード名変更:クリックしてダッシュボード名を変更 して詳細を加えます(オプション)。
- 削除: クリックして選択したダッシュボードを削除します。削除したダッシュボードはごみ箱フォルダーへ移行されます。
- 管理許可:クリックして、ダッシュボードとフォルダーへの許可を割り当てます。詳細は、本書の最後に掲載される追加情報文書にリストされたダッシュボード許可の文書を御参照下さい。
- ダッシュボードプレビュー:クリックして、タブレット、ラップトップ、モニターなどの異なった解像度オプションでダッシュボードを閲覧します。
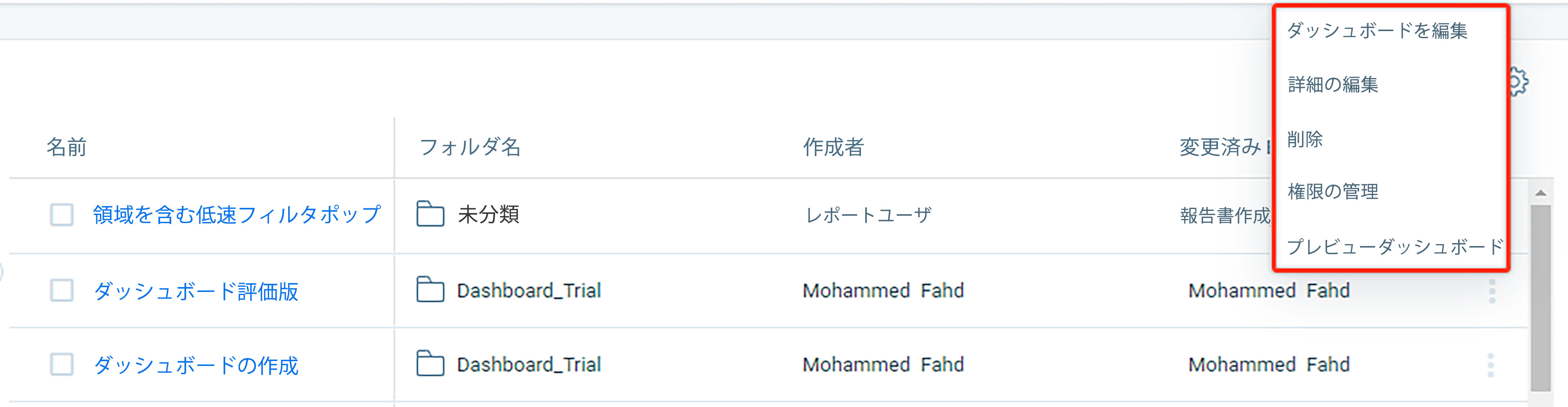
- チェックボックス:ダッシュボード 名の横にあるチェックボックスを選択して、移動あるいは削除します。複数のダッシュボードをクリックし、一括して作業を実行することが出来ます。
- として表示:クリックして、現在のユーザー名を表示します。として表示オプションはユーザー許可に基づいて制限されています。許可割り当て方法の詳細は、本書の最後に掲載される追加情報文書のセクションにリストされたダッシュボード許可文書を御参照下さい。
注記:必要に応じて、名前列以外の縦列を並べ替えることが出来ます。
フォルダーとオプション
フォルダーは、組織内で作成されたダッシュボードを全て管理して整理します。初期設定では、全てのフォルダーと未分類フォルダーを参照することが出来ます。フォルダーとサブフォルダーは「全て」の分類下で作成することが出来、フォルダーとサブフォルダーを編集削除することも出来ます。ダッシュボードが未分類あるいは他のフォルダーへ移動された場合は、当該ダッシュボードは未分類のままとなります。
フォルダーを作成する
フォルダを作成するには:
- 新規フォルダー追加アイコンをクリックします。[フォルダの追加] ウィンドウが表示されます。
- フォルダー名のテキストボックスに、必要とされるフォルダー名を入力します。
- 表示されたフォルダーリストから親フォルダーを選択します。ホームを選択してフォルダーを新規作成します。既存フォルダーを選択して、当該フォルダー内にサブフォルダーを作成することも出来ます。
- [保存] をクリックします。
フォルダーの編集/削除/管理
フォルダーを編集、削除、あるいは管理するには、以下に従ってください:
- 編集あるいは削除するフォルダー名をクリックします。
- 鉛筆アイコンをクリックして、フォルダー名を編集し、✓をクリックします。
- 削除/ゴミ箱アイコンをクリックして、フォルダーを削除します。
- ロック(許可)アイコンをクリックして、フォルダーの許可設定をします。許可管理の詳細は、本書の最後に掲載される追加情報文書のセクションにリストされたダッシュボードの許可の文書を御参照下さい。
注記:
- フォルダーは未分類 のカテゴリーで作成することは出来ません。
- ホームの下には2段階(ベース+1)のサブフォルダーまで作成することが出来ます。
- (サブフォルダーがない)フォルダーはドラッグして他のフォルダーへドロップすることが出来ます。
- フォルダーセクションを展開あるいは折りたたんでサブレベルのフォルダーを全て参照することが出来ます。
- 検索ボックスにテキストを入力して、フォルダーを名前で検索することが出来ます。
- ダッシュボードを含んでいるフォルダーは削除することが出来ません。
- ダッシュボードへのアクセスがある管理者あるいはユーザーは、ダッシュボードを移動することが出来ます。必要な許可を持っていない場合は、領域へ移動、アイコン削除、許可アイコンのチェックボックスは無効化されています。
ページネーション
ダッシュボードリストの異なったページをナビゲートするには、ページ付けツールを使います。ダッシュボードを一ページに20、40、あるいは60件参照することも出来ます。
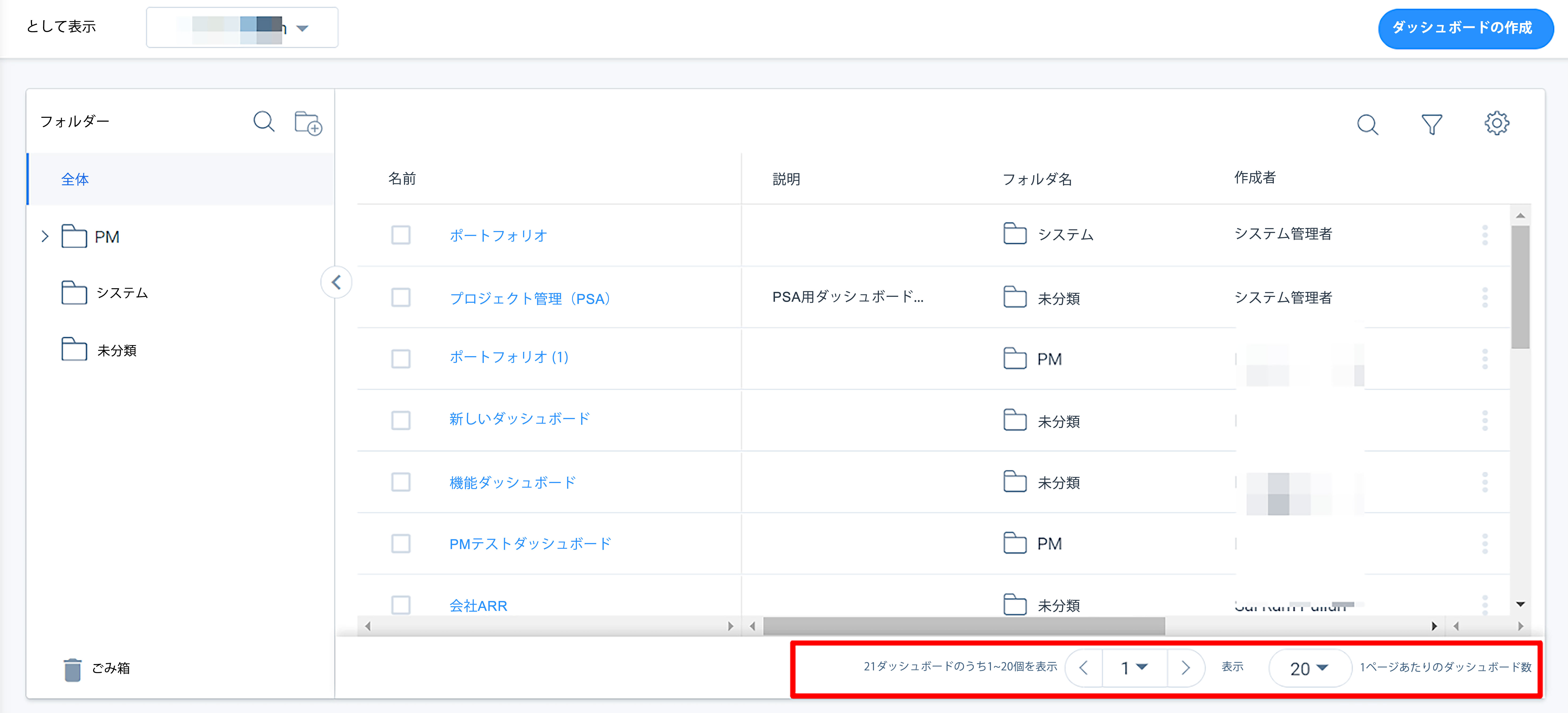
ダッシュボードの作成あるいは編集
ダッシュボードを新規作成するには、ダッシュボード作成をクリックします。既存ダッシュボードを編集するには、リストビューからダッシュボード名をクリックして、編集画面へナビゲートします。ダッシュボード構成方法の詳細は、本書の最後に掲載される追加情報文書のセクションにリストされたダッシュボード構成文書を御参照下さい。
設定オプション
設定ページへナビゲートして、以下のオプションを参照します:
- 一般設定
- アダプションエクスプローラー
一般設定
一般設定のタブで、管理者は以下の設定を構成することが出来ます:
- ウィジェットの遅延読み込みを有効にする:スイッチをオンとすると、ダッシュボードにおいてウィジェットの遅延読み込みを可能化します。この機能は、ページに表示されるウィジェットのみを読み込むことによって、ダッシュボードページの初期読み込み時間を向上します。画面に表示されるウィジェット数は、画面解像度に依存しています。
例えば:ウィジェットを10個含むダッシュボードを使っており、読み込み遅延オプションを可能化しているとします。画面の解像度によると、二つのウィジェットしか画面に表示されません。スクロールダウンすると、次の二つのウィジェットが表示され、更にスクロールすると、これが続きます。 - タイムアウト期間:ウィジェットをロードするためのタイムアウト期間を割り当てます。タイムアウト時間を使うと、ダッシュボードが、ウィジェットのロード時間を割り当てることが出来ます。この機能は、データ量の大きいウィジェットの読み込み時間が遅い場合に、ダッシュボードの全体的なロード時間が影響されるので、便利な機能です。
注記:タイムアウトの最低設定時間は10秒です。最高タイムアウト時間は120秒です。
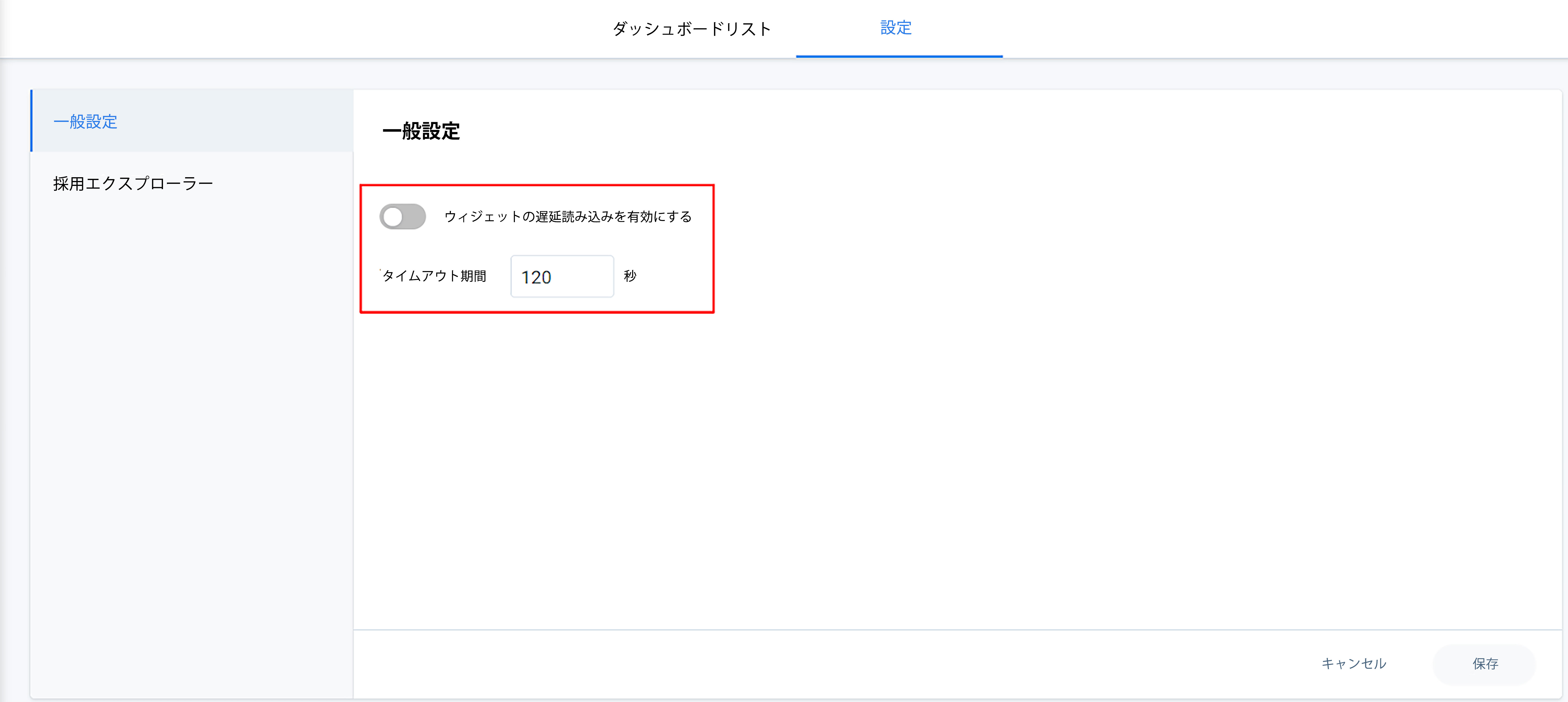
アダプションエクスプローラーウィジェットの設定
アダプションエクスプローラーのタブで、使用レポートを、Gainsightダッシュボードのウィジェットとして、AEレイアウトから追加することが出来ます。このセクションでは、ウィジェット名とウィジェット経路も、このセクションで参照することが出来ます。
ウィジェットを追加するには、以下に従ってください:
- ウィジェット追加をクリックします。
- 名前入力領域に、必要とされるウィジェット名を入力します。
- アダプションエクスプローラープロジェクトのドロップダウンから、必要なプロジェクトを選択します。
- プロジェクトの使用ダッシュボードドロップダウンから、必要な自由形式ダッシュボードレポートを選択します。
注記:自由形式レイアウトのみが、ウィジェットとしてダッシュボードに追加することが出来ます。 - ダッシュボードの使用レポートから、必要な使用レポートを選択します。
- プレビューセクションで、ウィジェットデータを参照することが出来、レポートを選択したり、期間、必要なチャートタイプを選択することが出来ます。
- ウィジェット追加をクリックします。
注記:ここで選択されたウィジェットは、ダッシュボードに初期設定として表示されます。しかしながら、ユーザーは他の使用レポートを、AEレイアウトのドロップダウンリストから、選択することも出来ます。