共有用にダッシュボードを設定
重要 - 画像/情報は四半期ごとのリリースで更新されます!
四半期ごとのリリースにて、最新の機能・情報を反映し、画像を含めた情報は更新されます。
本文書は、管理者がダッシュボードを共有する構成方法を説明致します。
概要
カスタマーサクセス管理者(CSM)は、ダッシュボードを実況リンクあるいはEメールに添付したPPTファイルとしてダッシュボードのGainsightユーザーと共有することが出来ます。例えば、CSMは月例リニューアルダッシュボードを、毎週月曜日の朝に送信されるEメールにリンクとしてCROと共有することが出来ます。
CSMがダッシュボードを共有できるようにするには、管理者は先ずダッシュボードを共有出来るように構成する必要があります。構成済みのダッシュボードは、Eメールでセキュリティーオプションを付けて共有することが出来るようになります。ダッシュボードをEメールで受領するには、受領者はGainsightのユーザーオブジェクトにGainsightユーザーとして追加されている必要があります。Gainsightユーザー追加方法の詳細については、本書の最後に掲 載された追加情報文書のセクションにリストされたGainsightユーザーオブジェクト文書を御参照下さい。
注記:CSMは、ダッシュボードの許可を使って管理者が許可したダッシュボードのみを閲覧することが出来ます。
ダッシュボードの共有構成
ダッシュボードを共有出来るように構成するには、以下に従ってください:
- 解析>ダッシュボードビルダーへナビゲートします。
- ダッシュボードを開くあるいは編集します。構成ページ が表示されます。
- コンテキストメニューから、共有を選択します。ダッシュボードの共有ドの共有ページが表示されます。
- 受領者の名前をユーザー選択のテキストボックスに入力します。
注記:
- ダッシュボードを電子メールで受信するには、受信者を Gainsight ユーザーとして Gainsight ユーザーオブジェクトに追加する必要があります。
- ユーザーリストには複数の受領者を追加することが出来ます。
- 件名領域に詳細を入力します。
- (オプション)注記領域に追加情報を入力します。
- 共有方法のドロップダウンリストから、リンクあるいはPPTを選択します。
- ダッシュボードをリンクとして共有すると、次のセクションが有効になります。
以下のステップはダッシュボードをPPTとして共有する場合には適用されません。管理者は以下のステップを飛ばしてステップ9へ進むことが出来ます。
- ドメインを選択:選択ドメインのドロップダウンリストから、希望するドメインを選択します。
- OTP 検証を有効にする:OTP 検証を有効にするには、「OTP 検証を有効にする」チェックボックスを選択します。OTPはリンク毎に最高五回生成することが可能で、受領者は三回再試行することが出来ます。
- ダウンロードを無効にする:ダウンロード無効のチェックボックスを選択して、ユーザーと共有したレポートやチャートからのデータダウンロードを制限します。
注記:管理者は、一般設定からレポートデータのダウンロードを無効化することも出来ます。詳細は、本書の最後に掲載された追加情報文書のセクションにリストされた、レポートリストビューと設定文書を御参照下さい。
- 共有タイプ:共有タイプセクションで、今すぐ共有あるいは予定するを選択して共有条件を設定します。
- 今すぐ共有:このオプションを選択して、ダッシュボードをユーザーと即時共有して、リンクの有効期限も設定します。
注記:- デフォルトでは、リンクは 120 日で期限切れになるように設定されています。管理者は、有効期限設定のテキストボックスから必要とされる有効期限を設定することが出来ます。
- 有効期限は、PPT形式で共有されたダッシュボードには適用されません。
- スケジュール:ビジネス要件に基づいてスケジュールタイプを選択してください。
- 毎日:毎日ダッシュボードをユーザーと共有するには、[平日 (月~金)] または [毎日] を選択します。
- 毎週:週間のうちでダッシュボードを共有したい日を選択してください。
- 毎月:希望する月の日付または曜日を選択して、毎週共有するようにスケジュールします。
- 今すぐ共有:このオプションを選択して、ダッシュボードをユーザーと即時共有して、リンクの有効期限も設定します。
共有をスケジュールするには:
- 毎日、毎週、または毎月のいずれかを選択します。
- 開始日と終了日を設定します。
- 時刻選択のテキストボックスに時刻を設定します。
- タイムゾーン地域を選択します。
- 共有をクリックします。
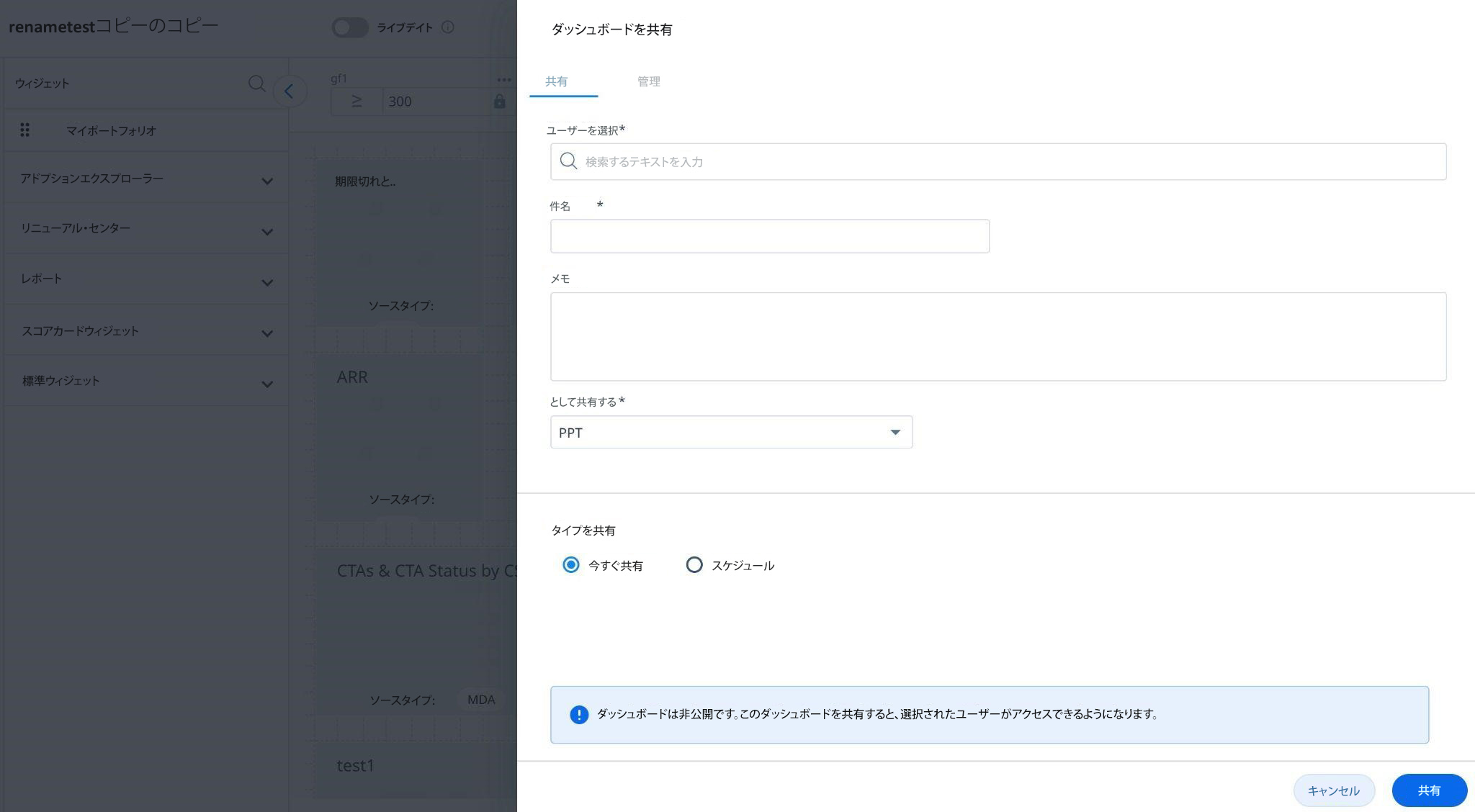
注記: プライベートダッシュボードを共有すると、ビュー権限を持つ特定のユーザーにアクセスを許可グループに属するユーザーにアクセスが提供されます。
ダッシュボード共有の管理
管理者は、ダッシュボード共有構成ページの管理タブを使って、共有されたダッシュボードへのユーザーアクセスを編集したり解除することが出来ます。
共有ダッシュボードを管理するには:
- 管理>ダッシュボードビルダーへナビゲートします。
- ダッシュボードを開く、あるいは編集します。構成ページ が表示されます。
- コンテキストメニューから、共有を選択します。ダッシュボードの共有の共有ページが表示されます。
- 管理タブを選択します。このページには、ダッシュボードを共有しているユーザーのリストが表示されます。次の詳細が表示されます。
- ユーザ:ユーザー名が表示されます。
- 共有タイプ:ダッシュボードがリンクで共有されている場合は、リンクと表示されます。
- 頻度:今すぐ共有オプションを使ってダッシュボードが共有される場合は、一度が表示され、共有予定オプションが選択されている場合は予定が表示されます。
- 共有日:ダッシュボードが共有された日。
- 有効期限:共有されたダッシュボードリンクの有効期限が切れる日。
- アクション:アクション内のコンテキストメニューをクリックします。
- 編集をクリックして共有されたダッシュボードの設定を編集します。
- ユーザーのアクセス権を取り消すには、「削除」をクリックします。
- 共有をクリックして、ユーザーリストとダッシュボードに加えた変更を承認します。
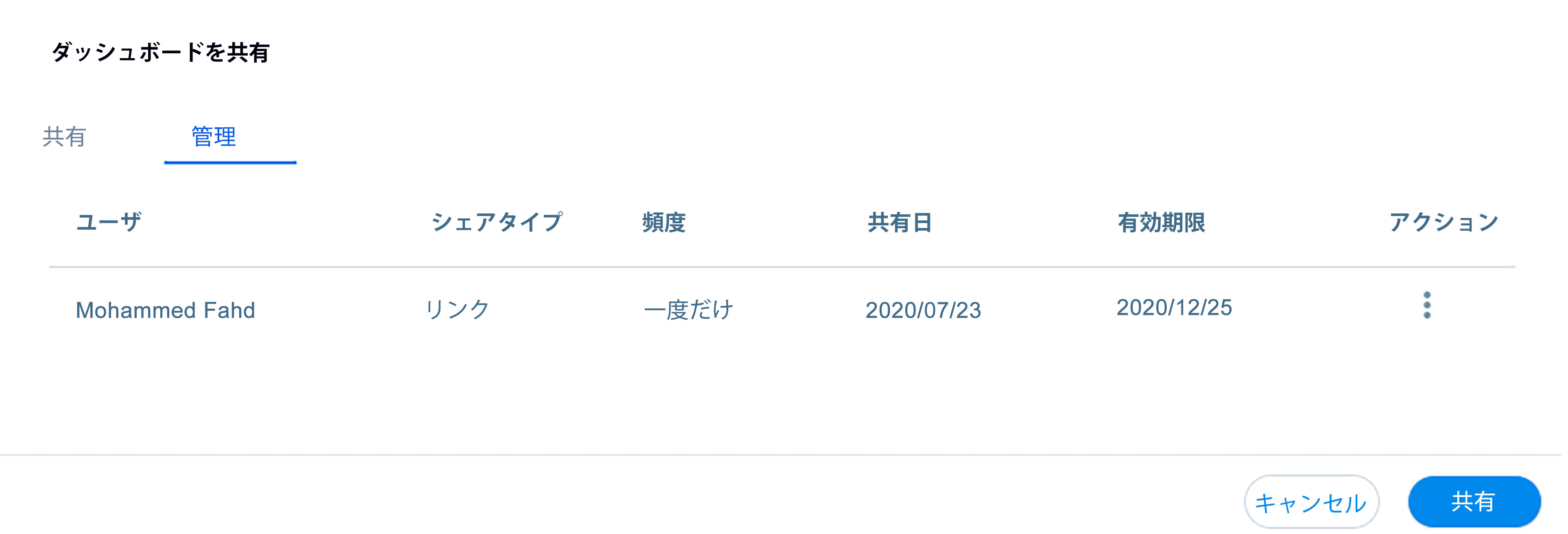
共有されたダッシュボードの編集
管理者は、共有編集ページにおいて、共有されたダッシュボードの設定を編集することが出来ます。
共有されたダッシュボードを編集するには、以下に従ってください:
- アクション内にあるコンテキストメニューから、編集をクリックします。
- 共有編集ページで、以下を実行することが出来ます:
- 変更をするには、変更を希望の横にあるチェックボックスを選択します。
- 必要に応じてドメインを変更します。
- OTP検証有効化のチェックボックスを選択するか、選択を外します。
- 「ダウンロードを無効にする」 チェックボックスを選択または選択解除します。
- ダッシュボードをリンクとして共有する場合は、有効期限を変更してください。
- 必要に応じて、共有予定を変更します。
注記:共有されたダッシュボードへの変更は、以前に共有されているダッシュボードにも適用されます。
