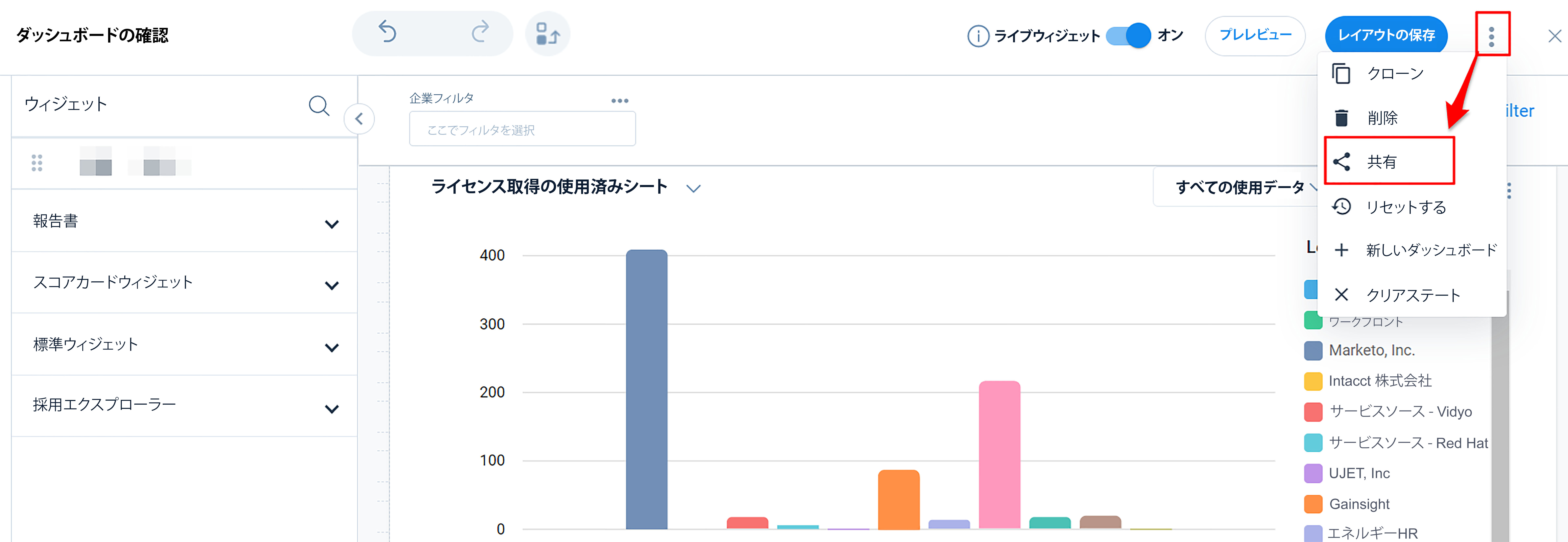ダッシュボードの設定
重要 - 画像/情報は四半期ごとのリリースで更新されます!
四半期ごとのリリースにて、最新の機能・情報を反映し、画像を含めた情報は更新されます。
本文書は、管理者がダッシュボードビルダーページからダッシュボードを設定する方法を説明致します。
概要
管理者は、ダッシュボードビルダー機能を使って、異なった機能を使った幾つかのレポートをカスタムダッシュボードページに表示することが出来ます。エンドユーザーのダッシュボード使用法については、本書の最後にリスト記載される追加情報文書 をご参照下さい。
ダッシュボードの作成と構成
ダッシュボードを新規作成するには、以下に従って下さい:
管理>ダッシュボードビルダー>へナビゲートし、ダッシュボード作成をクリックします。ダッシュボードのレイアウトページが表示されます。
レイアウトページには二つのセクションがあります:
- アダプションエクスプローラー、リニューアルセンター、報告書、スコアカードウィジェット、および標準ウィジェット画面
- ダッシュボードレイアウト 画面
管理者は、報告書、アダプションエクスプローラー、標準お よびスコアカードウィジェットを必要に応じてダッシュボードレ イアウト画面に追加、編集、サイズ変更、位置変更、削除することができます。
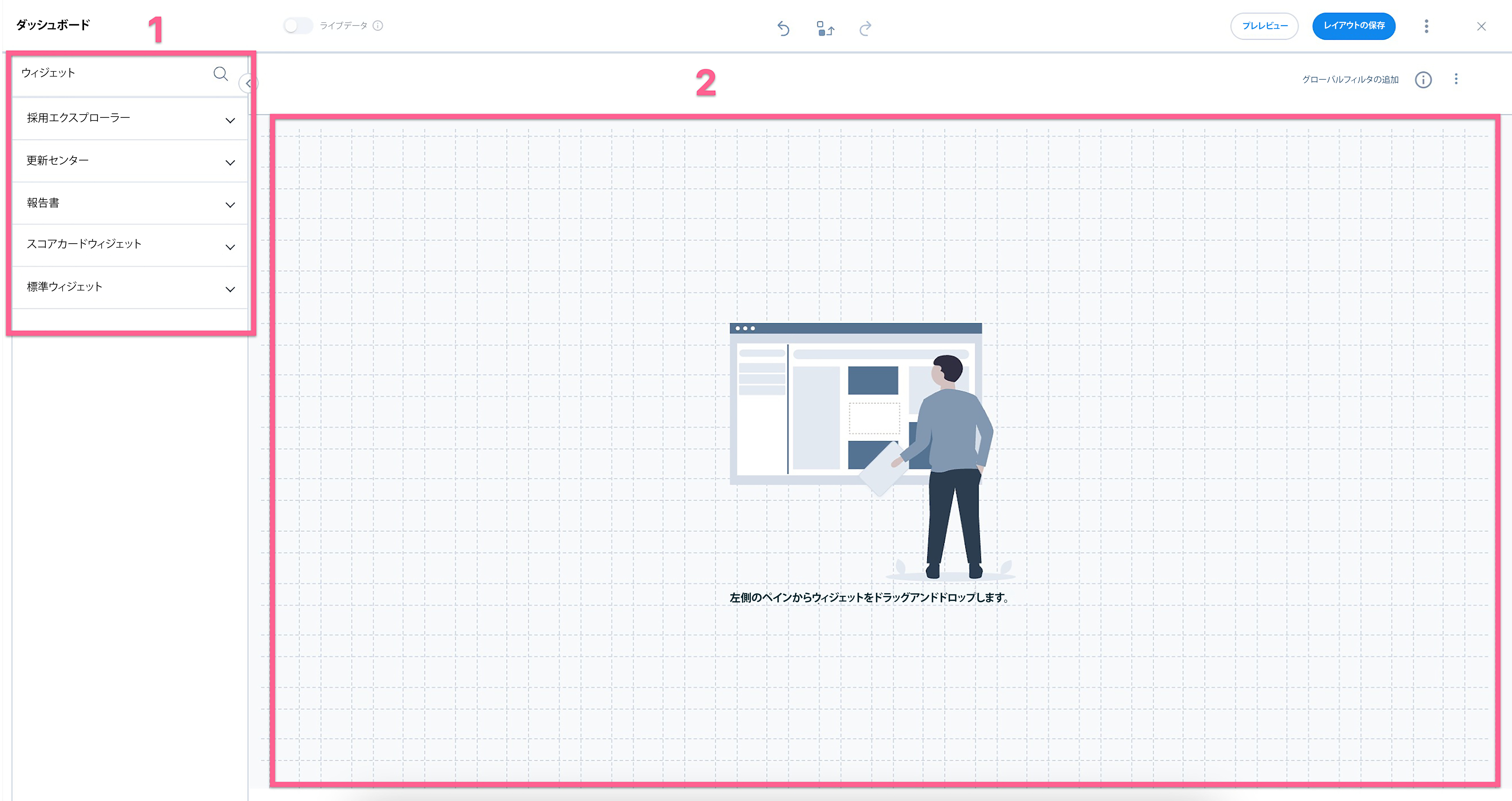
標準ウィジェット
Gainsightは現在、ダッシュボードページに追加できる、三種類の標準ウィジェットを提供しています。
- イメージウィジェット:このウィジェットを使って企業ロゴなどのイメージをアップロードしたり、外部の共有ダッシュボードを表示したり、解析やチャートのスナップショットを表示することが出来ます。イメージの最大サイズは5MBです。以下の形式でアップロードすることが出来ます:
- .jpeg
- .jpg
- .gif
- .png
- .bmp
- .svg
- .webp
- .ico
- リッチテキストウィジェット:これは完全にカスタム化できるテキストウィジェットです。このウィジェットを使ってセクションのヘッダーやテキスト ダッシュボードに提供することが出来ます。
- ウェブページウィジェット:このウィジェットを使うと、YouTubeビデオなど第三者のコンテンツ、公開文書、画像ページなどiframeで機能するアプリを埋め込むことが出来ます。
注記:全てのウェブサイトを埋め込むことが出来るわけではありません;製品によっては埋め込みを阻止するものもあります。
イメージウィジェットの構成
イメージウィジェットを構成するには、以下に従って下さい:
- イメージウィジェットをドラッグアンドドロップして下さい。イメージウィジェットの構成ページが表示されます。
- 参照画面の真ん中にある+アイコンをクリックして、イメージを追加します。説明画面が表示されます。
- アップロードしたいイメージの場所へナビゲートし、イメージを選択します。
- 選択されたイメージが参照画面に表示されます。ボックスにフィットのチェックボックスをクリックします。こうすると、ボックスのサイズにイメージを合わせて縦横比を変えます。
- 保存をクリックします。
- 解除をクリックしてイメージウィジェットの構成ページにおける変更を全て解除して画面から退場します。
リッチテキストウィジェットの構成
リッチテキストウィジェットを構成するには、以下に従って下さい:
- リッチテキストウィジェットをドラッグアンドドロップして下さい。リッチテキストウィジェットの構成ページが表示されます。
- セクションヘッダー、概要、簡単な情報などの必要事項を、必要に応じてダッシュボードにタイプします。
- 保存をクリックします。
ウェブページウィジェットの構成
ダッシュボードでウェブページウィジェットを構成するには、以下に従って下さい:
- ウェブページウィジェットをドラッグアンドドロップして下さい。ウェブページウィジェットの構成ページが表示されます。
- URLを入力して下さいというテキストボックスにウェブページのURLを入力します。参照画面に埋め込まれたコンテンツが表示されます。
- 保存をクリックします。
注記:Tableauダッシュボードをダッシュボードビルダーに埋め込むには、「?」の後に以下のテキストを追加します:
&:embed=y&:showVizHome=no&:embed=true
詳細は、Tableauのダッシュボードの埋め込み とiFrameにおけるTableauの公開画面埋め込み文書を御参照下さい。
レポートウィジェット
レポートのドロップダウンリストは、レポートビルダーで作成されたレポートのフォルダーを全てリストします。
レポートウィジェットの構成
ダッシュボードでレポートを構成するには、以下に従ってください:
- レポートドロップダウンをクリックします。
- フォルダーから、必要なレポートにアクセスします。
- 左側にある画面からレポートをレイアウト画面にドラッグアンドドロップします。追加すると、レポートのメタデータが自動的にアップロードされることがわかります。必要に応じて以下の作業を実行することも出来ます。
- アップロードされたレポートをクリックして 詳細レポートを参照することが出来ます。
- 鉛筆アイコンを クリックして、レポートを編集します。レポートビルダーページへナビゲートされます。
- レポートウィジェットのリンクアイコンをクリックします。
- ナビゲーションURLテキストボックスにURLリンクを貼り付けます。
- 保存をクリックします。レポートの題名がURLにリンクされました。
- レポート題名をクリックして、リンク付けされたURLへナビゲートします。
レポートとフォルダーの詳細は、本書の最後に掲載される追加情報文書のセクションにリストされたレポートリスト画面を御参照下さい。レポート作成方法の詳細は、本書の最後に掲載される追加情報文書 のセクションにリストされた基本的なレポートの作成方法書を御参照下さい。
スコアカードウィジェット
スコアカードウィジェットのドロップダウンは、スコアカード内に作成された習慣レポート と一括編集レポートを全て表示します。
- 習慣レポート:スコアカードの習慣レポートから、顧客のヘルススコアを検討することが出来ます。このレポートは、設定したグレード構成に基づいてスコアの傾向を表示します。
- 一括編集レポート:スコアボードの一括編集レポートは、形式を設定すると、複数企業あるいは関係のヘルススコアを一覧することが出来ます。
スコアカードウィジェットの構成
ダッシュボードでスコアカードウィジェットを構成するには、以下に従って下さい:
- スコアカードウィジェットのドロップダウンをクリックします。
- 習慣レポートあるいは一括編集レポートフォルダーから、必要なレポートへアクセスします。
- 本書内のレポートウィジェットの構成セクションにあるステップ3-6を実行します。
スコアカードウィジェットの作成方法の詳細は、本書の最後に掲載される追加情報文書のセクションにリストされたスコアカードウィジェットの概要文書を御参照下さい。
アダプションエクスプローラー(AEレイアウトにおける使用レポート)
アダプションエクスプローラーのドロップダウンリストは、ダッシュボード設定ページ内に作成されたウィジェットの全ての使用レポートを表示します。アダプションエクスプローラーの作成方法詳細は、本書の最後に掲載される追加情報文書のセクションにリストされたダッシュボードリスト画面とアダプションエクスプローラーの作成方法を御参照下さい。
アダプションエクスプローラーウィジェットの構成
ダッシュボード内でアダプションエクスプローラーを構成するには、以下に従ってください:
- アダプションエクスプローラーのドロップダウンをクリックします。
- 左側の画面からウィジェットをドラッグして、レイアウト画面へ入れます。
- レイアウト保存をクリックします。
注記:必要に応じて、以下の作業をプレビューモードで実行することが出来ます。
- ウィジェットのレポートドロップダウンから、必要とする使用レポートを選択することが出来ます。
- 全ての使用日ドロップダウンをクリックして、使用データの期間を選択します。
- 使用セクションを拡大して参照するには、拡大ボタンをクリックします。
- 視覚変更をクリックして、必要とされる視覚タイプを選択します。
- 文脈メニューをクリックしてリジェンドトグルへ行き、ウィジェットデータをエクスポートします。
リニューアルセンターウィジェット
リニューアルセンタードロップダウンは、リニューアルセンターで利用可能なウィジェットを全てリストします。ウィジェットをドラッグしてダッシュボードレイアウト画面へドロップすることが出来ます。選択したウィジェットは、ダッシュボードレイアウトを保存後、CSMで参照可能となります。
以下のウィジェットから選択することが出来ます:
- リニューアルメトリックス:リニューアル予測、リニューアル総数、純リニューアル数などのクイックリファレンスとして、リニューアルメトリックスをまとめます。
- リニューアルウオーターフォール:リニューアルウオーターフォールのチャートは、選択した期間内のリニューアルに関連した洞察をグラフ形式で提供します。チャートは、実際値と予測値の両方を表示します。
- 解約チャート:解約データを円グラフで表示します。
- 健全リニューアル: 健全リニューアルのチャートは、上層幹部が健全性や予測カテゴリーの観点、特に見込み違いが発生している地点から見たリニューアルを理解することに役立ちます。
- リニューアル期限超過:リニューアル期限超過チャートは、リニューアル期限日が過ぎた更新日の機会をカテゴリー別に示します。
リニューアルセンターウィジェットの詳細は、リニューアルセンターユーザーガイドー手順文書を御参照下さい。
マイポートフォリオウィジェット
このウィジェットは、CSMが担当アカウントを企業や関係別に全てリストし、一か所で参照管理することに役立ちます。管理者はマイポートフォリオを標準ポートフォリオセクションからドラッグしてダッシュボード作成中にレイアウトへ追加することが出来ます。企業や関係タブはエンドユーザーに対して表示あるいは非表示とすることが出来ます。
注記:このウィジェットは、ダッシュボードにグローバルフィルターを作成中にも利用可能です。
マイポートフォリオウィジェットを構成するには、以下に従って下さい:
- レイアウトにマイポートフォリオウィジェットをドラッグアンドドロップします。
- 設定アイコンをクリックします。
- 企業タブをクリックして、企業記録参照のトグルを有効化します。トグルが有効化されないと、CSMは企業タブをマイポートフォリオウィジェットで見ることが出来ません。
- 関係タブをクリックして、関係記録参照トグルを有効化します。トグルが有効化されないと、CSMは関係タブをマイポートフォリオウィジェットで見ることが出来ません。
- トグルが有効化されると、検索バーを使って、企業や関連タブで追加済みの領域を検索することが出来ます。
- 企業や関係タブに新規領域を追加するには、企業/関連タブにある領域追加ボタンをクリックします。
- 追加したい領域を選択します。
- 適用をクリックします。
- (オプション)編集可能な領域を作るには、編集可能欄の下にある該当チェックボックスを選択します。
- (オプション)領域を削除するには、領域のところにカーサーを持って行き。表示される削除アイコンをクリックします。
- 保存をクリックします。
編集/大きさ変更/位置変更/削除
要件に応じてレポートやウィジェットを 編集、 大きさ変更、 位置変更、 削除することが出来ます。
- ウィジェットあるいはレポートを編集するには、鉛筆アイコンをクリックします。選択したウィジェット/レポートの構成ページが表示されます。
- ウィジェットやレポートの大きさを変更するには、右下端を押さえてドラッグします。基本的にウィジェットやレポートは対応可能なので、大きさを変えるとデータもそれと同時に対応して表示されます。
- レイアウト画面に追加後ウィジェットやレポートの位置を変更するには、ウィジェットの任意点を押さえて、レイアウト画面上の希望位置へ持って行きます。
- ウィジェットやレポートを削除するには、ゴミ箱アイコンをクリックします。
制限事項:現在、ダッシュボードは最高30件のウィジェットを表示することが出来ます。
追加機能
必要なウィジェットとレポートを追加後、ダッシュボードの構成ページで以下の追加機能を使うことが出来ます。
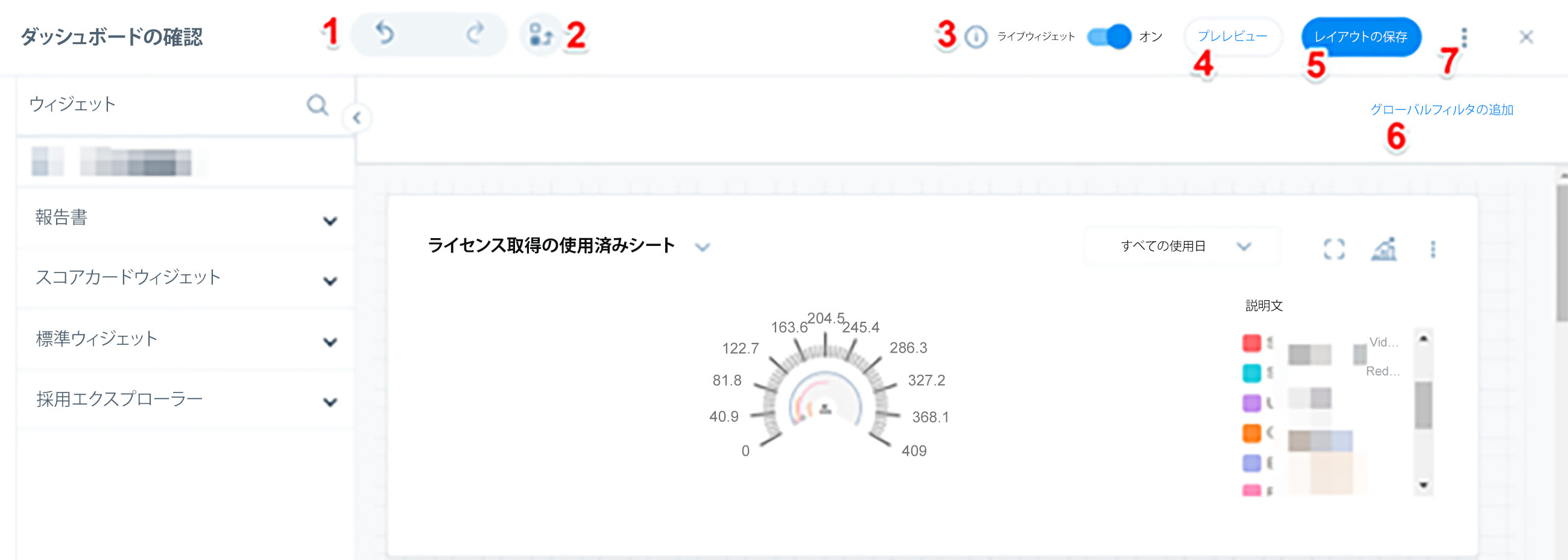
- 元に戻すとやり直す:ダッシュボードを構成中に、実行作業/変更を元に戻したり、やり直すことが出来る機能です。最高5件にさかのぼった作業を元に戻すことが出来ます。
- 自動配置:レイアウト画面で、自動的にウィジェット間の隙間を減らして配置することに役立ちます。
- ライブウィジェット:ライブウィジェットボタンをオンあるいはオフとすることによって、ウィジェットの画面表示を有効あるいは停止することが出来ます。画面表示をオフとすると、以下の詳細がウィジェットに表示されます。
- ウェブページウィジェット:リンク付けされたURLが表示されます。
- レポート: ウィジェットに以下の詳細が表示されます:
- ソースタイプ:MDAあるいはSalesforce.
- オブジェクト:レポート構成段階にソースオブジェクトが追加されます。
- ショーミー: レポート構成段階で追加したARR,MRR,名前、その他の領域。
- グループ別:レポート構成段階で追加したステージ、業界、その他の領域。
- 使用レポート:ウィジェットに以下の詳細が表示されます:
- プロジェクト:アダプションエクスプローラーのプロジェクト名。
- レイアウト:レイアウト名。
- ウィジェット:ウィジェット名。
注記:構成ページでウィジェット画面表示をオフにしても、ダッシュボードページのダッシュボード表示には影響を与えません。
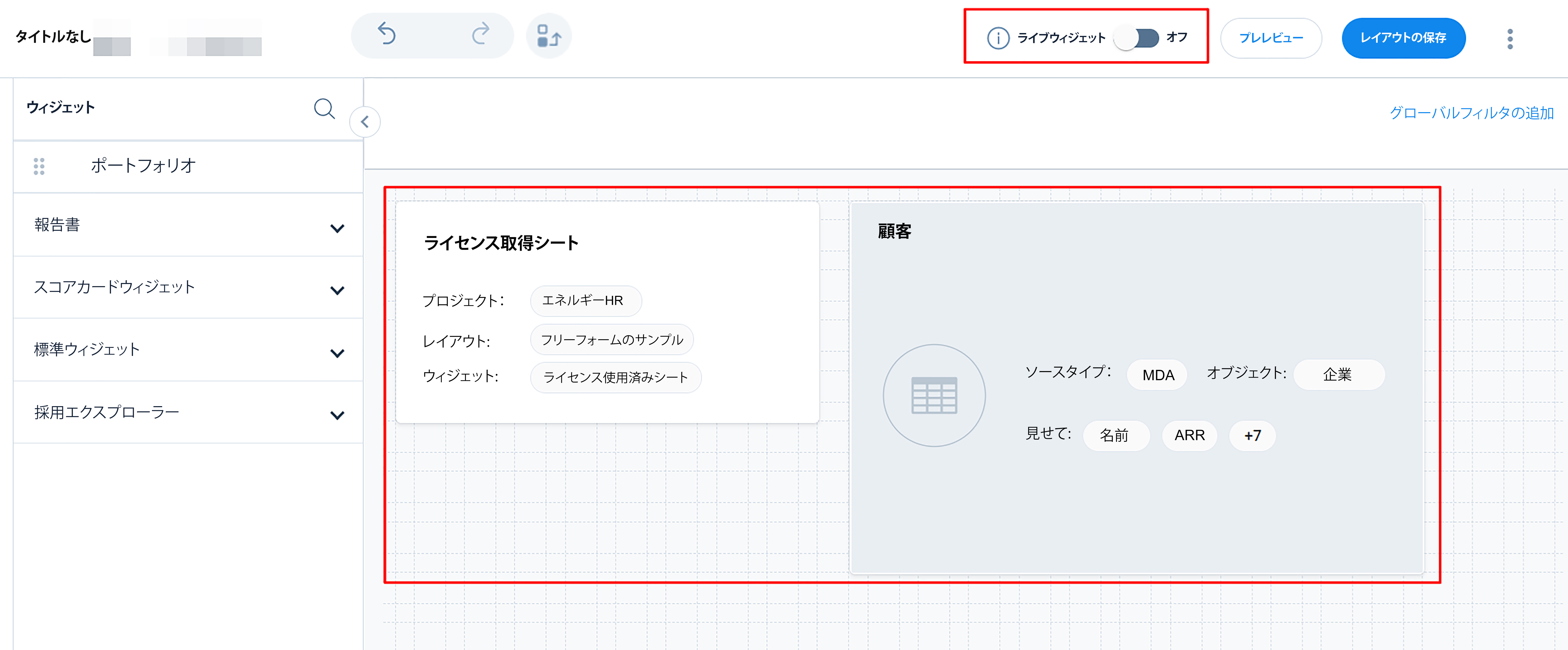
- プレビュー:プレビューアイコンをクリックします。プレビューページは、ダッシュボードを参照する三種類の解像度(タブレット、ラップトップ、モニター)を表示します。レイアウトビルダーに戻るをクリックして、ダッシュボードのレイアウトページへ戻ります。
注記:プレビューは、ダッシュボードレイアウトが保存されている場合のみに利用可能となります。 - レイアウト保存をクリックします。レイアウトに空間が残っている場合、このまま保存(空間を残したままレイアウトを保存)あるいは調整して保存(自動的に空間を調整)することが出来ます。空間が残っていない場合は、ダッシュボードを保存ページが表示されます。
- ダッシュボード名:ダッシュボード名のテキストボックスにダッシュボード名を入力します。
- フォルダー選択:初期設定では、未分類フォルダーが選択されます。
注記:フォルダー選択のドロップダウンリストからフォルダーリストを参照して特定フォルダーを選択することも出来ます。 - 詳細(オプション):必要に応じてダッシュボードの詳細を入力します。
- 保存をクリックします。
- グローバルフィルターの追加:ダッシュボードタブではグローバルダッシュボードフィルターを使うことが出来ます。フィルターは、ダッシュボード上にある一つ以上のレポートに適用することが出来ます。グローバルフィルターの追加方法詳細については、本書の最後に掲載される追加情報文書 のセクションにリストされたダッシュボード用のグローバルフィルター文書をご参照下さい。
- コンテキストメニュー:文脈メニューはダッシュボードのレイアウトが保存されている場合のみに有効となっています。コンテキストメニューを使って以下の機能を使います:
- クローン:既存ダッシュボードのレイアウトをコピーするには、クローンをクリックします。ダッシュボード保存画面が表示されます。上記のステップを繰り返してダッシュボードを保存します。
- 削除:削除をクリックして、既存ダッシュボードのレイアウトを削除します。
- 共有:ダッシュボードを共有するには、共有をクリックします。ダッシュボードの共有ドの共有ページが表示されます。ダッシュボード構成の共有方法詳細については、本書の最後に掲載される追加情報文書のセクションにリストされたダッシュボード構成の共有方法を御参照下さい。
- +新規ダッシュボード:+新規ダッシュボードをクリックして、新規ダッシュボードを作成します。
- 状況クリア:状況クリアをクリックして、現在のダッシュボードにおける全てのユーザー状況をクリアします。
文脈メニューの横にあるXアイコンをクリックして、ダッシュボードビルダーページへ戻ります。ダッシュボードリストの画面で、最近作成したダッシュボードを参照することが出来ます。
グローバルフィルター
管理者は、ダッシュボードで使うことが出来るグローバルダッシュボードフィルターを設定することが出来ます。ダッシュボードレベルのフィルターを設定するには、ダッシュボード内のレポートが全てレポートビルダーで作成されている必要があります。 これらのフィルターは、ダッシュボード上にある一つ以上のレポートに適用することが出来ます。レポートは異なったオブジェクト上で作成することが出来ます。この機能は、ダッシュボード上の各レポートに必要なフィルター数を減らし、結果的に各チーム、メンバーで必要あるいは理由によって必要なダッシュボード数を減らします。ダッシュボードに使うグローバルフィルターの詳細は、本書の最後に掲載され る追加情報文書 セクションにリストされたダッシュボードに使うグローバルフィルター文書を御参照下さい。

ダッシュボードの許可
管理者は、ダッシュボード許可を使って、ユーザー/ユーザーグループに対する単一或いは幾つかのダッシュボードへのアクセスを制限することが出来ます。管理者は、レポートビルダーへのアクセスも制限することが出来、新規作成したアセット全てに対するプライバシーを保護することが出来ます。ダッシュボード許可は、ユーザーがダッシュボードのデータへアクセスするためには、所要許可がないとアクセスできないように定義されています。ダッシュボードへの許可を有効化して割り当てる方法の詳細については、本書の最後に掲載される追加情報文書 のセクションにリストされたダッシュボード許可文書を御参照下さい。
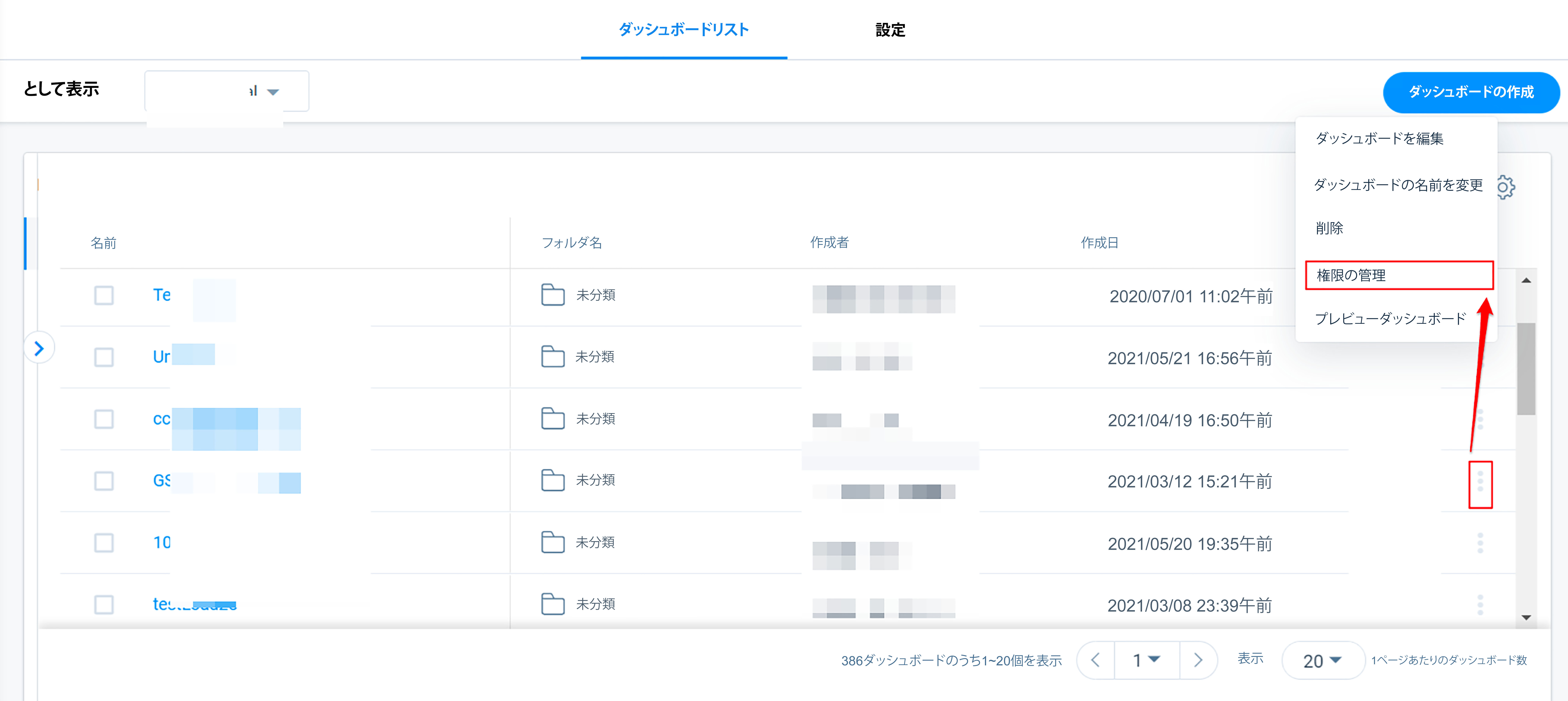
ダッシュボード共有
Gainsightのダッシュボードを頻繁に確認したり、ダッシュボードを同僚や上司へ送付したい場合、Gainsightのダッシュボード共有機能をご使用なさることを推奨いたします。この機能は、ダッシュボードをPowerPointプレゼンテーションとして、Eメールの添付あるいはメール内のリンクを使い、指定する予定に従って送付することが出来ます。(エンドユーザーもGainsightユーザー宛てに、Eメールを使ってダッシュボードタブからダッシュボードを送ることが出来ます。)