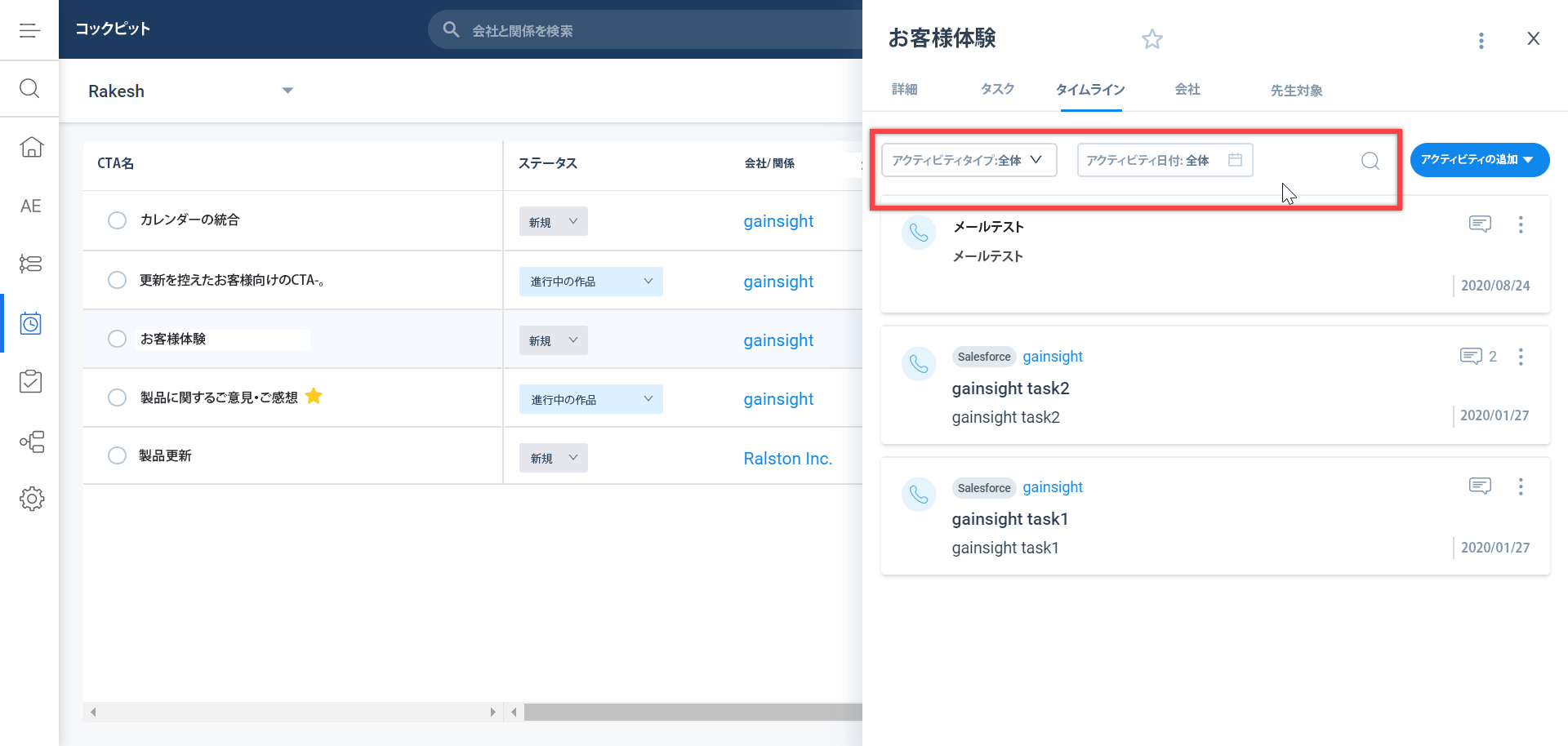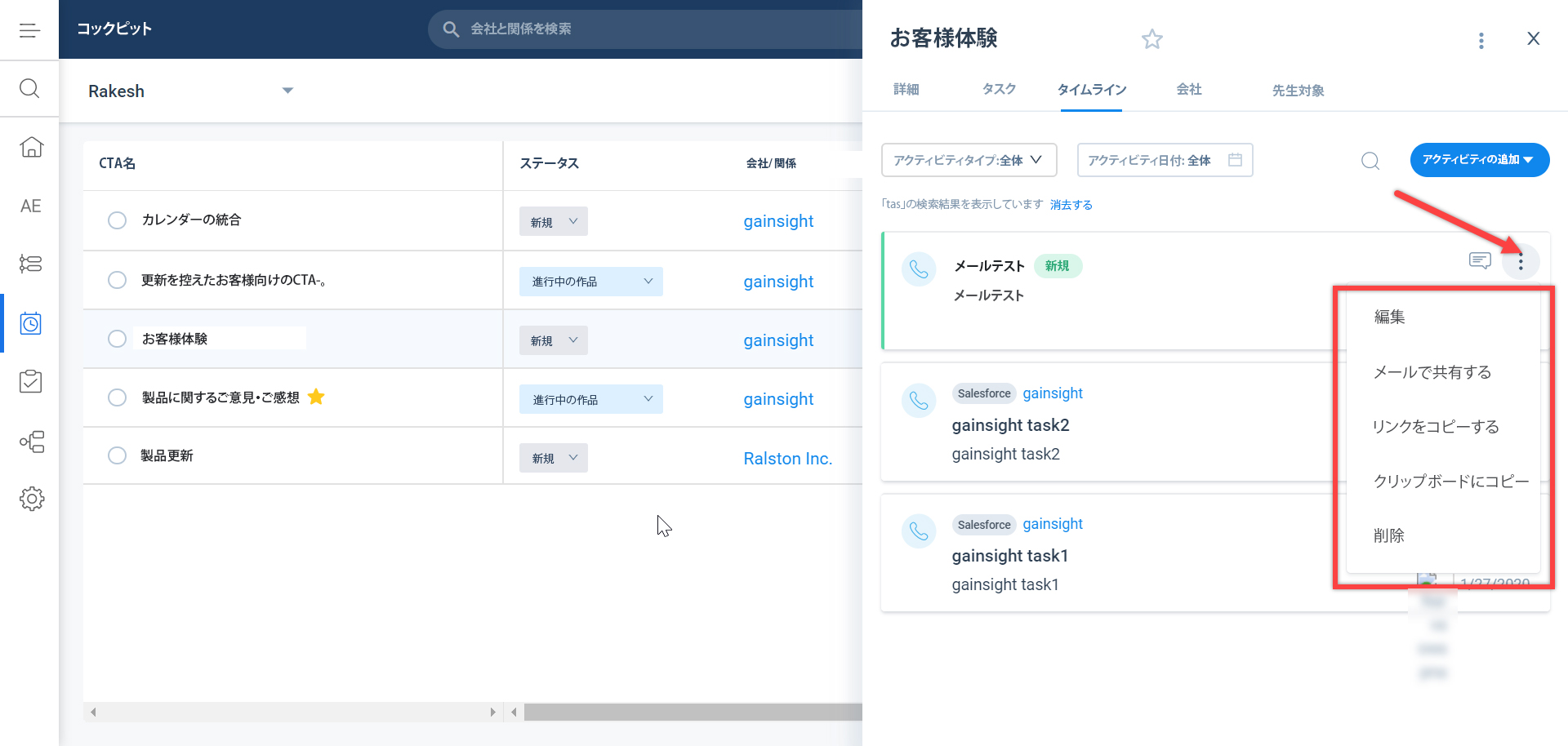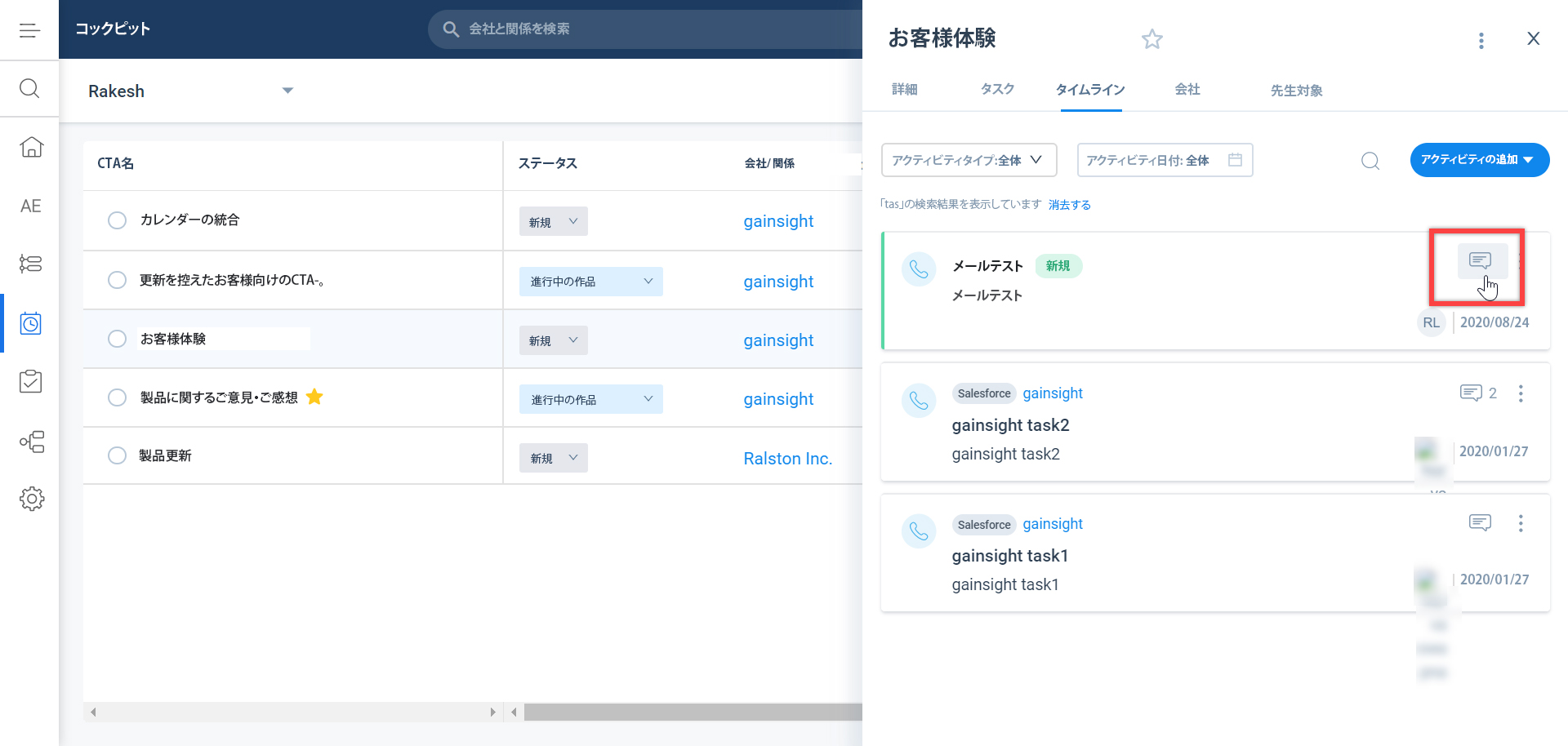CTA (Call to Action)の詳細ビュー
重要 - 画像/情報は四半期ごとのリリースで更新されます!
四半期ごとのリリースにて、最新の機能・情報を反映し、画像を含めた情報は更新されます。
はじめに
コックピットリストビューは、コックピットページとC360/R360 > コックピットセクションに表示されます。CTA(Call to Action)の名前をクリックすると、CTA詳細ビューでその詳細にアクセスでき、詳細ビューでタスクタブをクリックすると、タスクの詳細が表示されます。タスクビューで、タスクの名前をクリックすると、CTA詳細ビューのタスクタブにその詳細が表示されます。
CTA詳細ビューでは、カスタマーサクセスマネージャー(CSM)がステータスの更新、コメントの追加、所有権の再割り当て、期日調整などを行うことができます。さらに、管理者が詳細ビューをどのように設定したかによって、これらのビューでさまざまな属性が表示され、編集できる可能性があります。これらのビューを構成する方法の詳細については、CTA 詳細ビュー レイアウトの構成の 記事を参照してください。
CTA詳細ビュー
CTA名をクリックすると、CTA詳細ビューが表示され、以下のタブが表示されます。
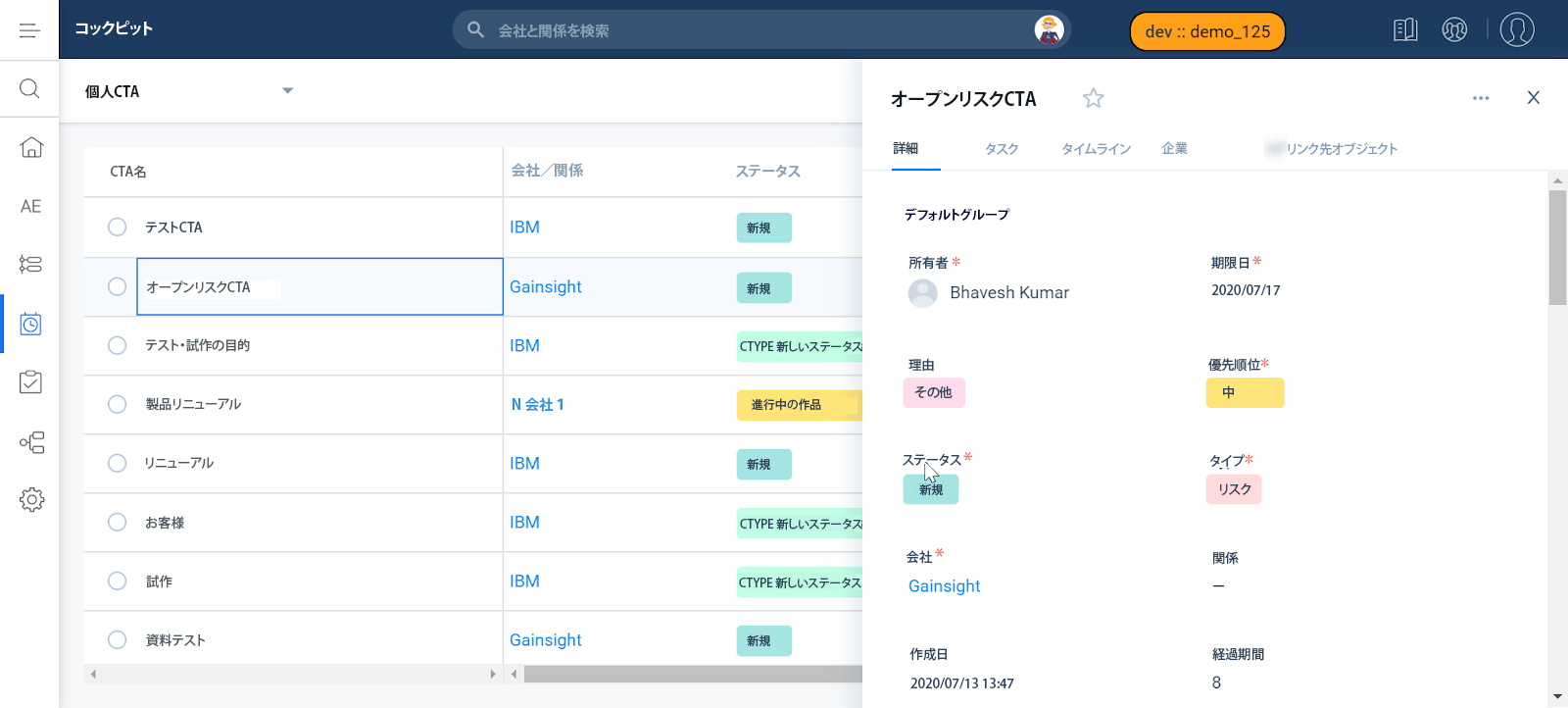
CTA詳細ビューからは、以下のことができます。
- CTAの名前を変更する
- CTAの担当者を変更する
- 期限を編集する
- CTAをスヌーズする。詳細については、「CTAをスヌーズする」セクションを参照してください。
- アソシエイトパーソンを追加します。詳細については、「関連人物」セクションを参照してください。
- CTAの詳細ビューから、「プレイブックの適用/置換」「CTAの削除」を行うことができます。詳細については、「プレイブックの適用」セクションを参照してください。
- 特定の会社またはリレーションシップのタイムラインアクティビティを記録し、特定のCTAに結びつけ、このアクティビティのためのタスクを作成します。詳細については、[タイムライン タブ]のセクションを参照してください。
- 会社オブジェクトへのルックアップ(会社CTAの場合)、または関係タイプ(関係CTAの場合)に関連付けられたトランザクションオブジェクトを作成またはリンクすることができます。
- CTAリンクをクリップボードにコピーする
- CTA 理由の変更
- CTA の優先順位を変更する
- CTAのステータスを変更する
- 管理者設定から追加される読み取り専用フィールドの情報を参照してください。
詳細タブ
詳細]タブのオプションでは、以下のことが可能です。
- CTA の所有者を変更する
- 期限を編集する
- CTA 理由の変更
- CTA の優先順位を変更する
- CTAのステータスを変更する
- アソシエイトパーソン
CTA 名と詳細の編集の詳細については、「コックピット詳細ビューでのインライン編集」の記事を参照してください。
依存ピックリスト値の追加
Call to Action ページでは、管理者が定義した依存ピックリストの値を追加することができます。各従属ピックリストには、必ず制御ピックリストがあります。従属ピックリストの値は、コントロールするピックリストで選択された値に基づいて入力されます。
コントロールするピックリストの値が変更されると、従属ピックリストの値は自動的にクリアされます。一度クリアされると、コントロールするピックリストの値が古い値に戻っても、従属ピックリストには古い値は入力されません。
アソシエイトパーソン
このオプションは、CTAやタスクの「会社」または「関係」内で利用可能な人物を関連付けることができます。
人物を追加するには
- 詳細]タブで [+人物]をクリックします。
- 必要に応じて検索を実行し、設定された結果を表示することができます。
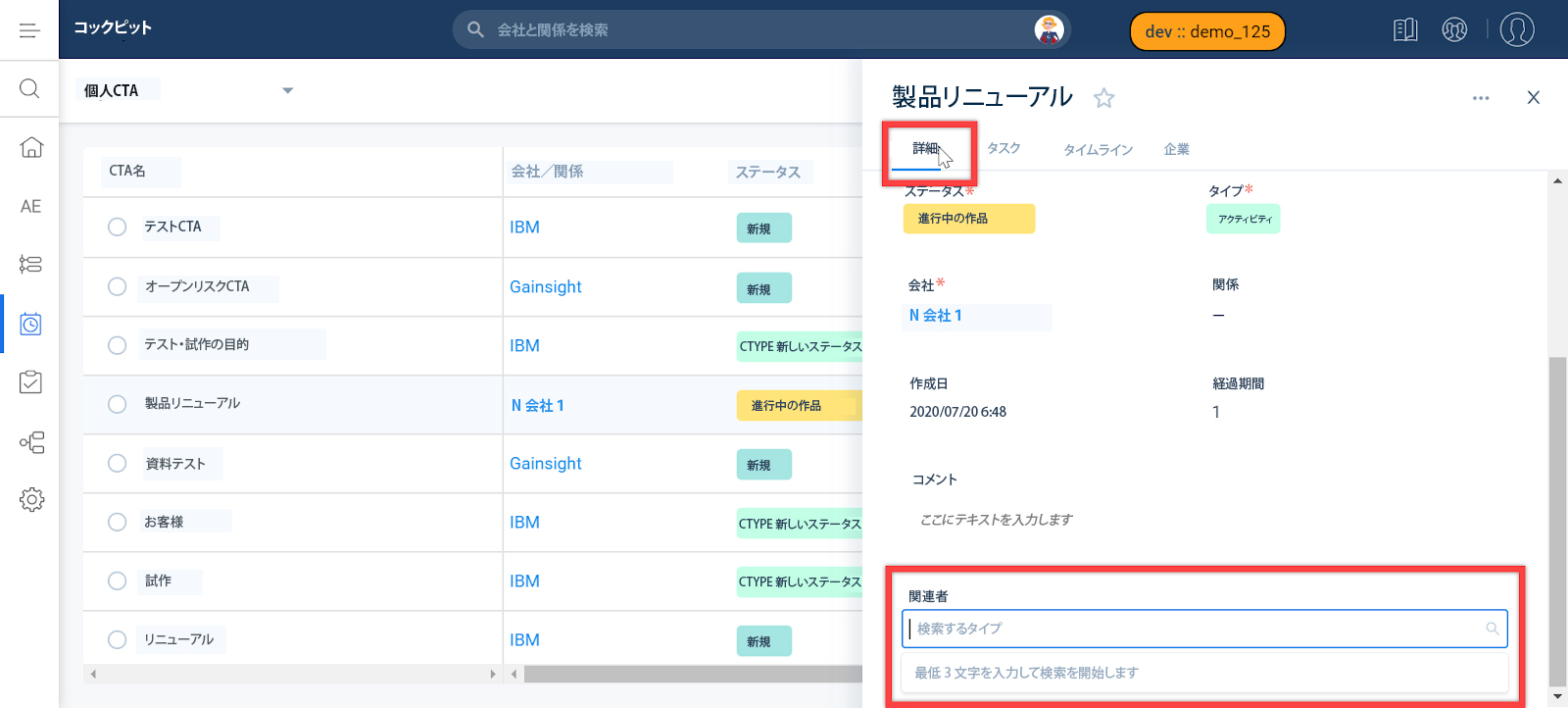
新しい人物を追加する方法の詳細については、「コックピット リストビュー、一般設定、およびレポート カテゴリの構成」 の記事を参照してください。
タスクタブ
タスク] タブのオプションでは、次のことが可能です。
- 手動でタスクを追加する
- プレイブックを適用する
- タスクの期限を変更する
- タスクの優先順位を変更する
- タスクのステータスを変更する
- 担当者の関連付け
- タスクを閉じる、削除する
タスクの編集の詳細については、「手動CTAとタスクの作成」および「コックピット詳細ビューでのインライン編集」の記事を参照してください。
タイムラインタブ
CTA詳細ビューのタイムラインタブは、特定の会社またはリレーションシップのアクティビティを記録し、特定のCTAに関連付けるために使用されます。CTA詳細ビューのタイムライン機能は、C360/R360>タイムラインと同じです。タイムライン] タブでアクティビティのタスクを作成することができ、これらのタスクは同じ CTA に追加されます。アクティビティ タイムライン ページからアクティビティのタスクを作成でき、これらのタスクとそれぞれの CTA はコックピット リストビューに表示されます。詳細については、「タイムラインを使用してアクティビティを記録する」の記事を参照してください。
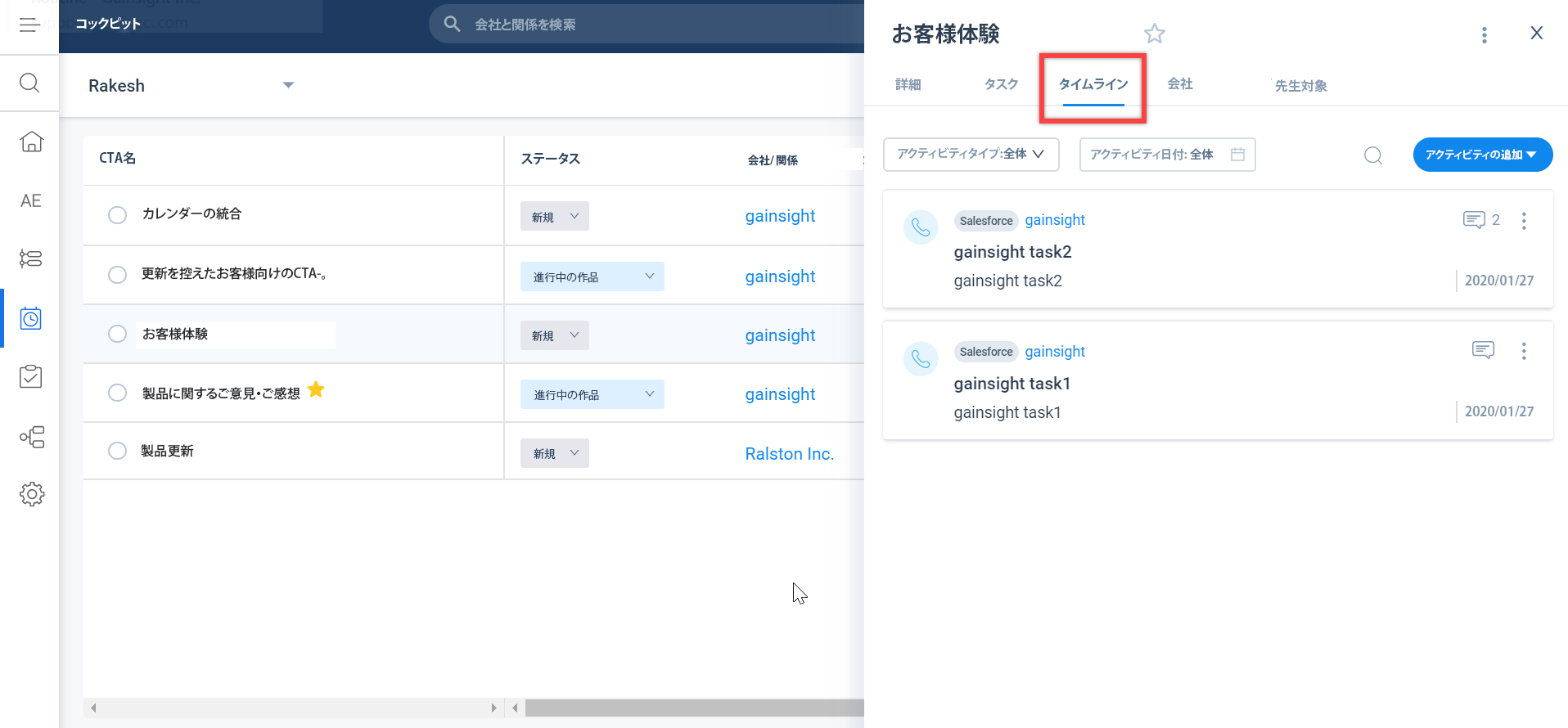
CTA 詳細ビューからアクティビティをログに記録するには。
- CTA 詳細ビューの [タイムライン] タブに移動します。CTA に関連するすべてのアクティビティが表示されます。
- 更新、通話、会議、電子メール、マイルストーンを記録するには、[アクティビティを追加]ドロップダウンメニュー をクリックします。新規アクティビティ画面が表示されます。
- 必須フィールドに、必要なアクティビティとタスクの詳細を入力します。
- アクティビティの記録]をクリックする。アクティビティがタイムラインに記録されます。
注意事項コックピット > CTA 詳細ビュー > タイムライン、C360/R360 > タイムライン から作成したタスクは、CTAのオーナーがコックピットからのみ編集・削除でき、C360/R360 > タイムラインからのみ読み込みが可能です。
会社/関係タブ
会社/関係タブでは、既存の会社/関係データの表示や更新を行うことができます。
リンクされたオブジェクトのタブ
リンクオブジェクトを使用すると、コックピットから直接レコードを作成および更新することができます。Gainsight Matrix Data Architecture(MDA)オブジェクトのうち、企業へのルックアップを持つフィールドを少なくとも1つ持つものは、Linked ObjectsセクションでCTAにリンクすることが可能です。
リンクされたオブジェクトを構成する方法の詳細については、CTA のリンクされたオブジェクトの構成の記事を参照してください。
リンクされたオブジェクトを追加する
リンクされたオブジェクトにレコードを作成するには
- CTA 詳細ビューで、[リンクオブジェクト]タブをクリックします。
- 既存のリンクオブジェクトをクリックするか、新規作成をクリックします。
- 表示された各フィールドに必要な情報を入力します。
- 保存をクリックします。新しいビューが作成されます。
注意事項また、リンク先のオブジェクトをDe-link、Deleteすることも可能です。
Gainsight Renewal Center Opportunity Objectsの追加/リンク
コックピットから直接レコードを作成、更新するためにGS Opportunityをリンクまたは追加することができます。管理者がCall to ActionページでGS機会をLinked Objectとして設定した後、CTA DetailビューでGS機会タブを表示することができます。このタブでは、既存の機会レコードをリンクするか、新しい機会を直接追加することができます。管理者が Linked Objects セクションから各 CTA タイプに Gainsight Renewal Center Opportunity オブジェクトを追加する方法の詳細については、CTA Linked Objects の構成に関する記事を参照してください。
ビジネスユースケースこの機能のいくつかのビジネスユースケースを以下に示します。
- ユーザは、新しい GS の機会を作成するか、既存の GS の機会を CTA に関連付けたいと考えています。
- ユーザーが CTA から GS の機会を更新/リンク解除したい。
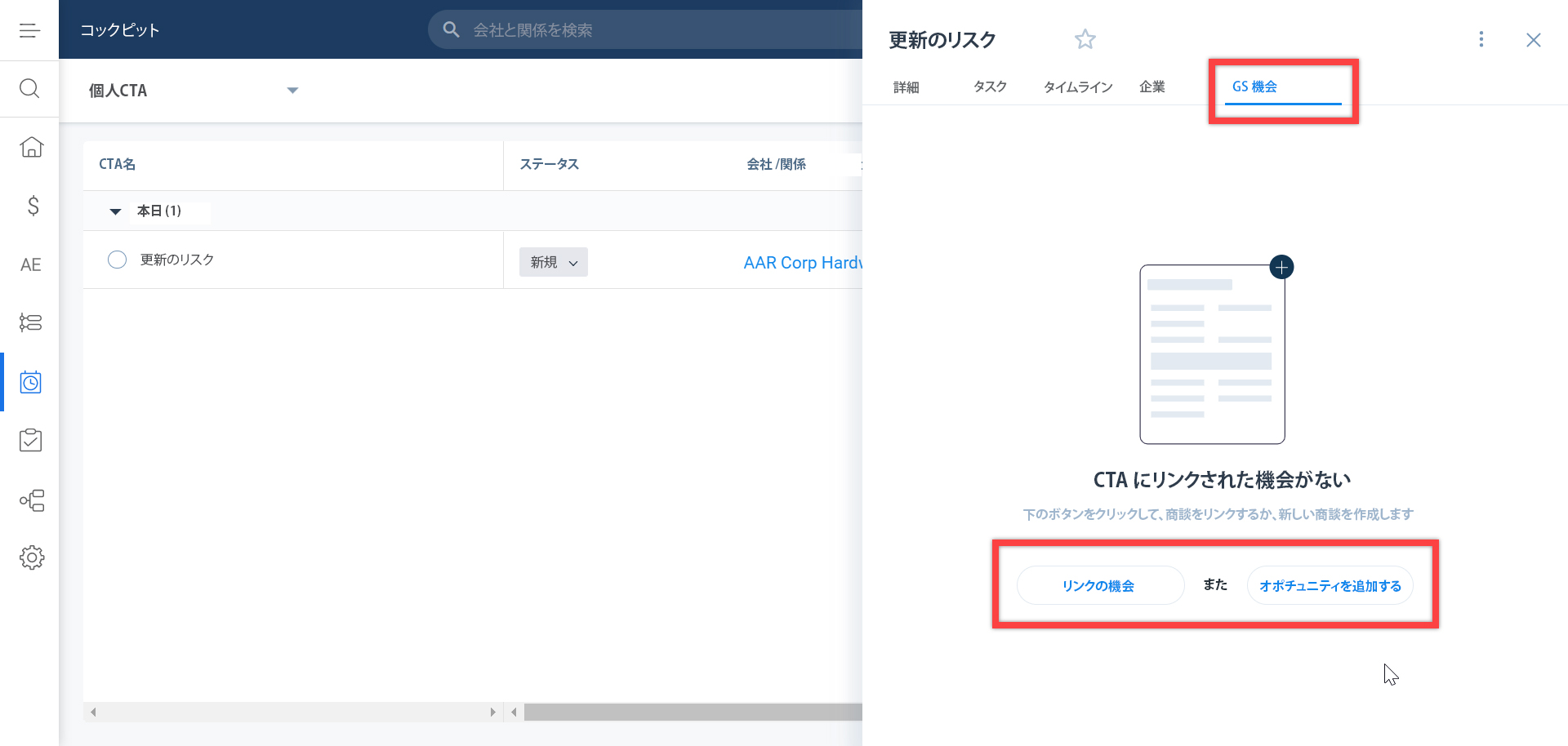
制限事項コックピット の他のフィールドとは異なり、レイアウトに追加されたフィールドのインライン編集を行うことはできません。シナリオの名前を変更した後は、[保存]をクリックする必要があります。
追加オプション
CTA 詳細ビューの右上隅にある 3 つのドットのアイコンをクリックして、次の操作を行います。
- プレイリストを適用する(まだ適用されていない場合)
- プレイリストの置き換え(既にプレイリストが適用されている場合、プレイリストの置き換えオプションが表示され、古いプレイリストを削除して新しいプレイリストを適用することができます。)
- リンクをコピーする
- CTAをスヌーズする
- CTAを削除する
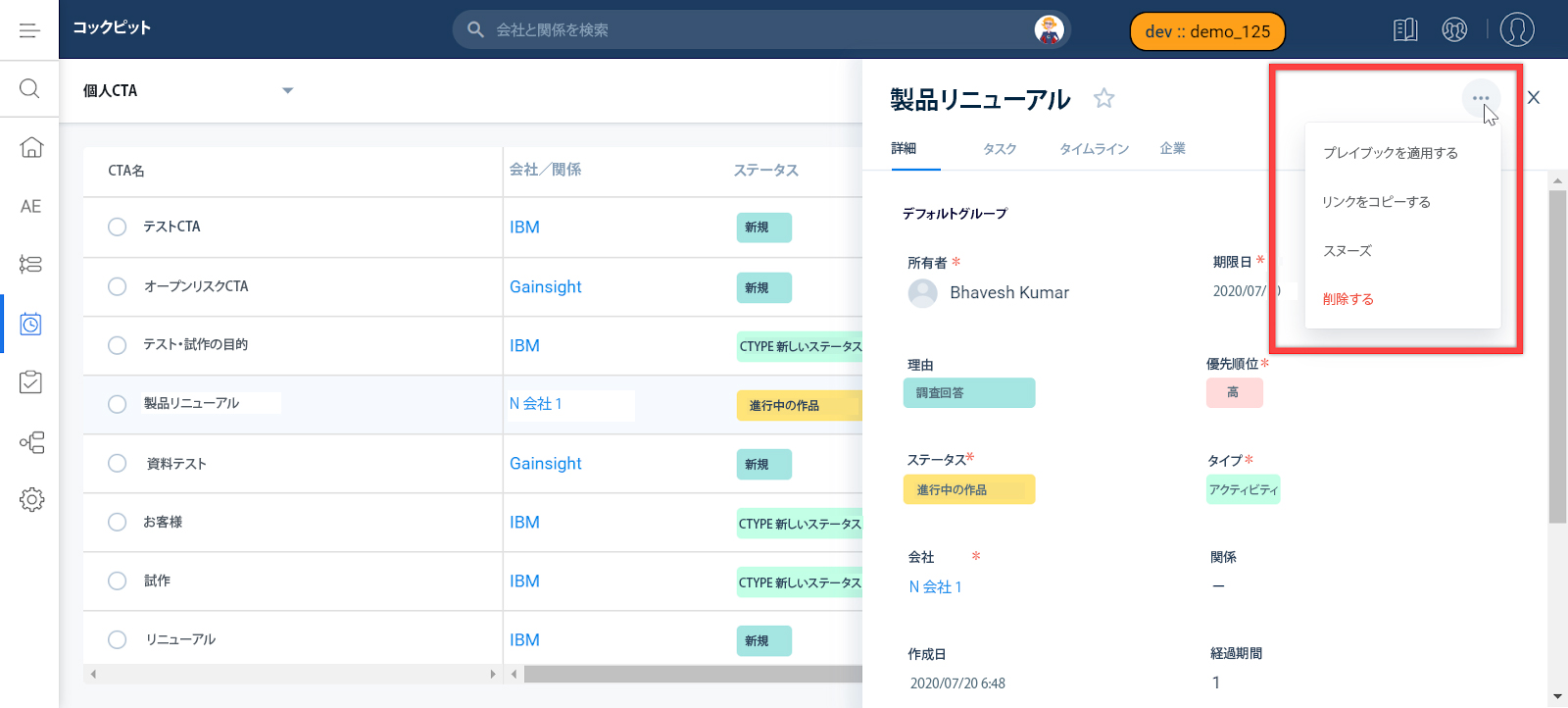
プレイブックを適用する
プレイブックを適用/置換するには
- CTA詳細ビューで、右上隅の3つの点のアイコンをクリックします。
- プレイブックを適用/置換]をクリックします。プレイブックの適用/置き換え]ウィンドウが表示されます。
- 適用/置換するプレイブックを選択または検索します。
- 適用/置換をクリックします。プレイブックはCTAに正常に追加/置換され、[タスク]タブで確認できるようになります。
CTAをスヌーズする
CTAを閉じるのではなく、スヌーズする主な理由は、Rules Engineが類似のCTAを発射していないことを確認するためです。たとえば、1週間のログイン数が少ないときにCTAをトリガーするルールを設定したとします。その後、顧客が1か月間休暇中であることがわかりました。このシナリオでは、CTAを閉じる代わりにスヌーズすることで、次の週に使用率が低くなることがわかっている場合に、別のCTAが表示されるのを防ぐことができます。
CTAをスヌーズする
- CTA詳細ビューで、右上隅の3つの点のアイコンをクリックします。
- スヌーズ]をクリックします。CTAのスヌーズ]ダイアログが表示されます。
- スヌーズ期限]フィールドで、CTAのスヌーズを終了させる日付を選択します。
- 理由]フィールドで、スヌーズする理由を選択します。
- スヌーズ]をクリックします。スヌーズは、選択した日付まで有効です。スヌーズの日付は、各ユーザーのタイムゾーン設定に基づきます。
注意:CTAは、スヌーズ期間が終了すると自動的にスヌーズが解除され、コックピットリストビューに再表示されます。
コックピットリストビューでスヌーズされた CTA を表示するには、フィルタビューの "Is Snoozed " フィルタの値を true に設定する必要があります。スヌーズされた CTA は、C360/R360 > コックピット セクションにも表示されます。
スヌーズ日、スヌーズ理由のいずれかを更新するには、右上の三点アイコンを再度クリックし、必要に応じて詳細を変更し、[更新]をクリックします。
また、[Un-Snooze]オプションをクリックして手動で CTA のスヌーズを解除すると、その CTA が コックピット List View に再表示されます。ユーザーは、同じダイアログで前回のスヌーズ日を追跡できるようになりました。
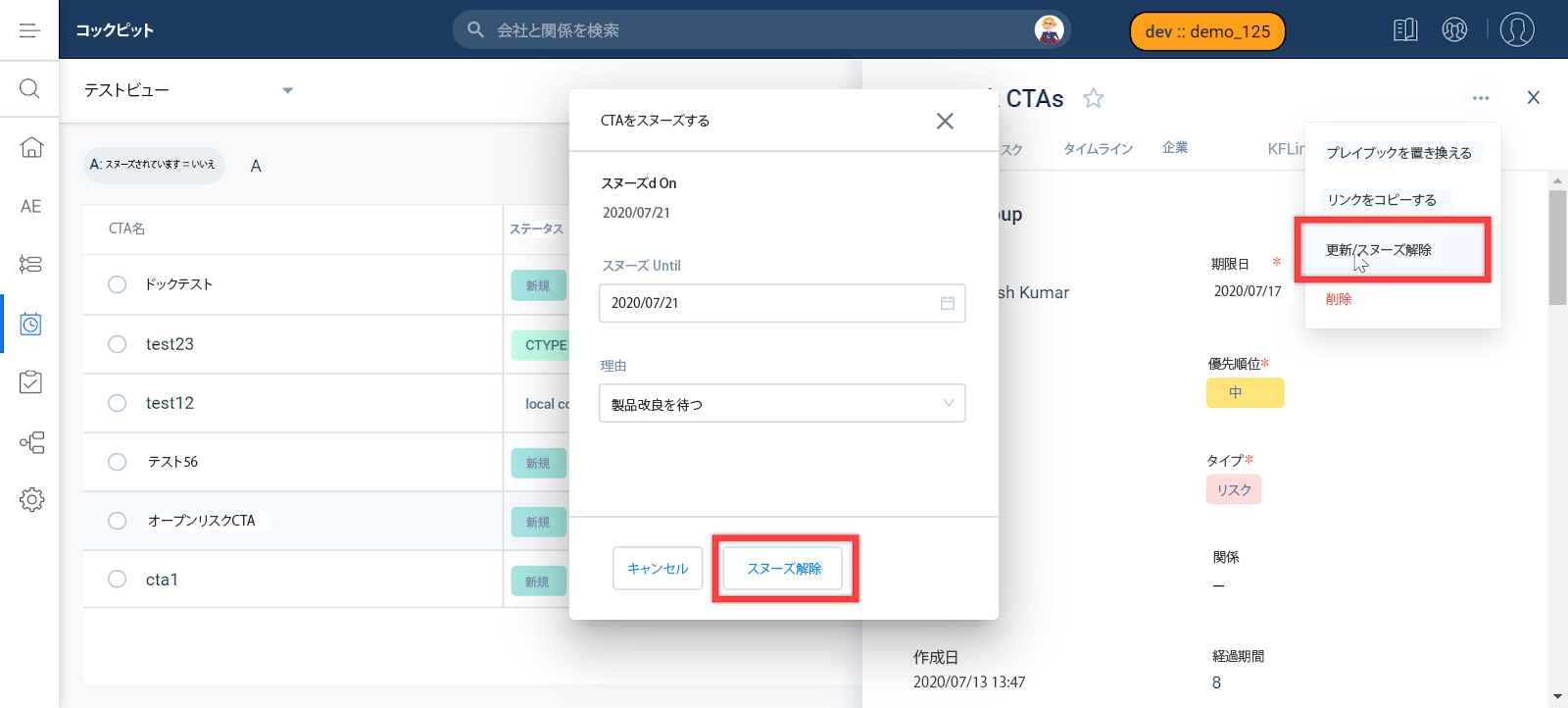
注: スヌーズ オプションとスヌーズの理由は、管理者によって設定されます。 スヌーズ オプションの構成方法の詳細については、コックピットの構成: CTA の種類、理由、優先度、スヌーズ、およびフェデレーション カスタマー マネジメントの記事を参照してください。
リンクをコピーする
リンクのコピーオプションを使用すると、CTAリンクをコピーして、Gainsightユーザーと共有することができます。
ビジネスユースケースの例:例えば、CSMがCSMマネージャとCTAを共有し、CTA - 期限を確認したいとします。このオプションを使用すると、CTAをコピーしてCSMマネージャーとリンクとして共有することができます。
このオプションを使用するには
- CTAの詳細ビューで、右上の3つの点のアイコンをクリックします。
- リンクのコピー]をクリックします。リンクがクリップボードにコピーされ、Gainsightユーザーと共有することができます。
次の画像は、Gainsight ユーザーがリンクをクリックしたときに、共有 CTA がどのように表示されるかを示しています。
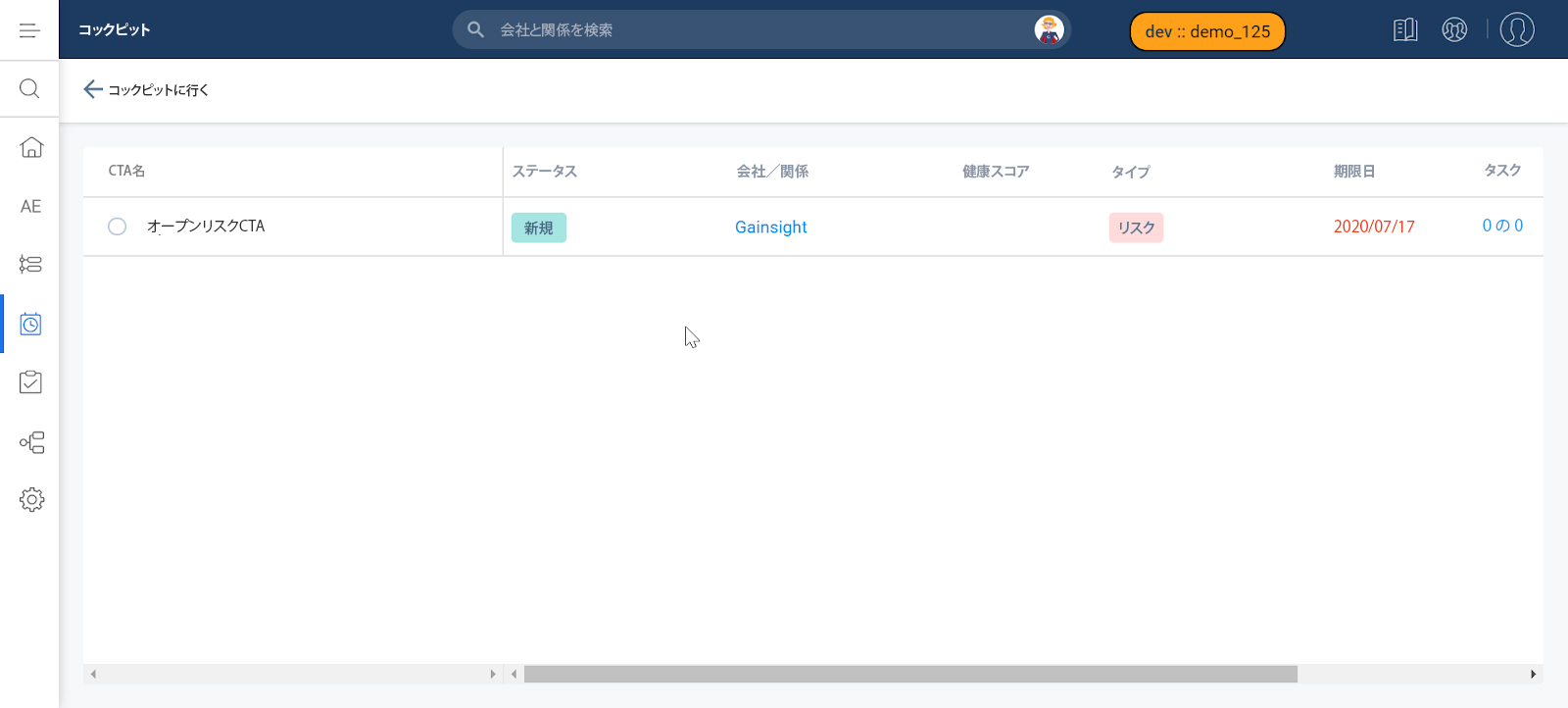
削除する
このオプションを使用して、CTAとそれに関連するタスクを削除します。
CTAを削除するには
- CTAの詳細ビューで、右上の3つの点のアイコンをクリックします。
- 永久に削除をクリックします。確認ダイアログが表示されます。
- はい]をクリックします。CTAが正常に削除されます。