アクティビティページ
重要 - 画像/情報は四半期ごとのリリースで更新されます!
四半期ごとのリリースにて、最新の機能・情報を反映し、画像を含めた情報は更新されます。
| 重要: Gainsight は、Horizon Experience を使用して Connectors 2.0 をアップグレードしています。 この記事は、Horizon Experience for Connectors 2.0 にアップグレードされたテナントに適用されます。 以前のバージョンで Connectors 2.0 を使用している場合は、こちらのドキュメントを参照してください。 |
|---|
この記事では、管理者が [アクティビティ] タブから接続を介して実行されたすべてのデータジョブのアクティビティを表示およびダウンロードする方法について説明します。
[概要]
管理者がジョブを作成または更新するたびに、Gainsightは実行されたアクションを記録します。アクティビティタブでは、これらのレコードを表示し、各アクティビティのログをダウンロードできます。Gainsightがすべてのデータジョブでキャプチャした3種類のアクティビティは次のとおりです。
- スケジュールされた実行アクティビティ: スケジュールされた実行アクティビティは、ジョブの実行時に作成されます。ジョブの詳細は、日付、名前、開始時間、終了時間、ジョブ名、接続名、成功または失敗の数、ステータスなどに基づいて表示されます。
- アクティビティを更新: 更新アクティビティは、フィールドマッピングの編集、フィールドの追加または削除、ジョブの削除など、更新アクティビティ (設定) がジョブで実行されたときに記録されます。ジョブの詳細は、日付、更新時間、名前、更新者、更新タイプなどに基づいて表示されます。
- リアルタイムアクティビティ: ライブアクティビティは、Salesforce コネクタのタスクが実行されると作成されます。タスクの詳細は、日付、タスク名、イベント、目標、データソース、ステータスなどに基づいて表示されます。
注意:このタイプのアクティビティは、Salesforce 接続が有効になっている場合にのみ使用できます。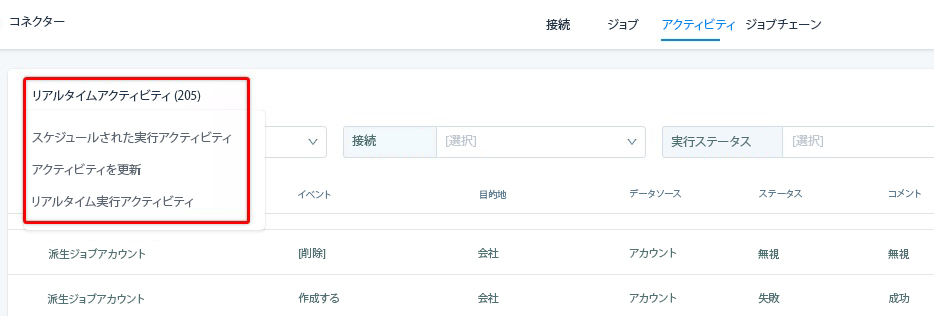
複数の接続にわたるデータジョブの更新、スケジュールされた実行アクティビティ、およびリアルタイムアクティビティを表示するには、[管理] > [コネクタ 2.0] > [アクティビティ] に移動します。
アクティビティページのオプション
アクティビティページには以下のオプションがあります。
スケジュールされた実行アクティビティ
スケジュールされた実行アクティビティは、新しいジョブが実行されたときに作成されます。スケジュールされた実行アクティビティのリストビューには、次のフィールドが表示されます。
- 日付: ジョブの実行日が表示されます。
- 開始時間: ジョブ実行の開始時間が表示されます。
- 終了時間: ジョブ実行の終了時刻を表示します。
- ジョブ名: ジョブの名前が表示されます。
- 接続名: 接続の名前が表示されます。
- ステータス: 成功、失敗、進行中、中止、一部成功など、ジョブのステータスを表示します
- 成功回数: 正常に同期されたレコードの数が表示されます。
- 障害回数: 同期に失敗したレコードの数が表示されます。
- コメント: 実行されたジョブのステータスに基づいて情報を表示します。

注意: 管理者は、コメント列から、ジョブ実行が失敗した理由を特定して修正することができます。たとえば、ユーザーにアクセス権がないフィールド、ソースから削除されたフィールド、または認証の有効期限が切れたフィールドなどの除去。正常に実行させるには、このようなフィールドを準備段階から除去して、ジョブをもう一度実行することができます。
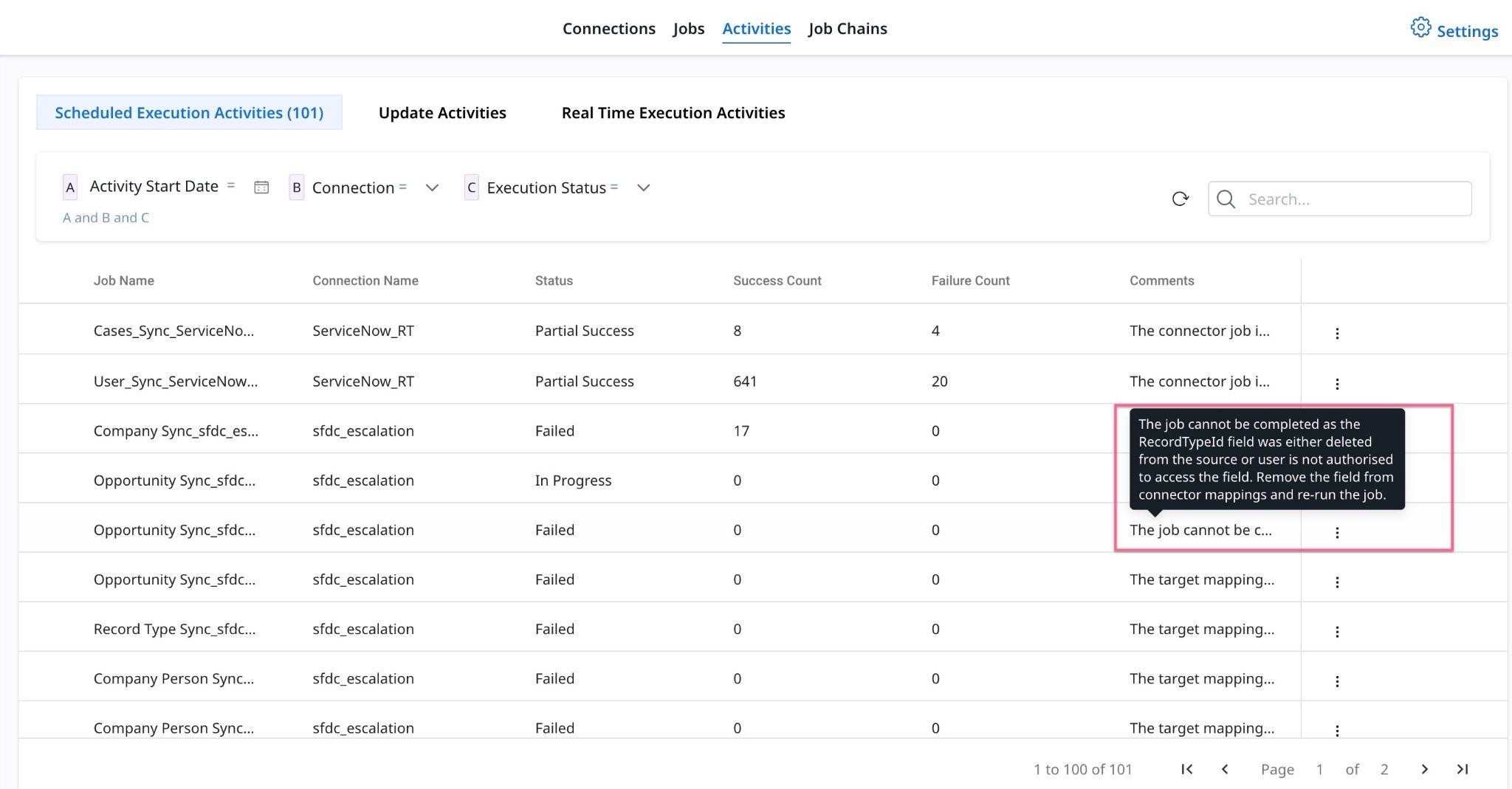
削除済みソースフィールドを特定して除去
管理者は、コメント列からジョブ実行の失敗理由を特定し、修正することができます。
たとえば、ソースのフィールドが削除されているため、ジョブ実行に失敗しました。管理者は、正常に実行させるために、このようなフィールドを準備段階から除去して、ジョブをもう一度実行することができます。

削除済みフィールドを除去するには:
- 縦に3つのドットメニューをクリック。
- ジョブ編集をクリック。準備ページが表示されます。

注意:
- 削除済みフィールドがGainsightオブジェクトにマッピングされている場合。最初に、宛先に追加におけるスケジュール済みフィールドからこのフィールドのチェックを外します。
- (オプション) [宛先に追加] オブジェクトから、縦に3つのドットをクリック。
- 編集をクリック。スケジュール済みスライドアウトパネルが表示されます。
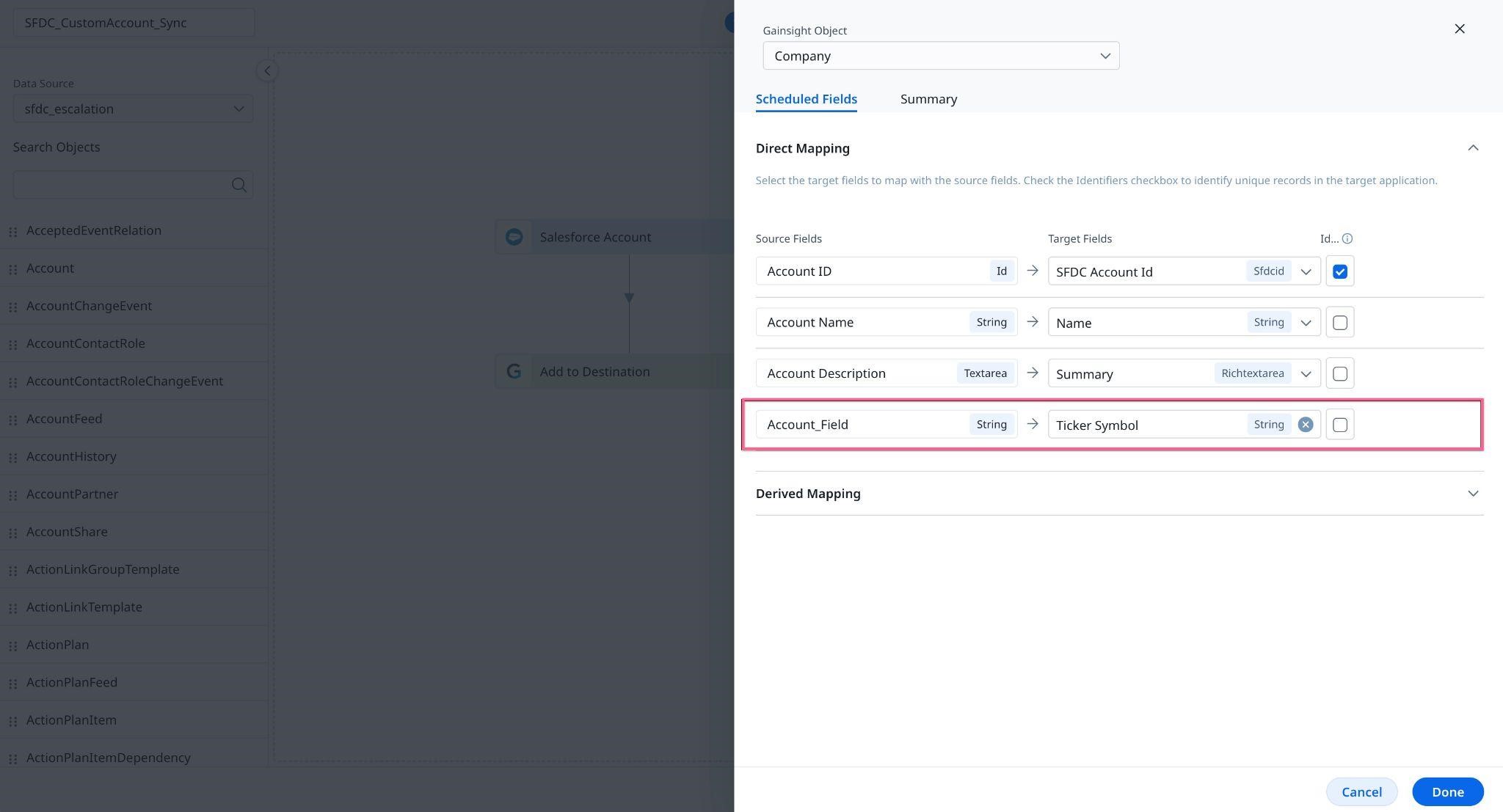
- 削除済みフィールドのチェックを外します。
- 終了をクリック。
- ソースオブジェクトから、縦に3つのドットをクリック。
- 編集をクリック。フィールドスライドアウトパネルが表示されます。
- 削除済みフィールドのチェックを外します。
- 終了をクリック。
- 保存をクリック。
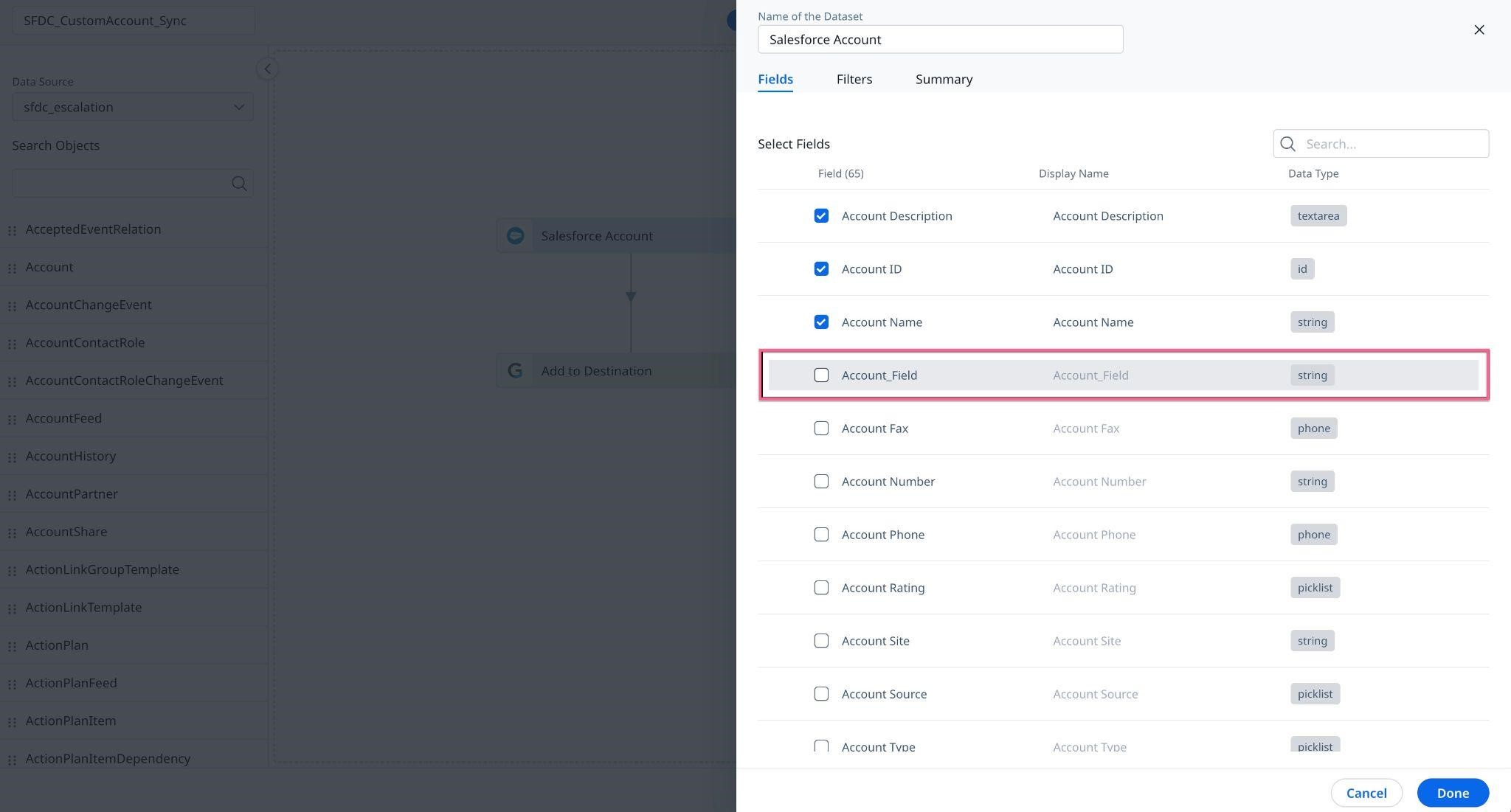
アクティビティを更新
更新アクティビティは、管理者が既存のジョブを更新したときに作成されます。更新アクティビティのリストビューに表示されるフィールドは次のとおりです。
- 日付: ジョブの更新日が表示されます。
- 更新時間: ジョブの更新時刻が表示されます。
- 名前: ジョブの名前が表示されます。
- 更新者: ジョブを更新したユーザーの名前が表示されます。
- 更新されたタイプ: ユーザーが更新したフィールドの名前が表示されます。
- 接続名: 接続の名前が表示されます。
- 値の変更: 変更された古い値と、変更されたフィールドの新しい値が表示されます。たとえば、ハブスポット → ハブスポットコネクタ。この例では、「ハブスポット」が古い値で、「ハブスポットコネクタ」が新しい値です。
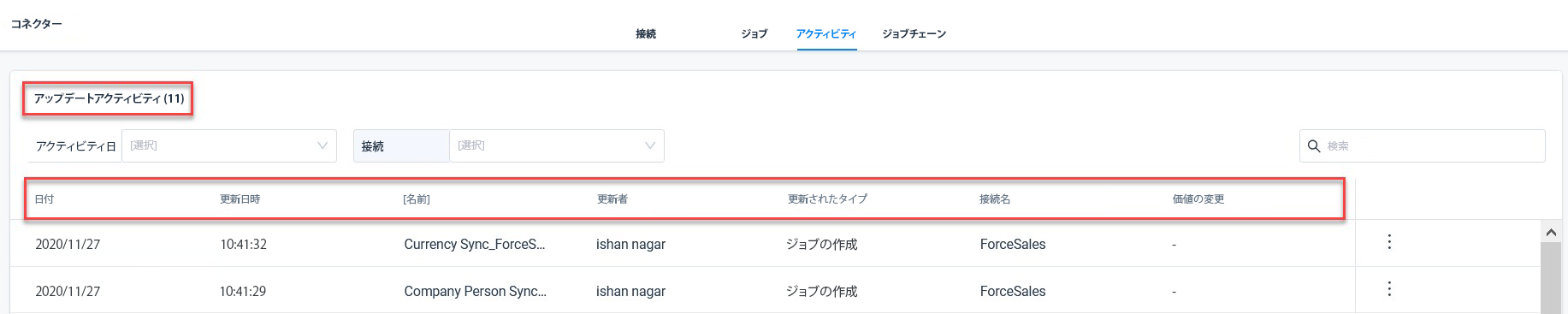
リアルタイムアクティビティ
Salesforce コネクタで新しいタスクを実行すると、リアルタイムアクティビティが作成されます。ライブアクティビティのリストビューには、次のフィールドが表示されます。
- 日付: ジョブの実行日が表示されます。
- ジョブ名: ジョブの名前が表示されます
- イベント: ジョブのイベント発生を [作成]、[更新]、[(または)]、 [削除] として表示します。
- 目的地: データが挿入される Target オブジェクトを表示します。
- データソース: データの抽出元となるソースオブジェクトが表示されます。
- ステータス: 成功、失敗、無視などのジョブのステータスが表示されます。
- コメント: ジョブが成功、失敗、または無視された回数が表示されます。
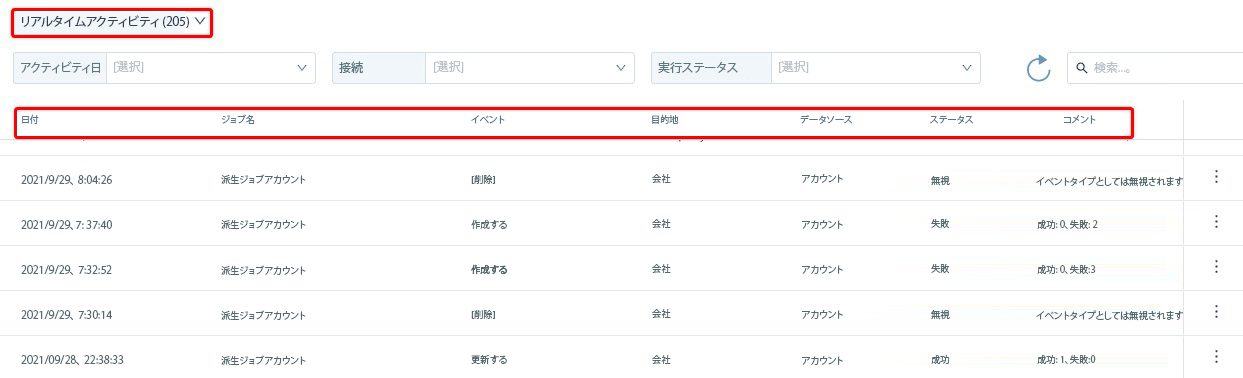
フィルター
次のオプションでジョブアクティビティをフィルタリングします。
- アクティビティ日: アクティビティをフィルタリングする期間を選択します。上記のオプションは次のとおりです。
- 過去 24 時間: このオプションを選択すると、過去 24 時間のアクティビティが表示されます。
- 過去 3 日間: このオプションを選択すると、過去 3 日間のアクティビティが表示されます。
- 過去 7 日間: このオプションを選択すると、過去 7 日間のアクティビティが表示されます。
- カスタム日付: 開始日と終了日を選択すると、適切な日付範囲に記録されたイベントが表示されます。
- 接続: 接続を選択すると、それぞれのジョブアクティビティが表示されます。
- 実行ステータス: ジョブ実行のステータスを選択すると、それぞれのアクティビティが表示されます。ステータスオプションは次のとおりです。
- 成功
- 失敗
- 進行中
- 中止されました
- 部分成功
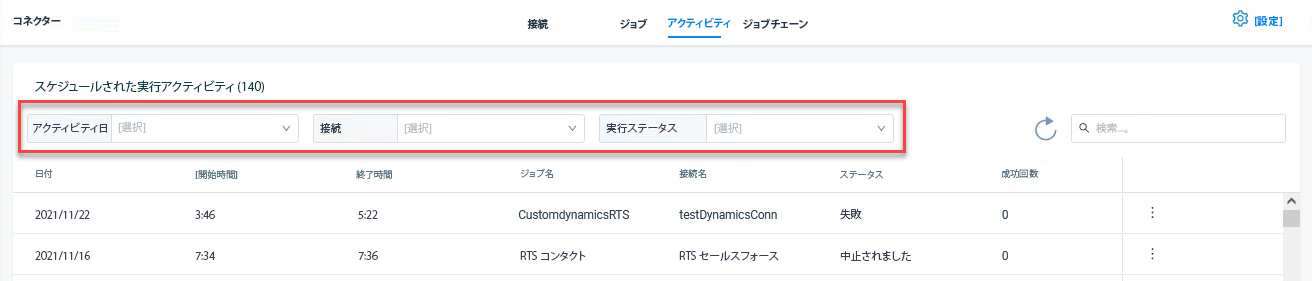
サーチ
特定のアクティビティをジョブ名で検索します。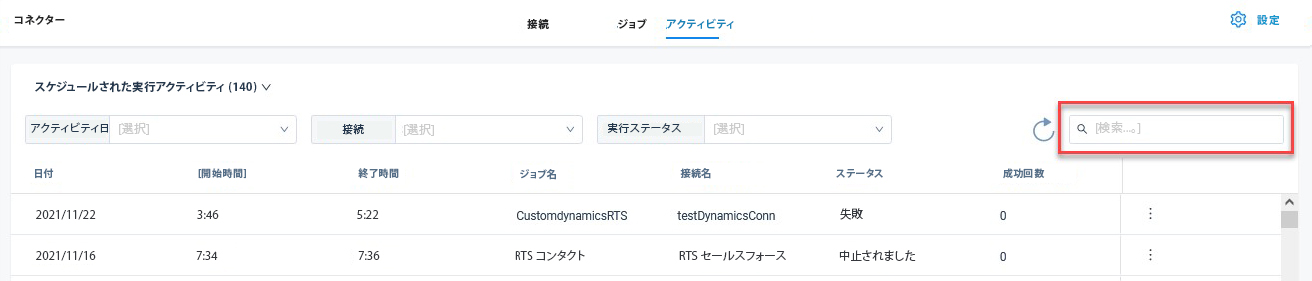
ページネーションツール
40 を超えるアクティビティを作成した場合、このツールを使用してさまざまなページ間を移動し、以前のアクティビティをすべて表示できます。

コンテキストメニュー
縦に並んだ3つのドットのメニューアイコンをクリックすると、次のオプションが表示されます。
- ジョブアクティビティを表示
- ジョブの編集
- ダウンロード失敗
- ログを表示
ジョブアクティビティを表示
過去 30 日間の特定のジョブのアクティビティを表示します。「ジョブアクティビティ」ページには、次の詳細が表示されます。
- ジョブ名: ジョブの名前が表示されます。
- 接続: 接続の名前が表示されます。
- ソース: データソースの名前が表示されます。
- 最後の 5 回の実行ステータス: 最後の 5 回のジョブ実行のステータスを表示します。それぞれのステータスに使用される記号は次のとおりです。
- F: 失敗
- S: 成功
- PS: 部分成功
- 最終実行回数: [成功] と [失敗] で同期されたレコードの数が表示されます。
- 次回の実行日時: ジョブの次回の実行日が表示されます。
- アクティビティドロップダウンリスト: イベントタイプを選択すると、対応するイベントの詳細が表示されます。
- (デフォルト) すべてのアクティビティ: このオプションを選択すると、実行アクティビティと更新アクティビティの両方が表示されます。
- 実行アクティビティ: 実行アクティビティを表示するには、このオプションを選択します。アクティビティページには、実行アクティビティについて表示されるフィールドは次のとおりです。
- ステータス: ジョブのステータスが表示されます。
- 成功回数: 正常に同期されたレコードの数が表示されます。
- 障害回数: 同期に失敗したレコードの数が表示されます。
- アクティビティを更新: このオプションを選択すると、更新アクティビティが表示されます。
- 更新タイプ: 変更されたフィールドの名前が表示されます。
- 更新者: ジョブを更新したユーザーの名前が表示されます。
- 値の変更: 変更された古い値と、変更されたフィールドの新しい値が表示されます。たとえば、ハブスポット → ハブスポットコネクタ。この例では、「ハブスポット」が古い値で、「ハブスポットコネクタ」が新しい値です。
- ダウンロードログ: 失敗した、または部分的に成功したジョブの詳細を CSV ファイルにダウンロードし、ローカルシステムに保存すると、エラーの詳細が表示されます。エラーの詳細を使用して問題を解決し、次のスケジュールでタスク構成を変更して正常に実行することができます。
- 編集: 既存のジョブを編集して、必要な変更を更新します。詳細については、この記事の最後にある「その他のリソース」セクションのタスクリストページを参照してください。

ジョブの編集
既存のジョブを編集して、必要な変更を更新します。詳細については、この記事の最後にある「その他のリソース」セクションのタスクリストページを参照してください。
メモ: 「ジョブの編集」オプションは更新アクティビティには使用できません。
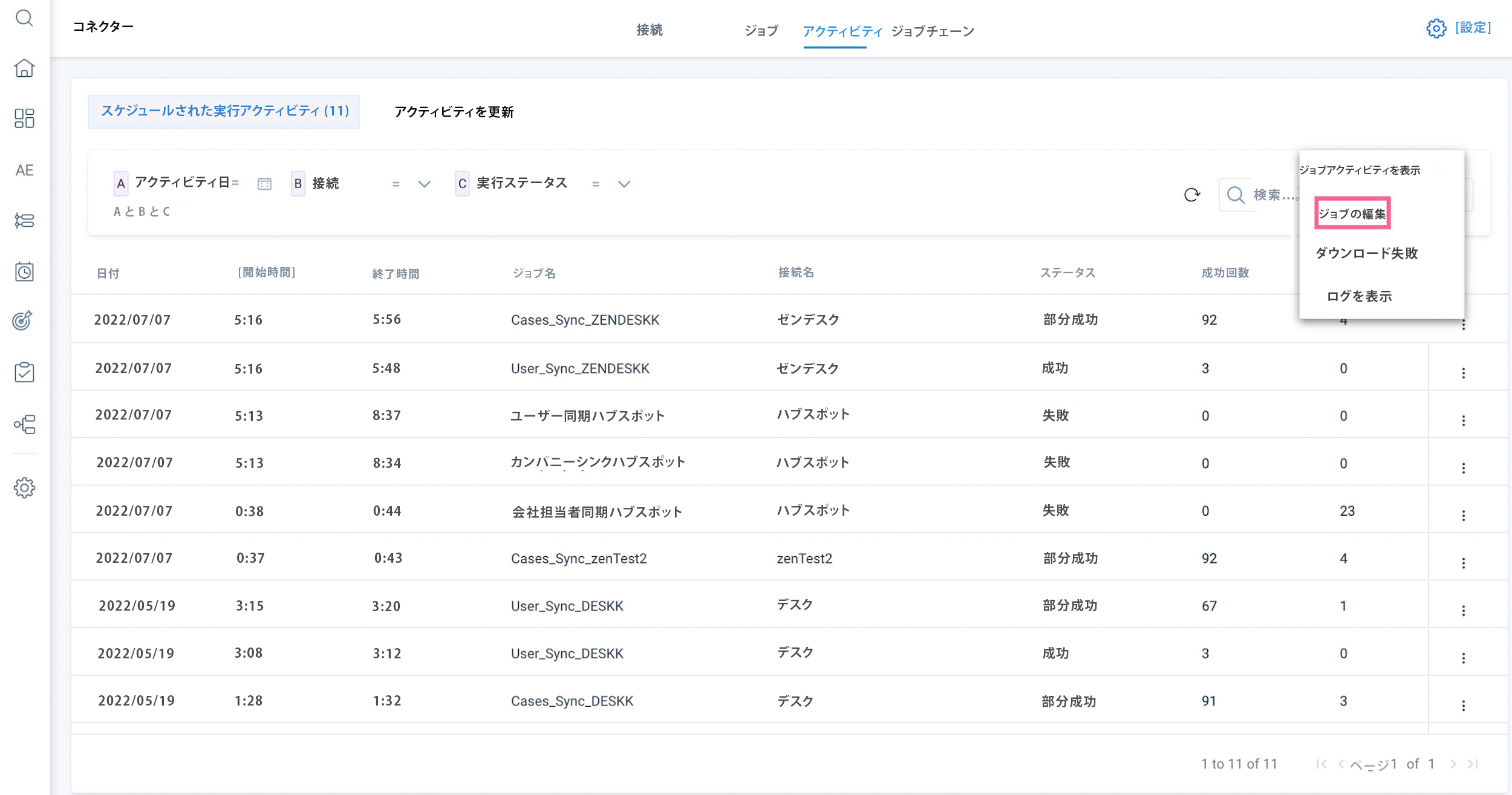
ダウンロード失敗
失敗した、または部分的に成功したジョブの詳細を CSV ファイルにダウンロードし、ローカルシステムに保存すると、エラーの詳細が表示されます。エラーの詳細を使用して問題を解決し、次のスケジュールでタスク構成を変更して正常に実行することができます。
メモ: 更新アクティビティでは、ログのダウンロードオプションは使用できません。
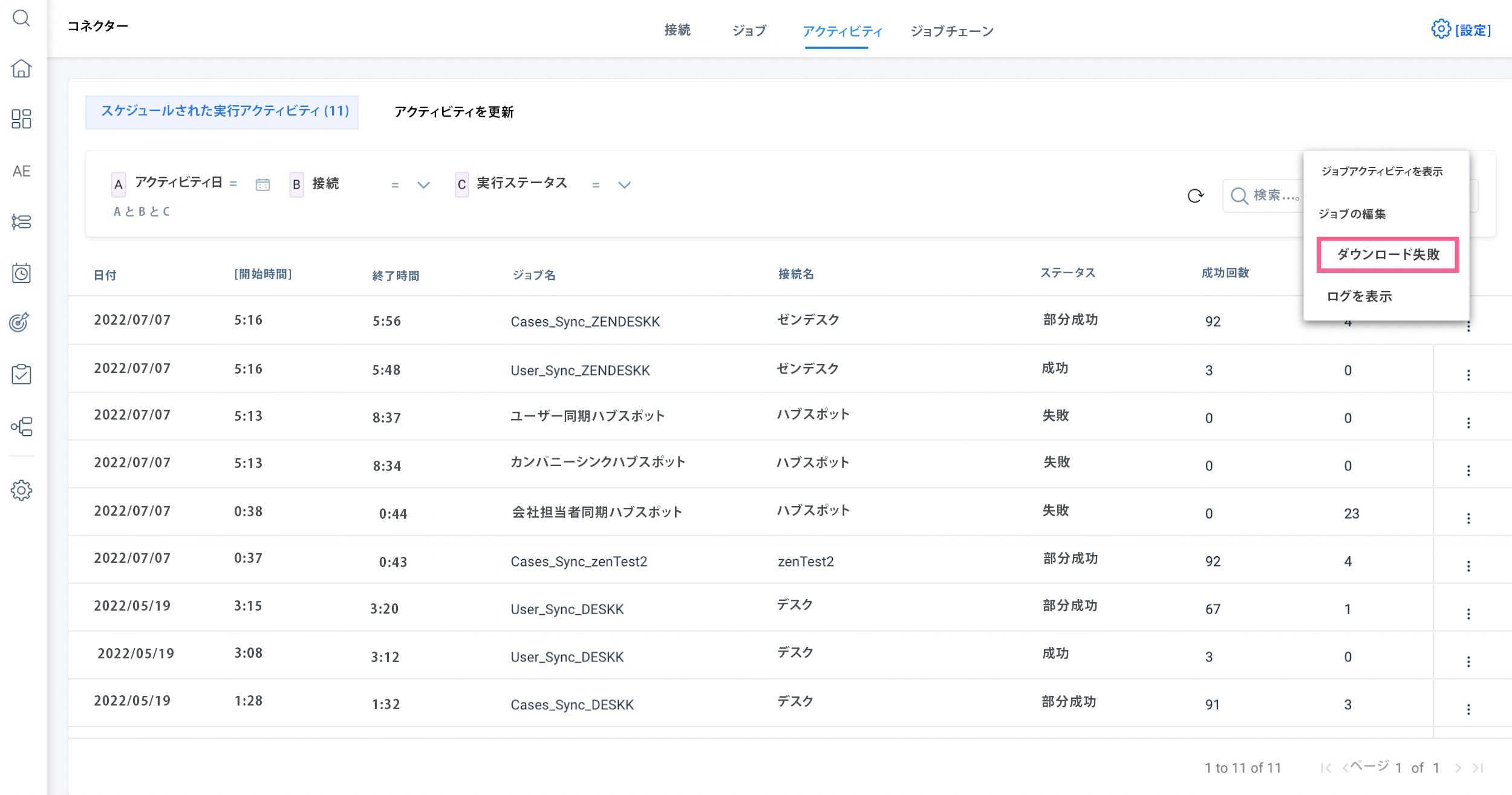
ログを表示
View Logs オプションを使用すると、特定の期間にジョブの実行中に処理されたさまざまな設定段階の実行ログを表示できます。
実行ログ
実行ログには、ジョブの一部として実行された各ステップの詳細な進行状況が表示されます。これにより、管理者は詳細なログシリーズと実行ログメッセージを使用して、成功したジョブまたは失敗したジョブを効果的に追跡および管理できます。
特定のジョブの実行ログを表示するには:
- [管理] > [コネクタ 2.0] > [アクティビティ] タブに移動します。
- 目的のジョブの 3 つの縦に並んだドットのメニューアイコンをクリックします。
- [ログを表示] オプションを選択します。
実行ログ画面が開き、ジョブのステータス、開始時間、終了時間、ジョブで実行されたステップのリストと各ステップの説明が表示されます。
管理者は、実行ログから以下のファイルをダウンロードできます。
- 成功レコード
- 失敗レコード
- 抽出
主な利点は以下のとおりです。
- 実行ログを使用すると、宛先オブジェクトにデータが挿入または更新された後で、管理者はジョブ実行から成功レコードと失敗レコードの両方を取得することができます。これにより、管理者は成功レコードと失敗レコードを比較し、失敗レコードのデバッグと修正を支援することができます。
- 特定の宛先オブジェクトですぐに使用できないような成功ファイルでは、以下のエラーが表示されます。ファイルダウンロードは、宛先オブジェクトではサポートされていません。
- ジョブ実行から抽出されたデータでは、管理者はソースシステムから発生したレコードを視覚化でき、ジョブ準備を簡単にさせ、ジョブ実行時のエラーを低減させることができます。
