アクティビティからタイムラインまで記録する
重要 - 画像/情報は四半期ごとのリリースで更新されます!
四半期ごとのリリースにて、最新の機能・情報を反映し、画像を含めた情報は更新されます。
この記事では、複数のGainsightアプリケーションからタイムラインアプリケーションを使用する方法について説明します。この記事を読んだ後は、タイムラインへのアクセス、タイムラインでのアクティビティの記録、アクティビティ中のユーザーへのタグ付け、タイムラインアクティビティの共有などができるようになります。
概要
タイムラインは、顧客とのインタラクションの最中またはその後に、更新情報、通話、会議、メール、マイルストーン、メモ書きなど主要顧客のアクティビティのワンストップソースとなるものです。タイムラインは、最も重要なインタラクションを時系列で保存し、チームメイトや管理部門が顧客の履歴を素早く把握できるようにし、スムーズな管理の移行を可能にし、リーダーがアカウントマネージャーやCSMに単発の更新情報を依頼する必要性を軽減します。詳細情報については、その他のリソースセクションのタイムライン概要という記事をご参照ください。
タイムラインへのアクセス
ユーザーはGainsight内の3つのアプリケーションからタイムラインにアクセスすることができます。これらの領域からタイムラインにアクセスできない場合は、管理者までお問い合わせください。
グローバルタイムライン
左ペインからタイムラインメニューをクリックします。グローバルタイムラインページが現れます。
グローバルタイムラインビューでは、すべての会社と関係のすべてのアクティビティのグローバルビューが一元的に表示されます。
このページでは、ユーザーが以下の機能を実行することができます。
- タイムラインタブから新しいアクティビティを作成します。
- 所有者の場合は、アクティビティを編集します。
- タイムラインアクティビティを共有します。
アクティビティの作成方法に関する詳細情報については、アクティビティの作成/記録セクションをご参照ください。
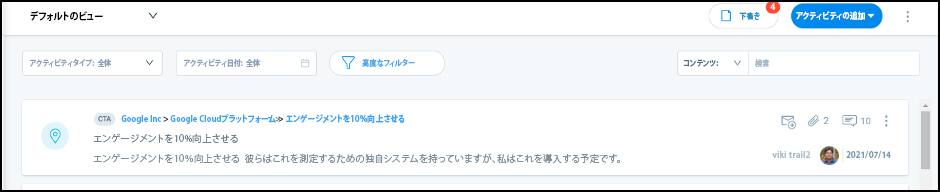
C360/R360 ページ
Customer360とRelationship360のページでは、タイムラインのページで、顧客のライフサイクルを通して、顧客とのインタラクションを追跡することができます。
このセクションのタイムラインアクティビティは、その企業/関係のインタラクションに特有のものです。
会社または関係のタイムラインページにアクセスするには、
- グローバル検索テキストボックスに会社名または関係名を入力します。候補名のリストから必要な会社または関係を選択します。
- タイムラインタブをクリックします。

CTA詳細ビュー
CTA詳細ビューのタイムラインタブでは、特定のCTA向けのアクティビティを記録することができます。これらのアクティビティは、グローバルタイムラインまたはC360/R360 > タイムラインページで表示できます。
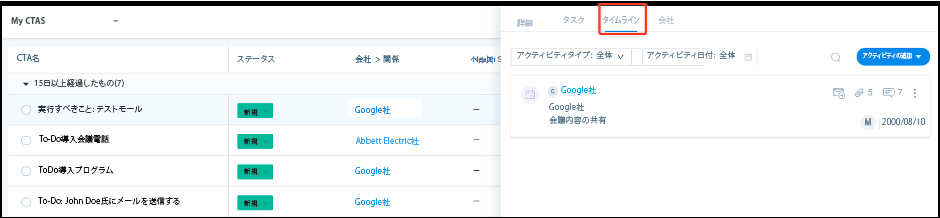
サクセスプランのタイムライン
注意:このセクションは、サクセスプラン(ホライズンエクスペリエンス)のあるテナントにのみ適用されます。
「サクセスプランと目的」のタイムラインタブにアクティビティを記録します。これらのアクティビティは、グローバルタイムラインまたはグローバルサクセスプランおよびC360/R360 > タイムラインページで表示できます。
- サクセスプランのタイムライン

- 目的のタイムラインタブ
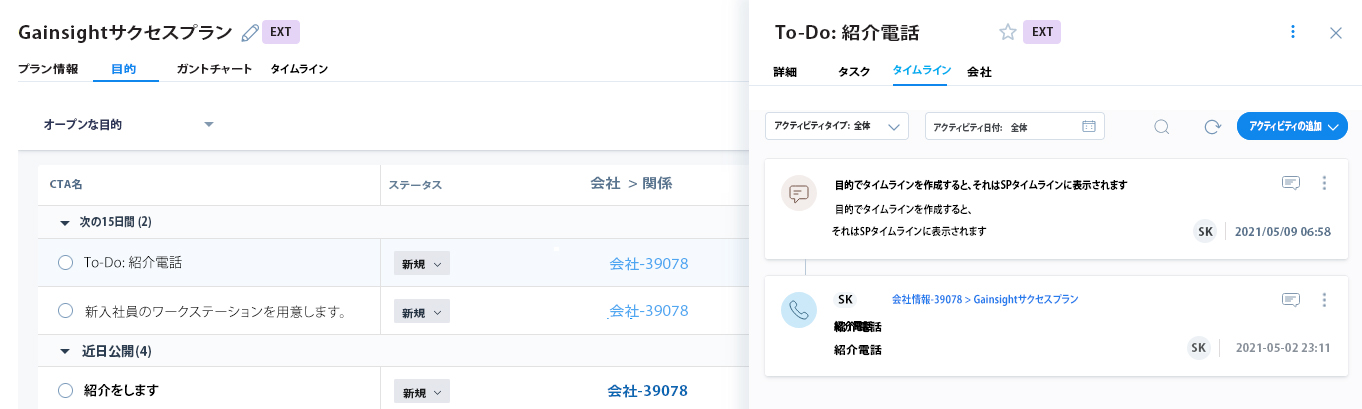
注意:
- サクセスプランレベルのタイムラインエントリーは、目的のタイムラインには表示されませんが、会社のC360 > タイムラインタブには表示されます。
- 目的レベルのタイムラインエントリーは、サクセスプランのタイムラインには表示されませんが、会社のC360 > タイムラインタブには表示されます。
- C360 > タイムラインタブのタイムラインエントリーは、サクセスプランのタイムライン、または目的のタイムラインのいずれにも表示されません。
Gainsightホームのタイムライン
Gainsightホームのタイムラインウィジェットでは、グローバルタイムラインと同じようにログアクティビティを表示することができます。これらのアクティビティは、グローバルタイムラインまたはC360/R360 > タイムラインページで表示できます。Gainsightホームウィジェットに関する詳細情報については、Gainsight ホームの設定記事をご参照ください。
タイムラインアクティビティページ
左ペインからタイムラインメニューにアクセスします。以下に示すように、グローバルタイムラインページが現れます。グローバルタイムラインページでは、以下のオプションが表示されます。
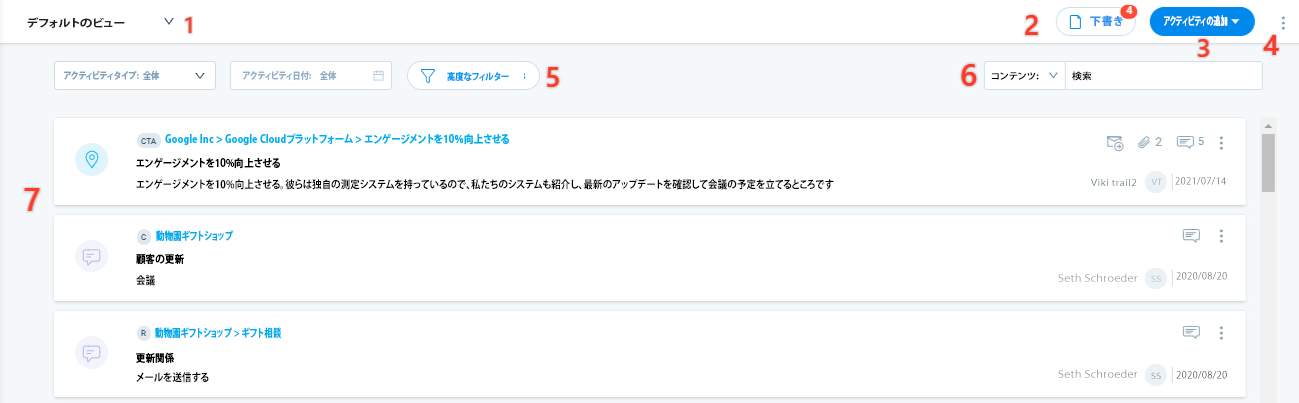
- ユーザービュー: デフォルトでは、タイムラインページはすべてのタイムラインアクティビティをデフォルトビューで表示します。適用されたフィルターをベースに、ユーザーはカスタマイズされたビューを設定することができます。
- 下書き: ユーザーはアクティビティを下書きとして保存し、必要に応じて後で修正することができます。
- アクティビティの追加: タイムラインに新しいアクティビティを作成するには、アクティビティの追加をクリックします。下書きとアクティビティの追加に関する詳細情報については、アクティビティの作成/記録セクションをご参照ください。
- コンテキストメニューでは、カスタマイズされたユーザービューを編集または削除することができます。
- フィルターセクションでは、表示されたアクティビティのリストを絞り込むことができます。
- 検索テキストボックスでは、以下のオプションをベースにしてアクティビティを検索することができます。詳細情報については、その他のリソースセクションのアクティビティオプションという記事をご参照ください。
- コンテンツ:
- エンティティ
- 個人
- タイムラインリストビュー: タイムラインのリストビューには、以下のコンテンツのアクティビティが表示されています。
- 会議、メール、通話、更新、マイルストーンなど、作成されたアクティビティのタイプ。
- CTA、C360、R360、リニューアルセンターなど、アクティビティが作成された場所からの情報。
- 会社または関係の詳細。
- アクティビティの件名。
- アクティビティに対応するメモ。
- アクティビティを作成したユーザーの名前。
- アクティビティが作成された日付。
- メールの統計(ある場合)。
- 添付ファイル (ある場合)。
- アクティビティ内で追加されたコメント。

すべてのアクティビティオプションに関する詳細情報については、その他のリソースセクションのアクティビティオプション という記事をご参照ください。
アクティビティの作成/記録
このセクションでは、アクティビティを作成する方法を説明し、また、アクティビティを作成する際に利用できる機能についても説明します。アクティビティは、グローバルタイムライン、CTA詳細表示(会社CTAまたは関係CTA)、あるいはC360またはR360ページから作成することができます。
アクティビティの記録
アクティビティを作成するには、
- グローバルタイムライン、 C360/R360 > タイムライン、またはCTA詳細表示 > タイムラインページのいずれかに移動します。
- アクティビティの追加をクリックし、ロップダウンリストからアクティビティタイプを選択します(ここでは、会議タイプのアクティビティが選択されている)。新しいアクティビティページが現れます。
- (オプション) 最大化アイコンをクリックし、アクティビティウィンドウを最大化します。
- (オプション) 必要に応じて、ページ内でアクティビティウィンドウをホールドアンドドラッグします。
- 以下のアクションを実行します。
- 会社/関係:このアクティビティを作成しようとする会社名または関係名を入力します。
注意:- この検索では、会社レコードと関係レコードに対するユーザー権限を尊重し、検索条件を満たす最初の20レコードを表示します。
- グローバルタイムラインページから、アクティビティとCTAを関連付けることはできません。
- 選択されたアクティビティタイプが会社または関係に対して設定されていない場合、検索結果には会社または関係情報が表示されません。
- コックピット > CTA詳細ビューまたはC360/R360ページからアクティビティを作 成している場合、会社/関係 フィールドは適用されません。その場合、アクティビティは、現在開いているCTAまたは360ページに関連する企業/関係に関連しています。
- 件名: 件名フィールドにアクティビティの件名を入力します。
- アクティビティ日付: 必要に応じて、アクティビティ日付を入力します。デフォルトでは、現在の日付が選択されています。
- (オプション) 期間: 期間フィールドに会議の期間 (分単位) を入力します。
- 内部出席者: 内部出席者テキストボックスに、この会議に必要とされる内部出席者を入力します。デフォルトでは、ログインしているユーザー名がすでに記録されています。
- 外部出席者: 外部出席者テキストボックスに、この会議に必要とされる顧客組織の連絡先担当者名を入力します。
- 非アクティブとマークされた会社の個人レコードは、利用可能なオプションとしては表示されません。
- 外部出席者検索は、個人検索の設定実施を尊重します。個人オブジェクトの検索可能フィールド選択に関する詳細については、その他のリソースセクションの360個人セクションの設定という記事をご参照ください。
- プライマリーコンテキストと関連レコードの両方に所属する外部出席者を追加することができます。
- 関連レコード: 関連レコードテキストボックスで、タイムラインアクティビティを、オブジェクトの選択ドロップダウンから、会社、関係、またはCall To Action(CTA)などの複数のレコードに関連付け、さらに、値を選択セクションに入力します(検索には3文字以上が必要)。
条件:
- 以下は、関連レコードに設定されているいくつかの条件です。
|
プライマリーコンテキスト* |
関連レコード |
|---|---|
|
会社 |
会社、関係(同一会社から)、ケース(同一会社から)、CTA(同一会社から) |
|
関係 |
関係(同一会社内、同一関係タイプ)、ケース(同一会社内)、CTA(アクティビティで選択された同一関係から) |
|
CTA, スコアカード, サクセスプラン |
CTA(レコードが作成された同一会社内または同一関係内)、ケース(同一会社内) 注意:
|
注意:
- * プライマリーコンテキストは、アクティビティの作成元になれるエンティティです。たとえば、C360やグローバルタイムラインからアクティビティを作成する場合、会社や関係がプライマリーコンテキストとなります。CTAからアクティビティが作成された場合、CTAがプライマリーコンテキストになります。
- 複数のオブジェクトを追加するには、別のオブジェクトの選択をクリックします。
- ユーザーは、アクティビティに5つを超えてレコードを関連付けることができません。
管理者による関連レコードの設定方法に関する詳細情報ついては、タイムライン関連レコードの設定 の記事をご参照ください。
注意:
- メモセクションで、アクティビティのメモを入力します。
- (オプション) ペーパークリップのアイコンをクリックして、アクティビティに添付ファイルを追加します。
注意:
- メモセクションでは、スペルミスのある単語を赤いアンダーラインで強調する自動スペルチェック機能を搭載しています。ハイライトされた単語を右クリックして、正しい綴りの候補リストを表示します。
- Gainsightは、テキストエディターで一般的に利用されているテキストフォーマットオプションをすべて備えています。
- Gainsightでは、上記のテキストフォーマット機能をキーボードショートカットで使用することができます。利用可能なさまざまなキーボードショートカットを表示するには、その他のリソースセクションのキーボードショートカットの記事をご参照ください。
- Gainsightでは、アクティビティに内部ユーザーをタグ付けすることができます。詳細情報については、その他のリソースセクションの内部ユーザーのタグ付け という記事をご参照ください。
- アクティビティ内のメモは、最大5つの添付ファイルをサポートし、合計ファイルサイズは最大30MBです。
メモテンプレートの適用
メモテンプレートを適用するには、
- テンプレート適用をクリックします。アクティビティで利用可能なテンプレート(アクティブテンプレート)のリストが現れます。
注意:
- 適用前に、タイムライン > メモセクションのリストでテンプレート名にカーソルを合わせると、メモセクションにテンプレートのプレビューが見えます。
- メモに別のテンプレートを適用するには、既存のコンテンツを削除する必要があります。
- テンプレートを選択します。
メモ作成時に、適用されたテンプレートのテキストを修正することができます。
管理者によるメモテンプレートの設定方法に関する詳細情報ついては、メモテンプレートの設定 の記事をご参照ください。
- タスクの追加をクリックします。
- タイトルテキストボックスには、このアクティビティで実行されるタスクを入力します。
- イニシャルをクリックして、別のユーザーにタスクを割り当てます。デフォルトでは、タスクはアクティビティーの所有者に割り当てられています。
- カレンダーフィールドをクリックして、タスクの期限日を設定します。デフォルトでは、現在の日付が選択されています。
- チェックマークをクリックして、タスクを追加します。
重要:
- アクティビティエディターでタスクを作成した場合、そのタスクを含む新しいCTAは、それぞれの会社/関係向けに、アクティビティの件名をCTA名として作成されます。タスクがアクティビティにすでに存在している場合、新しいタスクは同じCTAの下に作成されます。
- コックピット > CTA詳細表示 > タイムラインからタスクを追加した場合、タスクは選択したCTAの下に作成されます。
- C/R 360タイムラインからタスクを追加した場合、新しいCTAは会社/関係向けに作成されます。
- このタスクは、プリフィクスまたはTo-Do付きのコックピットにおいて表示することができます。<<アクティビティの件名>>。
- コックピットはCTA名として最大80文字までサポートしているので、360 > タイム ラインから作成された80文字超の<<アクティビティの件名>>付きのCTAは、コックピットのリストビューページで調整されます。
- アクティビティで複数のタスクを作成した場合、CTAの下にさまざまなタスクが作成されます。CTAは、アクティビティの件名をその名前として作成されます。
- アクティビティの記録をクリックします。アクティビティの記録 ボタンをクリックしない場合、アクティビティは下書きとして自動保存されます。新しいアクティビティに入力されたコンテンツは、頻繁に自動保存されます。
重要: 新しいアクティビティを記録した場合、C360/R360 > タイムラインページまたはアクティビティタイプのCTAの下のコックピットからも同様にアクセスすることができます。
アクティビティが作成された後は、それはグローバルタイムラインのリストビューに表示されます。
タイムラインアクティビティで、以下のアクションを実行できます。
- アクティビティのヘッダーをクリックして、アクティビティを展開し、詳細を表示します。
- 会社または関係をクリックして、C360/R360のページに直接アクセスします。
- ユーザーはアクティビティにコメントを追加できます。
- 画像添付ファイルがある場合は、それをプレビューしてダウンロードします。
- もう一度ヘッダーをクリックして、アクティビティを折りたたみます。
コンテキストメニュー
テンプレート横のコンテキストメニューをクリックし、以下の操作を行います。編集、メールでの共有、リンクのコピー、クリップボードへのコピー、削除。
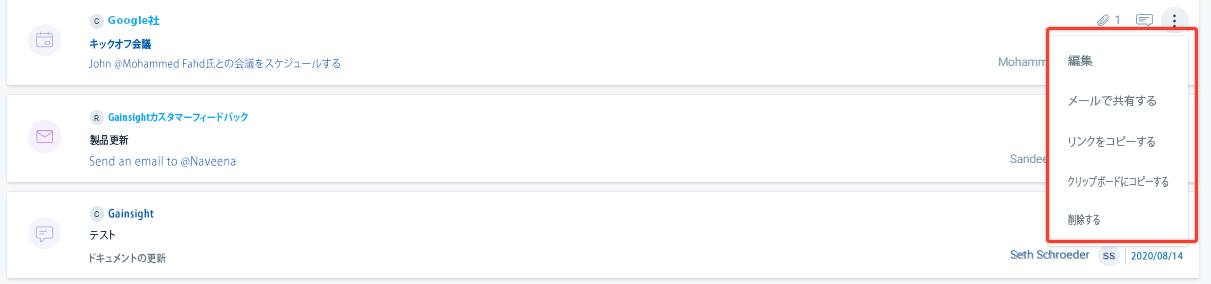
アクティビティの編集
アクティビティの作成者は、以下の手順でそれを編集することができます。アクティビティタイプを変更した場合、データは新しいアクティビティタイプの対応するフィールドにコピーされます。対応するフィールドが利用できない場合、データは破棄されます。
- 編集をクリックします。アクティビティページが現れます。
- 必要に応じてアクティビティを編集します。
- アクティビティの更新をクリックします。
アクティビティ下書き
アクティビティの新規作成中、または既存のアクティビティの変更中に、アクティビティの記録ボタンをクリックしない場合、アクティビティは自動的に下書きとして保存されます。
下書きアイコンの数字は、下書きセクションで利用可能な下書きの数を示しています。
下書きをクリックして、下書きとして保存されているアクティビティを表示します。
- 保存された下書きの表示または検索には、検索テキストボックスを使用します。
- 下書きアクティビティは、それを作成したユーザーのプライベートになります。
- 複数の下書きを削除する場合は、必要な下書きのチェックボックスを選択して、削除をクリックします。
- タイムラインとプラグインの下書きにメールのみ表示を切り替えて、メール統合で作成されたアクティビティを表示します。
タイムラインへのコメント追加
自分のアクティビティや他のユーザーのアクティビティにコメントを追加することができます。アクティビティに追加されたコメントは、任意のユーザーが参照できるレコードとなります。
注意:モバイルアプリでは、コメント機能は利用できません。
タイムラインのリストビューでは、各アクティビティにコメントアイコンが表示され、そのアクティビティに関連するコメントの数が表示されます。

注意:
- コメントボックスには、テキストのフォーマット化の設定オプションが装備されています。
- ユーザーは、自分のコメントに他のユーザーをタグ付けすることができます。ユーザーは、1つのコメントで最大10ユーザーをタグ付けすることができます。
- デフォルトでは、誰かが自分のタイムラインアクティビティにコメントするか、またはタイムラインアクティビティのコメントにタグ付けした場合、ユーザーにGainsightとメールの通知が届きます。
- 内部コラボレーターライセンスタイプのユーザーは、通常通りアクティビティにタグ付けすることができ、対応するメール通知を受信しますが、システムにログインできないので、通知内にあるGainsightリンクは機能しません。Gainsightライセンスタイプに関する詳細情報については、その他のリソースセクションのユーザーライセンス管理という記事をご参照ください。
- ビューアライセンスおよびビューア+アナリティクスライセンスタイプのユーザーには、更新の記録とコメント(読み取り/書き込み)を行うオプションがあり、フルライセンスタイプのユーザーが更新の記録とコメントを行うには、権限バンドル内のタイムラインへのアクセスが必要です。その他のリソースセクションのユーザーライセンス管理という記事をご参照ください。
- ユーザーは、マイ設定ページから、これらの通知を受け取ることを設定できます。通知設定の設定に関する詳細情報については、その他のリソースセクションの下にあるユーザー通知のセットアップをご参照ください。
コメントを追加するには、以下の操作を実行します。
- アクティビティのコメントアイコンをクリックするか、あるいはアクティビティを展開します。コメントセクションまでスクロールダウンします。
- コメントの追加テキストボックスにコメントを入力します。
- (オプション) コメントで他のユーザーをタグ付けすることができます。ユーザー名の前に@を入力します。
- 投稿をクリックして、アクティビティへのコメントを追加します。
注意:ユーザー名が表示されない場合は、ユーザーが、Gainsightユーザーとしてユーザー管理ページに追加されていない可能性があります。
その他のリソース
- タイムラインに関する詳細情報については、タイムライン概要 をご参照ください。
- アクティビティの設定に関する詳細情報については、アクティビティオプション という記事をご参照ください。
- 個人オブジェクトの検索可能フィールドの設定に関する詳細情報については、 360個人セクションの設定 の記事をご参照ください。
- キーボードショートカットに関する詳細情報については、アクティビティオプション の記事のキーボードショ-トカットセクションをご参照ください。
- 内部ユーザーへのタグ付けに関する詳細情報については、アクティビティオプションの内部ユーザーのタグ付けセクションの 記事をご参照ください。
- メールアシストに関する詳細情報については、メールアシスト使用によるタイムラインからのメール共有 という記事をご参照ください。
- 通知設定に関する詳細情報については、ユーザー通知のセットアップという記事をご参照ください。
- ライセンスタイプに関する詳細情報については、ユーザーライセンス管理 の記事をご参照ください。