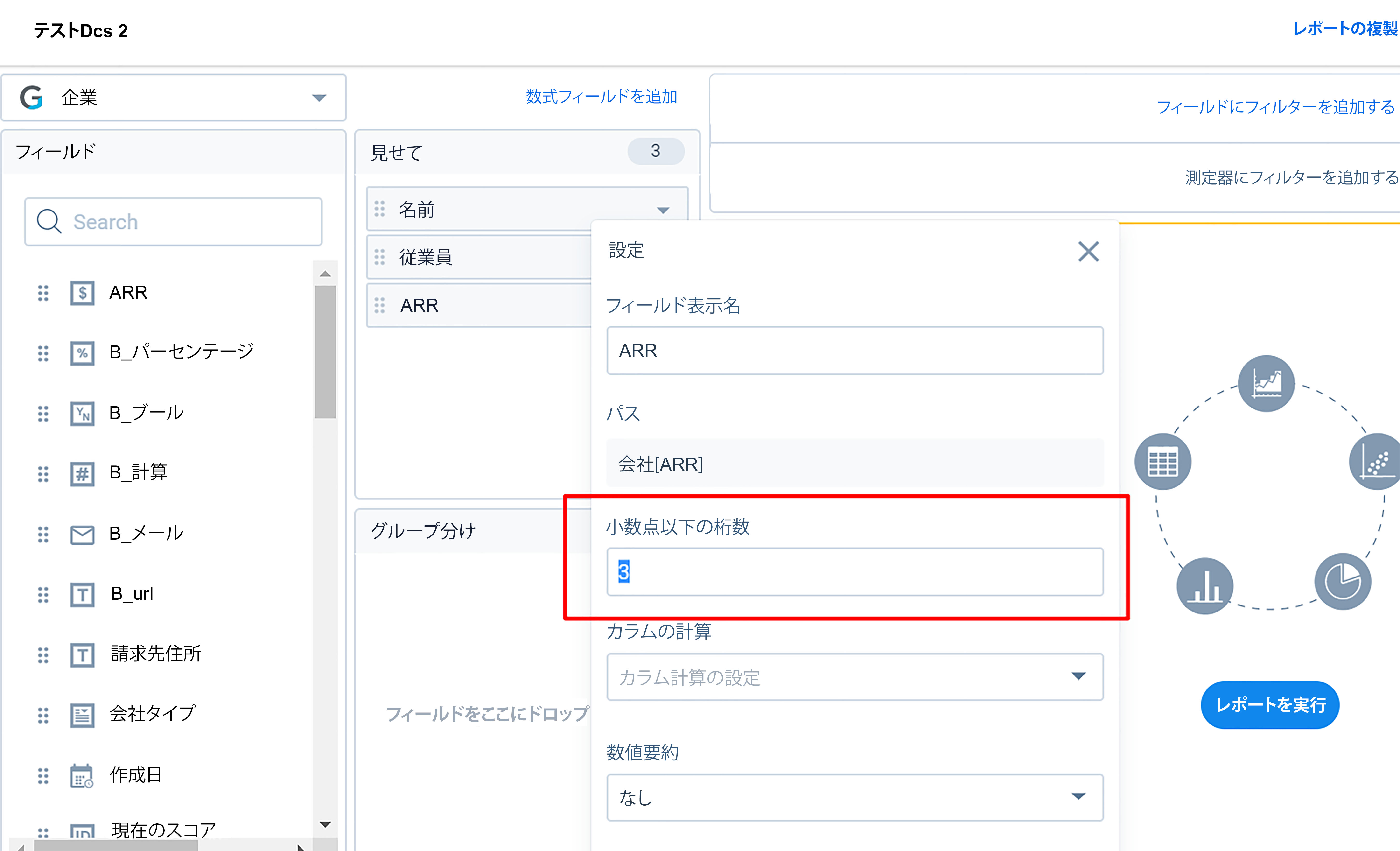詳細レポート設定
重要 - 画像/情報は四半期ごとのリリースで更新されます!
四半期ごとのリリースにて、最新の機能・情報を反映し、画像を含めた情報は更新されます。
本文書では、レポートビルダーにおいて管理者が使うことが出来る設定を説明致します。説明を開始する前に、Gainsightは、本書の最後に掲載される追加情報文書のセクションにリストされた基本的なレポートの作成方法の作成方法文書をご参照頂き、レポート機能の概要をご理解頂くことを推奨いたします。
以下は、レポートビルダーで利用可能な設定です:
集計
集計を選択するには、閲覧表示に領域を追加します。セクションを一括してグループへ入れ、領域追加をすると、閲覧表示にある全ての領域が集計されます。初期設定の集計は、領域タイプに依存しています。テキスト領域は自動的に数を数えるように設定されており、数字領域は自動的に合計するように設定されています。データタイプ別の集計オプションを以下に掲げてあります:
- 文字列/テキスト:カウント、固有カウント
- 数値:カウント、固有カウント、最小、最大、平均、合計
- ブーリアン:カウント
- 日付: カウント、固有カウント、最小、最大
- 日付時刻:カウント、固有カウント、最小、最大
注記:閲覧表示セクションに日付領域を追加して最小/最大機能をグループ別セクションの領域に適用すると。表形式のレポートのみを表示できますが、他のビジュアルタイプは表示できません。これは、MDAとSFDCオブジェクトに適用され、最小/最大機能は日付領域に表示されません。
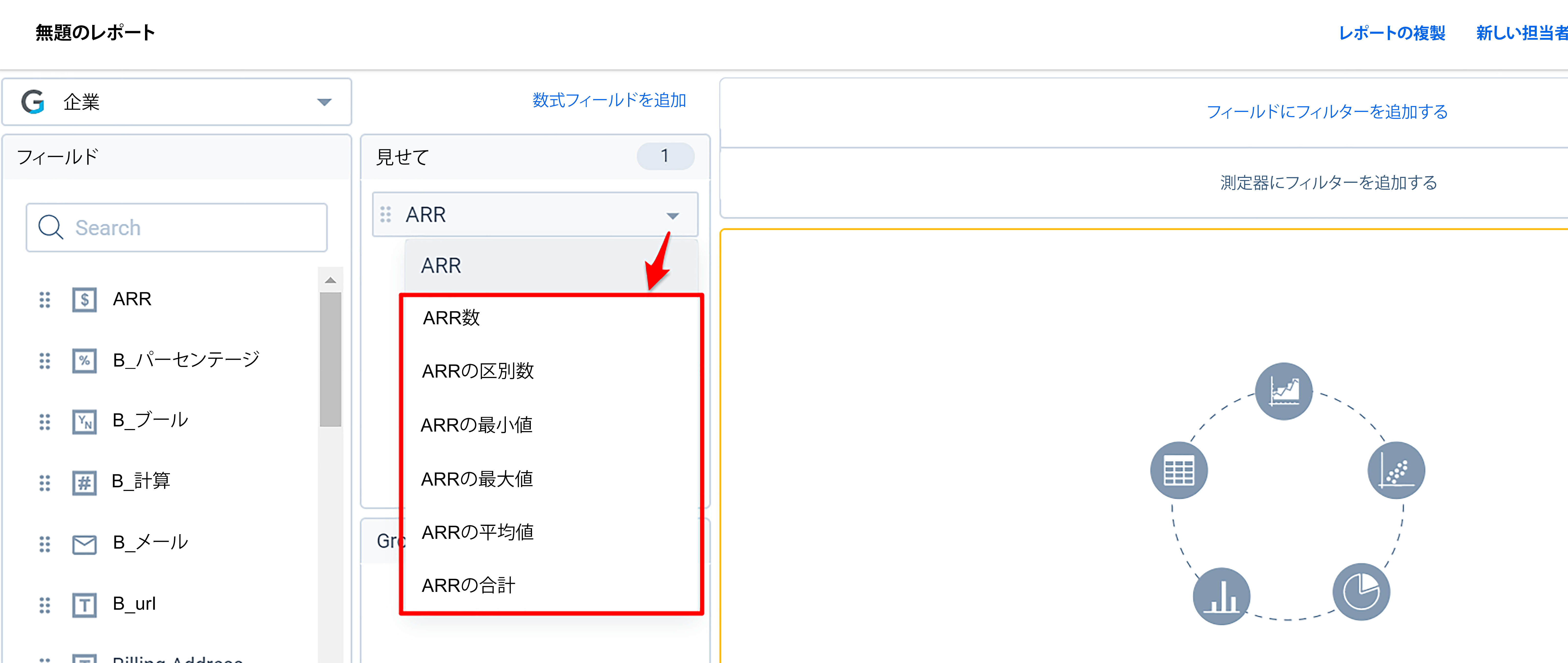
個別の縦列における縦列計算の設定
縦列計算機能値(縦列集計)を集計レポートに追加します。レポートビルダーで、集計レポートの数値領域に対し、集計(合計および/あるいは平均)を個別の縦列に設定することが出来ます。
縦列合計を設定するには、以下に従ってください:
- 領域にある設定/ギアアイコンをクリックします。
- 縦列計算のドロップダウンリストから、必要とする集計を選択します。例えば、縦列合計の位置に合計および/あるいは平均オプションを選択します。
縦列集計値はカスタマー360、Gainsightダッシュボード、サクセススナップショットのレポートで利用可能ですが、CSVエクスポートレポートでは利用できません。
制限事項:
- 縦列計算機能値は、集計形式または他のチャート視覚化機能が使われるピボットレポートに利用することは出来ません。また、CSVあるいはエクセルシートを使ったレポートをエクスポートする際には、この機能を利用することは出来ません。
- 集計レポートのみに利用することが出来ます。
- 縦列合計は通貨単位記号をエクスポートしたレポートに表示致しません。
- 御社組織内で複数の通貨単位が利用可能とされている場合には、通貨領域における縦列計算は機能しません。
数値要約の割り当て
レポートビルダーでは、数値領域に数値要約値のタイプを個別記録に割り当てることが出来ます(初期設定、千単位、ミリオン(100万)単位、ビリオン(10億)単位)。初期設定では、数値要約は無しとなっています。
数値要約を割り当てるには以下に従ってください:
- 領域にある設定/ギアアイコンをクリックします。
- 数値要約のドロップダウンリストから、必要とする数値タイプを選択します。例えば、初期設定、千単位、ミリオン単位、ビリオン単位を個別記録に選択します。
横列グループ化の有効化
レポート作成における横列のグループ化は、レポート内で他の領域を全て集計しないで領域の範囲タイプを使って視覚的に横列/記録をグループ化することが出来ます。
範囲タイプ領域が閲覧表示とグループ別に追加されるとギアアイコンをクリックした場合に横列のグループ化機能が見えるようになります。
以下の範囲データタイプにおいて横列のグループ化を有効とすることが出来ます:
- 文字列
- ブーリアン
- ピックリスト
- 日付
横列グループ化を有効にするには以下に従ってください:
- 必要とされる範囲タイプ領域で設定/ギアアイコンをクリックします。
- 横列グループ化のトグルスイッチをオン とします。
- レポート作成をクリックします。ステージ名でグループ化された企業と詳細の視覚的な順位が表示されます。
各グループの記録を展開するには(v)、折りたたむには(>)アイコンをクリックします。
全ての記録を一括して展開したり、折りたたむことも出来ます。設定アイコンをクリックしてすべて展開/折りたたむ機能を有効化のトグルをオンとします。こうすると、一括して全ての記録を展開することが出来ます。
注記:このオプションをオンにすると、画面に表示される記録数が少なくなることがあります。
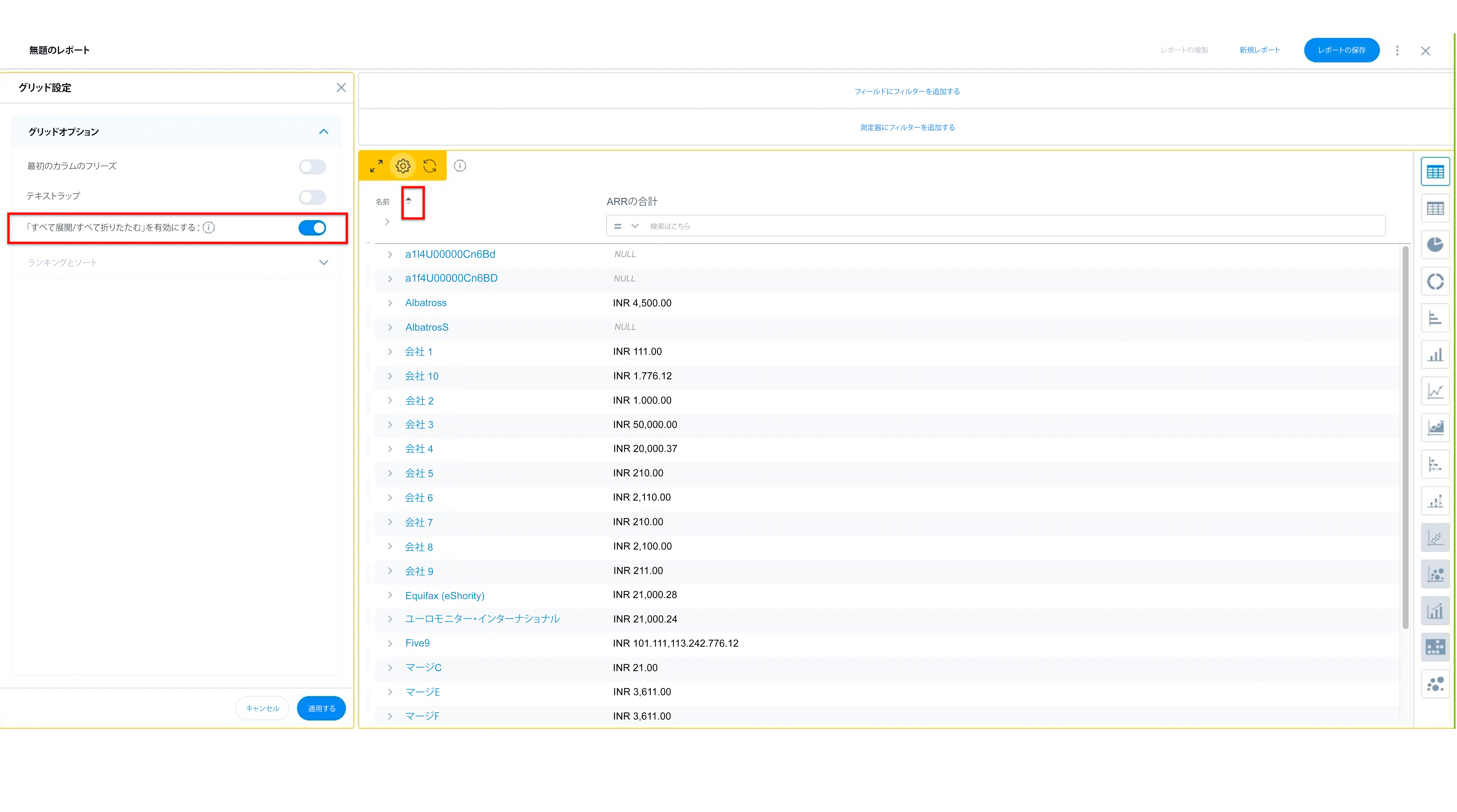
注記:
- 横列グループ化された表をエクスポートすると、データをフラット集計レポートとして得ることとなります。
- 横列グループ化されたレポートの集計は、集計レポート用にカスタム化することが出来ます。
制限事項:
- 横列グループ化は、一度に一領域のみに適用することが出来ます。領域1に横列グループ化を適用して、領域2にも適用しようとすると、領域1に適用された横列グループ化は自動的に無効化されます。
- 横列グループ化を有効とすると、ピボットは自動的に無効化されます。
- 横列グループ化されたレポートはSallyとジャーニーオーケストレーターで参照することは出来ません。
ピボット適用
グループ別領域上のギアアイコンをクリックすると、ピボット機能を参照することが出来、グループ別セクションに最低二つの領域がある場合のみに、このオプションを見ることが出来ます。ピボットは一度に一領域のみに適用することが出来ます。サーバーに保存されたデータセットはセット全部をピボットレポートとすることが出来ます。ピボットレポートの横列制限はありません。
注記:レポート上で表示できる最大縦列数は53です。
ビジネスユースケースの例:例として、企業レポートを作成して、作成日を使ってピボットします。更新日が横列から縦列へ移ったことがわかります。
- 順位付けはピボットレポートに適用できません。
- ピボットとグループ化は同時に適用することが出来ません。
- 縦列のピボットは瞬間的に実行されるので、管理者/ユーザーがあらかじめ設定した縦列幅に調整することは出来ません。
ピボットレポートのエクスポート
最大53のユニークな領域がある縦列にピボットが適用されている場合でもレポートをエクスポートすることが出来ます。データダウンロードオプションをクリックして、レポートをエクスポートします。53以上のユニークな領域の縦列にピボットが適用されている場合、最初の53領域のピボットレポートをエクスポートする、あるいはフラットレポートをダウンロードして生データをダウンロードすることが出来ます。
レポート共有オプションを使ってピボットエクセルレポートを共有することも出来ます。
注記:
- 今すぐ共有オプションを選択した場合のみに、ピボットレポートをダウンロードすることが出来ます。
- 53以上のユニークな記録にピボットを適用すると、初期設定では生データのフラットレポートがダウンロードされます。
ドリルダウンの構成
詳細を構成するには、以下に従ってください:
- グラフやウィジェットの任意点をクリックして、当該データ点に関連した詳細を参照することが出来ます。
- 詳細ページにおいて、右上にある+アイコンをクリックして、可能な領域のリストを参照します。
- 表から領域を追加したり削除することが出来ます。追加する必要領域を選択します。
注記:
- リセットボタンをクリックして、レポートをオリジナルの状態に復帰することも出来ます。
- 鉛筆アイコンをクリックして、詳細領域名を変更することも出来ます。
- 選択後、適用をクリックします。
- 実行をクリックして、レポートを参照します。
詳細表は、ユーザーがグラフのデータ点をクリックして選択すると表示されます。縦列の順位を詳細レポートで変更することが出来、レポートを保存して、これを残しておくことが出来ます。
詳細表にあるデータが多すぎる場合、画面右下の端にあるページツールを使って、異なったページへ行き、複数の記録を、ページ当たり50,100あるいは200件表示を選択して閲覧することが出来ます。
ダウンロードアイコンを使って、エクセルシートをダウンロードすることが出来ます。変更を保存するには、保存をクリックします。
ランキングと並べ替えの構成
並べ替えは、全てのチャートに適用することが出来ます。順位付けは、レポート内の特定領域において、最上位(ASC)xあるいは最下位(DESC)x記録を含めることを望む場合のみ関連付けできる機能です。
注記:順位付けを適用した後に、集計レポートを並べ替えることも出来ます。
順位付けを構成するには、以下に従ってください:
- 設定/ギアアイコンをクリックします。
- 順位付けと並べ替えを選択します。
- 領域選択のドロップダウンリストから、レポートに順位付けをするために必要な領域を選択します。
- 昇順あるいは降順の順序を選択します。
- ヌル(Nulls)を、最初か最後のどこへ含めるか選択します。
- 限度テキストボックスへ、順位付けの限度を入力します。
- 適用をクリックします。
適用した順位付けを解除するには、以下に従ってください:
- 設定/ギアアイコンをクリックします。
- 順位付けと並べ替えオプションから、解除をクリックします。
- 適用をクリックします。