レポートリストの表示と設定
重要 - 画像/情報は四半期ごとのリリースで更新されます!
四半期ごとのリリースにて、最新の機能・情報を反映し、画像を含めた情報は更新されます。
この記事では、管理者にレポートリストページと設定ページにあるオプションの使用方法を説明します。
はじめに
レポートビルダー機能は、[レポートリスト] と [設定] の 2 つのページに分類されます。レポートリストビューページには、既存のレポート、フォルダ、リスト表示オプションがすべて含まれ、新しいレポートを作成できます。設定には、レポートデータのダウンロード、チャートエディターの設定、カラーパレット設定、カスタムカラーを有効/無効にするオプションがあります。
レポートビルダーにアクセスするには、[管理] > [レポートビルダー] に移動します。
レポートリストオプション
レポートリストページのオプションは次の 3 つのセクションに分類されます。
- レポートリストビューとオプション
- フォルダー
- ページネーション
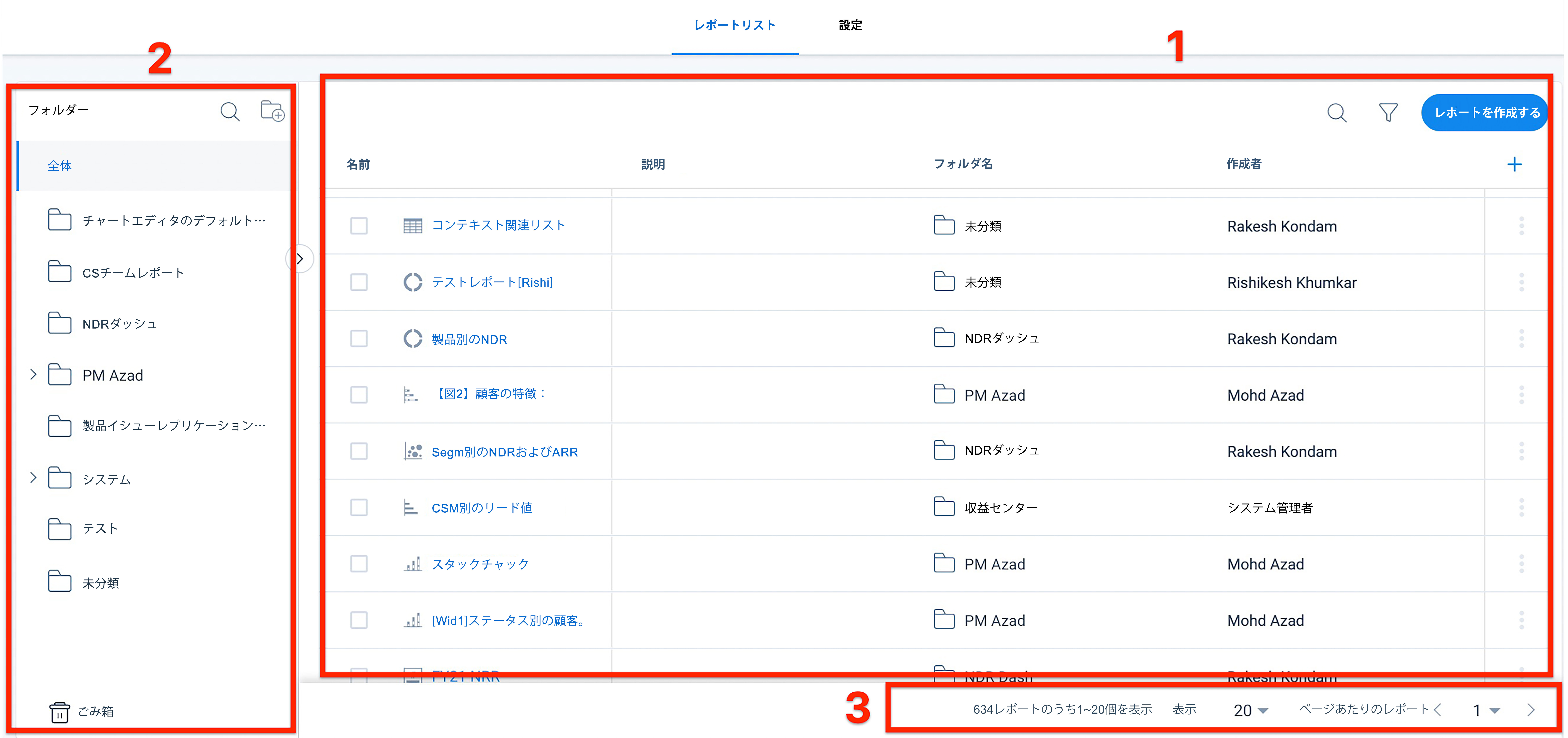
リストビューとオプション
レポートリストページには、すべてのフォルダーにある既存のレポートがすべて表示されます。「レポート」で利用できるオプションは次のとおりです。
- 名前: 名前フィールドには、レポートの名前とビジュアライゼーションタイプが表示されます。レポートを表示または編集するには、目的のレポート名をクリックします。
- 設定: フィルターアイコンの横の「+」アイコンをクリックして、レポートリストビューをカスタマイズします。検索、1 つまたは複数のフィールドを選択し、[適用] をクリックしてレポートリストビューに追加できます。
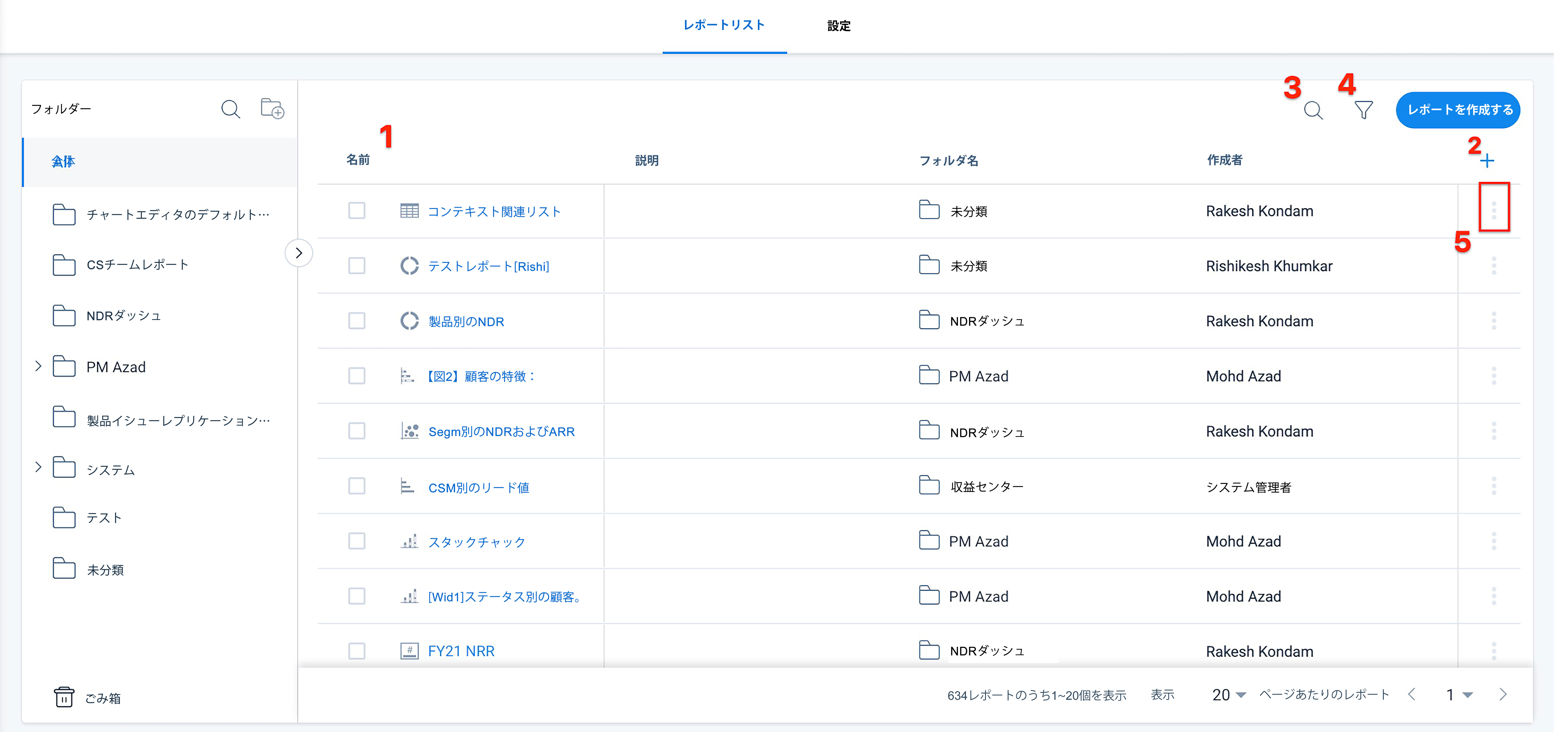
[設定] オプションには次のフィールドがあります。必要なフィールドを選択してレポートリストビューに追加します。
- 名前: レポートの表示名。このフィールドはデフォルトで選択されており、オフにすることはできません。
- 詳細: 作成時にユーザーが入力したレポートの詳細が表示されます。
- フォルダ名: レポートのフォルダ名が表示されます。
- コンストラクター:レポートを作成したユーザーの名前が表示されます。
- 作成日:レポートの作成日が表示されます。
- モディファイア:レポートを最後に変更したユーザーの名前が表示されます。
- 変更日:レポートの最終更新日が表示されます。
- こで使用するか:特定のレポートが使用されたダッシュボードの名前が表示されます。特定のレポートにカーソルを合わせると、ダッシュボードの名前とリストが表示されます。
- ソースオブジェクト:レポートのソースオブジェクトの名前が表示されます。
- 削除済み:レポートの削除ステータス (True または False) が表示されます。レポートを削除すると、ゴミ箱フォルダに True と表示されます。
- 検索:レポート名を入力すると、検索結果が表示されます。
- フィルター:[ソースオブジェクト]、[作成者] 、および [修正者] の条件に基づいてレポートに適用できます。
ソースオブジェクトにフィルターを適用するには:
- フィルターアイコンをクリックします。
- 「フィールド」 ドロップダウンリストから、「ソースオブジェクト」を選択します。
- 「オペレータ」ドロップダウンリストから、「中」または「入れない」を選択します。
- アイテム選択ドロップダウンリストから必要なソースオブジェクトを選択または検索します。
- 適用をクリックします。
[作成者] または [修正者] にフィルタを適用するには:
- フィルターアイコンをクリックします。
- [フィールド] ドロップダウンリストから、要件に応じて [作成者] または [修正者] を選択します。
- 「演算子」ドロップダウンリストから、「等しい」または「等しくない」を選択します。
- 「ユーザーを選択」 ドロップダウンリストから、「現在のユーザー」、「すべてのユーザー」、または「その他のユーザー」を選択します。「他のユーザー」を選択した場合は、「検索」ボックスにユーザー名を入力します。
- 適用をクリックします。
注記:
- 「値」テキストボックスの横にある「+」アイコンをクリックして、さらにフィルターを追加します。
- フィルタを削除するには、xアイコンをクリックします。
- 「クリア」ボタンをクリックしてすべてのフィルターを削除します。
- コンテキストメニュー:コンテキストメニューをクリックすると、次のアクションが表示されます。
- レポートを編集:選択したレポートを編集できます。
- レポートの名前を変更:選択したレポートの名前を変更できます。
- レポートを削除:選択したレポートを削除 、レポートをごみ箱フォルダーに移動させます。
- チェックボックス: 移動または削除するレポートを 1 つ以上選択するチェックボックスを選択します。
注記:
- 必要に応じて列を並べ替えたり、並べ替えたりできます。
- レポートがダッシュボードで使用されている場合、そのレポートは削除できません。
フォルダー
フォルダは、組織で作成されたレポートを管理および整理します。初期設定では、全てのフォルダーと未分類フォルダーを参照することが出来ます。フォルダーとサブフォルダーは「全て」の分類下で作成することが出来、フォルダーとサブフォルダーを編集削除することも出来ます。レポートが分類されていないか、特定のフォルダーに移動されていない場合、レポートは未分類のままになります。
すべて: すべてのフォルダーとサブフォルダーで使用可能なレポートのリストを表示します。
未分類: 別のフォルダーに分類されていないレポートはすべてここに表示されます。
フォルダーを作成する
フォルダを作成するには:
- 新規フォルダー追加アイコンをクリックします。[フォルダの追加] ウィンドウが表示されます。
- 「フォルダ名」テキストボックスに、必要に応じてフォルダ名を入力します。
- 表示されたフォルダーリストから親フォルダーを選択します。たとえば、[ホーム] を選択してフォルダーを作成したり、既存のフォルダーを選択してサブフォルダーを作成したりできます。
- 「保存」をクリックします。
フォルダーの編集/削除
フォルダを編集または削除するには:
- 編集/削除するフォルダ名をクリックします。
- 鉛筆アイコンをクリックしてフォルダー名を編集し、✓ をクリックします。
- フォルダを削除するには、「削除/ごみ箱」アイコンをクリックします。
注記:
- 「未分類」カテゴリにはフォルダを作成できません。
- [ホーム] の下に作成できるサブフォルダは 2 レベル (Base + 1) だけです。
- フォルダー (サブフォルダーのない) を別のフォルダーにドラッグアンドドロップします。
- フォルダーセクションを展開または折りたたむと、サブレベルのすべてのフォルダーが表示されます。
- 検索ボックスにフォルダ名を入力すると、検索結果が表示されます。
- レポートを含むフォルダは削除できません。
ごみ箱
リストページからレポートを削除した場合でも、そのレポートはゴミ箱フォルダにあります。削除されたレポートはごみ箱フォルダーに最大90日間保存されます。ゴミ箱フォルダーからレポートを復元または完全に削除できます。
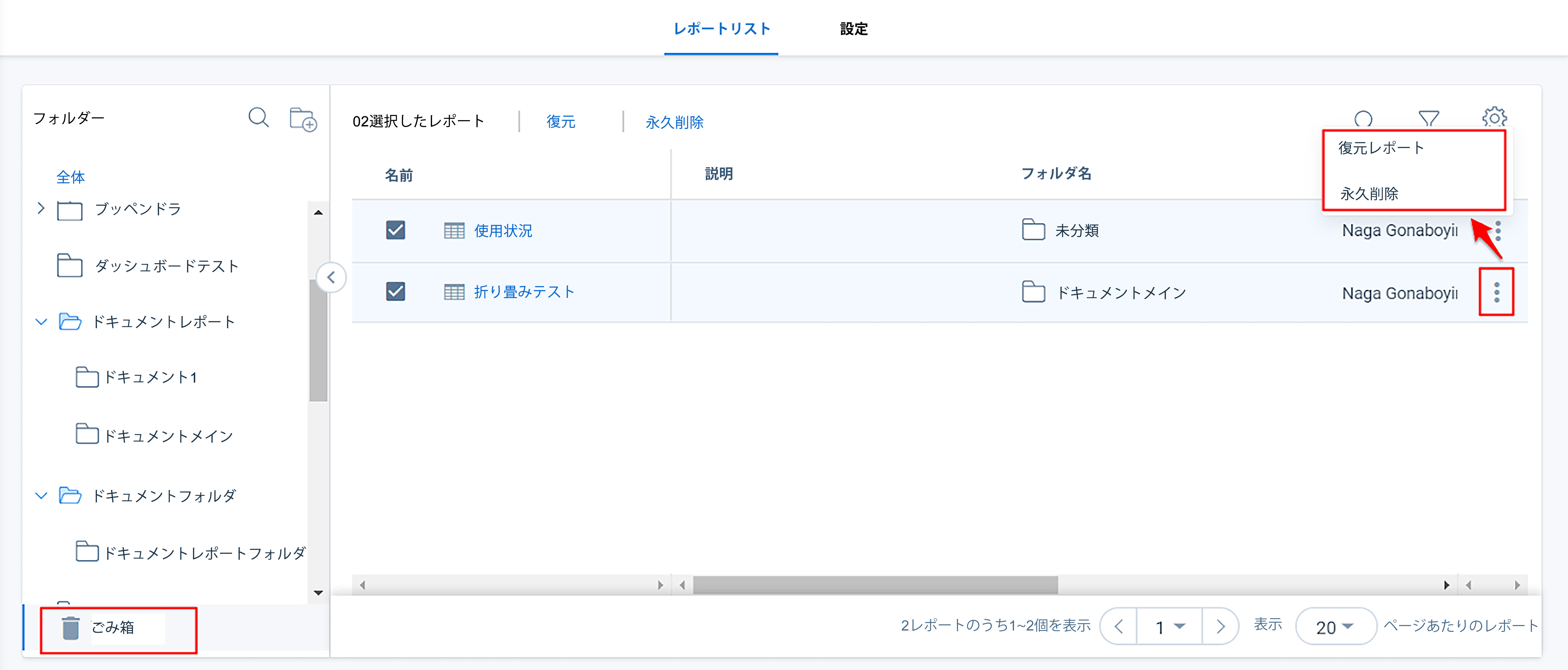
ページネーション
レポートが多数ある場合は、画面の右下隅にあるページ区切りツールを使用して、さまざまなページ間を移動したり、選択内容に応じて複数のレポートを 1 ページに 20、40、または 60 個ずつ 1 ページに表示したりできます。
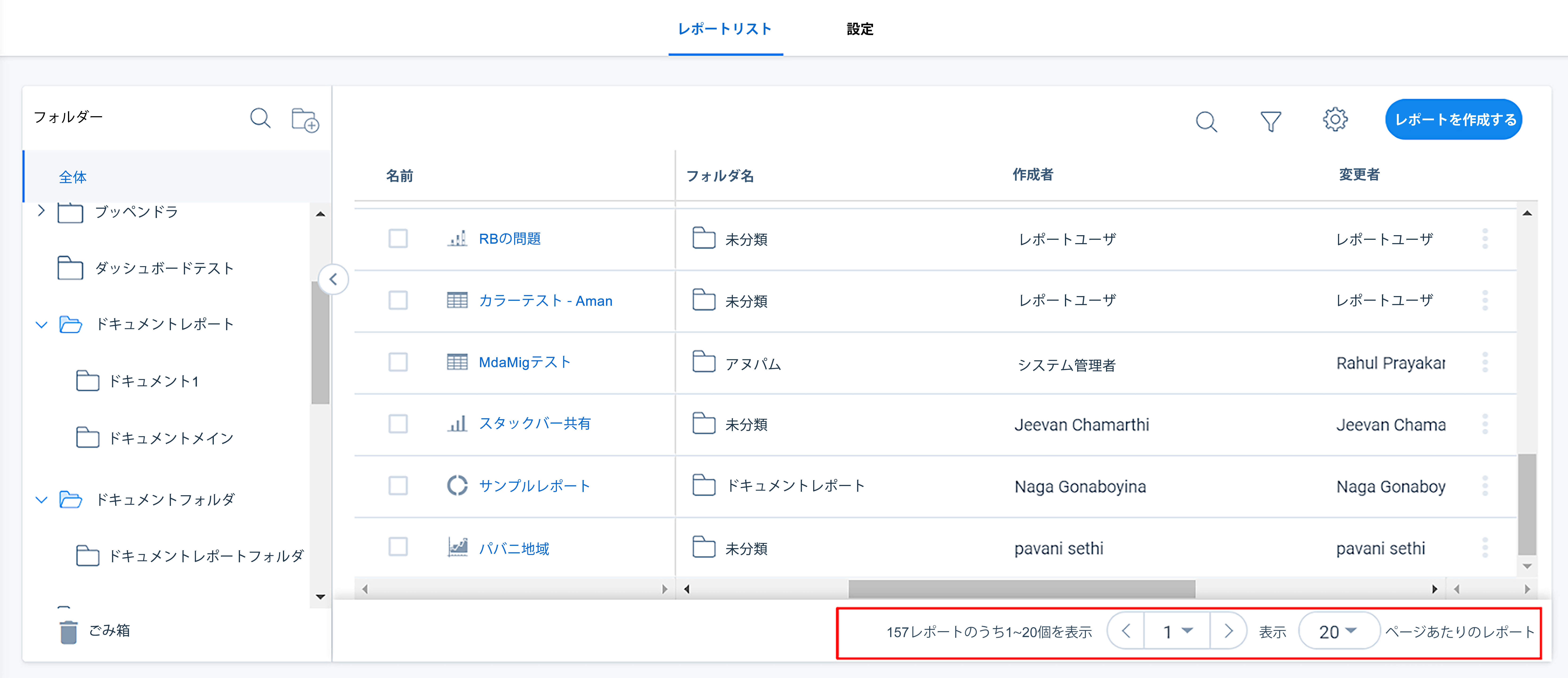
設定オプション
設定ページのオプションは次の 4 つのタブに分類されます。
- 一般設定
- チャートエディターの設定
- カラーパレット設定
- カスタムカラー
一般設定
「一般設定」タブでは、レポートデータのダウンロードとレポートウィジェットの遅延読み込みを有効/無効にできます。ここでは、次の設定を構成できます。
- レポートデータのダウンロードを無効にする:このトグルを有効にすると、レポートデータのダウンロードがどこからでも制限されます。たとえば、CSM にレポートをダウンロードさせたくない場合は、このオプションをオンにしてください。
- 外部リンク共有からのレポートデータのダウンロードを無効にする:このトグルを有効にすると、外部共有リンクからのレポートデータのダウンロードが制限されます。
- ドリルダウンレポートのカスタマイズを許可:ユーザーがドリルダウンレポートをカスタマイズできるようにするには、このオプションを有効にしてください。
-
インライン編集の有効化:このトグルをオンにして、新しいレポートのインライン編集を有効にします。
-
レコード追加の有効化:このトグルをオンにして、少量のカスタムオブジェクトの新規および既存のレポートのレコードの追加と編集を有効にします。
注意:デフォルトでは、レコード追加のトグルはオンになっています。しかし、トグルをオフにすると、レポートにおけるレコードの追加と編集のオプションは使用できません。 - データキャッシュを有効にする:このトグルをオンにすると、レポートデータキャッシュのパフォーマンスが向上します。つまり、ユーザーが同じレポートを1日に複数回実行して再度開くと、レポートの取得時間を節約できます。
-
名前付きフィールド追加の有効化:ルックアップフィールドのこのトグルをオンにして、レポートに名前付きフィールドを表示します。データ管理のルックアップフィールドに割り当てられた名前付きフィールドが表示されます。
外部共有の設定
- レポートデータダウンロードの無効化:このトグルを有効にすると、外部共有リンクからのレポートデータダウンロードが制限されます。
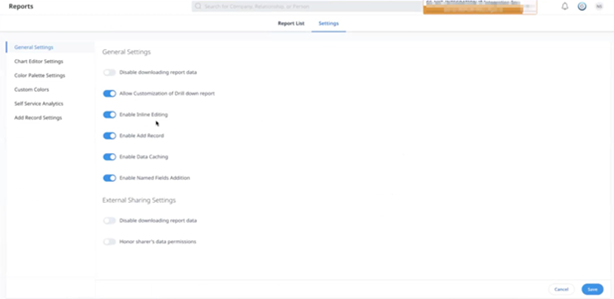
チャートエディターの設定
グラフエディターの設定により、管理者はすべてのレポートのデフォルト設定を設定できます。これらの設定は、一度設定すると、すべての新しいレポートに適用されます。チャートエディターの設定方法の詳細については、この記事の最後にある「その他のリソース」セクションにあるチャート設定とチャートエディターのドキュメントを参照してください。
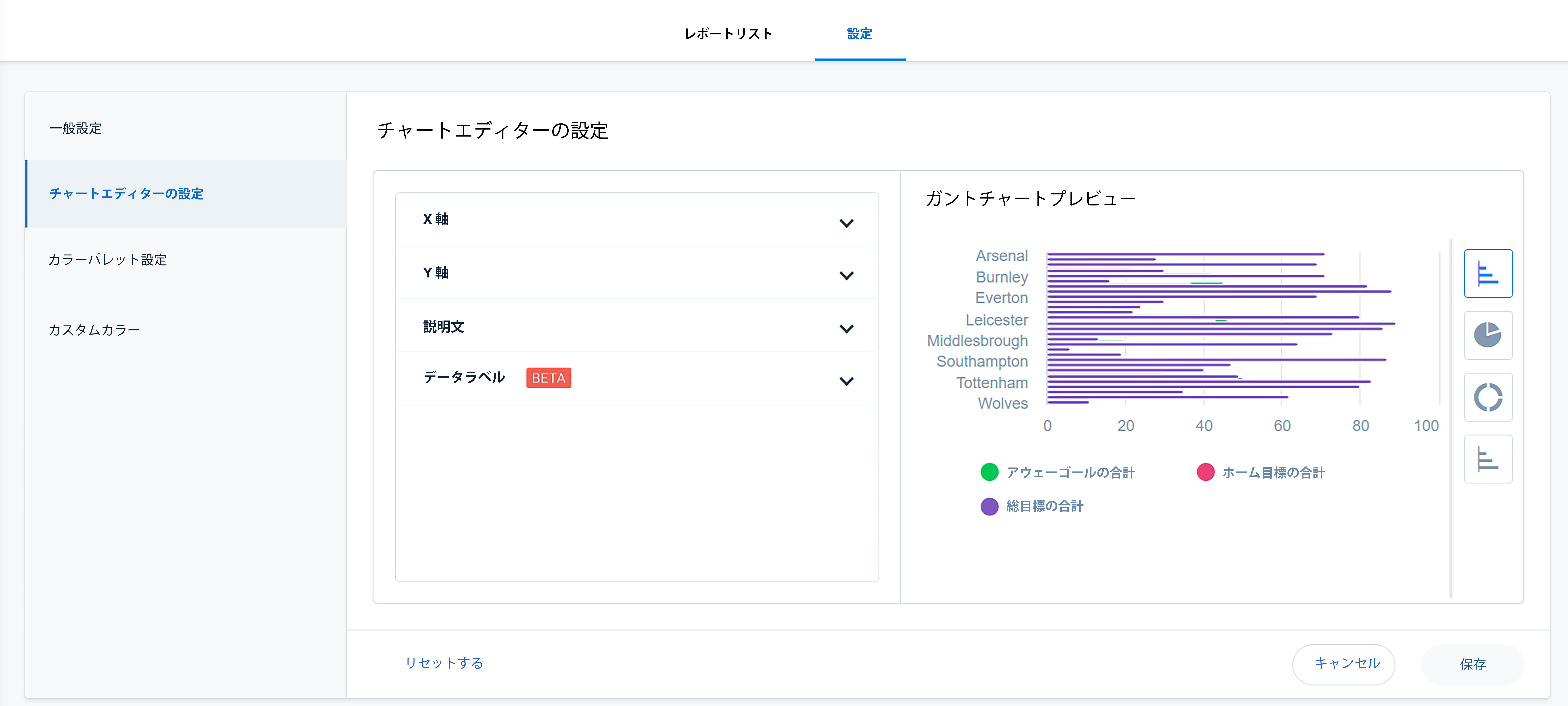
カラーパレット設定
Gainsight Defaultsのカラーパレットは、可能な限り最適な色を選択できます。選択すると、レポートで使用される色の順序が割り当てられます(または)カスタムテーマを 使用して、ブランドに合わせて色をカスタマイズできます。 カラーパレットの設定方法の詳細については、この記事の最後にある「その他のリソース」セクションにある「レポートの色設定」を参照してください。
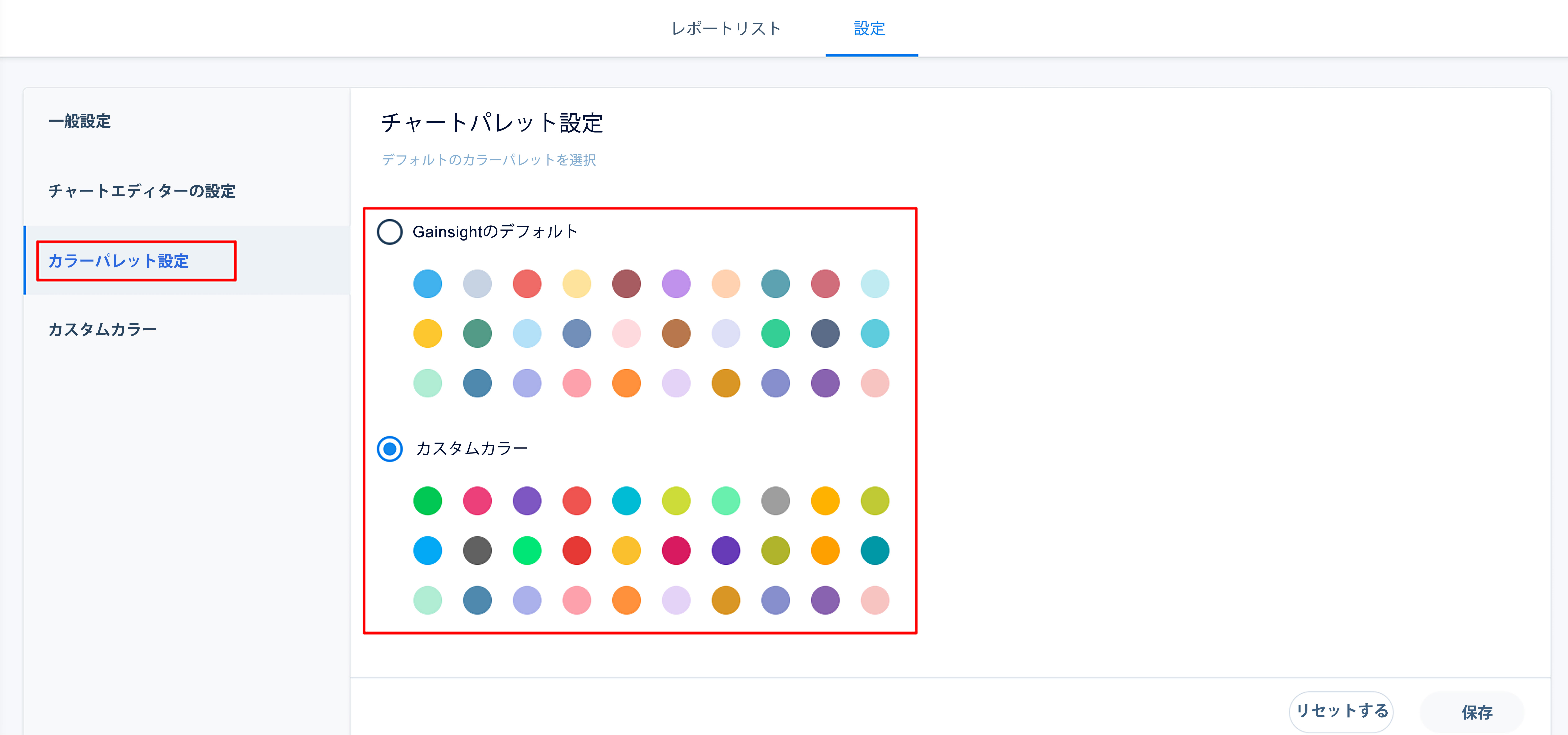
カスタムカラー
カスタム色により、管理者は特定のフィールド値の色を変更できます。カスタムカラーを使用すると、ソースオブジェクトの下にある特定のフィールドオブジェクトの色を設定できます。
Gainsight Defaultsで定義されているカラーパレットはデータを認識しません。データには常に意味があり、そのデータを色で表現したい場合があります。たとえば、リスクCTAは赤で表示し、ライフサイクルCTAは青で表示したいとします。このカスタムカラーオプションを使用して一度意味を追加すると、同じフィールドと値を使用するすべてのレポートに反映されます。カスタムカラーの設定方法の詳細については、この記事の最後にある「その他のリソース」セクションにある「レポートの色設定」を参照してください。
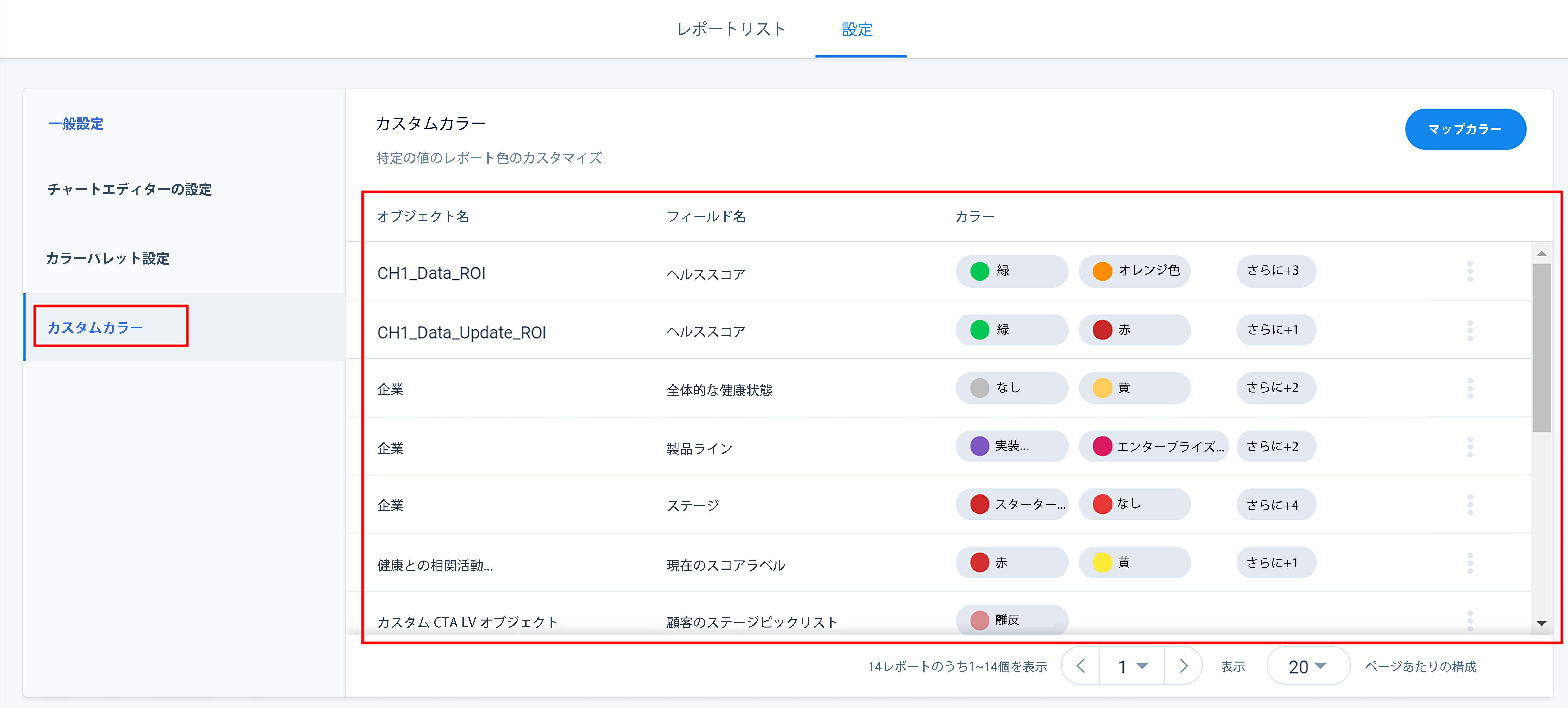
レポートの作成または編集
「レポートを作成」をクリックして新しいレポートを作成します。既存のレポートを編集するには、レポートリストで目的のレポート名をクリックします。これにより、編集画面が表示されます。レポートを作成および編集する方法の詳細については、この記事の最後にある「その他のリソース」セクションにある「基本レポートの作成方法」を参照してください。