基本的なレポートの作成方法
重要 - 画像/情報は四半期ごとのリリースで更新されます!
四半期ごとのリリースにて、最新の機能・情報を反映し、画像を含めた情報は更新されます。
この記事では、レポートビルダを使用して、ビジネスニーズに応じた基本レポートを作成する方法について、管理者に説明します。
概要
レポートビルダ機能を使用すると、Salesforce およびGainsight オブジェクトに関するレポートを作成できます。さまざまなテーブルおよびチャート形式でデータを視覚化し、ダッシュボードに追加します。
重要: レポートがすべてのお客様に一般公開されたら、これらのレポートとダッシュボードを、C/R360、Email Assistなど、Gainsightの他の機能と統合できます。
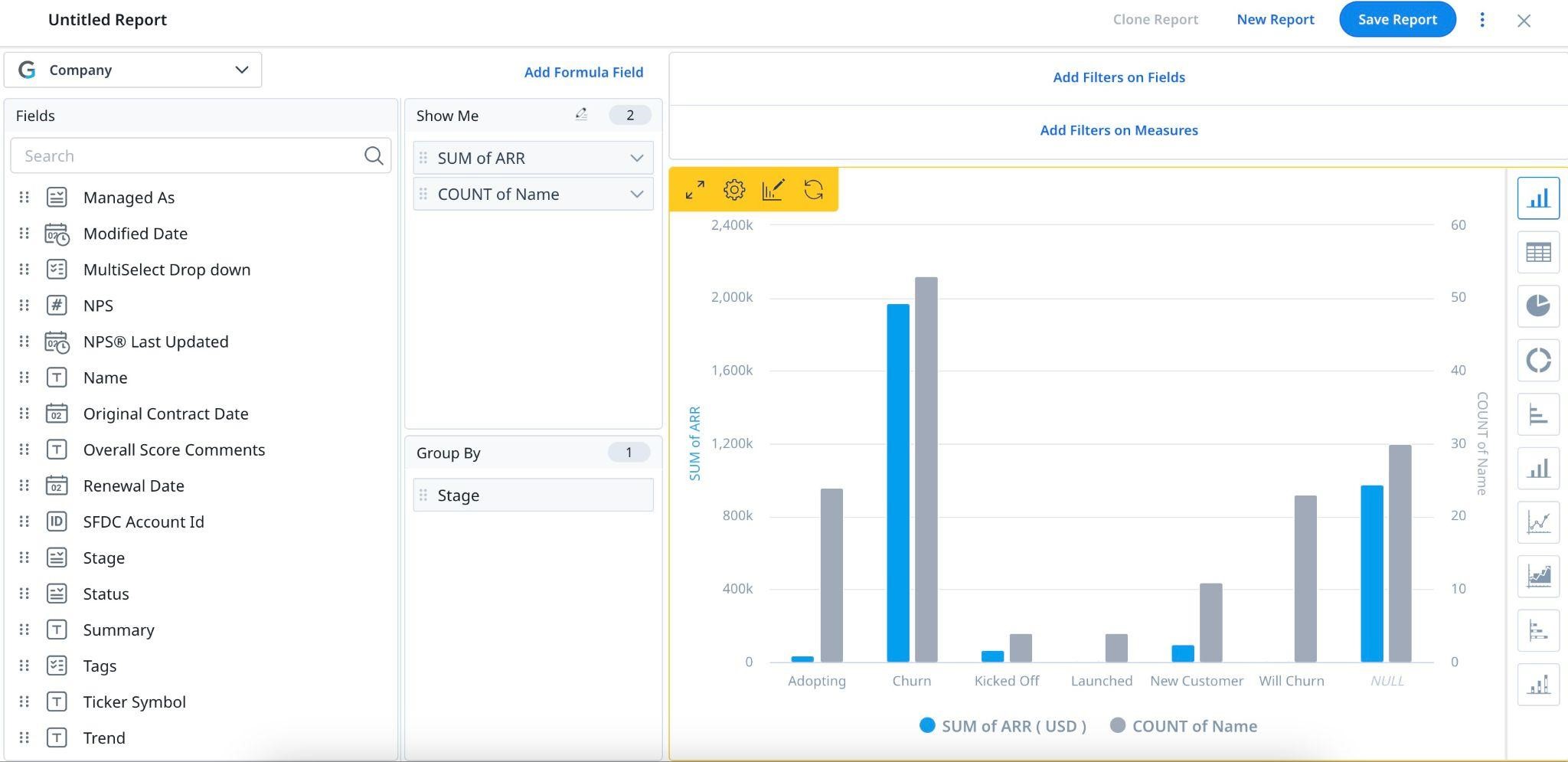
新規レポートの作成
新しいレポートを作成するには:
- [管理] > [レポートビルダー].に移動します。既存のレポートリストが表示されます。
注記: 既存のレポートをクリックして、任意のレポートを編集します。詳細情報は、レポートリストの表示と設定 (Horizonアナリティクス) 記事をご参照ください。 - レポートを生成をクリックします。Untitled Report ページが表示され、以下のオプションが表示されます。
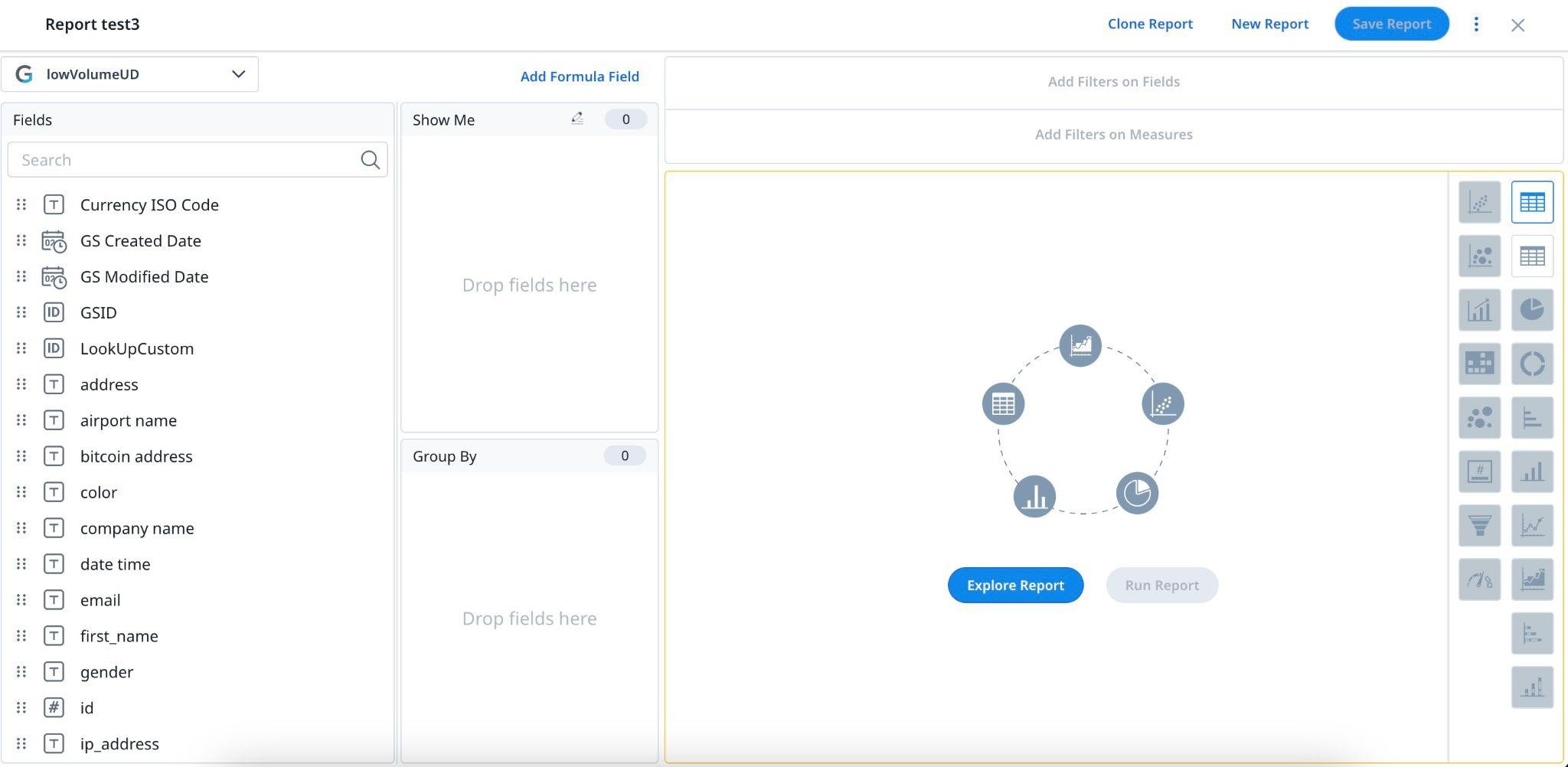
オブジェクトとフィールドの選択
オブジェクトとフィールドを選択するには:
-
オブジェクトの選択ドロップダウンリストから、次のいずれかのタブを使ってデータソースを選択します。
- 頻繁に使われるオブジェクト:顧客がよく使うオブジェクトとGainisghtが推奨するオブジェクトのリストを表示する。
- すべてのオブジェクト:ソースから利用可能なすべてのオブジェクトのリストを表示する。
注意:新しいテナントの場合、最初のレポートが作成されるまでは、Gainsightは [頻繁に使われるオブジェクト] タブで10個のオブジェクトすべてを推奨します。
- 必要なオブジェクトを選択または検索します。選択したオブジェクトのすべてのフィールドが、Fieldsセクションに表示されます。
- フィールド名をFieldsSearchバーに入力するか、下にスクロールしてフィールドを表示します。
- 必要なフィールドをFields セクションからShow Me およびグループ別 にドラッグアンドドロップします。
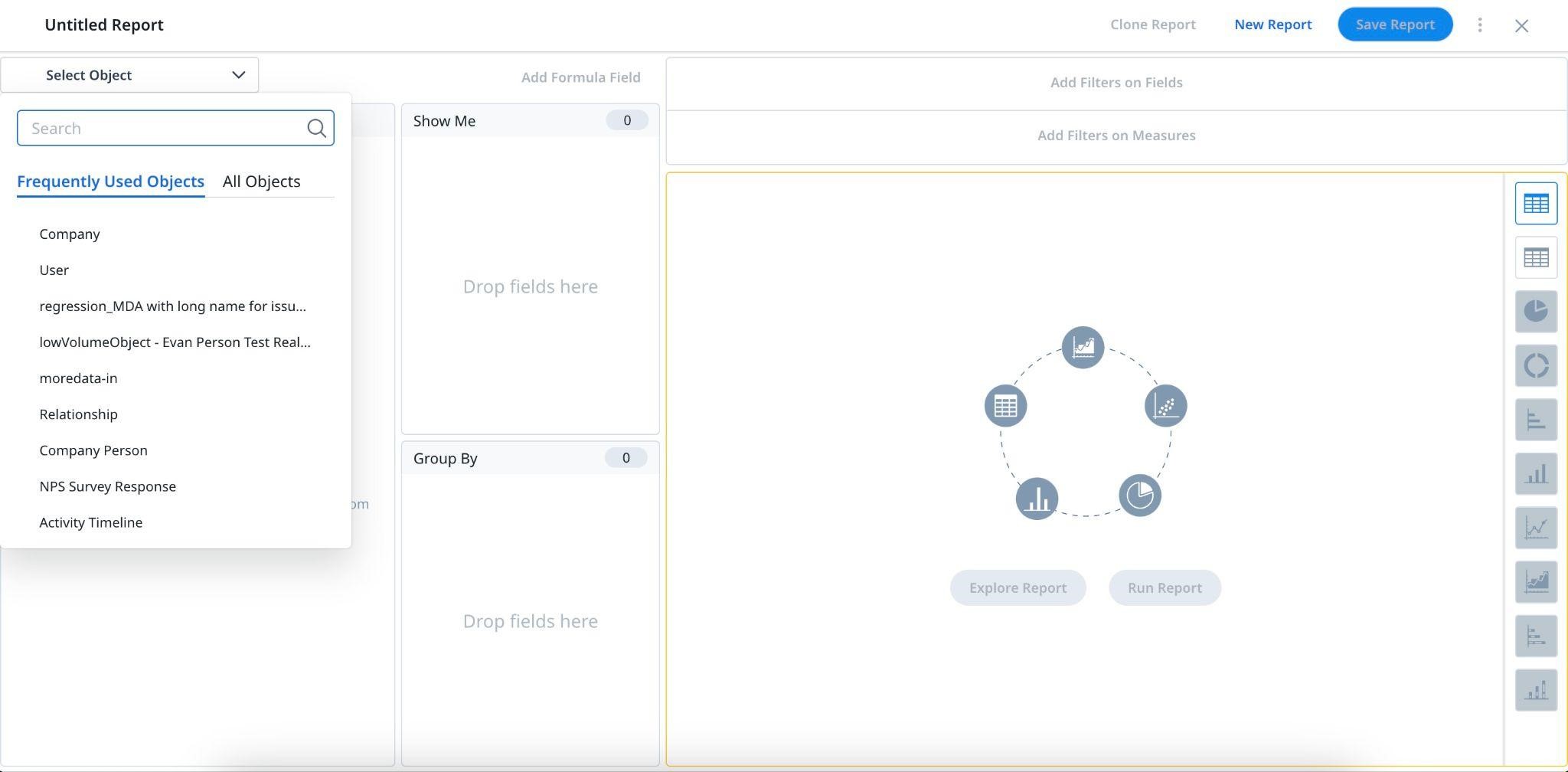
最も一般的に使用されるオブジェクト:
- 会社: 乗船ステージ、従業員数、ARR、現在の得点、業種、企業種、更新日、原契約日等を含む一般的な顧客情報
- 注記: Data Designer オブジェクトからの集計フィールド用に構築されたレポートでは、グローバル通貨のみが適用されます。
- アクティビティタイムライン: サブジェクト、アクティビティタイプ名、アクティビティID、アクティビティ日など
- 会社担当者: 個人の地位、GSID、役割等を含む、関連する個人の一般的な属性
- NPS調査回答: 回答日、得点の種類、NPS得点等
- Call to Action: カスタマイズされたCTA 理由/ステータス/タイプレポートの場合(Call to Action ID はCTA ごとに一意の識別子です)
- すべてのオブジェクトの詳細な説明については、Gainsight Object Glossary.を参照してください。
ショー・ミー
「ショーミー」に追加されたフィールドには、次のオプションを使用できます。
- フィールドラベルの横にあるSettings/Gearアイコンをクリックして、Field Display Name, Decimal Places, Column CalculationsおよびNumeric Summarizationを更新します。
- フィールドにマウスポインタを置くと、フィールドに加えられた変更が表示されます。
- 集計レポートの場合は、Aggregation type ドロップダウンリストをクリックして、必要な集計を選択します。
- X, をクリックして、Show Me からフィールドを削除します。
- インライン編集アイコン。詳細については、この記事の「インライン編集」セクションを参照してください。
注記:
- オブジェクトの選択に基づいて、そのオブジェクトに関連付けられているすべての項目とルックアップ項目が表示されます。
- Show Meに追加されたフィールドは、ドラッグ&ドロップで並べ替えることができます。
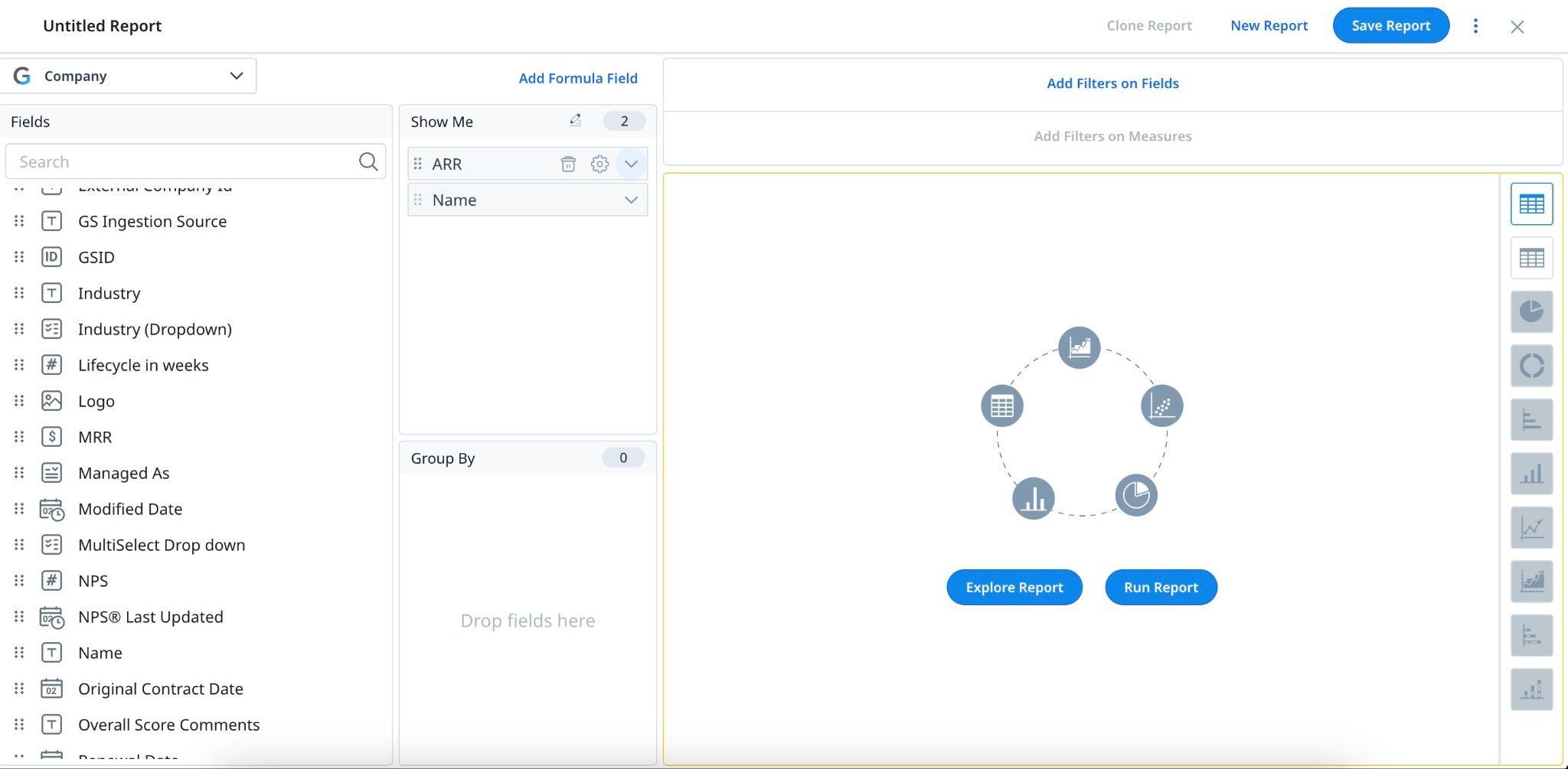
ルックアップフィールド
ルックアップ関係は、共通項目に基づいて複数のオブジェクトの項目を結合するために使用されます。たとえば、Activity Timeline オブジェクトにレポートを作成して会社のARR を含めるには、GS Company Id で+ をクリックしてARR を選択します。
ここでは、オブジェクトActivity Timeline とCompany は、Company を検索するGS Company Id フィールドを介して結合されます。
ユーザがフィールド名を入力すると、検索機能はベースオブジェクトからフィールドを取得します。ルックアップオブジェクトの検索をさらに拡張するには、検索を実行する前にルックアップオブジェクトを展開してください。
行グループ
Show Meに追加されたディメンションタイプフィールドについては、Row Grouping.レポート内の行グループを使用すると、他のすべての項目を集計せずに、軸タイプ項目別にレポート内の行/レコードを視覚的にグループ化できます。詳細については、行グループ化セクション.を参照してください。
インライン編集
インライン編集では、CSMが個別の編集画面を使わずにレポートページでデータを直接編集できるため、CSMの効率が向上します。それはスプレッドシートで作業するようなユーザーフレンドリーなエクスペリエンスを提供するため、プロセスを加速するだけでなく、データ処理を合理化します。
インライン編集を有効化
「レポート」でインライン編集を有効にするには:
-
インサイト>レポートに移動します。
-
「レポート」ページで設定をクリックします。「設定」ページが表示されます。
-
「一般設定」ページで、インライン編集を有効にする切り替えスイッチをオンにします。
-
保存をクリックします。
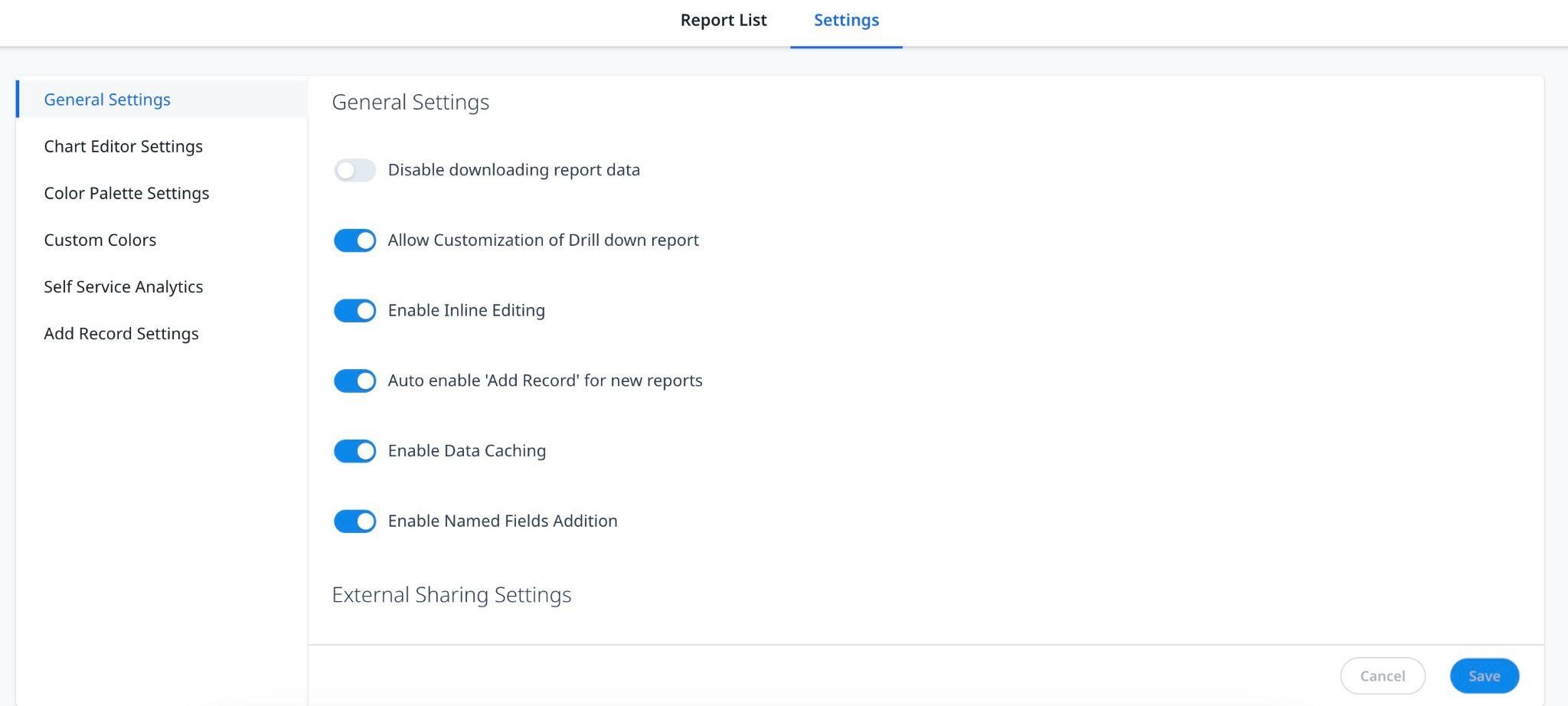
インライン編集を構成する
「レポート」でインライン編集を構成にするには:
-
インサイト>レポートに移動します。
-
レポートを作成をクリックします。
-
オブジェクトの選択ドロップダウン リストから、少量のカスタムオブジェクト、ケースオブジェクト、またはGSオポチュニティを検索します。インライン編集アイコンがショーミーセクションに表示されます。
注意:
-
インライン編集アイコンは、デフォルトでは無効になっています。
-
インライン編集は、少量のカスタムオブジェクト、ケースオブジェクト、および GSオポチュニティでサポートされています。ただし、GSオポチュニティについては、更新センターを有効にする必要があります。
-
インライン編集は、ルックアップフィールド、システムフィールド、および数式フィールドをサポートしていません。
-
必要なフィールドをショーミーセクションにドラッグして、インライン編集アイコンを有効にします。
-
インライン編集アイコンをクリックします。2つのセクションが表示されます。対象フィールドと非対象フィールド。
注記: 対象フィールドにリストされているフィールドのみを編集用に構成することができます。
-
対象フィールドドロップダウン リストから、編集可能にしたいフィールドを選択します。
-
「適用」をクリックします。
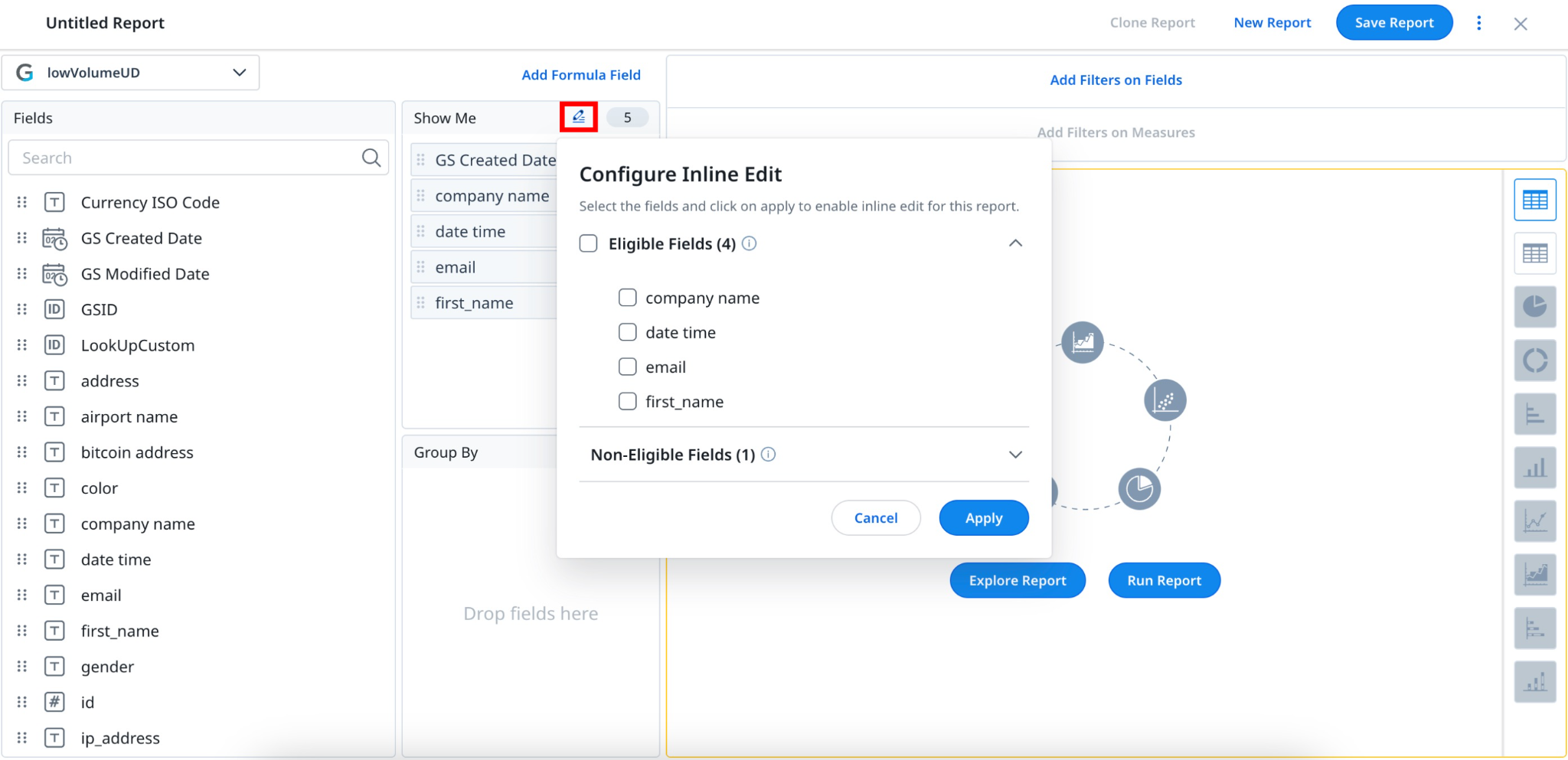
注記:
-
レポートモジュール管理者は、レポート内で編集できるフィールドとそうでないもの、また組織またはCSMに対してインライン編集を有効にするかどうかを決定します。
-
フィールドがグループ化セクションに含まれている場合は、インライン編集はサポートされません。
-
あるレポートのインライン編集用に構成されたフィールドは、その特定のレポートにのみ適用できます。
グループ別
レポート内のデータをスライスおよびダイスまたはセグメント化するには、グループ別 にフィールドを追加します。Group By には最大10 個のフィールドを追加できます。項目をGroup By セクションで使用するには、項目がSalesforce とMDA でGroupable と見なされる必要があります。フィールドがグループ別セクションに追加されていない場合は、テーブル内のデータのみを表示できます。
フィールドラベルの横にあるSettings/Gear アイコンをクリックして、次の操作を実行できます。
- テキストボックスに新しい名前を指定して、Field Display Name を変更します。フィールド表示名は、レポートに表示されるラベルです。
- トグルをオンにして、Pivotレポートを有効にします。このトグルは、「グループ化」セクションの下に2 つ以上のフィールドがある場合にのみ表示されます。ピボットレポートの詳細については、「ピボット」セクションを参照してください。
- エイリアスを設定オプションを使用して、レポート内のグラフラベルの名前を変更します。エイリアスの作成の詳細については、エイリアスを設定に関するセクションを参照してください。
- Row Grouping オプションを有効にします。行グループについて詳しくは、行グループ化セクションを参照してください。
- データを日付範囲で要約します。このオプションの詳細については、要約する section.を参照してください。
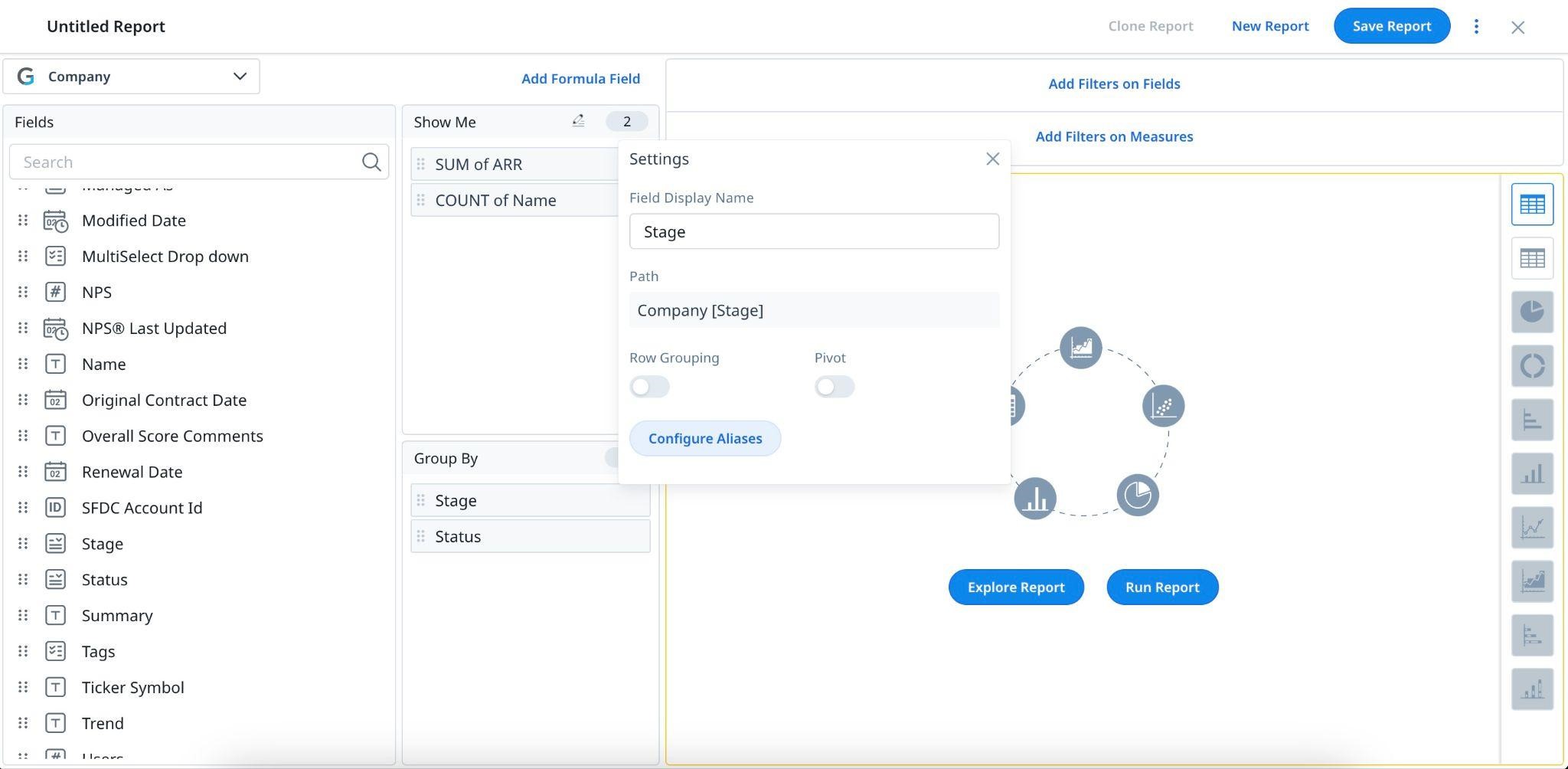
注記:
- グループ化基準セクションにフィールドを追加すると、「Show Me」のすべてのフィールドが集約されます。
- フィールドを Show Me から グループ別 にドラッグアンドドロップします。
- フィールドにカーソルを合わせて詳細を表示します。
- 次のデータタイプは、Group By セクションに追加できません。
- リッチテキストエリア
- マルチピックリスト
- 指標 (数値、通貨、パーセンテージなど)
- 住所
- URL
ピボット
ピボットレポートを使用すると、大量のデータをすばやく要約できます。ピボットオプションは、グループ別 セクションに最小2 つのフィールドがある場合にのみ表示されます。また、ピボットは一度に1 つのフィールドにのみ適用できます。Pivotの適用方法の詳細については、詳細レポート設定記事のPivotセクションを参照してください。
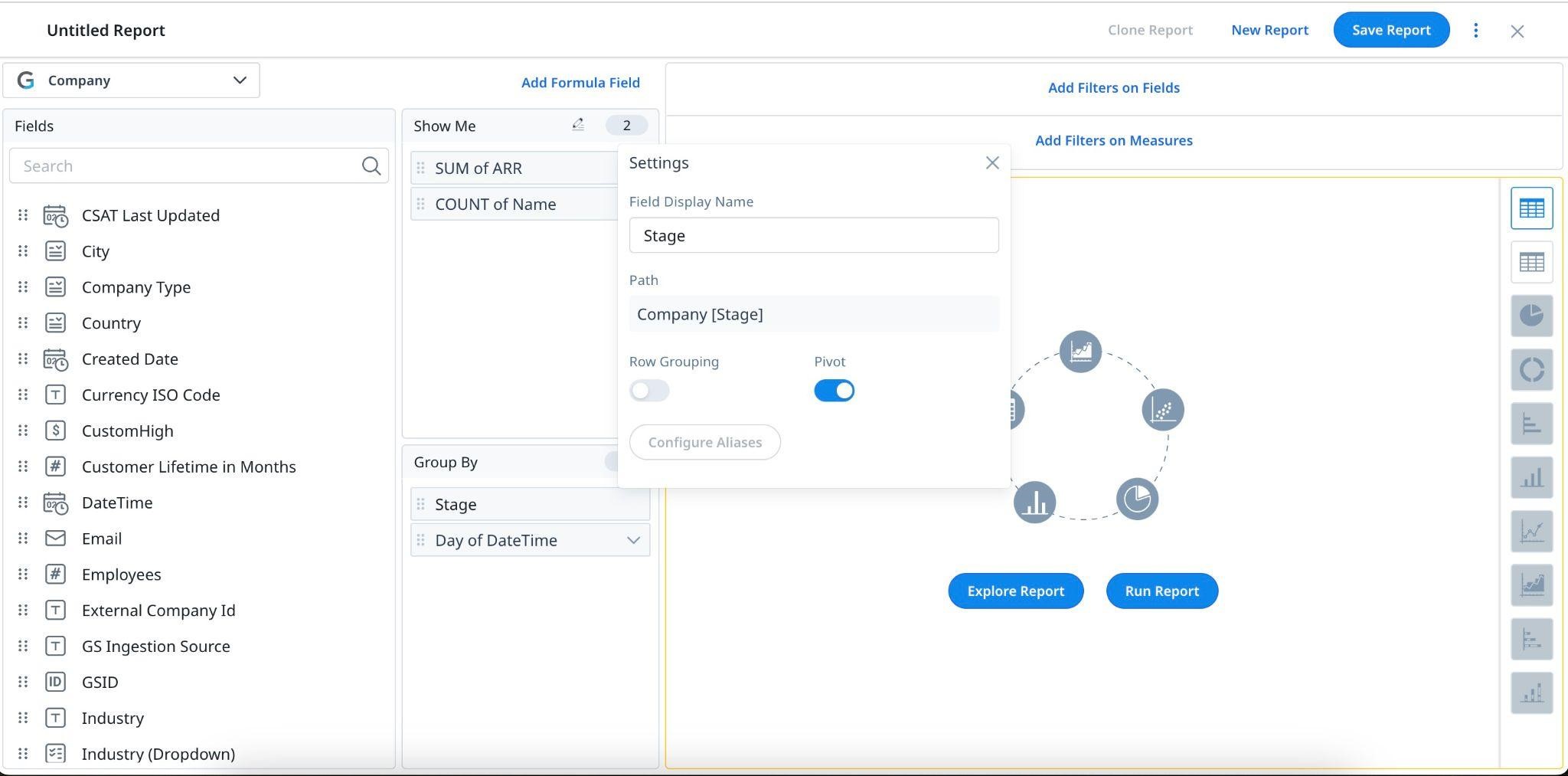
エイリアスを設定
エイリアスを使用すると、グラフビジュアライゼーションでラベルの名前を変更したり、ラベルをカスタマイズしたりできます。たとえば、ディレクターとレポートを共有している場合、ディレクターがレポートで使用されている専門用語を認識していない可能性があります。グラフ/レポートをよりコンテキストに合わせて作成するには、レポート内のラベルの名前を変更します。レポートでエイリアスを設定する方法の詳細については、レポートのエイリアスの設定article.を参照してください。
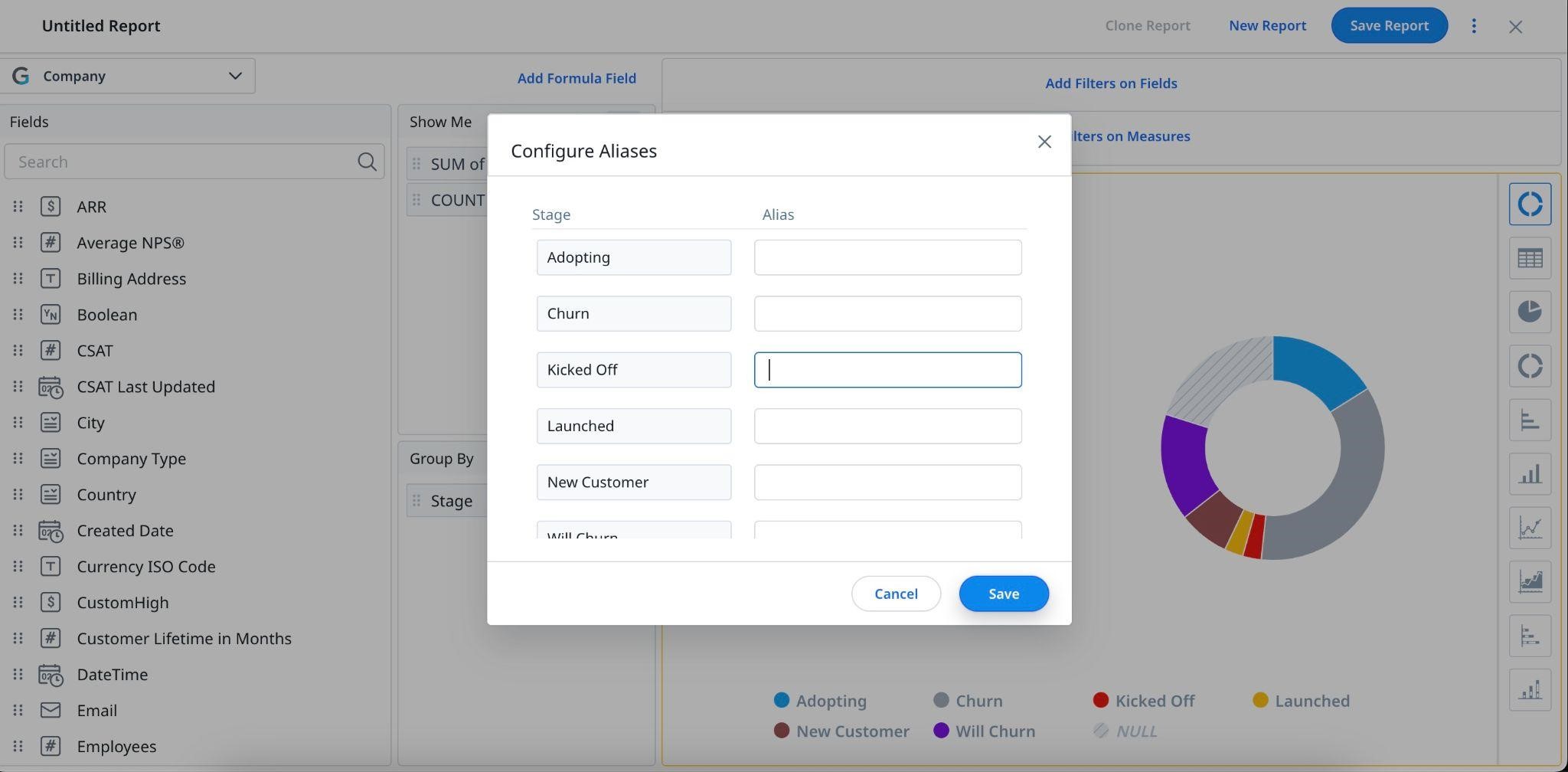
行グループ
行グループ化を使用すると、他のすべての項目を集計せずに、軸タイプ項目別にレポート内の行/レコードを視覚的にグループ化できます。String, Boolean, Picklist およびDate データ型で行グループ化を有効にします。行グループの詳細については、詳細レポート設定article.の行グループ化セクションを参照してください。
要約
「グループ化」セクションの下に「日付」または「日時」フィールドが追加されている場合は、「設定」アイコンの横に追加のアイコンが表示されます。これは、データを日、週、月、四半期、年度/会計四半期ごとに要約するためのアイコンです。
以下に示すオブジェクト以外に、Gainsight のすべてのアプリケーション領域で、日付項目を日、週、月、四半期、年度/会計四半期ごとに要約できます。
- 電子メールログ
- メール未処理イベント
- サブスクライブされていないメール
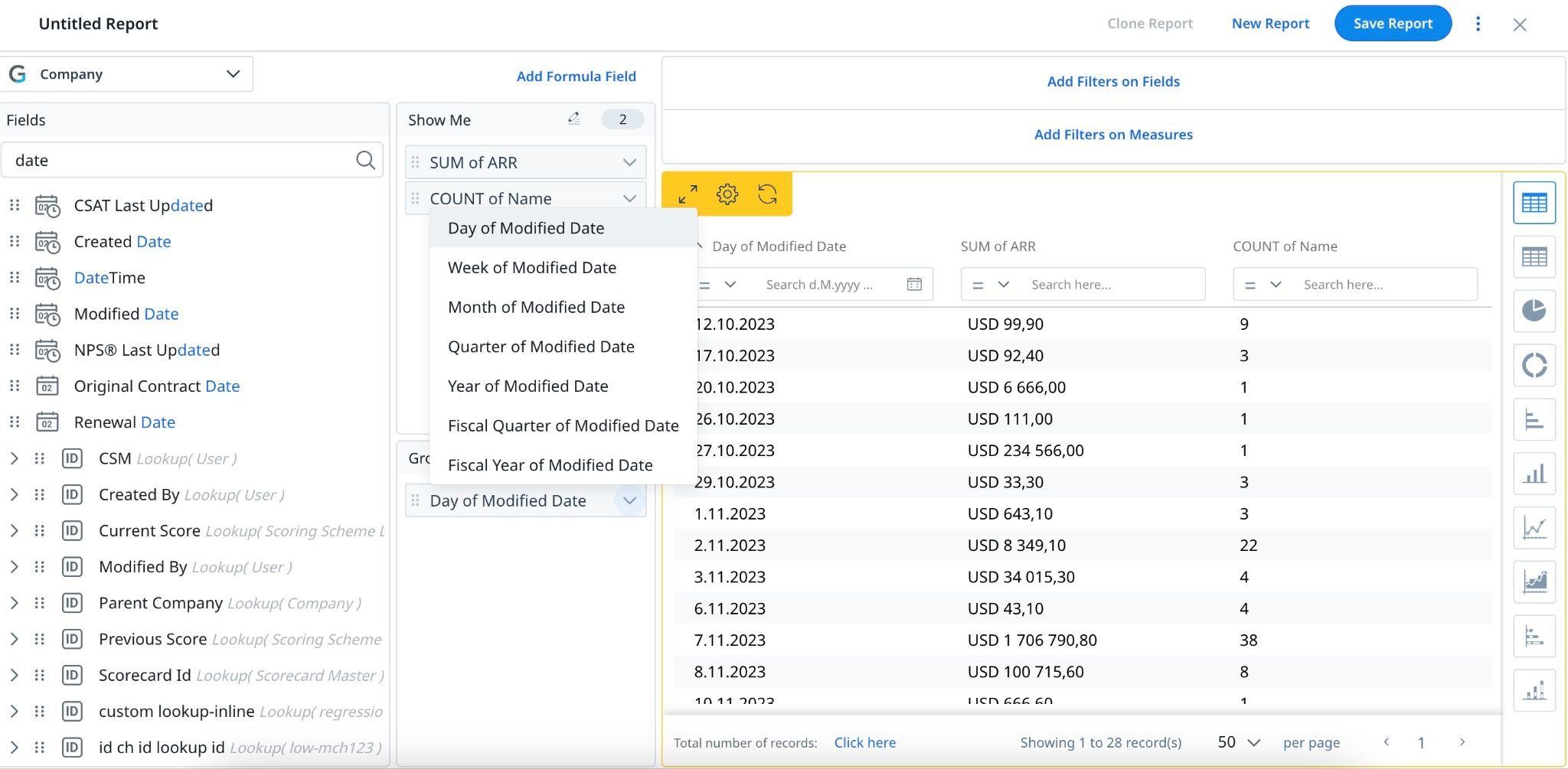
年度</期間>: フィルタ会計年度/会計年度四半期とこのデータを会計年度/会計四半期ごとに要約します。レポートの会計年度ラベルには、Application Settings ページで管理者が定義した設定に基づいて、開始年度または終了年度のいずれかが表示されます。会計年度の設定の詳細については、アプリケーション設定のドキュメントを参照してください。
重要: Gainsightオブジェクトに関するレポートを作成する場合、Gainsightはアプリケーション設定で定義されている標準の会計年度設定に従います。
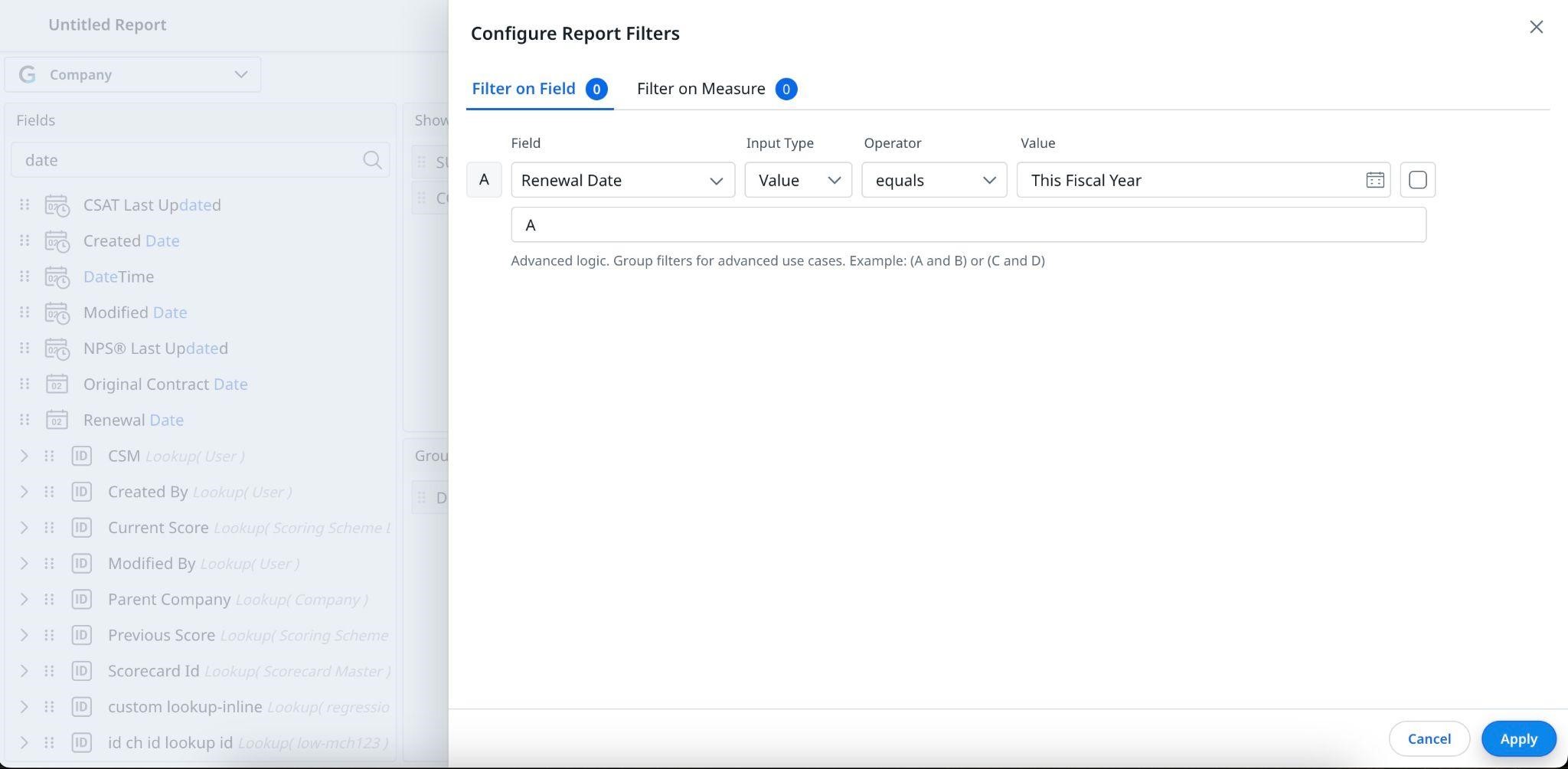
数式フィールドを追加する
レポートで数式項目を使用すると、ビジネスニーズに基づいて、Gainsight オブジェクトの数式項目を即座に作成できます。レポートで作成された数式フィールドは、Dashboards、C360/R360、Success Snapshotsなど、Gainsightの他の機能で使用できます。
現在、Gainsight では、ルールエンジンとデータ管理から数式フィールドを作成し、レポートで使用することもできます。
注記: 新しく作成した数式フィールドを使用してフィルターを適用することもできます。
数式フィールドの作成方法の詳細については、 レポートの数式フィールド article.を参照してください。
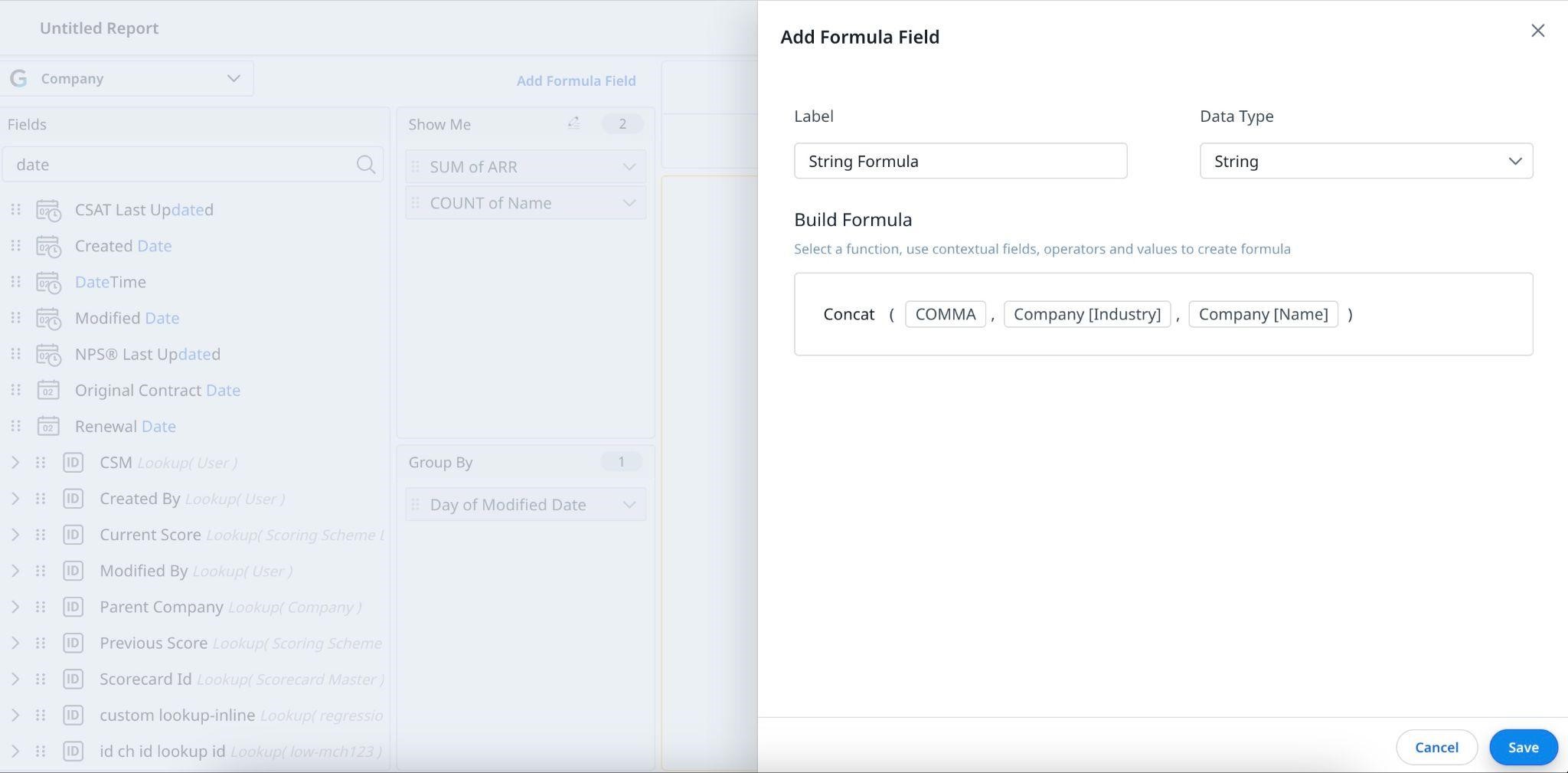
レポートを実行
レポートを実行するには、レポートを実行をクリックするか、右側の利用可能なビジュアルアイコンをクリックします。レポートを実行をクリックすると、デフォルトではデータがテーブルデータ型ビジュアルに表示されます。
表形式レポートでは、次のオプションを使用できます。
- 検索: キーワードを入力し、レポート内のレコードを検索します。また、必要に応じて検索フィルタを適用することもできます。
- ソート:レポート内の任意の列をソートできます。
注記:
- 選択リストでソートすると、現在のページに表示されているレコードのみがソートされます。ページネーションオプションを使用して、各ページに表示されるレコード数を決定できます。
- ピボット化されたレポートでは、 Show me. のいずれかのフィールドにソートが適用されると、現在のページのレコードのみがソートされます。
- 最大化: Maximizeアイコンをクリックして、全画面表示で表形式のレポートを表示します。
- 設定: レポートの左上隅にあるSettings/Gearアイコンをクリックして、Grid Settingsを適用します。グリッド設定では、次の項目を設定できます。
- グリッドオプション: First Column Freezeおよび/またはText Wrapを有効または無効にします。
- ランキング&アンプ; ソーティング: 必要に応じて、ランク付けと並べ替えのオプションを設定します。ランク付けとソートの詳細については、 詳細レポート設定article.を参照してください。
- Refresh: 適用されたソートおよび検索フィルタをすべてクリアします。
- ページネーション: レコード数が多すぎる場合は、ページネーションツールを使用して異なるページ間を移動し、選択に基づいて1 ページに50、100 または200 のセットで複数のレコードを表示します。
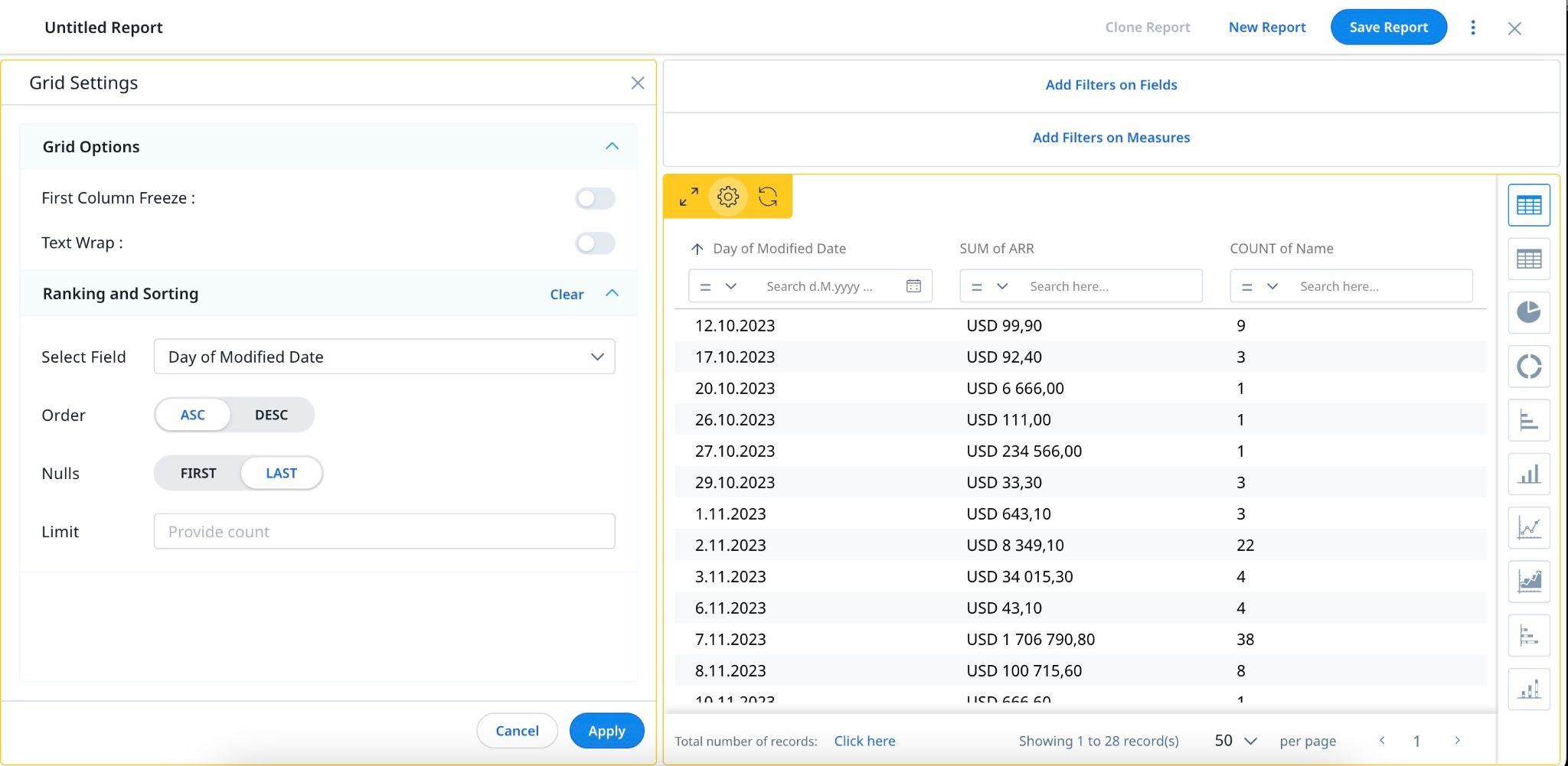
視覚化タイプ
視覚的表現タイプは、表示およびグループ別に追加された領域数に依存しています。ビジュアルを選択するには、画面の右側にマウスポインタを置き、次のオプションから必要なビジュアルの種類を選択します。
- テーブル
- パイ
- バー
- 列
- ライン
- エリア
- スタックドバー
- スタックドコラム
- 散布
- バブル
- コラムライン
注記: 詳細については、コラムラインを参照してください。 - ヒートマップ
- パックドバブル
- KPI Widget
注記: 詳細については、KPI Widgetを参照してください。 - ドーナツ:
- ファンネル
- ゲージ
注記:
-
視覚化タイプ:表と折れ線グラフ、折れ線グラフ、面グラフは、チャートの読みやすさを向上させるために、一貫して昇順で表示されます。ユーザーがグラフ設定でDESC (降順) フィルターを適用し、システムが基になるデータを降順で並べ替えた場合でも、データが日付または日付時刻フィールドでグループ化されている場合、グラフは視覚的にはデータを引き続き昇順で表示します。
たとえば、2021年6月28日、2021年8月24日、2022年3月14日、および2023年10月18日のレコードがあるデータセットを考えてみます。DESCフィルターを適用すると、基になるデータは 2023年10月18日、2022年3月14日、2021年8月24日、2021年6月28日のように降順で並べ替えられます。しかし、降順に並べ替えられているにもかかわらず、チャートではデータが2021年6月28日、2021年8月24日、2022年3月14日、2023年10月18日のように視覚的に表示される。見た目では、データは左から右に進み、視覚的に昇順の印象を与えているように見えます。
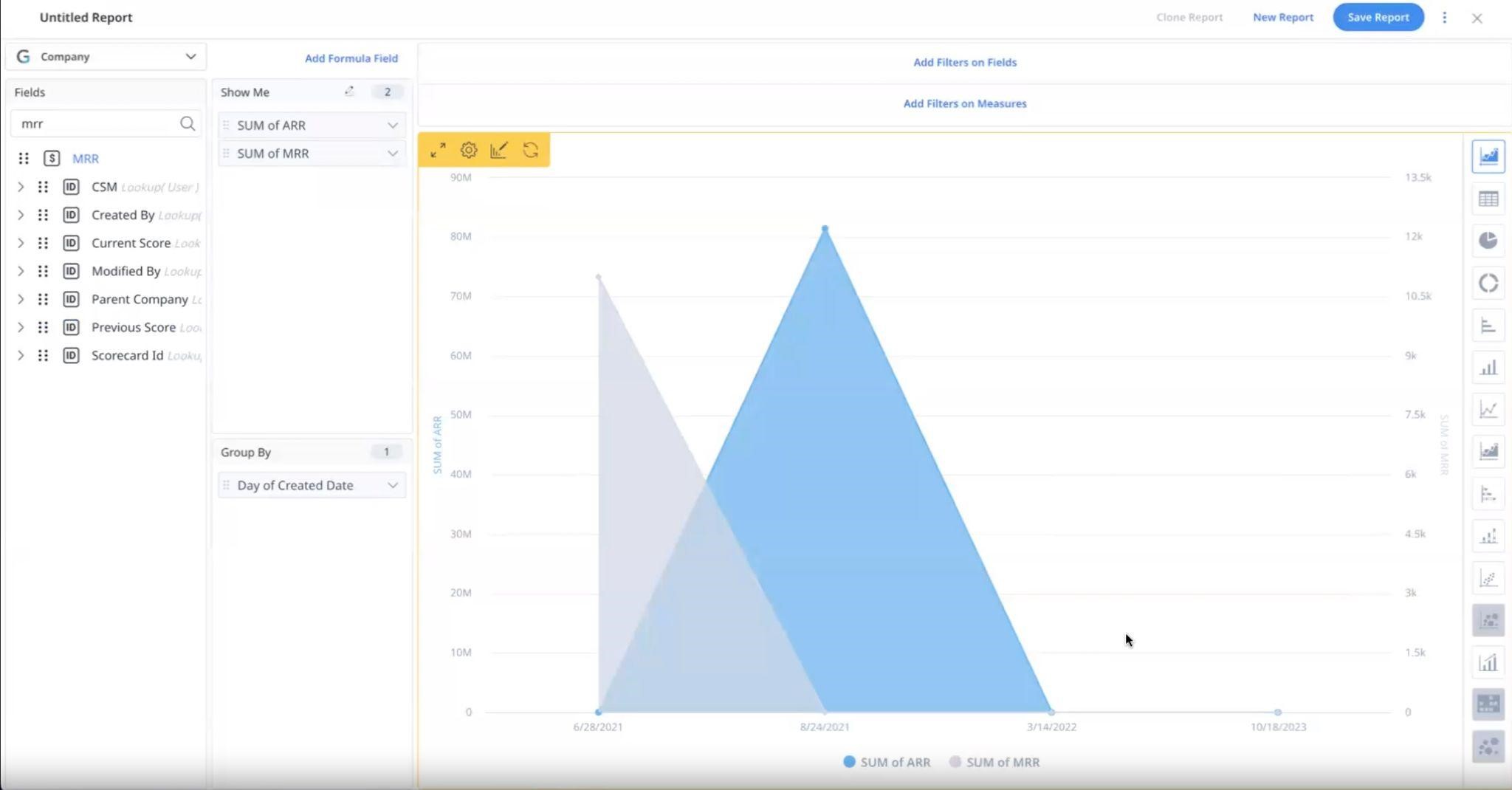
-
視覚化タイプ:棒グラフ、棒グラフ、折れ線グラフ、面グラフ、折れ線棒グラフ、および積み上げグラフでは、オブジェクト内の使用できないデータがデータなしとして表示されます。これは、データ可用性の不足によるレポートにおけるギャップを特定し、必要なアクションを実行するのに役立ちます。
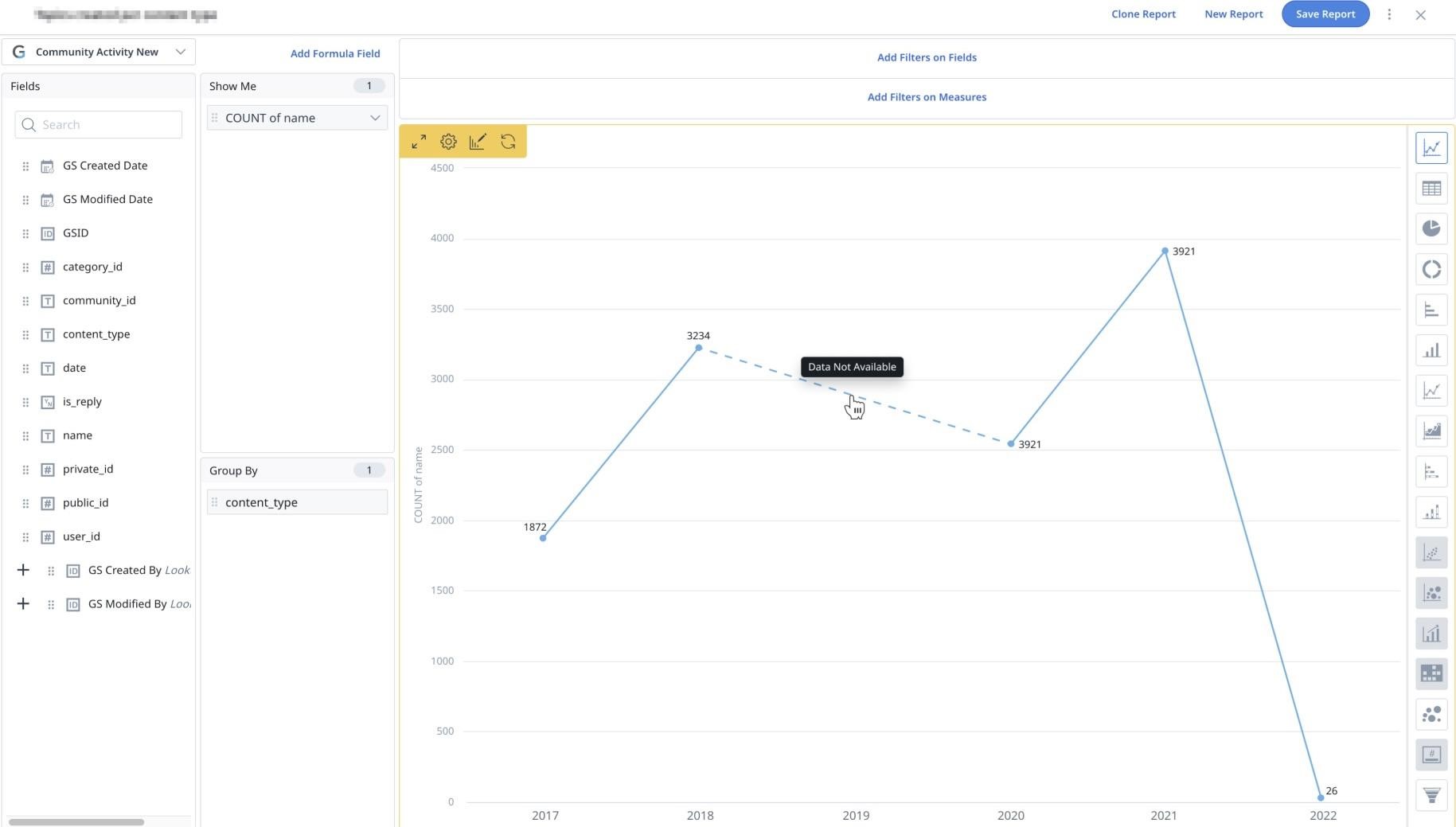
- テーブルデータ型ビジュアルとは別に、すべての種類のビジュアルのチャートエディタオプションを表示できます。グラフ設定 は、ビジュアライゼーションのタイプによって異なります。チャートエディターとチャート設定の詳細については、チャート設定とチャートエディターのドキュメントを参照してください。
- ゲージレポート内のすべてのゲージウィジェットのデータをドリルダウンして分析できます。 いずれかのウィジェットに加えられた変更は、レポート内の他のすべてのゲージウィジェットに反映されます。たとえば、新しい項目が1 つのゲージウィジェットに追加された場合、レポート内の他のすべてのゲージウィジェットにも同じ項目が追加されます。
次のイメージでは、レポートで必要なShow Me 項目とGroup By 項目を組み合わせて、上記の各ビジュアライゼーションを生成する方法について説明します。

注記: グラフィックレポートでは、Gainsight の選択リスト項目に設定されているカスタムカラー、カラー、およびスコアカードカラーが使用されます。
フィルタ
レポートビルダでは、次の2 種類のフィルタを表示できます。
- フィールドにフィルターを追加する
- 測定器にフィルターを追加する
フィールドにフィルターを追加する
選択したオブジェクトのフィールド内のデータをフィルタリングできます。
フィールドにフィルタを適用するには:
- [フィールドにフィルターを追加する] をクリックします。Configure Report Filters ウィンドウが表示されます。フィールドのフィルタタブをクリックして、フィルドにフィルタを適用します。
- フィルター追加をクリックします。
- Field ドロップダウンリストから、必須フィールド(選択したソースオブジェクトのフィールド)を選択します。
- Input Typeドロップダウンリストから、ValueまたはFieldのいずれかを選択します。Fieldを選択した場合、Target Field を選択できます。
- 演算子 ドロップダウンリストから、必要な演算子を選択します。
- 入力タイプとして値が選択されている場合は、値テキストボックスに必要な値を入力します。
- 入力タイプとしてFieldが選択されている場合は、Target Fieldドロップダウンリストからターゲットフィールドを選択します。
- カスタム、カレンダー、または会計年度別のフィルタ: レポートビルダでは、日付フィールドでフィルタリングするときに、カスタム日付を設定し、選択したドロップダウンリストからカレンダ年、月、週、会計四半期、会計年度を選択できます。
- Nullの値を含めるには、Value/Target Field の横にあるチェックボックスを選択します。
- 「保存」をクリックします。
測定器にフィルターを追加する
集計フィールド(Show Me のフィールド) のデータをフィルタリングできます。
メジャーにフィルタを適用するには:
- フィルター追加 on Measuresをクリックします。レポートフィルター 設定ウィンドウが表示されたら、「測定フィルター」タブをクリックして測定フィールドにフィルターを適用します。
- フィルター追加をクリックします。
- Field ドロップダウンリストから、必要な集計フィールドを選択します。
- 演算子 ドロップダウンリストから、必要な演算子を選択します。
- Valueテキストボックスにデータを入力します。
- 値テキストボックスの横にあるチェックボックスを選択して、Nullの値を含めます。
- 適用をクリックします。
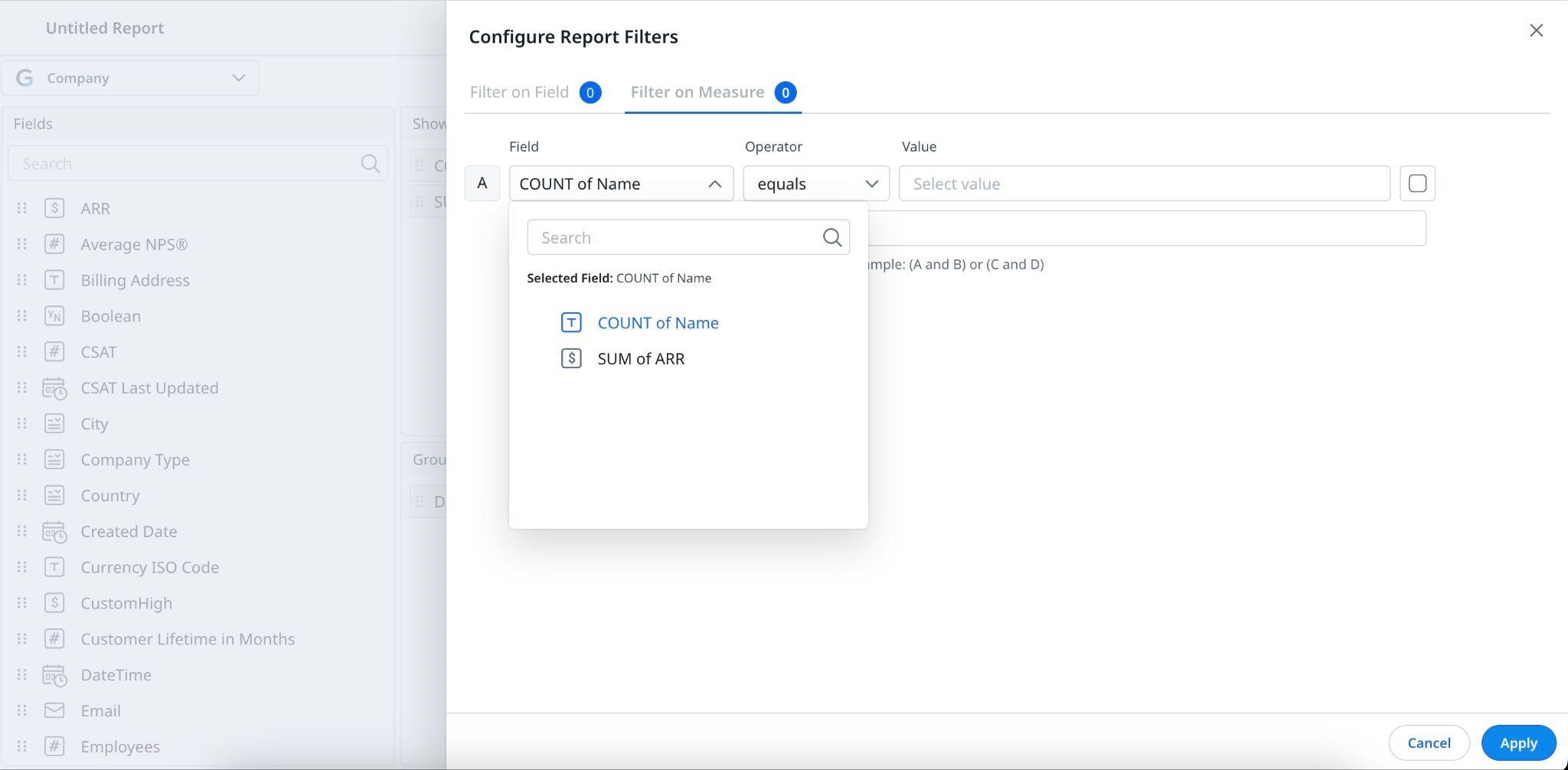
ロックされたフィルタ: フィルタ値は固定されたままで、Dashboards ページなどの消費領域では変更できません。ロックアイコンをクリックして、フィルタをロックします。
ロック解除フィルタ: 値はダッシュボードなどの消費領域で変更できます。エンドユーザーが値を変更できるように、フィルタをロック解除したままにします。

注記:
- 「値」テキストボックスの横にある「+」アイコンをクリックして、さらにフィルターを追加します。
- フィルタを削除するには、xアイコンをクリックします。
- (A OR B) AND C などの事前フィルタを追加し、Advanced Logic テキストボックスに必要な式を入力します。
- グループ別にフィールドがない場合、メジャーのフィルタは適用できません。
- デフォルトでは、すべてのフィルタのロックが解除されます。
- フィルタで日付を使用している場合は、最初にそれらを配置してクエリを最適化します。
- 演算子'contains' または'equals を使用している場合は、最後にフィルタを配置します。
- Contains演算子は、以下のデータ型にのみ適用できます。文字列、メール、URL。
- フィルタを削除すると、詳細ロジックはAND にリセットされます。
新規レポート、保存、クローニング、共有、およびデータのダウンロード
レポートビルダでは、次のオプションを使用できます。
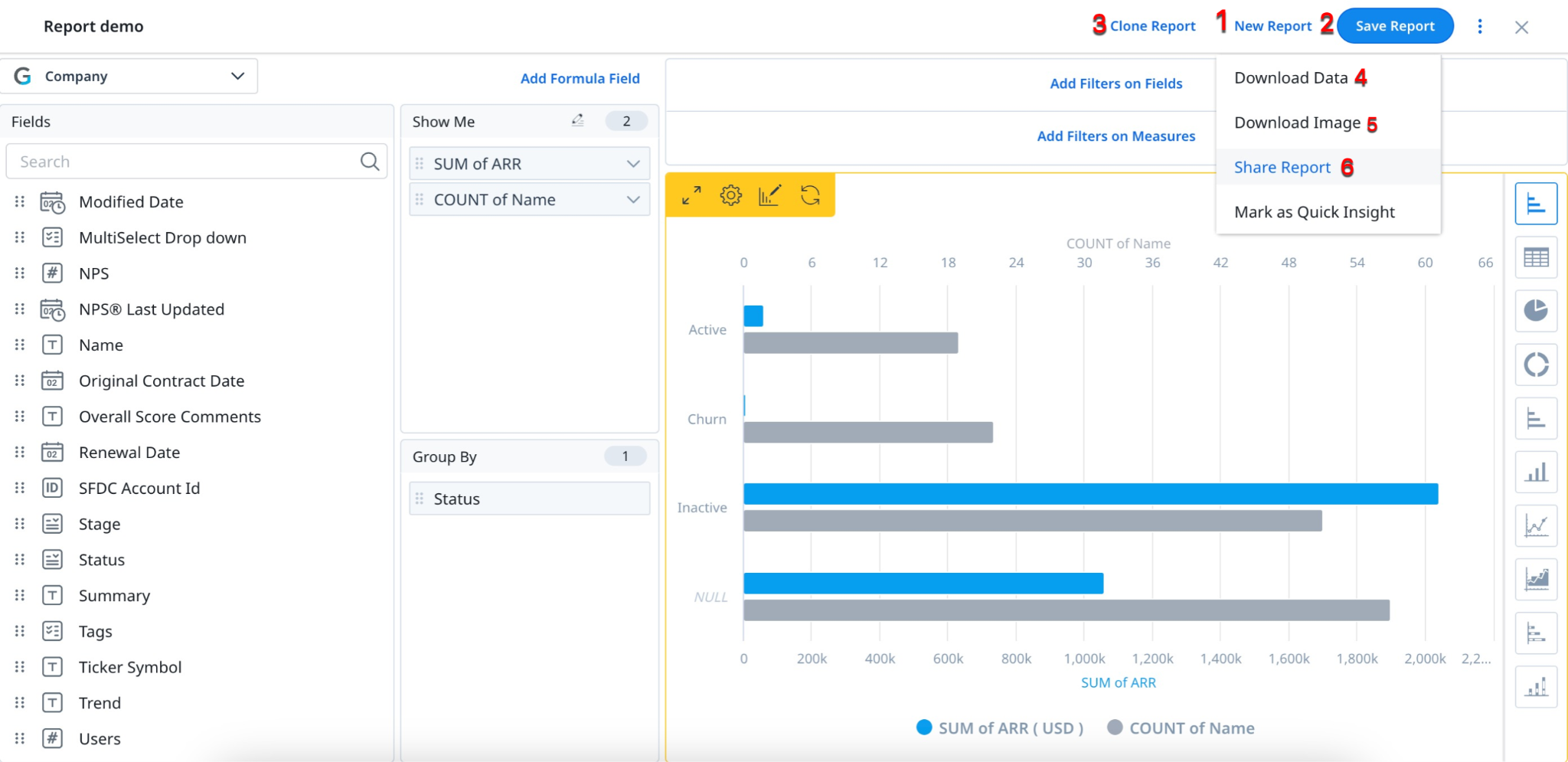
- 新規レポート
New Reportをクリックすると、新しいレポートを作成できます。ただし、レポートの作成をすでに開始している場合は、New Reportをクリックすると設定が失われます。
- レポートの保存
SAVE をクリックしてレポートをレポートリポジトリに保存します。
新しいレポートを保存するには:
- レポートの保存をクリックします。
- Report Nameを入力します。これは、リポジトリに表示される名前です。また、レポートが表示されるメニューや画面にも表示されます。
制限事項: 同じレポート名で複数のレポートを作成するには、プレフィックスまたはサフィックステキストを追加して使用し、レポートを保存します。 - フォルダー選択: レポートリストページ(または)にフォルダがすでに作成されている場合、レポートを追加するフォルダを選択します。デフォルトでは、がカテゴリなしフォルダに 保存されます。
- 必要に応じて、レポートの詳細を入力します。
-
新しいレポートにレコードの追加および編集機能を追加するには、新しいレコードの追加を許可するチェックボックスをオンにします。
注記: 一般設定でレコードの追加を有効にするトグルがオンになっている場合、新しいレコードの追加を許可するチェックボックスが自動的にオンになります。ただし、一般設定でトグルがオフになっている場合は、チェックボックスは無効になっているように見えます。レコードの追加および編集機能がこのレポートで必要ない場合は、このボックスのチェックを外すことができます。
-
(オプション) クイックインサイトとしてマークチェック ボックスを選択します。
-
保存をクリックします。
-
(オプション) 既存のレコードの場合は、レポートビルダーページから直接レコードの追加および編集機能を追加し、レポートの保存の横にある縦3つドットのメニューをクリックして、新しいレコードの追加を許可する切り替えスイッチをオンにすることができます。
注意:一般設定で レコードの追加を有効にするトグルがオフになっている場合、新しいレコードの追加を許可するトグルは無効になっているように見えます。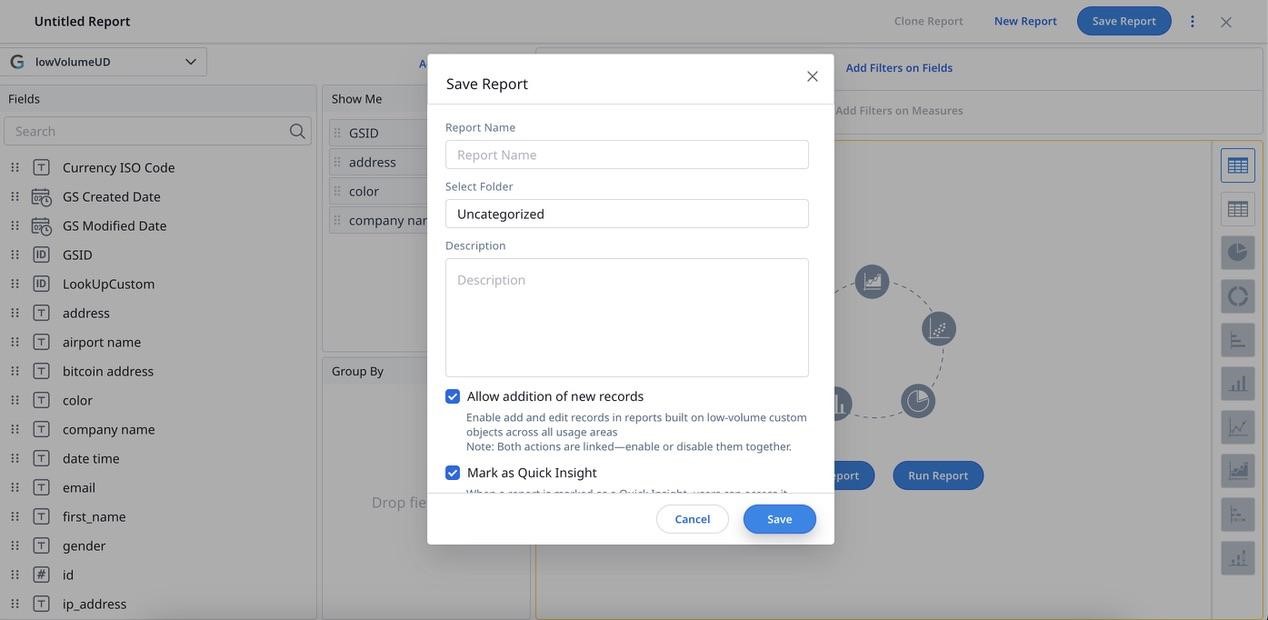
注記:
- レコードの追加と編集は相互にリンクされているため、管理者はそれらを一度に有効または無効にすることができま。
- レコードの追加と編集は、少量のカスタムオブジェクトのみをサポートします。
- レポートモジュール管理者は、どのレポートでレコードの追加および編集機能を有効にするかを決定することができます。
- レポートモジュール管理者がこれらのレポートでレコードの追加機能を有効にしている場合、CSMは新規または既存のレコードを追加および編集することができます。
- レポートの複製
Clone Reportをクリックすると、選択したレポートのクローンを作成できます。
- Download Data
Excel ファイルとしてレポートデータをダウンロードできます。
- 画像をダウンロードする
選択したビジュアルビューは、Image としてダウンロードできます(テーブルを除く)。
- 注記
Download Data and Download Image オプションは、レポートデータのダウンロード オプションを一般設定 pageで無効にすると利用できません。
- Share Report
では、特定のレポートを選択したユーザーに共有できます。共有レポートへのユーザーアクセスを取り消すこともできます。
レポートを共有するには
- 共有 Reportをクリックします。
- Shareタブに移動します。
- タイプインし、Usersテキストボックスでユーザを選択します。レポートを。
注記と共有します。ユーザはGS ユーザとしてGS ユーザオブジェクト(MDA)に追加する必要があります。ユーザが表示されない場合は、管理者に連絡して、受信者をGS ユーザとして追加します。 - 必要に応じて、Subjectを入力します。
- 必要に応じて、注記を入力します。
- Share as ドロップダウンリストからEXCEL またはLINK を選択します。
- エクセル: レポートデータは、選択したユーザーと Excel ファイルとして共有されます。
- リンク: レポートは、選択したユーザーとリンクとして共有されます。
リンクを介してレポートを共有するには、以下を設定します。
- リンクを送信するドメインを選択します。ドメインのセットアップ方法の詳細については、Gainsight ドメインのセットアップ article.を参照してください。
- OTP 経由でレポートリンクにアクセスする場合は、OTP 検証を有効にするチェックボックスを選択します。
- データのダウンロードをユーザに制限する場合は、Downloadチェックボックスを選択します。
- 必要なShare Typeを選択します。今すぐ共有またはScheduleのいずれかを選択します。
- 今すぐ共有
すぐにレポートを共有できます。
注記: リンクをShare asオプションとして選択した場合、リンクの有効期限を設定できます。
- スケジュール: 共有のスケジュールを「毎日」または「毎週」または「毎月」に設定します。
- 毎日: レポートを共有するには、Every Weekday(月-金)またはEverydayを使用します。
- 毎週: 週単位でレポートを共有するには、週の優先日を選択します。
- 毎月: 月単位で共有をスケジュールするには、推奨するDate またはDay を選択します。
レポート共有をスケジュールするには
- 毎日、毎週、または毎月のいずれかを選択します。
- 開始日と終了日を選択します。
- 時刻選択のテキストボックスに時刻を設定します。
- Select Time Zone ドロップダウンリストから、必要なTime Zone を設定します。
- 共有をクリックします。
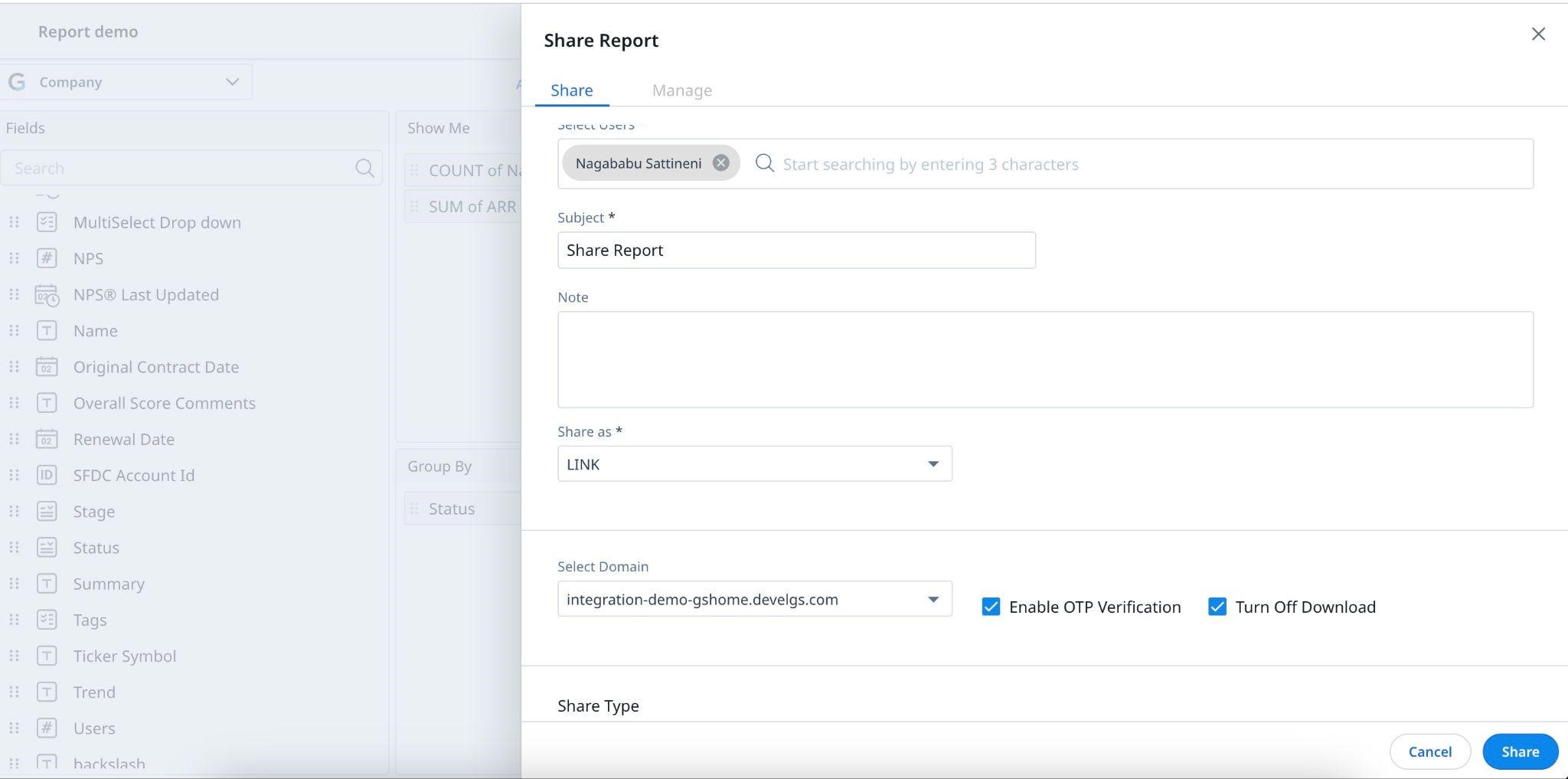
共有レポートを管理するには
- 共有 Reportをクリックします。
- Manage タブに移動します。共有レポート(リンクを介して共有)のすべての詳細を表示できます。
- コンテキストメニューをクリックして、次のアクションを実行します。
- 編集:共有レポートの設定を編集できます。
- Delete:共有レポートへのユーザーアクセスを取り消すことができます。
- 共有をクリックします。
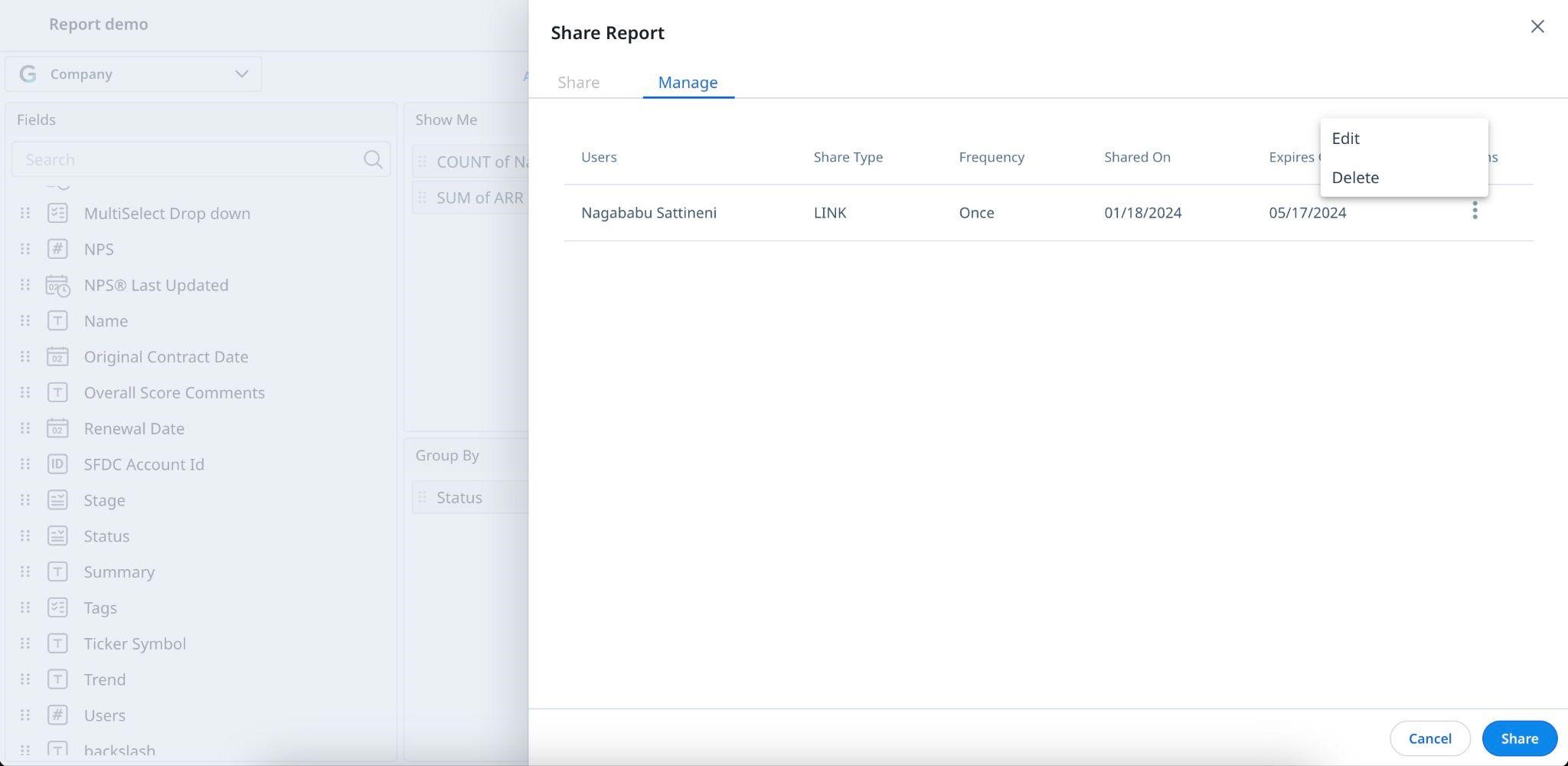
ダッシュボードへのレポートの追加
現在、レポートはレポートビルダーでのみ表示できます。ただし、ダッシュボードにレポートを追加することはできます。ダッシュボードの作成および編集方法については、この記事の最後にあるAdditional Resources セクションのConfigure Dashboards 記事を参照してください。
レポートビルダからのレポートには、実行時に次のオプションがあります。
- 新しいフィルタの追加またはロック解除されたフィルタの変更
- ビジュアライゼーションの変更
- チャートオプションの変更
- 輸出
ダッシュボードでこれらのレポートにアクセスしている間は、ロック解除されたフィルタのオペレータと値のみを変更できます。Dashboards ページで行った上記のすべての変更は、個々のユーザーについて保存されます。
Salesforce オブジェクトの新規レポートの作成
Salesforce CRM でのGainsight NXT
このセクションのコンテンツは、SalesforceログインによるGainsight NXTアクセスをサポートしています。Salesforce でGainsight NXT について詳しく知るには、here. をクリックします。
組織でSalesforce 接続が確立されている場合は、Select Object ドロップダウンリストにSalesforce オブジェクトが表示され、それらのオブジェクトのレポートが作成されます。

最もよく使用されるSalesforce オブジェクト:
- 口座:一般顧客情報(従業員数、現在のスコア、業種、口座種、更新日、原契約日など)
- 連絡先: アカウントID、アカウントID ダッシュボードの共有(Horizonアナリティクス)名、メールなど
- ケース: 事例の種類、事例の由来、事例の理由等