調査分析の概要
重要 - 画像/情報は四半期ごとのリリースで更新されます!
四半期ごとのリリースにて、最新の機能・情報を反映し、画像を含めた情報は更新されます。
概要
アンケートを発行すると、管理者はアンケートを使用してCTAのプログラムおよびメール支援を設定することができます。管理者は、匿名アンケートのリンクをメールに貼り付けたりウェブサイト上に表示したりすることができます。アンケートの作成、デザイン、および配布の方法の詳細についてはアンケートの設定(パス)を参照してください。
発行されたアンケートに参加者が回答すると、このアンケートの回答およびアナリティクスをGainsightで追跡し保存することができます。
この記事では、管理者がアンケートの分析セクションを使用して、発行済みのアンケートに対する回答者の回答を表示および分析する方法を説明します。管理者は、NPS®アンケートのアナリティクスも表示できます。NPSアナリティクスの詳細についてはNPS®の概要の記事を参照してください。
アンケートの分析ページを表示するには、管理 > アンケート > [所定のアンケートを選択] > [分析タブをクリック] して移動します。アンケート分析のページには、アンケート統計、回答レポート、およびテキストアナリティクスの3つのサブセクションがあります。
アンケート統計
アンケート統計は、参加者全体の回答の情報を表示します。アンケート統計には以下が表示されます。
- 参加者の回答データを示す参加者チャート
- 参加者の回答数を時系列で示す折れ線グラフ
- 参加者チャートに示された参加者タイプの全ユーザーのリストとユーザーに関連するアンケートの詳細情報

- 参加者チャート: 回答済み、未回答、未着、および一部保存のセクションに分かれています。セクションをクリックすると、ページの下側に参加者のリストが表示されます。チャートの各列にフィルターを追加することができます。提出されたアンケートの参加者の回答についてプレビュー、編集、および削除を行うことができます。
- プレビューボタンを使用するには:
- 参加者チャートからプレビューしたい回答を選択します。
- コンテキストメニューのアイコンをクリックします。
- プレビューアイコンをクリックします。新しいウィンドウが開き、参加者の回答を表示します。
- 編集ボタンを使用するには:
- 参加者チャートから編集したい回答を選択します。
- コンテキストメニューをクリックします。
- 編集アイコンをクリックします。新しいウィンドウが開き、アンケートの質問を表示します
- 回答を編集します。
- 提出をクリックすると、「これにより回答が変更されます。続行しますか?」というメッセージが表示されます。
- はいをクリックして変更を保存します。
- 削除オプションを使用するには:
- 参加者チャートから削除したい回答を選択します。
- コンテキストメニューをクリックします。
- 削除アイコンをクリックすると、「選択したレコードはシステムから削除され、アナリティクスや他の用途に使用できなくなります」というメッセージが表示されます。
- 削除をクリックします。
注: 一度に最大10個までの回答を選択して削除できます。
- プレビューボタンを使用するには:
ビジネス上のニーズに応じて会社 / 関係 / 会社担当者 / 関係パーソンオブジェクトからフィールドを追加/削除します。選択したフィールドはユーザーごとに保存されます。
- フィールドを追加するには:
- フィールドの選択をクリックします。フィールドリストウィンドウが表示されます。参加者チャートに追加されているすべてのフィールドが表示されます。
- フィールドを追加するをクリックします。フィールドの選択ウィンドウが表示されます。
- 必要なフィールドを選択します。
- 保存をクリックします。
- フィールドを削除するには:
- フィールドの選択をクリックします。フィールドリストウィンドウが表示されます。参加者チャートに追加されているすべてのフィールドが表示されます。
- 削除したいフィールドの削除/ゴミ箱アイコンをクリックします。
注:必要に応じてフィールドを再配置することもできます。 - 保存をクリックします。
回答が多すぎる場合は、ページネーションツールを使用してページ間を移動し、選択内容に基づいて1ページに回答を50個、100個、または150個ずつ表示できます。
- 顧客の回答のトレンド: この折れ線グラフは、アンケートについて受信した回答の数を時系列で表示します。日付と回答者数がそれぞれX軸とY軸に表示されます。
- エクスポート: このオプションを使用して、アンケート統計セクション内のデータをエクスポートして、添付ファイルとして現在ログイン中のユーザーにメールで送信することができます。
- 平準化のリセット: 平準化のリセットをクリックして、特定のアンケートのデータをリロードします。「NPS®アンケートのデータのリロードを要求しました。完了したらメールで通知します」というメッセージがページの一番下に表示されます。アンケートの平準化の詳細については調査フラット化の概要の記事を参照してください。
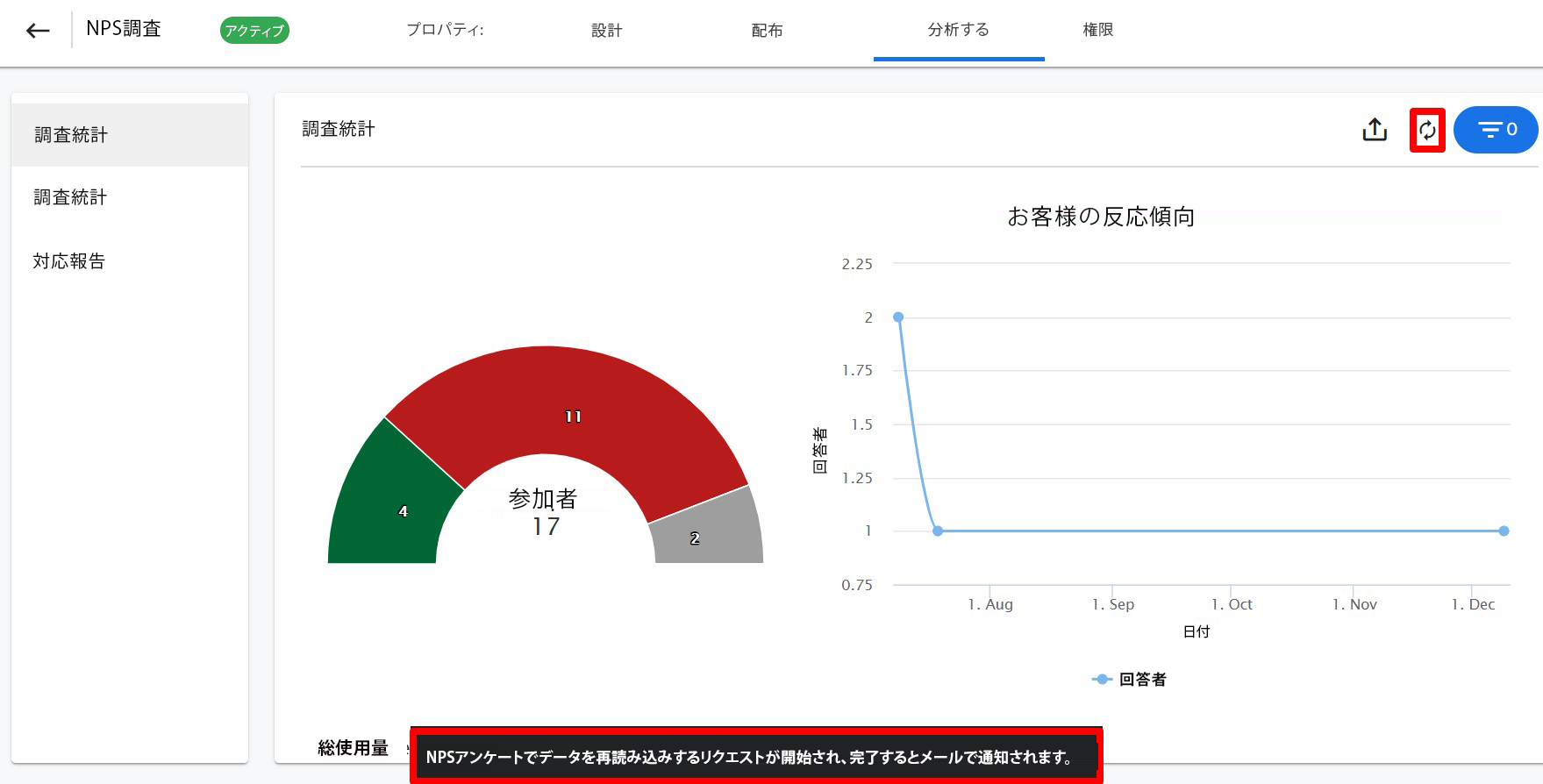
- レポートのフィルタリング: 右上のフィルターオプションを使用して、このページのさまざまなビューでアンケートのどのデータセグメントを表示するかを制御できます。アンケート参加者オブジェクトのフィールドとそのルックアップフィールドでアンケートの回答をフィルタリングできます。複数のフィルターと、その間に高度なロジック(ANDまたはOR)を適用して、必要に応じてアンケートの回答をフィルタリングできます。適用されたフィルターは固定され、ユーザーごとに保存されます。
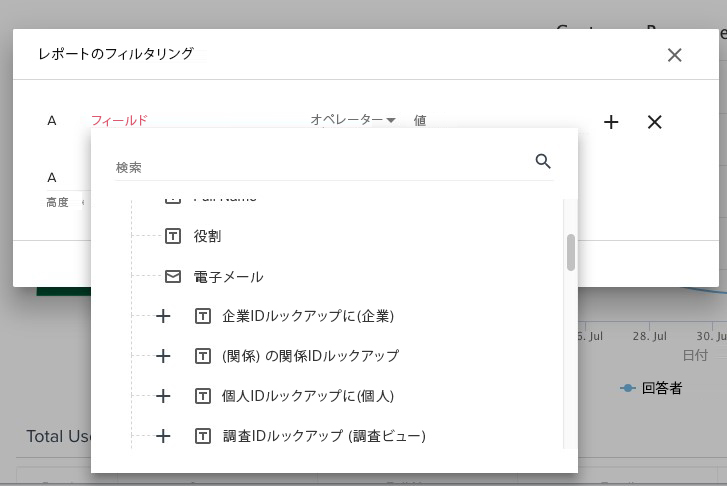
内部提出
内部提出用に設定されたアンケートについては、アンケート統計で回答を手動で提出することができます。内部回答の提出の詳細については調査を社内に提出の記事を参照してください。
回答レポート
回答レポートは、アンケートの各質問についての回答情報をグラフィカルに表示します。各質問の回答レポートに表示されるものを以下に示します。

- 質問名: 各質問の一番上に表示されます。
- 詳細表示: クリックして質問に回答した参加者の表を表示します。表にはアンケート統計のユーザーが選択したものと同じフィールドが表示されます。
- 全体/明細: 全体セクションでは、NPS®質問タイプに対するすべての回答について、推進者、受動者、および批判者のパーセンテージを積み上げ棒グラフで表示します。CSAT質問タイプに対するすべての回答は、肯定的、中立的、および否定的のパーセンテージが積み上げ棒グラフで表示されます。
明細セクションでは、アンケートの回答の明細が各回答の数値ランキングのパーセンテージとともに積み上げ棒グラフで表示されます。 - レポートグラフィック: レポートグラフィックは回答データの視覚的な表現です。情報は質問タイプに応じて表現されます。各セクション(積み上げ棒グラフまたは列)をクリックして、参加者のドリルダウンビューを表示します。このドリルダウンビューは、詳細表示で表示される表と同一になります。
- 表示方法: グラフ(左)または表(右のアイコン)を選択できます。
- レポートのフィルタリング: クリックして、表示されている参加者回答データにフィルタリングの条件を追加します。これらの条件は、アンケート参加者オブジェクトのフィールドから構築することができます。レポートのフィルタリングの詳細については基本レポートの作成方法の記事を参照してください。
- 複合: このドロップダウンは、CSAT質問の下位質問としてマトリックス質問を選択したときに使用できます。ドロップダウンから、回答データのグラフィカルな表示に使用する下位質問を選択します。
テキストアナリティクス
テキストアナリティクス機能は多くの分析手法を使用して、文章による質問とコメントのテキストボックスが有効になっている質問すべてに含まれるテキスト情報を分解・分類します。さらに情報を分析して、レポートを作成できるようにします。このオプションは、デフォルトですべてのアンケートについて有効になっています。
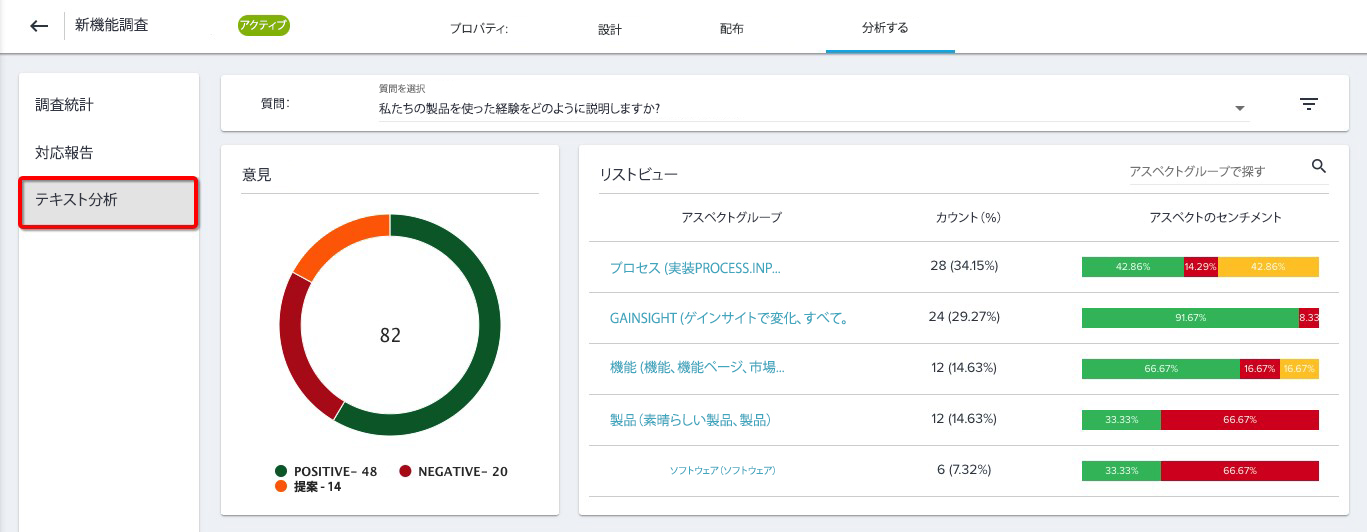
テキストアナリティクスの機能の詳細についてはテキスト分析の方法の記事を参照してください。
注:Gainsightは多言語のアンケートをサポートしていますが、個々のGainsightアンケートに対するアンケートのテキストアナリティクスは英語によるテキストのみサポートしています。つまり、英語以外の自由記述回答はアンケートのテキストアナリティクスでは対象とされません。
多言語アンケートのテキストアナリティクスはCXセンターでサポートしています。
カスタムレポート
アンケート参加者オブジェクトは、アンケートの回答データを取り込みます。このオブジェクトを使用して、レポートビルダーでカスタマイズしたアンケートのレポートを構築することができます。レポートの構築の詳細については基本レポートの作成方法の記事を参照してください。
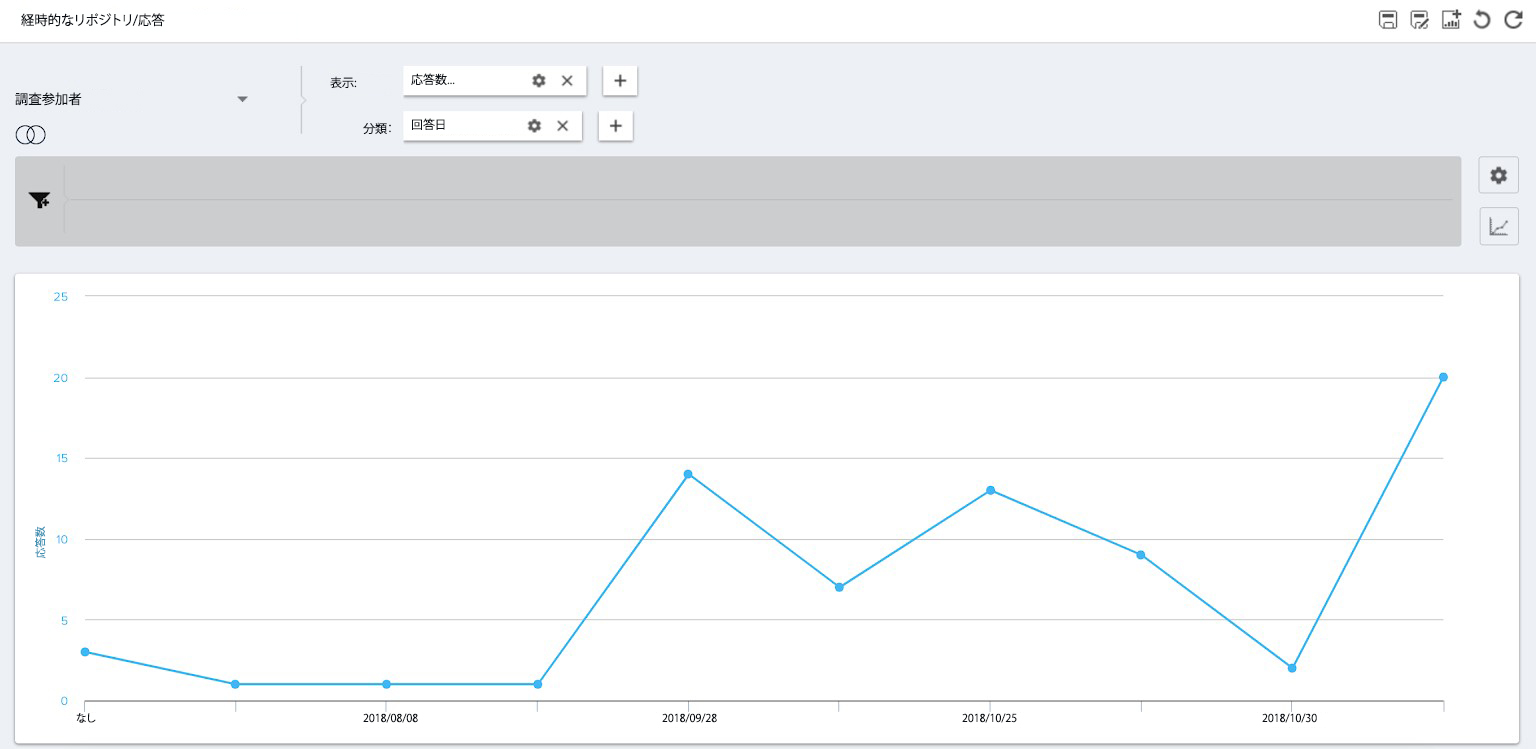
編集/削除された回答情報は、アンケート監査ログオブジェクトに格納されます。このオブジェクトを使用してレポートを構築し、特定のアンケートについて誰が回答を編集/削除したかや回答の変更日などを見ることができます。
| NPS、ネットプロモーター、ネットプロモータースコアは、Satmetrix Systems, Inc.、ベインアンドカンパニー、フレッドライヒヘルドの登録商標です。 |