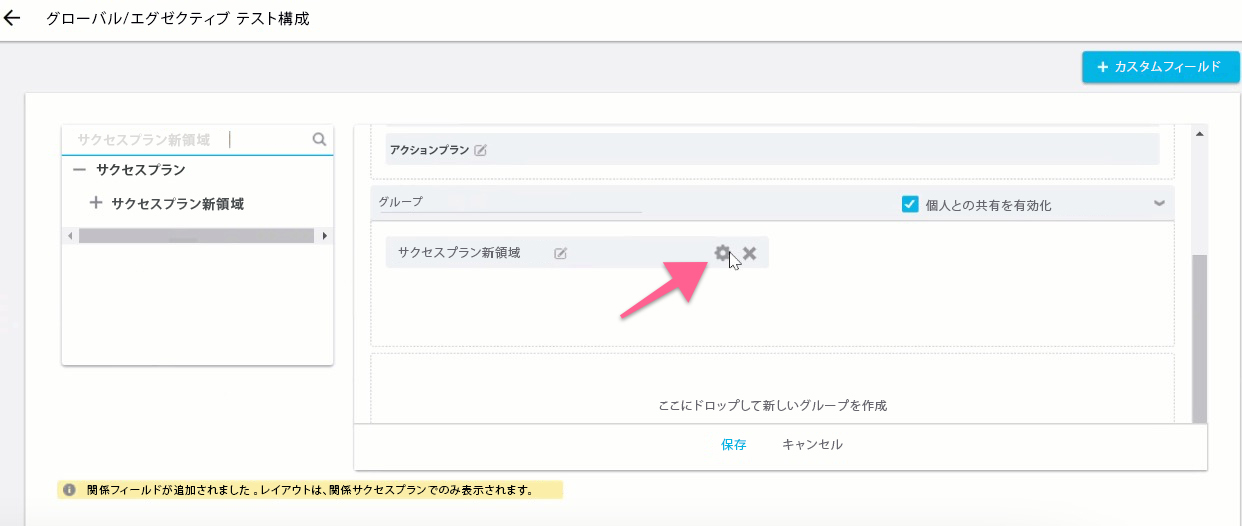サクセスプランクイックスタートガイド
概要
サクセスプランは、CSMが顧客の客観的なCTAを把握、追跡、共有するのに役立ちます。管理者は、サクセスプランのテンプレートを作成することで、顧客目標に向けた展開に一貫的なアプローチを確保できます。
CSMは、サクセスプランとC/R360でサクセスプランを手動で作成することができます。サクセスプランの名前をクリックすると、目的タブで目的のCTAを表示することができます。管理者は、ルールエンジンモジュールを使用して、目的CTAでサクセスプランを作成することもできます。

機能の説明とメリット
CSMは、カラーコード化したガントチャートビューにより、プロジェクト全体の進捗状況を視覚的に把握できます。ガントチャートでは、CSMが目的CTA、関連タスク、重要な日付の概要を即座に把握できます。サクセスプランを共有することで、顧客および内部チームと最新情報を共有することができます。
CSMは、社内のユーザーや社外の担当者とサクセスプランをメールで共有できます。
また、タイムラインタブもサクセスプランレベルで利用できます。これにより、CSMは、アクティビティを投稿し、下書きを保存して、サクセスプランに関連するすべてのアクティビティを表示できるようになります。各サクセスプランには独自のタイムラインタブがありますが、サクセスプランの共有先となっているユーザーはこのタブを利用できません。
主なメリット:
- 顧客の戦略的目標を把握し、進捗状況を簡単に共有します。
- ライフサイクルの重要なマイルストーンでサクセスプランを自動的にトリガーし、あるステージから別のステージへの適切な引き継ぎを確実にします。
- さまざまな製品、部門、拠点において、きめ細かな顧客関係の進捗状況を追跡するために、個別のサクセスプランを作成します。
- 直感的なガントチャートで目標達成度を監視し、プロジェクトの進捗状況を可視化します。
制限事項と既知の問題
ユーザーは、サクセスプランにおいて、客観的なCTAタイプのみを追跡することができます。
システム制限
システム制限とは、Gainsightの各機能の公正な使用制限のことであり、これはすべてのGainsightパッケージに共通しています。
|
目的 |
値 |
タイムウィンドウ |
|---|---|---|
|
年間で作成可能なサクセスプランの上限数 |
120000 注意:10万件のプランが作成された時点で警告が送信されます。 |
静的 |
対象者
|
ペルソナ |
この機能の使用方法 |
|---|---|
|
管理者 |
管理者は、サクセスプランを、グローバルレベルまたは会社レベルまたは関係レベルのいずれかで設定できます。管理者は、サクセスプランタイプと「オール」タイプに固有のサクセスプランテンプレートおよびカテゴリーを設定できます。 |
|
CSM/ユーザー |
サクセスプランは、定義済みの目的CTAおよび基準をベースに、CSMが個々の顧客を監視して成功に導くのに役立ちます。サクセスプランは、1つまたは複数の目的CTAで構成され、さらに関連するタスクを含む場合もあります。これらは手動で作成されるか、プレイブックを通じて適用されるかのいずれかです。 |
開始
このセクションでは、アプリケーションの一般的な初期設定について説明します。このセクションには、以下のセクションが含まれています。
サクセスプランの概要
管理者は、管理 > サクセスプランからサクセスプランを設定することができます。
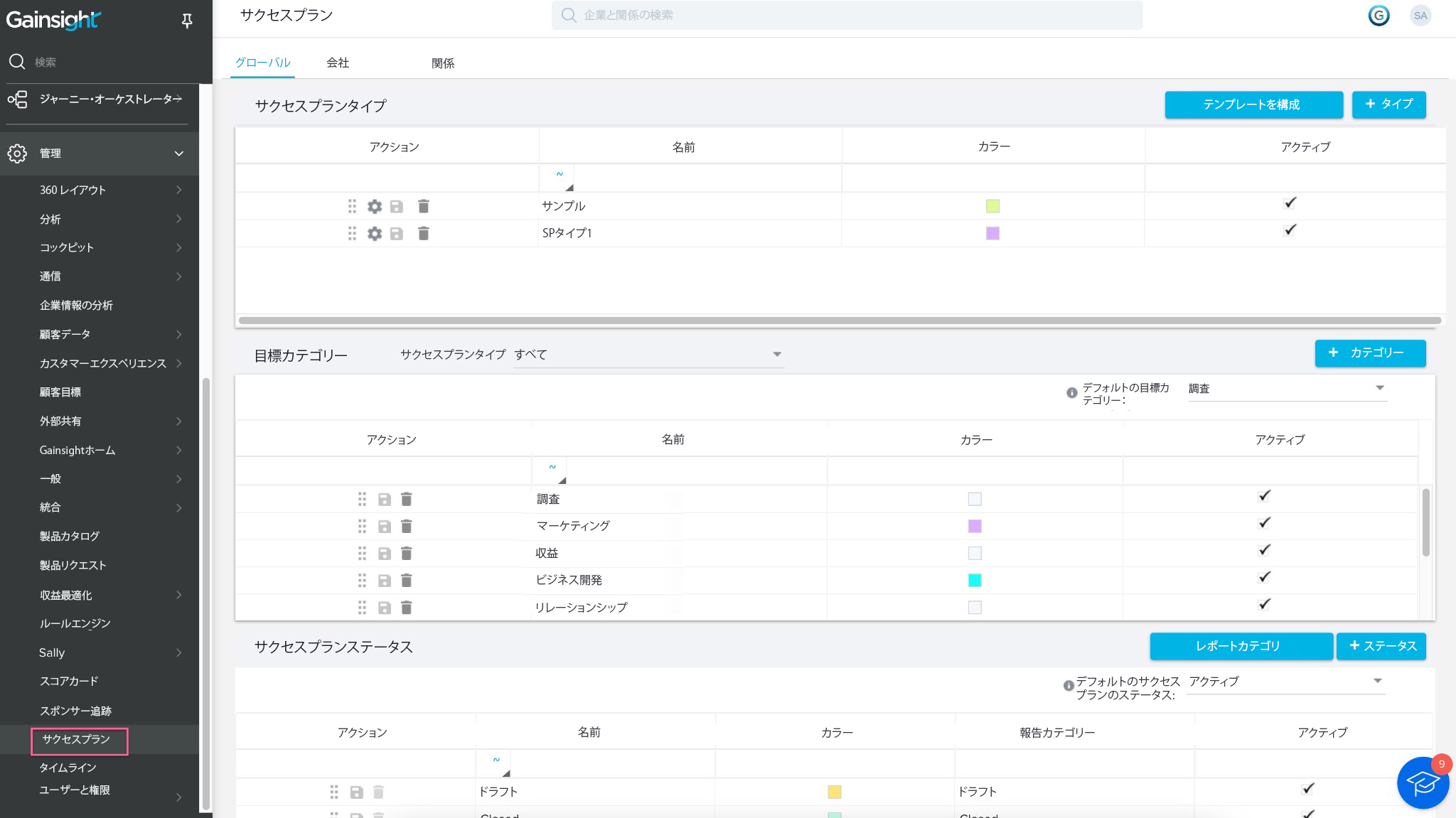
ユーザーは、グローバルナビゲーションページからサクセスプランページに移動し、割り当てられたすべての会社と関係向けのサクセスプランのリストを表示できます。
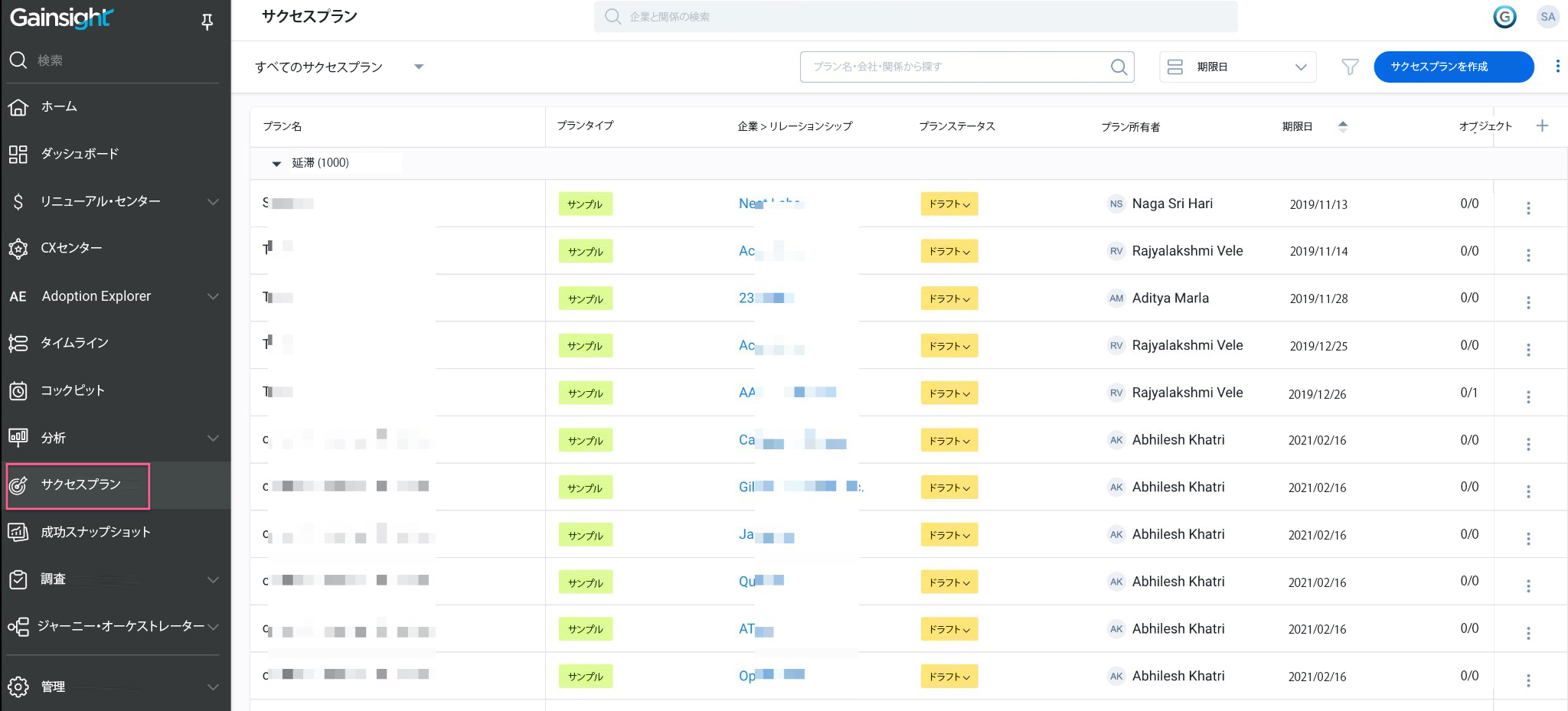
また、ユーザーはC/R360のサクセスプランのセクションに移動することもできます。
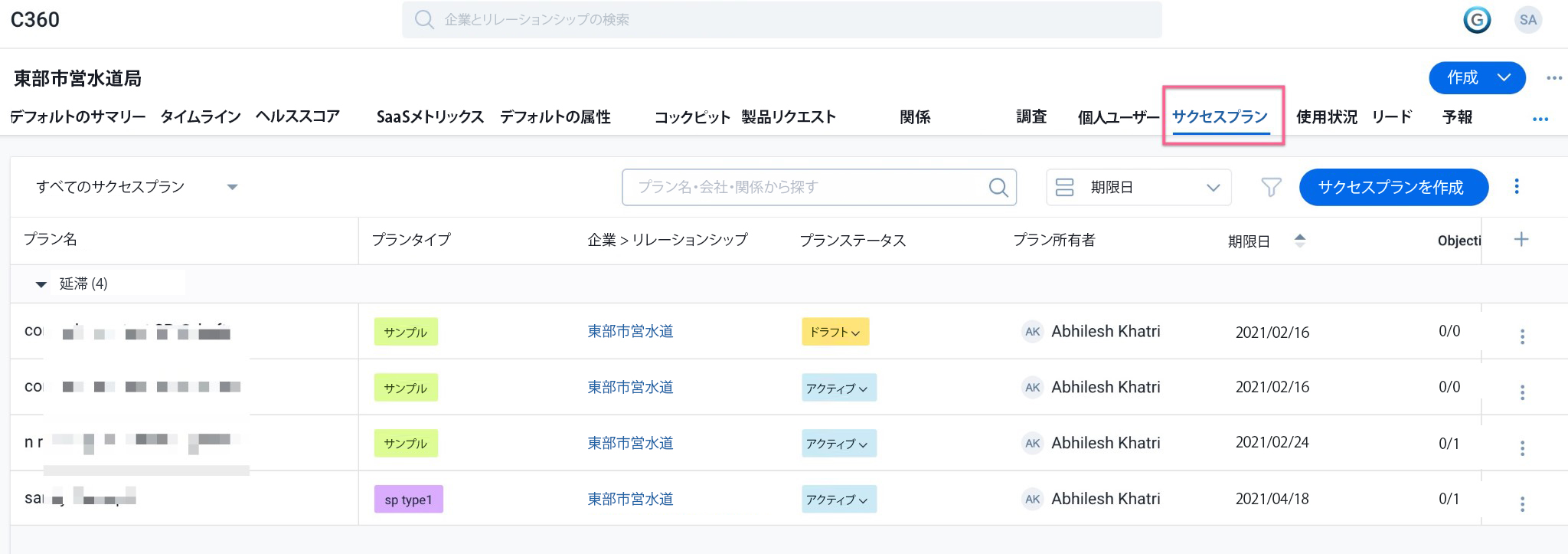
以下のビデオでは、サクセスプランのスナップショットがご覧いただけます。
<エンドツーエンド機能のウォークスルー - 国際的な顧客向けのボイスオーバー付きMP4ファイル>
管理者による設定
管理者は、サクセスプランを3つのレベルで設定できます:
- グローバル: 会社および関係の両方に設定を適用する場合は、グローバルタブを選択します。グローバルサクセスプランタイプおよびカテゴリーは、グローバルレベルでのみ設定します。また、グローバルレベルでサクセスプランの共有およびセキュリティ設定を設定します。
- 会社:会社で使用する設定を適用する場合は、会社タブを選択します。グローバルサクセスプランタイプおよびカテゴリーは、会社レベルでも使用できますが、編集や削除はできません。
- 関係: 関係で使用する設定を適用する場合は、関係タブを選択します。また、グローバル設定オプションは、関係レベルでも利用可能できますが、編集や削除はできません。
ユーザーは、これらのサクセスプランの設定に応じて、ルールエンジンにおいて、およびC360/R360からサクセスクセスプランを作成または編集する場合に、会社または関係タイプに固有のタイプおよびカテゴリーを表示できます。
管理者は、設定ページで、下記のサクセスプランタイプのオプションを確認できます。

- ドラッグ:CSMは 、設定をベースにしてサクセスプランタイプを並べ替えることができます。管理者は、必要に応じてサクセスプランタイプを並べ替えることができます。
- 設定: このオプションは、グローバルレベル、会社レベル、および関係レベルのサクセスプランタイプで利用できます。管理者は、このオプションを使用して、サクセスプランを設定できます。
- 保存:編集後、保存アイコンをクリックして変更内容を保存します。
- 削除: 削除アイコンをクリックし、サクセスプランを削除します。管理者は、現在使用中の項目を削除することができません。
- 名前: これにより、サクセスプランの名前を表示します。
- アクティブ: このオプションは、グローバル、アカウント、および関係の各レベルのすべてのサクセスプランエレメントセクションで使用できます。管理者がアクティブチェックボックスを選択した場合、特定のサクセスプランエレメントが会社レベルと関係レベルで表示されます。
- テンプレートの設定:このオプションを使用すると、管理者はサクセスプランテンプレートの表示、作成、設定、および削除を行うことができます。
- +タイプ:このオプションを使用して、新しいサクセスプランタイプを追加し、設定します。
- 検索: このオプションで、管理者はドロップダウンリストタイプフィールドの値を検索できます。
注意:検索操作は、文字列フィールドでのみ許可されています。
サクセスプランの設定
サクセスプラン機能を有効化するには、管理者は以下の手順を実行しなければなりません。
- サクセスプランテンプレートの作成
- サクセスプランタイプの設定
- サクセスプランのレイアウトを設定する
- ルックアップフィールドの検索を設定する
- 新規目的カテゴリーを作成する
- サクセスプランオブジェクトでカスタムフィールドの作成
- サクセスプランセクションをCustomer C360/R360ページに追加する
- サクセスプランのカスタムステータスを設定する
サクセスプランテンプレートの作成
サクセスプランテンプレートを作成するには、
- グローバル,、会社、または関係のそれぞれのページにおいて、サクセスプランタイプセクションに移動します。
- テンプレート設定をクリックします。テンプレート設定ページが現れます。
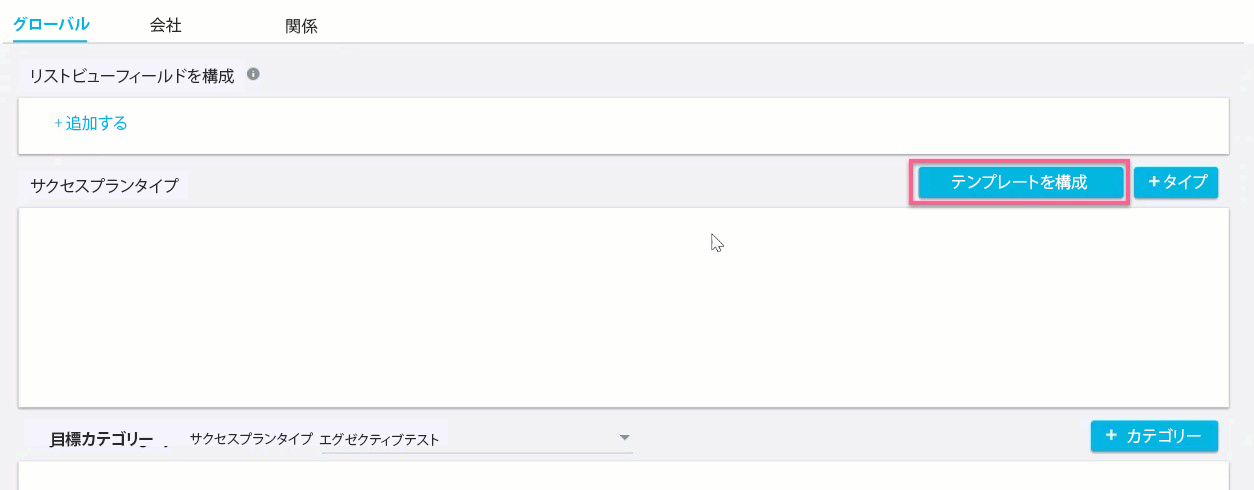
- +テンプレートをクリックします。テンプレート作成ウィンドウが現れます。
- テンプレート作成ウィンドウで、下記の詳細を入力します:
- サクセスプランタイプ:サクセスプランタイプとして、「すべて」または特定のサクセスプランタイプのいずれかを選択します。
- 名前:サクセスプランテンプレートの名前を入力します。
- (オプション) 説明: 説明を入力します。
- 保存をクリックします。
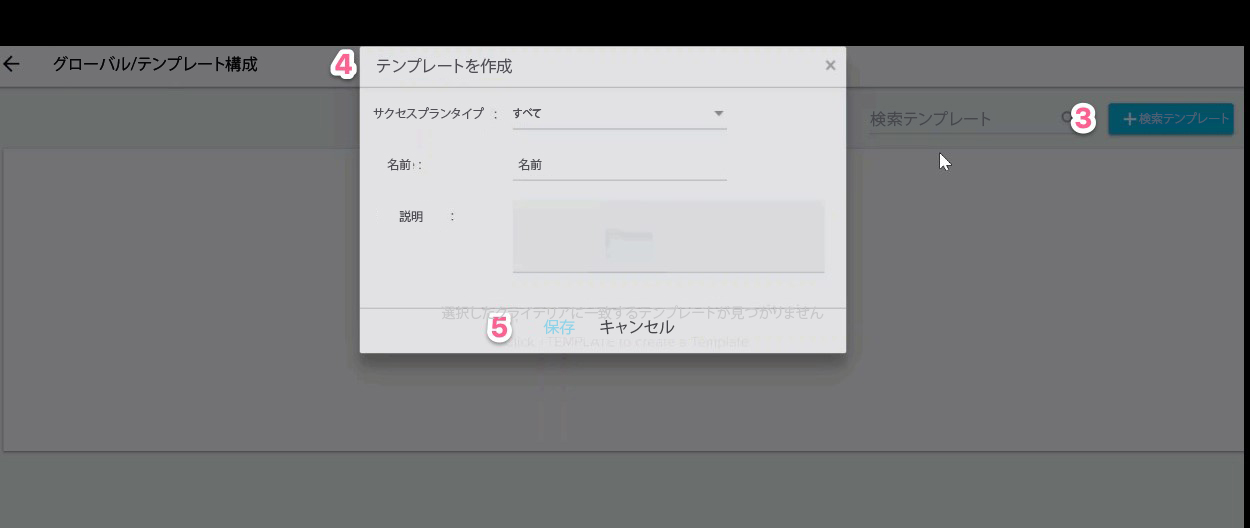
- テンプレート設定画面で、縦の3点をクリックし、下記のオプションのいずれかを選択します:
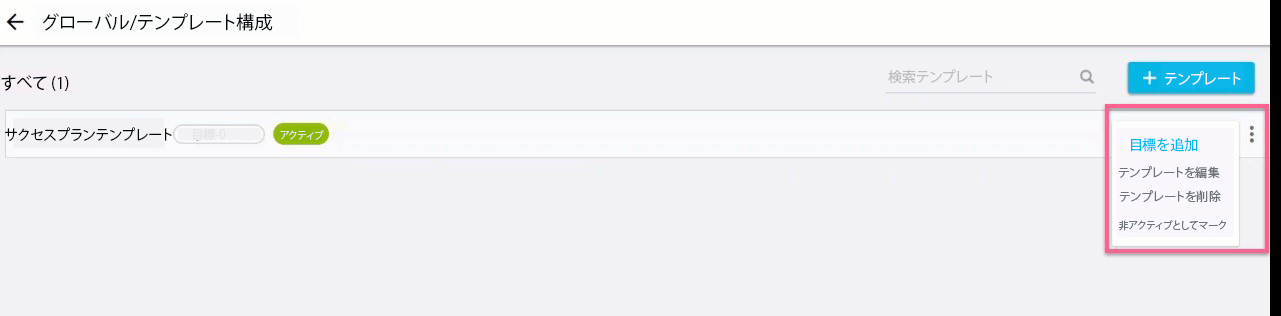
- 目的の追加:選択したテンプレートに目標を追加します。管理者は、各レベルで作成されたテンプレートにのみ、目的を追加できます。詳細情報については、テンプレートに目的を追加するをご参照ください。
- テンプレートの編集:既存のテンプレートを編集します。管理者は、それぞれのレベルで作成されたテンプレートのみを編集できます。管理者は、手順4で入力された詳細情報を編集できます。
- テンプレートの削除:テンプレートを削除します。管理者は、それぞれのレベルで作成されたテンプレートのみを削除できます。
- アクティブをマーク/非アクティブをマーク: テンプレートをアクティブまたは非アクティブとしてマークします。グローバルレベルで非アクティブとしてマークされたテンプレートは、会社または関係レベルのサクセスプランには使用することができません。
サクセスプランテンプレート設定のルール:
管理者は、サクセスプランテンプレートを設定する際に、下記のルールが満たされていることを確認する必要があります:
- タスクや目的の期限日は、それ自身の開始日と同じか、それ以降でなければなりません。
- タスクの開始日は、親目的の開始日と同じか、それ以降でなければなりません。
- タスクの期限日は、親目的の期限日と同じか、それ以前でなければなりません。
サクセスプランテンプレートに、これらのルールを満たさない開始日および期限日を持つ目的やタスクがある場合、サクセスプランテンプレートを適用すると、下記のようなアクションが実行されます:
- 目的の開始日が期限日よりも後の場合、期限日が開始日と一致するように更新されます。
- タスクの開始日が期限日よりも後の場合、期限日が開始日と一致するように更新されます。
- タスクの開始日が親目的の開始日よりも前の場合、タスクの開始日は親目的の開始日と一致するように更新されます。
目的やタスクの開始日が子エンティティの開始日よりも後の場合、ユーザー側で既存の設定を修正します。
テンプレートに目的を追加する
テンプレートに目的を追加するには、
- テンプレート設定画面で、縦の3点をクリックします。
- 目的の追加を選択します。目的の追加画面が現れます。
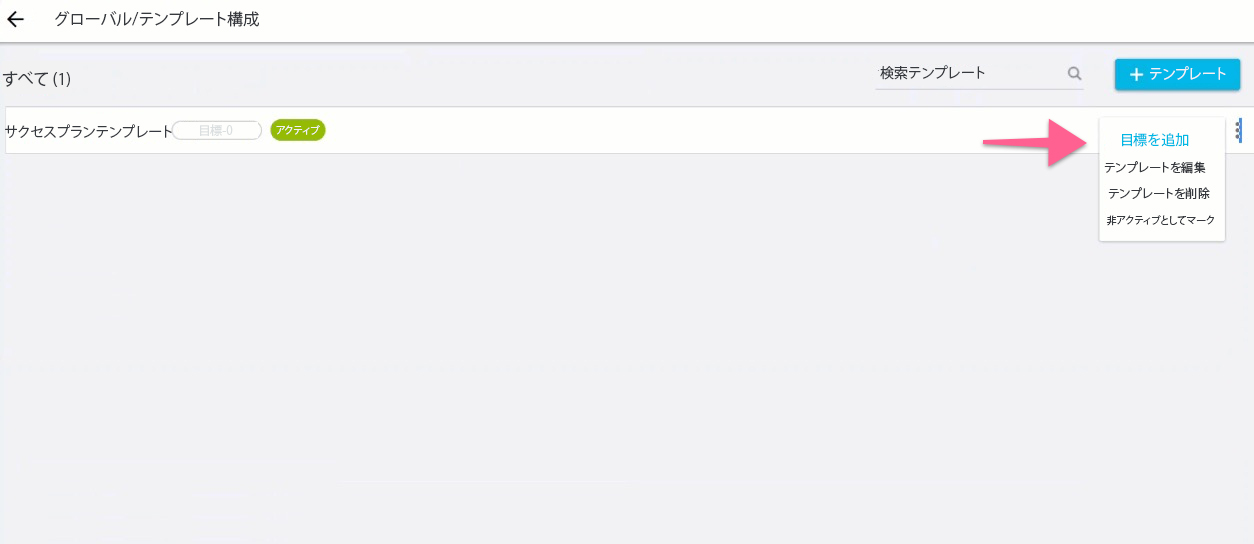
- 名前フィールドで、目的の名前を指定します。
- 期限日フィールドで、目的の期限日を指定します。
- カテゴリードロップダウンメニューで、サクセスプランの目的カテゴリーを選択します。
注意: デフォルトでは、タイプフィールドが常に目的になります。これは、サクセスプランはCTAタイプ目的であるためです。
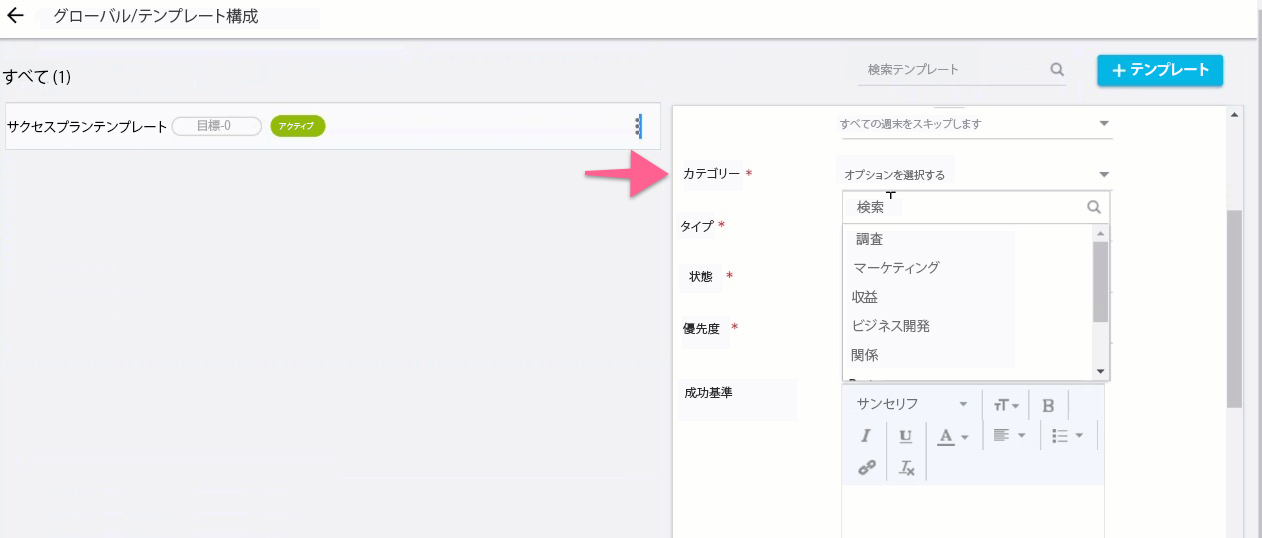
- ステータスおよび優先順位ドロップダウンメニューオプションで、サクセスプランのステータスおよび優先順位をそれぞれ選択します。
注意:ステータスおよび優先順位ドロップダウンメニューで利用できるオプションは、目的CTAタイプのCTA設定で設定されています。詳細については、「連合顧客管理」の記事を参照してください。 - 保存をクリックします。
テンプレートまたはプレイブックで依存関係を設定
CSMは、テンプレート/プレイブックの目的/タスク間に依存関係を追加できます。
サクセスプランテンプレート
CSMは、サクセスプランテンプレートで以下を設定できます。
- 下記の2つの日付のいずれかに依存する目的の開始日:
- 割り当て日(テンプレートがサクセスプランに割り当てられた日付)
- 前の目的の期限日
- 下記の2つの日付のいずれかに依存する目標の期限日:
- 割り当て日(テンプレートがサクセスプランに割り当てられた日付)
- 同じ目的の開始日
プレイブック
CSMは、プレイブックで下記を構成できます:
- 下記の3つの日付のいずれかに依存するタスクの開始日:
- 割り当て日(プレイブックが目標に割り当てられた日付)
- 同じ目的の前のタスクの期限日
- 親目的の開始日
- 下記の2つの日付のいずれかに依存するタスクの期限日:
- 親目標の開始日
- 親目的の開始日
テンプレート内の目標間に依存関係を追加するには:
- 管理 > サクセスプランに移動します。
- テンプレート設定をクリックします。
- 必要なサクセスプランテンプレートをクリックして展開します。
- 依存関係のある目的の3点メニューをクリックし、目的の編集を選択します。
- 開始日で目的期限日を選択します。
- オプションの選択で、依存関係のある目的を選択します。
- 保存をクリックします。
サクセスプランタイプの設定
サクセスプランタイプを設定するには、
- 管理 > サクセスプランに移動します。 管理者は、サクセスプランのタイプごとにプラン情報のレイアウトを設定できます。同様に管理者は、サクセスプランのタイプごとに、ひとつまたは複数のテンプレートを作成することができます。
- グローバル、会社、または関係タブを選択し、それぞれのエンティティのサクセスプランタイプを作成します。
- サクセスプランタイプセクションで+タイプを選択し、 新しいサクセスプランタイプを作成します。サクセスプランタイプの追加ダイアログが現れます。
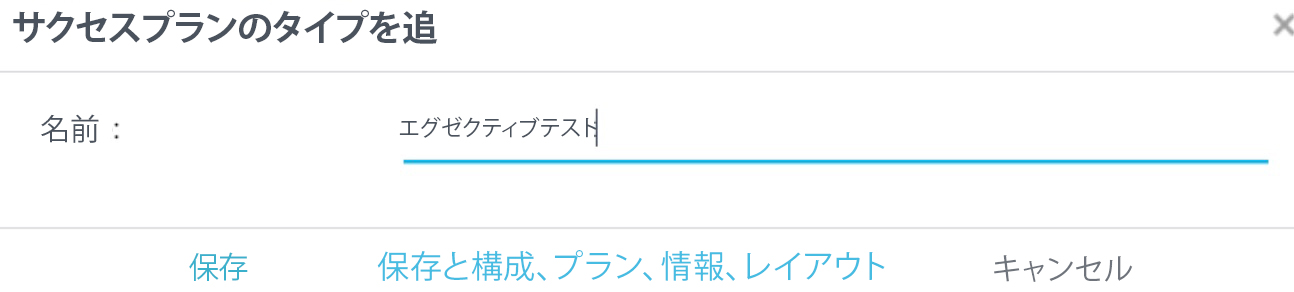
注意: プランタイプがサクセスプラン内で使用中の場合、プランタイプは削除できません。
- 関連タイプの追加ウィンドウにご希望の名前を入力します。
注意: サクセスプランタイプを名付ける文字数は、最大40文字です。 - (オプション) 保存をクリックして、新しいサクセスプランタイプを作成します。
- プラン情報レイアウトを保存および設定をクリックし、サクセスプラン情報のレイアウトの設定を続行します。
サクセスプランタイプの非アクティブ化
管理者は、既存のサクセスプランタイプを廃止または非アクティブ化できます。これにより、管理者およびエンドユーザービューのサクセスプランタイプの乱立を排除できます。
管理者は、サクセスプランページのサクセスプランタイプセクションからアクティブオプションをオフにすると、サクセスプランタイプを非アクティブにすることができます。管理者は、既存のサクセスプランで使用されている場合でも、サクセスプランタイプを非アクティブ化できます。
ただし、ルールエンジンで使用されている場合、サクセスプランタイプは非アクティブにすることはできません。
サクセスプランレイアウトの設定
サクセスプランレイアウトを設定するには、
注意: デフォルトで、サクセスプランフィールドを利用できます。
- 既存のサクセスプランの設定アイコンをクリックします。サクセスプランレイアウト設定ページが現れます。
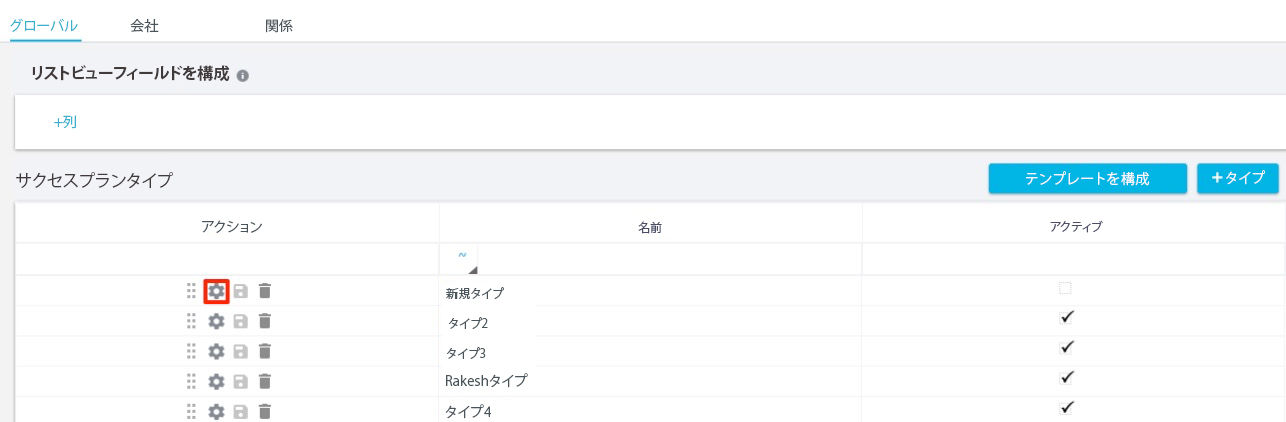
- 左ペインからフィールドをドラッグしてデフォルトグループにドロップするか、あるいは新しいグループを作成します。管理者は、Gainsightオブジェクト、サクセスプラン、会社、および関係からフィールドを選択できます。
- (オプション) グループ名を編集します。
- 個人との共有可能チェックボックスをオンにし、サクセスプラン共有においてグループと任意の個人との共有を可能にします。
- すべて折りたたむチェックボックスを選択し、右ペインのグループをすべて折りたたみます。
- 右ペインの任意のフィールドで設定 アイコンをクリックします。フィールド設定ウィンドウが現れます。
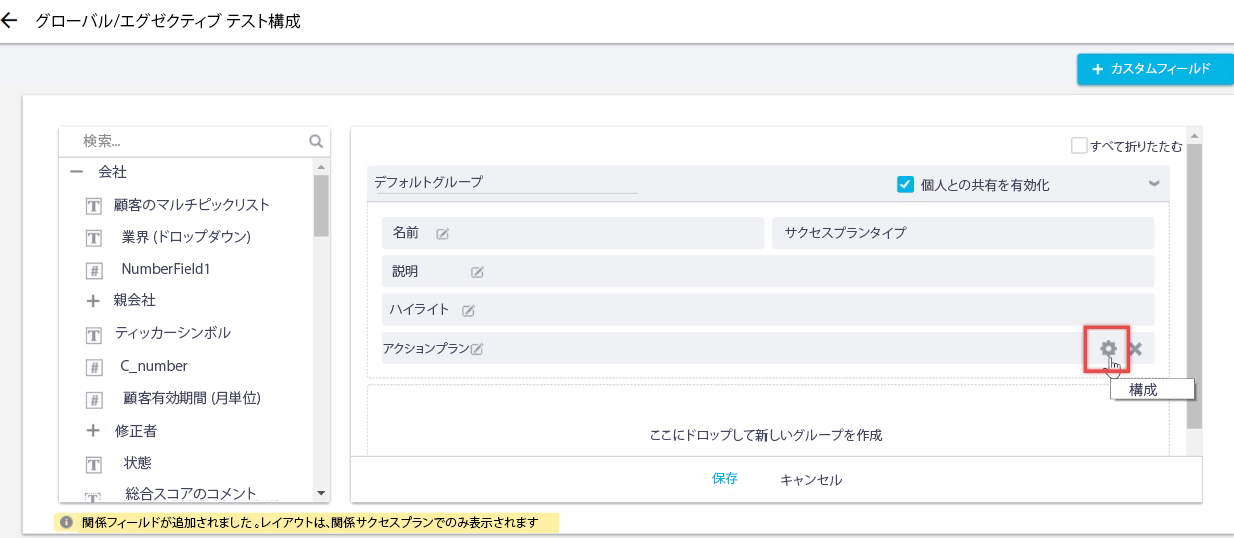
注意: サクセスプランまたはCTAの作成時に、CTAまたはサクセスプランのすべての編集可能フィールドがルールエンジンに表示されます。
- フィールド設定ダイアログで以下を実行します。
- 表示ラベル:C360 > サクセスプランセクションで目的を作成または編集する際に、表示されているフィールドの表示ラベルを編集します。
- 編集可能: チェックボックスを選択し、CSMが編集可能なフィールドとしてマークします。
- 保存をクリックし、フィールド設定を保存します。
注意:
- 修正されたフィールドラベルがC360ページのサクセスプランに現れますが、レポートを作成するときには、元のフィールド名で使用できます。
- レイアウトに追加された関係フィールドは、関係に関連付けされたサクセスプランのみに表示されます。
- キャンセルアイコンをクリックし、グループから任意のフィールドを削除します。
- (オプション) +カスタムフィールドをクリックし、新しいフィールドを作成します。これらのフィールドは、サクセスプランオブジェクトに格納され、レポートビルダーでレポート作成時に利用できます。
- サクセスプラン情報フィールド設定ページの下部で保存をクリックし、レイアウト設定を保存します。
ルックアップフィールドの検索を設定する
ルックアップフィールドの検索条件を設定するには、
- カスタムルックアップフィールドを作成します。詳細情報については、オブジェクトにカスタムフィールドを追加 の記事をご参照ください。
- このフィールドを、下記画像のように、グループにドラッグアンドドロップします。
- 設定 アイコンをクリックします。フィールド 設定ウィンドウが関連フィールド向けに現れます。
- +ADDをクリックし、必要に応じて、ルックアップオブジェクトから検索フィールドを追加します。
注意:
- 検索条件は、他のオブジェクトへのルックアップを持つフィールドに対してのみ表示されます。
- 検索条件には、最大4つのフィールドまで追加できます。
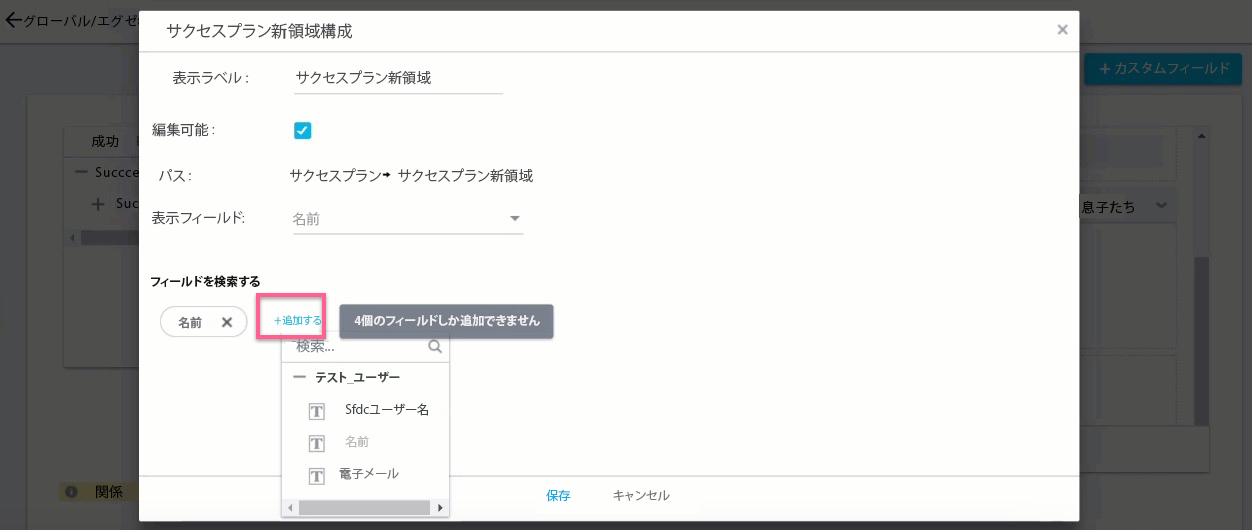
- 保存をクリックし、フィールド設定を保存します。
新規目的カテゴリーを作成する
管理者は、サクセスプラン設定で、グローバル、会社、または関係レベルで、複数の目的カテゴリーを追加できます。Gainsightは、グローバル、会社、または関係ページ向けのサクセスプラン設定において、リサーチ、マーケティング、ビジネス開発、収益、関係、パートナー、カスタマーサクセスなど、即戦力となるカテゴリーを提供します。管理者は、カテゴリーを無制限に追加できます。カテゴリーは、特にサクセスプランのレポート作成に有用です。
カスタム目的カテゴリーを作成するには:
- 目的カテゴリーセクションに移動します。
- +カテゴリーをクリックして、新しいカスタムカテゴリーを作成します。目的カテゴリーの追加ウィンドウが現れます。
- 下記の詳細を指定します。
- 「すべて」または特定のサクセスプランタイプを選択します。新しいサクセスプランカテゴリーは、選択したサクセスプランタイプにマッピングされます。
- 名前: 新しいサクセスプランカテゴリー名を入力します。このカテゴリー名は、C360/R360ページでサクセスプランを追加または編集するときに、エンドユーザーに表示されます。
注意:サクセスプラン目的カテゴリーを名付ける文字数は、最大40文字です。
- 保存をクリックします。
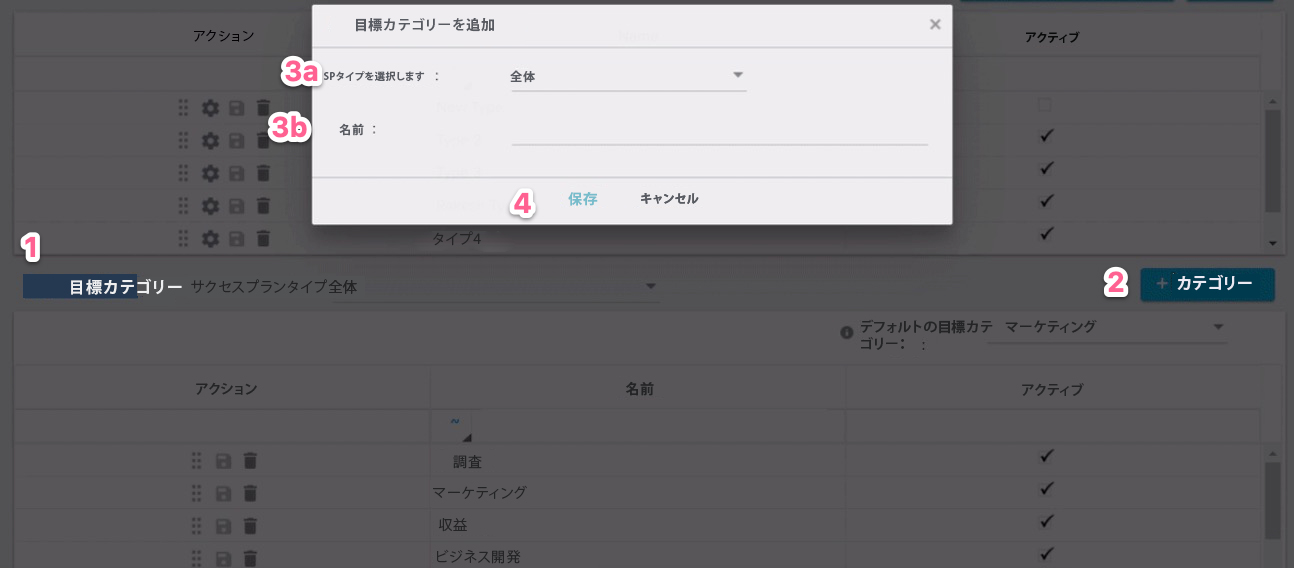
注意:
- デフォルトの目的カテゴリー:デフォルトとして設定する場合は、ドロップダウンリストから目的カテゴリーを選択します。デフォルトカテゴリーを選択すると、360ページから作成された目的がこのカテゴリーに分類されます。
- 管理者は、カテゴリーをサクセスプラン内で使用した後は、カテゴリーを削除できなくなります。
- 管理者は、サクセスプランタイプごとに異なる目的カテゴリーを設定できるとともに、「すべて」のサクセスプランタイプに適用可能なカテゴリーを使用することもできます。

サクセスプランの目的カテゴリーの非アクティブ化
管理者は、既存のサクセスプラン目的カテゴリーを廃止または非アクティブ化できます。これにより、管理者やエンドユーザーのビューからプレイブックの乱雑さをなくすことができます。
管理者は、サクセスプランページの目的カテゴリーセクションからアクティブオプションをオフにすると、サクセスプラン目的カテゴリーを非アクティブにできます 。
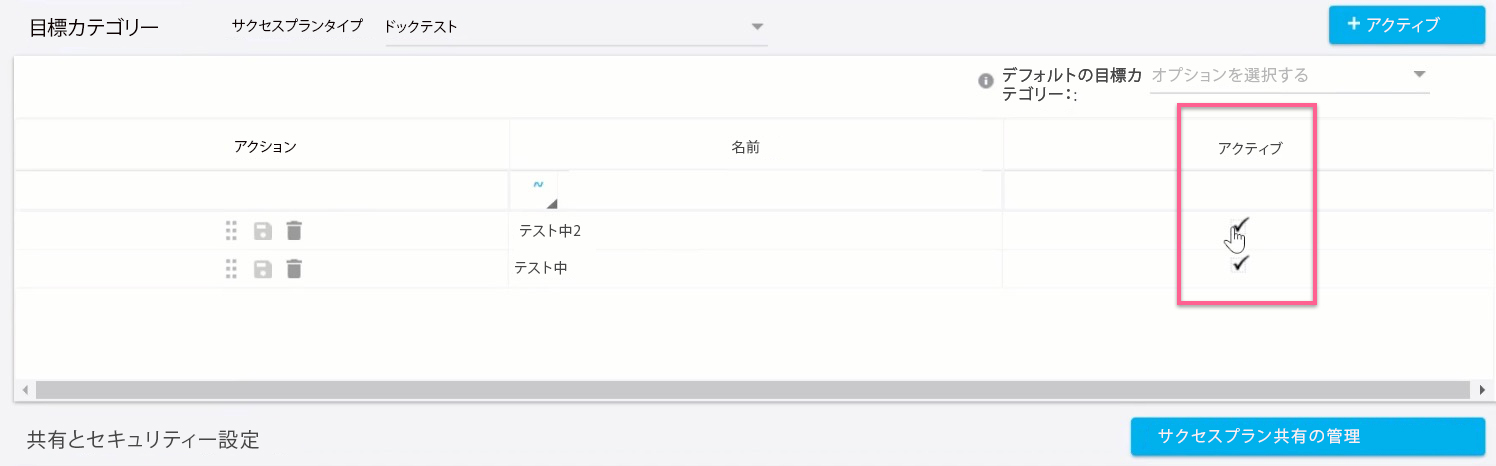
ただし、目的カテゴリーがサクセスプランテンプレートのいずれかで使用されている場合は、非アクティブにすることはできません。また、サクセスプランの目的カテゴリーが、ドロップダウンオプションのデフォルトの目的カテゴリーとして選択されている場合は、非アクティブにできません。
サクセスプランオブジェクトでカスタムフィールドの作成
管理者は、サクセスプランのフィールドセクションから、直接サクセスプランオブジェクトにカスタムフィールドを作成できます。また、このセクションでは、サクセスプランオブジェクトで使用される既存のフィールドを表形式で表示します。
注意: 管理者は、サクセスプランのページのグローバルタブでのみ、カスタムフィールドを作成し、サクセスプランのフィールドセクションを表示することができます。
カスタムフィールドを作成するには、
- +カスタムフィールドをクリックします。
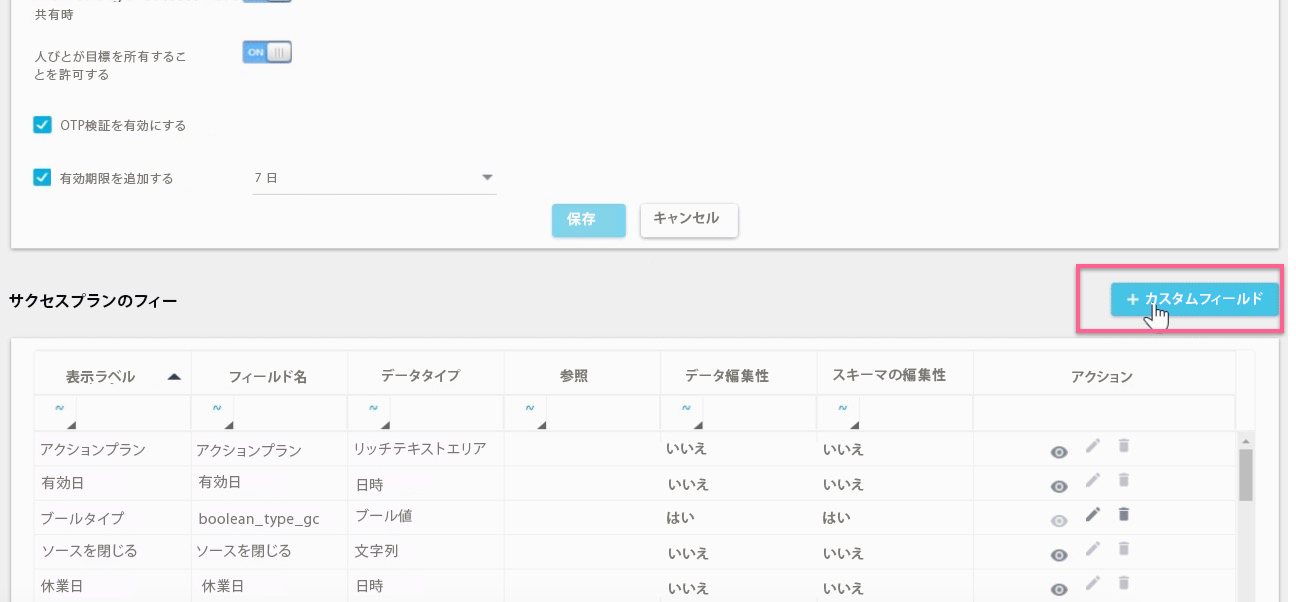
- カスタムフィールド作成画面で下記の詳細を入力します。
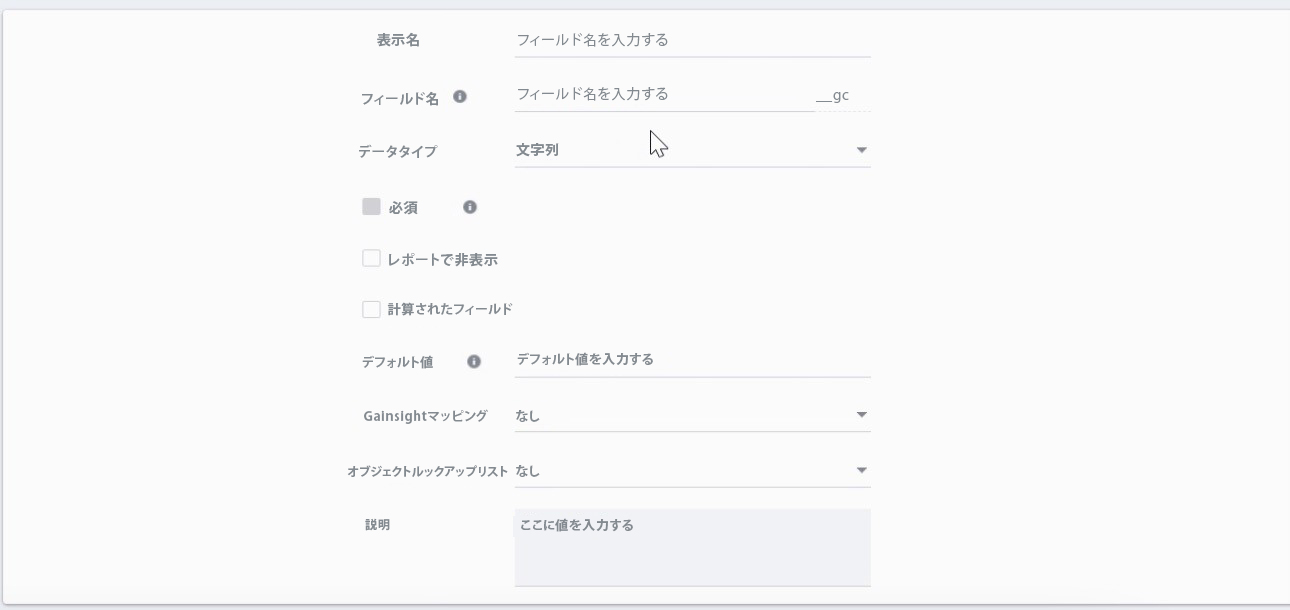
- 表示名:フィールドの表示名。
- フィールド名:システムで定義されたフィールド名で、サフィクスは __gc。
- データタイプ: 作成するフィールドのデータタイプ。
- 必須: この制約を設定すると、このフィールドでは、データのインポート時にNULL値のレコードを取り込みできなくなります。このオプションは、既存のデータがないオブジェクトにカスタムフィールドを追加する場合にのみ選択できます。
- レポート作成で非表示: レポート作成機能でフィールドを非表示にする場合は、これを選択します。
- 計算フィールド: 計算済みフィールドのチェックボックスを有効にすると、ビジネス要件をベースにして、CTA、タスク、およびサクセスプランのオブジェクトに数式フィールドを即時に作成できるようになります。数式フィールド作成方法に関する詳細については、CTA、タスク、サクセスプランの各オブジェクトに数式フィールドを作成の記事をご参照ください。
- Gainsightマッピング:必要に応じて、Gainsightオブジェクトをフィールドにマッピングします。
- オブジェクトルックアップリスト:現在のフィールドから、ルックアップが必要なオブジェクトを選択します。
- フィールドルックアップリスト:管理者がオブジェクトを選択すると、対応するフィ ールドがこのドロップダウンリストに表示されます。現在のフィールドから、ルックアップが必要なフィールドを選択します。
- 説明:(オプション) 作成されているオブジェクトの説明を入力します。
注意:デフォルト値フィールドは、サクセスプランではサポートされておらず、このフィールドに入力された値は、サクセスプランの作成時には反映されません。
- (オプション) 保存および新規をクリックして、サクセスプランオブジェクトにカスタムフィールドを追加し、別のフィールドを作成します。
- 保存をクリックしてカスタムフィールドを保存し、サクセスプランオブジェクトに追加します。
管理者は、これらのオプションを使用して、サクセスプランオブジェクトで使用される既存のフィールドを確認、変更、および削除できます:
- フィールドの表示:既存フィールドの情報を表示するには、
- フィールドの編集: 既存のフィールド情報を更新するには、
注意:管理者は、既存フィールドのフィールド名およびデータタイプフィールドを更新することはできません。 - フィールドの削除:サクセスプランオブジェクトで使用されている既存フィールドを削除するには。
注意:管理者は、レイアウト、レポート、またはルールですでに使用されているフィールドを削除することができません。
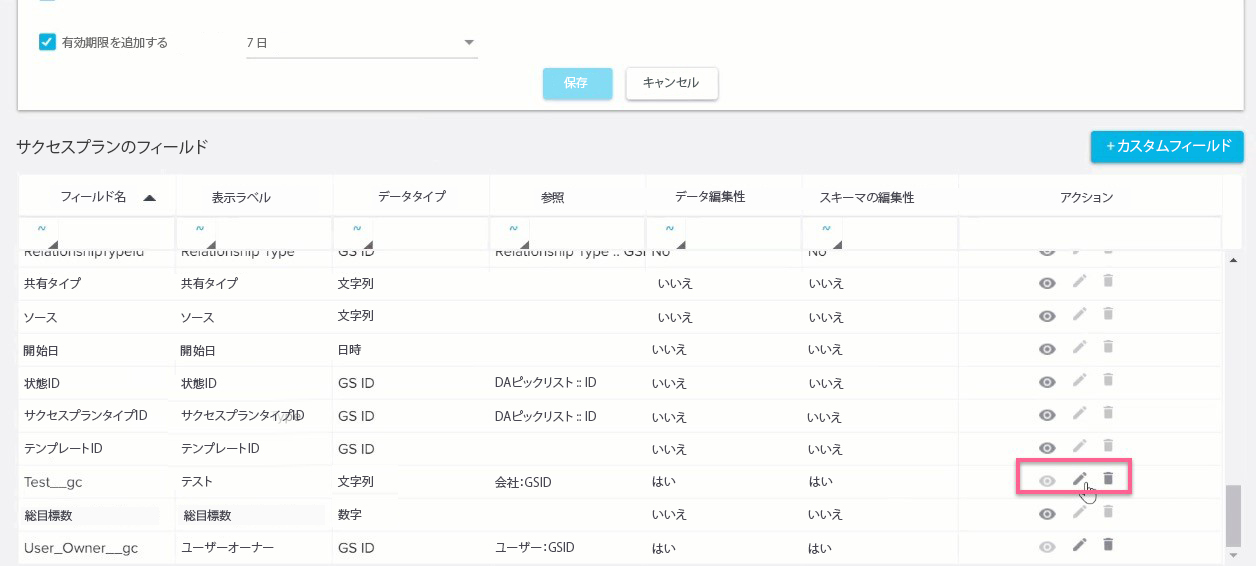
管理者は、それぞれCTA/サクセスプラン/タスクの管理ページからのみ、Call To Action/サクセスプラン/タスクオブジェクトのカスタムフィールドを作成および編集することができます。管理者は、データ管理ページからこれらのフィールドを作成または編集することはできません。
サクセスプランのカスタムステータスを設定する
管理ページから、サクセスプランのカスタムステータスを設定します。これらの標準またはカスタムステータスは、グローバルサクセスプランまたはC360 > サクセスプランページで表示されます。
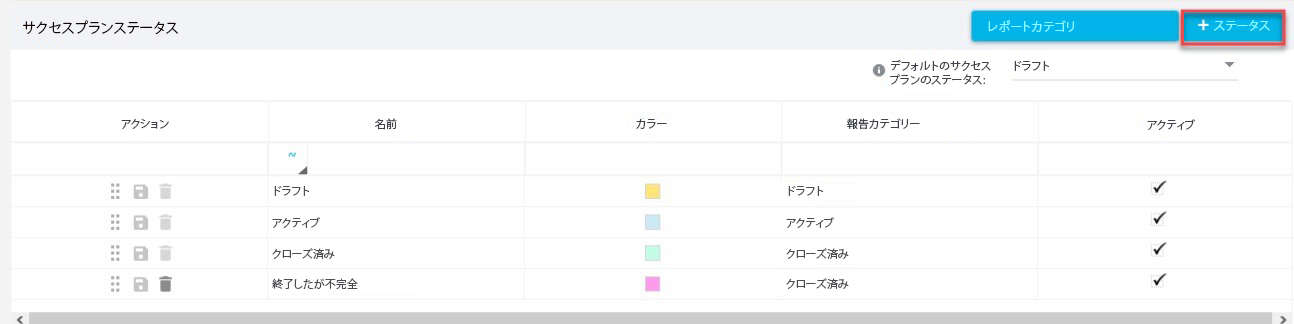
サクセスプランのカスタムステータスを作成するには、
- 管理 > サクセスプランに移動します。
- +ステータスをクリックします。サクセスプランステータスの追加ウィンドウが現れます。
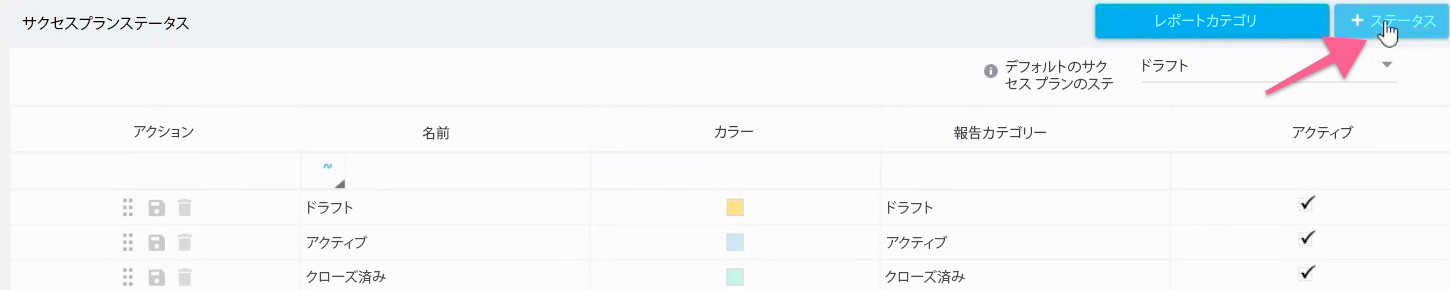
- サクセスプラン向けの一意の名前を入力します。
- カラーアイコンをクリックし、好みの色を選択します。
- [カテゴリー] ドロップダウンリストで、下記の任意の標準ステータスを選択します:
- 下書き
- アクティブ
- 終了時
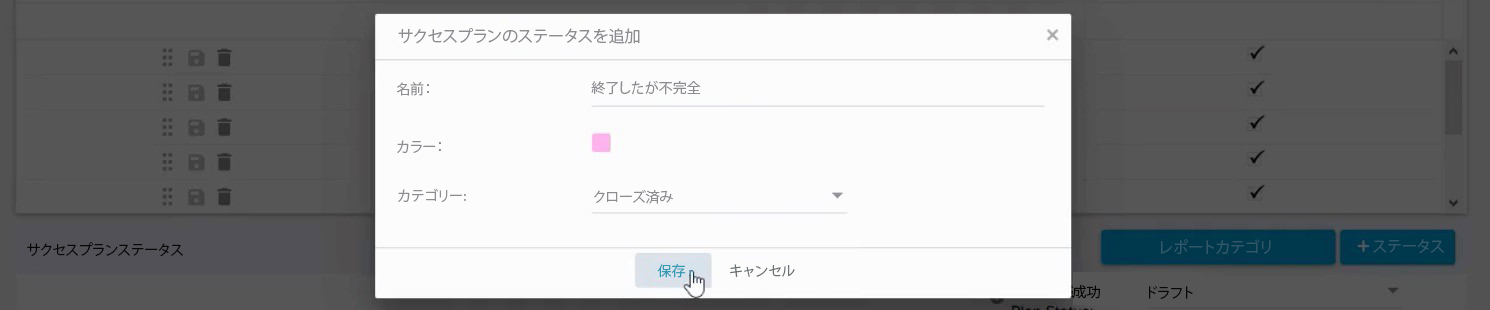
注意: カテゴリーとは、カスタムステータスの動作を選択するための手段です。カスタムステータスは、3つの標準ステータス(下書き、アクティブ、クローズ済み)のいずれかとして動作する必要があります。
たとえば、「クローズ済み」カテゴリーでマークされた「クローズ済みであるが未完了」のカスタムステータスは、「クローズ済み」ステータスと同じように動作します。つまり、「クローズ済みであるが未完了」ステータスのサクセスプランは、グローバルサクセスプランまたはC360ページの完了済みプランビューに表示されます。
- 保存をクリックします。
サクセスプランAPI
Gainsightは、あなたのアプリケーションやサービスをGainsightプラットフォームと統合するためのREST APIを提供しています。Gainsight APIドキュメントは、アプリケーションやサービスをGainsightプラットフォームと統合する前にGainsight APIを理解する必要がある開発者に対応することを目的としています。これらのAPIを使用すると、外部システムからGainsightアプリケーションにデータを挿入したり、更新したりすることができます。Gainsightアプリケーションにアップサートされるデータは、GainsightのMatrix Data Platform (MDA) のさまざまなオブジェクトに格納されています。これらのREST APIを使用すると、1回のAPIコールでオブジェクトの操作 (読み取り/書き込み/アップサート/削除) や最大50レコードまでの挿入や更新を行うことができます。バルクロード (50件以上のレコードを挿入} を行いたい場合は、GainsightバルクAPIをご利用ください。
サクセスプランAPIに関する詳細情報については、サクセスプランAPI (近日公開予定) の記事をご参照ください。
エンドユーザーアクション
ユーザーは、サクセスプランページで、割り当てられたすべての会社および関係のサクセスプランのリストを表示できます。ユーザーは、専用のサクセスプランページから、会社および関係にわたるサクセスプランを作成して管理できます。ユーザーは、選択したサクセスプランをクリックして、詳細なビューを表示できます。
サクセスプランビュー
サクセスプランビューは、CSMが、フィルタリングされたサクセスプランのリストを素早く表示するのに役立ちます。CSMは、事前定義されたフィルターを使用して、ログインしたユーザー用に保存される独自のビューを作成できます。下記は、4つのデフォルトビューです:
- すべてのサクセスプラン:CSMに割り当てられた、会社のサクセスプランをすべて表示します。
- 完了済みプラン:CSMに割り当てられた、完了済みの、会社のサクセスプランを表示します。
- マイ サクセスプラン:ユーザーが以下の所有者であるサクセスプランを表示します。
- サクセスプラン
- サクセスプラン内の1つ以上の目的CTA。
- サクセスプランの目的CTA内の1つ以上のタスク。
- 継続的なプラン:CSMに割り当てられた継続中の会社のサクセスプランを表示します。
CSMは、カスタムビューを作成し、期限、所有者、タイプ、およびステータスをベースに事前定義されたフィルターを使用して、サクセスプランの特定セットを表示できます。
カスタムビューを作成するには、
- グローバルナビゲーションペインまたはC360 > サクセスプランセクションから、サクセスプランページに移動します。
- 画面の左上にあるサクセスプランビュードロップダウンリストをクリックします。
- 新しいビューの作成をクリックします。[新しいビューの作成] ウィンドウが表示されます。
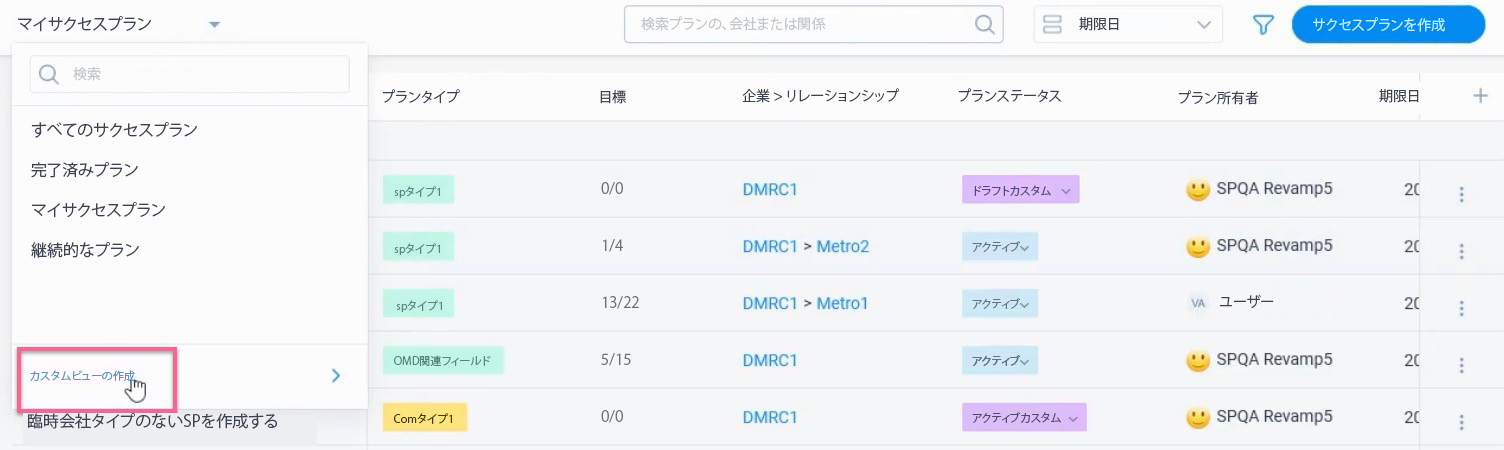
- 基本詳細セクションで、ビュー名にビューの一意の名前を入力します。
- フィルターセクションの下記のフィールドで、フィルター基準を選択します。
|
フィールド |
値 |
|---|---|
|
期限日 |
下記の任意のオプションを選択し、期限日を使用してサクセスプランをフィルタリングします:
|
|
所有者 |
所有者を検索して選択し、その所有者ごとにサクセスプランをフィルタリングします。 |
|
タイプ |
グローバル、会社、リレーションシップなど、サクセスプランのタイプを選択し、サクセスプランをフィルタリングします。 |
|
ステータス |
アクティブ、下書き、クローズなど、サクセスプランのステータスを選択し、それに応じてサクセスプランをフィルタリングします。 |
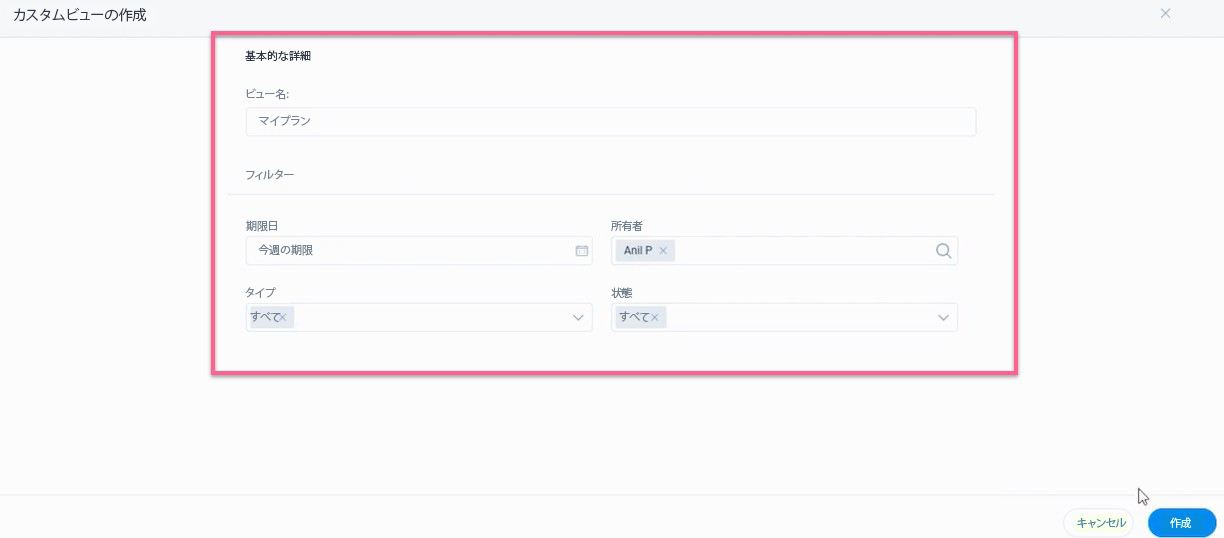
- 作成をクリックします。
サクセスプランのグループ化
ユーザーは、下記により、サクセスプランのリストをグループ化できます:
- プラン名
- プランタイプ
- 会社 > 関係
- プランステータス
- 期限日
- 開始日
- 関係
- なし
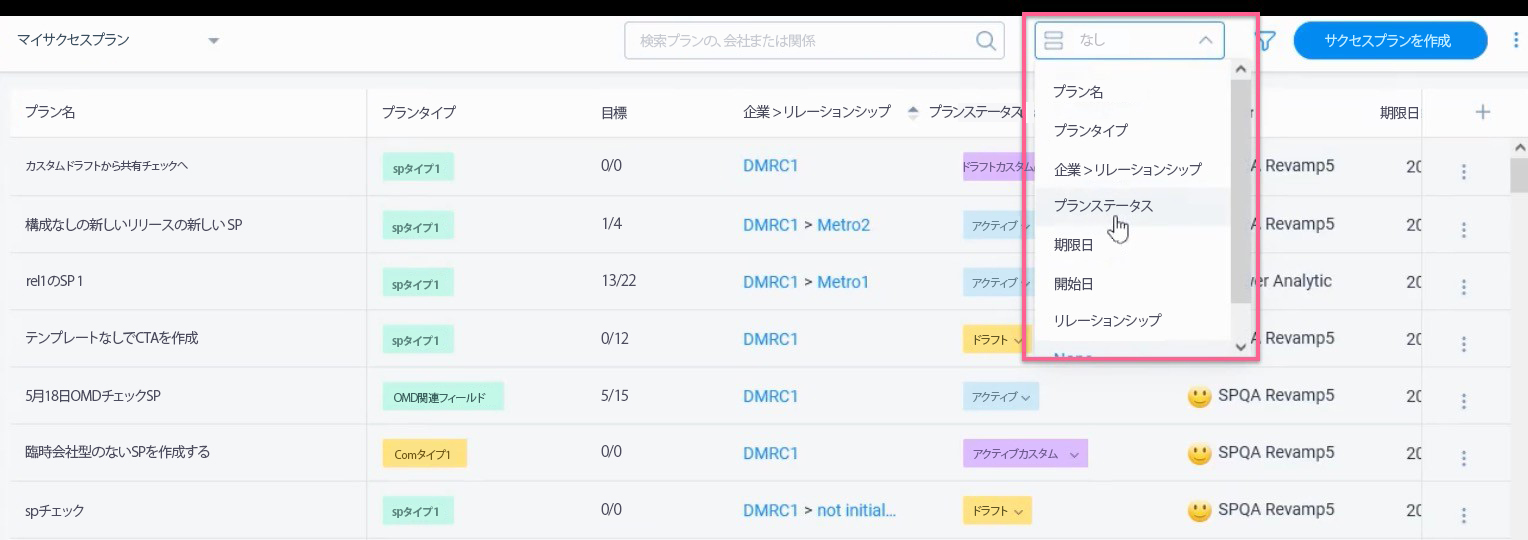
サクセスプランを期限日/作成日でグループ化すると、下記の期間に分割されます.
- 期限切れ: 期限が超過しているサクセスプランが含まれています。
- 今月:期日が今月末日と等しいかそれよりも前のサクセスプランが含まれています。
- 今四半期期日が今会計四半期の末日と等しいかそれよりも前のサクセスプランが含まれています。
- 今年度:期日が今会計年度末日と等しいかそれよりも前のサクセスプランが含まれています。
ステータス別にサクセスプランをグループ化するには,
- グローバルナビゲーションペインまたはC360 > サクセスプランセクションから、サクセスプランページに移動します。
- グループ分けをクリックし、ステータスを選択します。すべてのサクセスプランがステータス別にグループ化されます。
インライン編集
CSMは、インライン編集機能を使用して、サクセスプランページから下記の標準フィールドを直接編集できます。
- プランステータス
- プラン所有者
- 期限日
注意:現在、インライン編集機能は、目的カテゴリーフィールドをご利用いただけません。
サクセスプランの作成
サクセスプランを作成するには、
- グローバルナビゲーションペインまたはC360 > サクセスプランセクションから、サクセスプランページに移動します。サクセスプランページが現れます。
- サクセスプランの作成をクリックします。

- 名前フィールドで、サクセスプランの一 意の名前を入力します。
- 会社フィールドで、会社名を入力し、検索結果から必要な会社を選択します。
- 関係フィールドで、関係名を入力し、検索結果から必要な関係を選択します。
- タイプフィールドで、サクセスプランのタイプを選択します。
- ステータスフィールドで、サクセスプランのステータスを選択します。
- 期限日フィールドで、サクセスプランの期限日を選択します。
- 所有者フィールドに所有者の名前を入力し、検索結果から必要な所有者を選択します。
重要: Internal Collaborator(内部コラボレーター)ライセンスタイプを保持するユーザーは、サクセスプランの所有者としては追加できません。 - 保存をクリックします。
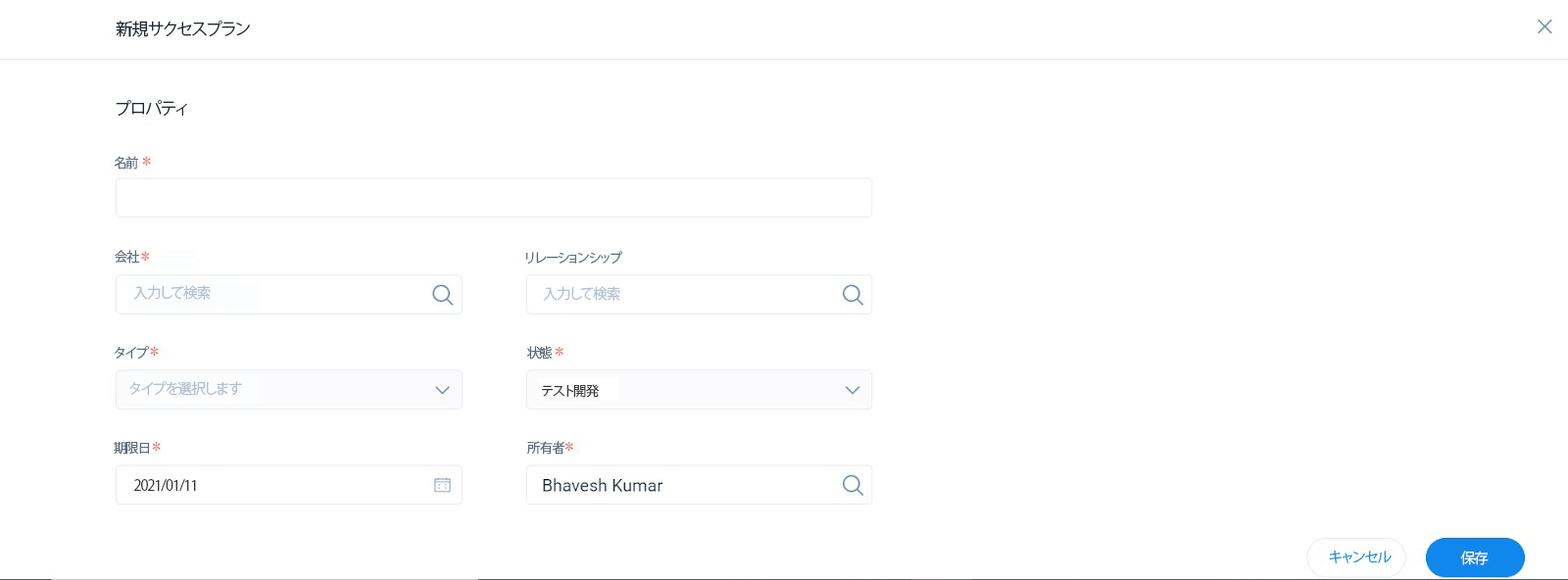
顧客のサクセスプランにテンプレートを適用
サクセスプランにテンプレートを適用するには:
- 専用のサクセスプランまたはC360 > サクセスプランセクションで、サクセスプランの名前をクリックします。プラン情報ページが現れます。
- 目的タブをクリックします。
- 作成をクリックし、テンプレート適用を選択します。テンプレート作成ウィンドウが現れます。
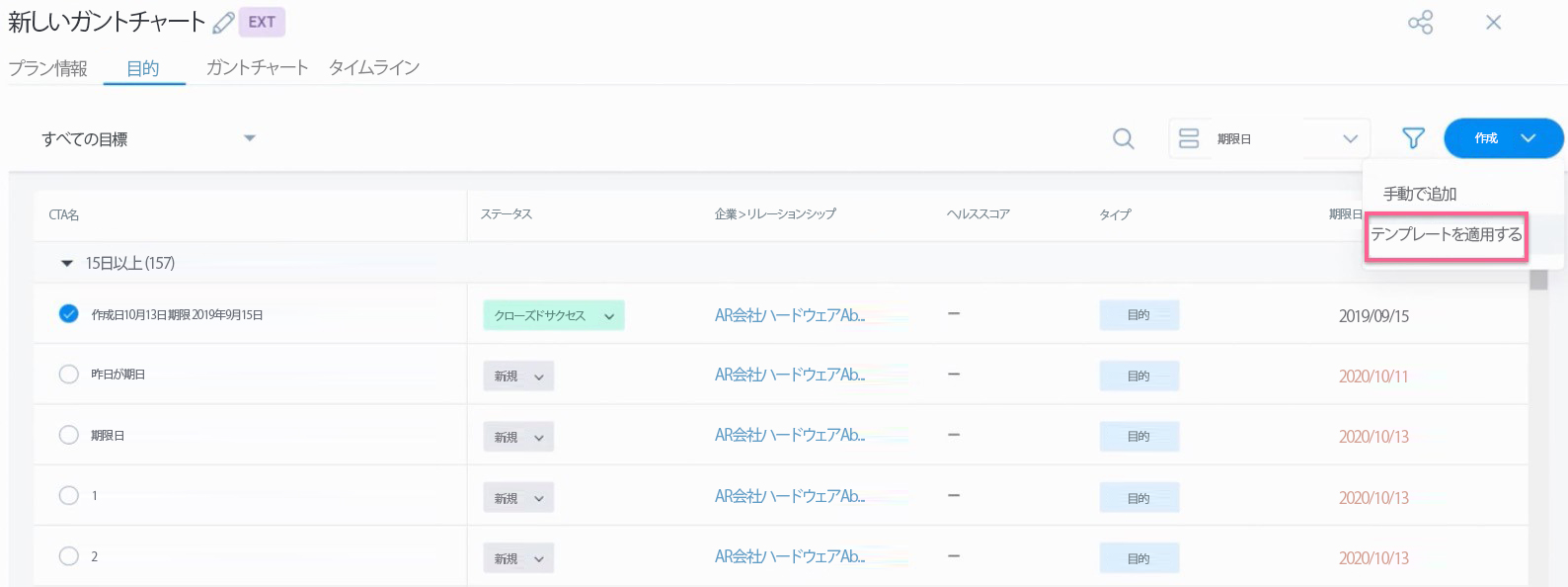
- サクセスプランに適用するテンプレートを選択します。
- 適用をクリックします。
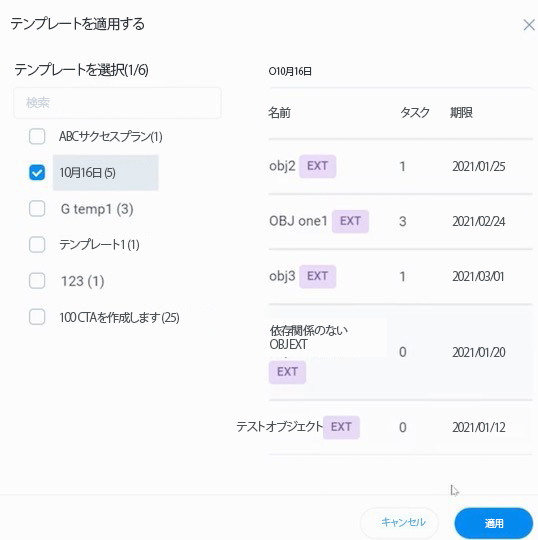
注意:
- テンプレート適用ウィンドウでは、すべてカテゴリーの下で作成したテンプレートを除き、サクセスプランタイプをベースにしたテンプレートが移入されます。
- 目的CTAまたはタスクの期限日がプランの期限日を超える場合は、警告メッセージが表示され、プラン全体の期限日が目的CTAの期限日に更新されます。
プラン情報の表示
プラン情報タブには、サクセスプランに関する高レベルの情報が表示されます。CSMは、このタブから必要な個人にサクセスプランを共有することができます。下記の2つのセクションで構成されています:
概要
このセクションには、下記の情報が含まれています:
- 顧客名: 会社名を表示します。会社名をクリックし、会社のC360ページを開きます。
- タイプ: サクセスプランのタイプを表示します。
- 期限日: サクセスプランの期限日を表示します。
- ステータス: サクセスプランのステータスを表示します。ステータスのタイプは下記のとおりです:
- 下書き - デフォルトのプランステータス。目的CTAは、コックピットには表示できません。
- 終了済み - すべての目的CTAおよびタスクは自動的に終了します。
- アクティブ -プランをアクティブに変更すると、コックピットコックピットに目的CTAが表示されるようになります。
注意:管理者は、管理 > サクセスプランでカスタムのステータスタイプを作成できます。
- 所有者: サクセスプランの所有者名を表示します。
- 目的: 合計、オープン、および期日が超過している目的CTAの数を表示します。任意の目的CTA番号をクリックし、目的タブですべての目的CTAを表示します。
注意: ユーザーは、概要セクションで、タイプ、期限、ステータス、および所有者フィールドの情報を編集することができます。
デフォルトグループ
デフォルトグループセクションでは、ユーザーは下記のフィールドに情報を入力できます。
- 説明:サクセスプランの説明を入力します。
- ハイライト:サクセスプランの目標または目的CTAについて説明を入力します。
- アクションプラン:サクセスプランのアクションプランの説明を入力します。
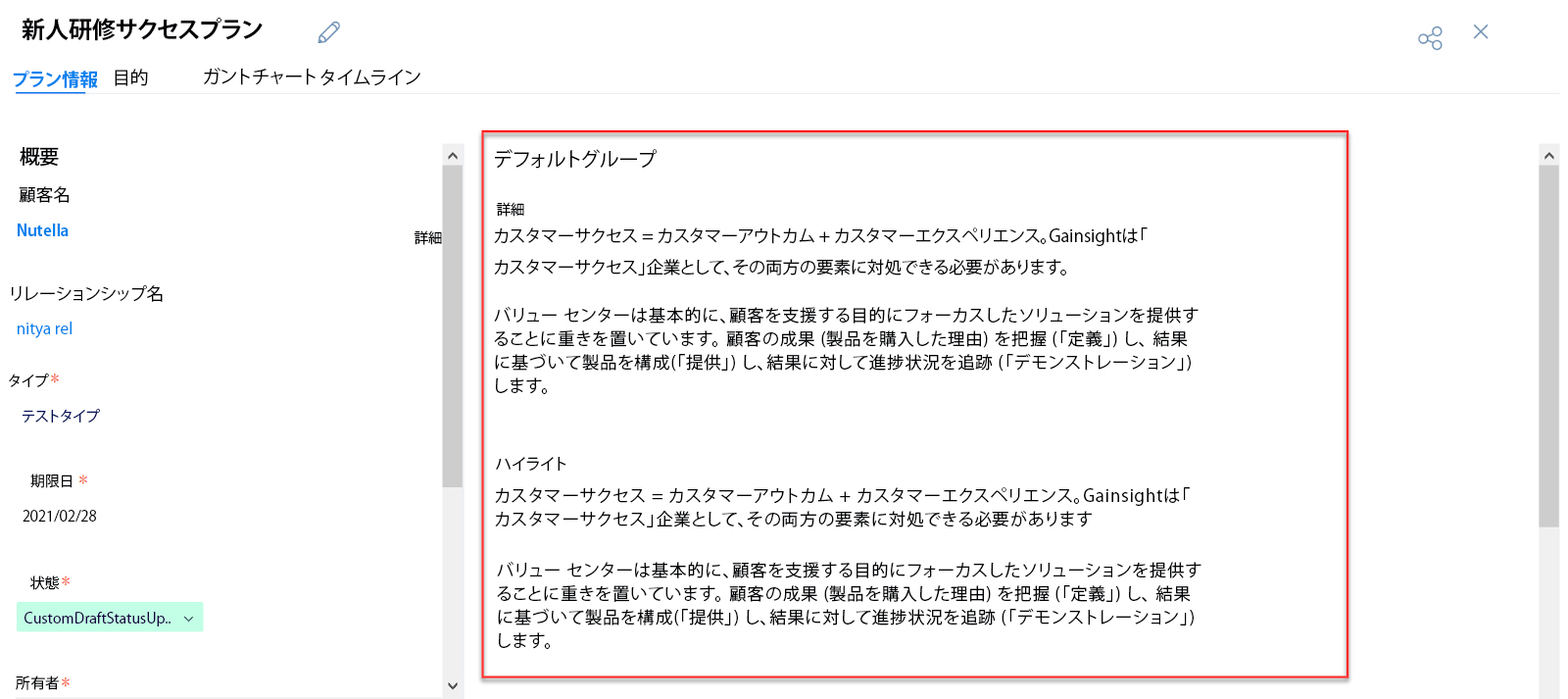
重要:
- ユーザーは、サクセスプランをアクティブステータスに設定した後でのみ、下書きサクセスプランを閉じることができます。
- ユーザーは、目的CTAおよび関連タスクをコックピットで表示するには、サクセスプランをアクティブ化することが重要です。
目的CTAを手動で作成
サクセスプランで目的CTAを作成するには、
- サクセスプランページまたは C360 > サクセスプランセクションに移動します。
- サクセスプランの名前をクリックします。
- 目的タブをクリックします。
- 作成をクリックします。
- 手動で追加を選択します。目的を作成ウィンドウが現れます。

- 目的を作成ウィンドウで、下記の情報を指定します:
- 名前:CTA(Call to Action)の名前です。
- 会社:会社の名前。
- 関係: レーションシップの名前です(オプション、該当する場合)。
- 期限日:プランの期限日とは異なる場合があります。
- 所有者: ユーザーは、自分自身またはほかのユーザー/外部連絡先(個人)に割り当てます。
注意:内部コラボレーターライセンスタイプを保持するユーザーは、目的CTAの所有者としては追加できません。 - タイプ: 目的CTAのタイプを選択します。
- 優先順位: このCTAの優先順位を設定します。
- ステータス: このCTAのステータスを設定します。
- 目的カテゴリー:(オプション) 目的CTAカテゴリーを選択します。
- 成功基準:(オプション) この目的CTAの成功をどのように測定するかを定義します(1000文字制限)。
- コメント: (オプション) いくつかのコメントを指定します。
- プレイブック: (オプション) プレイブックを選択します。プレイブックを選択すると、目的CTAに割り当てられたすべてのタスクが自動的に作成されます。
- (オプション) +さらに詳細を追加をクリックし、目的CTAに関連付ける個人の名前を関連個人フィールドに入力します。
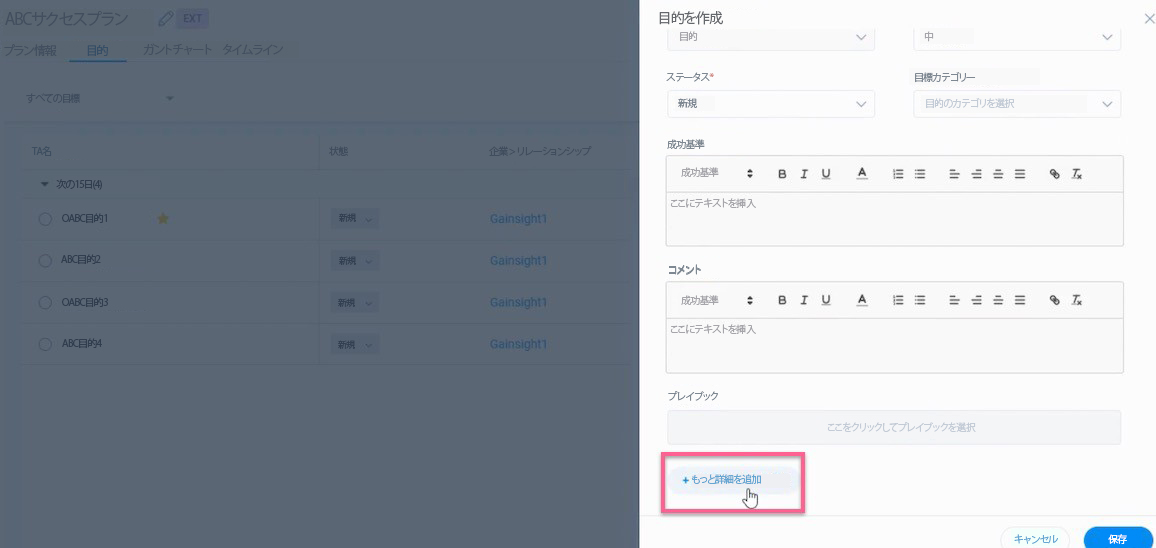
- 保存をクリックします。
目的CTAの管理
目的CTAを作成したら、サクセスプラン > 目的タブまたはコックピットリストビューページでこれらを管理します。プレイブックを目的CTAに適用/置換したり、手動タスクの作成、Snoozeを使用(有効化されている場合)、所有者、優先度、およびステータスなどの管理を実行できます。目的の詳細ページは、下記のタブで設定されています:
- 詳細
- タスク
- タイムライン
- 会社

- 詳細:下記の情報が表示されます:
|
フィールド |
説明 |
|---|---|
|
デフォルトグループ |
サクセスプランの共有タイプ。下記のアイコンの1つを使用します。
|
|
所有者 |
目的CTAの所有者。 |
|
期限日 |
目的CTAの期限日。 |
|
優先順位 |
目的CTAの優先順位。 |
|
ステータス |
目的CTAのステータス。 |
|
成功基準 |
成功の基準に関する説明。 |
|
目的カテゴリー |
目的CTAのカテゴリー。 |
|
タイプ |
目的CTAのタイプ。 |
|
会社 |
目的CTAの関連会社。 |
|
関係 |
目的CTAに関連する関係。 |
|
作成日 |
目的CTAが作成された日付。 |
|
経過期間 |
目的CTAがオープンになっている期間(クローズ日 - 作成日)または(今日 - 作成日)を表示します。 |
|
コメント |
ユーザーによるコメント。 |
|
関連する個人 |
関連する個人の名前。 |
- タスク: 目的CTAのすべてのタスクを表示します。
- タイムライン: 各目的CTAは、独自のタイムラインを保持しています。目的CTAのタイムラインに記録されたアクティビティは、サクセスプランのタイムラインには表示されません。
- 会社:関連会社に対して、下記の情報を表示します。
|
フィールド |
説明 |
|---|---|
|
ステージ |
関連会社のステージ。 |
|
ステータス |
関連会社のステータス。 |
|
CSM |
関連会社のカスタマーサクセスマネージャー(CSM)。 |
|
更新日 |
関連会社の更新日。 |
|
産業 |
関連会社の産業タイプ。 |
|
ARR |
関連会社の年間収益タイプ。 |
注意:
- 目的CTAで使用するには、 プレイブックをすべてのCTAタイプで動作するように設定する必要があります。
- 目的CTAは、サクセスプランからのみ作成でき、コックピットからは直接実行できません。
- サクセスプランをクローズすると、すべての関連する目的CTAおよびタスクがクローズされます。サクセスプランに変更を加えるには、プランのステータスをアクティブに戻す必要があります。
- 管理者は、目的CTAタイプのCTA詳細ビューを構成できます。
目的詳細ビューの目的CTAのコンテキストメニューには、下記のオプションが用意されています:
|
フィールド |
説明 |
|---|---|
|
プレイブックを適用する |
プレイブックを適用し、目的CTAにタスクを追加します。 |
|
リンクをコピーする |
目的CTAリンクをクリップボードにコピーし、ほかのユーザーと共有します。 |
|
メールを送信する |
CSMは、必要なユーザーにメールを送信し、同時に、目的CTAの下にメールタスクを作成できます。メールの件名が、この新しいメールタスクの名前になります。 CSMがメールを送信せず、下書きとして保存した場合、メールの件名と同じ名前のタスクが作成されます。ユーザーは、タスクにアクセスしてメールを検証をクリックすると、保存した下書きのメールを送信できます。 |
|
個人ユーザーとの共有を無効化する/個人ユーザーとの共有を有効化する |
目的CTAの共有を無効化または有効化します。 |
|
削除 |
目的CTAを削除します。 |
ガントチャート
ガントチャートは、サクセスプランと統合されています。これは、目的CTAおよび関連するタスクが、スケジュールと比較してどのように進行しているかをグラフィカルビューを提供します。
注意:デフォルトでは、目的CTAおよびタスクの開始日は、それぞれの作成日です。CSMは、要件に基づき、ガントチャートタブから、目的CTAの開始日または期限日を変更できます。
ガントチャートを表示するには、管理 > サクセスプランに移動し、任意のサクセスプランをクリック>ガントチャートタブをクリックします。
ガントチャートタブは、下記の2つのセクションで構成されています:
- リストビュー目的CTAおよびその関連タスクのリストを表示します。チェックボックスを選択すると、目的CTAを閉じたり、もう一度開くことができます。
- ガントチャートビュー:このバーは、カレンダービューの目的CTA/タスクの開始日から終了日までの期間を表しています。バーの端をドラッグアンドドロップすると、目的CTAの開始日および期限日を変更することができます。同様に、タスクの開始日および期限日も変更できます。
注意: ガントチャートでは、目的CTAやタスクバーをドラッグアンドドロップして、開始日や期限日を変更することができます。ただし、管理者は、サクセスプランのテンプレートで、目的CTAの終了日と別の目的CTAの開始日と間の依存関係を直接設定することもできます。
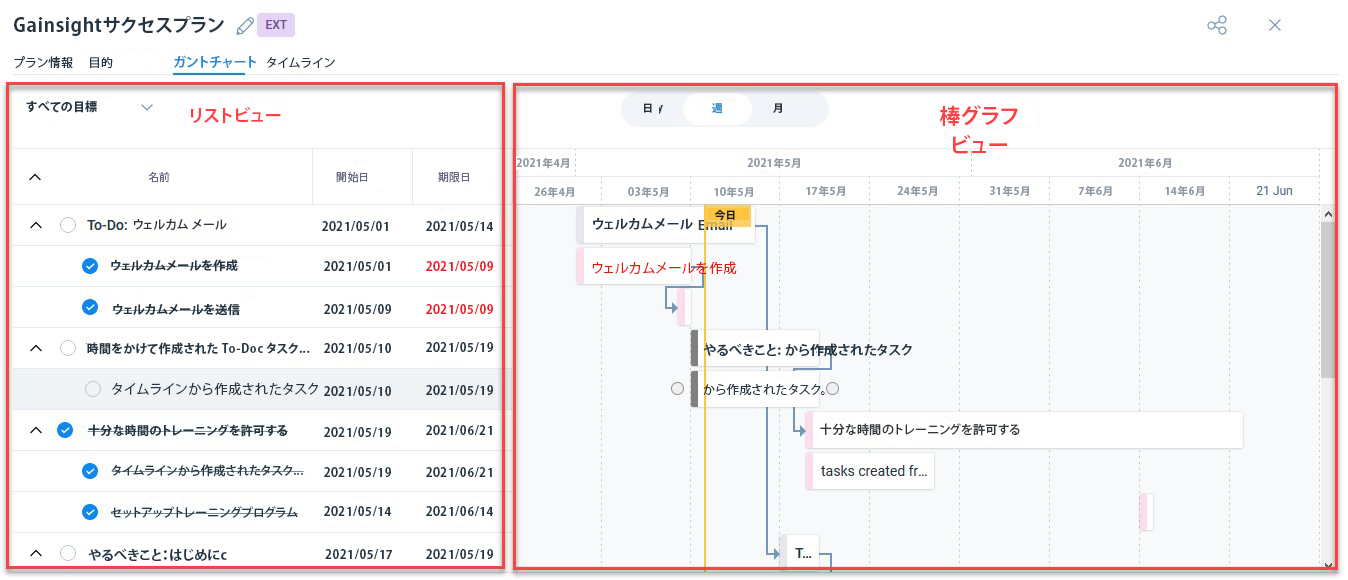
ガントチャートでは、下記のオプションやアクションを実行できます:
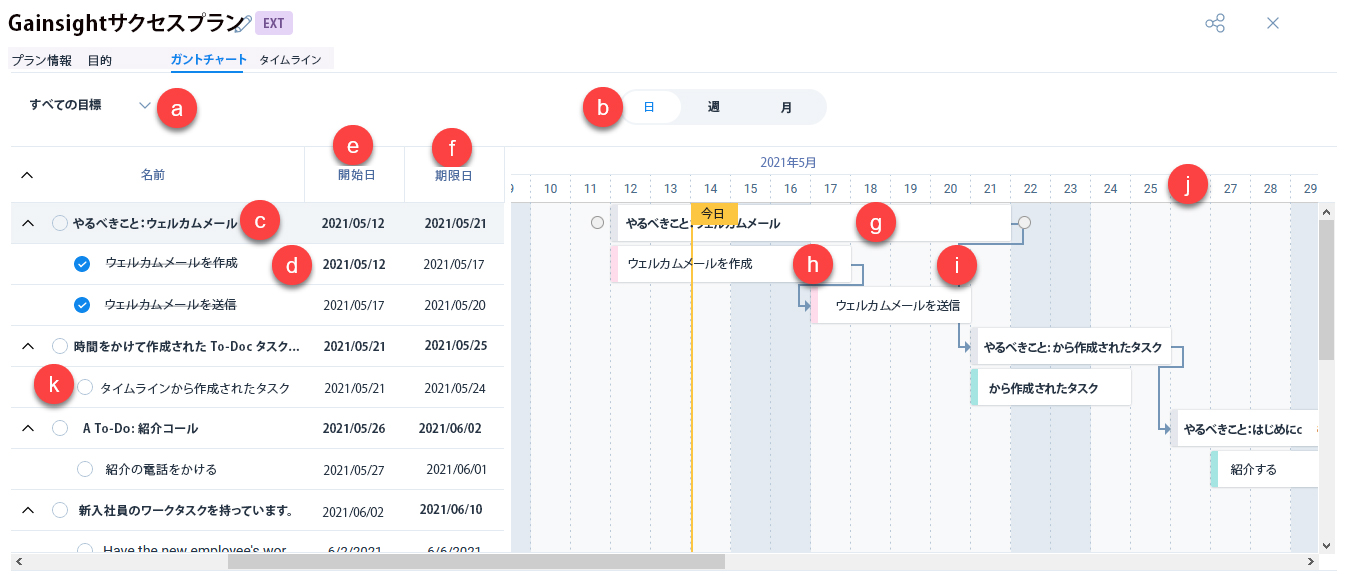
- サクセスプランビュー:特定の目的CTAのセットのみを表示します。このオプションでは、4つのデフォルトビューが用意されています。選択されたビューに基づいて目的CTAが表示されます。利用可能なビューは,
- すべての目的
- クローズ済みの目的
- マイ目的
- オープン目的
- 日/週/月:計画されたスケジュールに対し、目的タブにリストされているすべての目的CTAについて、日次、週次、および月次の詳細を表示します。
- 目的目的CTAの名前を表示します。
- タスクタスクの名前を表示します。
- 開始日目的CTA/タスクの開始日を表示します。
- 期限日: Objective CTA(目的CTA)/タスクの期限日を表示します。
- 目的バー:ガントチャート棒グラフビューで、目的CTAの開始日と期限日の間の期間を表示します。
- タスクバー:チャートビューで、タスクの開始日と期限日の間の期間を表示します。
- 依存関係:目的CTA/タスク間の依存関係を表示します。
- カレンダー日付:チャートビューでカレンダー日付を表示します。
- チェックボックス:チェックボックスを選択して、目的CTAを開閉します。
注意: 目的CTAの期限日がサクセスプランの期限日より大きい場合、サクセスプランの期限日が最新の期限日を反映して更新されます。
タイムライン
CSMは、アクティビティの記録、下書きの保存、サクセスプランまたは目的に関連するすべてのアクティビティの表示を実行できます。各サクセスプランおよび目的は、独自のタイムラインタブを持ちますが、サクセスプランの共有先となっている外部ユーザーはこのタブを利用できません。
ビジネスユースケースの例:たとえば、CSMがサクセスプランで顧客対応タスクを行い、対応タスクの進捗状況をタイムラインに投稿するとします。マネージャーは、目的CTAの個々のアクティビティを見るのではなく、サクセスプランレベルで完全なアップデート情報を確認できます。
注意:
- サクセスプランレベルのタイムライン項目は、目的CTAのタイムラインには表示されませんが、会社のC360 > タイムラインタブには表示されます。
- 目的CTAレベルのタイムライン項目は、サクセスプランのタイムラインには表示されませんが、会社のC360 > タイムラインタブには表示されます。
- C360 > タイムラインタブのタイムライン項目は、サクセスプランのタイムラインまたは目的CTAのタイムラインのいずれにも表示されません。
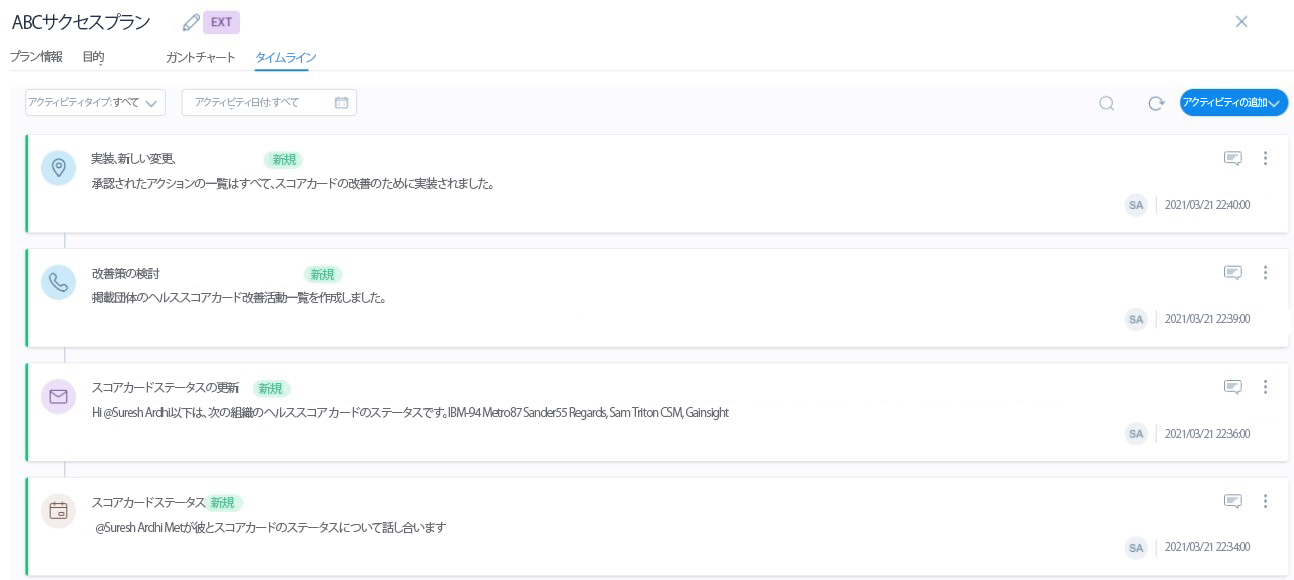
重要:
- 目的CTAのタイムラインで作成された下書きは、サクセスプランのタイムラインには表示されません。同様に、サクセスプランのタイムラインで作成された下書きは、目的CTAのタイムラインには表示されません。ただし、サクセスプランのタイムラインと目的CTAのタイムラインで作成された下書きは、C360のタイムラインに表示されます。
- すべてのサクセスプランおよび目的CTAアクティビティは、360 > タイムラインタブに表示されます。
- 360 > タイムラインタブでは、サクセスプランレベルで作成されたすべてのアクティビティに「SP」というラベルが使用されてます。サクセスプランレベルで作成したアクティビティのリンクは、ほかのGainsightユーザーと共有することができます。
- サクセスプランレベルでタイムラインからインラインタスクを作成すると、サクセスプランに新しい目的CTAが作成され、その下に新規作成されたインラインタスクが表示されるようになります。サクセスプランで作成された新しい目的では、管理 > サクセスプランで設定されたデフォルトの目的CTAを保持しています。
サクセスプランを共有
CSMは、共有リンクを使用してサクセスプランに直接変更を加えることができるように、目的CTA/タスクを割り当て、計画を共有し、内部ユーザーおよび個人ユーザー (外部)に権限を割り当てます。
サクセスプランがユーザーと共有されると、デフォルトでは、すべての目的CTAが表示され、すべての目的を編集の権限が設定されます。
注意:
- ここでいう個人ユーザー (外部)とは、個人オブジェクトモデルに保管されている個人レコードを指します。
- ここでいうユーザー/ユーザー (内部) とは、会社内のユーザーを指します。
- ここでいう個人とは、個人ユーザー (外部) およびユーザーの両方を指します。
重要:
- サクセスプランは、下記のライセンスタイプを持つユーザー間で共有できます:
- フル
- ビューア
- ビューア+アナリティクス
- 外部
サクセスプランは、 内部コラボレーター ライセンスタイプを持つユーザー間では共有できません。
- ビューアおよびビューア+アナリティクスライセンスユーザーは、C360ページでのみ、サクセスプランを確認できます(プランが編集モードで共有されていても同様)。これらのユーザーは、グローバルのナビゲーションペインからサクセスプランページにアクセスすることはできません。
- Gainsightに新しく追加された個人については、サクセスプランを共有できるようになるまで、最大で24時間かかる場合があります。
- ビジネスユースケースの例:
- オンボーディングプロセスでは、サクセスプランを使用して、完了する必要のあるすべてのタスクを追跡できます。オンボーディング中のタスクの一部は、トレーニングセッションの実施やCSMチームからのフィードバックの収集など、顧客が所有している可能性があります。
- サクセスプランでは、プロジェクトプラン(ユーザーが作成)を顧客と一緒に確認し、最終確認することができます。顧客は、フィードバックや、顧客が所有するタスクの期限日などの詳細を提供できます。
アイコンおよび説明:
|
アイコン/タグ |
説明 |
|---|---|
|
EXT |
内部ユーザーだけでなく、個人ユーザー (外部) にも共有が有効化されていることを示す |
|
INT |
内部ユーザーのみに共有が有効化されていることを示す |
|
|
ユーザーや連絡先とのプランの共有が可能 |
目的CTA/タスクを割り当てる
目的CTA/タスクをユーザーまたは個人ユーザー (外部) に割り当てるには、
- 左側のナビゲーションペインまたはC360 > サクセスプランセクションから、サクセスプランに移動します。
- サクセスプランの名前 をクリックします。

- 目的タブをクリックします。
- 目的CTAの名前 をクリックします。
- 詳細タブで、所有者フィールドにユーザー/個人ユーザー(外部)名を入力し、名前をクリックして目的CTA/タスクを割り当てます。目的CTAが個人(外部)に割り当てられます。
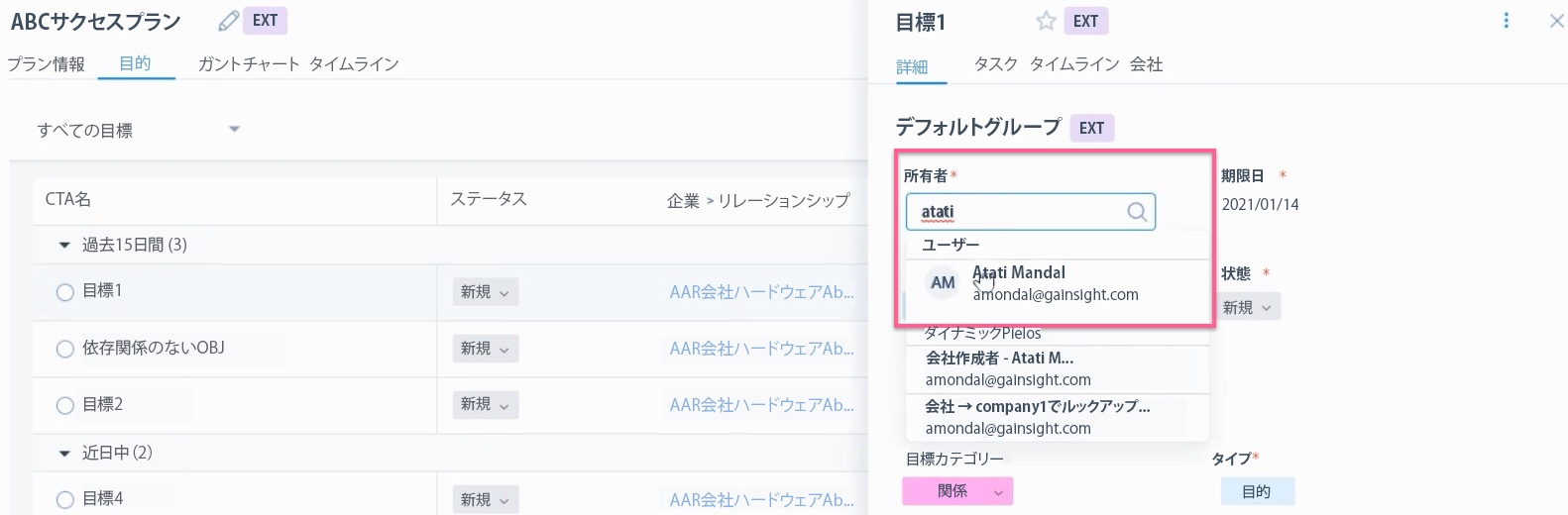
注意:
- 内部コラボレーターライセンスタイプを保持するユーザーは、目的CTAの所有者としては追加できません。
- 個人ユーザー (外部)への目的CTA/タスクの割り当ては、C360 > サクセスプランからのみ実行でき、コックピットリストビューページからは割り当てきません。
サクセスプランを共有
サクセスプランを共有するには:
- 左側のナビゲーションペインまたはC360 > サクセスプランセクションから、サクセスプランに移動します。
- サクセスプランの名前 をクリックします。

- サクセスプラン > プラン情報ページの右上にある共有アイコンをクリックします。プランを共有ウィンドウが表示されます。
注意: サクセスプランの詳細ビューページ内のすべてのタブで、共有アイコンを利用できます。
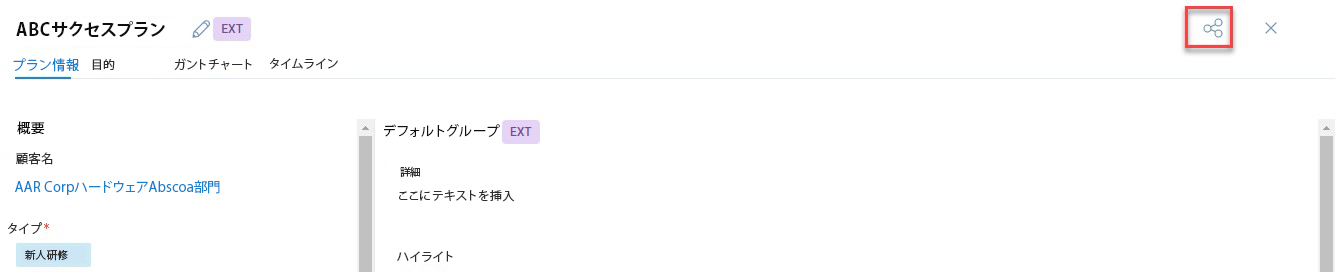
- 検索ボックスに、プランを共有したい個人の名前を入力し、名前をクリックして受信者リストに追加します。
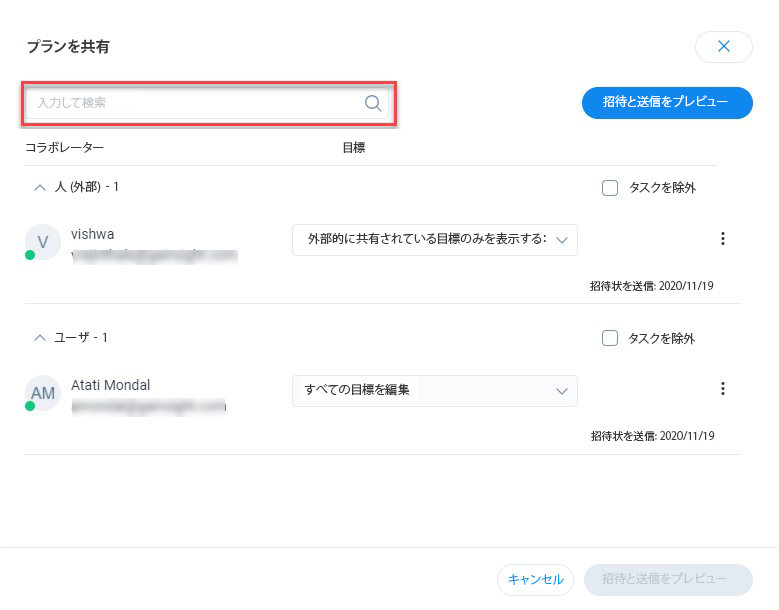
- タスクを除外チェックボックスを選択し、目的CTAに含まれるタスクを共有アウトプットか除外します。
注意: タスクを除外チェックボックスは、ユーザーおよび個人ユーザーリストの両方で別々に使用できます。
- タスクを除外チェックボックスを選択すると、目的CTAのタスクは、個人ユーザー (外部) のすべての人物に表示されなくなります。同じ機能がユーザーにも適用されます。
- タクスを個人ユーザー (外部) に割り当てると、目的CTAも表示されます。
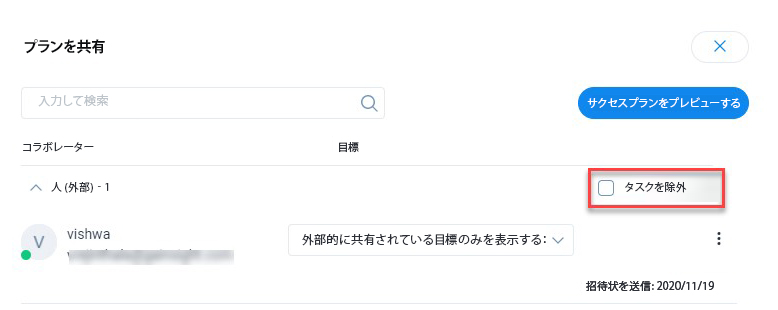
- 個人ユーザー (外部) と共有するサクセスプランに権限を設定できます。権限ドロップダウンリストから必要なオプションを選択します。使用できる権限オプションは下記のとおりです:
- すべての目的を編集:サクセスプランですべての目的CTAを編集します。
- 所有する目的をすべて表示&編集する:すべての目的CTAを表示し、個人により所有されている目的CTAを編集します。
- 所有する目的のみを表示する:個人により所有されている目的CTAを編集します。
- 外部的に共有されている目的をすべて表示&編集する:すべての目的CTAを表示し、P外部的に共有されている目的CTAのみを編集します。
- 外部的に共有されている目的のみを編集:外部的に共有されている目的CTAのみを編集します。
- すべての目的を表示する:読み取り専用モードですべての目的CTAを編集します。
- 外部的に共有されている目的のみを表示する:外部的に共有されている目的CTAのみを表示します。
- 所有している目的の実を表示:個人により所有されている目的CTAのみを表示します。
.jpg?revision=1)
前提条件:
- サクセスプランをユーザー (内部ユーザー) と共有する場合、受信者がユーザーオブジェクトに追加されており、Gainsightのビューア、ビューア+ アナリティクス、またはフルライセンスタイプを保持している必要があります。内部コラボレーターライセンスユーザーは、共有が許可されていません。デフォルトでは、新しく作成されたすべてのサクセスプランが外部としてマークされます。ユーザーの追加方法に関する詳細情報については「Gainsightユーザーオブジェクト」の記事をご参照ください。
- 個人(外部)とサクセスプランを共有するには、受信者が、Gainsightの会社と関連付けられた個人としてすでに追加されている必要があります。
- サクセスプランを使用して顧客とコラボレーションするためには、管理画面 > サクセスプラン > グローバルタブ > 共有およびセキュリティ設定から、管理者が下記のトグルをONにしていることを確認してください:
- 共有時にサクセスプランの編集を許可:サクセスプランを編集モードで共有します。
- 個人が目的を所有することを許可:サクセスプラン内の目的CTA/を個人ユーザー (外部) に割り当てるには。
サクセスプランを表示
サクセスプランが共有されると、受信者のメールに通知が送信されます。メール通知には、リンクの有効期限とOTP(ワンタイムパスワード)認証が記載されます。受信者は、下記の手順を実行してサクセスプランにアクセスする必要があります:
- メール通知内で ここをクリックして表示ボタンをクリックします。
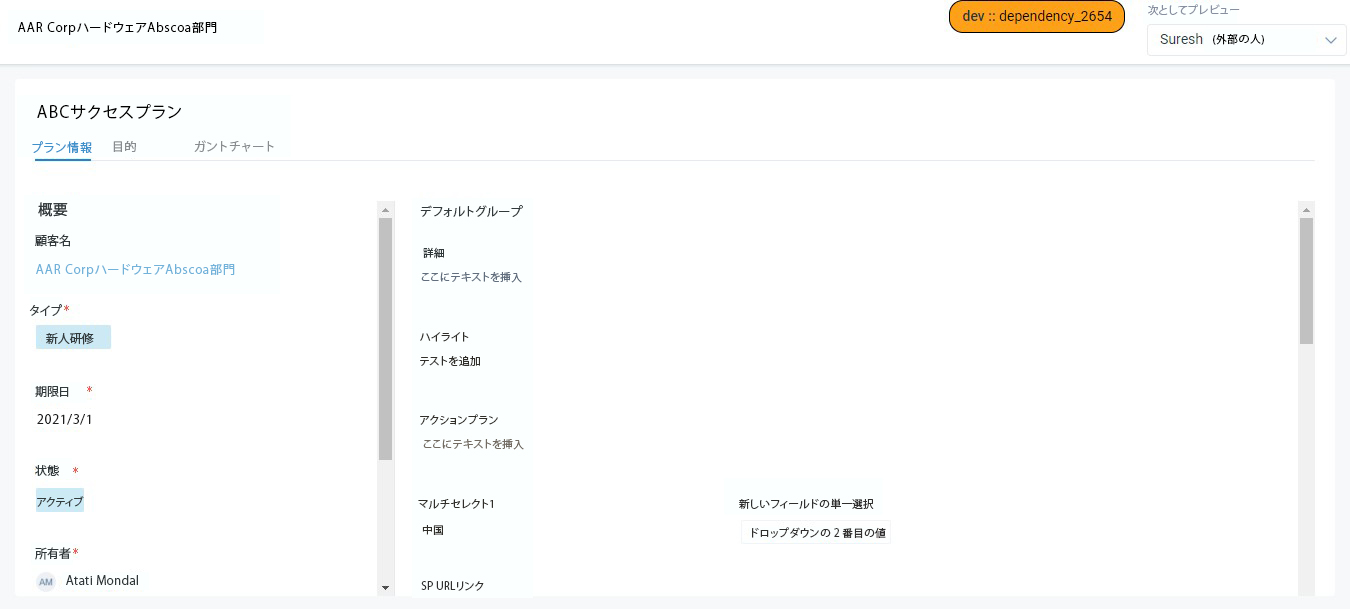
注意:
- ここをクリックして表示ボタンをクリックしたときにリンクが無効になっていると、リンクを共有した個人ユーザーに連絡して有効なリンクをリクエストするよう求められます。
- リンク切れやOTPアクセスが無効な場合も、同じメッセージが表示されます。
- 上記のいずれの場合も、受信者は、リンクを共有した個人(CSM/AM)に連絡する必要があります。
- 管理者がOTPオプションを有効化していない場合、CSMはサクセスプランをリンクとして共有することができます。ユーザーが受信したメールを転送したり、URLをコピーしてメールやメールアシストで送信することもできます。
- 送信をクリックし、登録したメールIDにOTPを送信します。
- OTP を受信できなかった場合は、再送信をクリックします。
注意: OTPの有効期間は5分間です。有効期限が切れた場合は、もう一度CSM/AMにサクセスプランの共有依頼を送信する必要があります。
.jpg?revision=1)
重要:このワンタイムパスワードには時間的制約があり、何度も失敗すると失効します。ワンタイムパスワードの有効期限が切れた場合、受信者は、再度アクセス要求を行う必要があります。
- ワンタイムパスワード認証ポップアップに、OTPを入力してリンクにアクセスします。
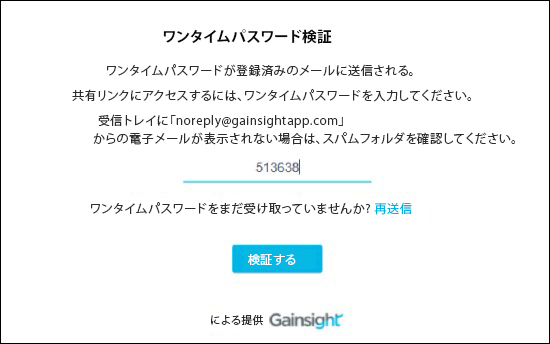
- 認証をクリックします。共有されたサクセスプランが現れます。
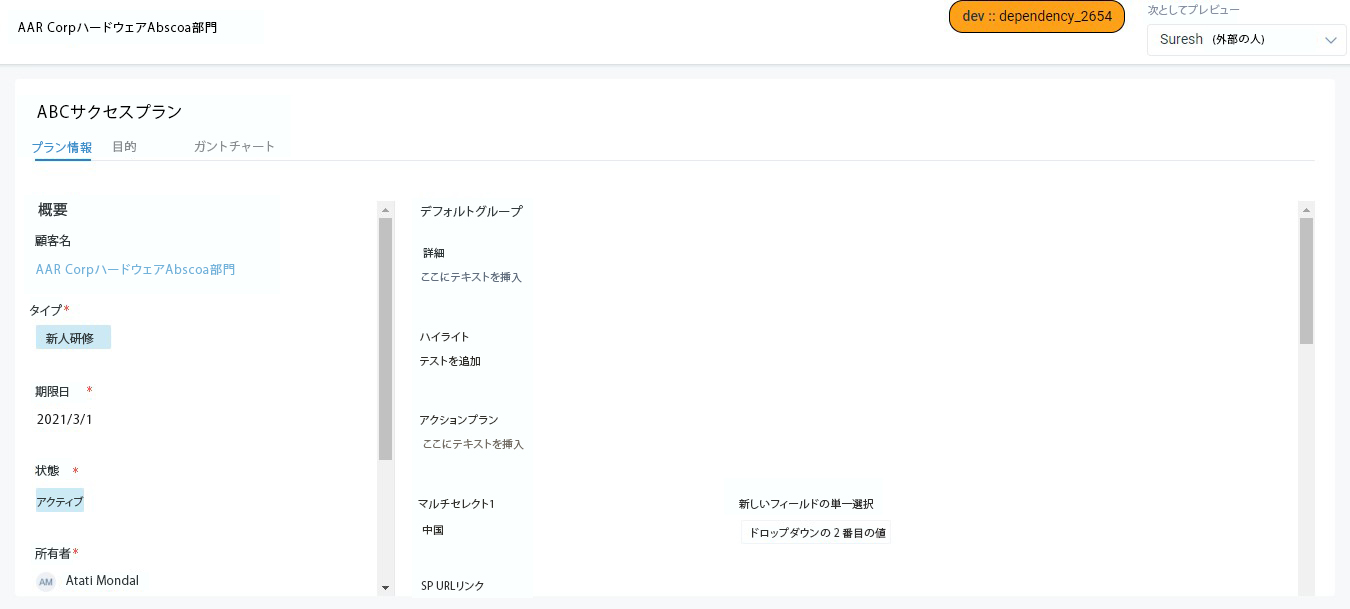
- すでに共有されているサクセスプランへのアクセス権限を取り消すには、プランを共有ページに移動し、3点メニューをクリックして、個人ユーザー (外部)/ユーザーを取り消すをクリックします。
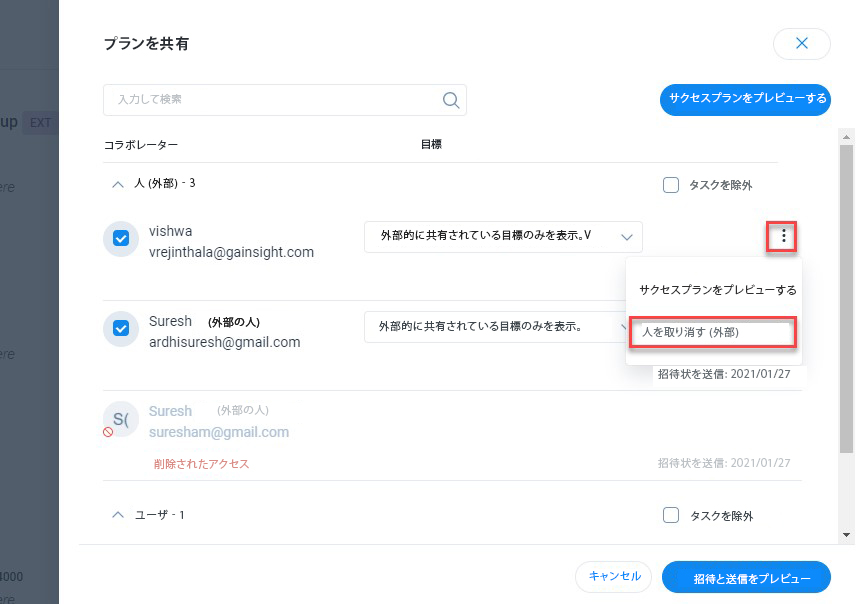
その他のリソース
- 目的リストビュー
- サクセスプランを再共有
- サクセスプランをプレビュー
- サクセスプラン: ガントチャートビュー
- サクセスプランのコメント (近日公開予定)
FAQs
サクセスプラン機能に関して顧客からよくいただくご質問とその回答に関する詳細情報については、FAQs (近日公開予定) の記事をご参照ください。 ここで回答されていない質問がある場合、または関連質問がある場合は、メールで、support@gainsight.comまでお問い合わせください。機能強化のご提案がありましたら Gainsight's Communityご投稿をお願いします。.
付録A: 頭字語、略語および定義
|
期間 |
意味 |
|---|---|
|
管理 |
管理者がGainsightの様々な機能/コンポーネントを設定するカテゴリです。 ここでをクリックすると、管理と権限に関する記事の完全リストが現れます。 |
|
Call-to-Action (CTA) |
データまたはライフサイクルに基づくアラートあり、通常は、リスク、機会、またはイベントに分類される。CTAはコックピットワークスペースの基幹となるもので、通常は、CSMが完了するためのより詳細なタスクを含む。(サクセスプランには目的タイプのCTAが含まれており、組織内でカスタムCTAのタイプを作成することも可能)。 |
|
コックピット |
CTAやタスクを管理するためのCSMワークスペース。こちら をクリックすると、コックピットモジュールに関する記事の完全リストが現れます。 |
|
CTA詳細ビュー |
既存のCTAをクリックしたときに表示されるビューは、CTA詳細ビューと呼ばれ、優先度、理由、ステータス、コメントなどのフィールドを含む。 |
|
Customer360(C360) |
複数のセクションやレポートから構成された個々の顧客に関する包括的なビュー。任意のGainsight画面で顧客名をクリックし、C360にアクセスします。こちら をクリック すると、C360モジュールに関する記事の完全リストが現れます。 |
|
Customer Success Manager (CSM) |
Customer Success Manager (CSM) は、主に顧客からの問い合わせに対応し、組織の顧客基盤を拡大する役割を担います。CSMは、Navigation Bundleでアクセス権を付与されない限り、管理ページにアクセスできません。 |
|
内部ユーザー |
あなたの組織に属していないけれど、Shared360のレイアウトにアクセスする必要がある顧客、パートナーなどのユーザー。 |
|
Gainsight管理者 |
Gainsightアプリケーションの管理者権限を持つユーザー。 |
|
Gainsight個人モデル |
Gainsight個人は、現実世界の人々を表現する一意のレコードを持つオブジェクトモデルです。これは、個人ユーザーの詳細と、会社および/または関係それぞれとの関連付けを保存します。 |
|
Gainsightユーザー |
Gainsightユーザーは、Gainsightでユーザー情報を保存するための標準オブジェクトです。Gainsightは、事前に定義されたマッピングを含む標準フィールドのセットをGS Userオブジェクトに搭載しています。 |
|
ガントチャート |
ガントチャートは棒グラフのひとつのタイプで、定義された基準に対し、スケジュールされたタスクの進捗状況を示します。ガントチャートは、360のサクセスプランセクションのタブの1つとして表示されます。これは、計画されたスケジュールに対し、目的タブに表示されたすべての目的CTAのグラフィカル表現を提供します。 |
|
内部ユーザー |
あなたの組織内でGainsightライセンスの有無に関わらず存在できるユーザー。 |
|
プレイブック |
CTAを解決するための、事前定義された一連の推奨タスク。プレイブックは、手動またはルールエンジンによってCTAに適用することができます。 |
|
個人 |
個人はGainsightの標準オブジェクトで、現実世界の人々の一意のレコードを保存します。 |
|
Relationship 360 |
Customer 360と同様に、関係を360度見渡すことができます。 |
|
サクセスプラン |
サクセスプランは、CSMが定義した長期の目的および基準をベースに、個々の顧客を監視して成功に導くのに役立つ。 こちらをクリックするサクセスプランジンモジュールに関する記事の完全リストが現れる。 |
|
タイムライン |
タイムラインは、顧客の正式レコードです。このことにより、ユーザーは顧客とのインタラクションに関する情報を記録することができ、さらにインサイトを迅速に収集し、アクションを起こすことができます。Customer 360ページのタイムラインビューでは、顧客のライフサイクルの中で顧客インタラクションを追跡するのに役立つアクティビティを記録し、表示することができます。こちらをクリックすると、タイムラインモジュールに関する記事の完全リストが現れます。 |
付録B: 関連ドキュメント
|
# |
ドキュメントタイトル |
バージョン番号 |
場所 |
認証 |
|---|---|---|---|---|
|
1 |
について |
新規 |
スネハ |
|
|
2 |
管理者ガイド |
新規 |
スネハ |
|
|
3 |
ユーザーガイド |
新規 |
スネハ |
|
|
4 |
よくあるご質問 |
新規 |
スネハ |
製品ドキュメント[パッケージ編]
<コンテンツ>
ドキュメントのフィードバック
インターネット上で製品ドキュメントをご覧になられる方は、サポートサイトで技術的なコメントを投稿することができます。
ご意見は、docs@gainsight.comまでメールでお寄せください。
皆様のご意見をお待ちしております。