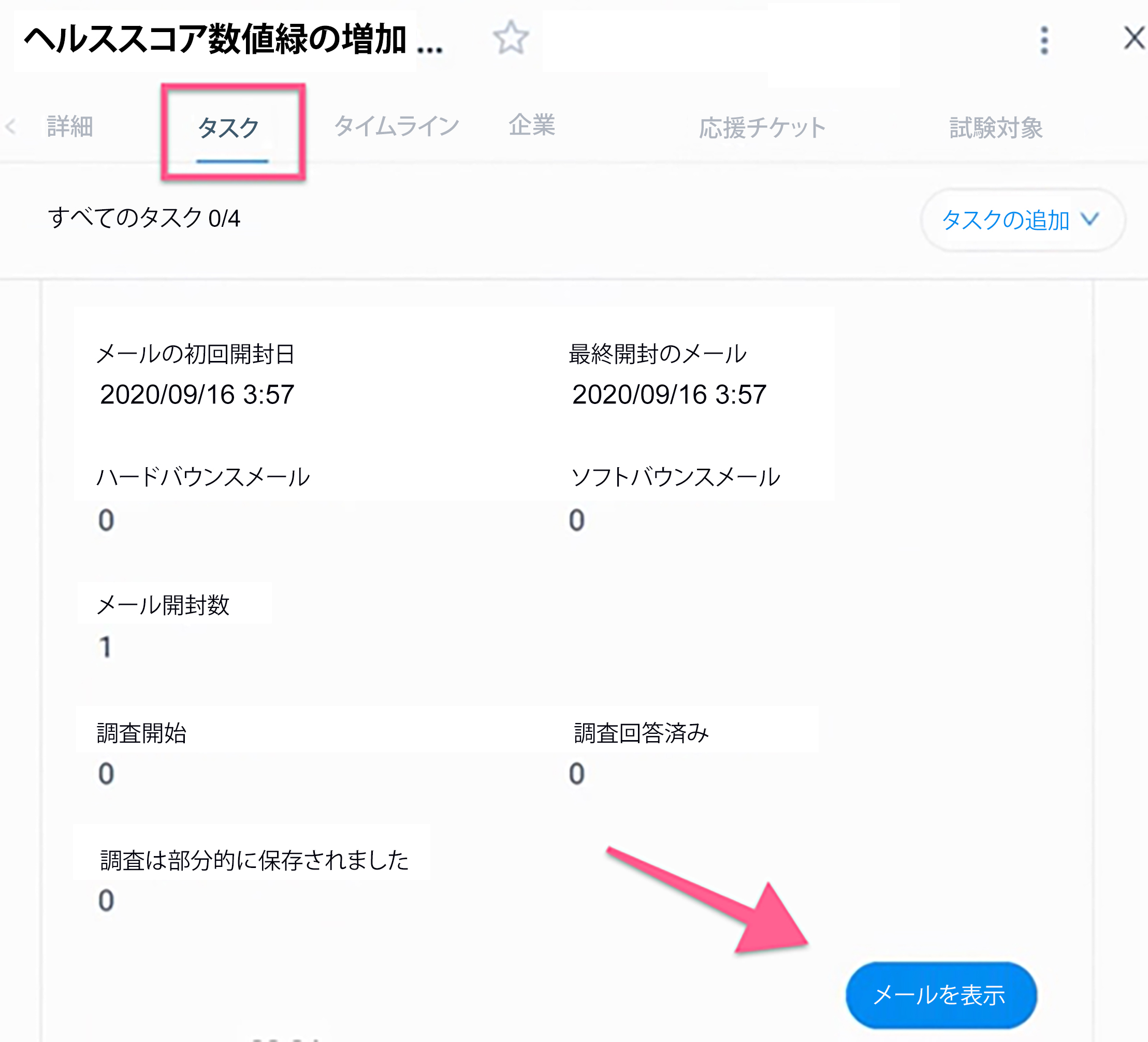コックピットクイックスタートガイド
概要
コックピットワークスペースを使うことで、CSMは、発生したアクティビティや何らかの状況に基づいてアクション(CTA/タスク)を作成したり、スケジュールすべき定期的なタスクがあったりと、主体的に活動することができます。
主な利点: コックピットを使用するメリットは以下の通りです。
- 標準化 - チームのアクションアイテムの真実の単一ソースを確保することができます。
- 協力 - アクションアイテムや関連する更新を組織内の他の人が利用できるようにすることで、コラボレーションを可能にします。
- 結合 - アクションアイテムをオポチュニティ、アクティビティ、コンタクト、ケースなどにリンクさせることができます。
- 自動化 - 顧客データや時間的要因に基づいてアクションアイテムを自動的に起動させるルールを設定します。
- 報告 - アクションアイテムに関するレポートを作成し、進捗状況をチームに伝えることができます。
CTAの種類
データ駆動型のCTAにより、CSMはより積極的かつ的を絞った行動をとることができます。CTAは以下のように分類されます。
- リスク直近1ヶ月で使用率が50%低下した、顧客のエグゼクティブスポンサーが退職した、NPS調査のスコアがマイナスになったなど、顧客との間にネガティブな傾向があることを示しています。
- 機会/拡大。NPSスコアが高い、顧客がケーススタディやリファレンスに同意した、ページビューが高い、製品の使用率が高いなど、顧客とのポジティブな関係を表します。
- イベント/ライフサイクル。トレーニングイベント、EBR/QBR、更新会議など、ライフサイクルに基づき、通常予定されているイベント。
- アクティビティ360 Timelineのアクティビティと連動しています。アクティビティは、一般的にタイムライン機能から自動的に作成されるCTAのデフォルトのCTAタイプとして使用されます。ユーザーは、コックピットページからこのタイプのCTAを作成することもできます。
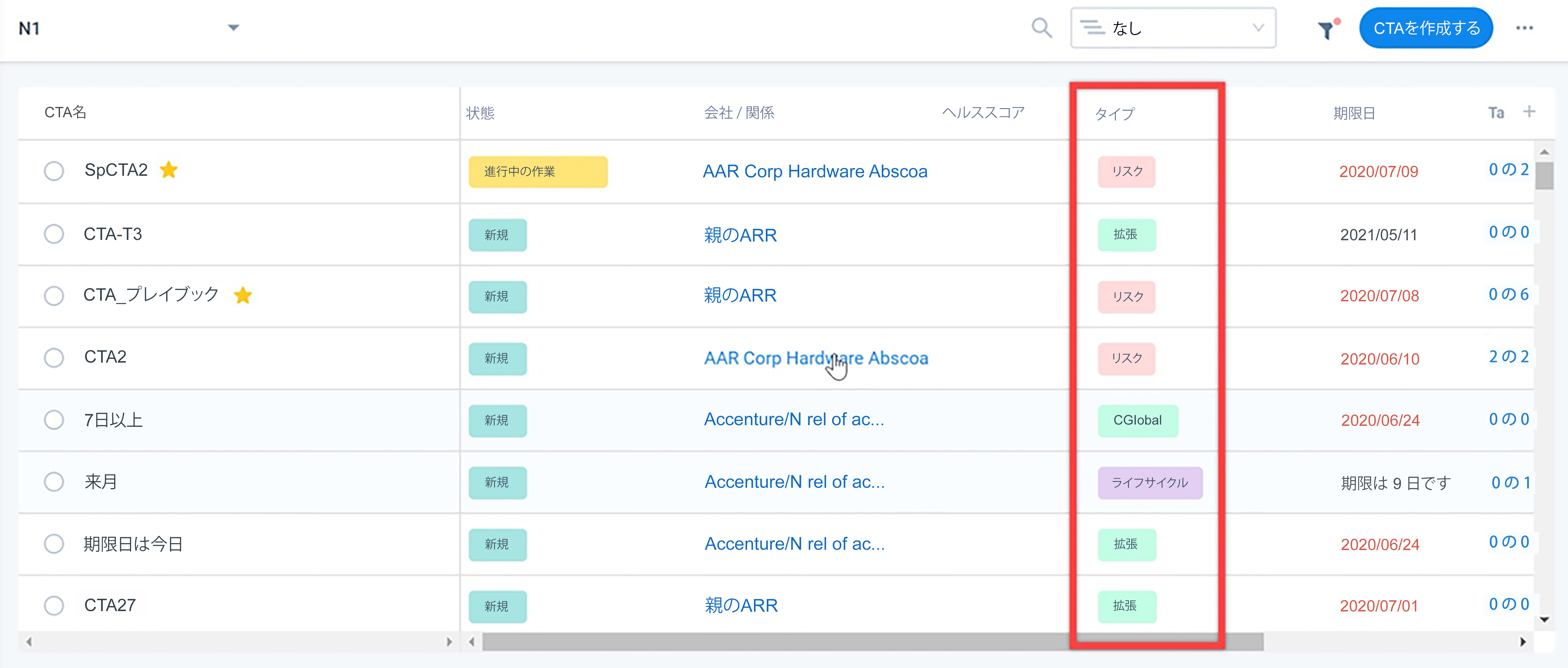
注意:管理者は、機会/拡張、イベント/ライフサイクル、リスク、およびアクティビティ CTA タイプの名前を変更したり、カスタム CTA タイプを作成したりすることができます。ただし、「目的」CTAタイプは編集できません。
カスタムCTAタイプの作成方法の詳細については、カスタムCTAタイプの作成に 関する記事を参照してください。
CTAの属性
CTAの属性を定義する効果的な方法は、次のとおりです。
CTAのタイトル
CTAの優先順位は、行動・タスクに特化したものです。
CTAの優先順位
CTAの優先順位は、コックピット内の優先順位のフィルタリングに使用することができます。
CTAタイプ
CTAの種類は、箱から出しても問題なく動作します。管理者が、特にCSMが特定のクラスまたは特別なタイプのCTAをソートできるようにしたい場合は、新しいタイプ(カテゴリ)を作成することができます。
CTAステータス
CTAステータスは、コールトゥアクション(CTA)を分離またはセグメント化するのに役立ちます。例えば、CTAは終了したが効果がなかった、CTAは終了したが失敗した。CTAは終了したが、顧客からの反応がない。不成功や効果なしという言葉の意味は自由です。また、CTAが「進行中」である間は、「顧客待ち」「サポート待ち」など、より多くのステータスが必要になる可能性が高いです。
CTAの所有者
CSMはCTAのアサイニーになることができ、また、組織内の別の人物にCTAを割り当てることができる。
CTA の期日:
CTA の期限は、CSM がコックピットで作業する CTA を整理して決定するのに役立ちます。CTA を完了させるために十分な時間を与えてください。ある期間、定期的にレポートを実行します。特定のCTAは、いつも期限後に完了するのでしょうか?または、いつも期限の3日前に競争していますか? それなら、CTAが生成されるときに期限を調整するとよいでしょう。
CTAコメント
CTAの目的や意味に応じて、読み手にガイダンスやリマインダを提供します。 CTAが機会、ケース、人などの項目に関連している場合、特定のオブジェクトを指し示す。CTAの処理方法に関するプロセス文書へのポインタ、またはCTAを完了するための最良の方法を被担当者に思い出させるヘルプノートを追加します。
機能の説明と利点
コックピットは、CSM/AMチームが主要な顧客アクティビティを表示・管理するためのホームベースです。コックピットのバックボーンは、Calls to Action(CTA)と呼ばれるGainsightシステムのアラートです。Calls to Actionの種類、関連するタスク、およびコックピットのビューは、ビジネス・ニーズに合わせて管理者がカスタマイズすることができます。
機能的なメリット:
CTAは、次のようなマイルストーンやイベントを効果的に管理するために使用できます。
- 更新の準備
- アンケートの低得点
- アンケートの高得点
- アップセルの機会
- エグゼクティブビジネスレビューの準備
- 低利用率による解約の可能性
- スポンサー変更
次の表は、アプリケーションの主な機能を示しています。
|
コックピット |
説明 |
|---|---|
|
CTA |
CTAは、ユーザーが手動で追加することも、ビジネスルールを使って自動的に追加することもできるアラートです。 |
|
タスク |
タスクは Call To Action(CTA)に関連付けられ、顧客の問題に対処するために必要な CSM の To Do を表します。タスクには CTA とは若干異なるオプションがあり、管理者はコックピットリストビューおよび 360 > コックピットセクションに表示されるタスクビューをカスタマイズすることができます。 |
|
プレイブック |
プレイブックは、あらかじめ定義されたタスクの集合体で、CTAと組み合わせて使用することで、ユーザーがCall to Actionに取り組む際のプロセスを標準化することができます。 |
制限事項
|
エリア |
制限事項 |
|---|---|
|
コックピットからメール送信(アドホックメール)機能 |
上記の制限事項に対する回避策については、「コックピットからのメール送信(メールアシストおよびメール送信オプション経由)(Horizon 経験)」の記事を参照してください。 |
|
メールを追跡するための制限事項 |
|
システムの制限
システム制限とは、Gainsightの各機能(コックピット、Timeline、Rules Engineなど)に対する公正な使用制限で、Gainsightの全パッケージに共通するものです。
|
目的 |
値 |
時間ウィンドウ |
|---|---|---|
|
CTA/全体アカウントを作成する |
150万件のCTA |
年 |
対象者
|
ペルソナ |
この機能を使用する方法 |
|---|---|
|
管理者 |
管理者は、CSMの次のような質問に効果的に答えるためにPlaybookを構成することができます。
|
|
CSM/アカウントマネージャー |
|
前提条件
本機能をご利用になる前に、以下の内容をご確認ください。
- CSMがコックピットからメール送信(アドホックメール)/プレイブックでメールを送信する際に、選択したメールテンプレートにデフォルトマッピングがある場合、レポートとアンケートのデフォルトマップフィールドの値を編集できるようになりました。
CSM がデフォルトのマッピングされたフィールドを編集できるようにするには、管理者が[Edit default token mapping in コックピット]トグルボタンを有効にしておく必要があります。
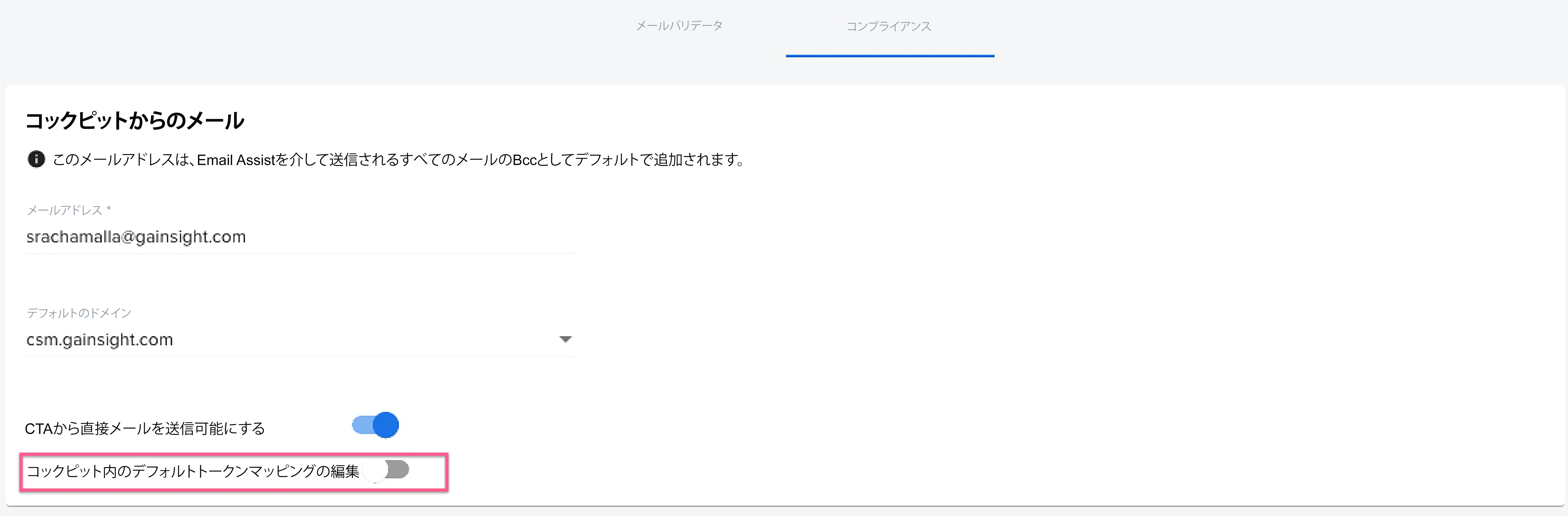
- Administration > Call to Action (CTA) > Linked Objectsセクションのオブジェクトを使用するには、以下の条件を満たす必要があります。
- Gainsightオブジェクトは、ローボリュームカスタム(別名:Transactional)オブジェクトであること。
- このオブジェクトはCompanyオブジェクトへのルックアップを持っている必要があります。現在のオブジェクトに、会社オブジェクトのGSIDフィールドへのルックアップが有効になっているフィールドが存在すること。ルックアップを有効にする機能の詳細については、
- Gainsightデータ管理を参照してください。
- ローボリュームカスタム(別名:トランザクション)オブジェクトを、関係CTAのリンク・オブジェクトとして使用することもできます。オブジェクトを関係 タイプに関連付ける方法の詳細については、「関係 タイプに関連付 けられたオブジェクトの構成」(近日公開予定) を参照してください。
ローボリュームカスタム(別名:トランザクション)オブジェクトを作成する方法の詳細については、 「ローボリュームカスタム(別名:トランザクション)オブジェクトの作成」を参照してください。Transactional)オブジェクトの作成方法の詳細については、「Gainsightデータ管理」を参照してください。
はじめに
このセクションでは、アプリケーションの管理者設定について説明します。このセクションには、次のセクションが含まれています。
コックピットの概要
管理者は、[管理] > [コックピット]から設定を行うことができます。
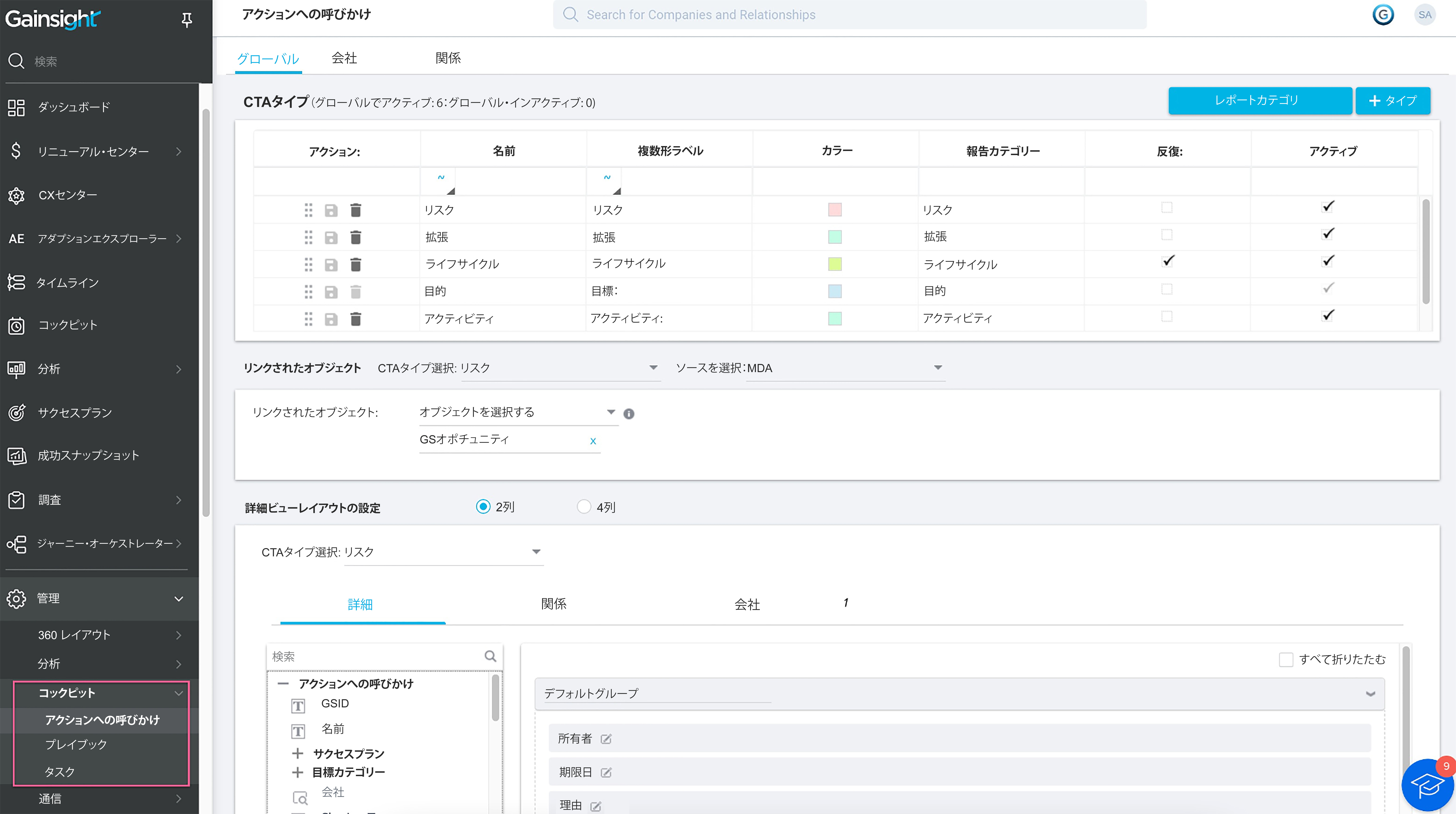
ユーザーは、グローバルナビゲーションペインからコックピットに移動することができます。
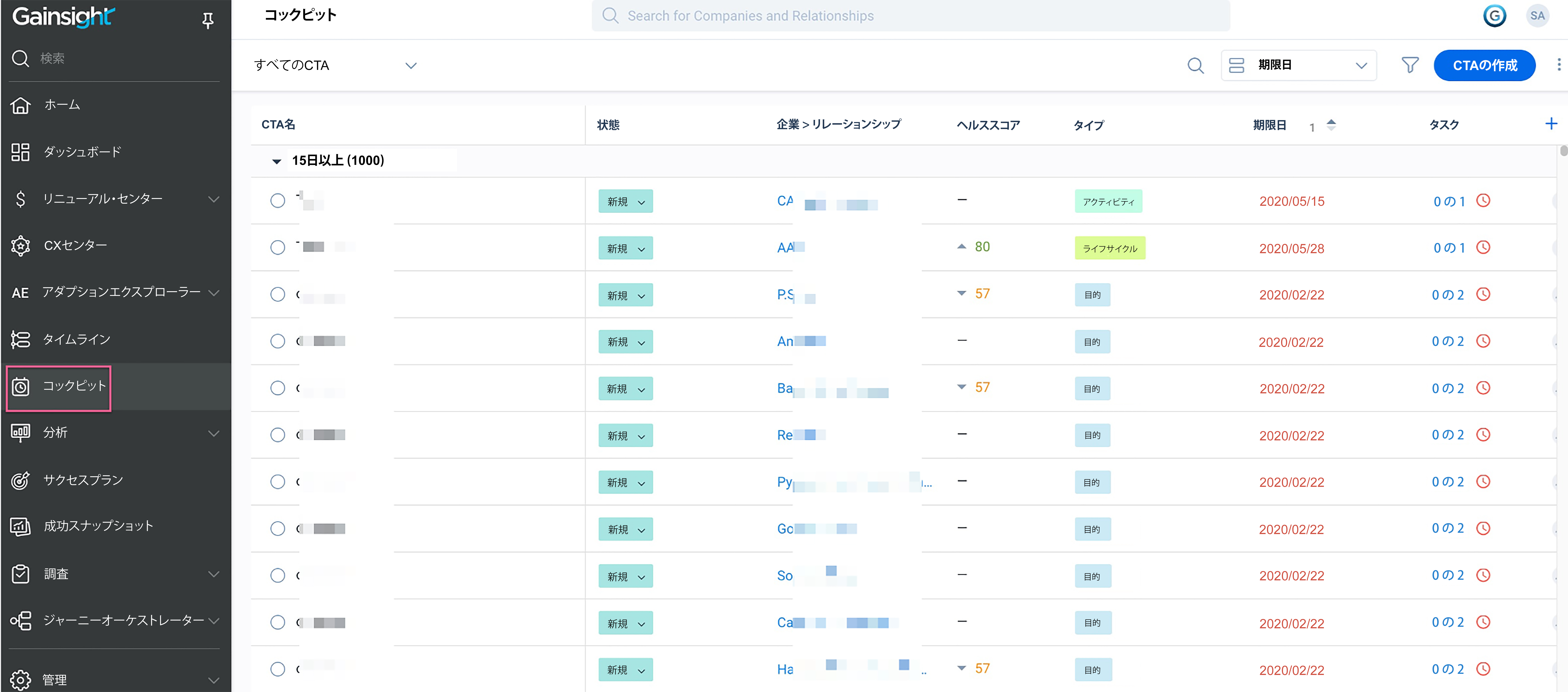
CTA リストビューは、CSM が CTA とタスクを管理するための主要なワークスペースになります。管理者は、主にタスクレベルに焦点を当てるユーザーのために、タスク固有のビューを作成することもできます。また、コックピットがC360の別のセクションとして構成されている場合、カスタマーサクセスマネージャー(CSM)はそこで個々の顧客のCTAとタスクの作業を行うことができます。
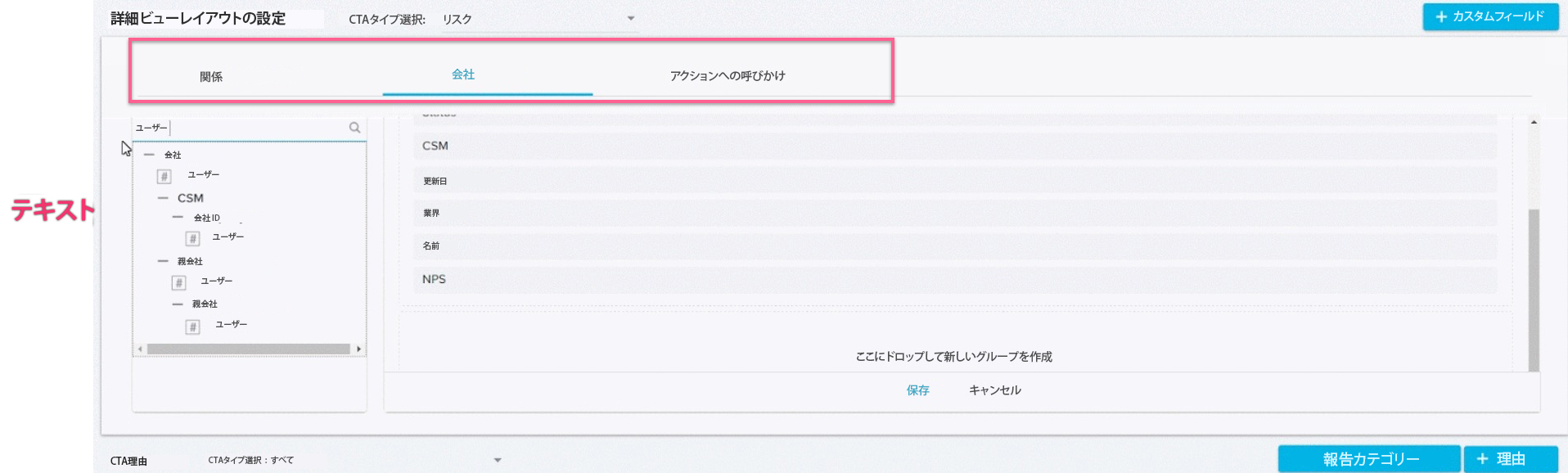
以下のビデオでは、コックピットのスナップショットをご覧いただけます。
<End-to-End 機能ウォークスルー- 国際的なお客様のための音声付きMP4 ファイル>
管理者設定
このセクションでは、管理者が顧客のビジネスニーズに合わせてコックピットおよびコールトゥアクション(CTA)を設定および実装する方法について説明します。
コールツアクション (CTA)
CTAは、ユーザーが手動で追加することも、ビジネスルールを使って自動的に追加することもできるアラートです。
一般設定
CTAの一般設定を設定するには、[管理]>[Calls to Action(CTA)]に移動します。
このセクションでは、以下のオプションを設定することができます。
- スヌーズ:CSMによるCTAのスヌーズを許可します。
- 関連人物:CTAを会社または関係の特定の人物に関連付けることを許可します。詳細については、「一般設定とレポート作成カテゴリーの設定」記事の「関連付ける人物を構成する」セクションを参照してください。
- タイムラインのアシストメールを自動で追跡する:これらのメールタスクは、CTA詳細表示 > タイムライン、またはアクティビティタイムラインタブで確認できます。これらのメールタスクは、CTA詳細表示 > タイムライン、またはアクティビティタイムラインタブで確認できます。
- C360コックピットにオブジェクトを表示します: ユーザーは、C360 > コックピットでサクセス プランに関連付けられた目標タイプの CTA を表示できます。
- CTA に会社のすべてのアクティビティを表示します: ユーザーは、選択した CTA の下で会社のすべてのタイムライン アクティビティを表示できます。
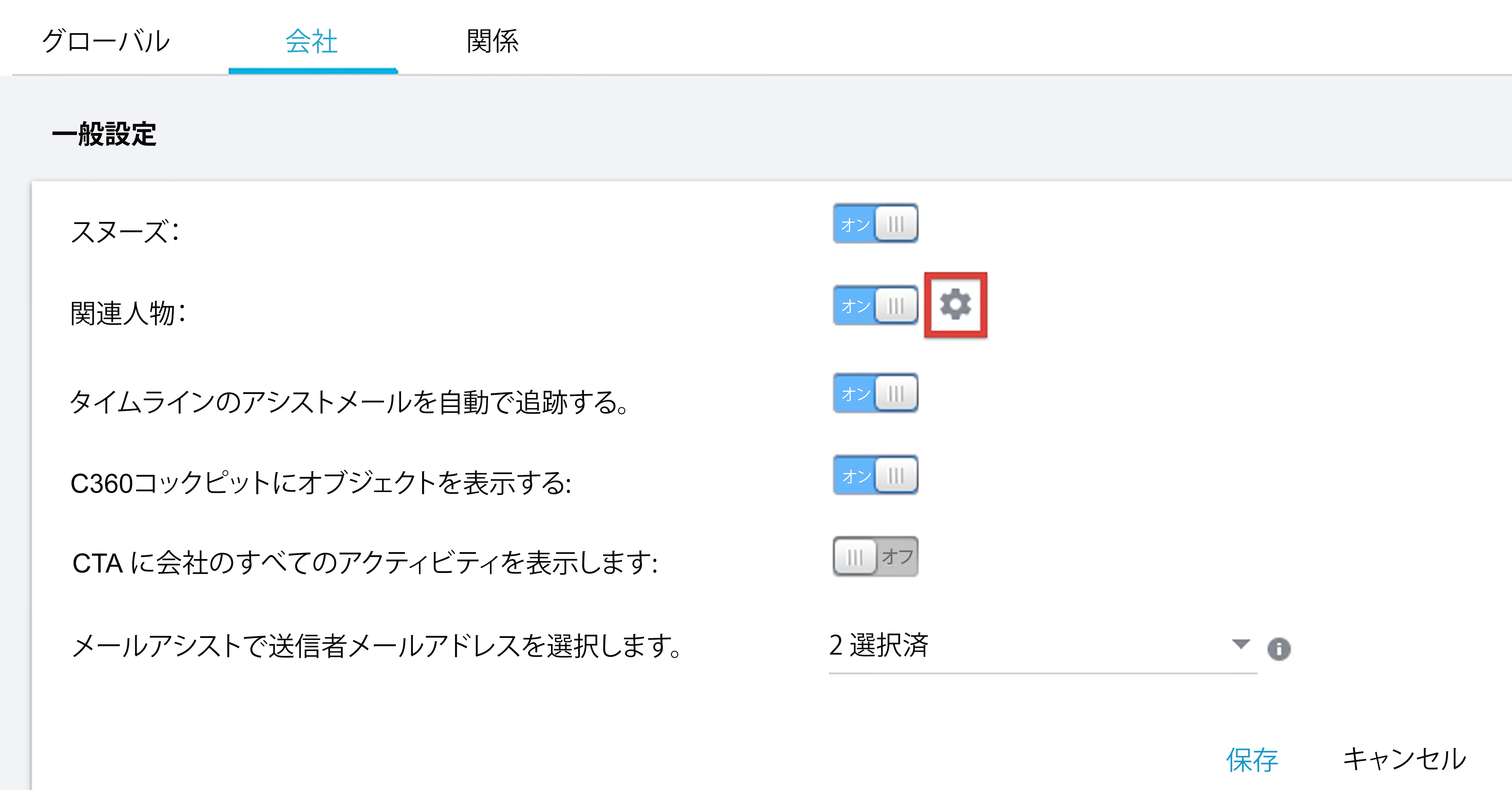
カスタム CTA タイプの作成
Gainsightは5種類のCTAタイプを提供します。CTAタイプセクションで識別しやすいように、新しいCTAタイプに色を割り当てます。
また、管理者は、エンティティごとにカスタム CTA タイプを最大数作成できます。グローバルCTAでは、あらかじめ設定されている5つのGainsight CTAタイプとは別に、管理者がCTAタイプを追加することができます。カスタムCTAタイプは、その特定のCTAタイプに固有の情報を収集/追跡したい場合に必要になることがあります。
カスタム CTA タイプを作成するには
- Administration > Call to Action (CTA)に移動します。
- [CTA Type]セクションで、[+TYPE]をクリックします。CTAタイプ追加のウィンドウが現れます。

- CTAの種類を追加ウィンドウで、次の詳細を入力します。
- 名前:CTAの名前を入力します。このCTAタイプ名は、コックピットでCTAを追加または編集しているときにエンドユーザーに表示されます。
重要:このフィールドでは、最大文字数(スペースを含む)を使用できます。 - 複数形ラベル。この CTA タイプの複数形ラベルを入力します。このラベルは、コックピットで CTA をタイプ別に並べたときに、リスト ビューのヘッダとして表示されます。
- カラー:CTAタイプセクションで識別しやすいように、新しいCTAタイプに色を割り当てます。
- カテゴリ: CTAタイプのレポート・カテゴリを選択します。選択した CTA タイプのレポート カテゴリは、この新しい CTA タイプにマッピングされ、組織全体でレポートを作成できるようになります。
- CTAを定期的なイベントとしてマークするには、[定期的]チェックボックスを選択します。たとえば、CSMが顧客と隔週または毎月のチェックインがあり、チェックインの準備を自動的に思い出させるCTAが必要な場合、これは便利です。
- [保存] をクリックします。新しいカスタムCTAタイプが作成されます。
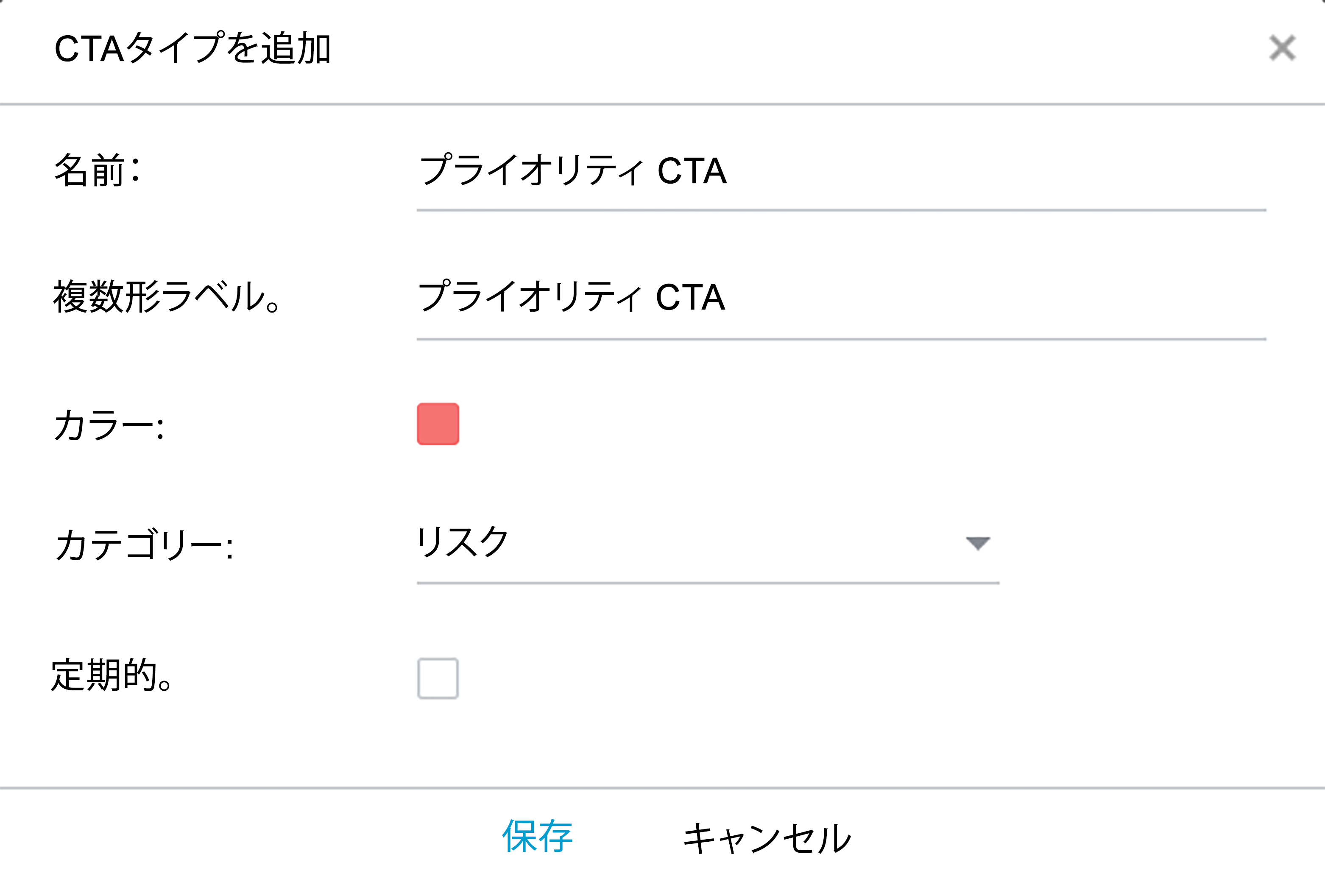
Gainsightで関係sを使用しているお客様については、管理者は以下のリンクオブジェクトをカスタマイズできます。
- [グローバル]タブにあるグローバルCTAタイプ
- [アカウント] タブの [アカウント・レベル CTA] タイプ
- 関係レベルのCTAタイプは、[関係]タブに表示されます。
関係に関連付けられたオブジェクトは、関係タイプに固有のCTAにリンクすることができます。
このカスタマイズによって、エンドユーザーはコックピットで各CTAタイプに固有のリンクされたオブジェクトを見ることができます。詳細については、連合顧客管理 の記事を参照してください。
CTAのリンクオブジェクトを設定する
管理者は、異なるCTAタイプを1つまたは複数のLow Volume Custom(別名:Transactional)オブジェクトとリンクさせることができます。Transactional)オブジェクトにリンクさせることができます。ローボリューム(別名。トランザクショナル)オブジェクトは、スキーマとデータを編集できるカスタムオブジェクトです。オブジェクトは、どのCTAタイプともリンクできます。リンクされたオブジェクトは、そのオブジェクトとリンクされた CTA タイプの一部であるすべての CTA に反映されます。
オブジェクトがCTAとリンクしている場合、エンドユーザ(CSM)はCTA詳細ビューからリンクされたオブジェクトに対して直接追加アクションを実行できます。たとえば、ローボリュームカスタム(別名:Transactional)オブジェクトをリンクすると、現在のCTAをリンク先のオブジェクトの既存のレコードにリンクしたり、別のレコードを作成してCTAの詳細ビューから現在のCTAをリンクしたりすることができます。リンクされたオブジェクトを使用すると、Admins は基本的に、コックピット で直接エンド ユーザーから情報を表示または収集する CTA フォームを構成できます。
ローボリュームカスタム(別名:トランザクション)オブジェクトのみ使用できます。トランザクショナル)オブジェクトをリンクオブジェクトのセクションでCTAにリンクさせることが可能です。
CTAリンクオブジェクトを設定するための前提条件の詳細については、「前提条件」のセクションを参照してください。
オブジェクトを CTA とリンクさせるには
- [管理] > [行動喚起 (CTA)] > [リンクされたオブジェクト] セクションに移動します。
- CTA タイプの選択] フィールドから CTA タイプを選択します。
- ソースの選択]ドロップダウン・リストから[MDA]を選択します。
- リンクされたオブジェクトから、ローボリュームカスタム(別名:トランザクション)オブジェクトを選択します。リンクされたオブジェクト]フィールドから[ローボリュームカスタム(別名:トランザクション)]オブジェクトを選択します。共有ウィンドウが表示されます。
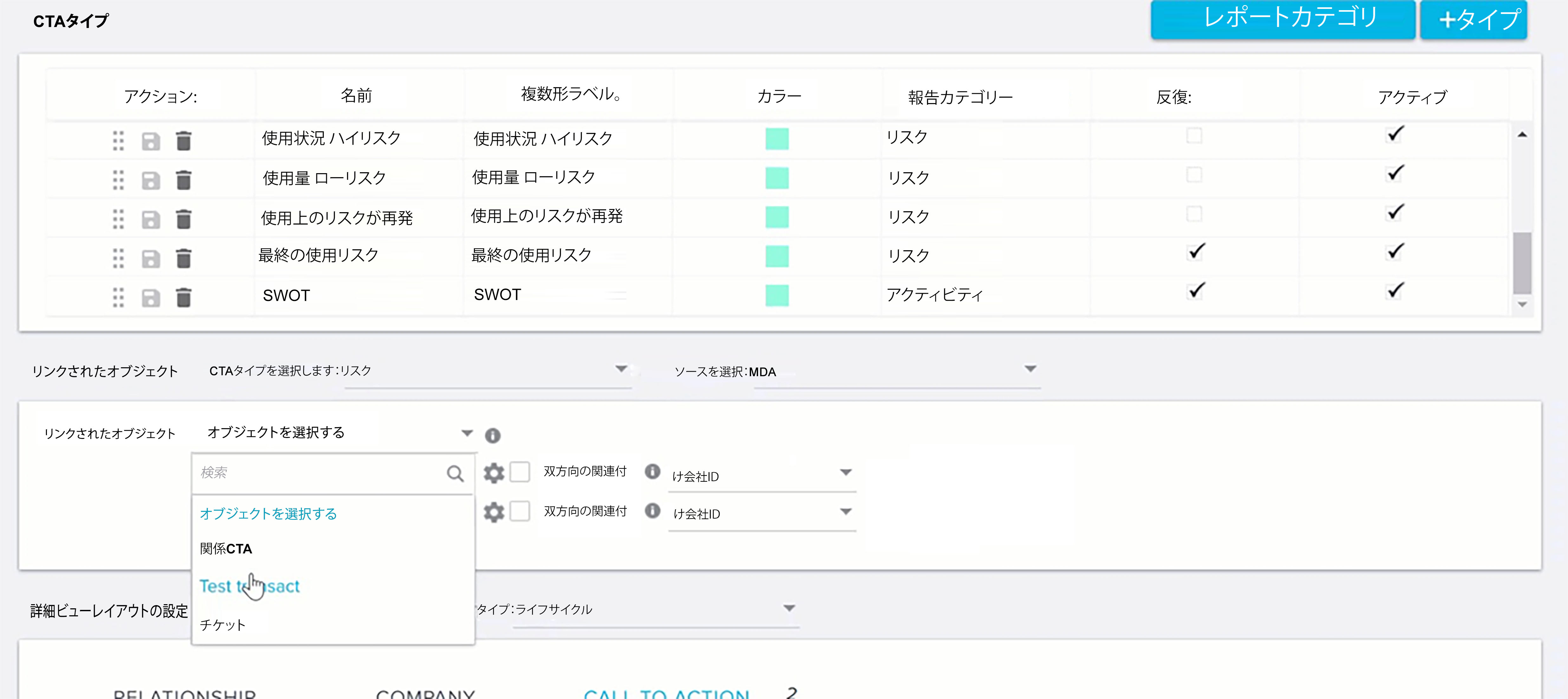
- 設定ウィンドウで、次の操作を実行します。
- Search Fields]セクションの[+ADD]をクリックして、フィールドを追加します。CSM は、このリンクオブジェクトからレコードを検索して、選択した検索フィールドの値を使用して、CTA 詳細ビューで CTA をリンクすることができます。例えば、Emailフィールドを追加した場合、CSMはCTA詳細ビュー > 対応するリンクされたオブジェクトでEmailアドレスを検索し、現在のCTAにリンクする関連レコードを抽出することができます。最低1つのフィールドを追加する必要があり、最大4つのフィールドを追加することができます。
- フィルタ]セクションで必要に応じてフィルタを追加します。フィルタが追加されている場合、CSMは提供されたフィルタ基準に基づいてフィルタリングされたデータを表示できます。一般に、デフォルトのフィルターは、選択されたローボリュームカスタム(別名、トランザクション)オブジェクトに基づき存在します。Transactional)オブジェクトが選択されています。複数のフィルターを追加するには、[+]をクリックします。
- [保存] をクリックします。
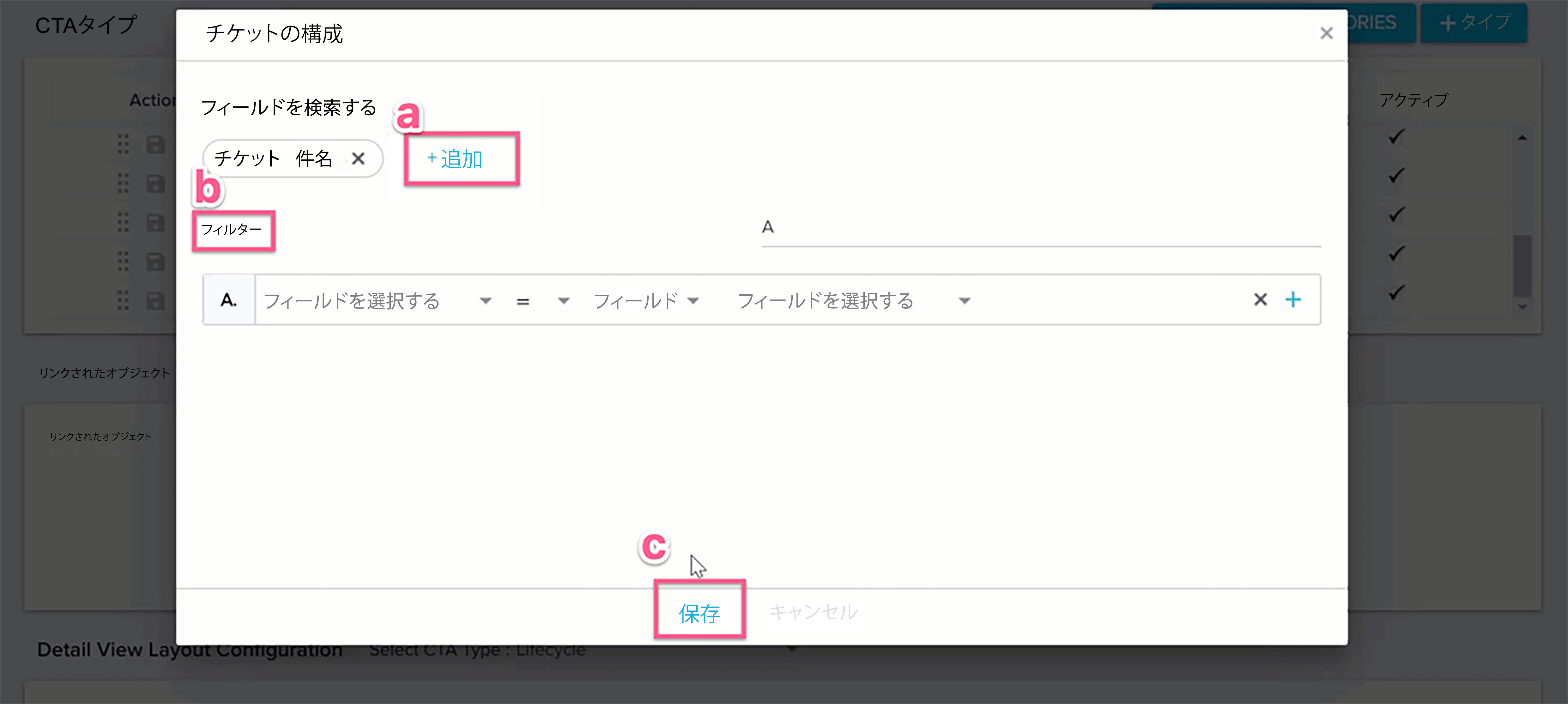
注意:ルックアップフィールドについては、オブジェクトを展開し、必要なGSIDフィールドを追加する必要があります。これは、SalesforceとGainsightの両方のオブジェクトに適用されます。
オブジェクトを関連付けると、詳細ビュー・レイアウト構成の下に新しいサブタブが追加され、選択したオブジェクトからそのセクションにフィールドを追加することができるようになります。
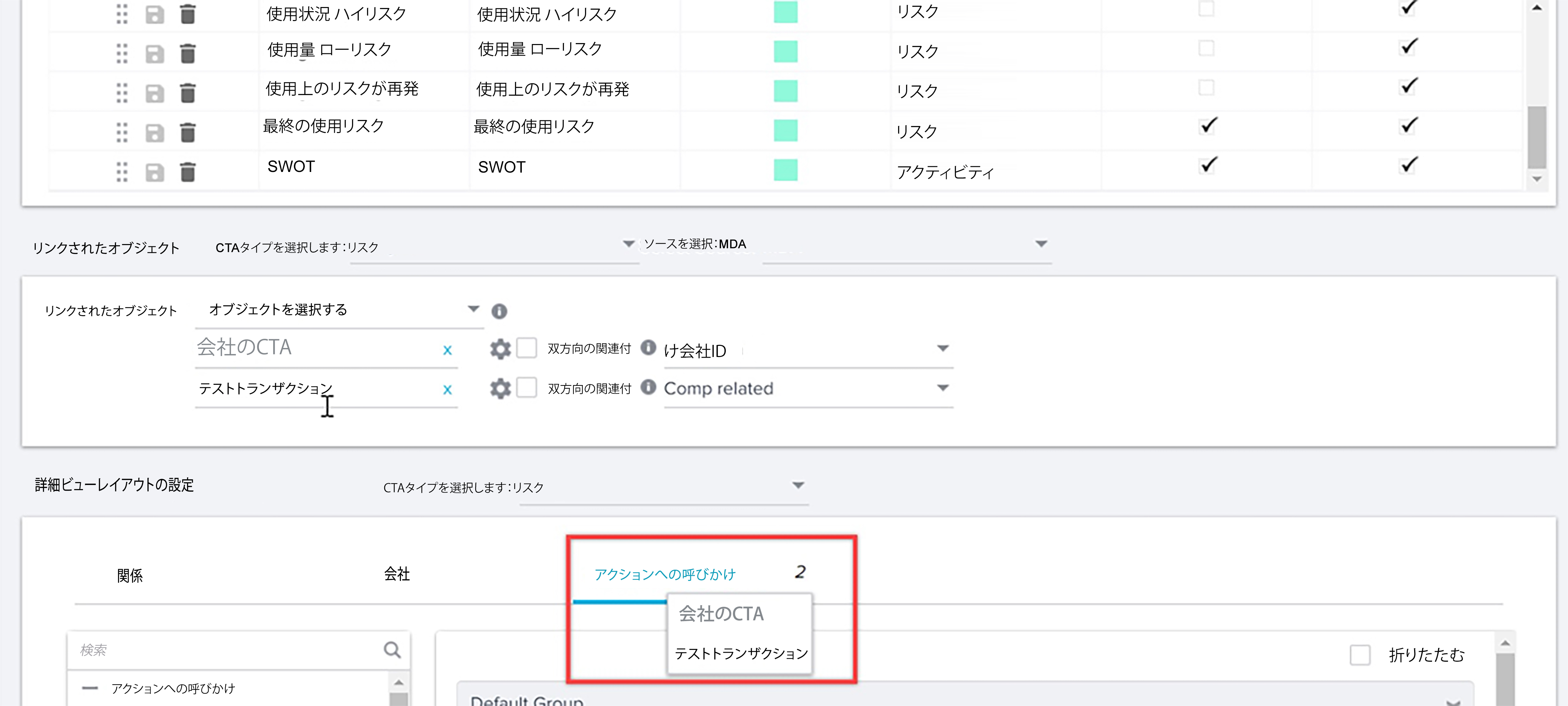
CTA詳細ビューのレイアウトを設定する
管理者は、(各 CTA タイプの)CTA 詳細ビューのレイアウトを変更して、Call to Action、Company、関係 オブジェクトのカスタム フィールドを含めることができます。リンクオブジェクトの使用と同様に、コックピットで直接CSMから情報を表示または収集できるミニチュアフォームを作成できます。
次のオブジェクトとそのルックアップオブジェクトのフィールドを CTA 詳細ビューに取り込むことができます。
- 会社オブジェクト([COMPANY]サブタブ
- Call To ActionオブジェクトをCALL TO ACTIONサブタブに入れる。
- 関係・オブジェクトを関係サブタブに(Gainsightで関係を有効にしているお客様向け)。
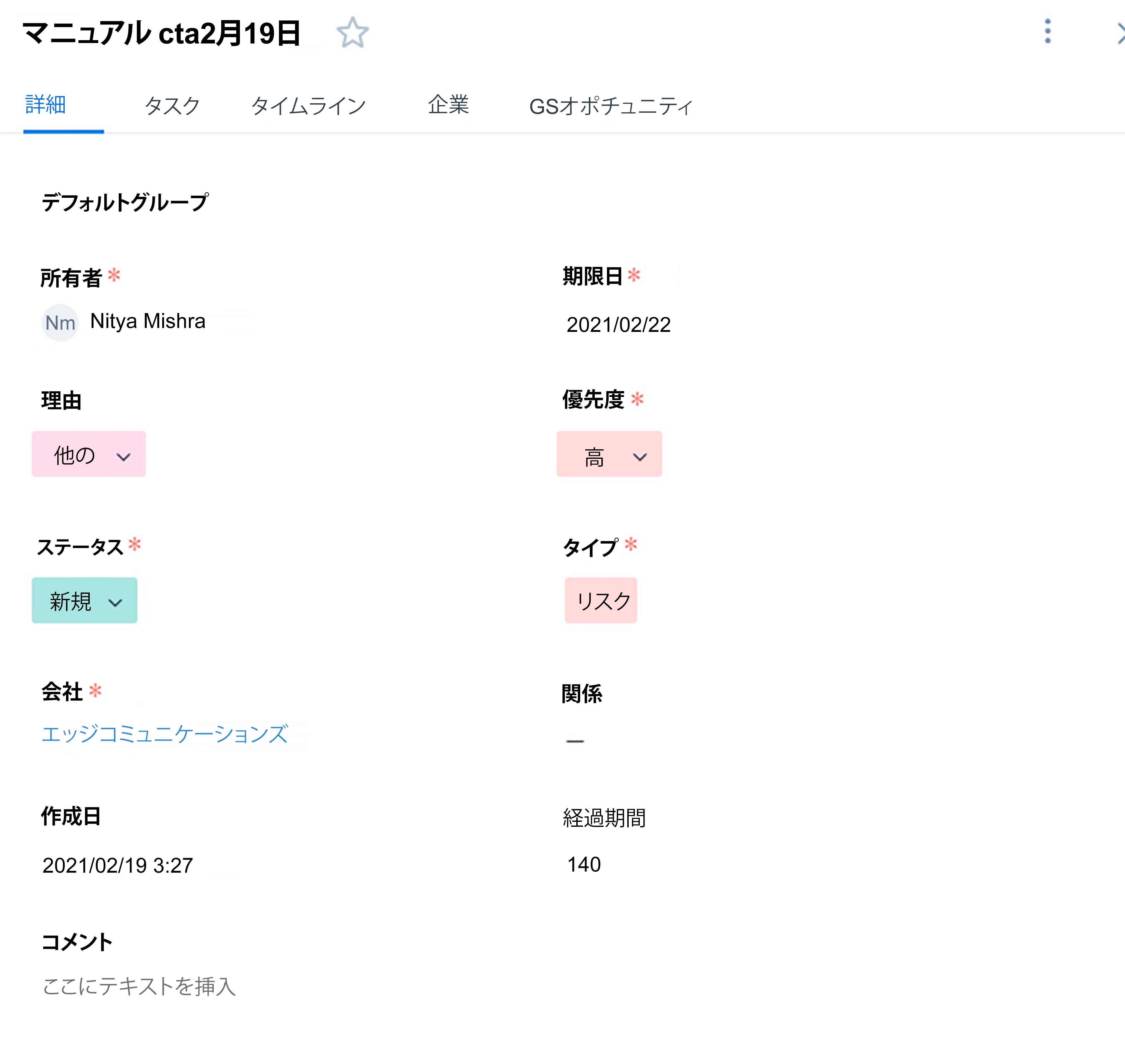
- リンクされたオブジェクトをリンクされたオブジェクト・サブ・タブに
以下の例では、CTA詳細ビュー構成(COMPANYサブタブ)に、CompanyオブジェクトからEmployees、Original Contract Date、Users、NPS®およびMRRなどのフィールドが追加されています。
CTA詳細ビューのレイアウト構成にアクセスするには、[管理]>[CTA(Call to Action)]に移動します。
詳細ビューのレイアウト構成では、COMPANY、CALL TO ACTION、および任意のリンクされたオブジェクトのタブが表示されます。
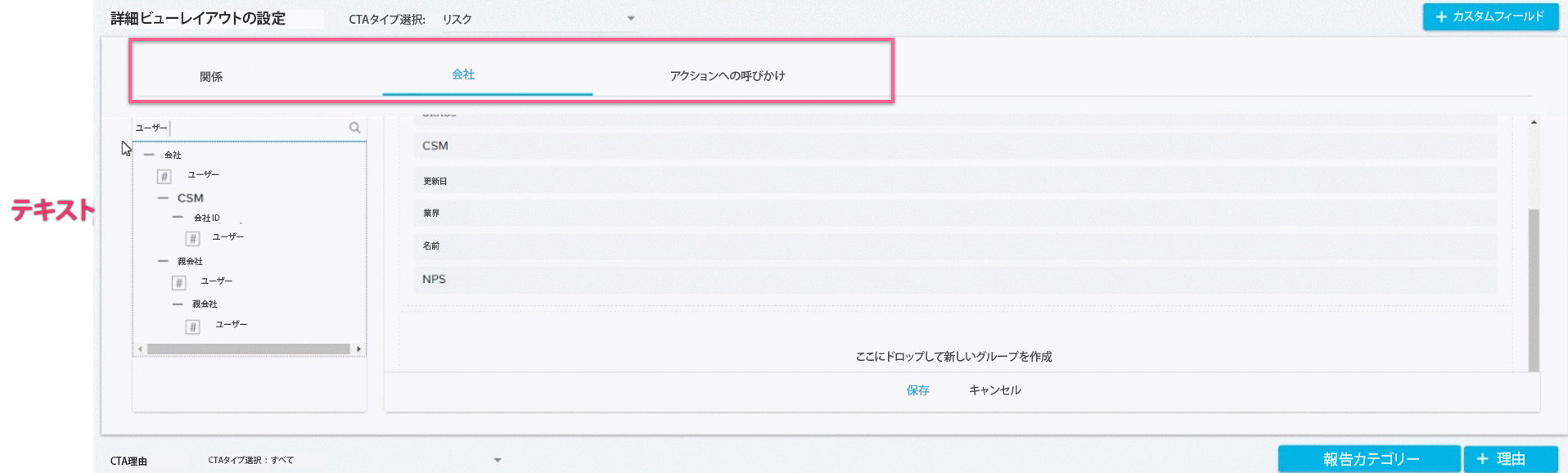
管理者は、CSMがCTAで作業する際に表示または編集するのに役立つと思われる情報に基づいて、オブジェクトからサブタブビューにフィールドを追加することができます。また、フィールドをグループ化することもできます。これらのセクションには、デフォルトのグループが既に追加されており、削除することはできません。
- CTAの種類を選択します。(この設定は、CTAタイプごとに行われます)。
- サブタブ(例:COMPANY)をクリックし、左ペインの検索バーで必要なフィールドを検索し、今度は必要なフィールドを新しいグループまたは既存のデフォルトグループにドラッグ&ドロップします(一度クリックすると名前を変更できます)。
- CALL TO ACTIONサブタブの場合:Call To Actionオブジェクトとそのルックアップフィールドから利用可能なフィールドを他のオブジェクトから検索して追加できます。
- COMPANYサブタブ:COMPANYサブタブ:Companyオブジェクトとそのルックアップフィールドから利用可能なフィールドを検索し、追加できるようにします。
- 関係サブタブ:管理者が 関係 オブジェクトから利用可能なフィールドと、他のオブジェクトから参照可能なフィールドを検索および追加できるようにします。
注意:CTA詳細ビューで、CSM/ユーザーが会社タブと関係タブのレイアウトにフィールドがない場合、会社タブと関係タブが表示されない。
- [設定] アイコンをクリックします。
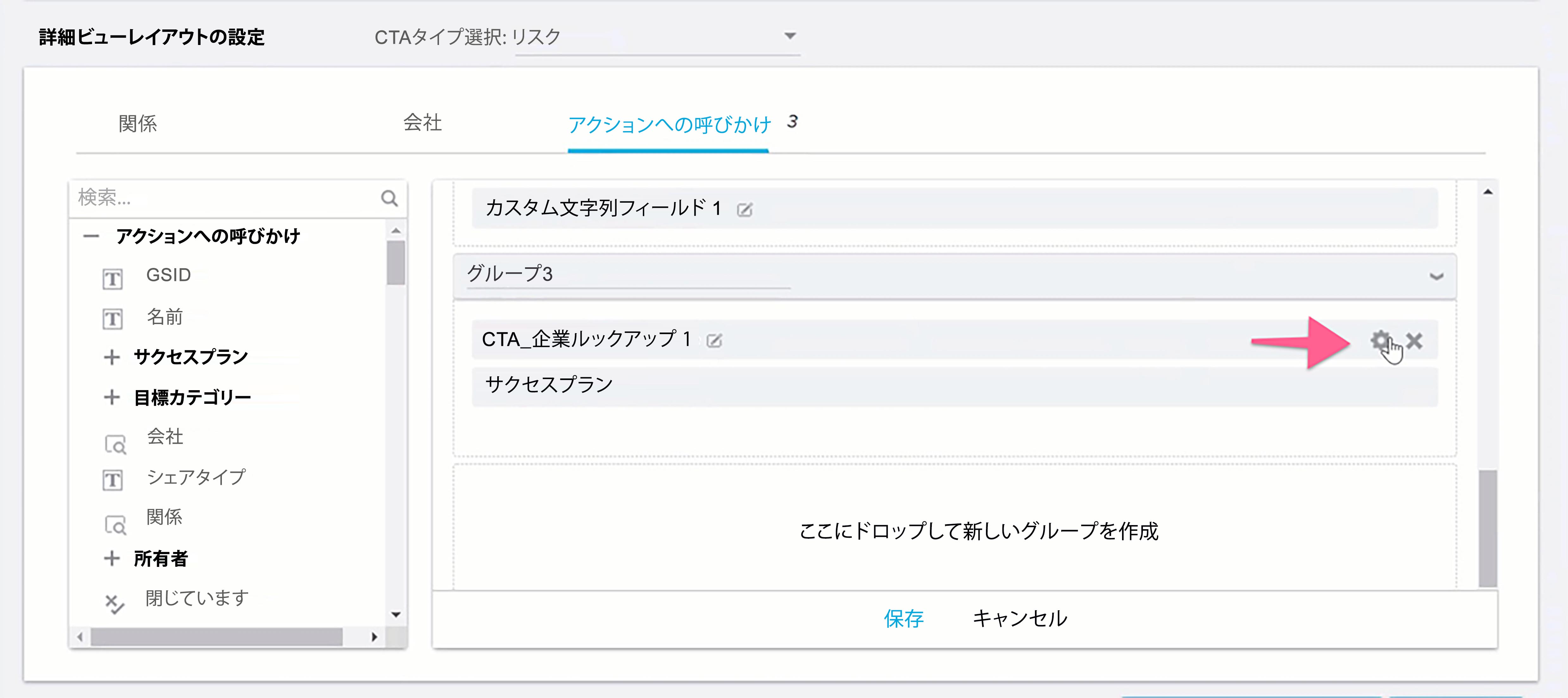
- 設定ウィンドウで、以下の詳細を指定します。
- 表示ラベル:管理者は表示ラベルを変更することができます。
- フィールドを[編集可能]または[閉じる必須]に設定します。
- 表示フィールド: このオプションは、レイアウトに追加されたルックアップ・フィールドにのみ表示されます。例としてUserオブジェクトへのルックアップを持つCSMおよびManager。ドロップダウン・リストから必要なフィールドを選択すると、そのフィールドがCTA詳細ビューに表示されます。
注意:管理者は、レイアウトに追加されたルックアップ・フィールドを[編集可能]または[強制終了]に設定することはできません。また、[必須項目を閉じる]オプションは、SFDCリンクオブジェクトではサポートされていません。 - [+追加]をクリックして、必要に応じて[検索フィールド]を追加します。
注意:検索条件とフィルタ条件は、ルックアップフィールドにのみ表示されます。 - フィルタ]セクションで、[+FILTER]をクリックして、必要に応じて検索フィルタを追加します。
管理者は、[フィルタ]オプションを使用して、[検索フィールド]セクションに追加されたフィールドのフィルタ基準を定義することができ、会社オブジェクトへの参照を持つフィールドを使用します。
注意:ここで追加されたフィルタは、レコードがまだ作成されていないため、CTAやタスクの作成中には適用されません。会社IDフィルターはこの場合の例外で、追加された場合、CTAやタスクの作成中に適用されます。 - フィールドを選択」ドロップダウンリストから必要なフィールドを選択し、ビジネス要件に基づいて「値」を定義します。
注意:管理者は、いくつでもフィルタを追加することができ、[詳細ロジック]オプションを使用してフィルタロジックを設定することができます。
- 保存をクリックします。
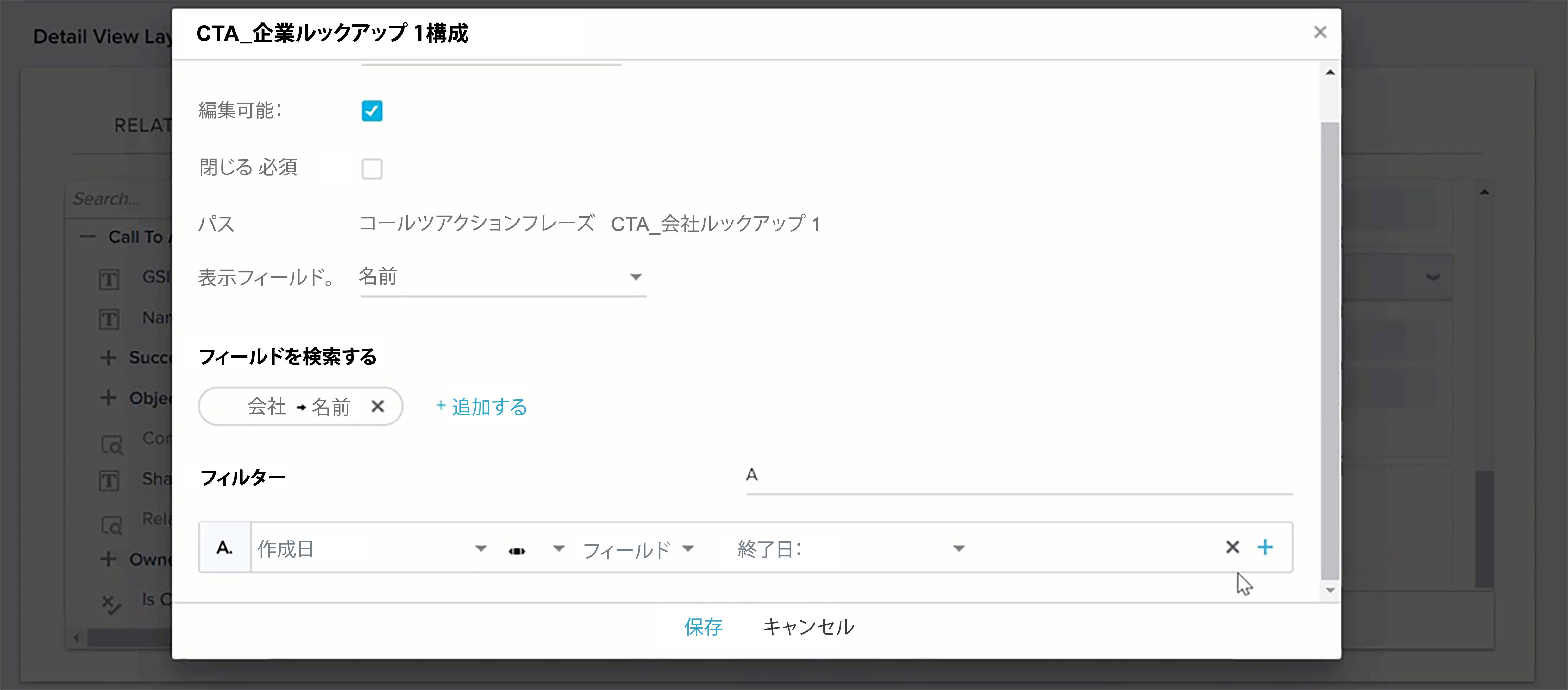
コックピットカスタムビューの構成
管理者は、アクション喚起(CTA)ページの[カスタム ビュー]セクションを使用して、理由や優先度などに基づいてコックピット ビューのカスタム ビューを構成できます。カスタムビューを作成するオプションは、[グローバル]タブでのみ利用可能です。
ビジネスユースケースの例:たとえば、各 CSM に多数の CTA が割り当てられているとします。大きなリストでは、リスク状態にあるCTAや、更新期限が数週間後に迫っているCTAがCSMに表示されない可能性があります。管理者は、CSM 用に別のカスタム ビューを作成し、最も重要な CTA を優先的に表示できるようになりました。
詳細については、「CTA詳細ビューのレイアウトを設定する」記事の 「カスタム ビュー」セクションを参照してください。
行動喚起オブジェクトにカスタムフィールドを作成する
管理者は、[行動喚起のフィールド]セクションから行動喚起オブジェクトに直接カスタムフィールドを作成することができます。また、このセクションには、CTAオブジェクトで使用されている既存のフィールドが表形式で表示されます。
注意:管理者はカスタム フィールドを作成し、Call To Action (CTA) ページの [グローバル] タブでのみ、Call To Action セクションのフィールドを表示できます。
カスタムフィールドを作成するには:
- [+ CUSTOM FIELD] をクリックします。
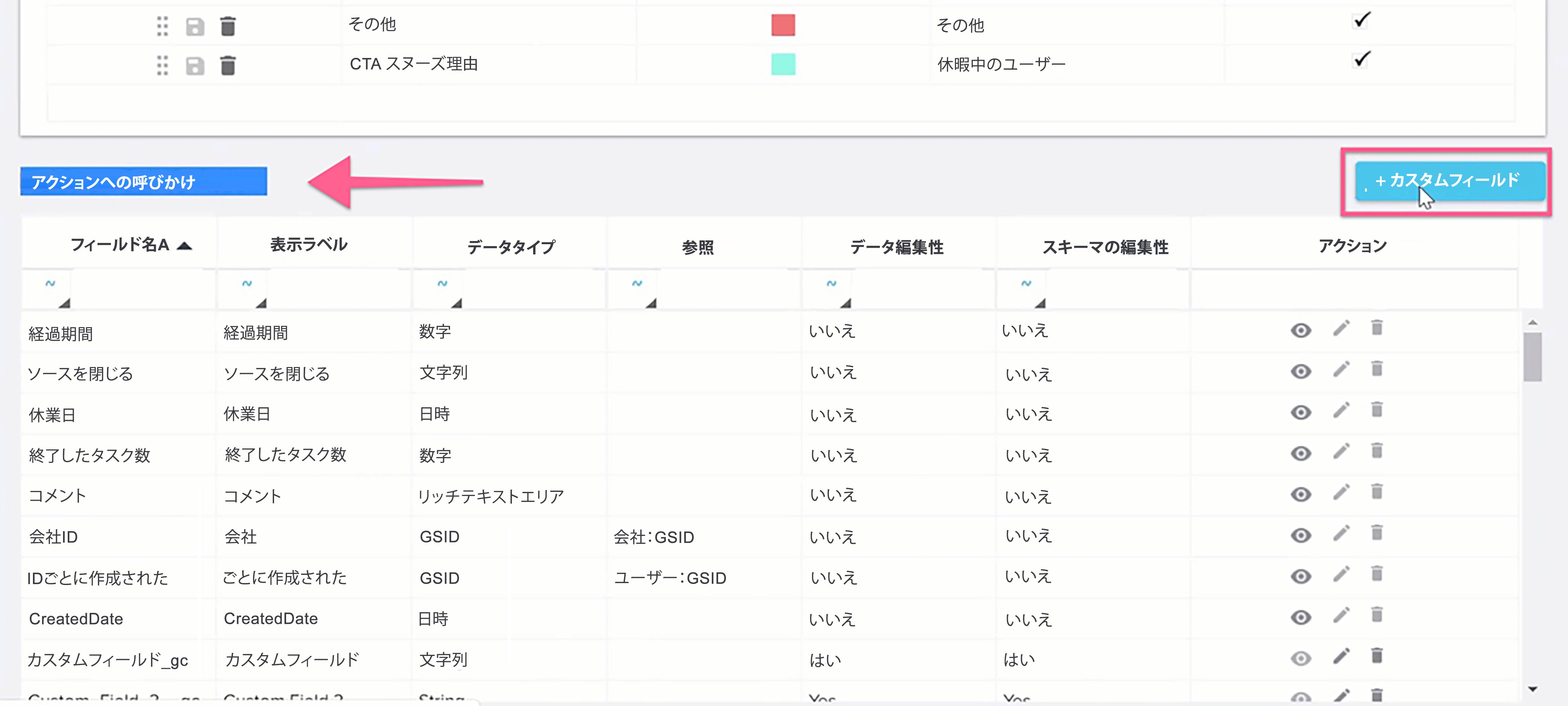
- Create Custom Field(カスタムフィールドを作成する画面で下記の詳細を入力します:
- 表示名:表示名を入力します。
- フィールド名:システムで定義されたフィールド名で、サフィックスは __gc です。
- データタイプ: 作成するフィールドのデータ型です。
- 必須: チェックボックスを選択します。これを有効にすると、データのインポート中にフィールドがNULL値のレコードを取り込むことができなくなります。
注意:このオプションは、既存のデータがないオブジェクトにカスタムフィールドを追加する場合にのみ選択できます。 - レポートで非表示にする:Reporting 機能でフィールドを非表示にする場合は、チェックボックスを選択します。
- 計算されたフィールド計算フィールドを有効にするチェックボックスにより、管理者はCTA、タスク、サクセスプランのオブジェクトに計算フィールドを即座に作成することができます数式フィールドの作成に関する詳細は、「CTA、タスク、サクセスプランの各オブジェクトに数式フィールドを作成する」の記事を参照してください。
- デフォルト値: ソース フィールドが NULL または空である場合に、フィールドに挿入するデフォルト値を設定します。
- Gainsightマッピング:必要に応じて、作成しているフィールドをGainsightオブジェクトにマッピングします。
- オブジェクトルックアップリスト:現在のフィールドから、ルックアップが必要なオブジェクトを選択します。
- フィールドルックアップリスト:現在のフィールドから、ルックアップが必要なフィールドを選択します。
- 説明:(オプション) 作成されるオブジェクトの説明。
注意:デフォルト値フィールドは、コックピットではサポートされておらず、このフィールドに入力した値はCTAの作成時には反映されません。
- (オプション)[保存 & NEW]をクリックして、カスタムフィールドをCall To Actionオブジェクトに追加し、別のフィールドを作成します。
- 保存] をクリックして Call To Action オブジェクトに追加します。
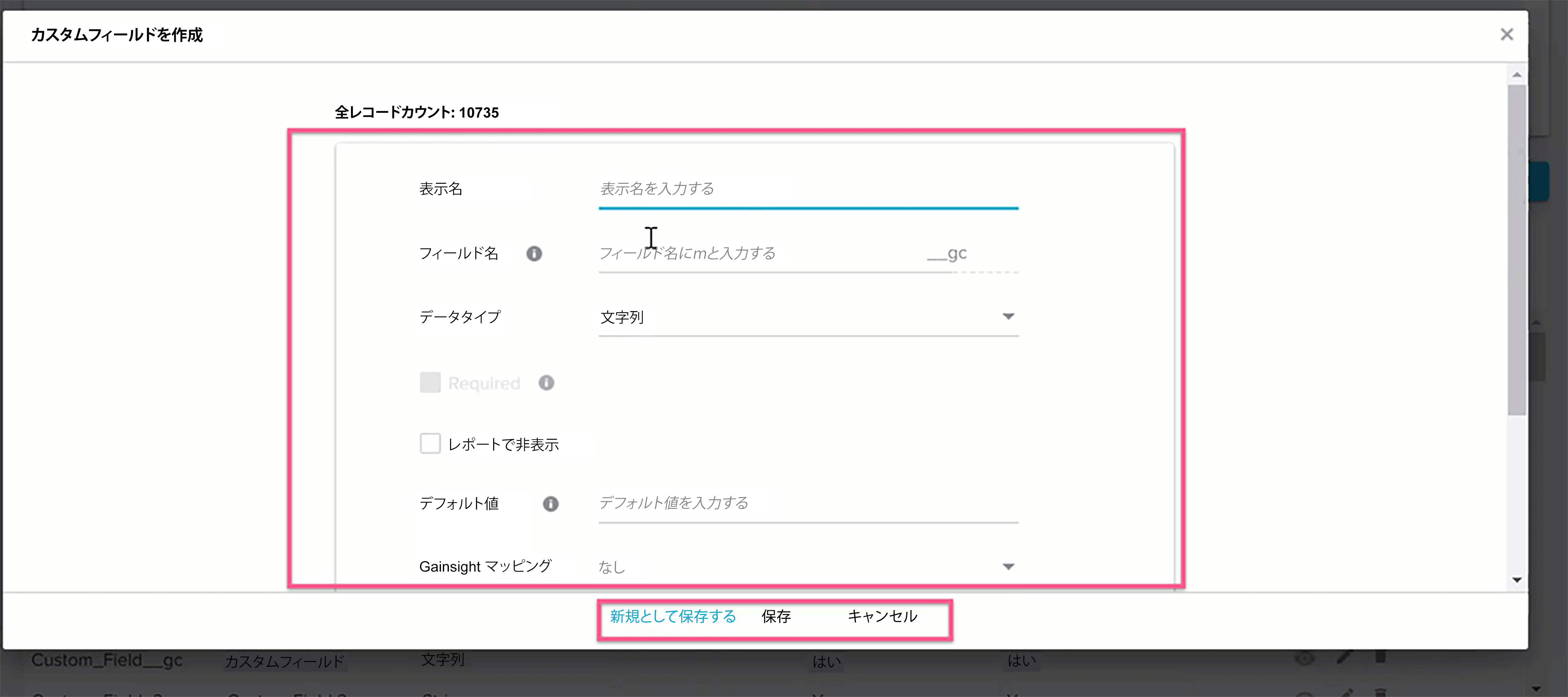
管理者は、これらのオプションを使用して、Call To Actionオブジェクトで使用されている既存のフィールドを確認、変更、および削除することができます。
- フィールドを表示する:既存のフィールドの情報を表示します。
- フィールドを編集する:既存のフィールドの情報を更新します。
注意:管理者は、既存のフィールドのフィールド名および [データタイプ] フィールドを更新することはできません。 - フィールドを削除する:CTAオブジェクトで使用されている既存のフィールドを削除します。
注意: 管理者は、レイアウト、レポート、またはルールですでに使用されているフィールドを削除することはできません。 - Call To Action/Success Plan/Taskオブジェクトのカスタムフィールドの作成および編集は、それぞれCTA/サクセスプラン/タスクの管理ページからのみ可能です。これらのフィールドは、データ管理ページから作成/編集することはできません。
タスク
タスクは Call To Action (CTA) に関連付けられ、顧客の問題に対処するために必要な CSM の To Do を表します。タスクには CTA とは若干異なるオプションがあり、管理者はコックピットリストビューおよび 360 > コックピットセクションに表示されるタスクビューをカスタマイズすることができます。CTA 内のタスクを設定するには、[管理] > [タスク]に移動します。
一般設定
このセクションで、管理者は CTA に表示されるタスクの順序を設定することができます。タスク表示順]フィールドから[プレイブック順]または[期日順]を選択すると、タスクはそれぞれプレイブック順または期日順で表示されます。
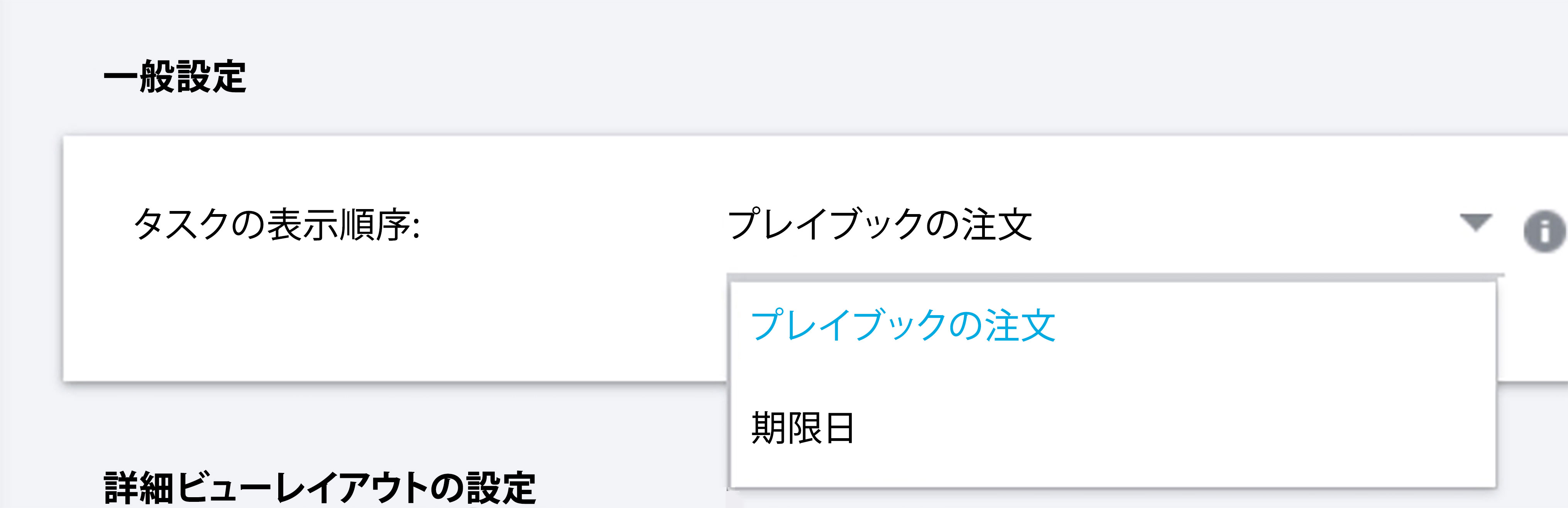
詳細ビューのレイアウトを設定する
このセクションでは、管理者がタスクの詳細ビューで CSM に表示されるフィールドを構成できます。グループを作成し、そのグループに必要なフィールドを追加します。
デフォルトでは、デフォルトグループと呼ばれる1つのグループがすでに利用可能です。デフォルトグループには、Priority、Status、Description、プレイブックという4つのフィールドがあります。CSM は、これらのフィールドをタスク詳細ビューで見ることができます。下図は、管理者ページの設定で、デフォルトグループとその中の4つのフィールドを表示しています。

タスク詳細ビューにフィールドを追加するには、左ペインからデフォルトグループセクションにフィールドをドラッグ&ドロップします。デフォルトグループセクションの下に追加されたフィールドは、デフォルトの4つのフィールドとともにCSMが表示することができます。
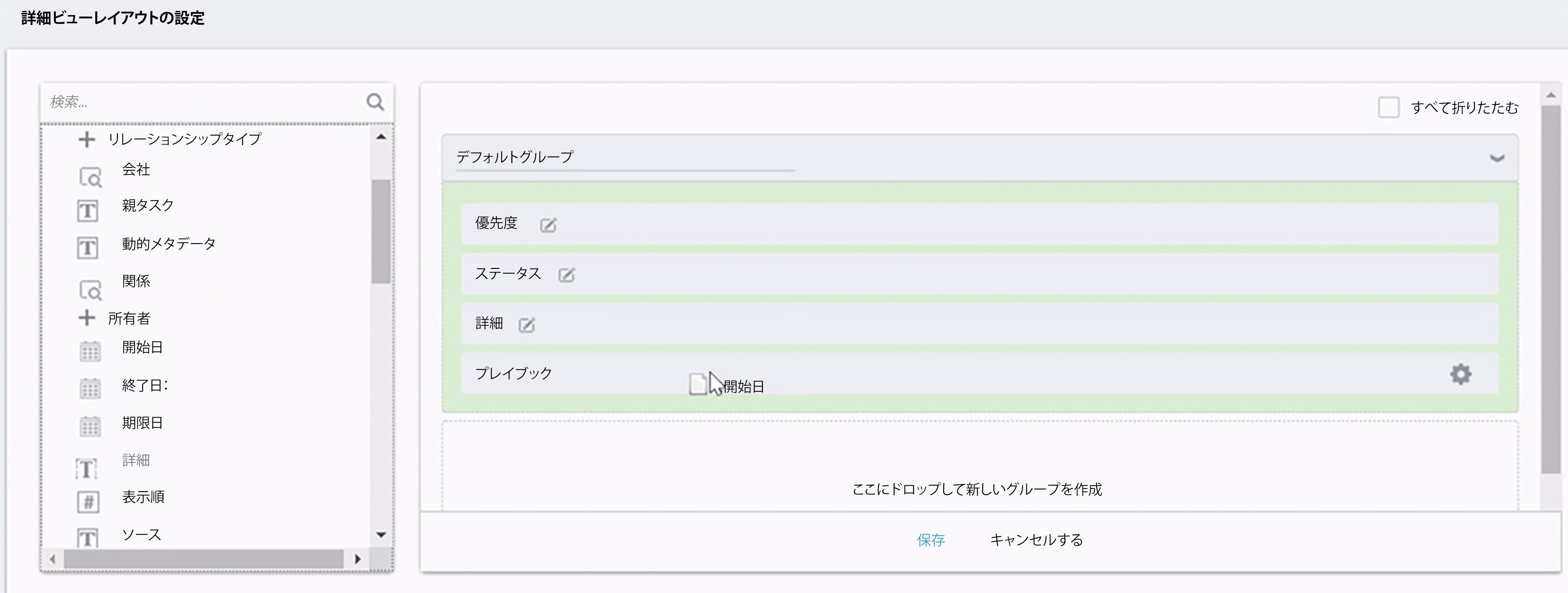
新しいグループを作成するには、「drag here to create new group」セクションにフィールドをドラッグ&ドロップします。新しいセクションがGroupという名前で作成されます。グループ名は変更することができます。このグループの下に追加されたフィールドは、タスク詳細ビューの別のセクションに表示されます。
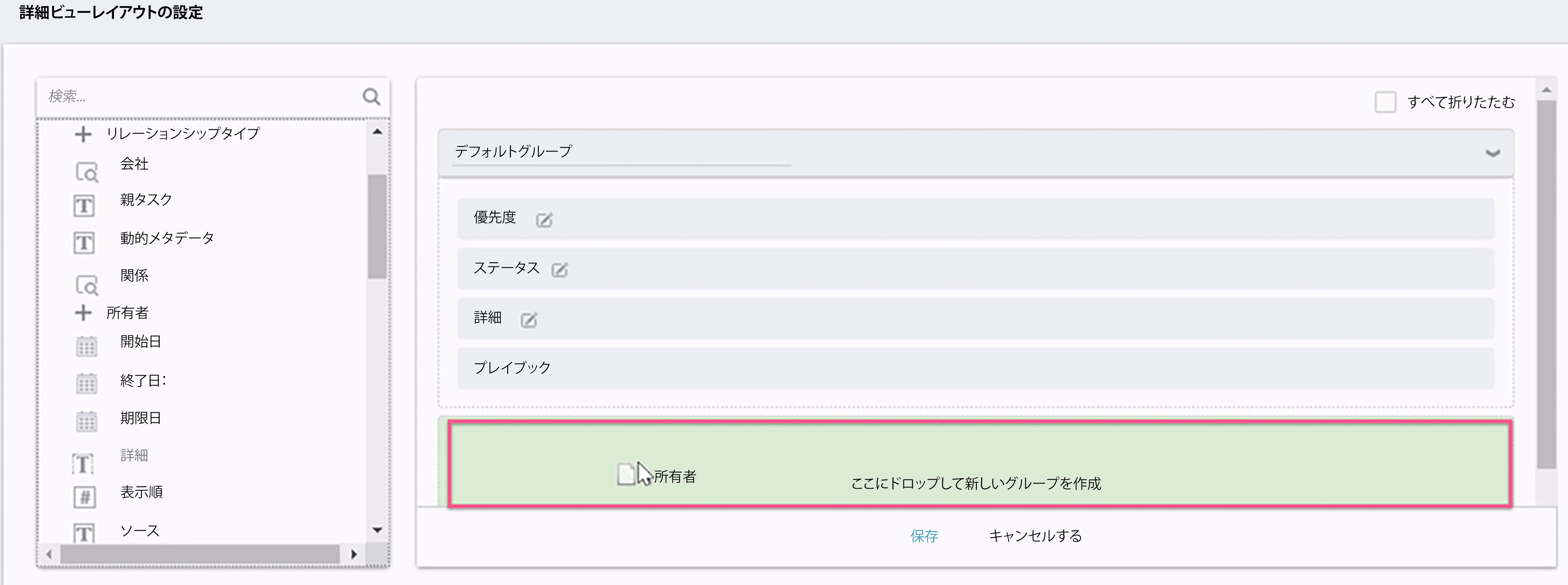
CSタスクオブジェクトに新しいカスタムフィールドが作成されます。新しいフィールドをデフォルト/既存のグループにドラッグ&ドロップするか、必要に応じてフィールド用の新しいグループを作成します。
タスクにカスタムフィールドを作成する
管理者は、タスクのフィールドセクションからタスクオブジェクトに直接カスタムフィールドを作成することができます。また、このセクションには、タスクオブジェクトで使用されている既存のフィールドが表形式で表示されます。
カスタムフィールドを作成するには:
- [+ CUSTOM FIELD] をクリックします。
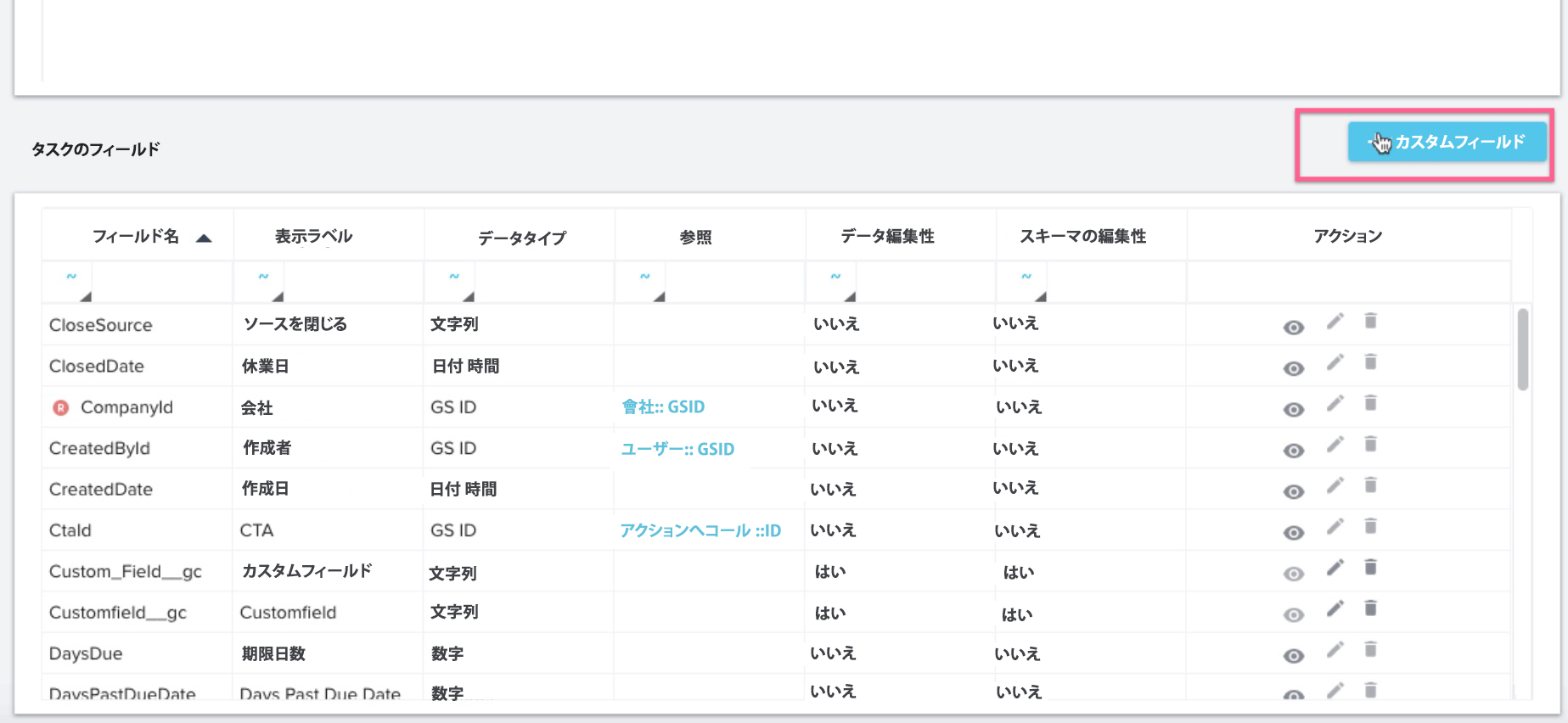
- Create Custom Field(カスタムフィールドを作成する画面で下記の詳細を入力します:
- 表示名:表示名を入力します。
- フィールド名:システムで定義されたフィールド名を入力し、サフィックスは __gc とします。
- データタイプ: 作成するフィールドのデータ型です。
- 必須: チェックボックスを選択します。これを有効にすると、データのインポート中にフィールドがNULL値のレコードを取り込むことができなくなります。
注意:このオプションは、既存のデータがないオブジェクトにカスタムフィールドを追加する場合にのみ選択できます。 - レポートで非表示にする:Reporting 機能でフィールドを非表示にする場合は、これを選択します。
- 計算されたフィールド計算フィールド チェックボックスを有効にすると、管理者は CTA、タスク、およびサクセス プラン オブジェクトにフォーミュラ フィールドを即座に作成することができます。数式フィールドの作成方法の詳細については、「CTA、タスク、およびサクセス プラン オブジェクトに数式フィールドを作成する」 の記事を参照してください。
- デフォルト値。ソース フィールドが NULL または空である場合に、フィールドに挿入するデフォルト値を設定します。
- Gainsightマッピング:必要に応じて、作成しているフィールドをGainsightオブジェクトにマッピングします。
- オブジェクトルックアップリスト:現在のフィールドから、ルックアップが必要なオブジェクトを選択します。
- フィールドルックアップリスト:現在のフィールドから、ルックアップが必要なフィールドを選択します。
- 説明:(オプション) 作成されるオブジェクトの説明。
- (オプション)保存 & NEWをクリックして、カスタムフィールドをタスクオブジェクトに追加し、別のフィールドを作成します。
- 保存をクリックして、カスタムフィールドを作成し、タスクオブジェクトに追加します。

管理者は、これらのオプションを使用して、サクセスプランオブジェクトで使用される既存のフィールドを確認、変更、および削除できます:
- フィールドを表示する:既存のフィールドの情報を表示します。
- フィールドを編集する:既存のフィールドの情報を更新します。
注意:管理者は、既存のフィールドのフィールド名および [データタイプ] フィールドを更新することはできません。 - フィールドを削除する:タスクオブジェクトで使用されている既存のフィールドを削除します。
注意:管理者は、レイアウト、レポート、またはルールですでに使用されているフィールドを削除することはできません。
プレイブック:
プレイブックは、あらかじめ定義されたタスクの集合体であり、相対的な日付が設定されています。プレイブックを使用することで、CSM チーム全体が同じ土俵に立ち、全員が同じページを参照することができます。また、ベストプラクティスが全体的に守られていることを確認し、得られた教訓とニーズの変化に基づいてプラクティスを見直し、改訂するためのシステムを提供します。プレイブックは、コールトゥアクションが発生したとき、またはイベントが発生したときにユーザーがたどるプロセスを標準化するために使用することができます。
プレイブックレベル
プレイブックページには、「グローバル」「カンパニー」「関係」の3つのタブがあります。プレイブックは、グローバル、カンパニー、関係の各レベルで作成することができます。管理者がグローバルレベルでプレイブックを作成すると、企業や関係のレベルでもプレイブックが自動的に作成されます。しかし、会社または関係でプレイブックを作成すると、プレイブックはそのエンティティにのみ限定され、他のエンティティには適用されないままとなります。
プレイブックテンプレート
Gainsightには、すぐに使えるテンプレートがいくつか用意されています。管理者は、これらを使用したり、編集して手動またはルールエンジン経由でCTAに適用することができます。
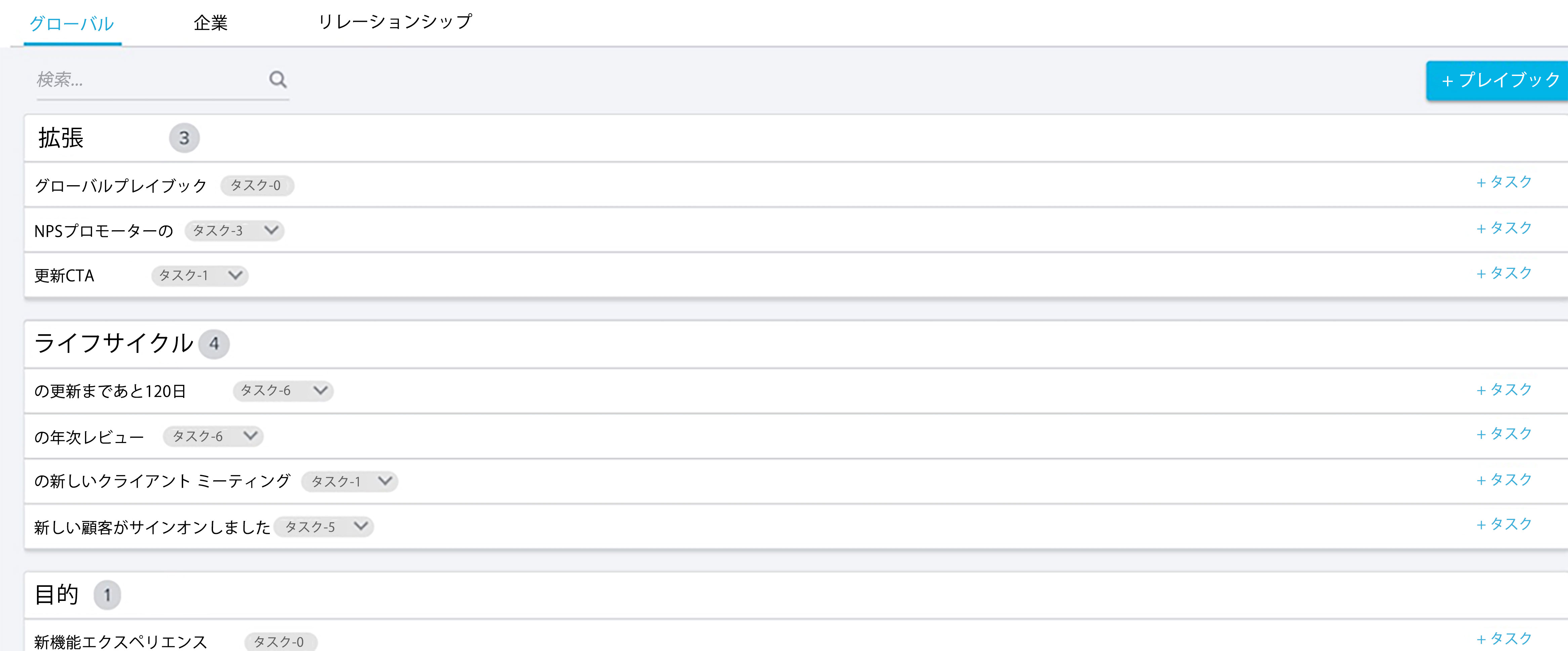
プレイブックを作成する
新しいプレイブックを作成するには
- [管理] > [プレイブック] に移動します。
- グローバル]タブで[+ プレイブック]をクリックします。プレイブックの作成]ウィンドウが表示されます。このプレイブックは、「Company」と「関係s」の両方に適用されます。
- プレイブックの作成]ウィンドウに、以下の詳細を入力します。
- CTAタイプ]フィールドで、CTAの種類を選択します。
- ルール名フィールドに名前を入力します。
- (オプション) [コメント]フィールドに、説明を入力します。
- 保存をクリックします。
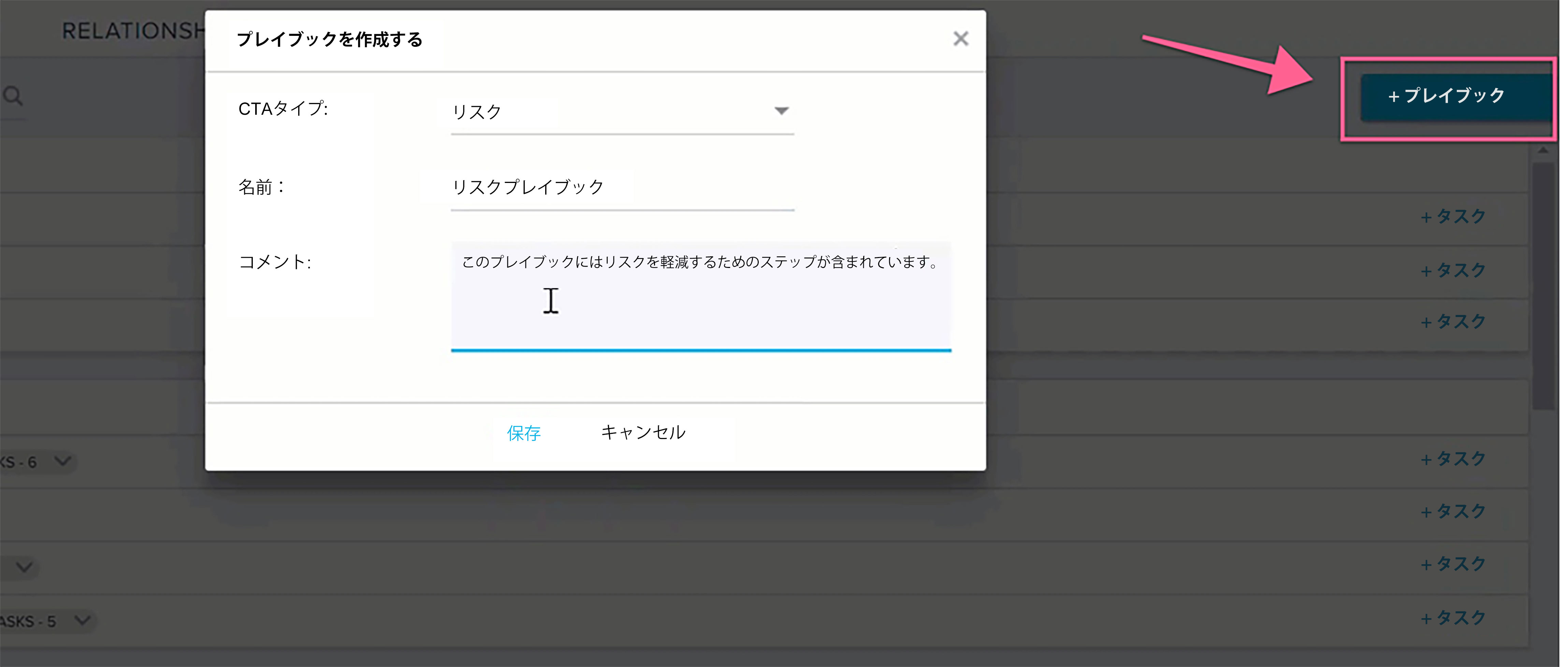
このプレイブックは、グローバルタブから作成したものと同様に、会社と関係のページで作成されます。管理者が[会社]タブまたは[リレーションシ]タブのいずれかからプレイブックを作成した場合、プレイブックはそれぞれのページでのみ利用可能です。
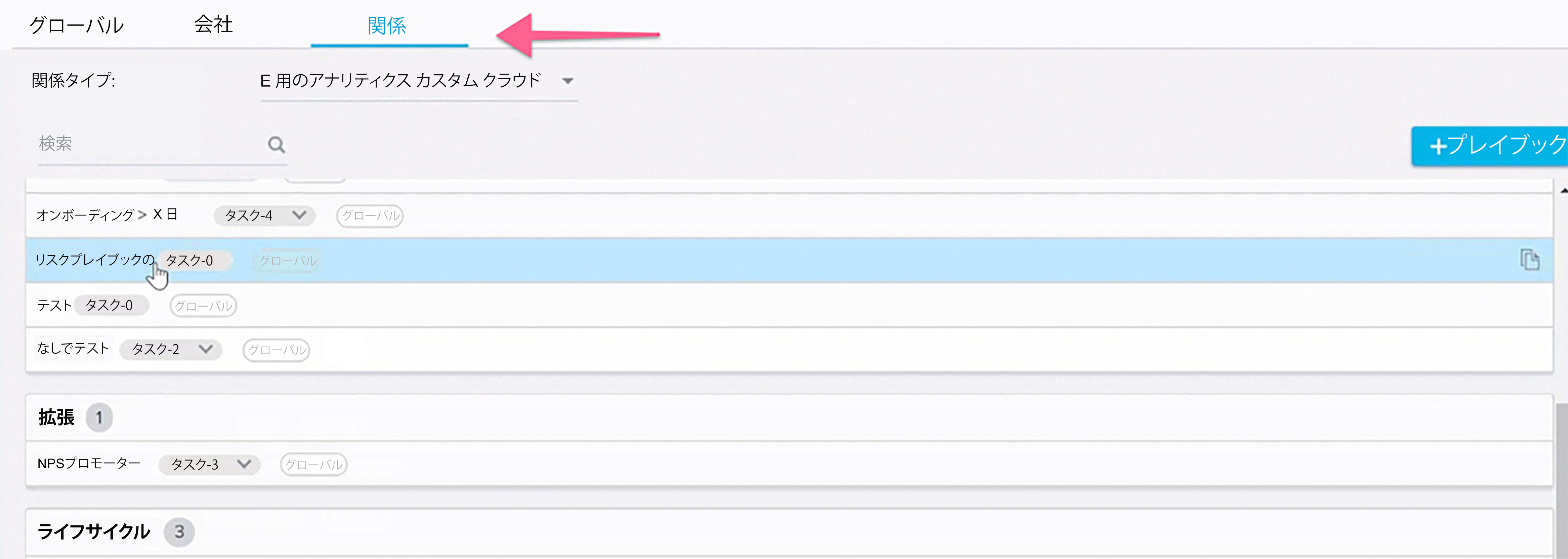
タスクの追加
タスクをプレイブックに追加するには
- 必要なプレイブックの[+タスク]をクリックします。新しいプレイブックタスクの作成]ウィンドウが表示されます。
- 以下の詳細を入力します:
- 名前: タスクの名前を入力します。
- 所有者: タスクの所有者の名前を検索し、利用可能なオプションから1つを選択します。
- タイプ:標準タスクまたはメールタスクのいずれかを選択します。詳しくは、「メールタスク」を参照してください。
- 期限日:期限から適切なオプションを選択し、+[数値] 日間セクションに数値を追加してください。期限日の詳細については、「期限日の管理」を参照してください.Due Dateは、以下のように計算されます。
- [日付の割り当て] 値が選択されている場合、[期日] は、タスクが作成された日付に [+[数値] 日間] セクションに入力された日数を加えた日付になります。
- CTA期限を選択した場合、期限はCTA期限より短い日数として計算され、+[数値] 日間セクションに記載されます。
- 週末: 以下のオプションから選択します:
- すべての週末をスキップします: 選択した場合、期限を計算する際に、週末があればすべてスキップします。例えば、タスクの割り当て日が11月3日(木)で、期限日が割り当て日+日数で設定されている場合、週末をスキップした後のタスクの期限日は11月2日(木)になります。
- 週末に期限がある場合、週末をスキップします: このオプションを選択すると、期限を計算する際に、期限が週末に当たる場合は週末をスキップします。例えば、タスクの割り当て日が11月3日で、期限日が割り当て日+日に設定されている場合、タスクの期限日はth(日)とth(月)をスキップした後、11月3日(火)となります。
- 週末をスキップしない: このオプションを選択すると、期日を計算する際に、期日が週末に重なっても、週末をスキップしません。例えば、タスクの割り当て日が11月3日(木)で、期限を割り当て日+日数に設定した場合、そのタスクの期限は11月3日(日)になります。
- ステータス: 作成されたタスクのステータスを提供します。
- 優先度:作成されたタスクの優先順位を提供します。
- 説明:作成されるタスクの説明。
- [保存] をクリックします。
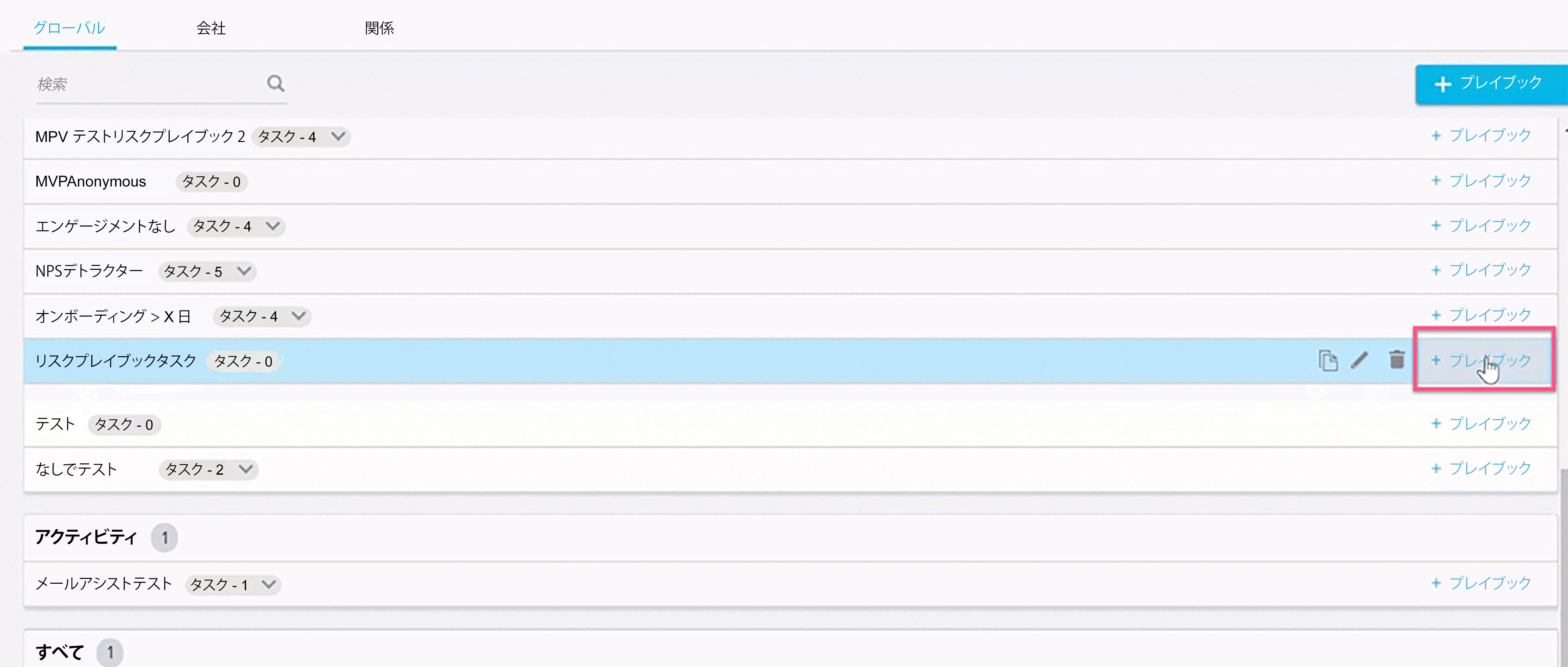
メールタスクの追加
新しいCTAタスクタイプ「メールタスク」をプレイブックに含めることができます。プレイブックの作成中に、メールタスクに関連付けるジャーニーオーケストレーターのメールテンプレートを選択します。また、メールテンプレート内のトークンをマッピングすることも可能です。プレイブックが CTA に適用されると(ルール経由または コックピット で手動)、メールタスクが CSM に表示され、メールテンプレートをカスタマイズして選択した連絡先に送信できるようになります。
電子メールは Gainsight Email Service を使用して送信されます。Emailタスクの種類は、Account プレイブックと関係 プレイブックで追加することができます。
Email Type Taskを設定します。
- [管理] > [プレイブック] に移動します。
- +プレイブックをクリックして、新しいプレイブックを作成します。または、既存のプレイブックの名前の横にある+タスクをクリックして、新しいタスクを追加します。新規プレイブックタスクの作成ウィンドウが表示されます。
- タイプ]ドロップダウンで[メール]を選択し、メールタスクを作成します。
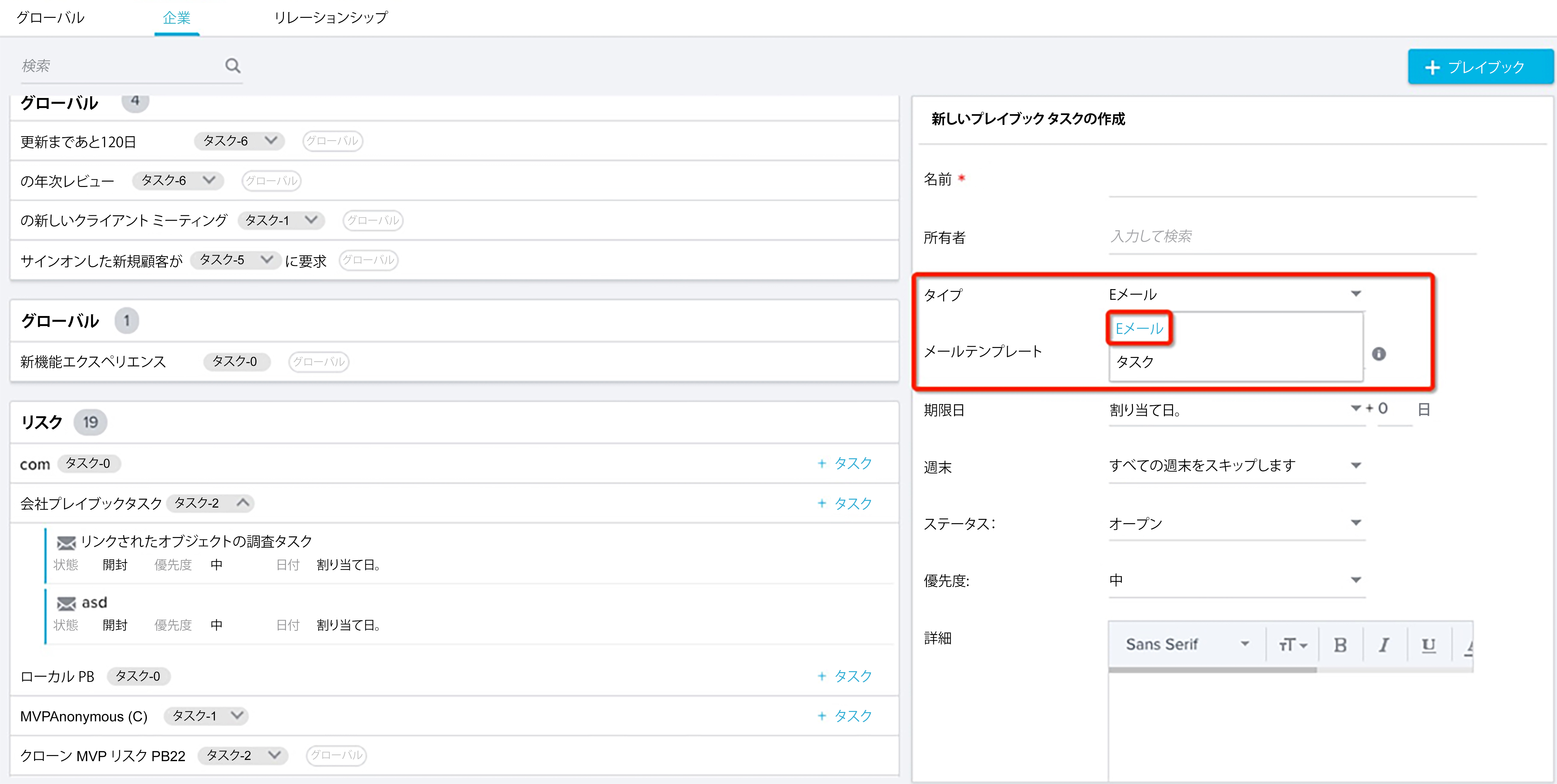
- Email Template]ドロップダウンで、[ジャーニーオーケストレーター]からEメールテンプレートを選択します。
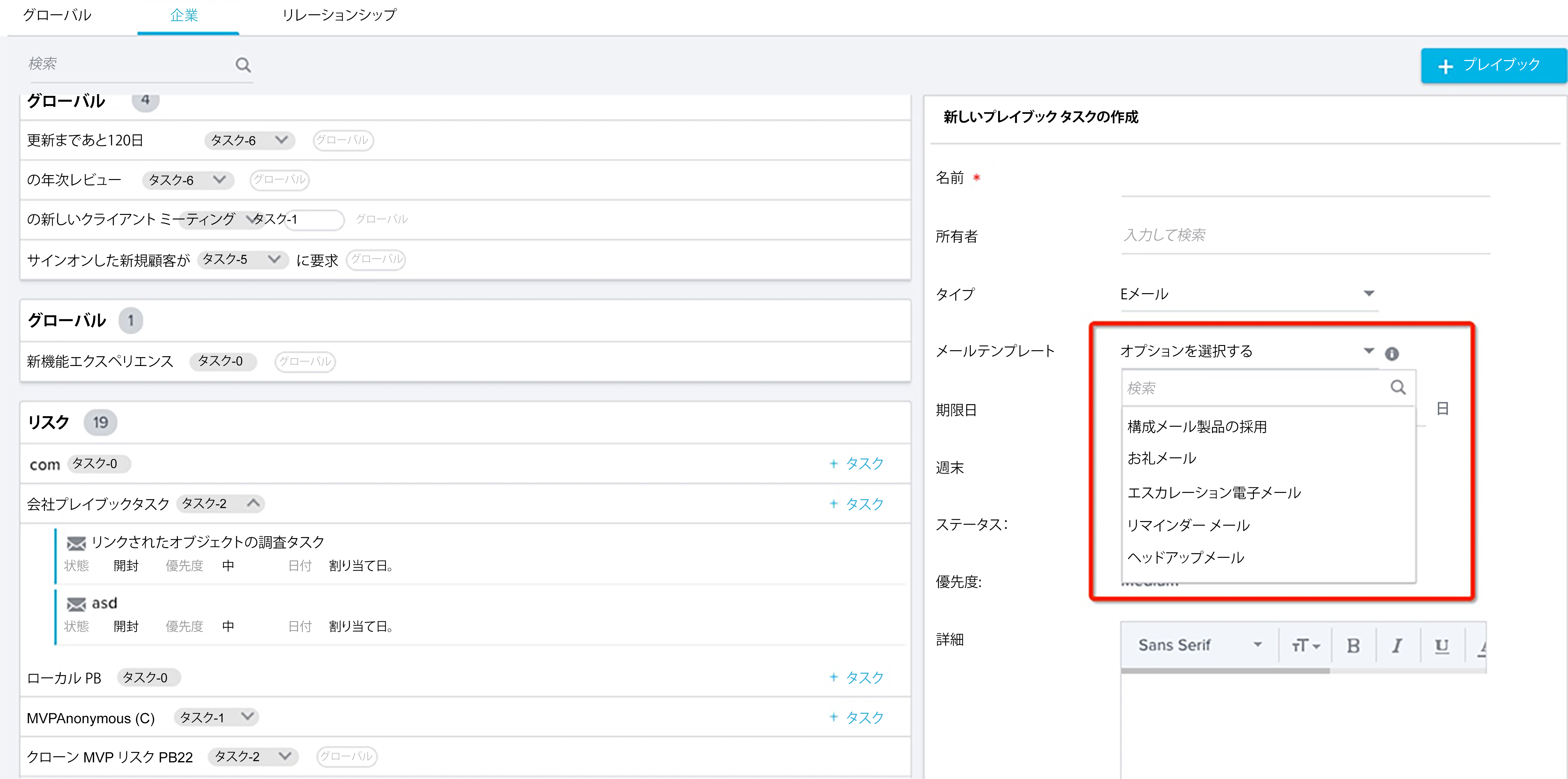
- メールテンプレートを選択後、[Map Tokens]アイコンをクリックし、[Map Email Tokens]ウィンドウを表示します。このウィンドウで、メールテンプレート内のプレースホルダーをマッピングします(ジャーニーオーケストレータープログラム構成中にメールテンプレートにトークンをマッピングする方法と同様)。
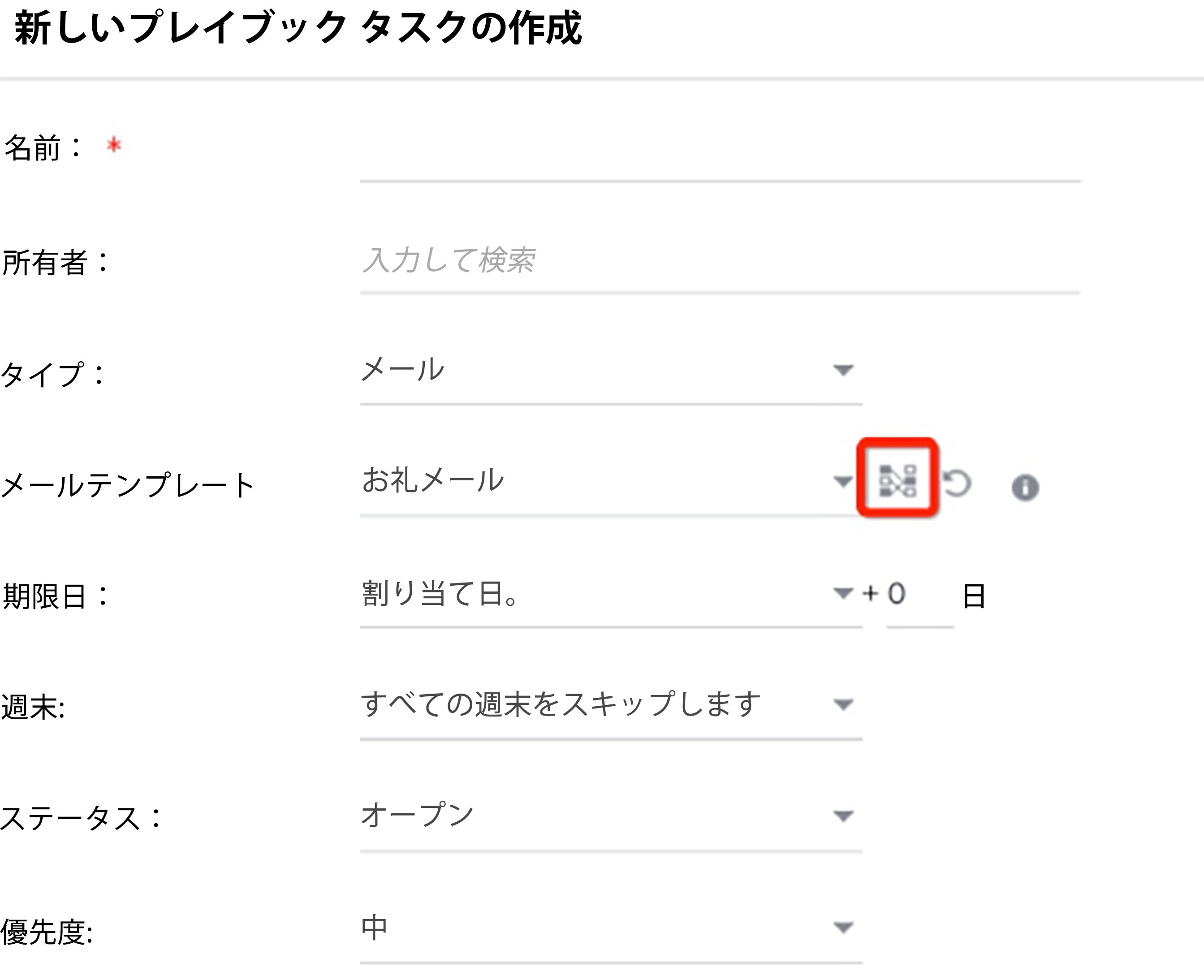
- Map Email Tokens ウィンドウで、プレースホルダーテキストにカーソルを合わせ、マッピングアイコンをクリックします。次に、マッピングのための適切なフィールドを選択します。
- [MAP(実行)] をクリックします。
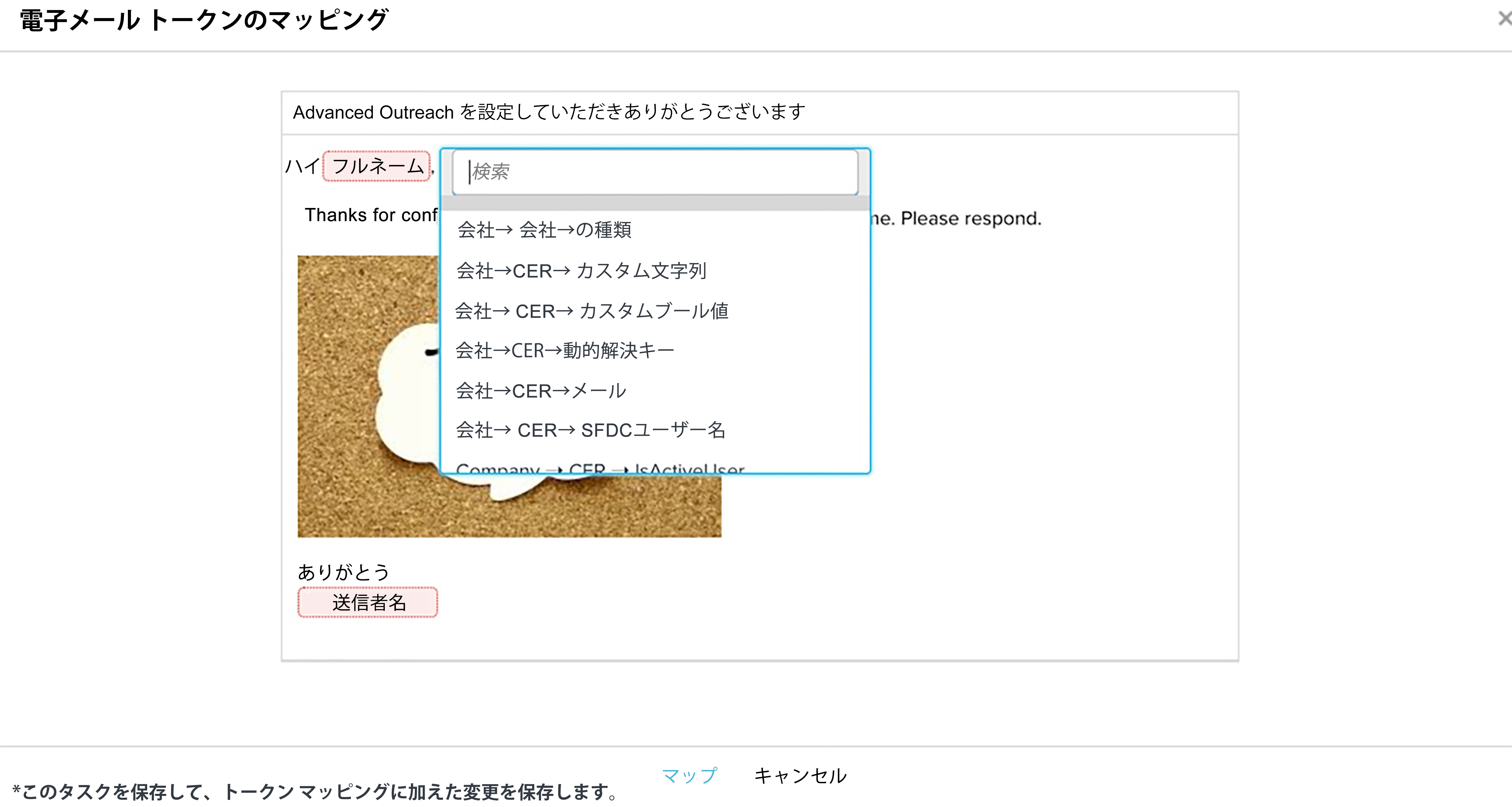
注意:トークンは、Person、Company、CS Task、Call To Action、User などのソース オブジェクトから取得できます。関係 プレイブック を使用している場合、関係 属性を引き込みます。トークンは、エンド・ユーザが To フィールドでユーザを選択し、メールを送信するときに動的に置き換えられます。トークンが NULL の場合、エンドユーザーはトークンを削除してプレーンテキストに置き換えることができます。
- (オプション) 下の画像で強調表示されている更新ボタンをクリックすると、メールテンプレートから最新のコンテンツがインポートされ、既存のトークンマッピングがリセットされます。ただし、既存のCTAには最新のコンテンツは反映されません(このEmail Templateを含むプレイブックが使用されている場合)。
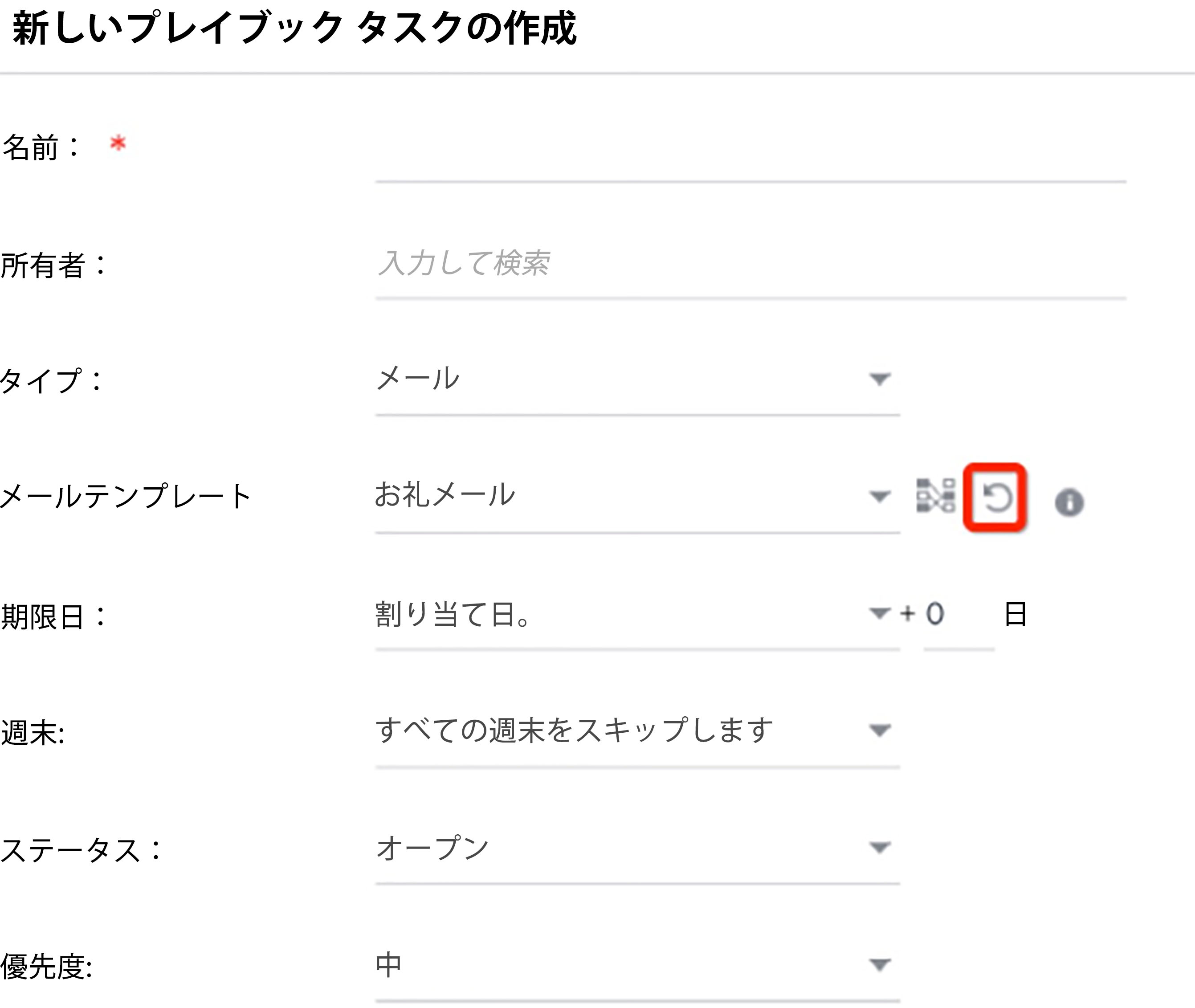
注意: 下の画像で強調表示されているボタンをクリックして、トークン マッピングを再度構成します。
- 新規プレイブックタスクの作成]ウィンドウに戻り、選択(期限、優先度など)を完了します。
- [保存] をクリックします。
コックピットAPI
Gainsightは、あなたのアプリケーションやサービスをGainsightプラットフォームと統合するためのREST APIを提供しています。Gainsight APIドキュメントは、アプリケーションやサービスをGainsightプラットフォームと統合する前に、Gainsight APIを理解する必要がある開発者に対応するためのものです。これらのAPIを使うことで、外部システムからGainsightアプリケーションにデータを挿入したり、更新したりすることができます。Gainsightアプリケーションにアップサートされたデータは、GainsightのMatrix Data Platform (MDA)の様々なオブジェクトに格納されます。これらのREST APIを使用すると、1回のAPIコールでオブジェクトの操作(Read/Write/Upsert/Delete)や50レコードまでの挿入や更新を行うことができます。バルクロード(50レコード以上の挿入)を行いたい場合は、Gainsight Bulk APIを使用することができます。
コックピット APIの詳細については、コックピット API (近日公開予定) の記事を参照してください。
その他のリソース
- アソシエイトパーソンの設定
- レポートカテゴリ
- コールツアクション (CTA)理由
- コールツアクション (CTA)ステータス
- コールツアクション (CTA)優先度
- スヌーズ理由
- コックピットアセットを非アクティブにする
- タスクステータス
- タスクの優先順位
- ドロップダウンリストと複数選択ドロップダウンリスト
- 従属カテゴリのドロップダウン・リストを作成する
- 依存ピックリストの値を追加する
- リンクされたオブジェクトからフォームを作成
- 更新センターの機会オブジェクトをCTAタイプに設定する
- 関係 CTA のリンクされたオブジェクトの設定
- SFDCのリンクオブジェクトを設定する
- CTA、タスク、サクセスプランの一括編集
- プレイブックを無効にする
- コックピットから送信する電子メールを設定する
- メールタスクにアンケートテンプレートを追加する
- メールタスクでレポートテンプレートを追加する
- CTA、タスク、サクセスプランオブジェクトのフォーミュラフィールド
- ルール エンジンからの CTA の作成と終了
- 連合顧客管理
エンドユーザーのアクション
この記事では、カスタマーサクセスマネージャー(CSM)チームが、コックピット、コールツアクション (CTA)(CTA)、Tasksを使用して、日々整理し、行動し、顧客のリスクを管理します。このセクションには、次のセクションが含まれています。
コックピット を使用したタスクの整理
コックピットを使用してタスクを整理するには、以下の方法のいずれかを実行します。
CTAをグループ化する
CSM は、コックピット で CTA を整理して、CTA の明確なイメージを理解し、作業を容易にしたいと考えます。コックピット リストビューで、[Group by]オプションを使用して、さまざまなカテゴリに基づいて CTA をグループ化します。たとえば、CSM が[Group by Company]オプションを使用して、[Company]に基づくすべての CTA をグループ化する場合です。Group by で使用できるオプションのリストについては、
コックピットリストビュー の記事を参照してください。
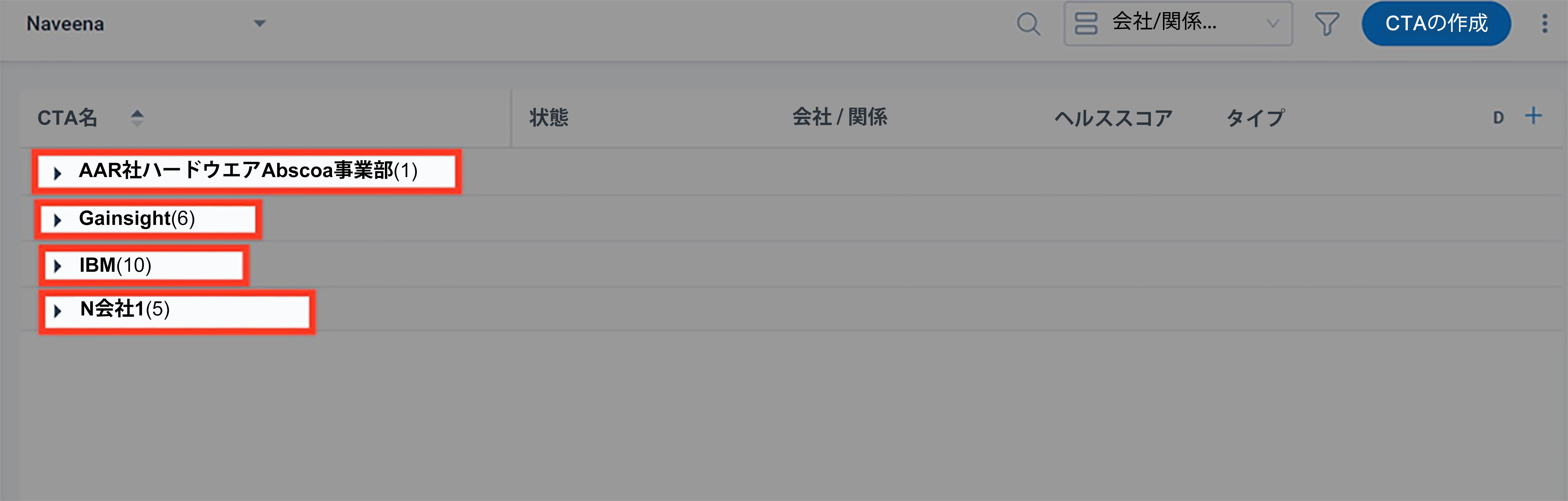
上の画像では、CTAが会社ごとにグループ化されており、各会社のグループ内のCTAの数も表示されているのがわかります。
CTAを既存のイベントと連携させる
CSMは、重要でないCTAを顧客との既存のイベントと連携させることができます。
ビジネスユースケースの例:たとえば、CSM が顧客とのミーティングを間近に控えている場合、緊急ではない新しい CTA またはそのタスクの期限を調整し、予定しているミーティングのアジェンダにそのトピックを追加するだけでよいのです。
CTA または CTA タスクの期限を変更する方法の詳細については、「CTA 期限の変更 」の記事を参照してください。
CTAのステータスを変更する
CTAのステータスを一定期間ごとに更新することは、整理整頓のためにできます。CTAのステータスを変更する方法については、「手動でCTA(Call to Action)とタスクを作成する」の記事の「CTAのステータスを更新する 」のセクションを参照してください。
新しいリスク/オポチュニティ/イベントに対して手動でCTAを追加する
CSM は、自動 CTA に関連付けられない状況や、重要な情報およびリスクに対して、コックピット で CTA を手動で作成できます。
手動で CTA やタスクを作成する方法については、「手動でCTA(Call to Action)とタスクを作成する」の記事を参照してください。
コックピットを利用した業務管理
CSMはコックピットを積極的に活用することで、業務量を管理することができます。ここでは、CSMのタスク管理と達成を容易にするコックピットオプションをいくつか紹介します。
CTAとタスクのクローズ
CSMは、CTAとタスクのステータスを適切な最終ステータスに更新し、CTAをクローズすることが、整理整頓のためできます。
CTAが閉じられたら:
- CTA 名の前にある円形ボタンが有効になり、コックピット リストビューで CTA が削除されます。
- CTA と開いているタスクの両方のステータスが、Closed Success に更新されます。
- 閉じた CTA は、ページが更新されると消えます。
詳細については、『コックピット を使用して日常業務を管理する(Horizon 経験)』の記事「Close CTA's and Tasks」のセクションを参照してください。
リスクの軽減
CSM は、コックピット の機能を創造的に使用して、顧客のリスクを軽減することができます。
タイプまたは理由によるグループ化
Gainsightの CSM は、CTA をタイプ別または理由別にグループ化して、顧客リスクに対応できます。これにより、CSM はタスクを簡単に整理し、顧客全体にどのようなリスクが存在するかをより明確に把握できます。
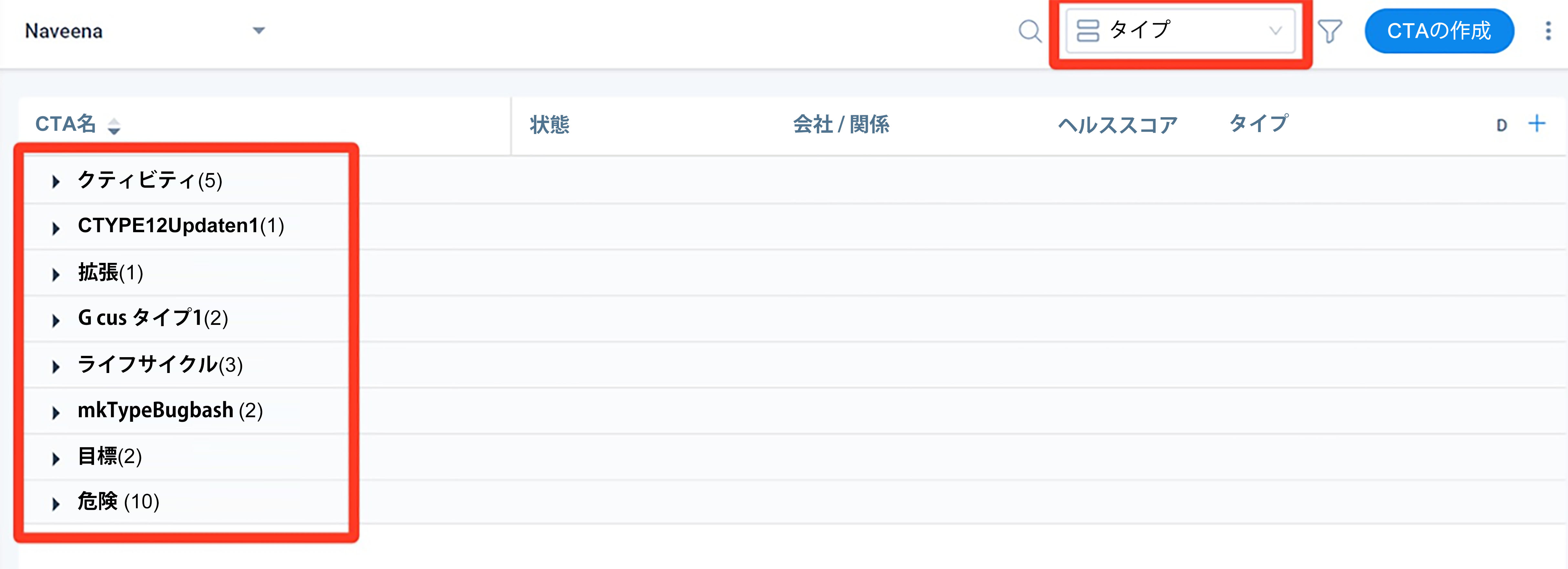
名前によるソート
CSMは、ワンクリックでCTAを並べ替え、意味のある順番に並べることができます。1 つまたは複数の列を使用して CTA を並べ替えます。
コックピットリストビューで、列のヘッダーをクリックして、CTAデータを並べ替えます。
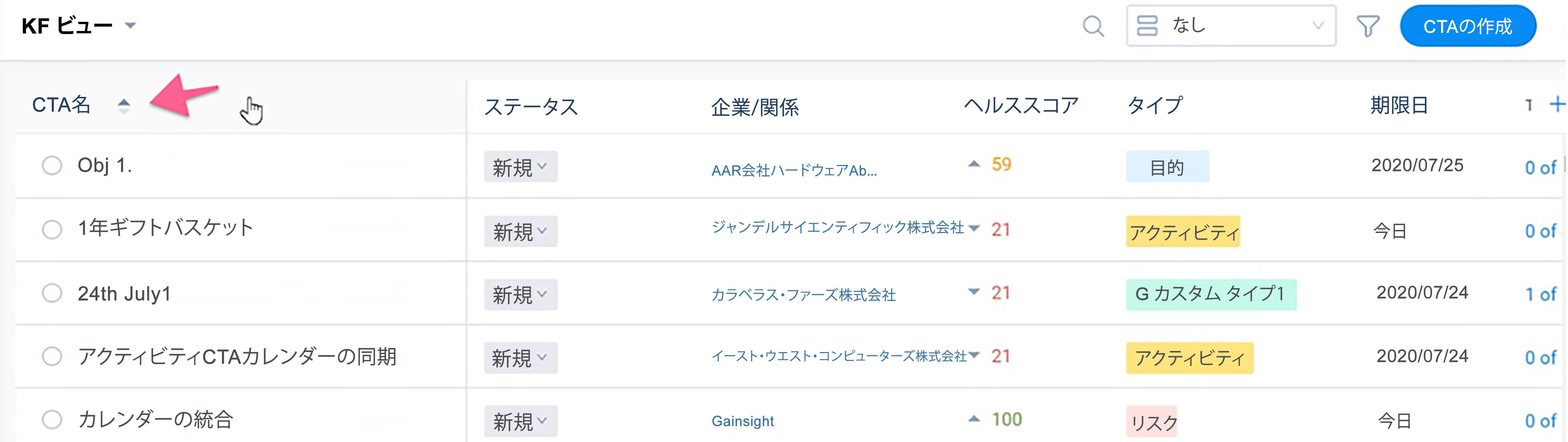
スター オプションを使用して顧客リスクをエスカレートさせます。
CSM は、コックピット のスターオプションを使用して、顧客リスクに注意を促すことができます。顧客リスクに星が付くと、 その CTA に重要なマークが付き、CSM がその問題について支援を必要としていること、またはその問題をマネージャーや役員にエスカレートすることを意味します。
CTA 名の隣にある星印のアイコンをクリックすると、CTA が重要であることを示します。
フィルターを使用して、 重要であると認識されたCTAのみを表示します。
フィルターを追加する
- コックピット編集ビューのドロップダウンからビューを選択しリスト、編集アイコンをクリックします。ビューの更新 ]ページが表示されます。
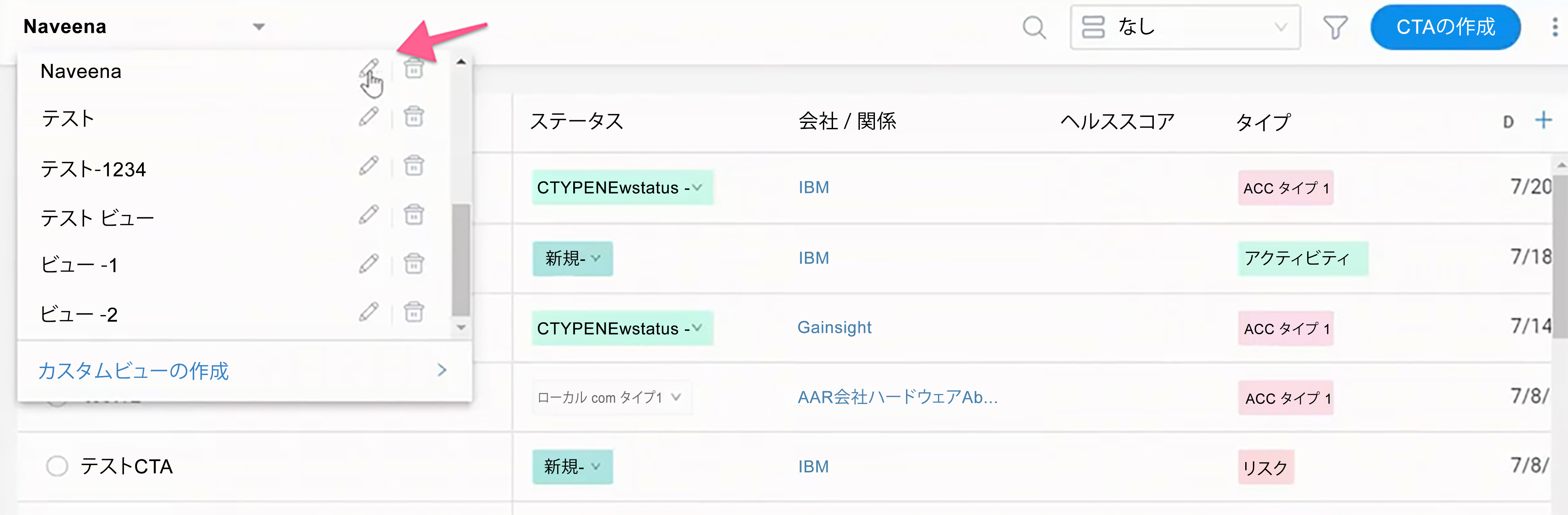
- フィルタ]セクションで、[詳細]トグルスイッチを有効にします。
- フィルタを追加をクリックします。
- 「重要」フィールド、イコール演算子を選択し、「はい」を有効にします。
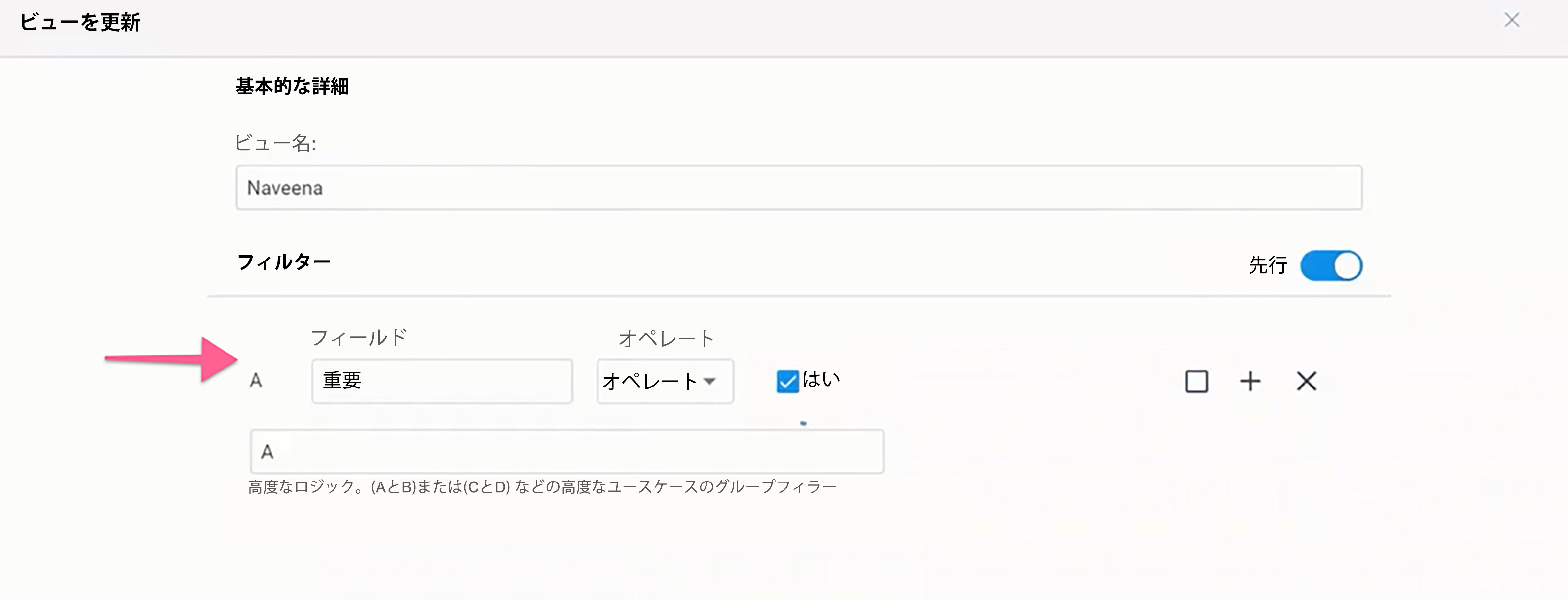
- [更新]をクリックしてフィルターを追加し、重要であるとマークされたすべてのCTAを表示します。
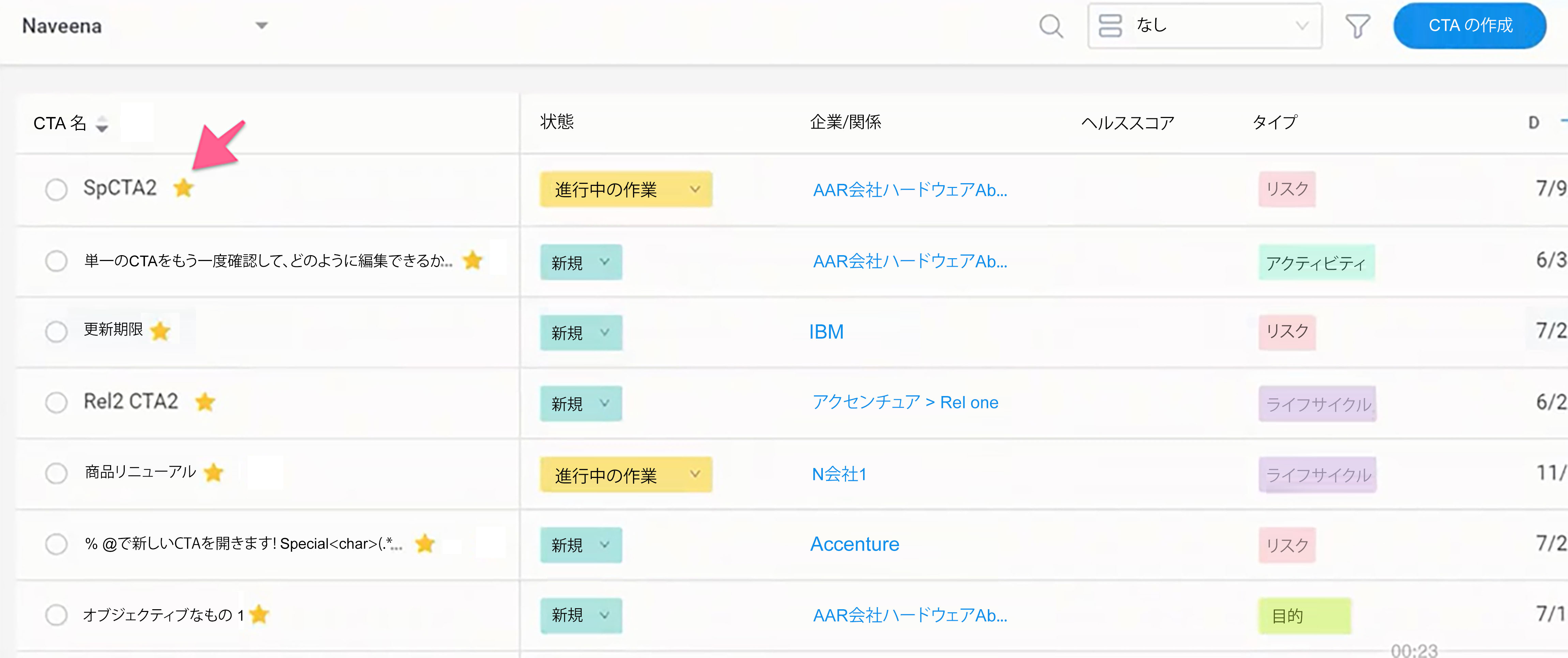
リスクを見直す1対1ミーティング
CSMはコックピットとCTAを使い、運用会議を通じて顧客リスクを管理することができます。
ビジネスユースケースの例CSMが運営する週次ミーティングがあり、このミーティングのアジェンダはすべてのリスクCTAによって進められるとします。
これを実現するには
- コックピット リスト ビュー のドロップダウン リストから、ビューを選択します。
- フィルターアイコンをクリックします。
- オーナーフィルターから、希望するオーナー名を検索して選択します。
- タイプフィルターから、リスクの種類を選択します。
- 保存をクリックします。
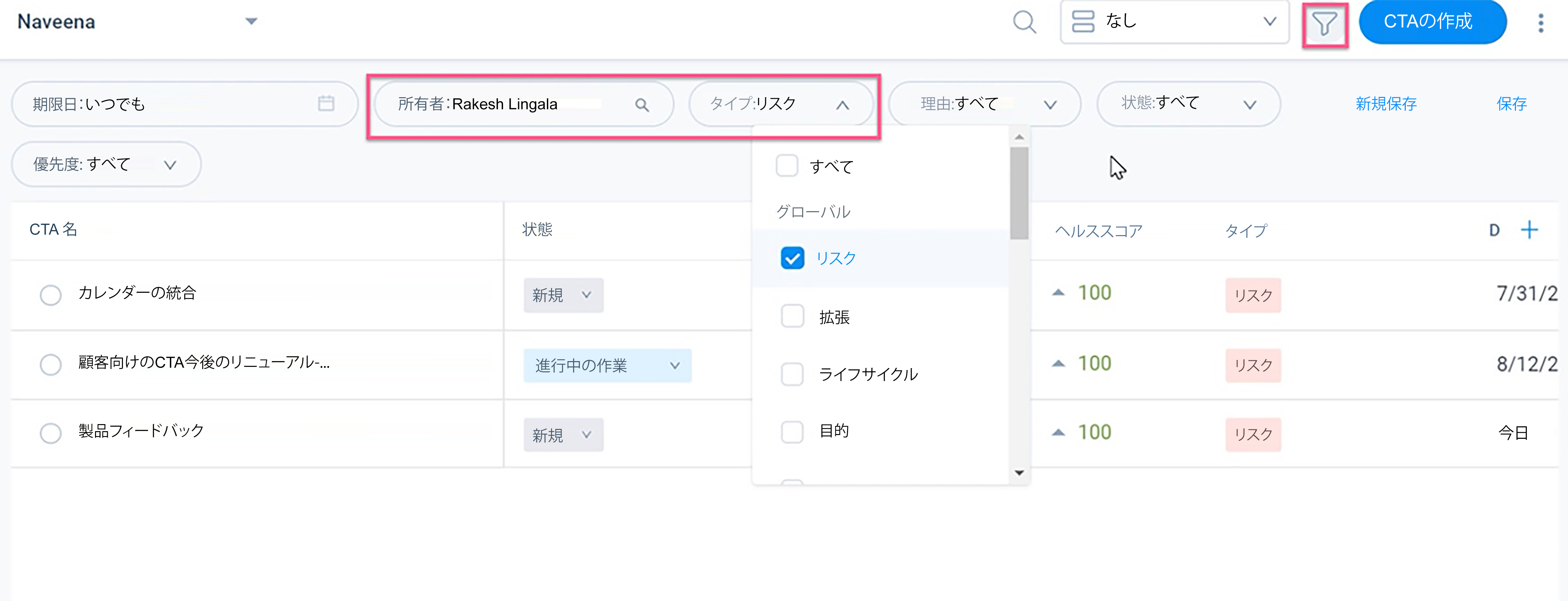
すべてのリスク CTA がグループ化されると、 CSM は、これらの CTA の状況についてマネジャーと議論することができます。これは、顧客のリスク解決に向けた進捗状況、次のステップの開発、さらなるエスカレーションが必要かどうかを判断するための最適な場となります。
カスタムビューの作成
CTA ビューは、CSM が特定の CTA のセットのみを表示するのに役立ちます。CTA は、選択したビューに基づいて表示されます。ビューは以下の種類に分類されます。
- 管理者定義ビュー(Admin Defined Views)。このカテゴリには、以下のデフォルトビューが含まれます。
- 優先度の高い期限切れCTA。優先度が高く、期限を過ぎた顧客に対するCTAで構成される。
- 今週の期限切れのCTA今週中に納期が来る顧客向けのCTAで構成されています。
- 私のCTA: ログインしたユーザーに割り当てられたCTAで構成されます。
- 期限切れのCTA。期限切れのCTAから構成されます。
- マイ タスク: ログインしているユーザーに割り当てられているタスクの一覧が表示されます。
- カスタムビューCSM が作成したカスタムビューで構成されます。
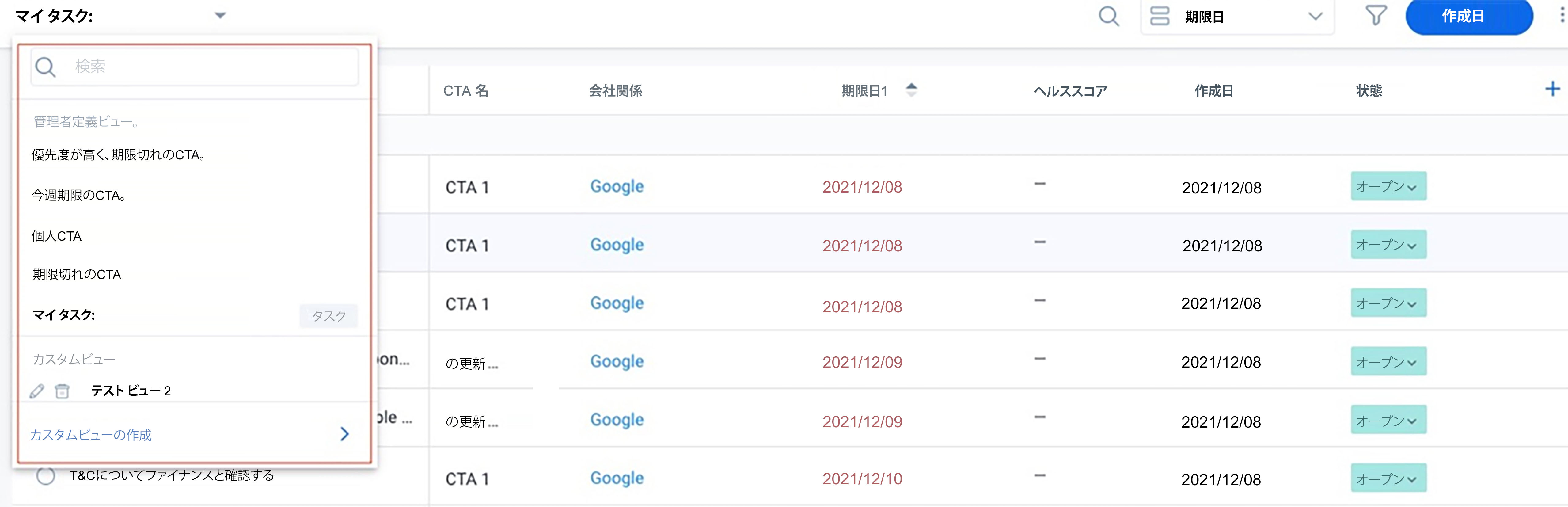
CTA ビューのドロップダウンから [新規ビューの作成] オプションをクリックします。

カスタム ビューを作成する方法の詳細については、「コックピット のカスタム ビュー」の記事を参照してください。
CTAを作成する
CSMは、手動で行動喚起(CTA)を作成して、作業を効率的に管理することができます。
ビジネスユースケースの例:CSMは重要な会議、顧客のイベント、または確認されたリスクを追跡したい。手動で CTA とタスクを作成することで、重要なイニシアチブを追跡するだけでなく、チームの作業負荷を可視化することができます。
コックピットからCTAを作成するには、以下の手順に従います。
- 左のメニューから「コックピット」に移動します。コックピット List View ページが表示されます。
- CTA の作成]をクリックします。CTAの作成]ウィンドウが表示されます。
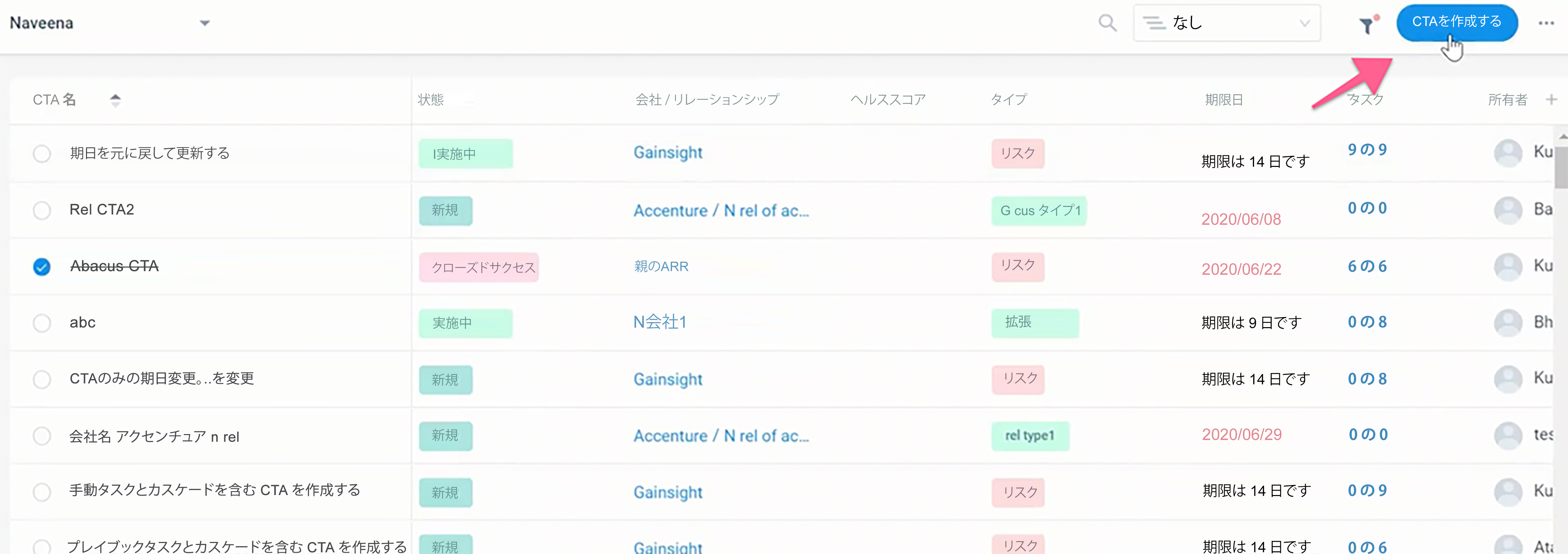
- 以下の詳細を入力します。
- 名前:CTA の名前を入力します。
- 会社:会社名を検索して選択します。
- 関係: (オプション) 必要な関係を検索し、選択します。
- 期限日:期限を入力します。
- 所有者: CTA所有者の名前を入力します。
注意:デフォルトでは、ログインしているユーザーの名前がこのフィールドに表示されます。 - タイプ:CTA の種類を選択します。
重要: このフィールドは後で変更することはできません。 - 理由: CTAを作成する理由を選択します。
- 優先度: CTAの優先順位を選択します。
- ステータス: CTAのステータスを選択します。
- コメント: (オプション)メモやコメントの形で追加情報をこのセクションに追加できます。
- プレイブック: (オプション)[ここをクリックしてプレイブックを選択]をクリックすると、 該当するプレイブックを検索し、リストから選択することができます。プレイブックを選択すると、その関連するすべてのタスクが表示されます。また、各タスクのオーナーを変更することができます。
注意:- 担当者の記録は、管理エリアの「関連する担当者の設定」に依存します。検索フィールドの構成方法の詳細については、「コックピット List View、一般設定、およびレポート カテゴリの構成」 の記事を参照してください。
- 管理者が設定した追加のフィールド(ある場合)は、CTA の作成ウィンドウに表示されます。このようなフィールドは、CTA タイプの選択によって異なります。
- 管理者がルックアップ フィールドに追加したフィルタは、CTA とタスクの作成時には適用されません。会社 ID フィルタは例外で、管理者が追加した場合は、CTA とタスクの作成時に適用されます。
- 保存をクリックします。
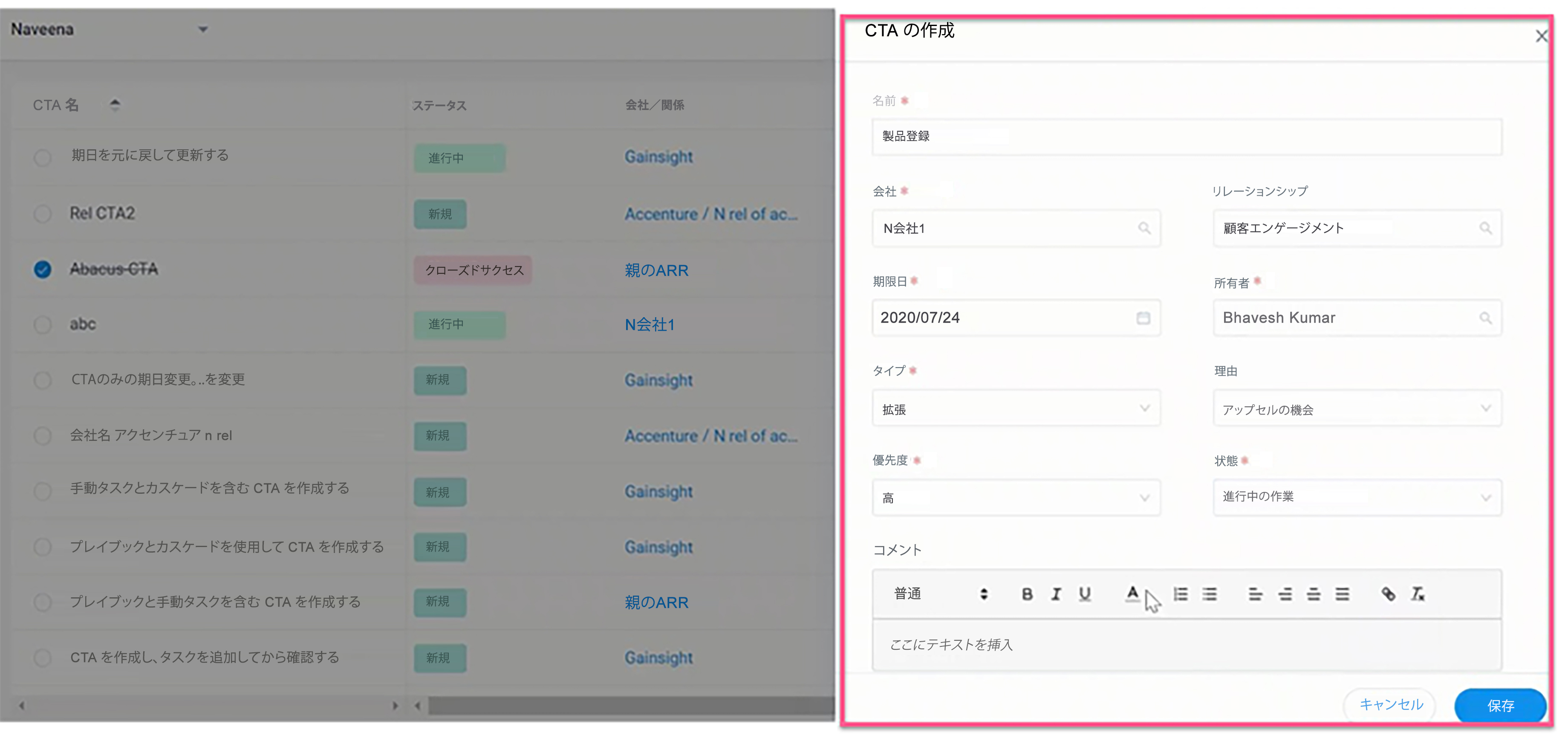
プレイブックとそれに関連するタスクを CTA に追加する方法の詳細については、「手動アクション コール (CTA) とタスクの作成」 の記事を参照してください。
CTA詳細ビュー
コックピットリストビューは、コックピットページとC360/R360 > コックピットセクションに表示されます。CTA詳細ビューでその詳細にアクセスするには、CTA(Call to Action)の名前をクリックします。詳細ビューで[タスク]タブをクリックすると、タスクの詳細が表示されます。
タスクビューで、タスクの名前をクリックすると、CTA詳細ビューのタスクタブにその詳細が表示されます。
CTA詳細ビューでは、カスタマーサクセスマネージャー(CSM)がステータスの更新、コメントの追加、所有権の再割り当て、期日調整などを行うことができます。さらに、管理者が詳細ビューをどのように設定したかによって、これらのビューでさまざまな属性が表示され、編集できる可能性があります。
CTA名をクリックすると、以下のタブでCTA詳細ビューが表示されます。
- 詳細タブ
- タスクタブ
- タイムラインタブ
- 会社/関係タブ
- リンクされたオブジェクトのタブ
各タブで実行できるアクションの詳細については、CTA(Call to Action)詳細表示の記事を参照してください。
タスクの作成
プレイブックを追加する前または後に、手動でタスクを作成します。
- CTA 詳細ビューで、[タスク] タブに移動します。
- プレイブックが適用されていない場合は、[手動で追加] をクリックします。
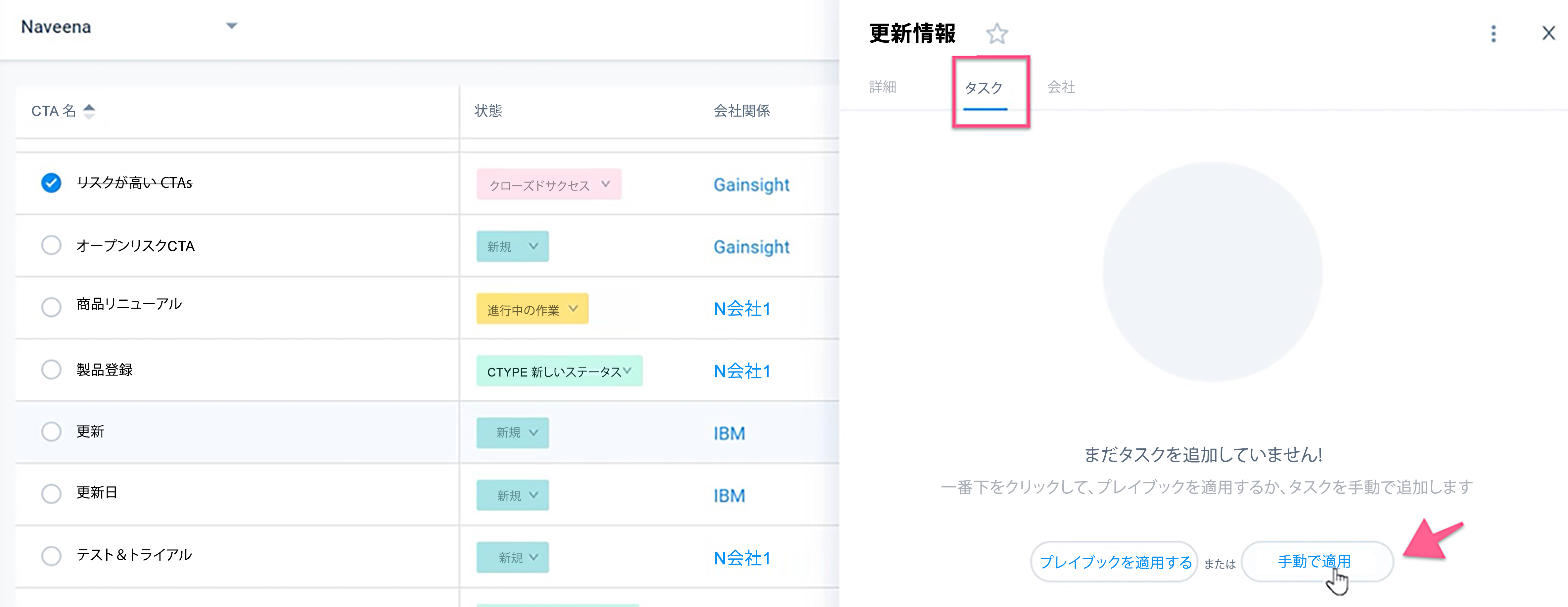
(または) すでにプレイブックが適用されている場合は、[タスクの追加]をクリックし、[手動で追加]を選択します。
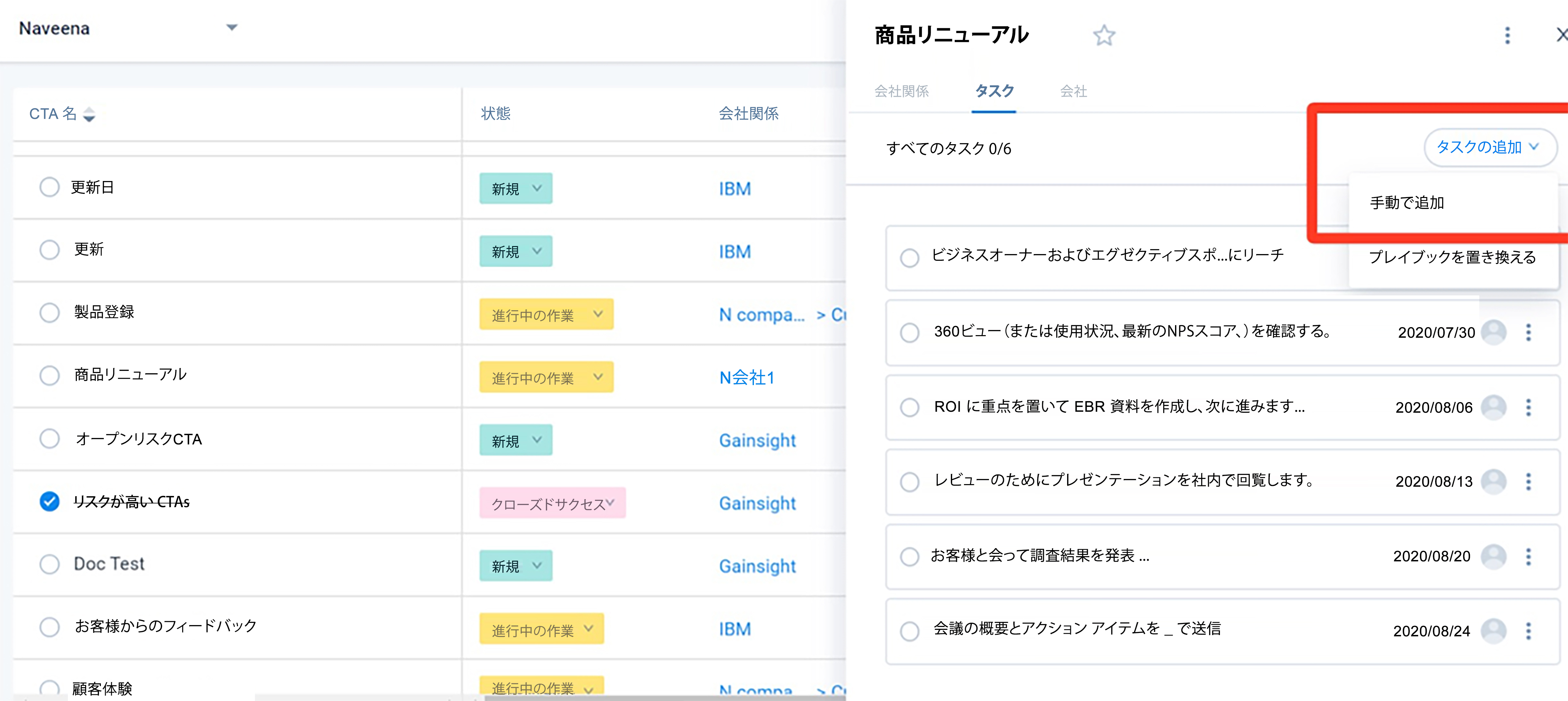
- 以下の詳細を入力します。
- 名前:タスクの名前を入力します。
- 期限日:期限を入力します。
- 所有者: CTA所有者の名前を入力します。
注意:デフォルトでは、ログインしているユーザーの名前がこのフィールドに表示されます。 - 優先度:Priority ドロップダウンリストから、タスクの優先順位を選択します。
- ステータス: タスクのステータスを選択します。
- 説明:(オプション)このセクションには、タスクに関するメモや情報を追加することができます。
- 関連する人物: (オプション) このタスクに関連付ける担当者を検索して追加します。
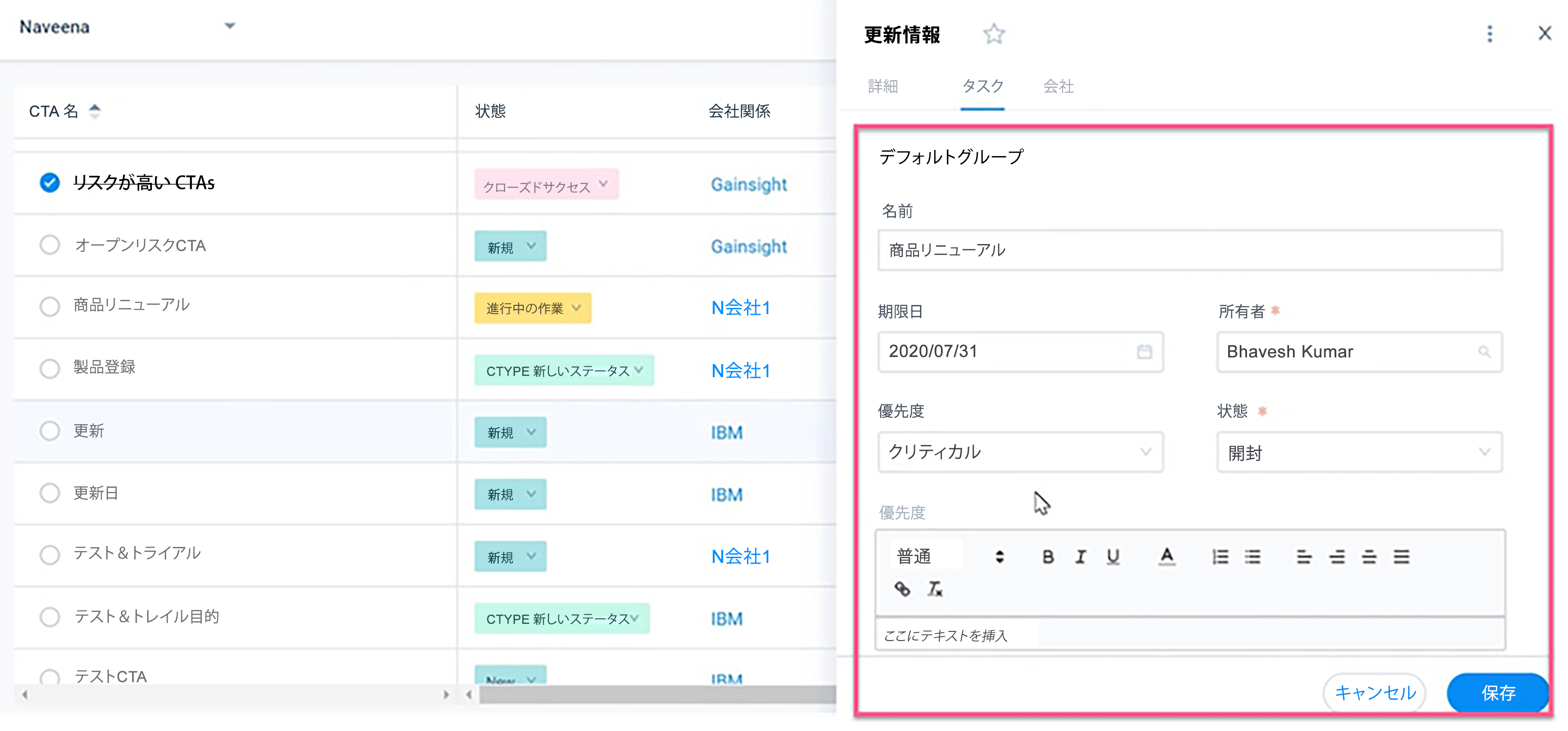
- 保存をクリックします。
コックピットからのメール送信(メールアシストとメール送信オプションによる)
メールタスクとメール送信機能は、CSM が コックピット から連絡先にメールを送信するのに役立ちます。
ビジネスユースケースの例:例えば、CSMは、EBRを実施する適切な時間を決定するために顧客に連絡を取る必要があるとき、またはNPS®調査の否定的な回答について詳細を収集するために、コックピットから直接メールを送信することができます。
コックピットからメールを送信するには、次の方法を使用します。
メールタスク
新しいCTAタスクタイプ「メールタスク」をプレイブックに含めることができます。管理者は、プレイブックでメールタスクを作成し、ジャーニーオーケストレーターのメールテンプレートと関連付けることができます。プレイブックを CTA に適用すると(ルール経由または コックピット で手動)、メールタスクが CSM に表示され、メールテンプレートをカスタマイズして、選択した連絡先に送信できます。
メールタスクの送信
この機能により、プレイブックを適用せずに、コックピットから(CTA内で)任意のメールテンプレートを使用してメールを送信することができます。コックピットからアドホック電子メールを送信するには、管理者はまず電子メールテンプレートを設定し、電子メールタスクと関連付ける電子メールテンプレートを選択する必要があります。
注意:メールアシストタスクの所有者だけがメールを送信できます。
メールタスクを送信または保存するには
- メールタスク名をクリックすると、タスク詳細ビューに詳細が表示されます。
- [メールを検証] をクリックします。電子メールの編集]ダイアログボックスが表示されます。
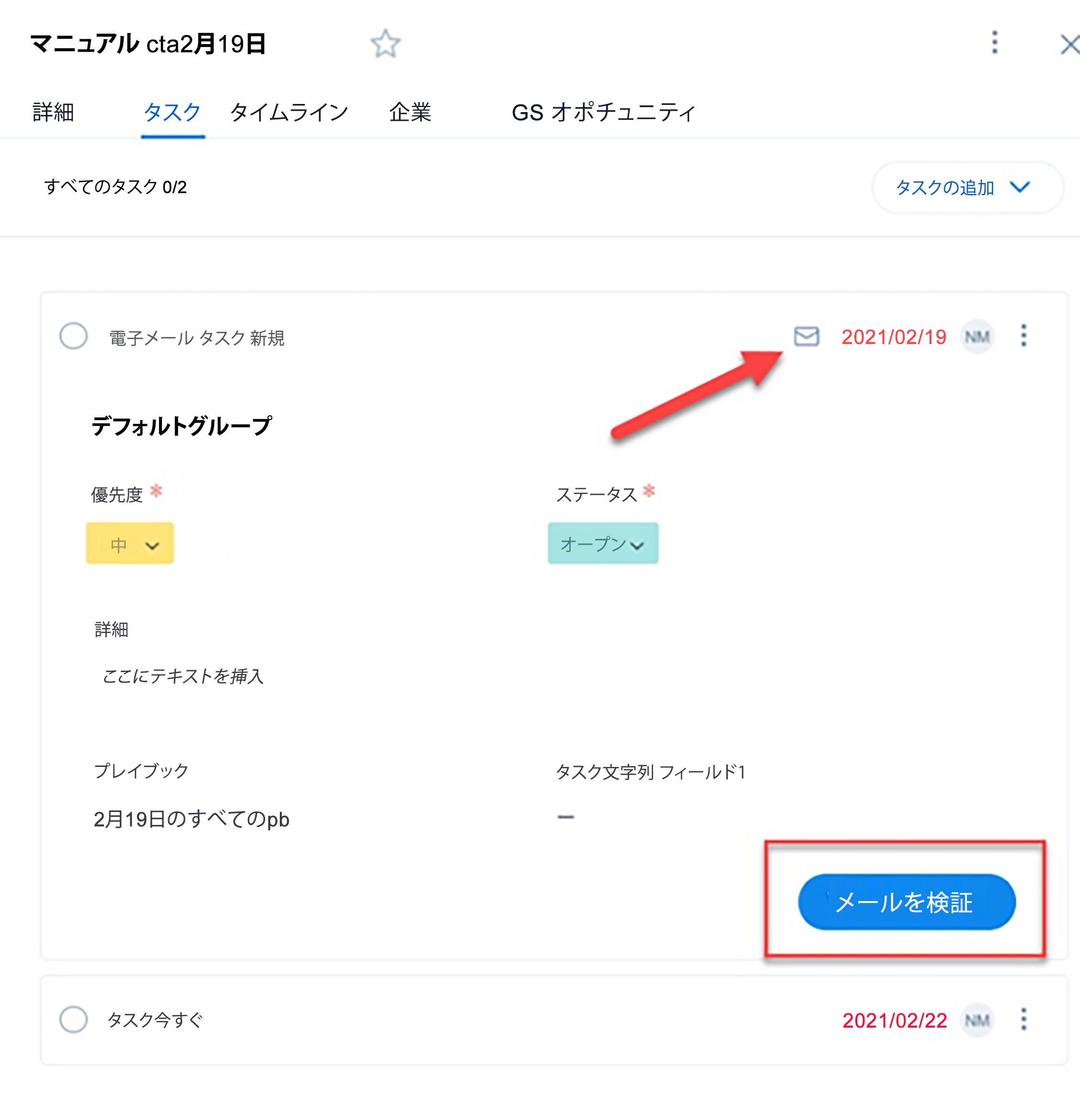
- 次の詳細を提供します。
- 宛先:このセクションで複数の受信者を追加します。検索オプションは、受信者を検索して追加するために提供されています。
注意:- 受信者の電子メールアドレスは自動入力されます。
- 複数の受信者を追加した場合、各受信者のメールをプレビューした後、すべての受信者にメールを送信することができます。
- 複数の連絡先に別々のメールを送信します: Toセクションで指定された個々の受信者に個別のメールを送信するには、Send separate emailsオプションを選択します。このオプションが選択されていない場合は、すべての受信者に共通のメールが送信されます。
注意:メールテンプレートに以下の内容が含まれている場合のみ、別々のメールを送信することができます。- 調査
- Person/User オブジェクトトークン
- Personオブジェクトのフィルタを使ったレポート
- Cc: 電子メールのカーボンコピーを送信する連絡先を追加します。
- FromとReply-Toのアドレス: デフォルトでは、これらのアドレスは、ログインしているユーザーのメールアドレスです。CSM は 差出人アドレスを変更できます。[管理] > [行動喚起 (CTA)] > [アカウント/関係] > [一般設定] で設定された構成に基づいて設定されたオプションのドロップダウン リストから選択します。送信元アドレスと返信先アドレスの設定の詳細については、「コックピットリストビュー、一般設定、およびレポートカテゴリの設定」の記事を参照してください。
- BccにReply-Toを追加します: このオプションを選択すると、Bccに'Reply-To' Emailが追加されます。
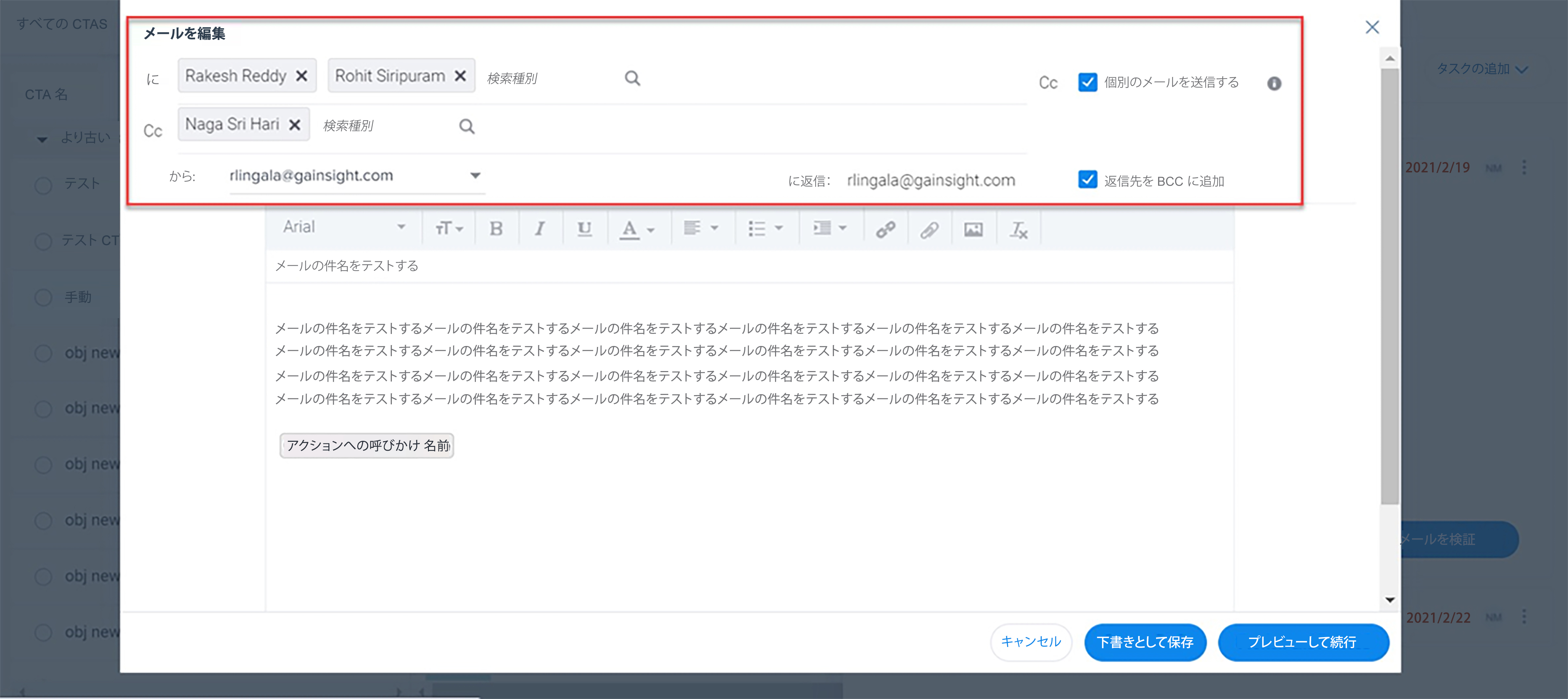
- (オプション) 電子メールテンプレートの件名と本文を入力または変更します。必要に応じてトークンのプレースホルダーを編集/削除して、送信に進むことができます。選択したメールテンプレートにデフォルトのマッピングがある場合、レポートとアンケートのトークンが自動的に値にマッピングされます。個々のウィジェットを設定する方法の詳細については、Eメールテンプレートの設定記事を参照してください。
- (オプション)添付ファイルの追加、画像やハイパーリンクの挿入、メールデザイナーのその他の書式設定ツールを使用することができます。
注意:添付できる各ファイルの最大サイズは2MBです。また、添付ファイルとメールテンプレートの合計サイズは10MBを超えないようにしてください。 - (オプション)下書きとして保存をクリックします。
- [プレビューして続行]をクリックして、電子メールをプレビューします。
- 電子メールのプレビュー画面で、次のオプションのいずれかをクリックします。
- メールをさらに編集するには、[GO BACK]をクリックします。
- SEND TEST EMAIL をクリックすると、現在ログインしているユーザーにテストメールが送信されます。
- メール送信 をクリックして、メールを送信します。
注意:- [Send Email]ボタンは最後のコンタクトのEメールをプレビューしているときに有効になります。それ以外は無効です。
- 次 および前 の矢印を使用して、次および前の連絡先の電子メールをそれぞれプレビューします。
- CANCELでウィンドウを閉じます。
注意: CSMがメールを送信すると、メールタスクのステータスは自動的に「クローズ」に更新されます。
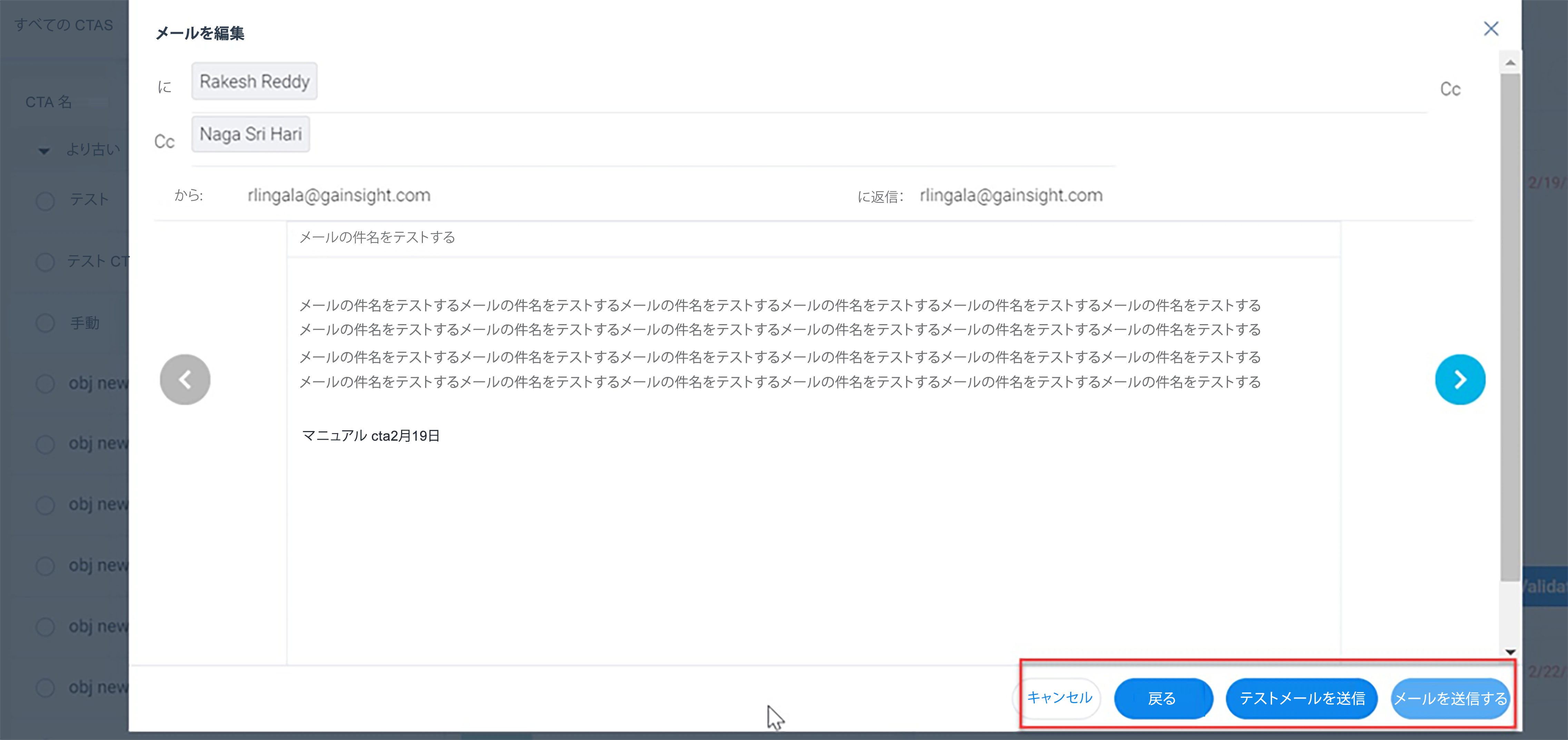
メール開封統計の表示
タスク詳細ビューで、[メールの表示]をクリックすると、メールの統計情報が表示されます。
管理者がメールログオブジェクトにレポートを設定し、ダッシュボードまたはC360セクションに表示している場合、メールの開封/クリック/閲覧統計を表示することが可能です。ただし、メールタスクは、すぐに利用できるジャーニーオーケストレーター Analyticsでは利用できません。
コックピットからメール送信(アドホックメール)機能
メール送信機能により、CSMはプレイブックを適用することなく、CTAで任意のメールテンプレートを使用してメールを送信することができます。
ビジネスユースケースの例:営業担当者が顧客に電話をかけて、更新の相談をすることを考えます。インタラクションに基づいて、彼らはフォローアップ電子メールを送信する必要があります。メール送信機能により、CSMはプレイブックを適用することなく、CTAで任意のメールテンプレートを使用してメールを送信することができます。
コックピットから電子メールを送信するには。
- コックピット > List. に移動します。
- 電子メールを送信する、 または電子メールタスクを関連付ける CTA 名をクリックします。
- CTA詳細ビューの右上隅にある3つの点をクリックします。
- メールの送信]をクリックします。

- 電子メールを送信する連絡先を検索します。
- テンプレートドロップダウンリストで、Eメールのテンプレートを選択します。
注意
- 管理者は、[メール送信]オプションを使用する際に、CSMがどのメールテンプレートにアクセスできるかを制御することができます。
- CSMは、メールテンプレートのバージョンを選択することができます。メールテンプレートの複数のバージョンを選択して、パーソナライズされた顧客コミュニケーションを拡大することができます。
複数のテンプレートバージョンを作成する方法の詳細については、「マルチバージョンメールの作成と送信」の記事を参照してください。 - 選択されたテンプレートのバージョンは、すべての受信者に適用されます。
- 複数バージョンのテンプレート選択は、現在、コックピット の [電子メールを送信] オプションでのみサポートされています。
- 一度選択したバージョンは、メールが下書きとして保存されている場合、変更することはできません。
- マルチバージョンのテンプレート選択は、現在、プレイブック(管理者はメールタスクとしてプレイブックにテンプレートバージョンを追加できません)およびGainsight Assist Pluginsではサポートされていません。
- 選択したメールテンプレートにデフォルトのマッピングがある場合、レポートとアンケートのトークンが自動的に値にマッピングされます。個々のウィジェットを設定する方法の詳細については、Eメールテンプレートの設定記事を参照してください。
次の画像は、CSMがメール送信オプションでメール送信を選択した場合に、アンケートとレポートに表示されるデフォルトの値です。
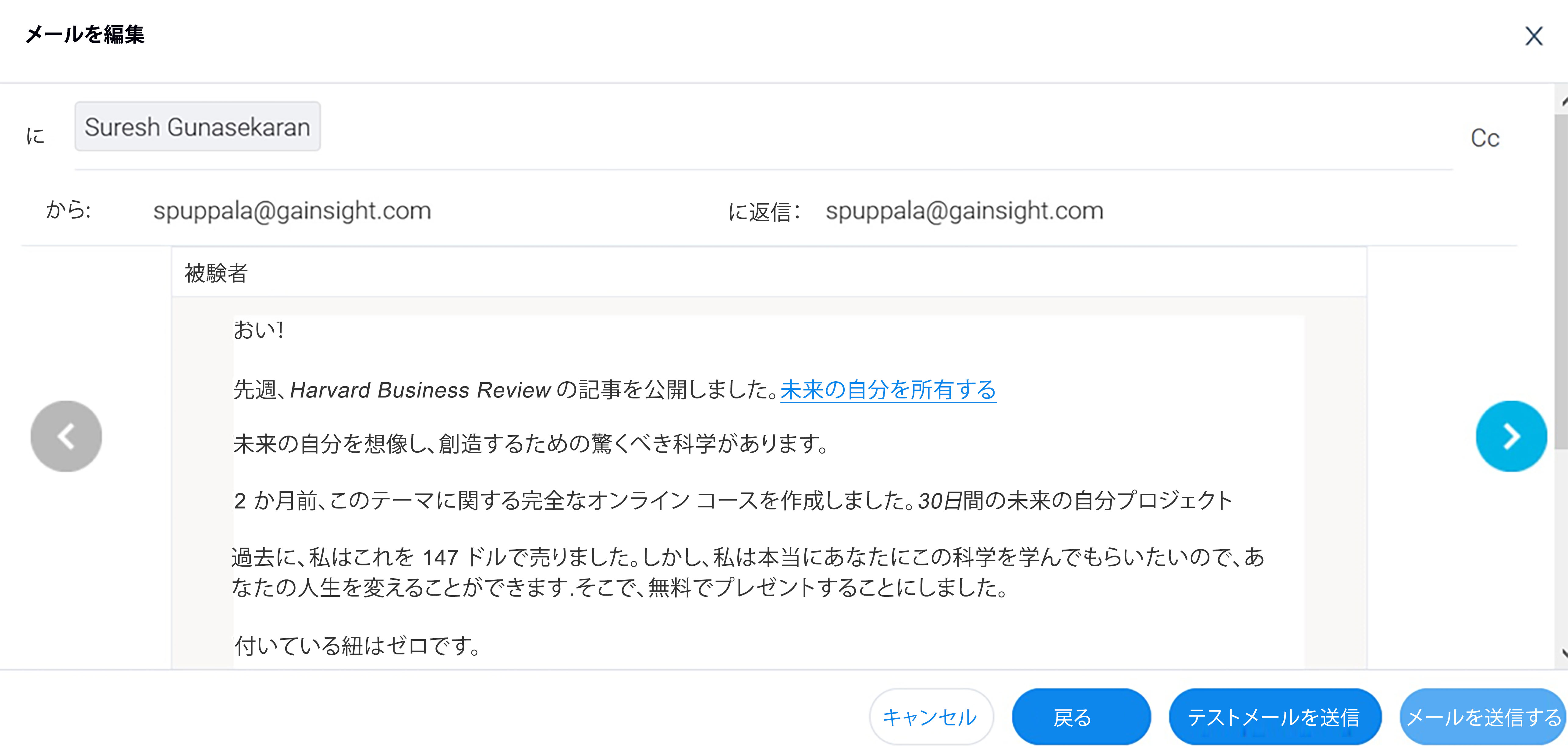
注意:
- また、CMSトークンを編集/削除したい場合は、Eメールを送信する前に編集することができます。
- CSMは、電子メール内のトークンが未解決の場合、電子メールを送信する前にトークンを手動で削除することができます。そうでない場合は、Eメールを送信することができません。
- レポートトークンでは、Tabular レポートを選択することができます。
- Tabular Reportは、列と行だけのテーブルを表示します。
- プレビューと続行をクリックします。電子メールのプレビュー]ウィンドウが表示されます。
注意:メールを送信すると、トラッキングのために、メールタスクがCLOSEDの状態で作成されます。下書きのままにしておくと、OPENの状態でタスクが作成されます。
よく寄せられる質問
お客様からよくいただくコックピットの機能に関する質問とその回答は、コックピット FAQの記事をご参照ください。ここで、または関連するサポート記事で答えられていない質問がある場合は、support@gainsight.com.にメールしてください。エンハンスメント提案があれば、Gainsight's Community.に投稿してください。
付録A: 頭字語、略語& 定義
|
用語 |
意味 |
|---|---|
|
双方向アソシエーション |
双方向の同期を有効にすると、リンク先のオブジェクトにフィールドが作成され、ctaに戻るリンクレコードの参照が保持されます。 |
|
コールツアクション (CTA) |
データまたはライフサイクルに基づくアラートで、通常、リスク、機会、またはイベントに分類されます。CTAはコックピットワークスペースの基幹であり、通常、CSMが完了するためのより詳細なタスクが含まれています。(サクセスプランには目的型CTAが含まれ、組織でカスタムCTAタイプを作成することもできます)。 |
|
コックピット |
CTAとタスクを管理するためのCSMワークスペースです。コックピットモジュールに関する記事の一覧はこちらをご覧ください。 |
|
コックピットアナライザー |
管理者がコックピットの構成と使用方法を分析し、理解するのに役立ちます。この分析により、管理者は冗長なデータや未使用のデータを削除してコックピット構成の改善に専念できるだけでなく、CSMの作業負荷を把握し、CTA作成を微調整してコックピットを最適に使用することができます。詳細については、コックピット アナライザー管理者ガイドの記事を参照してください。 |
|
コックピットカレンダーの統合 |
この機能により、CSM/ユーザーはCTAを1日のイベントとしてGoogle/Outlookカレンダーに同期させることができます。また、この統合により、CSMはCTAの期日を可視化することで、一日の計画を立てることができます。詳細については、コックピットカレンダーの統合 の記事を参照してください。 |
|
企業担当者 |
Company Person は、会社に関連する個人の属性を格納する標準オブジェクトです。詳しくは、「企業担当者」の記事をご覧ください。 |
| CTA詳細ビュー | 既存のCTAをクリックしたときに表示されるビューは、CTA詳細ビューと呼ばれ、優先度、理由、ステータス、コメントなどのフィールドが含まれます。 |
| CTAカスタムビュー | コックピットのフィルター条件をプライベートビューとして、最大6カラムで保存できる。カスタムビューは、名前の変更だけでなく、修正することもできます。 |
| CSM(カスタマー・サクセス・マネージャー) | CSM(Customer Success Manager)は、主に顧客の問い合わせを処理し、組織の顧客基盤を拡大しようとします。CSM は、ナビゲーションバンドルを介してアクセスを許可されていない限り、管理ページにはアクセスできません。 |
| メールアシストまたはメールタスク | CSMは、メールアシストタスクを使用して、コックピットから直接半自動的に電子メールを送信することができます。このタスクは、プレイブックに追加してからCTAに割り当てる必要があります。メールタスクは、ジャーニーオーケストレーターで構成されたメールテンプレートを使用します。 |
| 外部ID | 外部IDは、会社の外部一意識別子を格納する会社オブジェクトの標準フィールドです。 |
| 数式フィールド | 読み取り専用のフィールドで、数式フィールドの値は、私たちが定義した式から評価されます。式の中の値を更新すると、 自動的に式フィールドの値も更新されます。詳細については、「ルールの中の式フィールド」 (近日公開予定) の記事を参照してください。 |
| Gainsight管理者 | Gainsightアプリケーションへの管理アクセス権を持つユーザー。 |
| ジャーニーオーケストレーター |
社内の受信者または顧客にコミュニケーションを送るための自動メール機能。メールテンプレート、動的な参加者リスト、内蔵の分析機能が特徴です。詳しくは、ジャーニーオーケストレーターの記事をご参照ください。 ジャーニー オーケストレーター モジュールに関する記事の一覧については、こちらクリックしてください。 |
| リンクされたオブジェクト | CTAを他のGainsightオブジェクト(OpportunityやCompany Personなどの標準オブジェクト、またはカスタムオブジェクト)にリンクさせることができます。これにより、Gainsightのレコードから関連情報を確認したり、コックピットから直接レコードを更新することができます。リンクされたオブジェクトを使えば、管理者はエンドユーザーがコックピットからアクセスできるCTAフォームを作成し、重要な情報を収集/更新することができ、ユーザーがデータを入力するためにコックピットからナビゲートする必要がありません。 |
| プレイブック | CTAを解決するための、あらかじめ定義された推奨タスクのセット。プレイブックは、手動またはルールエンジンによってCTAに適用することができる。 |
| 個人 | これは、現実世界の人々のユニークな記録を保存する標準的なオブジェクトin Gainsightです。ページがSurveysをサポートする方法の詳細については 、個人 (近日公開予定) の記事を参照してください。 |
| 関係CTA | 関係で作成されたCTAは、関係CTAと呼ばれます。 |
| 成功計画 | CSM は、顧客が定義する長期的な目標と基準に基づいて、個々の顧客を監視し、成功を促進するのに役立ちます。サクセス プラン モジュールに関する記事の完全なリストについては、ここをクリックしてください。 |
| Timeline | それは、お客様の公式記録です。これにより、顧客とのやり取りに関する情報をログに記録し、洞察を迅速に収集し、アクションを促進することができます。顧客または関係360のタイムラインビューを使用すると、顧客のライフサイクル中の顧客のやりとりを追跡するのに役立つアクティビティをログして表示できます。こちらをクリック すると、タイムラインモジュールに関する記事の完全リストが現れます。 |
| トークン | メールコミュニケーション送信時に会社/会社員情報を動的に取得したり、ルール(ジャーニーオーケストレーターではタグとも呼ばれる)によりCTAをトリガーした際にCTAの名前をカスタマイズするために使用される機能です。 |
付録 B: 関連マニュアル
|
# |
文書名 |
バージョン番号 |
場所 |
著者 |
|---|---|---|---|---|
|
1 |
について |
新規 |
Sneha |
|
|
2 |
ユーザーガイド |
新規 |
https://support.gainsight.com/Gainsi...ce/User_Guides
|
Sneha |
|
3 |
管理者ガイド |
新規 |
Sneha |
|
|
4 |
よくあるご質問 |
新規 |
Sneha |
製品ドキュメント[パッケージング]
<コンテンツ>
マニュアルのフィードバック
インターネットで製品マニュアルを読んでいる場合は、サポートウェブサイトで技術コメントを送信することができます。
コメントを docs@gainsight.comにメールで送信できます。
ご意見ありがとうございました。