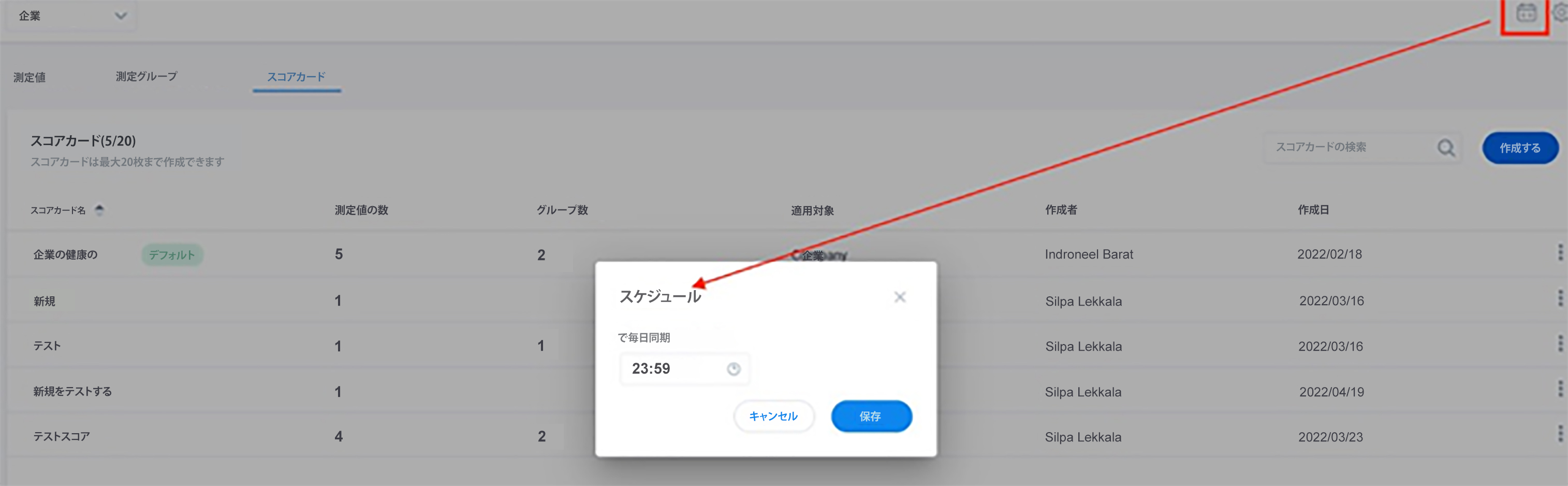スコアカードクイックスタートガイド
概要
今日の激しいビジネスの世界では、顧客のバイタルサインや利用動向などの重要な側面を積極的に把握することが必要不可欠です。Gainsightスコアカードは、ユーザーが顧客の健康状態を多角的に把握することに役立ちます。また、記録された寸法を報告する機能もユーザーに提供します。スコアカードの各側面の情報は、測定値と呼ばれています。複数の測定値を使用して、カスタマーヘルスのさまざまな側面を追跡することができます。
スコアカードでは、管理者がルールエンジンを通じて各測定値のスコアを自動的に設定するか、ユーザーが各測定値のスコアを手動で設定するかのいずれかを選択することができます。スコアカードでは、数字、文字、または色という3つの評価スキームを柔軟に選択できます。
ビジネスユースケースの例:たとえば、製品使用状況測定値では、数字を用いた評価スキームを使用して、下記のような基準を設定できます:
|
スコア範囲 |
定義 |
|---|---|
|
0~50 |
悪い |
|
51~75 |
平均 |
|
>76 |
非常に良い |
上記の例では、顧客の製品測定スコアが45点であれば、基準に基づき、「悪い」と見なされます。
製品使用状況指標の例のように、カスタマーサポート、リニューアルの機会、製品のバグなど、ほかの重要な測定値についてもスコアを設定し、表示することができます。
Gainsight スコアカードsの重要なポイントをいくつかご紹介します:
- 測定グループは、類似した測定値のグループです。たとえば、チケットの年齢やチケットの深刻度のような類似の測定値を、サポートグループという1つの測定グループにまとめます。
- スコアカードは、「測定値」と「測定グループ」の集合体です。
- スコアカードは、会社または関係のエンティティに対して作成できます。
- スコアカードのスコアはそのスコアカードに存在する「測定値」のスコアに基づいて自動的に設定されます。同様に、測定グループのスコアは、測定グループ内に存在する「測定」のスコアに基づいて自動的に設定されます。
- ひとつの採点方法がすべての顧客に適用できるとは限りません。そのような場合は、複数のスコアカードを保持します。顧客や関係に複数のスコアカードを適用することができますが、個別に各企業や関係に割り当てられるのは1つのスコアカードのみです。
機能の説明
管理者は、測定、測定グループ、およびスコアカードを作成できます。さらに管理者は、評価スキーム(色、文字、または数字)、重み、例外を設定したり、有効期限(有効期限を簡単に説明)を設定することもできます。
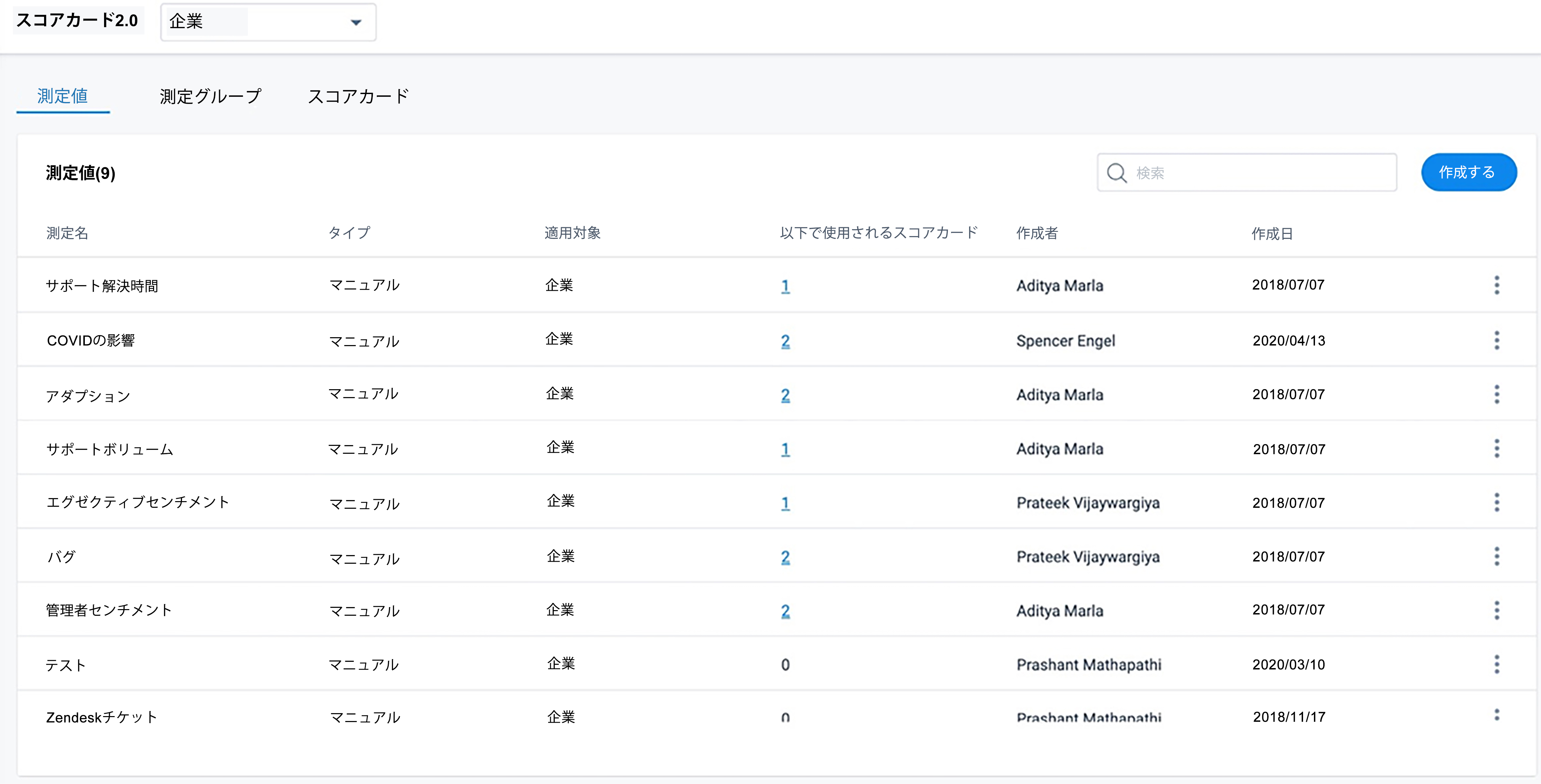
エンドユーザーは、センチメントなどの主観的な測定値のスコアを修正できますが、設定中にスコアが「手動」として指定されている場合に限定されます。
ユーザーのライセンスタイプに基づくスコアカードのアクセスタイプの詳細情報については、ユーザーライセンス管理という記事をご参照ください。
スコアカードのキーは下記のとおりです。
測定値
測定とは、スコアカードの構築ブロックです。測定値は、ユーザーが追跡する顧客に関連する指標です。測定値とは、製品の使用状況、サポートチケットまたは、NPS®スコアなど、顧客に関連する何らかの主要側面です。各測定値にはヘルススコアがあり、その測定値に対するカスタマーヘルスを表しています。
重要:
- ひとつの会社または関係に対して測定値を作成します。
- 会社の測定値は会社のスコアカードのみに使用します。関係測定値は、関係スコアカードのみに使用します。
- 測定値のヘルススコアを手動で設定するか、あるいはルールエンジンを使用して自動で設定します。
- 個々の測定値を複数のスコアカードで使用します。
- 測定値スコアを使用してレポートを作成します。
測定グループ
測定グループは、測定値の集合体です。測定グループを使用して、関連する測定値を組み合わせます。また、測定グループにもスコアがあります。このスコアは、各測定値のスコアに基づいて自動的に計算されます
たとえば、製品リスク、バグリスク、サポートリスクなどの測定は、「リスク」という測定グループに追加することができます。
重要:
- 1つの測定グループは、1つの会社または関係に対して作成します。
- 会社の測定グループは、会社のスコアカードのみに使用します。関係測定グループは、関係スコアカードのみに使用します。
- 測定グループおよび測定には同じ名前を付けることができます。
- 個々の測定グループは、複数のスコアカードで使用することができます。
- 測定グループのスコアを使用してレポートを作成します。
管理者が測定グループを作成する場合、すべてのスコアカード間でグループに含めたる測定をすべて追加する必要があります。特定のスコアカードに測定グループを追加する場合は、そのカードに含めたい測定をグループから選択することができます。
総合評価
総合評価は、加重測定値と測定グループの最終結果を算出したものです。これは、スコアカードが会社や関係に対して作成する、究極の健康スコアです。
制限事項と既知の問題
|
エリア |
制限事項 |
|---|---|
|
基準の制限 |
[日付] フィールドおよび [計算済み)] フィールドは、スコアカード基準の一部としては選択できません。 |
|
習慣レポート |
現在、Gainsightでは習慣レポートでヒートマップおよびパックバブルのビジュアル化がサポートされていません。 |
|
スコアカードの一括編集レポートを作成する |
ランキング機能を適用することはできません。 |
システムの制限
システム制限は各Gainsight機能の公平な使用制限であり、これらはすべてのGainsightパッケージに共通です。
|
目的 |
値 |
時間ウィンドウ |
|---|---|---|
|
アカウントスコアカードの数 |
20のスコアカード |
静的 |
|
関係スコアカードの数 |
関係タイプにつき10 |
静的 |
|
測定値の数 |
100 |
静的 |
|
測定グループの数 |
30 |
静的 |
対象者
|
ペルソナ |
この機能を使用する方法 |
|---|---|
|
管理者 |
管理者は、測定値、測定グループ、スコアカード、スコアカード設定などを設定します。 |
|
CSM/ユーザー |
ユーザーは、さまざまな面で顧客の総合的な健康状態と詳細な健康状態を把握し、ヘルススコアを改善するために必要なアクションを実行することができます。 |
はじめに
このセクションでは、スコアカードの一般的な初期設定について説明します。このセクションには、次のセクションが含まれています。
スコアカードの概要
管理者は、[管理] > [スコアカード] セクションからスコアカードを設定できます。
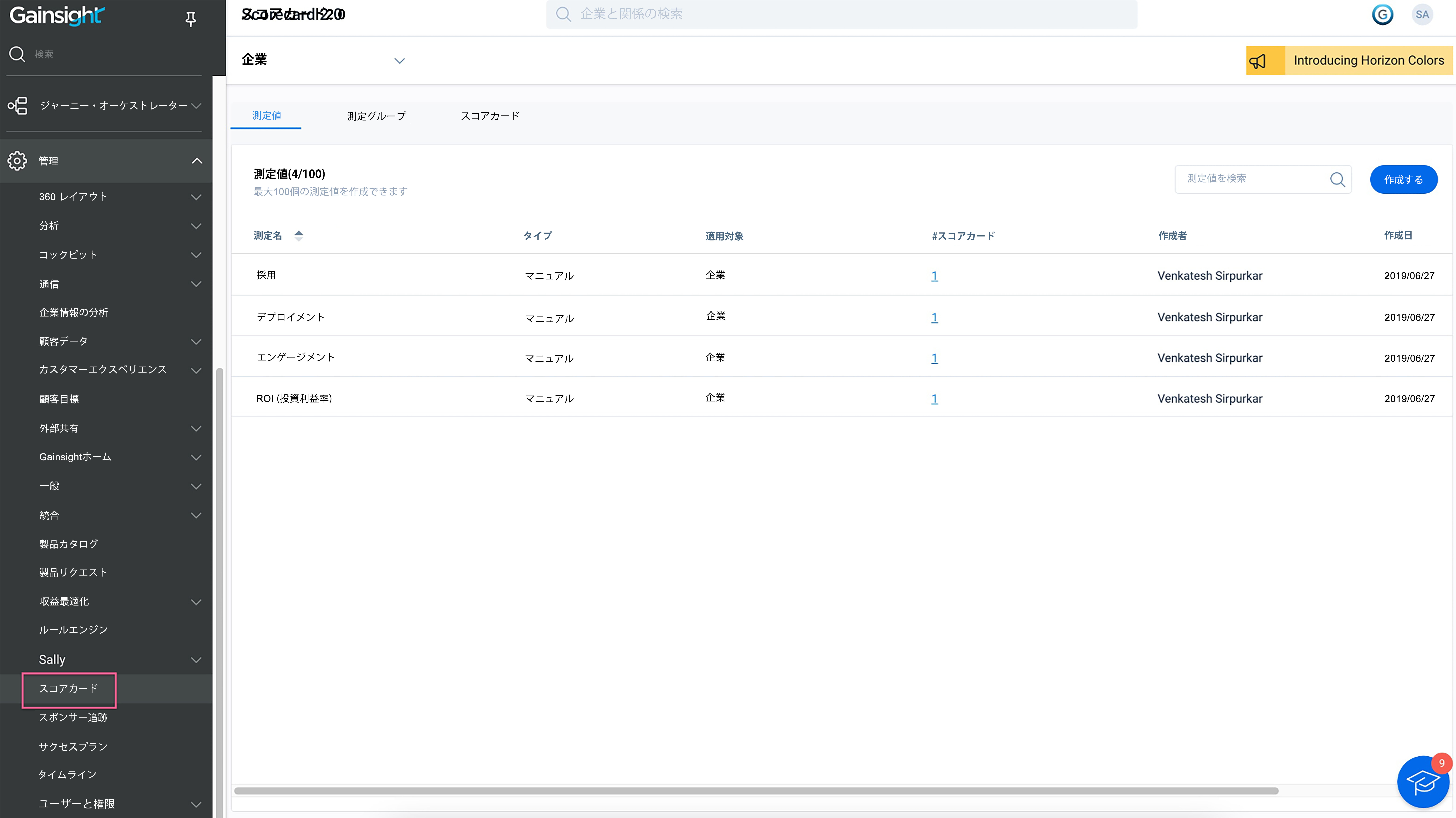
エンドユーザーは、C360ページで顧客の「ヘルススコアカード」セクションから表示できます。
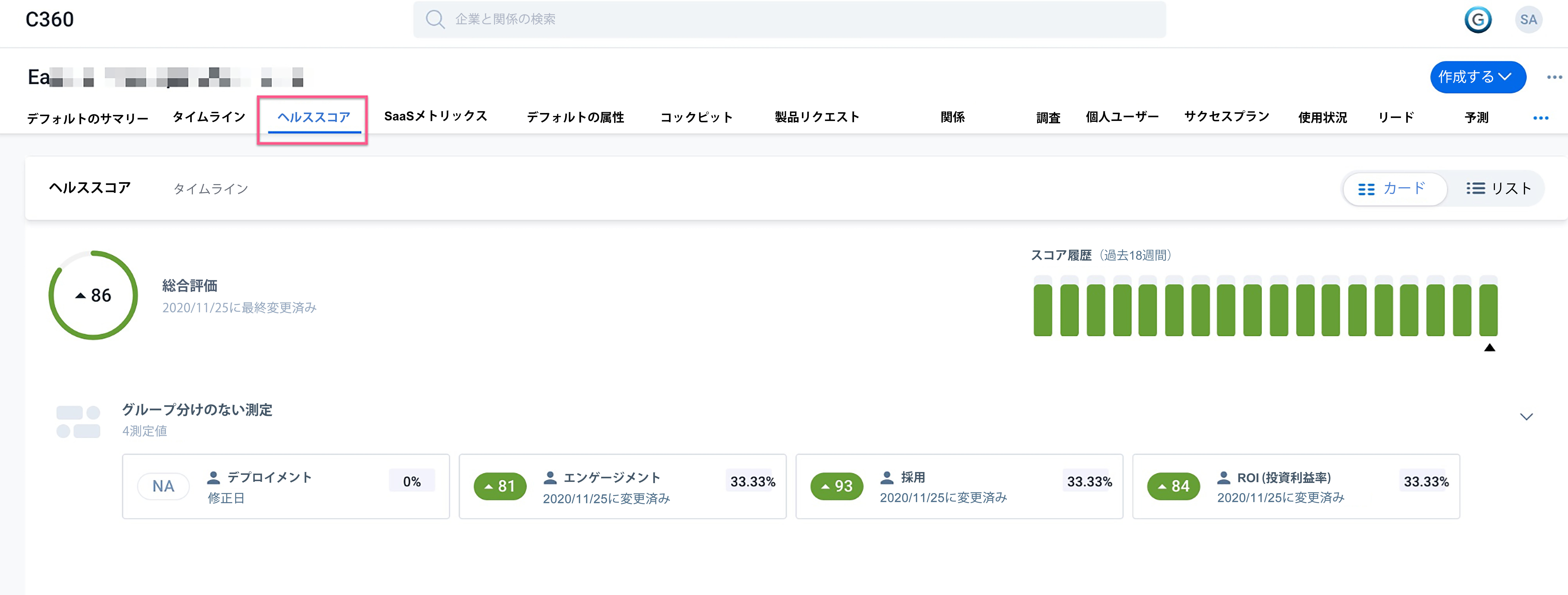
同様に、リレーションシップスコアも、R360ページから表示できます。以下のビデオでは、スコアカードのスナップショットがご覧いただけます。
管理者設定
ここでは、測定値、測定グループの作成方法、およびスキームの設定について説明します。
測定を作成する
測定を作成するには:
- [管理] > [スコアカード] に移動します。スコアカードウィンドウが表示されます。
- エンティティドロップダウンフィールドから、「 会社」 または「 関係」のいずれかを選択します。
- [測定値] タブを選択し、[作成] をクリックします。測定値作成ウィンドウが現れます。
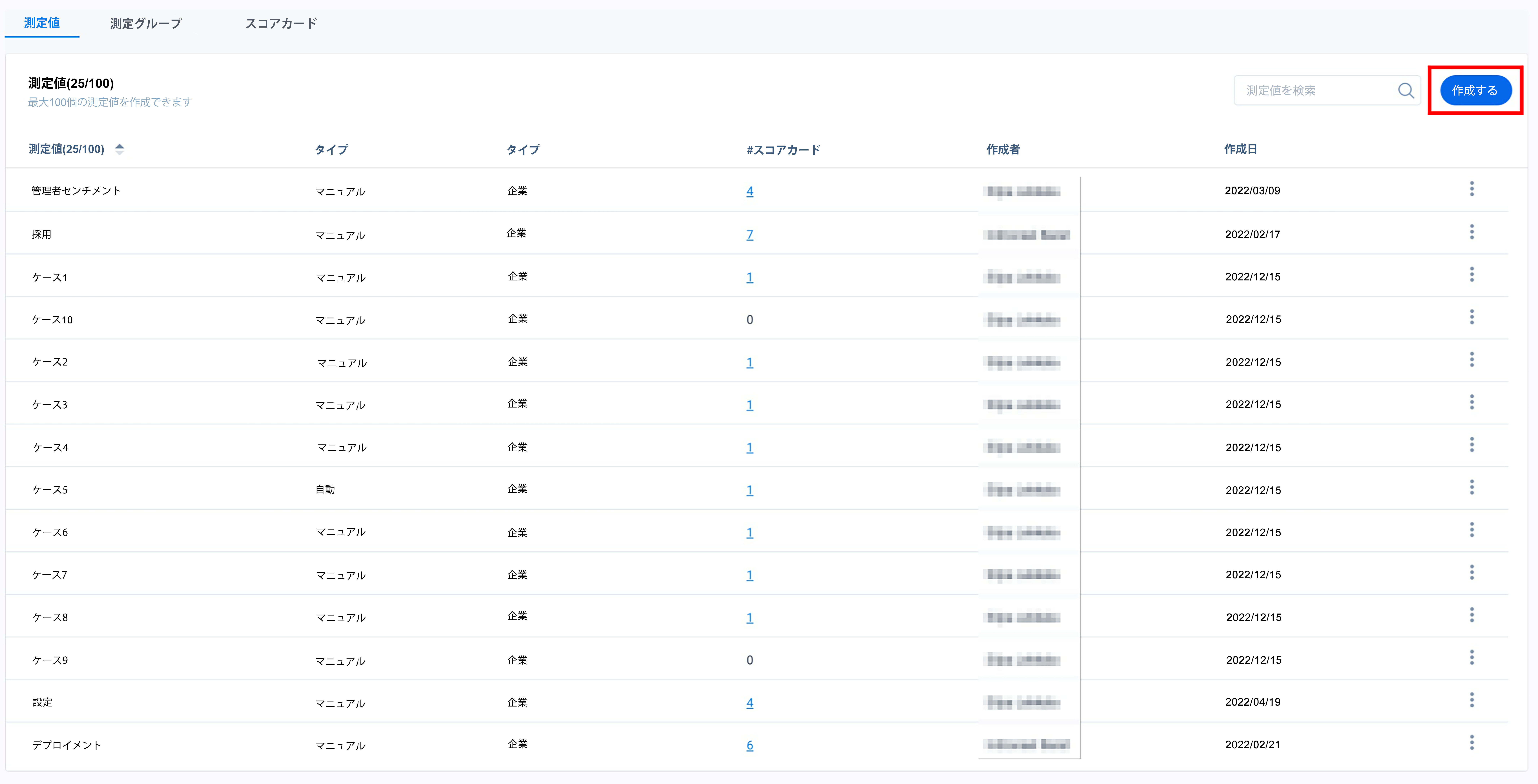
- 下記のタスクを実行します。
- [測定名] フィールドに名前を入力します。
- (オプション) 説明を入力します。
- [測定値タイプ] を選択します。
- 手動を選択すると、ユーザーが手動で測定値スコアを設定することができます。
- ルールエンジンから自動的に設定する場合は、「自動化」を選択します。スコアを自動的に設定する方法の詳細については、「ルールと レポートでのスコアカードデータの使用 」の記事を参照してください。
注意:デフォルトでは、Automated(自動化)が選択されています。
- [保存] をクリックします。
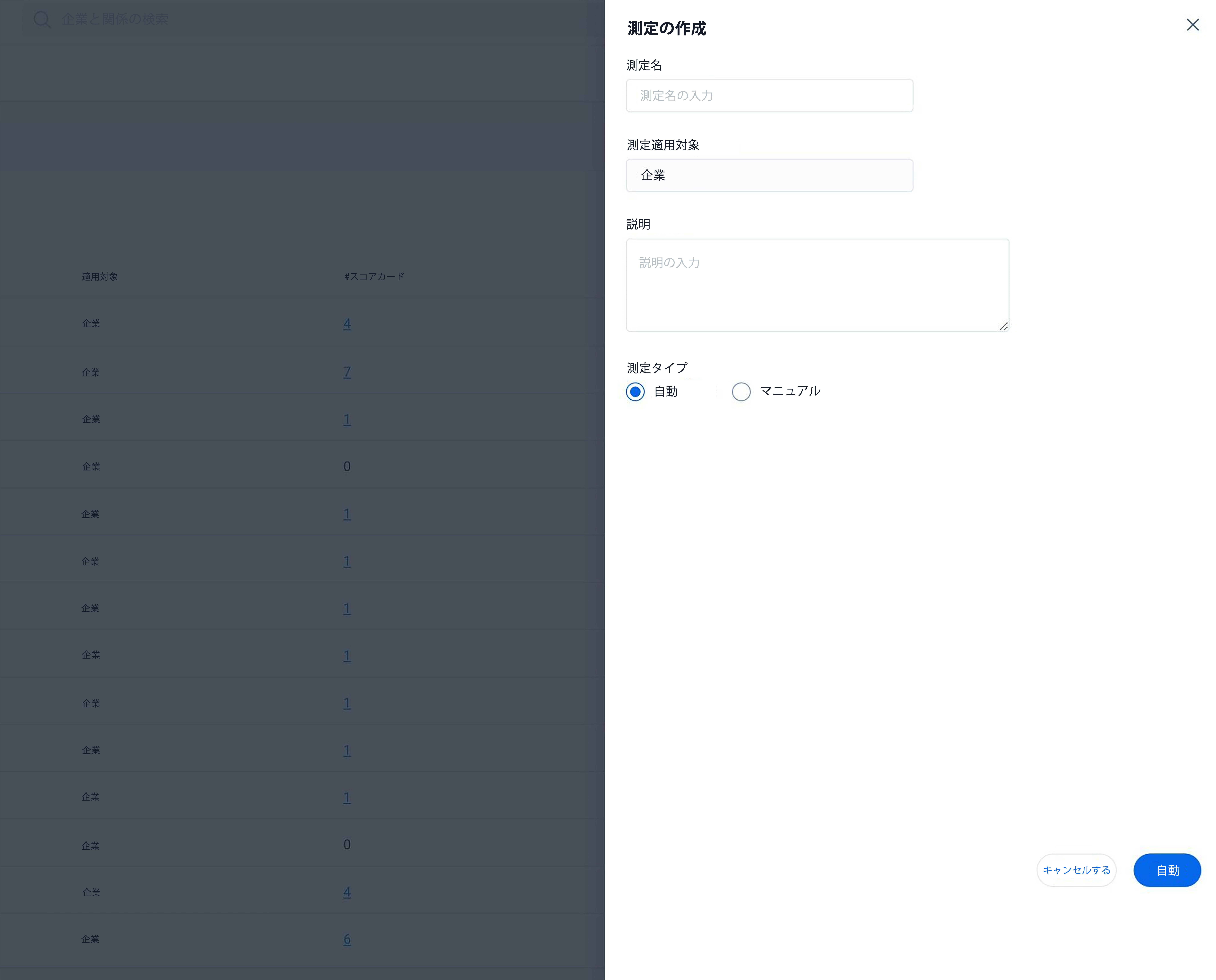
注意: 管理者は、測定値の作成後であっても、測定タブの [測定値] に対応する [編集] アイコンを使用して、測定タイプを手動から自動化に、またはその逆に変更できます。
測定グループを作成する
測定グループを作成するには:
- [管理] > [スコアカード] に移動します。スコアカードウィンドウが表示されます。
- エンティティドロップダウンフィールドから、「 会社」 または「 関係」のいずれかを選択します。
- [測定グループ] タブで、[作成] をクリックします。[測定グループの作成] ウィンドウが現れます。
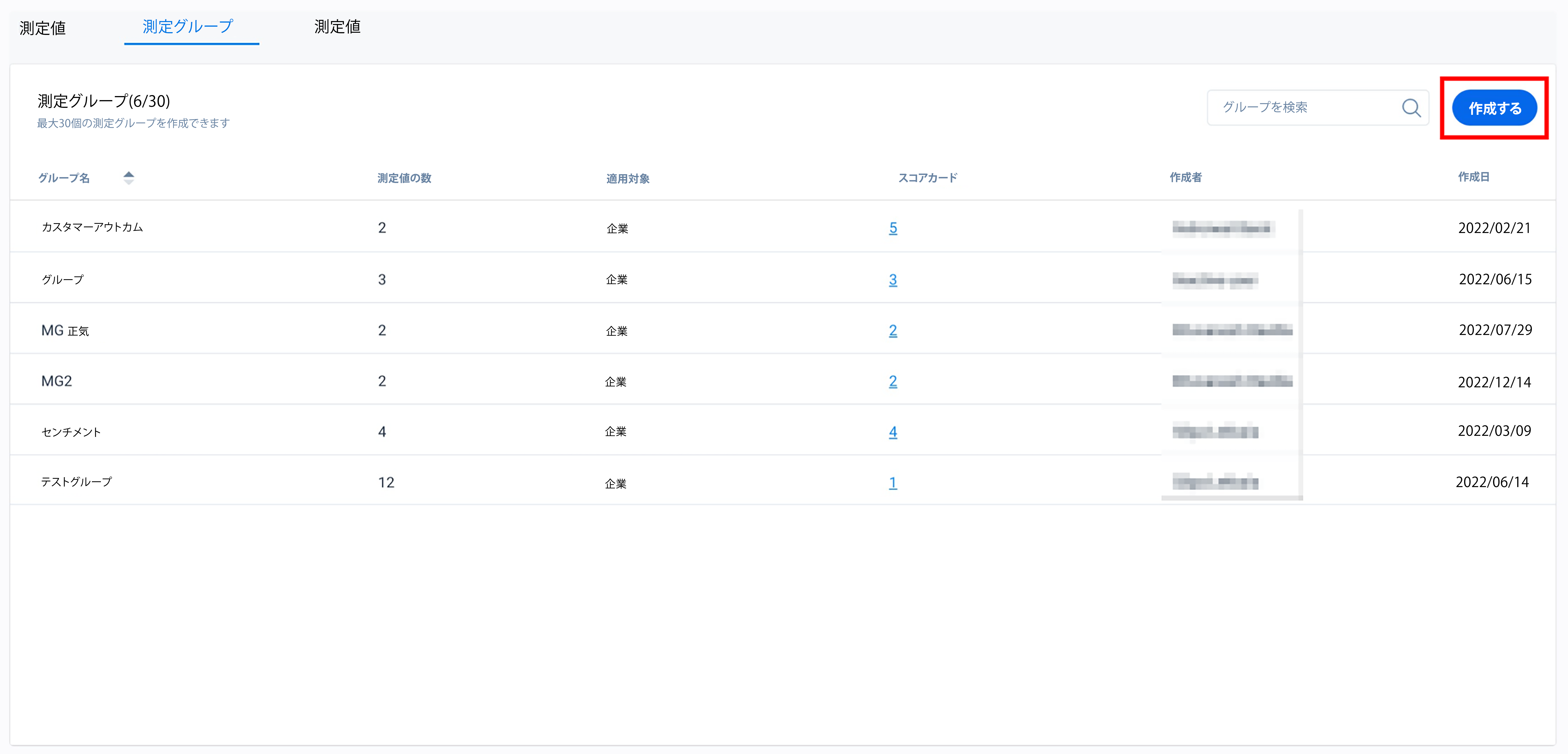
- 下記のタスクを実行します。
- グループ名フィールドに名前を入力します。
- (オプション) 説明を入力します。
- [測定値を追加] をクリックすると、測定値を追加画面が現れます。
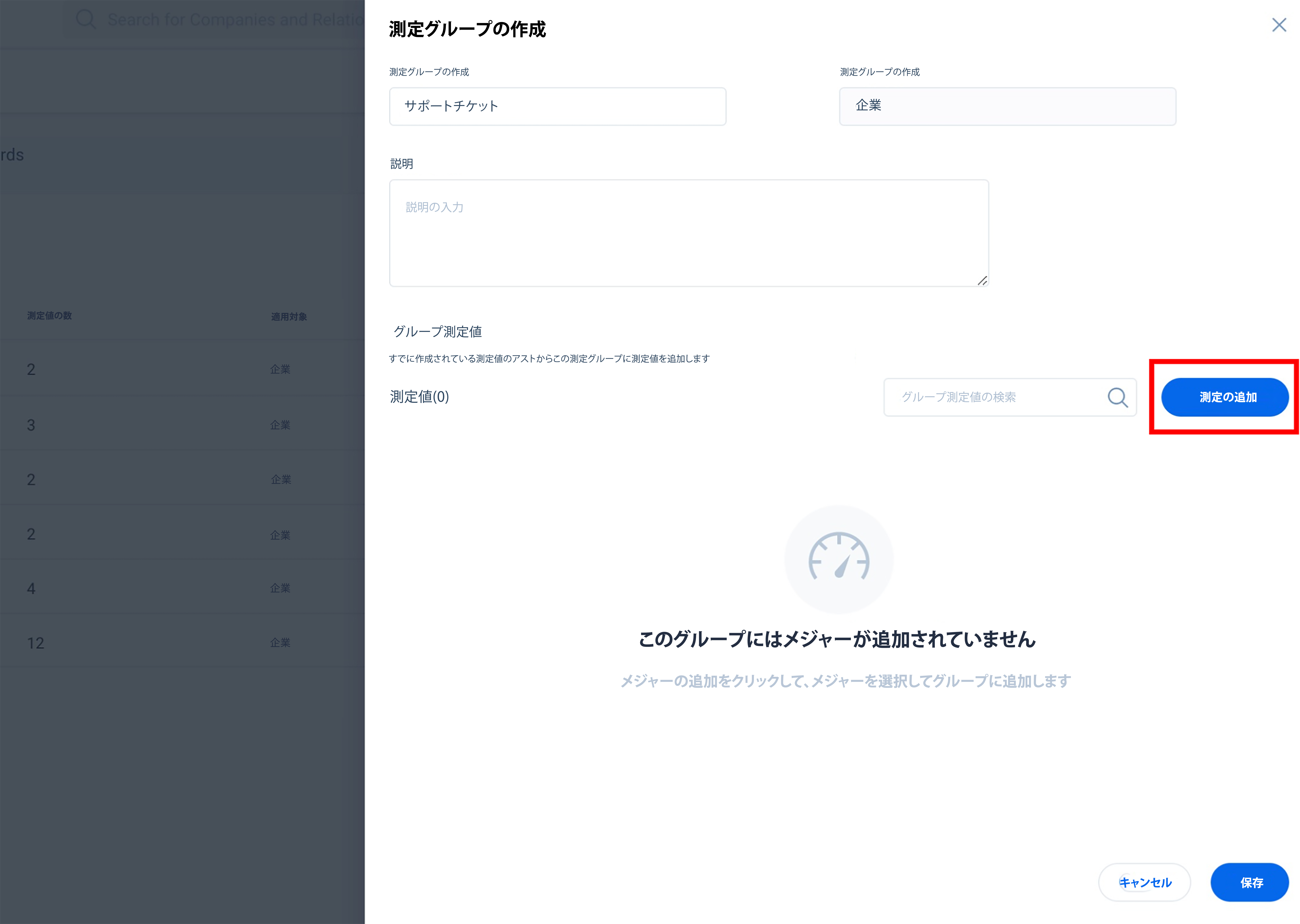
- すべてのスコアカード間でグループに含めるための測定値を選択します。
注意:[測定名] または [作成日] カラム見出しをクリックすると、これらのフィールドに基づく測定値リストを並べ替えできます。
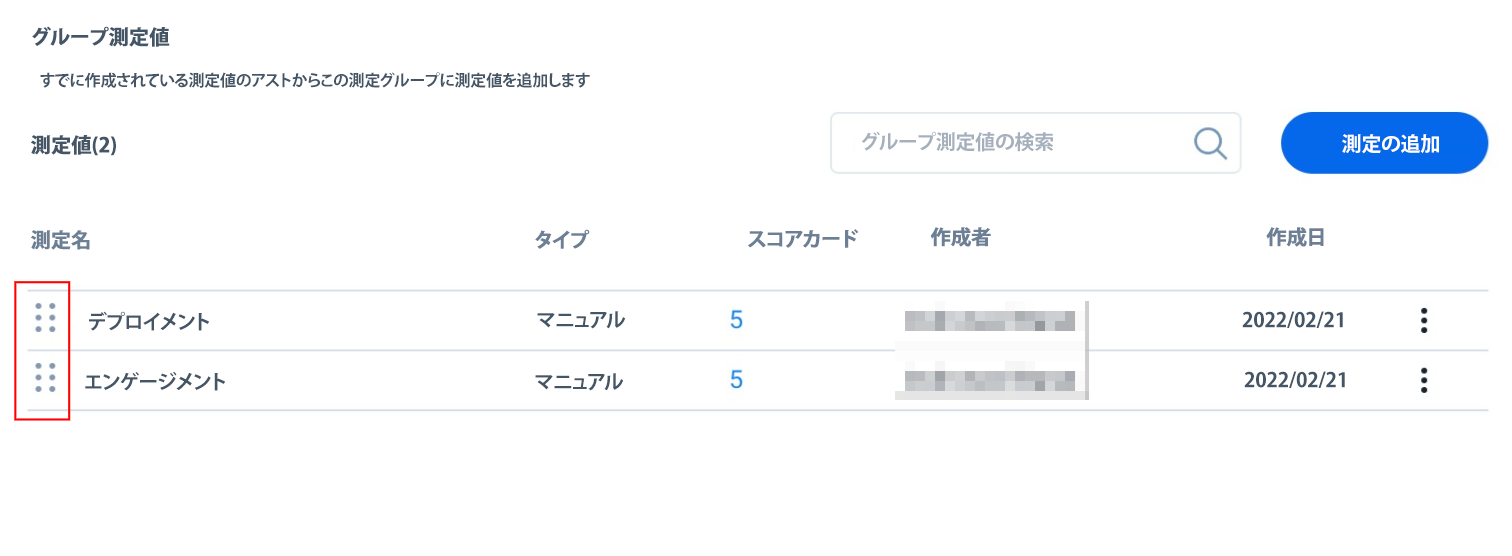
- [追加] をクリックします。
- [保存] をクリックします。
上記の例では、企業に対して「サポートチケット」という測定グループが作成されています。管理者は、JIRAチケット、コミュニティチケットなどの測定値を作成し、それらの測定値をすべてこの測定グループに追加できます。
管理者は測定値の並び替えができます。測定値をドラッグして新しい位置に移動します。
スコアカード設定の設定
スコアカードの設定を行うには、
- [管理] > [スコアカード] に移動します。[スコアカード] ウィンドウが表示されます。
- [フスコアカード] タブに移動します。
- 設定アイコンをクリックします。設定ウィンドウが表示されます。
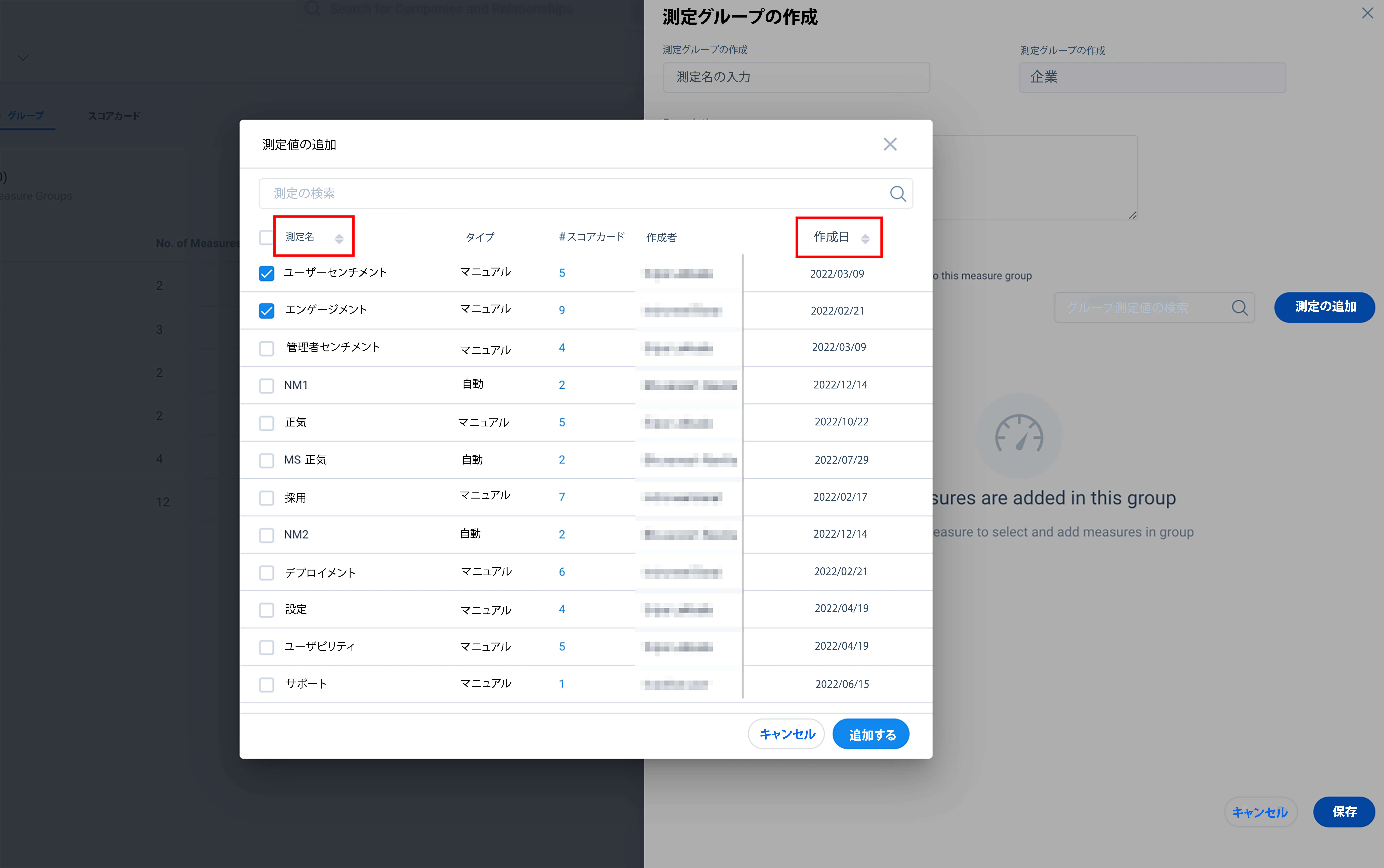
管理者は、以下の設定を行うことができます。
デフォルトのアクティビティタイプを構成する
デフォルトのアクティビティタイプを構成するには:
- デフォルトのアクティビティタイプドロップダウンリストから 、デフォルトのアクティビティタイプを選択します。
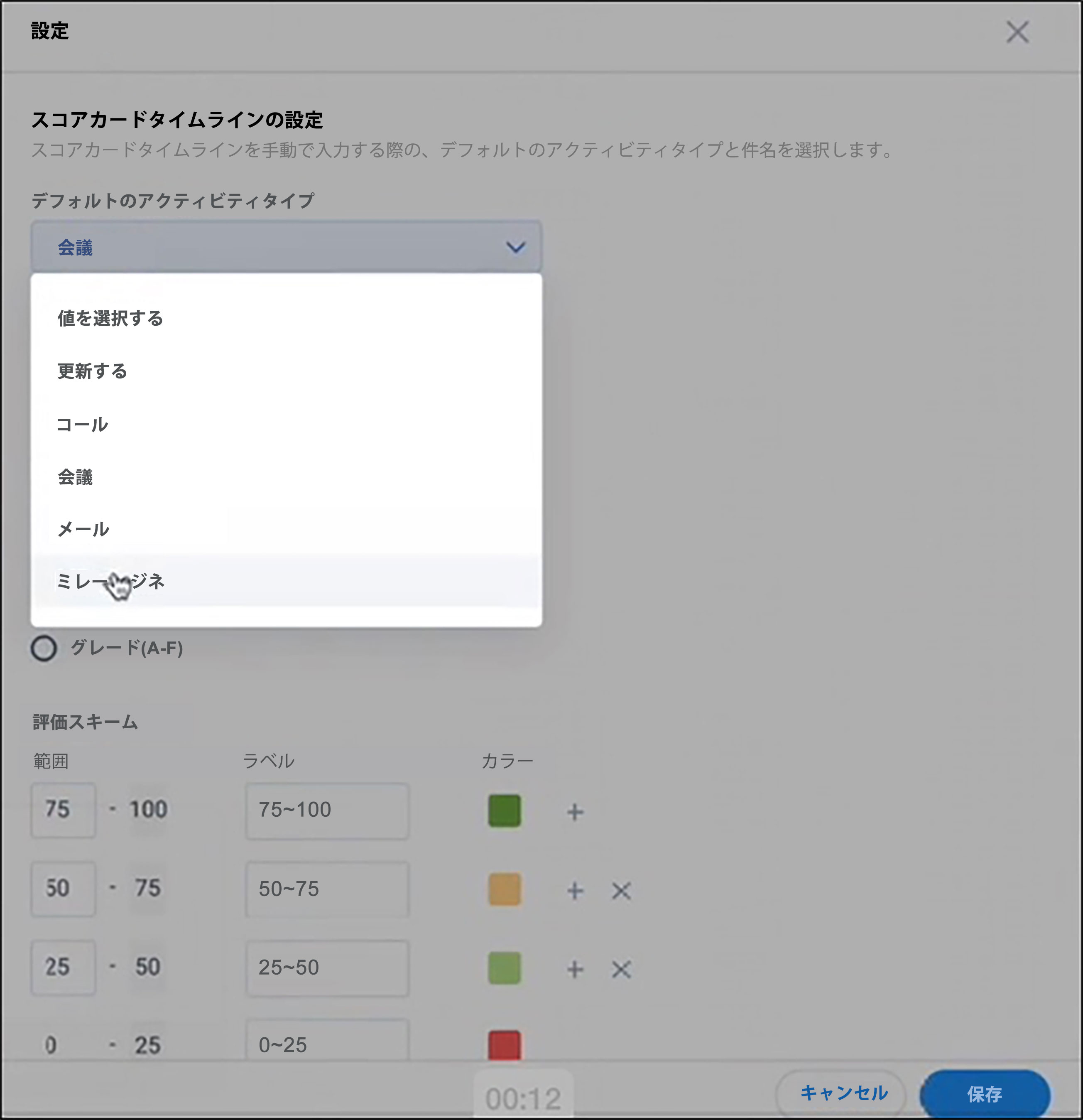
- [件名] テキストボックスに名前を入力します。
- [保存] をクリックします。
スコアスキームを設定する
[スコア表示]セクションで、以下のオプションのいずれかを選択して、スコア表示設定を行います。
数値スキームを構成する
Numericスキームの範囲は0~100です。0~100で複数の範囲を設定できます。また、範囲ごとにラベルを設定できます。一般的に、数値スキームのラベル値には、値の範囲を使用します。ただし、管理者は任意の文字列値に変更できます。
数値スキームを設定するには、下記の画像のように希望の数値を入力します。
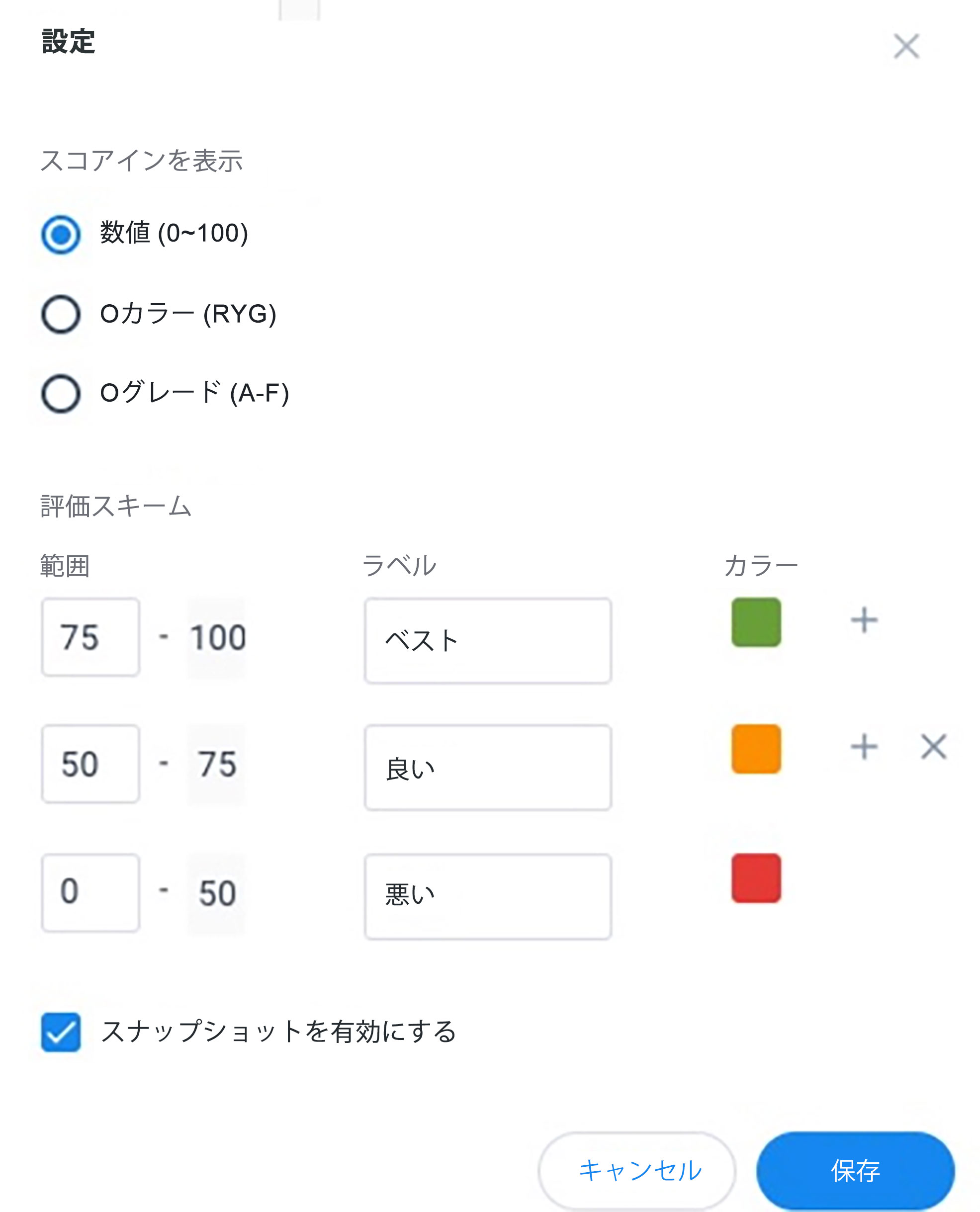
上記の画像では、下表のように3つの数値範囲が定義されています:
|
範囲 |
ラベル |
カラー |
|---|---|---|
|
0~50 |
悪い |
赤 |
|
50~75 |
良い |
黄色 |
|
75~100 |
ベスト |
緑 |
- スコアが15の場合、C360/R360では赤色で表示されます。
- スコアが54の場合、C360/R360では黄色で表示されます。
- スコアが80の場合、C360/R360では緑色で表示されます。
- スコアがちょうど50の場合、低い方の範囲(0~50)が考慮されます。スコアは赤色で表示されます。
- スコアがちょうど75の場合、低い方の範囲(50~75)が考慮されます。スコアは黄色で表示されます。
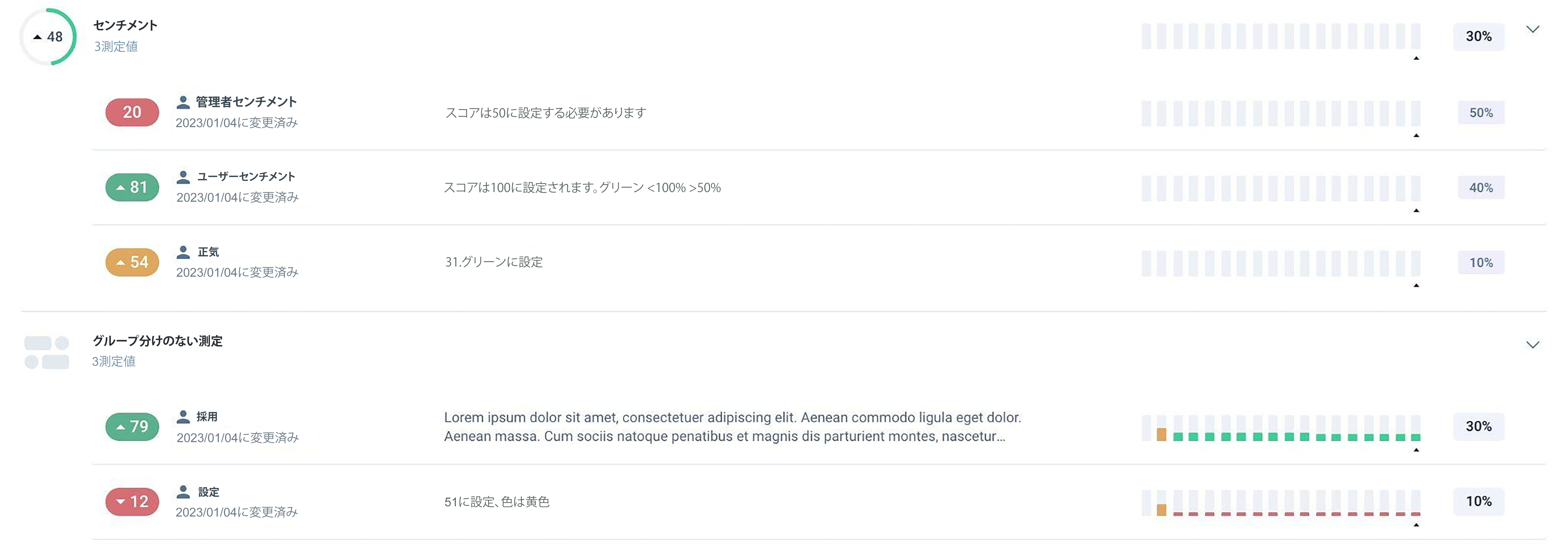
カラースキームを構成する
カラースキームは、スコアを表現する手段として「色」を使用します。カラースキームで範囲を設定する手順は、数値スキームと同じです。
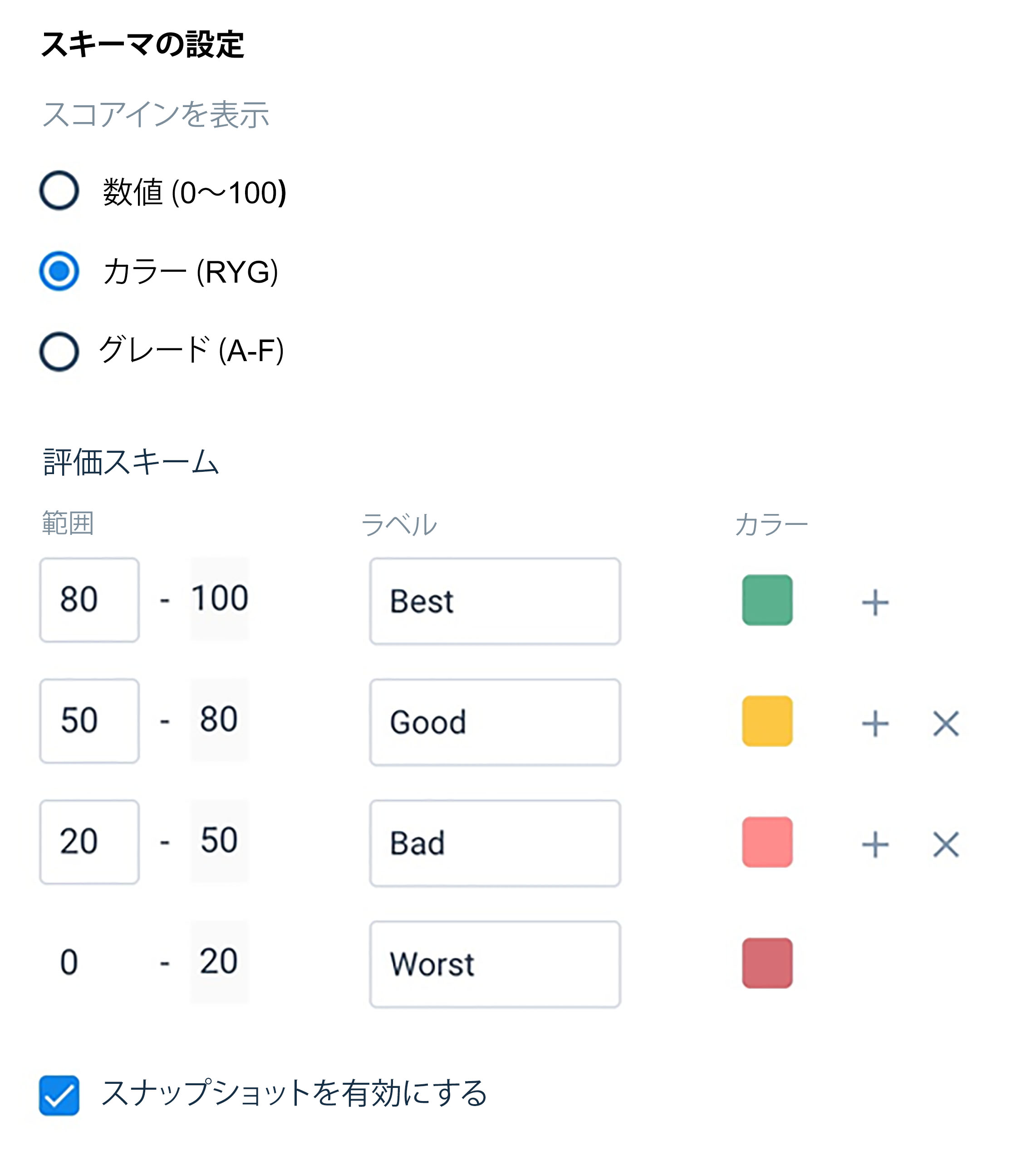
上記の例では、4つのカラースキームが定義されています:
|
範囲 |
ラベル |
カラー |
|---|---|---|
|
0~20 |
ワースト |
赤 |
|
20~50 |
悪い |
薄い赤 |
|
50~80 |
良い |
黄色 |
|
80~100 |
ベスト |
緑 |
管理者がスコアカードでこのスキームを選択した場合:
- スコアが赤色で表示されている場合は、スコアが0~20の範囲にあり、「ワースト」ラベルであることを意味します。
- スコアが薄い赤色で表示されている場合は、スコアが20~50の範囲にあり、「悪い」ラベルであることを意味します。
- スコアが黄色で表示されている場合は、スコアが50~80の範囲にあり、「良い」ラベルであることを意味します。
- スコアが緑色で表示されている場合は、スコアが80~100の範囲にあり、「ベスト」ラベルであることを意味します。
カラースキームには数値が表示されません。ただし、エンドユーザーがスコアの上にマウスを合わせると、(360ページ上で) 範囲の平均値を表示することができます。たとえば、黄色のスコアの上にマウスを合わせると、黄色の範囲の平均値が表示されます。{(50+80)/2}= 65
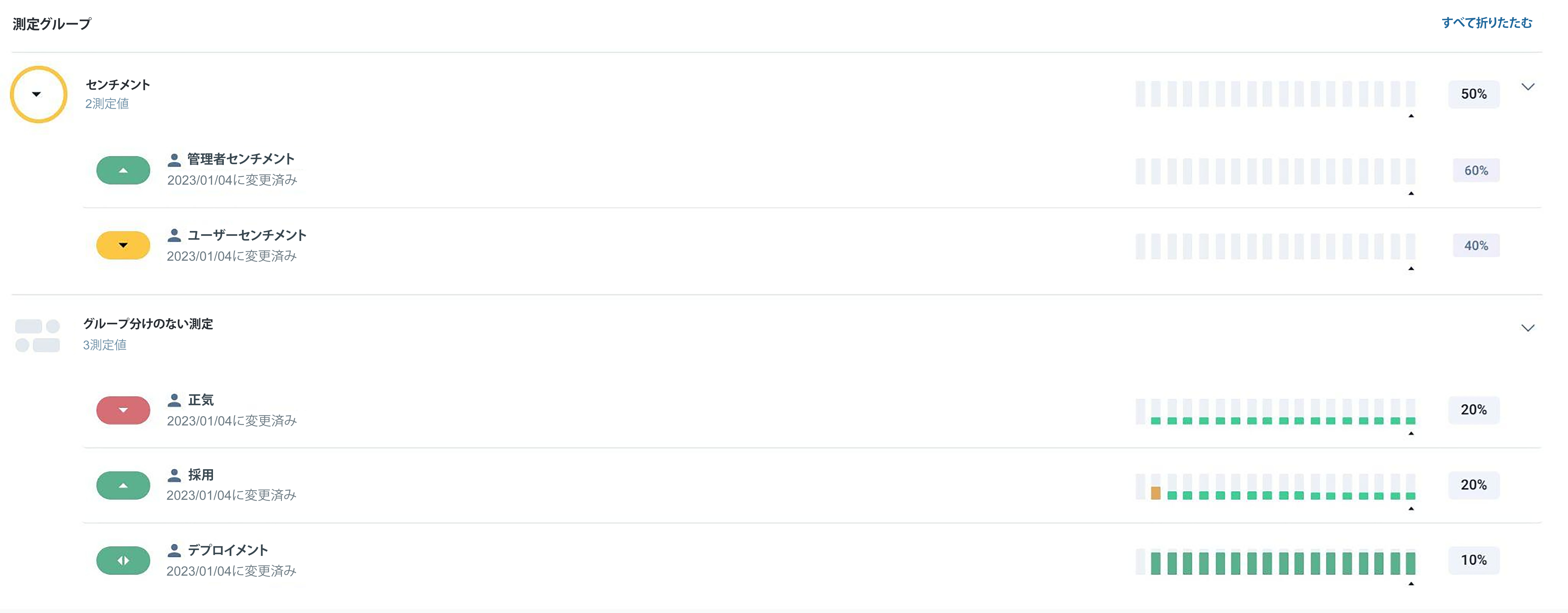
評価スキームを構成する
評価スキームでは、文字と色を使用してスコアを表示します。カラースキームで範囲を設定する手順は、上記のケースと同じです。異なる範囲のラベルとして文字を使用します。
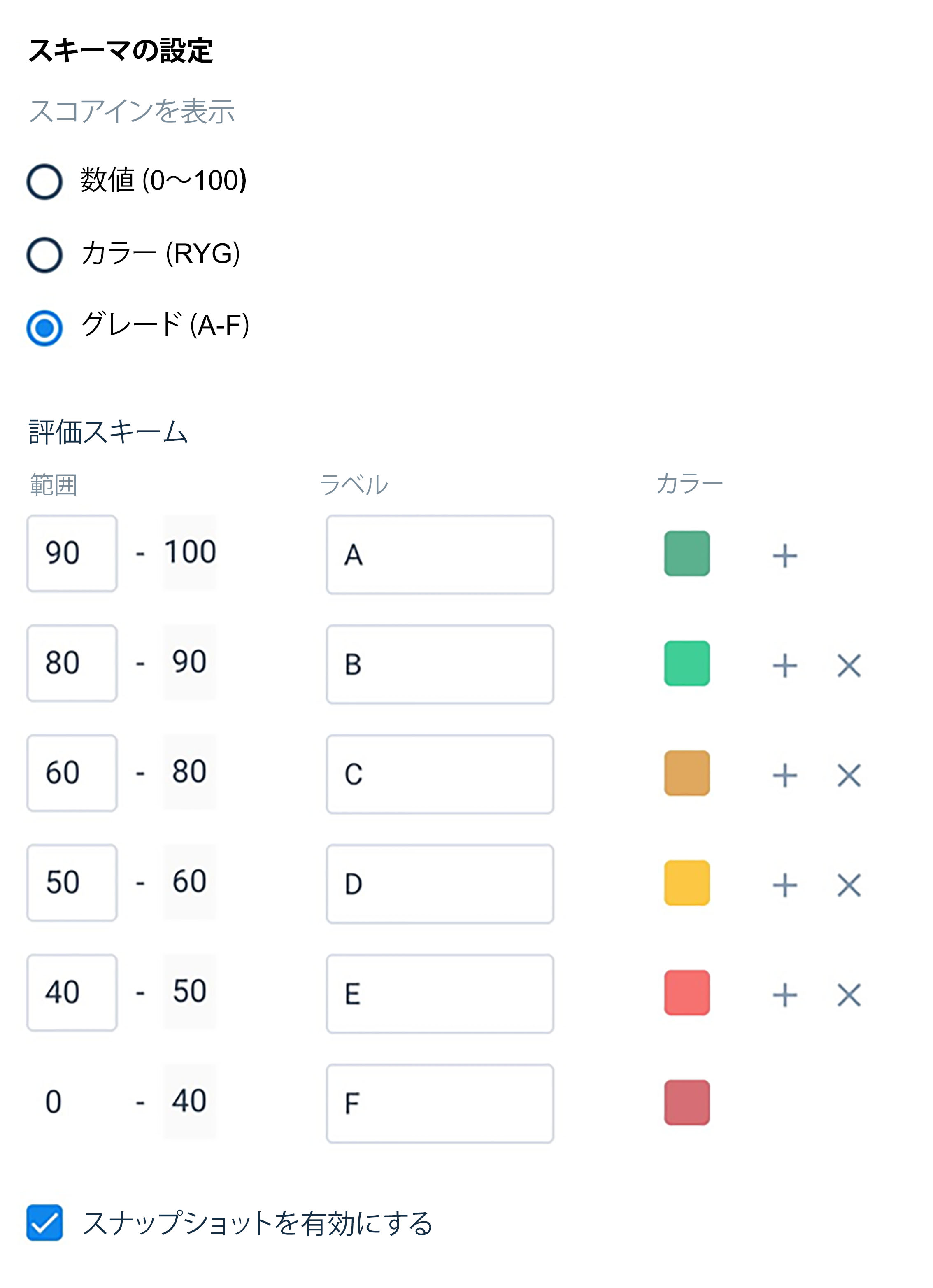
上記の画像では、6つの範囲が定義されています。
- スコアがFであれば、赤色で表示されます。
- スコアがDであれば、薄い黄色で表示されます。
- スコアがBであれば、明るい緑色で表示されます。
- スコアがCであれば、オレンジ色で表示されます。
評価スキームには数値が表示されません。ただし、スコアの上にマウスを合わせると、その範囲の平均値が表示されます。たとえば、Cスコアの上にマウスを合わせると、C範囲の平均値が表示されます。{(60+80)/2}= 70.

スコアカードのスナップショット
スコアカードスナップショットは、すべてのスコアカードおよび測定値の履歴スコアを保管するためのリポジトリです。管理者は、スコアカードスナップショットを有効にすることで、特定の時間帯の過去のスコア取得することができます。すべてのアカウントスコアカードスナップショットのデータは、Account スコアカード History(アカウントスコアカード履歴)オブジェクトに保管されます。同様に、関係スコアカードについては、Relationship スコアカード History (関係スコアカード履歴) オブジェクトに保管されます。ユーザーは、スナップショットのデータを使用して、履歴スコアをレポートできます。[Snapshot Date(スナップショット日付)] および [Time Granularity(時間単位)] フィールドを使用して、レポートを作成できます。
デフォルトで、[Enable Snapshot(スナップショットを有効化)] チェックボックスが選択されています。Gainsightでは、管理者がこのチェックボックスを消去しないことを強くお勧めします。このチェックボックスを選択すると、スコアカードのスナップショットが週単位と月単位で取得されます。これは、ユーザーが過去のスコアを分析し、レポートを作成するときに役立ちます。
スコアカードのスナップショットを有効化するには:
- [管理] > [スコアカード] に移動します。
- [フスコアカード] タブに移動します。
- [Scheme settings(スキームの設定)] アイコンをクリックします。
- [Enable Snapshot(スナップショットを有効化)] チェックボックスを選択します。
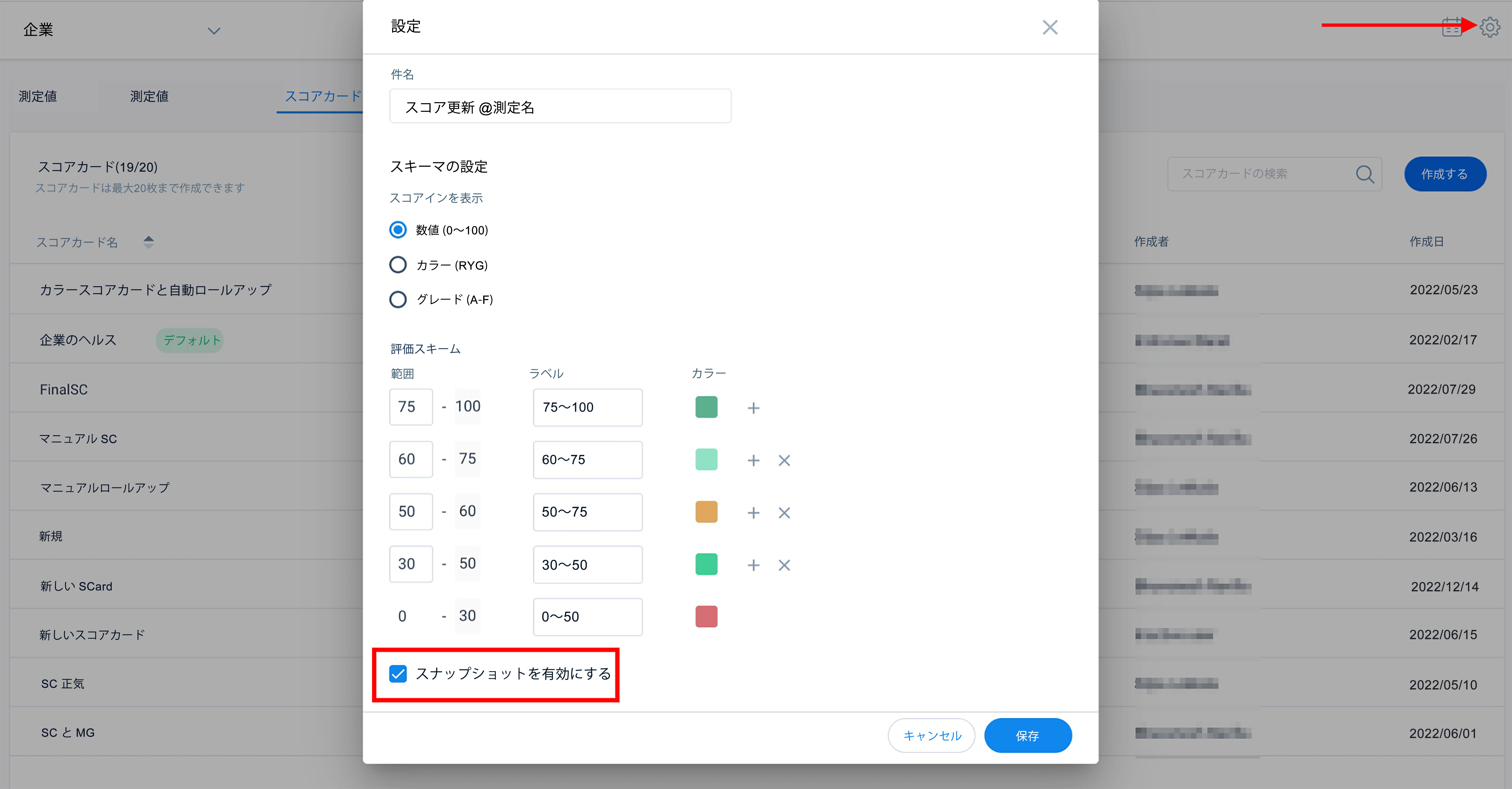
スコアカードスナップショットの役割
有効化すると、スコアカードスナップショットにより、スコアの取得が開始されます。スコアカードスナップショットは、週次および月次という2つの頻度でスコアを取得します。特定の週の最終スコアはその週の最後に、特定の月の最終スコアはその月の最後に保管されます。スナップショットは、スケジューラの実行時に更新されます。スケジューラーは、毎日11.30 pm(UTC)に実行されます。
スコアカードの履歴オブジェクトでは、下記の画像に示すフィールドを使用してレポートを作成し、スナップショットデータを表示します。
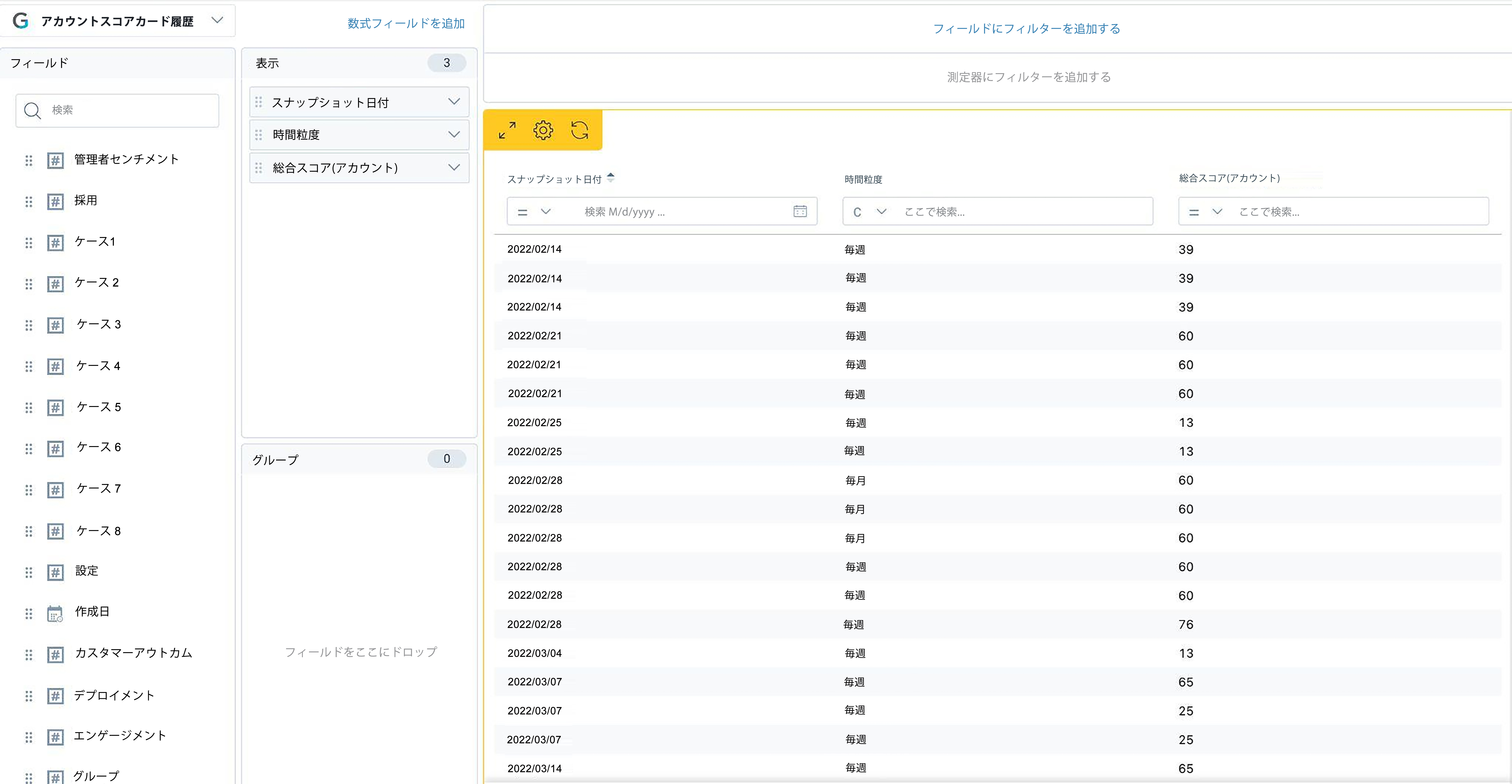
スコアカードの作成と設定
管理者が測定値および評価スキーム設定すると、管理者はスコアカードを作成および設定することができます。スコアカードは、「測定」、「測定グループ」、またはその両方の組み合わせで構成されています。[測定値] タブで作成した任意の測定値または測定グループをスコアカードに含めることができます。デフォルトでは、すべてのスコアカードに総合評価が表示されます。総合スコアは、自動的に計算でき、それは、スコアカードに含まれるすべての測定値の個別スコアに依存します。
注意:
- 管理者は、1つの企業または関係に対して1枚のスコアカードを作成できます
- 会社スコアカードには、会社向けに作成された測定値および測定グループのみを含めることができます。同様に、リレーションシップスコアカードには、リレーションシップ測定および測定グループのみを含めることができます。
- 企業スコアカードとリレーションシップスコアカードは、異なるエンティティに対して作成されるため、同じ名前を持つことができます。
- 管理者は、スコアカードデータをもとに、レポートを作成することができます。
スコアカードを作成する
スコアカードを作成するには:
- [管理] > [スコアカード] に移動します。スコアカードウィンドウが表示されます。
- エンティティドロップダウンフィールドから、「 会社」 または「 関係」のいずれかを選択します。
- [スコアカード] タブで、[作成] をクリックします。
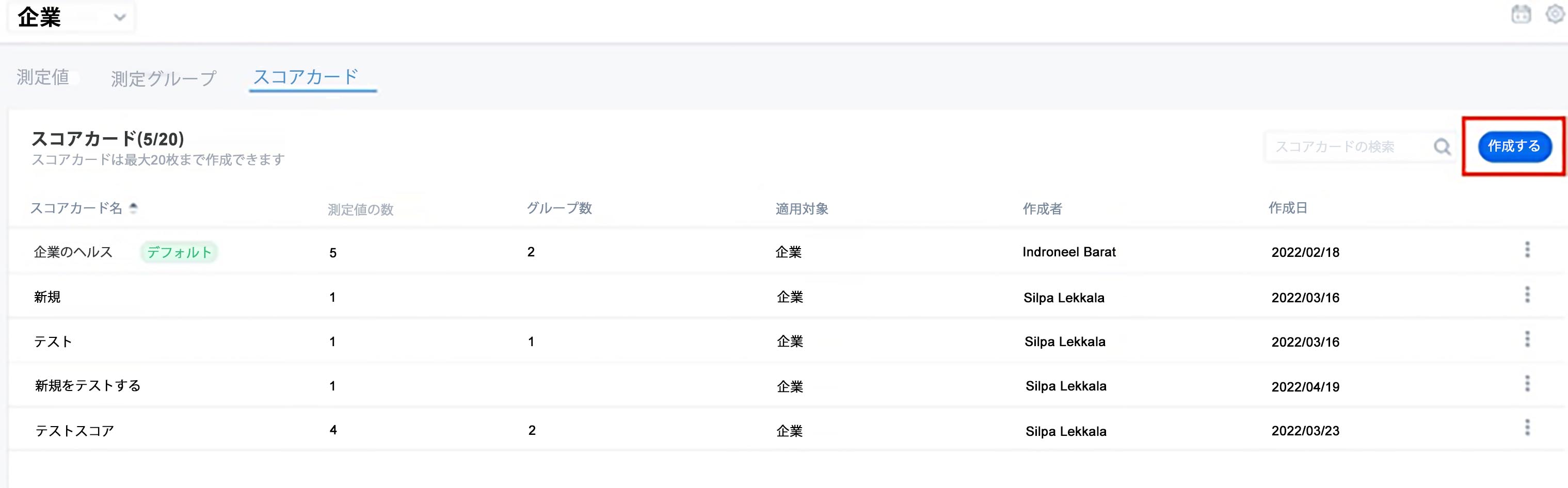
管理者は、スコアカードで下記の2つのセクションを設定する必要があります:
一般セクション
このセクションでは、下記のタスクを実行することで、スコアカードの基本詳細、計算方法、および適用条件を設定できます。
- [スコアカード名] フィールドに、スコアカードの名前を入力します。
注意: スコアカードは、同じエンティティタイプのスコアカードと同じ名前にはできません。 - スキームタイプドロップダウンから、スキームを選択します。利用可能なスキームは:
- 数値
- カラー
- グレード
- (オプション) 説明を入力します。
- [Make it Default スコアカード(デフォルトのスコアカードに設定する)] チェックボックスを選択し、このスコアカードをデフォルトのスコアカードとして設定します。デフォルトのスコアカードは、スコアカードを企業やリレーションシップに割り当てるときに重要な役割を果たします。デフォルトのスコアカードおよびスコアカード割り当て処理に関する詳細については、「複数のスコアカードで作業」の記事をお読みください。
- [総合ヘルススコアを計算] で、下記のオプションから選択します:
- Automatic Roll Up(自動ロールアップ):総合スコアは、測定と測定グループの加重平均として自動的に計算されます。
- 手動:ユーザーは各アカウントの総合スコアを手動で入力する必要があります。それまでは、総合スコアはNAと表示されます。
- (オプション) 管理者がスコアカードをエンティティ全体に適用したくない場合は、追加の基準を指定します。基準を持つスコアカードは、その基準を満たす会社または関係のみに適用されます。
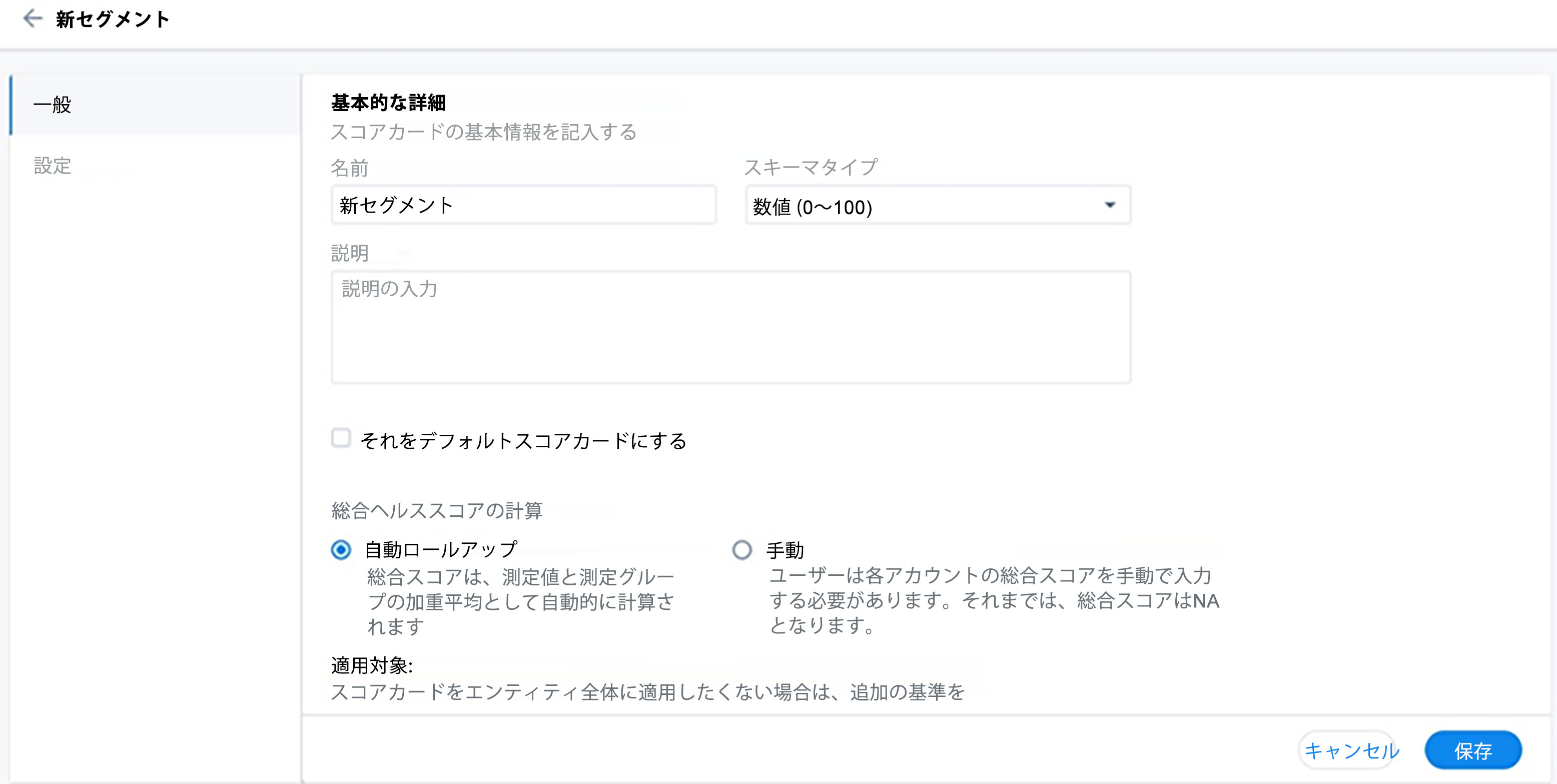
基準を構成する
基準を追加することで、管理者はスコアカードにさまざまな条件を定義できます。会社または関係がこれらの条件を満せば、このスコアカードがそれぞれの会社または関係に適用されます。デフォルトでは、そのような企業またはリレーションシップにはスコアカードが適用されません。ほとんどの会社または関係フィールドを、基準のソースとして使用することができます。
基準を構成するには:
- [Add Criteria(基準を追加)] をクリックします。
- 必要なフィールドおよび演算子を選択し、必要な基準を形成します。
重要:スコアカード基準については、次のフィールドタイプのみを選択できます:string, boolean, number, and picklist(文字列、ブーレン、数字、およびピックリスト)。 - (オプション) [+] をクリックして基準をさらに追加します。
- (オプション) [キャンセル] をクリックして基準を除去します。
- [保存] をクリックしてスコアカードを保存します。
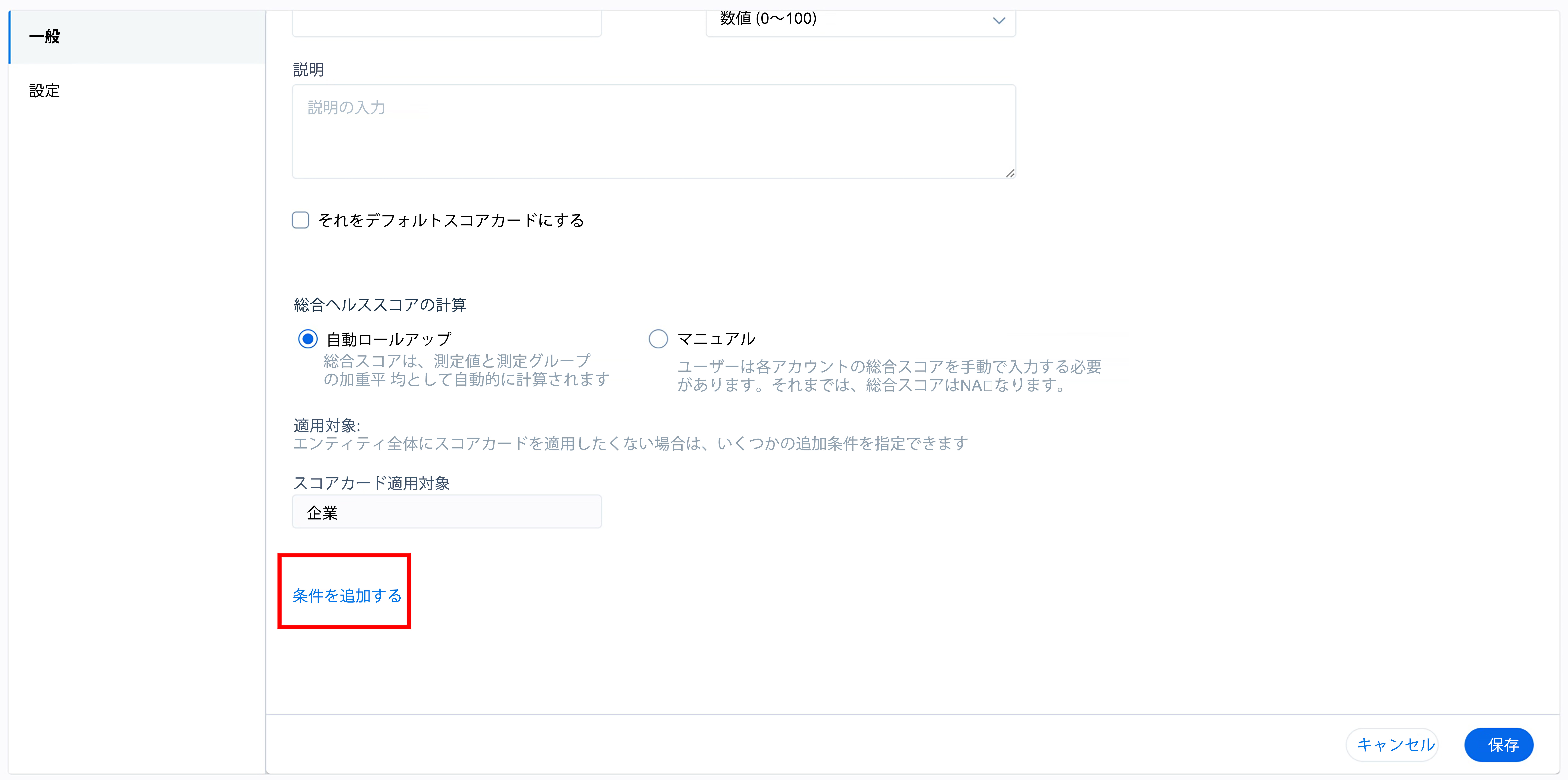
ウィンドウにプロンプトボックスが表示されます。[はい] オプションを選択すると、企業および関係に変更内容が即時に適用されます。ただし、[いいえ] を選択した場合は、Scorecard Resolverが実行されたときに変更内容が適用されます。
構成セクション
このセクションでは、下記のタスクを実行します:
- 左ペインから、必要な測定値および測定グループをドラッグ&ドロップします。
注意:測定は、個別またはグループの一部として追加できます。 - スコアカードに含める測定を測定グループ内で選択します。アクティブな測定値は、追加した後に並び替えることができます。
- 各測定および測定グループの重み付け/寄与率を入力します。関係を有効にする方法に関する詳細については、加重測定値の記事をご参照ください。
- (オプション) 測定または測定グループの右隅にあるヘルプテキストのアイコンをクリックすると、ヘルプテキストを構成できます。スコア範囲ごとにヘルプテキストを設定することができます。下記の画像では、ヘルプテキストがCustomer Sentiment Measure(顧客センチメント測定)用に構成されています。
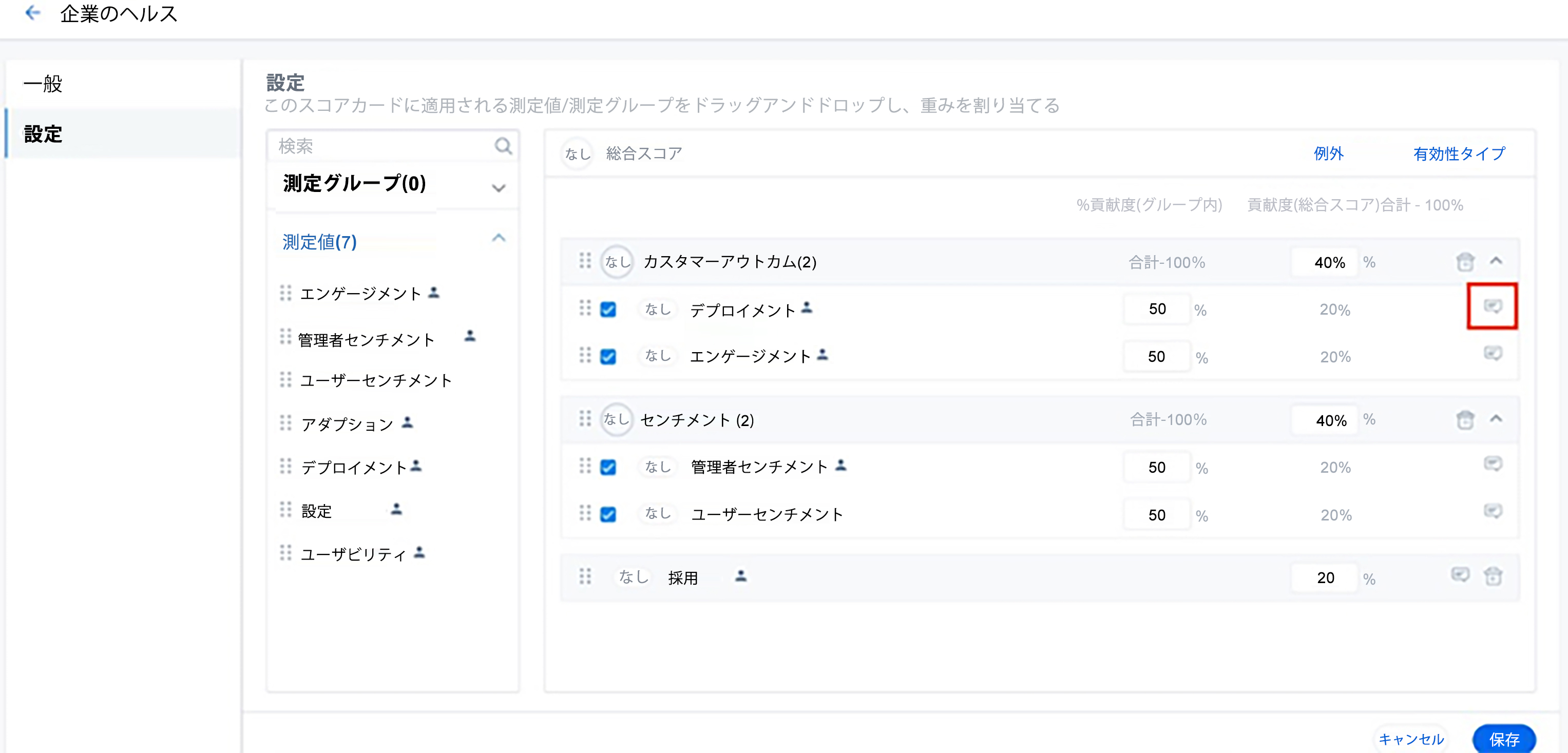
ここで設定するヘルプテキストは、スライダーを使用して測定値 (顧客センチメント) スコアを変更するときに、スコアカードの一括編集レポートに現れます。
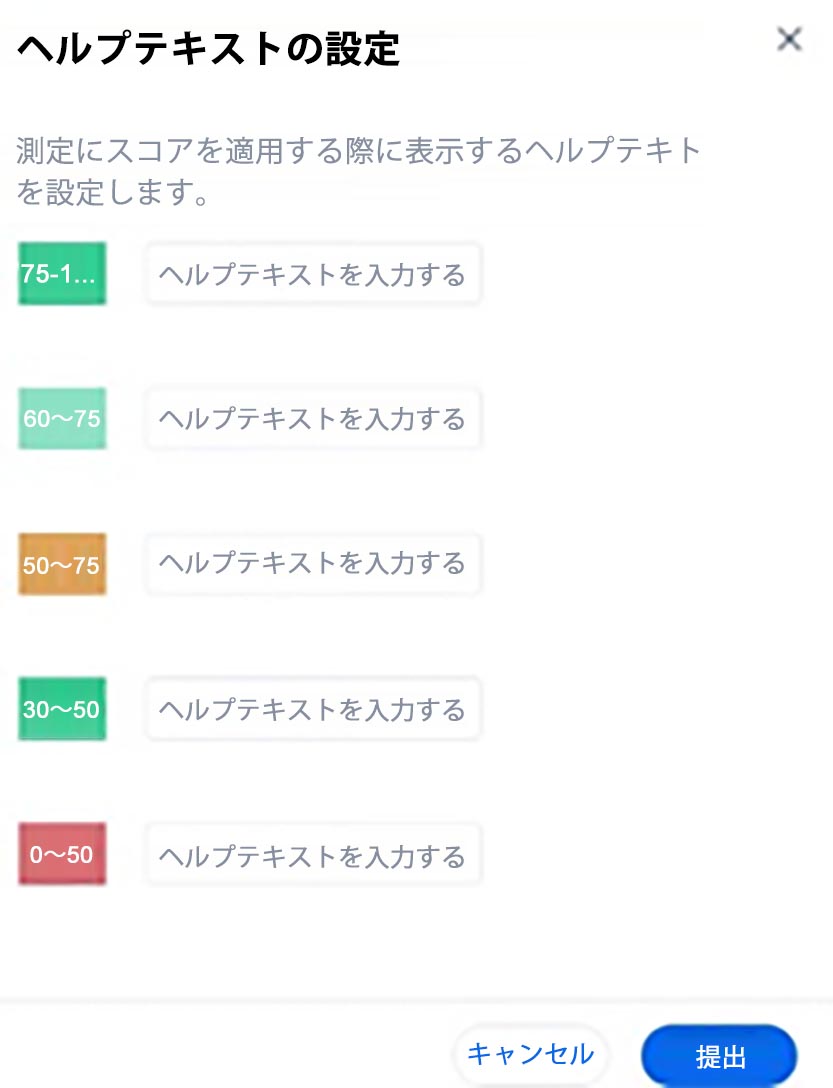
- (オプション) 右隅の削除アイコンをクリックすると、スコアカードからそれぞれの測定が除去されます。
- [Validity Type(検証タイプ)] をクリックします。検証期間ウィンドウが表示されます。
- 各測定のValidity Type(検証タイプ)およびValidity Period(検証期間)を選択します。Validity Period(検証期間)が経過すると、測定に古いスコアが表示されます。
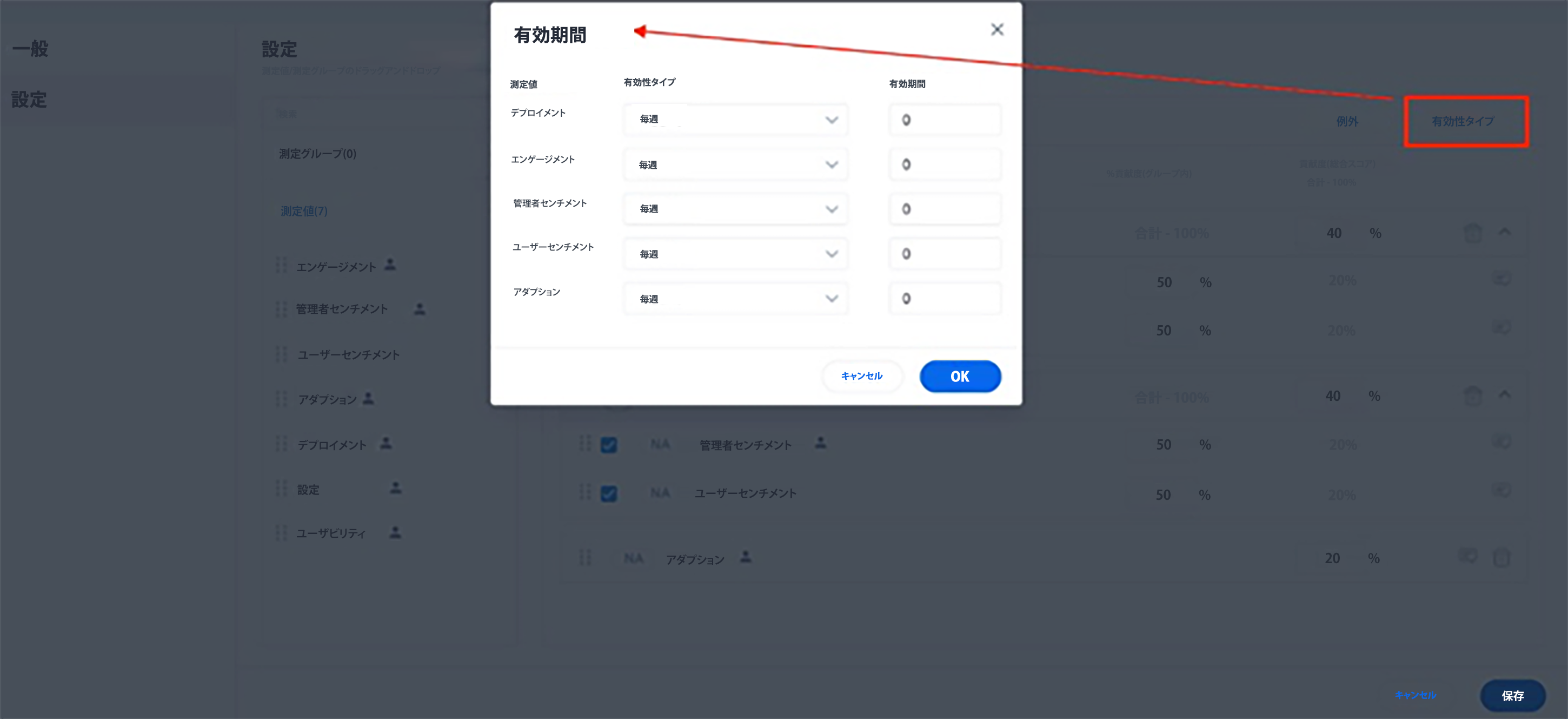
たとえば、管理者が2018年12月1日に検証期間を1週間と設定したとします。スコアの有効期限は2018年12月7日までの1週間です。ただし、管理者が2018年12月6日にスコアを修正した場合、6日目からさらに1週間有効期限が延長されます。新しいValidity Period(検証期間)は、2018年12月6日~2018年12月12日となります。管理者が検証期間内(12月6日~12日)にスコアを更新した場合、スコアを更新した日からさらに1週間有効期間が延長されます。このルールはほかのValidity Type(検証タイプ)にも適用されます。
注意:
- Validity Period(検証期間)の期限終了の際の通知は行われません。
- スコアはその有効性に関わらず、スコアカードの計算に含まれます。
- [Exceptions(例外)] をクリックします。[例外の設定] ウィンドウが表示されます。

- 必要な任意の例外を構成します。例外の詳細情報については、「スコアカードの例外」 の記事をご参照ください。
- 保存をクリックします。
測定を並べ替える
測定グループ内の測定値は、スコアカードの設定ページで並べ替えることができます。これにより、設定している特定のスコアカード内の測定値の順序が変更されます。この操作を行うには、アクティブな測定値をクリックし、スコアカードの設定ページに追加された測定グループ内の新しい位置までドラッグします。
注意:
- スコアカードの設定ページでは、アクティブな測定値は常に測定グループの最上部に表示され、非アクティブな測定値は常に最下部に表示されます。
- 測定グループ 構成ページで測定を並べ替えても、スコアカード構成ページ上での順序には影響しません。同様に、スコアカードの構成ページで順序を変更しても、測定グループ の構成ページ上での順序には影響しま せん。
エンドユーザーのアクション
エンドユーザーが360でスコアカードを閲覧・更新する方法について説明します。
エンドユーザーおよび管理者は、カスタマーヘルススコアの履歴を完全に理解するために、スコアカードセクションのさまざまなコンポーネントが360ページでどのように定義されているかを知ることが必要不可欠です。
スコアカードビュー
C360ページのスコアカードセクションには、企業またはリレーションシップに対するさまざまなスコアカードパラメータが表示されます。これらのパラメーターを表示できる方法は2つあります。
- カードビュー
- リストビュー
カードビュー
スコアカード360のページには、下記のコンポーネントがあります:

- カードビューとリストビューを切り替えるスイッチ。
- 総合評価用のスコアカード履歴。各バーは、過去1週間のスコアを表し、全体を100として測定しています。
- 総合評価と測定または測定グループのスコアは、Overall Circle(総合円)に表示されます。一方、段階的に塗りつぶされていく円は、測定グループと総合スコアカードのスコア値に依存し、数値スキームで表示されます。
|
記号 |
機能 |
|---|---|
|
<> |
これは、トレンドに変化がないことを示しています。 |
|
(^) |
上向きの矢印は、プラスのトレンドを示します。 |
|
(⌄) |
下向きの矢印は、マイナスのトレンドを示します。 |

- 測定グループは、それぞれのグループ名でまとめて表示されます。
- グループ化されていない測定は、残りのグループで構成され、場所に応じて複数のグループに振り分けることができます。
- スコアカードトレンドインジケーターは、最大18週間のスコアカード履歴を表示します。
注意:
- また、スコアカードで [Overall Rollup(総合ロールアップ)] が有効になっている場合、カードビューには、各測定の総合スコアへの寄与率も表示されます。
- 総合スコアに対する各測定の寄与率は、各測定値の右端に表示されます。
総合スコアに対する測定値の寄与率を表示する機能とは別に、下記のタスクを実行できます:
- 測定のスコアカード履歴を表示する:スコアカード履歴を表示するには、対象の測定をクリックします。スコアカードの履歴は最大18週間まで表示できます。
- 測定の説明および古いスコアを表示する:説明文を表示するには、メジャーにカーソルを合わせます。
- 古い測定スコアは古いスコアと呼ばれ、エクスクラメーション記号(ビックリマーク)で表されます。この記号をクリックすると、古いスコアの説明が表示されます。
- 管理者は、測定値スコアの有効性を設定できます。
- Validity Period(検証期間)の期限終了の際の通知は行われません。
- スコアはその有効性に関わらず、スコアカードの計算に含まれます。
- 例外の表示:通知をクリックすると、スコアに影響を与える例外の詳細が表示されます。
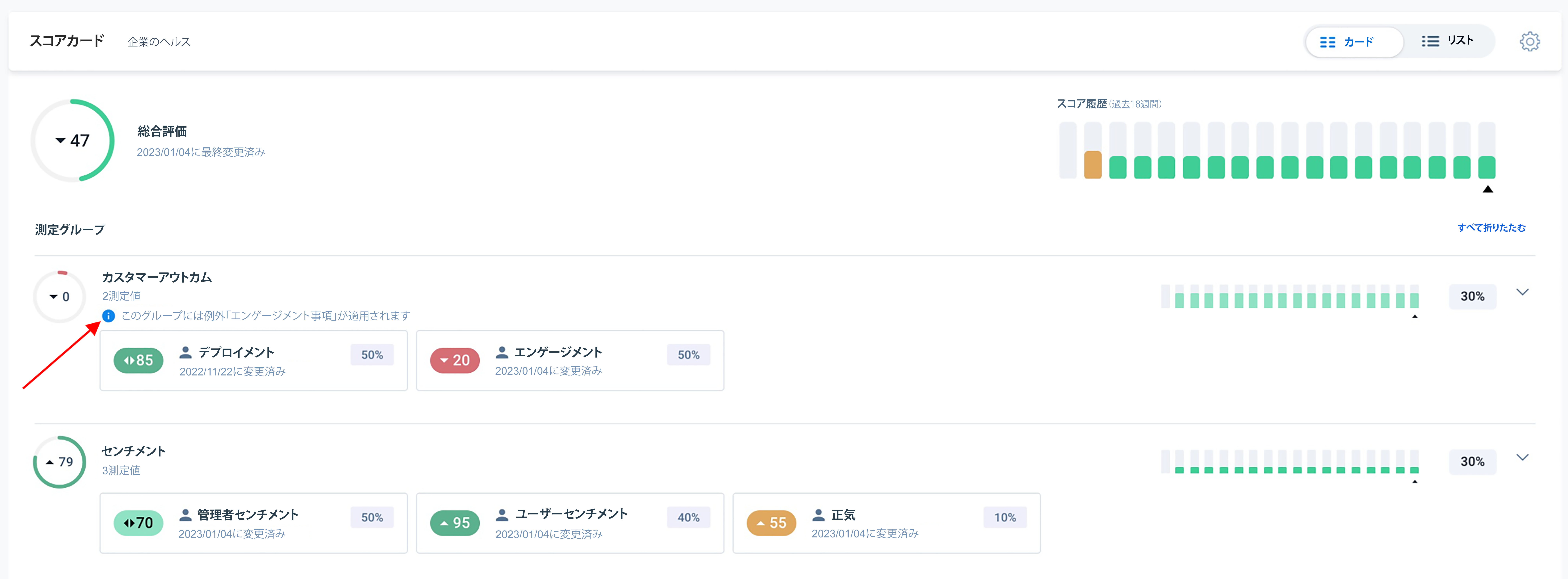
リストビュー
リストビューでは、カードビューと比較すると、まったく異なるUIが使用されています。リストビューでは、ユーザーは総合スコアに対する測定値の寄与率を表示することはできません。
これとは別に、カードビューの別の作業をリストビューから実行できます。
リストビューに切り替えるには、[リストビュー] スイッチをクリックします。

手動測定のスコアを編集する
360ページから修正できるのは手動測定のみで、自動測定は修正できません。自動測定でスコアを設定または変更するには、管理者がルールを作成する必要があります。
注意:手動測定では、測定名の横に人物の記号が表示されます。自動測定では、記号は使用できません。

手動測定を編集するには:
- [測定値] をクリックします。
- バーを必要なスコアまでドラッグするか、手動で数値を入力します。
- [Update(更新)] をクリックします。
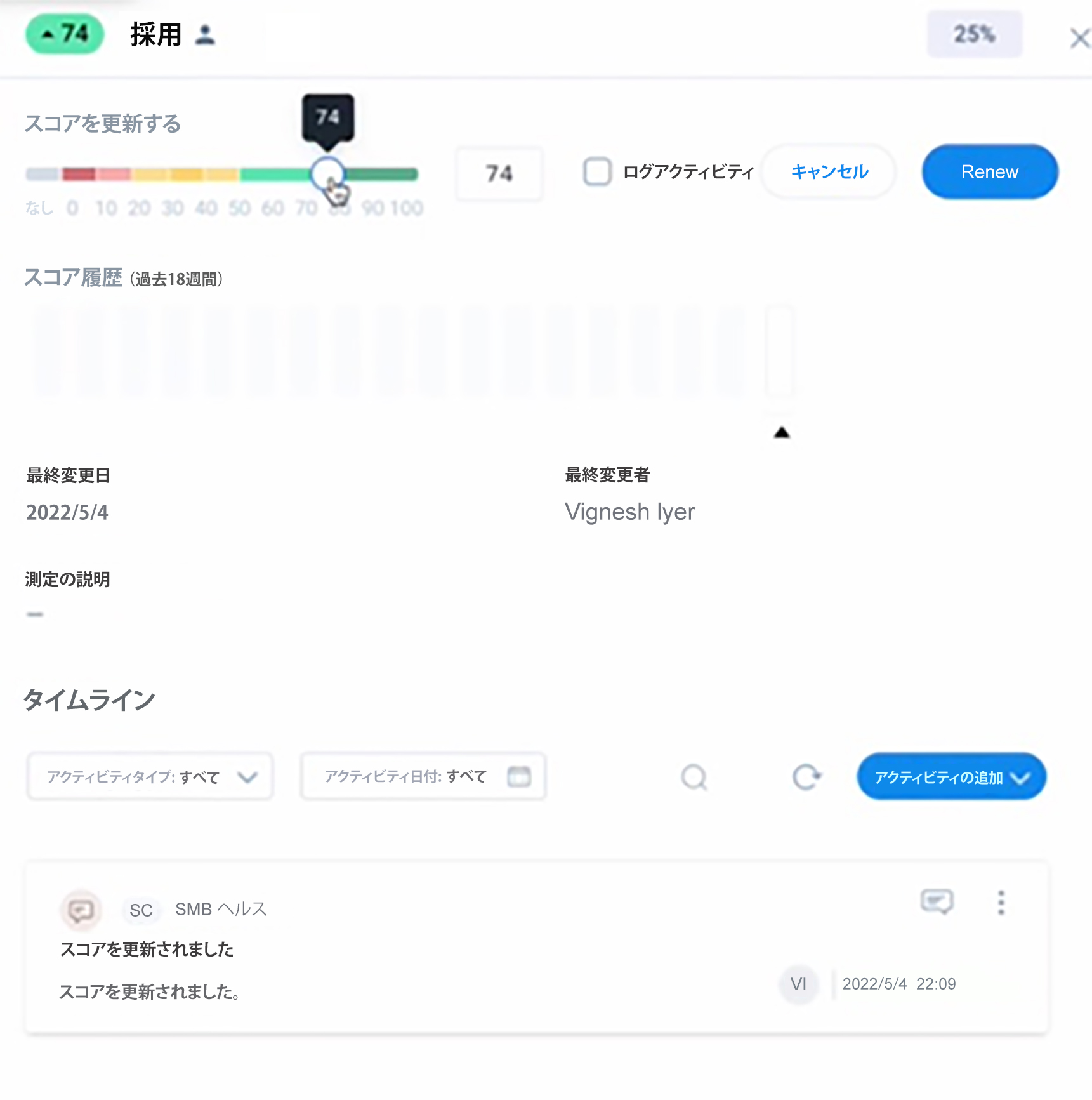
測定ちにすでにスコアが設定されている場合は、[スコアを更新] をクリックするとスコアを更新できます。
注意:測定値のスコアを変更する場合:
- [Previous Score(過去のスコア)] フィールドの値が [Current Score(現在のスコア)] フィールドの値で置き換えられます。
- この時点で、新しく設定されたスコアはCurrent Score(現在のスコア)になります。
- スコアカードトレンド矢印は、Current Score(現在のスコア)およびPrevious Score(過去のスコア)に表示される新しい値に基づき修正されます。
- 総合スコアの寄与率は、ほかの測定重みのスコアに基づいて動的に計算されます。
- 測定を編集するプロセスは、サマリービューの場合と同じです。また、手動測定と自動測定の記号も同じです。
アクティビティをログ記録する
アクティビティをログ記録するには:
- 既存の測定スコアを選択します。
- 強化されたスライダーコンポーネントを使用して、スコアを更新します。
- [Log Activity(アクティビティをログ記録する)] チェックボックスをクリックします。
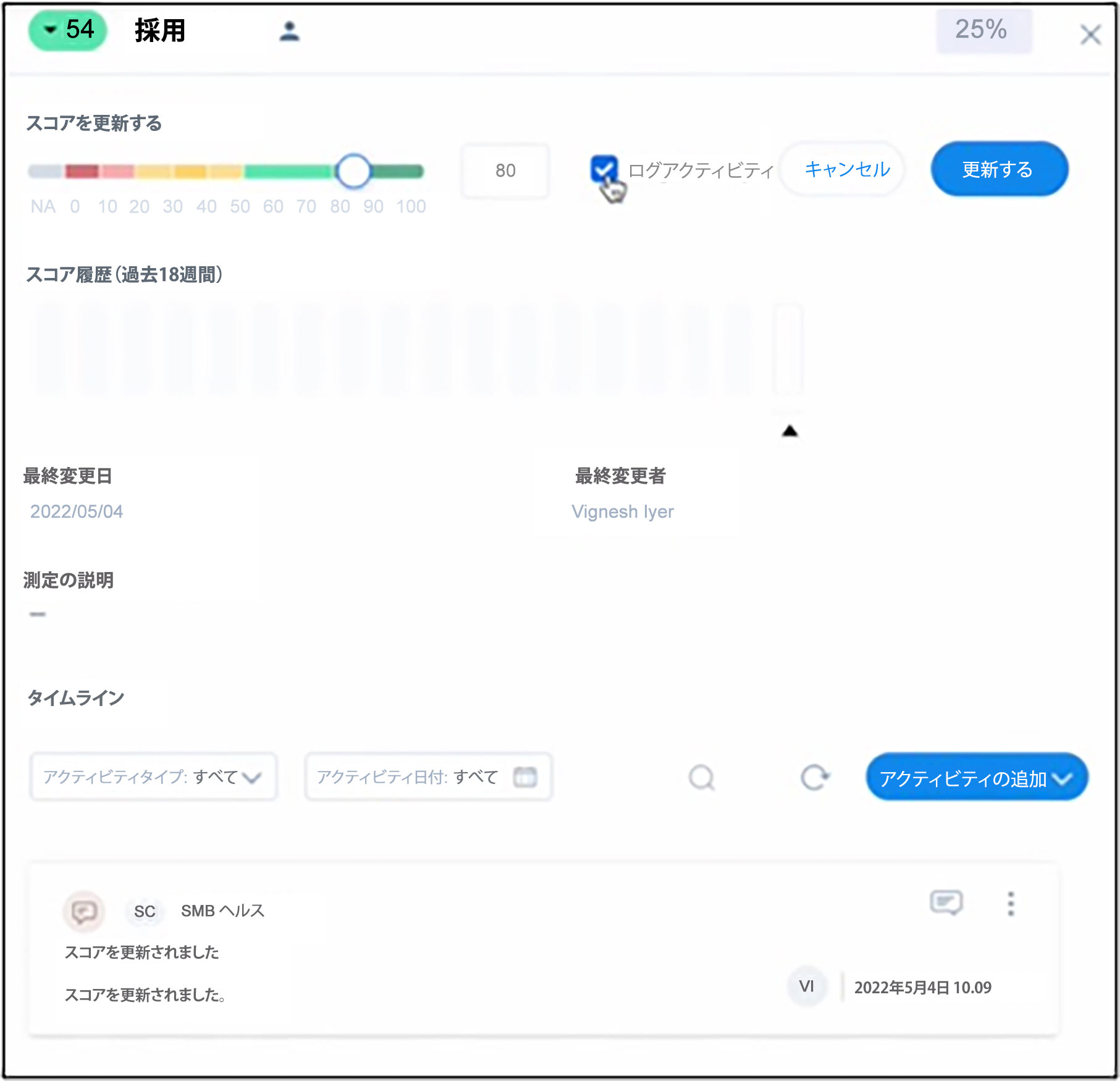
- [Update(更新)] をクリックします。
- [新しいアクティビティ] ボックスが表示されます。
- 詳細を入力します。
- [Log Activity(アクティビティをログ記録する)] をクリックします。
重要:CSMがスコアを更新またはアップデートするときに、手動測定からログアクティビティを選択すると、タイムラインコンポーザーによりデフォルト値が自動移入されます。
スコアカードトレンド履歴
C360/R360のページには、現在のスコアとトレンドインジケータが表示されます。現在のスコアとトレンドインジケータが囲まれています。トレンド矢印は、測定、測定グループ、または総合ヘルススコアが上昇傾向にあるか、下降傾向にあるか、または一定であるかを示します。
スコアカードトレンド矢印は、スコアカード Fact(スコアカードファクト)オブジェクトの [Current Score(現在のスコア)] および [Previous Score(過去のスコア)] に基づいています。トレンドインジケーターは、下記のように機能します:
- Current Score(現在のスコア)がPrevious Score(過去のスコア)よりも優れていれば、スコアは上昇トレンドを示します。
- Previous Score(過去のスコア)がCurrent Score(現在のスコア)よりも優れていれば、スコアは下降トレンドを示します。
- Current Score(現在のスコア)とScore(過去のスコア)が同じであれば、スコアトレンドは同じです。
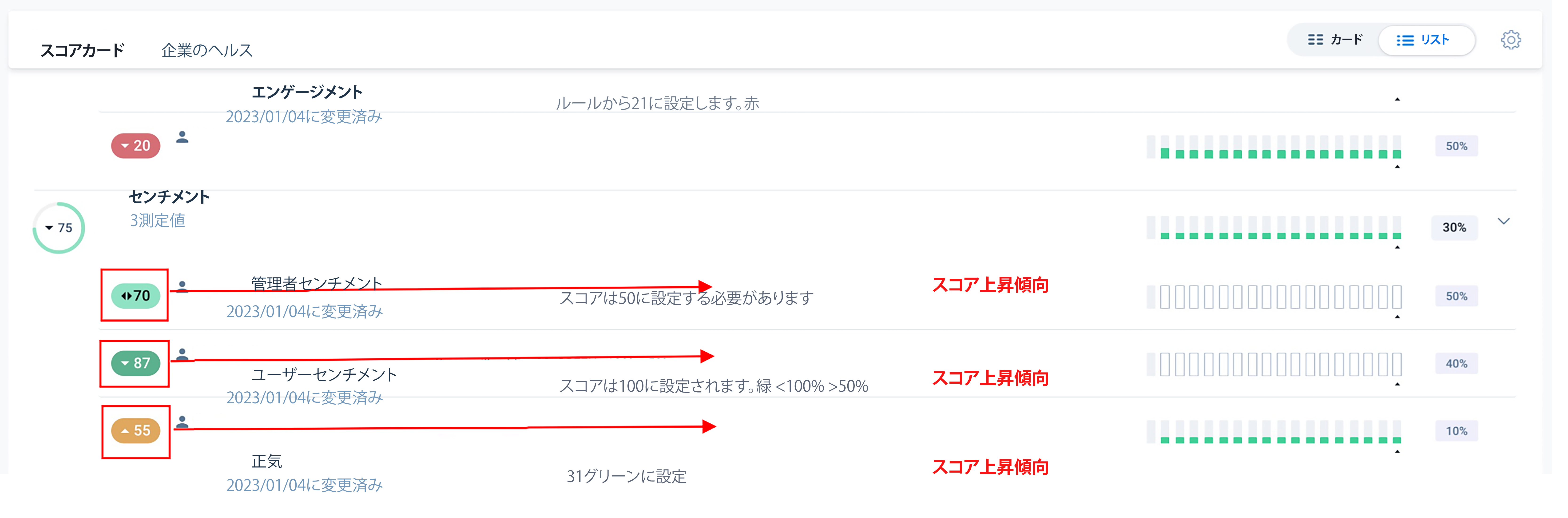
スコアカードバーとトレンドインジケータ
総合評価、測定、および測定グループの垂直線は、スコアカードバーと呼ばれます。バーは、スコアカードスナップショットの週単位のデータを棒グラフで表示したものと見なすことができます。
各バーには、スコアカードスナップショット別に、特定の週の終了時点のスコアが記録されています。各バーにマウスを合わせると、そのバーで表される週およびスコアを知ることができます。
注意:
- 過去に利用可能なスコアカードがない場合、バーは空のまま表示され、利用可能な履歴スコアがないことを示します。
- サマリーセクションで、古いスコアカードの履歴は、新しくなった360の一部として提供される、スコアカードウィジェットでのみ利用できるようになります。スコアウィジェットに関する詳細は、「スコアカードウィジェットの概要」の記事をご参照ください。
会社用のスコアカードを変更する
スコアカード設定セットおよび現在の会社の基準に基づいて、適用可能なスコアカードのリストが表示されます。会社/関係に適用可能なスコアカードが複数存在する可能性がありますが、どの時点でも、1つの会社/関係に適用できるスコアカードはひとつのみです。
重要:Gainsightでは、企業/リレーションシップにの既存のスコアカードを変更する前に、管理者またはマネージャーに相談することをお勧めします。
会社または関係のスコアカードを変更する場合:
- 企業またはリレーションシップオブジェクトの [スコアカード Id(スコアカードID)] フィールドは、更新されたスコアカードのIDを表示するように変更されます。
- 新しいスコアカード用に、一連のトレンドインジケーターが記録されます。また、旧スコアカードのスコアカードトレンドバーも表示されます。
- スコアカード履歴オブジェクトが、新しいスコアカードのスコアの記録を開始します。ただし、古いスコアカードのスコアも保管されます。
企業用のスコアカードを変更するには:
- カードビューとリストビュー切り替えスイッチの右隅にある歯車アイコンをクリックします。
- スコアカードの変更ドロップダウンから、新しい スコアカードを選択します。
- [適用] をクリックします。
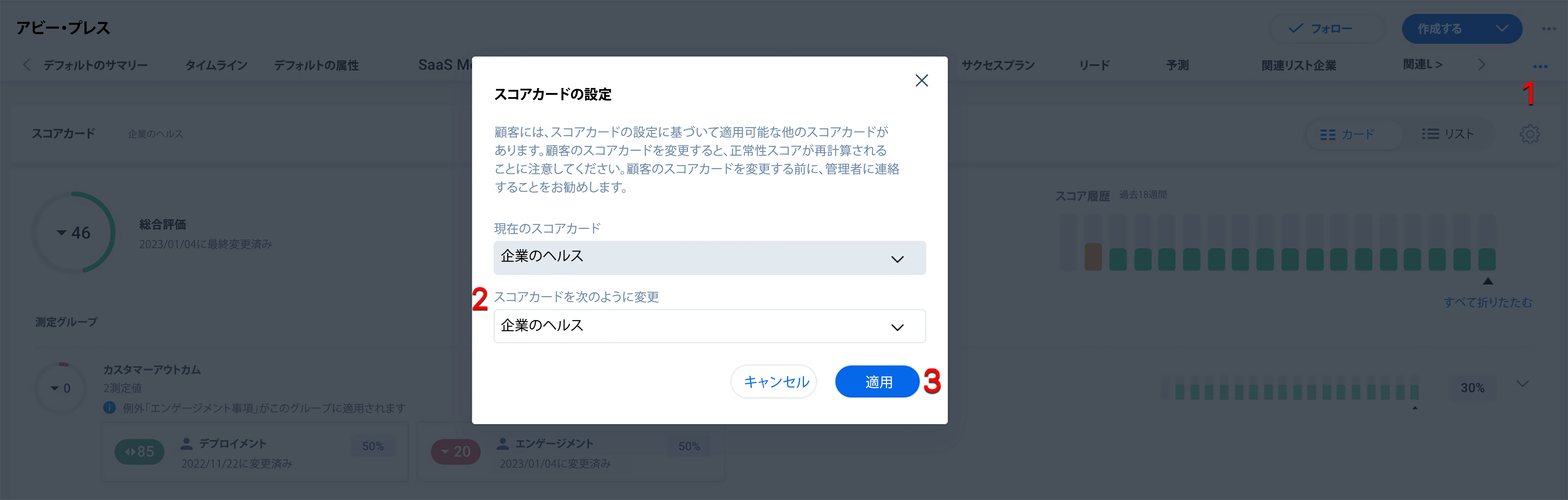
FAQs
スコアカード機能に関して顧客からよくいただくご質問とその回答に関する詳細情報については、スコアカードFAQの記事をご参照ください。ここで、または関連するサポート記事で答えられていない質問がある場合は、support@gainsight.com.にメールしてください。エンハンスメント提案があれば、Gainsight's Community.に投稿してください。
付録A: 頭字語、略語& 定義
|
用語 |
意味 |
|---|---|
|
Customer360(C360) |
複数のセクションやレポートから構成された個々の顧客に関する包括的なビュー。任意のGainsight画面で顧客名をクリックし、C360にアクセスします。こちら をクリックすると、C360モジュールに関する記事の完全リストが現れます。 |
|
ヘルススコア |
顧客、測定値、またはグループの現在/過去のスコア。 |
|
測定値 |
測定値は、スコアカードの構成要素であり、特定の顧客健全性評価指標を追跡するために使用されます。 |
|
測定グループ |
スコアカード測定値の集団。たと例えば、リスク指標を追跡するための指標グループと、オポチュニティ指標を追跡するための指標グループを用意することができます。 |
|
関係 360 |
Customer 360と同様に、関係を360度見渡すことができます。 |
|
ルールエンジン |
ビジネスルールを設定することで、プロセスを自動化することができる場所。たとえば、複数のCTAを自動的に作成したり、閉じたりするルールを設定できる。詳細情報については、ルールエンジンの概要記事をご参照ください。 こちらをクリックすると ルールエンジンモジュールに関する記事の完全リストが現れます。 |
|
スコアカード |
この用語は、Gainsightで設定した総合的なスコアリングスキームに対して使われる言葉です。スコアカードは、健康やリスクのさまざまなシグナルを監視する1つまたは複数の測定値で構成されています。 |
|
スコアカードの一括編集レポート |
スコアカード一括編集レポートを使用すると、複数の会社やリレーションシップのヘルススコアを表形式で一度に表示し、スコアに変更を加えてダッシュボードに埋め込むことができるようになります。詳細情報は、スコアカードを一括編集する の記事をご参照ください。 |
|
スコアカード方式 |
スコアリングスキームは、測定、測定グループ、およびスコアカードのスコアを表示する手段を決定します。オプションとして、数字、カラー、グレードがあります。 |
付録 B: 関連マニュアル
|
# |
文書名 |
バージョン番号 |
場所 |
著者 |
|---|---|---|---|---|
|
1 |
について |
新規 |
マユール |
|
|
2 |
管理者ガイド |
新規 |
マユール |
|
|
3 |
ユーザーガイド |
新規 |
マユール |
|
|
4 |
チュートリアル |
新規 |
マユール |
|
|
5 |
よくあるご質問 |
新規 |
マユール |
製品ドキュメント [パッケージング]
<コンテンツ>
マニュアルのフィードバック
インターネットで製品マニュアルを読んでいる場合は、サポートウェブサイトで技術コメントを送信することができます。
コメントをdocs@gainsight.comにメールで送信できます。
ご意見ありがとうございました。