テキストアナリティクスホーム
重要 - 画像/情報は四半期ごとのリリースで更新されます!
四半期ごとのリリースにて、最新の機能・情報を反映し、画像を含めた情報は更新されます。
この記事では、テキストアナリティクスのホーム・ページの概要を説明し、使用可能なすべてのオプション、設定、ウィジェットについて説明します。
[概要]
テキストアナリティクスのホームページでは、CXユーザーにタイムラインとサーベイ回答のデータに関する高度なアナリティクスを提示しています。テキストアナリティクスセクションですぐに使用できるレポートにより、ユーザーは所与の入力データから導き出されたインサイトの全体像を把握できます。
管理者はまず テキストアナリティクス管理ページのデータを設定して、CX ホームページに分析情報を表示する必要があります。テキストアナリティクスの設定方法については、「その他のリソース」セクションの「テキストアナリティクスの設定」を参照してください。
データ分析を開始するには、管理 > インサイト > テキストアナリティクスの順に移動し ます。テキストアナリティクスのホームページは、主として次の2つのセクションに分類されています。
- 設定
- ウィジェット
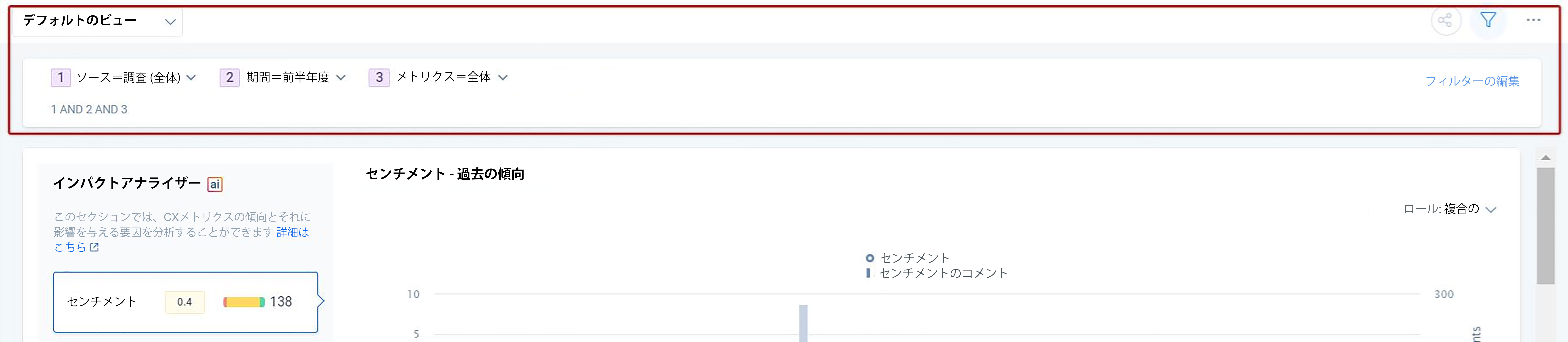
[設定]
テキストアナリティクスのホームページに初めてアクセスしたときは、すべての設定がデフォルトの状態になっています。デフォルト設定を変更することもできます。このセクションで使用できるオプションは以下のとおりです。

-
ドロップダウンリストを表示:選択したビューの名前が表示されます。既にいくつかのビューを作成している場合は、ドロップダウンリストから必要なビューを選択できます。新しいビューを作成したり、ビューを編集または削除したりするには、この記事のビューの作成または編集セクションを参照してください。
ビュードロップダウンリストでは、ユーザーには次の2つのセクションがあります:
-
マイビュー:ログインしているユーザーが作成したビューのリストを表示します。
-
共有ビュー:他のユーザーがログインしているユーザーと共有したビューのリストを表示します。
-
ビュー共有:ビューを他のユーザーやユーザーグループと共有したり、特定のユーザー/ユーザーグループに特定のアクセス権を割り当てたりすることができます。ユーザー/ユーザーグループには、次のアクセスオプションを使用できます:
-
ビュー:閲覧権限を持つユーザーは、共有ビューのみを表示できます。
-
編集:編集権限を持つユーザーは、共有ビューを表示、編集、保存できます。
-
管理者:管理者権限を持つユーザーは、共有ビューを表示、編集、削除、共有できます。
ビューを共有するには:
-
必要に応じて、ビュードロップダウンリストから共有するビューを選択します。
注意:新しいビューを作成して共有することもできます。 -
共有アイコンをクリックします。共有ウィンドウが表示されます。
-
権限タイプの選択ドロップダウンリストから権限タイプを選択します。次の権限タイプのいずれかを選択できます:
-
プライベート:特定のビューを作成したユーザーがアクセスできます。
-
公開ビュー:ビューのみのアクセス権を持つすべてのユーザーと共有されます。
-
特定のユーザーにアクセス権を付与: 特定のユーザーやユーザーグループと共有されます。
ユーザー/ユーザーグループへのアクセスを許可するには、:
-
ユーザー/ユーザーグループラジオボタンを選択します。
-
検索ボックスにユーザー/ユーザーグループ名を入力して選択します。
-
アクセスタイプドロップダウンリストから [表示] 、[編集]、または [管理] を選択します。
-
追加をクリックします。
-
アクセス権を取得したユーザー:検索または下にスクロールして、特定のビューが共有されているユーザーとユーザーグループのリストを表示できます。
注意:アクセスタイプを変更したり、アクセスを取り消したりすることもできます。 -
保存をクリックします。
-
フィルター:フィルターアイコンをクリックすると、選択したビューにデフォルトのグローバルフィルター(ソース、タイムフレーム、指標)と、追加されたフィルター(会社と会社個人)が表示されます。すべてのウィジェットには、フィルターされた条件に基づいて、センチメントスコア、NPS®、CSAT、メンション数、コメント数が表示されます。
-
デフォルトのフィルター:3つのフィルター(ソース、タイムフレーム、指標)が表示され 、これらのフィルターに必要な値を選択できます。
注意:フィルターまたはフィルター編集セクションで必要な値を直接選択できます。
デフォルトのグローバルフィルタビューは画一的なものになります。オフステートモードにはなりません。この機能強化により、ユーザーはさまざまな設定を簡単に切り替えて適用できます。フィルタ アイコンをクリックして、デフォルトのグローバル フィルタを非表示にします。
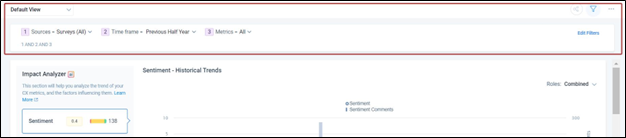
-
ソース:ドロップダウンをクリックして、すべてのサーベイやタイムラインのデータのオン/オフを切り替えます。
-
サーベイ:ドロップダウンをクリックして、特定のサーベイの回答データを選択/選択解除します。名前でサーベイを検索したり、エンティティタイプ(会社/関係)をベースに利用可能なサーベイをフィルタリングしたりして、適用をクリックしてデータをフィルタリングすることができます。
注意:特定サーベイのステータス、合計回答数、およびコンテキスト日付情報を確認できます。 -
タイムライン:ドロップダウンをクリックして表示するアクティビティデータのタイプを選択または選択解除し、適用をクリックしてデータをフィルタリングします。
-
-
タイムフレーム:ドロップダウンをクリックして、事前に作成されたタイムフレーム (現在の月、現在の会計年度など) から選択するか、もしくは表示するデータのカスタム日付範囲を設定します。
注意:タイムフレームはデフォルトビュー > フィルター編集 セクションで当年半期に設定されています。タイムフレームは、デフォルトビューで前年半期に設定されます。

-
指標:ドロップダウンをクリックして、センチメント、CSAT、NPS(真/平均)スコアを選択または選択解除します。
-
-
その他のフィルター:これにより、会社や会社の個人オブジェクトに基づいて複数のフィルターを追加できます。フィルターを追加するには、:
-
フィルター編集をクリックします。
-
プラスアイコンをクリックします。
-
次のいずれかを選択できます:
-
会社:オブジェクトドロップダウンから会社を選択し、会社オブジェクトに基づいてフィルターを追加します。複数のフィルターを適用し、その間にロジック (AND または OR) を適用して、必要に応じて応答データをフィルターできます。会社オブジェクトの詳細については、その他のリソースセクションのGainsight会社オブジェクトの記事を参照してください。
-
会社個人:オブジェクトドロップダウンから 会社個人を選択して、会社個人オブジェクトをベースにフィルターを追加し ます。複数のフィルターを適用し、その間にロジック (AND または OR) を適用して、必要に応じて応答データをフィルターできます。Company Person オブジェクトの詳細については、「その他のリソース」セクションの Gainsight Person オブジェクトモデルの記事を参照してください。
-
-
適用をクリックします。
-
コンテキストメニュー:コンテキストメニューアイコンをクリックして、次のアクションを実行します:
-
ビュー編集:ビュー編集 をクリックすると、[レイアウトビルダー] 画面に移動します。
-
ビュー削除:ビュー削除をクリックすると 、現在のビューが削除されます。
注意:-
ビュー編集およびビュー削除の操作は、デフォルトビューでは使用できません。
-
Viewer+ Analytics ライセンスタイプのユーザーは、ビューを新規作成、編集、削除することはできません。
-
-
注意:
-
デフォルトでは、スーパー管理者アクセス権を持つユーザーは 、その組織内のすべてのテキストアナリティクスビューを表示でき、編集、共有、削除などのすべてのビューアクションを実行できます。特権管理者の場合、アクセス権を取り消すことはできません。
-
共有ビューリストで特定のビューにカーソルを合わせると、他のユーザーから割り当てられたアクセス権の種類が表示されます。
-
ビューが共有されると、共有アイコンにユーザーまたはユーザーグループの数とリストが表示されます。
-
共有ウィンドウには、ビューの所有者名も表示されます。
-
デフォルトビューは共有できません。
-
特定のユーザーにアクセス権を与えるオプションを使用してビューを特定のユーザーと共有すると、ユーザーはビューの共有に関する電子メール通知を受け取ります。
-
ビューア + アナリティクスライセンスタイプのユーザーは、ビューを共有できません。
ウィジェット
テキストアナリティクスでは、アナリティクスは5つの異なるウィジェットに表示されます。デフォルトビューでは、すべてのウィジェットが表示され、特定のビューでカスタマイズできます。
使用可能なウィジェットは以下のとおりです。
- 企業
- インパクトアナライザー
- Takeaways
- 収益マトリックス
- ピープル
企業
企業ウィジェットには、企業のリストと、その集計されたセンチメント、平均または真のNPS®、CSATスコア、および収益が表示されます。特定の会社のスコアを確認したい場合は、会社名で検索できます。会社名をクリックすると、それぞれの C360 ページに移動します。ウィジェットの各列で演算子を選択して、レコードをフィルタリングすることもできます。
メモ: 企業ウィジェットは、人工知能とHorizon AIを搭載しています。このウィジェットはAIを使用して、カスタマーサクセスチームが企業のインサイトをビジネスインパクトに結び付けるのに役立ちます。
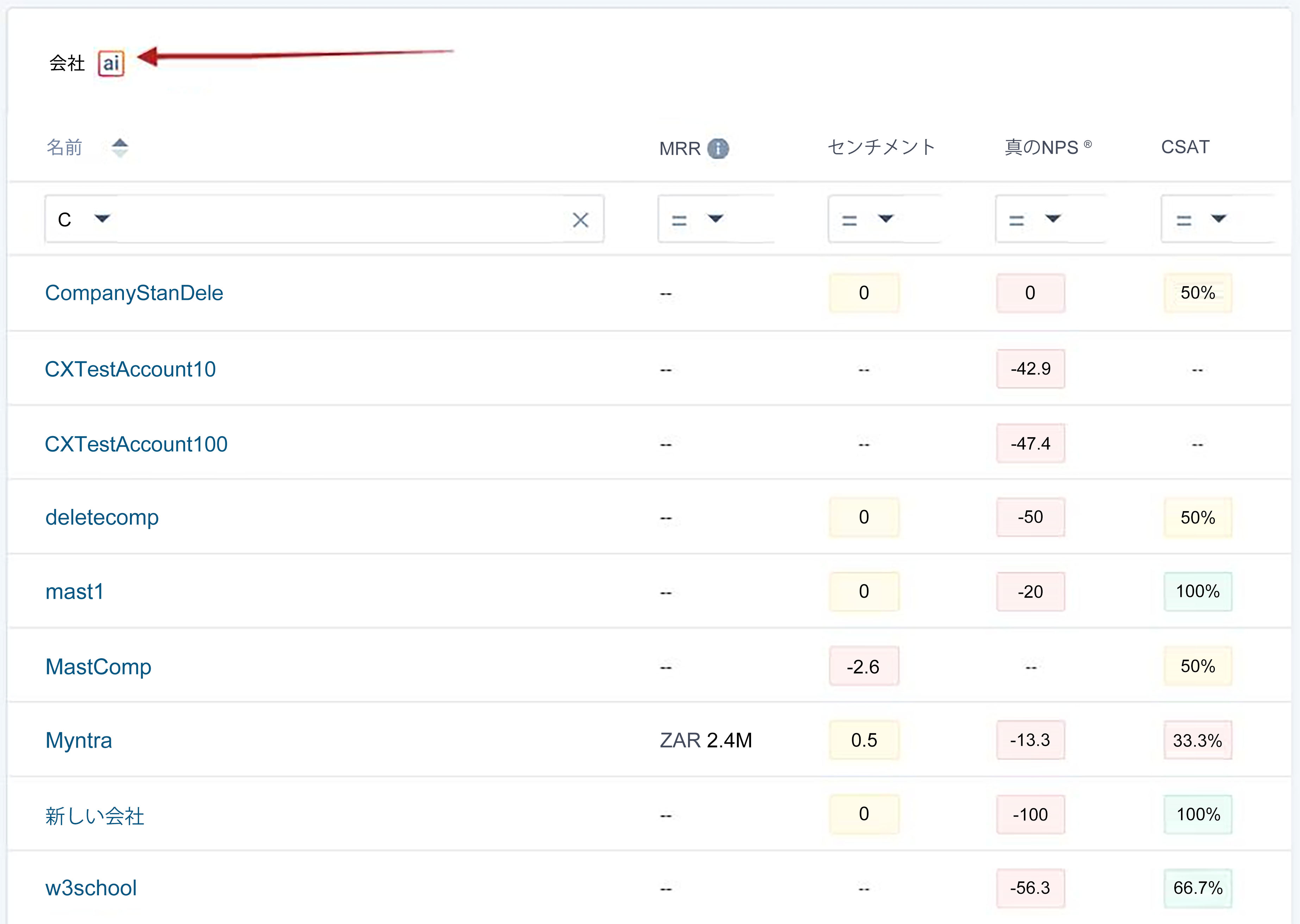
より深い洞察を得るには、任意のスコアをクリックするとドリルダウンビューが表示されます。
ドリルダウンビュー
ドリルダウンビューでは、特定の会社のすべてのアンケート回答、センチメント、NPS®、CSATなどを表示できます。
ドリルダウンビューには、次のオプションが表示されます。
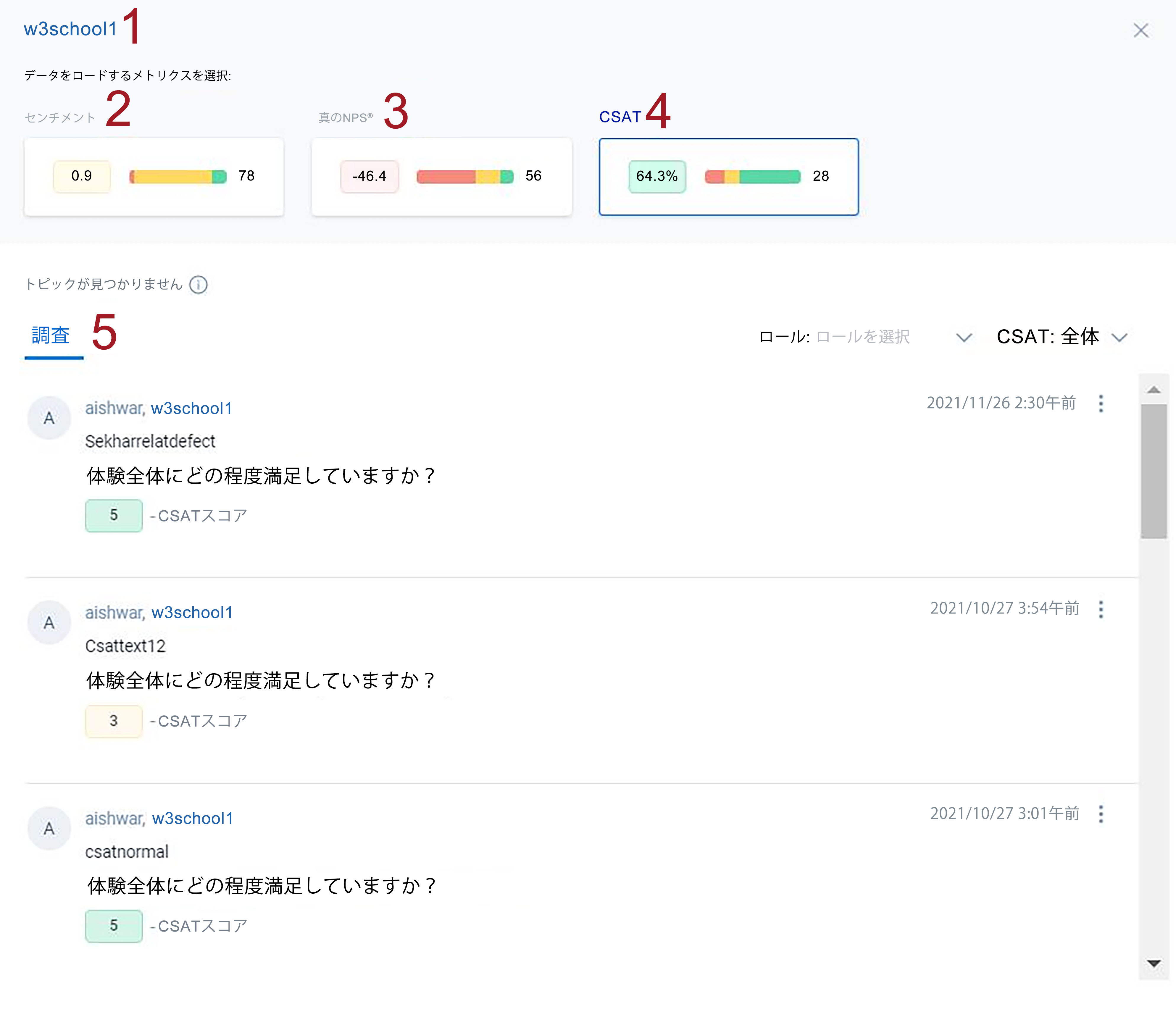
- 名前: 会社名が表示されます。
- センチメントスコア: 会社の集計されたセンチメントスコアとコメント数が表示されます。
- NPS®: 会社のNPS® と回答数が表示されます。
- CSAT: 会社のCSATスコアと回答数が表示されます。
- 調査: 参加者名、会社名、調査の質問、および調査の回答とともに、会社のすべての調査を表示します。 ユーザーの役割とセンチメントで調査をさらにフィルタリングできます。 回答の日時を確認したり、3 つの点アイコンをクリックして個々の調査回答を表示したりすることもできます。 調査リストには、最近のエントリが最初に表示されます。
トピック: すべてのトピックを表示します。どのトピックを選んでも、そこから導き出される感情を知ることができます。トピックにカーソルを合わせると、メンションの数が表示されます。センチメントとロールでさらに絞り込むことができます。
タイムライン: 会社名をクリックすると、同じ会社のC360>タイムラインページに移動します。
インパクトアナライザー
インパクトアナライザーは、人工知能と Horizon AI を搭載しています。このGainsightのAI満載の機能は、AIを使用して、カスタマーサクセスチームが顧客インサイトをビジネスインパクトに結び付けるのに役立ちます。
GainsightのCXセンターの一部として、インパクト アナライザは、スコアカードの測定値や顧客センチメントなどのさまざまな要因がNPS® や更新などのビジネス目標にどのように影響するかを明らかにします。そうすれば、企業はこれらの洞察を活用して、カスタマーサクセス戦略のどの分野に最も注力する必要があるかを特定できます。
インパクト・アナライザは、Gainsight社のオブジェクトに保存されているアンケートの回答、スコアカード、および企業属性を分析することで機能します。当社のAIベースのモデルは、データ内のパターンを特定して、NPSなどのビジネスKPIの強みと機会を浮き彫りにします。
ビジネスユースケースの例:
- たとえば、毎月、意思決定者、エグゼクティブスポンサー、パワーユーザーなどのさまざまなユーザーロールに複数のNPS® アンケートを送信しています。インパクト アナライザを使用すると、受け取ったすべての回答について、一定期間のユーザーロールごとにNPS® のプラスまたはマイナスの傾向を分析できます。
- インパクト アナライザのCXユーザーは、一定期間の指標を分析し、その指標データを掘り下げてより詳細な分析を行いたいと考えています。
インパクトアナライザーウィジェットでは、次のいずれかを選択して、アンケート回答の履歴傾向と主な要因にアクセスできます。センチメントでは「キードライバー」タブは使用できません。
調査: 参加者名、会社名、アンケートの質問、およびアンケートの回答を含む会社のすべてのアンケートを表示します。アンケートをユーザーロールとセンチメントでさらに絞り込むことができます。回答日時を確認したり、三点アイコンをクリックして個々のアンケートの回答を確認したりできます。アンケートリストには、最近のエントリが最初に表示されます。 
- センチメント: 左側には、特定のソースデータに対するすべての回答やアクティビティの平均センチメントスコアが表示されます。コメントバーにはコメントの数が表示され、カーソルを合わせると、ネガティブ、ニュートラル/ミックス、ポジティブコメントの分布が表示されます。
右側には、選択した期間のユーザーロール別の傾向が表示されます。特定のユーザーロールまたは最大4つのロールを選択して、さまざまなトレンドラインを表示できます。すべてのロールを組み合わせて、1 つのセンチメントトレンドラインを表示できます。トレンドラインのチェックポイントにカーソルを合わせると、センチメントとコメントの数が詳細に表示されます。「ロールごとに分割」を選択すると、すべてのユーザーロールが上部に表示されます。
センチメントスコアの範囲は-10から+10で、すべてのウィジェットに適用されます。スコアの範囲は以下のとおりです。
- -10 から -2 はマイナスです
- -2から+2はニュートラル/ミックス
- +2から+10はポジティブです
以下のサンプル画像は、センチメントカラーを示しています。
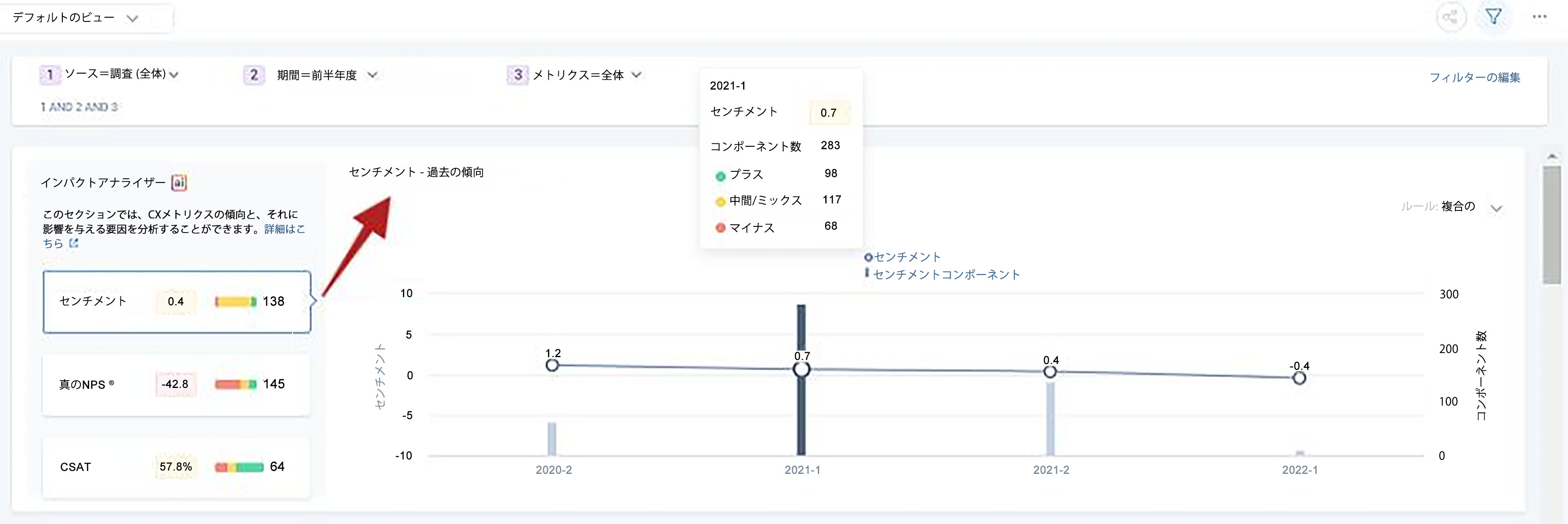
- NPS®: 左側には、特定のソースデータの集約されたNPS® が表示されます。指標フィルターで「平均NPS®」または「真のNPS®」を選択できます。 回答バーにはNPS® の回答数が表示され、カーソルを合わせると、批判者、受動者、推奨者の個別数が表示されます。
右側には、選択した期間におけるユーザーロール別のTrue NPS® またはAverage NPS® トレンドが表示されます。特定のユーザーロールまたはすべてのユーザーロールを選択して、さまざまなトレンドラインを表示できます。すべてのロールを組み合わせて 1 つの NPS® トレンドラインを表示できます。トレンドラインのチェックポイントにカーソルを合わせると、True または Average NPS® と多数の回答が詳細に表示されます。- 平均NPS®: NPS® スコアの「平均」を表示します。このスコアは、0から10までの合計回答数で平均化され、すべてのウィジェットに適用されます。スコアの範囲は以下のとおりです。
- 0 から 7 は批判者
- 7~9はパッシブ
- |9対10はプロモーター
- 真のNPS®: -100から100までの合計回答数の「正しい」NPS® スコアを表示します。これはすべてのウィジェットに適用できます。スコアの範囲は以下のとおりです。
- -100 から 0 は批判者
- 0~50はパッシブ
- 50対100はプロモーター
- 平均NPS®: NPS® スコアの「平均」を表示します。このスコアは、0から10までの合計回答数で平均化され、すべてのウィジェットに適用されます。スコアの範囲は以下のとおりです。
以下の画像は NPS® カラーを示しています。

NPS の主な要因について詳しくは、この記事の「その他のリソース」セクションに記載されている「エンドユーザー向けインパクトアナライザー」の記事を参照してください。
- CSAT: 左側には、特定のソースデータの平均CSATスコアが表示されます。回答バーには回答数が表示され、カーソルを合わせると、否定的、中立/混合的、肯定的な回答の分布が表示されます。
右側には、選択した期間のユーザーロール別の CSAT トレンドが表示されます。特定のユーザーロールまたはすべてのユーザーロールを選択して、さまざまなトレンドラインを表示できます。すべてのロールを組み合わせて、1 つの CSAT トレンドラインを表示できます。トレンドラインのチェックポイントにカーソルを合わせると、CSATスコアと多数の回答が詳細に表示されます。
CSAT スコアの範囲は 0 ~ 100 で、すべてのウィジェットに適用できます。スコアの範囲は以下のとおりです。 - 0 ~ 40% はネガティブです
- 40% から 60% はニュートラル
- 60% から 100% がポジティブです
以下のサンプル画像は CSAT カラーを示しています。

メモ:
- ユーザーに役割が割り当てられていない場合、デフォルトでは、応答は [未割り当ての役割] に表示されます。
- 「未割り当てのロール」を選択すると、他のユーザーロールを選択することはできません。
- トレンドラインの色はユーザーロールごとに異なります。
- ユーザーロールにカーソルを合わせるかクリックすると、関連するセンチメント、NPS®、またはCSATのトレンドラインが表示されます。
詳細を確認するには、チェックポイントをクリックすると、ドリルダウンビューと次のオプションが表示されます。
- 時間枠: 選択した過去の時間枠を表示します。
- 指標: 選択した過去の期間のセンチメント、NPS®、またはCSATスコアと、メンション/回答の数をそれぞれ表示します。
- トピック: スコアが分析されたトピックをすべて表示します。
- タイムライン/アンケート: センチメント指標の場合、 それに関連するすべてのタイムラインアクティビティと調査回答が表示され、NPS® 指標とCSAT指標の場合は調査回答のみが表示されます。アクティビティ/レスポンスをフィルタリングする方法の詳細については、この記事の「ドリルダウンビュー」セクションを参照してください。
Takeaways
Takeaways機能により、有意義なテキストのキーポイントを分析して抽出したり、サーベイ回答やタイムラインデータでのさまざまな顧客とのやり取りから手動で追加したトピックを抽出したりすることができます。この機能により、顧客センチメント、好み、懸念をよりよく理解することができます。ホームページは、以下のセクションで構成されています:
ハイライト
ハイライトタブには、自動AI生成のキーオピニオンが表示され、回答数、センチメント、ユーザーにとって効果的なことと改善が必要なことの概要が表示されます。この合理化されたユーザーフィードバック分析により、情報に基づいた意思決定を行い、製品、サービス、プロセスの目標を定めた改善を行うことができます。ハイライトリストビューページには、以下のオプションがあります:
-
-
カウント
-
センチメント
-
-
うまく機能しているもの
-
改善を必要とするもの
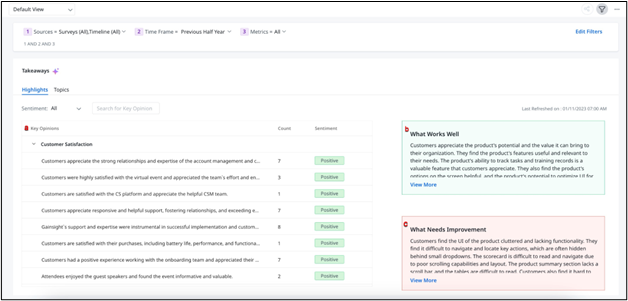
注意:Takeawaysページのハイライトタブを表示するには、マイ設定ページのTakeawaysのハイライトトグルボタンを「オン」にします。ハイライトタブの初期設定が完了するまでに72 時間かかり、その後、管理者にメール通知が送信されます。Takeawaysのハイライトを有効にする方法に関する詳細情報については、 生成AIトグルの概要:ユーザーデータ制御の強化の記事を参照してください。
キーオピニオン
キーオピニオンは、サービス、製品、プロセスに関する正確なインサイトを提供する、利用可能なすべての顧客フィードバックからの簡潔なユーザーの意見です。これにより、ユーザーは顧客の視点を理解し、それに関連するセンチメントの包括的なビューを提供することができます。
カウントとセンチメントは、キーオピニオンの属性です。カウントには、サーベイまたはタイムラインで言及された各キーオピニオンの個別の回答がリストされ、センチメントには顧客フィードバックの分析が表示されます。これは、肯定的か否定的かのどちらかである場合があります。
うまく機能しているもの
このセクションでは、ポジティブな結果に関する詳細を提供して、顧客ニーズを満たす効果的な側面を、管理者が特定できるようにします。これらのトップオピニオンを分析することにより、ユーザーは製品、サービス、プロセスに対する顧客の認識について貴重なインサイトを得ることができます。
改善を必要とするもの
このセクションでは、顧客ニーズを満たすために改善が必要な分野へのインサイトを提供します。これは、改善プロセスの明確なロードマップとして機能し、製品、サービス、プロセスを強化するための顧客センチメントをより深く理解するのに役立ちます。
注意:センチメントドロップダウンにより、センチメントステータスをベースにしたキーオピニオンのリストをフィルタリングできます。すべて、否定的、肯定的。
サマリー
特定のキーオピニオンのインサイトを深めるには、リストから任意のキーオピニオンをクリックして、包括的なサマリーにアクセスします。
サマリーセクションで詳細表示をクリックすると、キーオピニオンに関連するサーベイまたはタイムラインのデータの完全なセットが表示されます。

注意:ソースドロップダウンリストから、サーベイまたはタイムラインを選択します。
-
サーベイのユーザーは、選択したキーオピニオンに関連する顧客のフィードバックとともに、サーベイの質問全体を確認できます。
-
タイムラインのユーザーは、選択したキーオピニオンに関連するすべてのタイムラインアクティビティを確認できます。

トピック
トピックタブでは、管理者が設定したトピックが表示され、特定の件名に関するより良い分析を取得して提供することができます。以下のオプションが使用できます:

チャートビュー
チャートビューにより、顧客が肯定的または否定的に認識している側面をすばやく直感的に理解できます。バブルチャートのサイズは、特定のトピックのキーワードがサーベイ回答またはタイムラインエントリーに表示される回数を示します。トピックにカーソルを合わせると、センチメントスコアと、すべてのアクティビティや回答でそのトピックが言及された回数が表示されます。
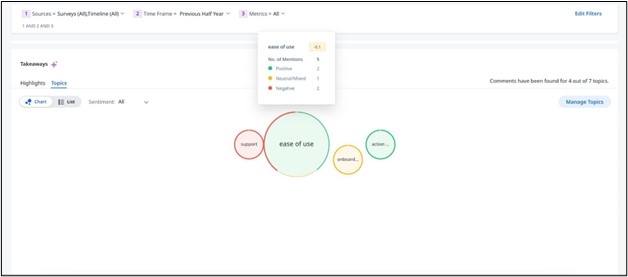
リストビュー
リストビューには、すべてのトピックとそのセンチメントステータス、サーベイまたはタイムラインにおける言及数が表示され ます。必要に応じて列をソートおよび並べ替えして、ビューをカスタマイズします。
センチメント
センチメントドロップダウンにより、関連するセンチメントステータスをフィルタリングすることができます。センチメントドロップダウンメニューから、 必要なセンチメント(「すべて」、「否定的」、「中立/両方」、または「肯定的」)を選択して、関連する結果を表示できます。
トピック管理
トピック管理オプションを使用すると、トピックを追加、編集、または削除できます。
注意:トグルスイッチを「オン」または「オフ」にして、特定のトピック結果を含めたり、除外したりできます。

トピックの詳細情報、およびその追加、編集、削除方法については、その他のリソースセクションのテキストアナリティクス設定を参照してください。
注意:
-
トピック管理オプションは、デフォルトビューを除くすべてのビューで使用できます。
-
テキストアナリティクスは、英語以外のテキストのネイティブNLPをサポートしていません。ユーザーは、設定されているトピックと関連キーワードが英語であることを確認する必要があります。
トピックをクリックして、より深いインサイトをドリルダウンします。以下のオプションが使用できます。
-
名前:キーオピニオントピックまたはキーワード名を表示します。
-
センチメントスコア:トピックまたはキーワードのセンチメントスコアと言及数を表示します。
-
キーワード:
トピックのドリルダウンで は、そのトピックに関連するキーワードのリストが表示されます。
キーワードドリルダウンに、すべてのキーワードが表示されます。キーワードをクリックすると、特定のメンションが表示されます。
注意:キーワードのセンチメントも確認できます。 -
サーベイ:選択したトピックまたはキーワードに関連するすべてのタイムラインアクティビティとサーベイ回答が表示されます。アクティビティまたは応答をフィルタリングする方法に関する詳細情報については、この記事のドリルダウンビューセクションを参照して ください。
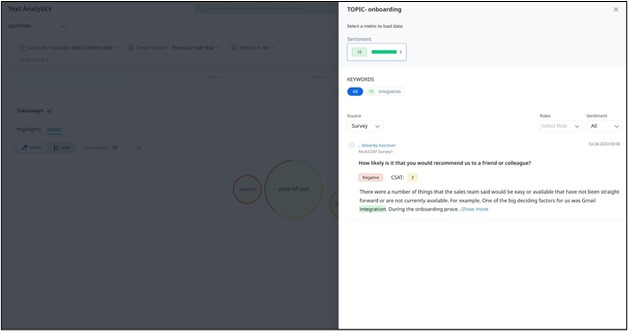
収益マトリックス
収益マトリックスウィジェットには、企業の収益とセンチメント/NPS® がグラフィカルに表示されます。企業センチメント/NPS® と収益に基づいて、企業を4つの象限に分類します。4 つの象限は以下のとおりです。
- 危険にさらされている: 低いセンチメント/NPS® と高い収益
- 注意が必要: 低センチメント/NPS® と低収益
- 成長の可能性: 高いセンチメント/NPS® と低い収益
- 支持者: 高センチメント/NPS® と高収益
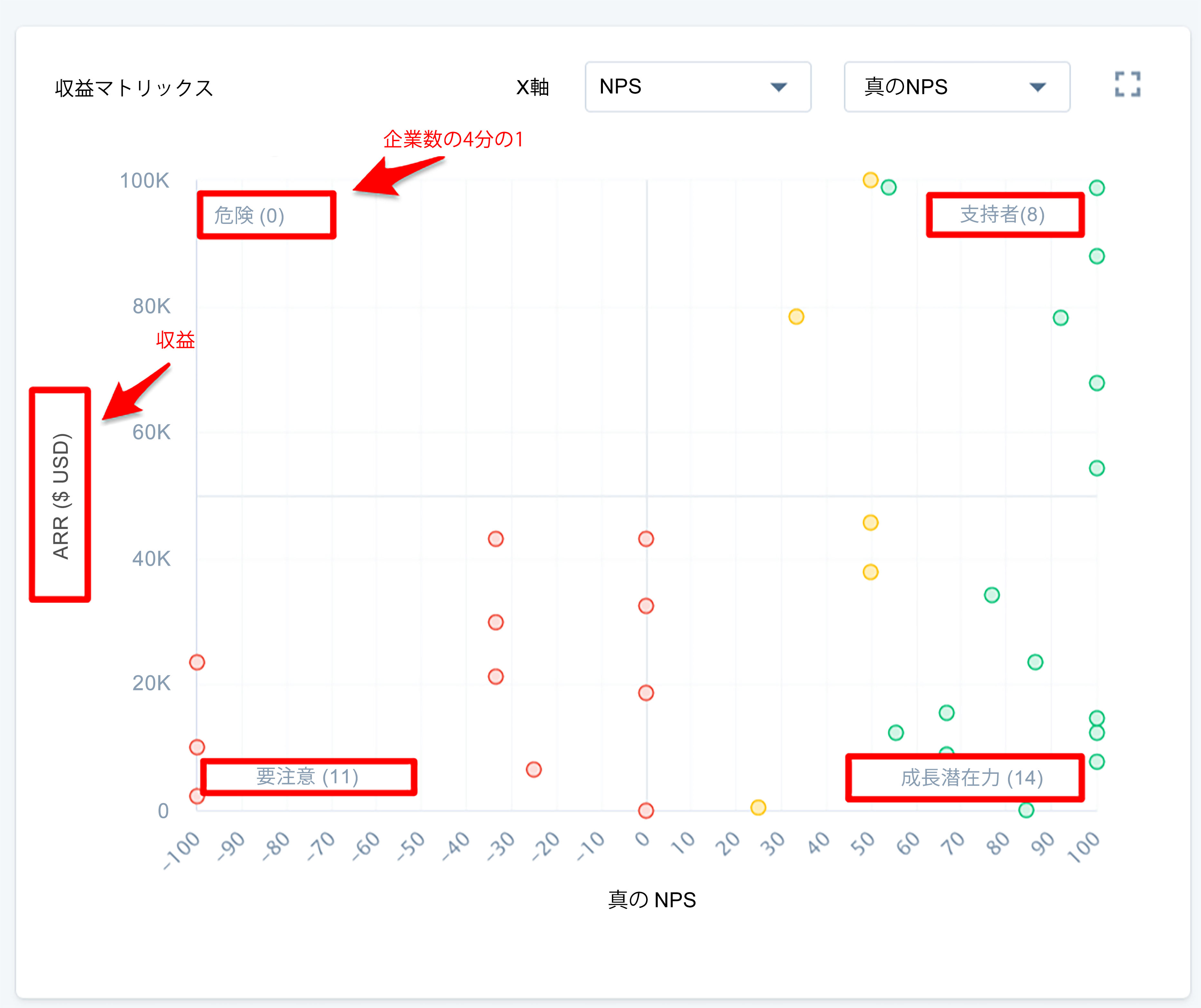
メモ: 各象限には最大50社が表示されます。
X軸の収益マトリックスにはセンチメント/NPS® /CSATが表示され、Y軸には収益(選択した通貨フィールド)が表示されます。グラフの任意の場所にカーソルを合わせると、会社名、ステータス、収益情報、センチメント/NPS® /CSATが表示されます。より深い洞察を得るには、グラフ上の任意の点をクリックすると、ドリルダウンビューが表示されます。ドリルダウンの詳細については、この記事の「ドリルダウンビュー」セクションを参照してください。
ピープル
ピープルウィジェットには、企業個人のリストと、役割、電子メール、会社名、過去のセンチメントスコア、CSATやNPS® アンケートへの最新の回答スコアが表示されます。特定の人のスコア、会社名、電子メール、役割を確認したい場合は、個人名で検索できます。会社名をクリックすると、それぞれの C360 ページに移動します。ウィジェットの各列で演算子を選択して、レコードをフィルタリングすることもできます。
詳細を確認するには、名前をクリックすると、ドリルダウンビューと次のオプションが表示されます。
メモ: People ウィジェットでは、ドリルダウンビューに Survey タブのみが表示されます。
- 名前: 個人の名前を表示します。
- 感情スコア: 個人の過去の感情スコアと言及数を表示します。
- NPS®: NPS®の最新の回答を表示します。 例: 上の画像では、その特定の人が NPS® アンケートに 10 点のスコアで回答しています。
- CSAT: CSAT の最新の回答を表示します。 例: 上の画像では、その特定の人が CSAT アンケートに 5 のスコアで回答しました。
- トピック: 感情スコアが分析されたすべてのトピックを表示します。
- 調査: その人物のすべての調査回答を表示します。 参加者名、会社名、アンケートの質問、アンケートの回答を確認できます。 ユーザーの役割とセンチメントで調査をさらにフィルタリングできます。 回答の日時を確認したり、3 つの点アイコンをクリックして個々の調査回答を表示したりすることもできます。
ビューの作成または編集
新しいビューを作成するには:
- 「ドロップダウンを表示」をクリックします。
- [ビューを新規作成] をクリックします。レイアウトビルダーウィンドウが表示され、次のオプションを設定します。
- ビュー名: 必要なビュー表示名を入力します。
- フィルター: ビューを作成する際に、グローバルフィルターを設定できます。フィルターの詳細については、この記事の「設定」セクション「ステップ 4」を参照してください。
- ウィジェット: 初期設定では、5 つのウィジェットを使用できます。必要なウィジェットをキャンバス画面にドラッグアンドドロップします。必要に応じて、ウィジェットのサイズを変更したり、順序を変更したり、ウィジェットを追加/削除したりできます。
メモ: トレンドウィジェットとトピックエクスプローラーウィジェットは、視覚化しやすくするために他のウィジェットよりも多くのスペースを必要とします。 - ビューを保存: [ビューを保存] をクリックして新しいビューを保存します。
メモ: 編集または削除できるのは、作成したビューだけです。
既存のビューを編集するには:
- 「ドロップダウンを表示」をクリックします。
- 編集するビューにカーソルを合わせます。
- 「編集」アイコンをクリックします。[レイアウトビルダー] ウィンドウが表示されます。詳細については、この記事の「ビューの作成または編集」セクションの手順 2 を参照してください。
既存のビューを削除するには:
- 「ドロップダウンを表示」をクリックします。
- 削除するビューにカーソルを合わせます。
- 「削除」アイコンをクリックします。
- [はい] をクリックして削除します。
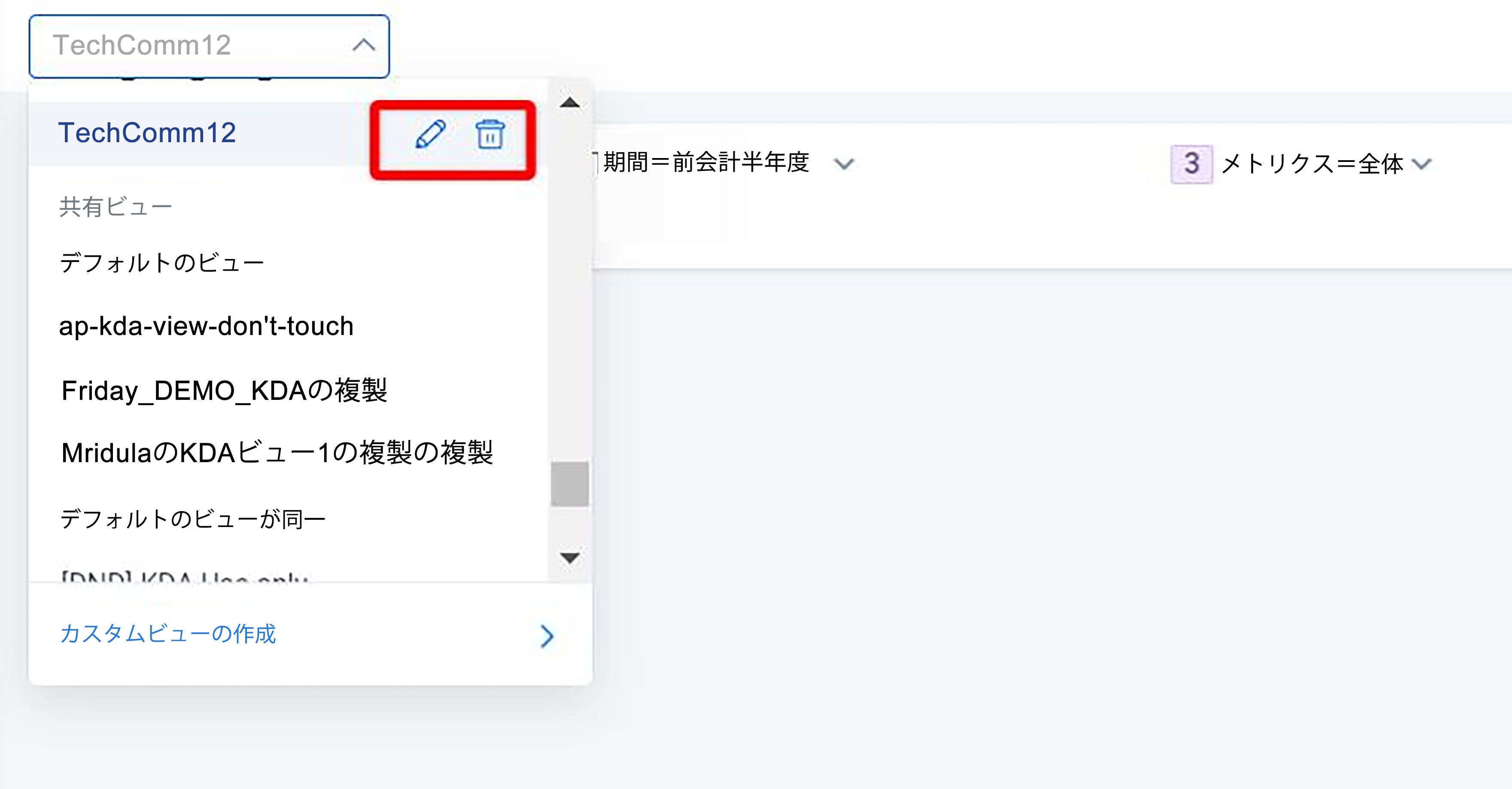
その他のリソース
- テキストアナリティクスの概要の詳細については、「CX センターの概要」の記事を参照してください。
- テキストアナリティクスの設定方法については、「 CX センターの設定」 の記事を参照してください。
- テキストアナリティクスに関するよくある質問については、CX センターFAQsの記事を参照してください。
- 会社オブジェクトの詳細については、 Gainsightの会社オブジェクトの記事を参照してください。
- 会社個人オブジェクトの詳細については、Gainsight個人オブジェクトモデルの記事を参照してください。
- インパクト アナライザでよく使用される用語の詳細については、エンドユーザー向けインパクト アナライザの記事の「重要な用語」セクションを参照してください。
|
NPS、ネットプロモーター、ネットプロモータースコアは、Satmetrix Systems, Inc.、ベインアンドカンパニー、フレッドライヒヘルドの登録商標です。 |