レポートの色設定
重要 - 画像/情報は四半期ごとのリリースで更新されます!
四半期ごとのリリースにて、最新の機能・情報を反映し、画像を含めた情報は更新されます。
この記事では、デフォルトのカラーパレットと、カスタムカラーを使用してレポートを表示するプロセスについて説明します。
[概要]
レポートは、円グラフ、棒グラフ、バブルチャートなど、さまざまな視覚化タイプで表示できます。これらのビジュアライゼーションを表す色は、30色のGainsightデフォルトパレットに基づいています。
この記事では、カラーパレットについて説明し、デフォルトパレットをオーバーライドする方法と、特定のフィールドに関連する特定の値(CTA Risk = Red、CTA Opportunity = Green など)のカスタムカラーを選択する方法について説明します。
注記: 画像としてエクスポートされたレポートは、PPT テンプレートのカラーパレットを継承しません。
カラーパレット
レポートの色を表示して変更するには:
- [管理] > [レポートビルダー (ベータ)] > [設定] に移動します。
- [設定] ページが表示されます。このページには 3 つのセクションがあります。
- 一般設定
- カラーパレット設定
- カスタムカラー
カラーパレット設定
デフォルトでは、Gainsight Defaultsのカラーパレットが選択されており、レポートで使用される色の順序が割り当てられます(または)カスタムテーマを選択して 、ブランドに合わせて色をカスタマイズします。
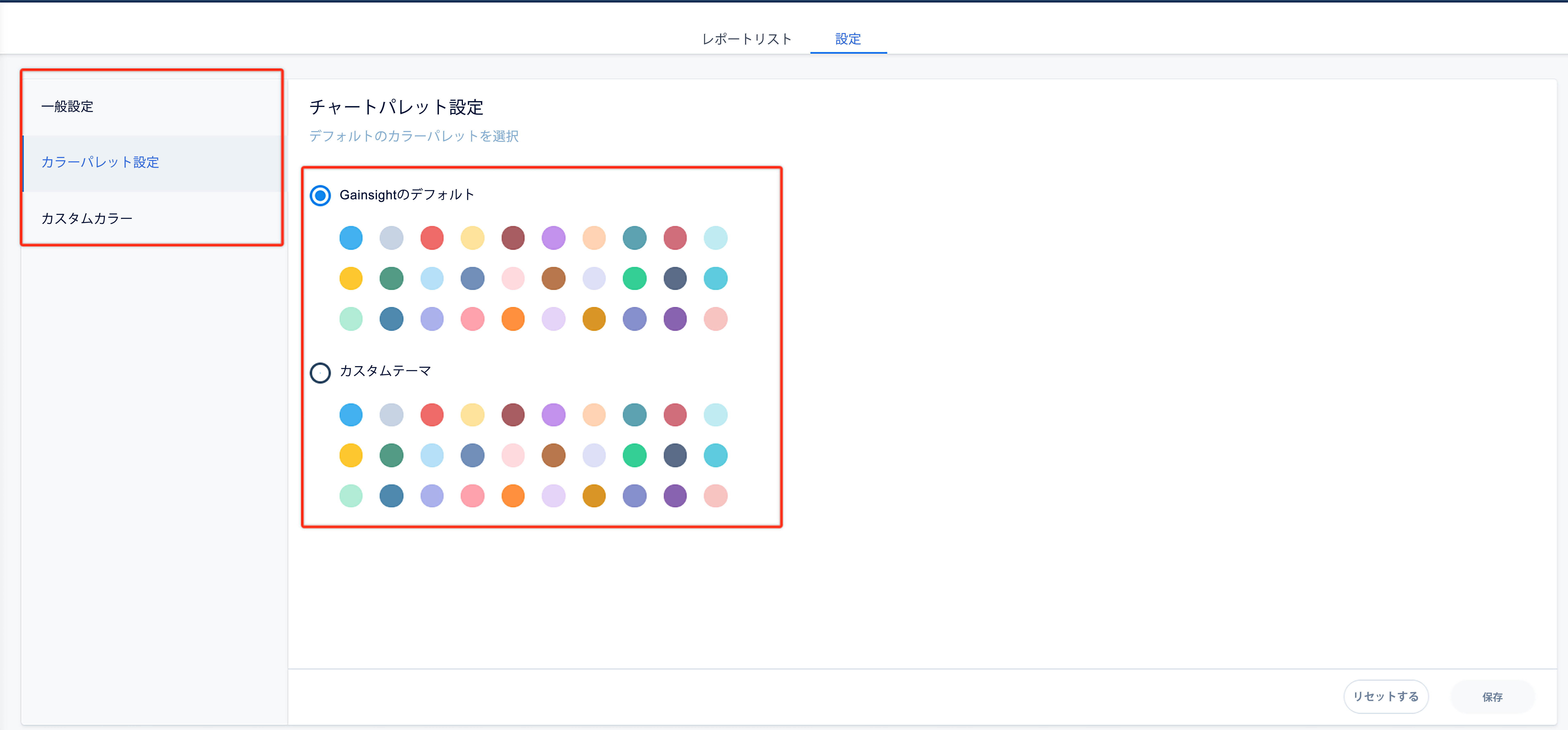
カラーパレットは、レポートで使用される色の順序を左から右の順序で割り当てます。このパレットは、Microsoft PowerPoint のカラーパレットと同様に機能します。例えば:
- 棒グラフの 1 つの値の場合、棒はパレットの最初の色で表示されます。
- 棒グラフや積み上げ棒グラフでは、複数の値をプロットすると、複数の棒のグループが表示され、最初の棒はパレットの最初の色で、後続の棒では他の色で表示されます。
- 円グラフ表示 (ソート順に基づく) では、最初の色が表示され、その後に他の色が表示されます。値を並べ替える (または グループ別 フィールドを並べ替える) と、レポート内の値フィールドまたはフィールドの色が変わります。
- セクションが 30 個を超える場合は、最初のセクションから色が再び始まります。色は値そのものではなく値の順序に依存するため、値を並べ替えたり、条件フィールドを並べ替えたりすると、レポート内の値またはフィールドの色が変わります。
既定のカラーパレットをオーバーライド
デフォルトでは、Gainsight Defaultsカラーパレットが選択されています。管理者は要件に基づいて設定ページでカスタムテーマを選択できます。
管理者はカスタムテーマを使用してグラフをカスタマイズし、すべての場所で同じカラーパレットを使用するか、会社のブランドに従っていることを確認できます。テーマを選択するには:
- [管理] > [レポートビルダー (ベータ)] > [設定] > [カラーパレットの設定をクリック] > [カスタムテーマを選択] に移動します。
- カスタムテーマ内の色を編集するには、特定の色の鉛筆アイコンをクリックします。
- HEX、R、G、B の値を入力するか、パレットから色を選択します。
- [保存] をクリックします (または [リセット] をクリックしてデフォルト設定に戻ります)。
注記: シリーズの色を変更: 各時間しきい値に複数のバーがあるサイドバーを並べて表示するレポートでは、レポートビルダーの [変数を表示] の順序を変更して、グラフにバーが表示される順序を変更します。
特定のフィールド値の色の更新
行動を促すフレーズ (CTA) カラー
行動を促すフレーズの色を変更するには、 [管理] > [行動を促すフレーズ (CTA)] に移動します。詳細については、この記事の最後にある「その他のリソース」セクションにある「コックピットタスク設定」ドキュメントを参照してください。
スコアカードの色
スコアカードに関連する色を変更するには、[管理] > [スコアカード] に移動します。詳細については、この記事の最後にある「その他のリソース」セクションの「スコアカードスキームの設定」を参照してください。
カスタムカラー
設定ページから、カスタムカラーを使用して、ソースオブジェクトの特定のフィールド値の色を変更します。
たとえば、CTA オブジェクトはソースオブジェクトで、Overdue タイプはフィールドオブジェクトです。期限切れのオブジェクトをリスク要因としてマークするには、期限切れのオブジェクトの色を赤に設定します。期限切れのオブジェクトを含むすべてのレポートは赤で表示されます。色分けに役立つその他のフィールドオブジェクトには、業界、NPS 推進者、NPS 批判者などがあります。
特定のフィールド値の色を変更するには、以下の手順に従います。
- [設定] ページの [カスタムカラー] に移動します。
- カスタムカラーページには、オブジェクト名、フィールド名、およびフィールド名内のフィールド値に割り当てられた色が表示されます。
- 特定のフィールド値の既存の色を変更するには、コンテキストメニューをクリックして [色の編集] を選択します。
- [マップカラー] ページが表示されたら、[設定値名] に移動して、対応する設定値の色を変更します。
- 色の値をクリックして色を選択するか、[Hex]、[R]、[G]、[B] の値を入力します。
- 「保存」をクリックします。
- 色設定をリセットするには、「リセット」をクリックします。
- 管理者は、コンテキストメニューに移動して [色を削除] を選択すると、既存の色を削除できます。
制限事項: ルックアップフィールド、GSID、および数値データ型の値にカスタム色を設定することはできません。
マップカラー
または、管理者は [マップカラー] ページのフィールド値を設定して色を割り当てることができます。
フィールド値に色を割り当てるには:
- [マップカラー] をクリックします。
- 「オブジェクトを選択」 ドロップダウンリストから、「ソース」オブジェクトを選択します。
- フィールドドロップダウンリストには、ソースオブジェクトに関連するすべてのフィールドが表示されます。必要な Field オブジェクトを選択します。
- 「値を追加」をクリックします。
- 設定の名前を入力し、必要に応じて適切な設定色を選択します。
- [保存] をクリックします (または [リセット] をクリックしてデフォルト設定に戻ります)。
注記: 最大30個の設定値名を設定できます。