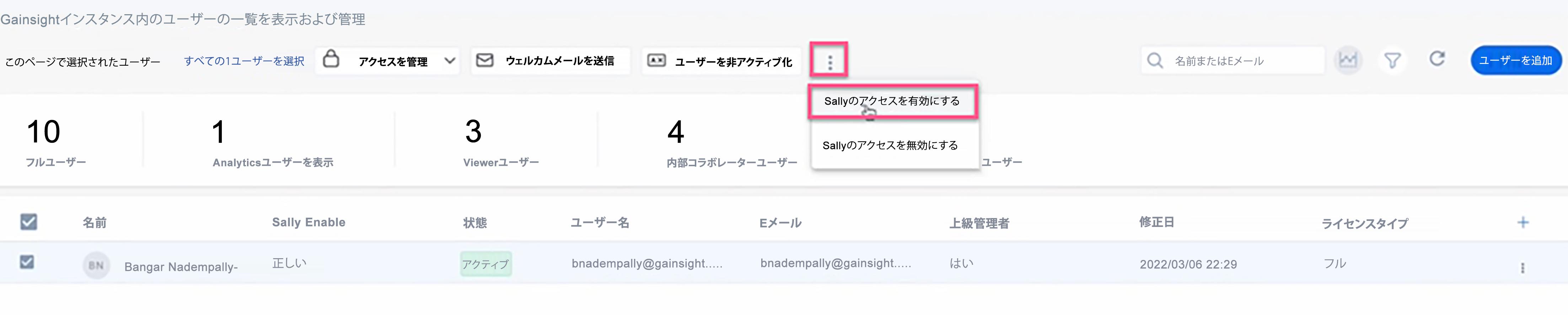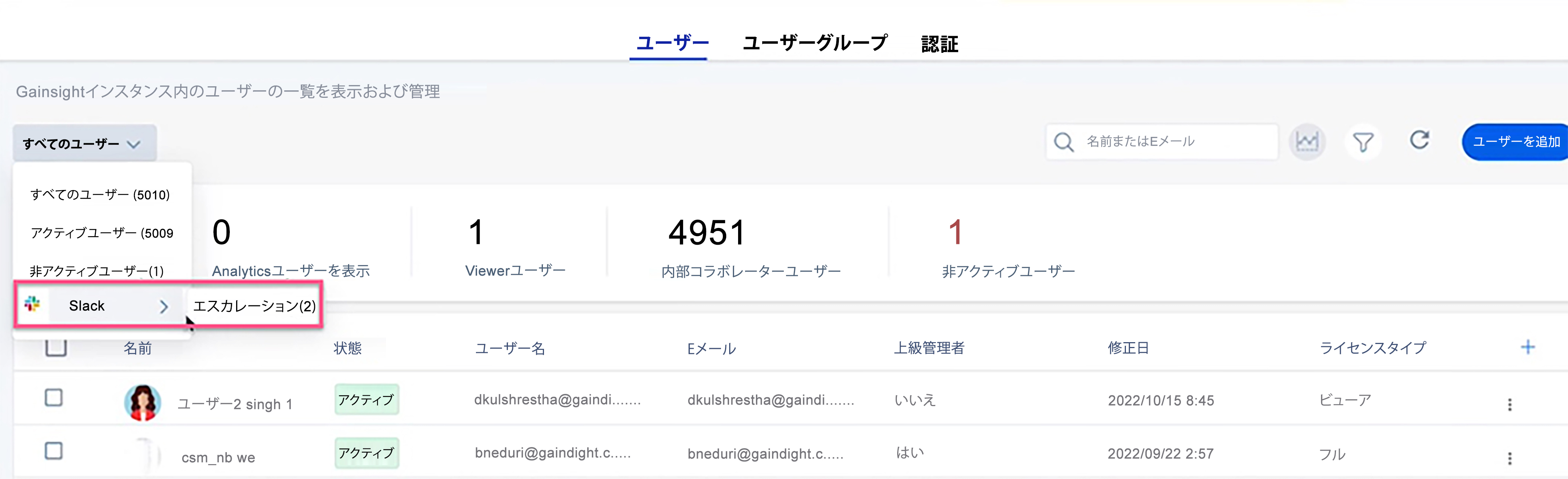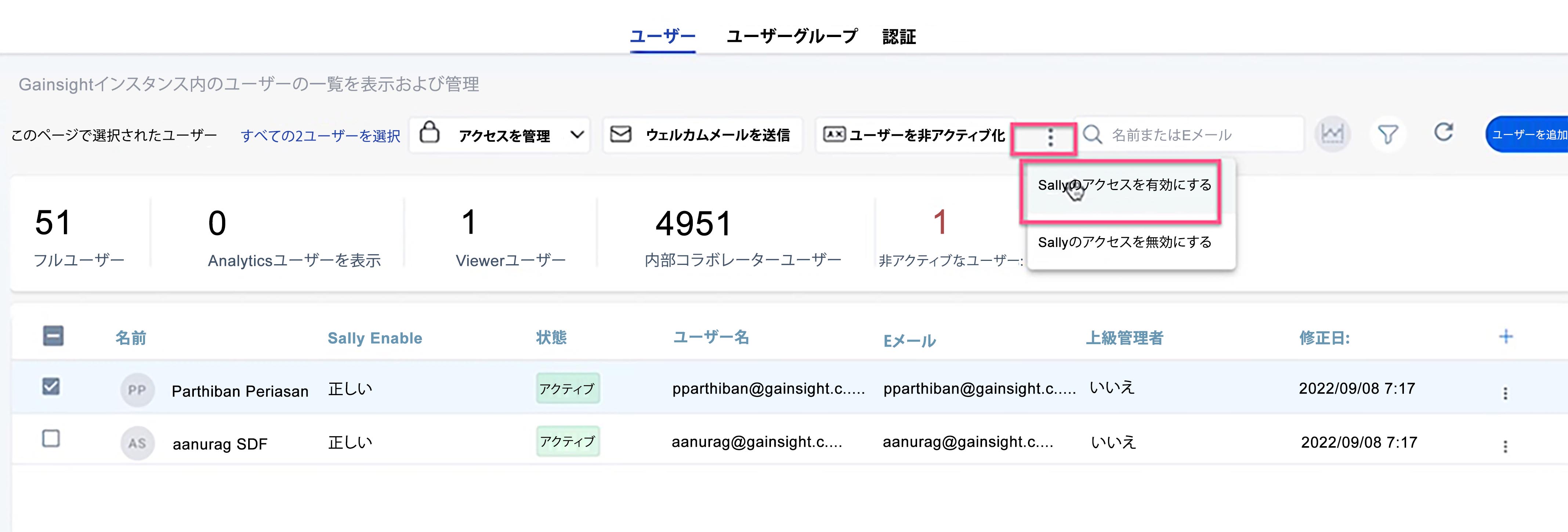ユーザー管理クイックスタートガイド
概要
管理者は、[管理] > [ユーザー管理] からユーザーの追加および管理をすることができます。
ユーザ
管理者はGainsight NXTのセットアップ中にユーザーを追加することができます。ユーザーはGainsightにデータを入力し、それを最もよく使用します。管理者はユーザーにログイン資格情報を提供し、必要なアクセスタイプを考慮してユーザーを追加する必要があります。
ユーザーグループ
Gainsight におけるユーザーグループ機能は、管理者が新規ユーザーグループを作成して、既存グループを管理することができる機能です。管理者は、ユーザーグループを作成したり、フィルター条件を使ってユーザーを追加したり、手動で一人ずつ選択することが出来ます。
メモ:管理者は、静的メンバーシップを使って作成したユーザーグループのみを編集することが出来ます。
ビジネスユースケースの例:
この機能は管理者が、ユーザーグループ内でCSMにまんべんなくCTAを配布することに役立ちます。
Gainsightのライセンスタイプ
管理者は、[管理] > [ユーザーの管理] > [ユーザーの詳細]ページからユーザーとそのライセンスを管理することができます。ライセンスの種類に基づいてユーザーをフィルタリングして、会社内のライセンス ユーザーに関するレポートを作成することができます。
[ユーザー管理]ページのユーザー属性では、デフォルトで[ライセンスタイプ]フィールドが選択されています。ライセンスタイプは次のとおりです。
-
フルライセンス(有料)
-
Viewer+ Analyticsライセンス (有料)
-
Viewerライセンス(有料)
-
内部コラボレーター ライセンス (無料)
-
外部(無料)
メモ:管理者はデータ権限を通じてアプリへの制限をコントロールすることができます。
Gainsightのユーザーライセンスタイプの詳細については、ユーザーライセンス管理記事のGainsightのライセンスタイプを参照してください。
Gainsight認証
管理者はアクティブユーザーのIDを確認してGainsightにログインすることが出来る、Gainsight NXTでサポートされている、幾つかの認証機能を構成することができます。
Gainsightは以下の認証機能を提供します:
-
DB認証
-
SAML 2.0認証
-
Gsuite認証
初期設定において、GainsightはDB認証をユーザーリストに追加された全てのユーザーに対して提供しています。管理者はセキュリティーレベルを上げるために、SAML 2.0あるいはGsuiteを追加認証として追加することが出来ます。
認証タブには以下の領域とオプションが表示されています:
-
名前: 認証タイプの名前を表示します。
-
タイプ:認証の種類を表示します。
-
ステータス: 認証ステータスを表示します。管理者は、ユーザーが本人確認をしてGainsightへログインすることができる認証機能のトグルをオン/オフとすることが出来ます。

メモ:
-
GainsightはSAML 2.0あるいはGsuite認証に、DBに対する優先権を与えます。
-
一定ドメインに対し、管理者はSAML 2.0あるいは Gsuiteを設定することが出来ます。ドメインが異なっている場合のみに、管理者はSAML 2.0とGsuite認証両方を設定することが出来ます。
主要用語:
-
上級管理者:上級管理者はGainsightの全てのページにアクセスすることが出来ます。上級管理者のみが、各種認証機能を設定することが出来ます。
-
認証:ユーザーのIDを確認するアプリケーションの如何なる工程。
-
DB認証:ユーザー名とパスワードを使ってユーザーのIDを確認する作業。
-
SAML 2.0認証:セキュリティーアサーションマークアップラゲージ(SAML)は認証と承認データ連携のオープン標準の仕組みで、アイデンティティプロバイダー(IdP)とサービスプロバイダー間で使われます。例えば: IdPはSSO、Salesforce、Oktaなどの場合があります。
-
Googleアプリ認証:ユーザーのGoogleアカウントを使ってユーザーのIDを確認する方法。
権限バンドル
権限バンドルは、上級管理者 (または一般管理者) がユーザーまたはユーザーグループに対してGainsightでさまざまな権限を簡単に設定できるようにする管理機能です。管理者は管理>権限バンドルから権限グループページへアクセスします。管理者はこのページからカスタム権限バンドルを作成して、組織内の役割に基づいて、ユーザーに次のさまざまな種類の権限を割り当てることができます。
- ナビゲーション権限
- 調査権限
- メールテンプレート権限
- プログラム権限
上級管理者は、上位の権限 (上記のすべての権限) をデフォルトで持っています。Gainsightはナビゲーション許可を含むDEFAULT_BUNDLEと呼ばれるすぐに使えるバンドルを提供します。複数のバンドルがユーザーに割り当てられている場合、複数のバンドル内のすべての権限が特定のユーザーに割り当てられます。上級管理者または管理者は、個別のバンドルを作成して、ナビゲート権限と、必要に応じて調査、メールテンプレート、プログラム権限の組み合わせをユーザーに割り当てる必要があります。
詳細情報については、権限バンドルの記事をご参照ください。
制限事項と既知の課題
システムの制限
システム制限は各Gainsight機能の公平な使用制限であり、これらはすべてのGainsightパッケージに共通です。
|
目的 |
値 |
時間ウィンドウ |
|---|---|---|
|
有料ライセンスの最大数 (ログイン) |
テナントあたり10,000件 |
静的 |
|
無料ライセンスの最大数 (ログインなし) |
テナントあたり100,000件 |
静的 |
対象者
|
ペルソナ |
詳細 |
|---|---|
|
管理者 |
管理者はユーザーを追加し、Gainsightへのアクセスを提供します。また、管理者はユーザー管理を使用してユーザーを管理することも可能です。 |
|
ユーザ |
ユーザーはさまざまな認証メカニズムを使用してGainsightにログインすることができます。 |
前提条件
|
機能 |
前提条件 |
|---|---|
|
ユーザーグループ |
|
|
Gainsight認証 |
|
|
Gainsight NXTへのユーザーログイン方法 |
Gainsightを使用するには、上級管理者に連絡してアクセスを許可してもらってください。上級管理者は、Gainsightユーザー管理ページからユーザーを追加することができます。 |
はじめに
次のセクションには、このセクションが含まれています。
ユーザー管理のまとめ
Gainsight管理者は、[管理] > ] > [ユーザー管理]ページからユーザーとそのライセンスを管理することができます。管理者は必要なユーザーにGainsight Sallyアプリケーションへのアクセスを許可管理者ことも可能です。
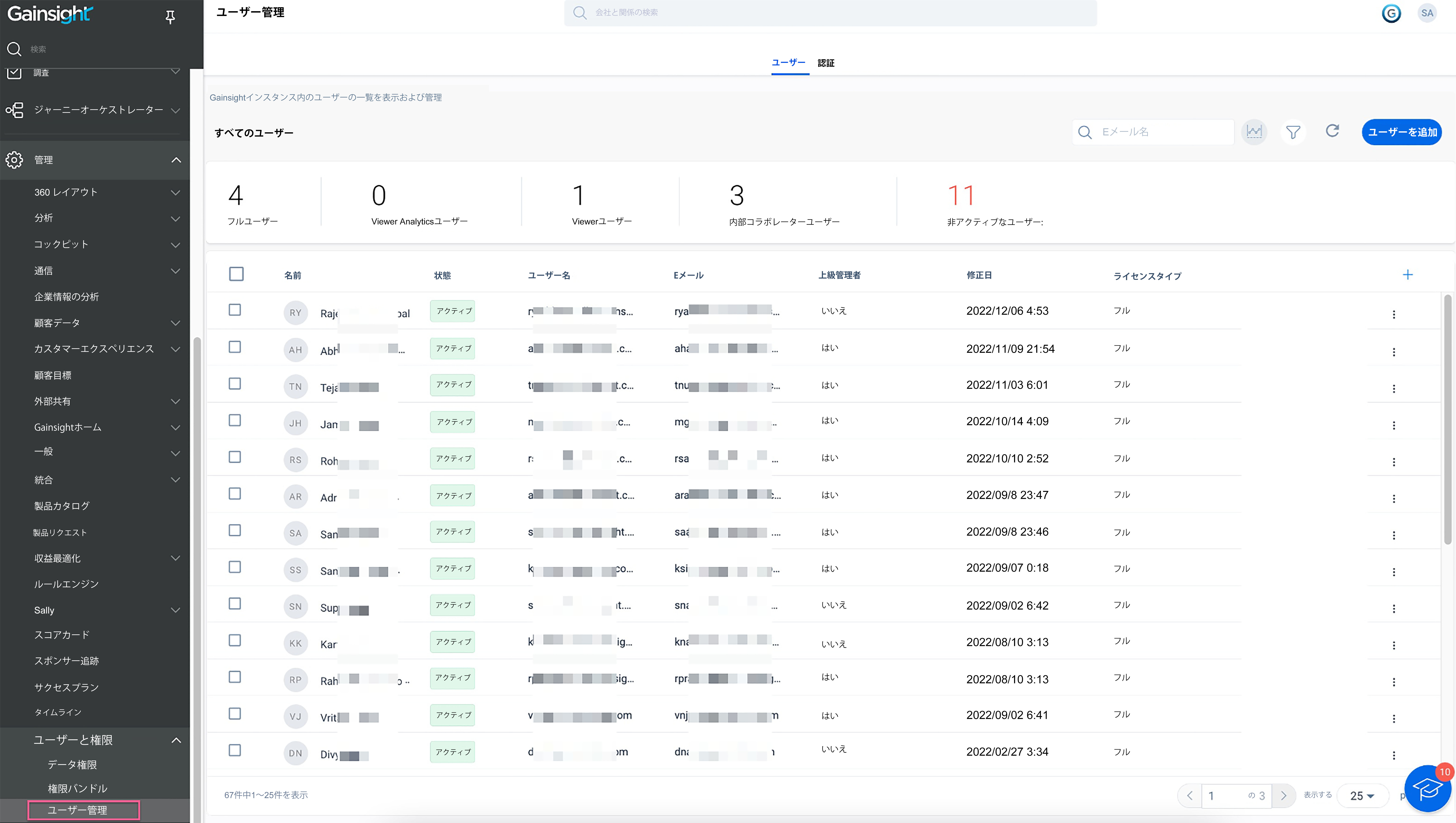
Gasight Userは、Gainsightのマトリックスデータアーキテクチャ(MDA)にユーザー情報を保存する標準オブジェクトです。
以下のビデオでは、<Feature name>のスナップショットをご覧いただけます。
<End-to-End 機能ウォークスルー- 国際的なお客様のための音声付きMP4 ファイル>
管理者設定
このセクションでは、管理者がユーザー管理でユーザーを追加したり管理したりする方法について説明します。
Gainsightでユーザーを追加する
管理者は手動、CSVファイル、および外部システムを介して、Gainsightにユーザーを追加することができます。
ユーザーを手動で追加
ユーザーをGainsightユーザーオブジェクトに追加するには:
- [管理] > [ユーザー管理] に移動します。
- [ユーザーを追加]をクリックして、[ユーザーを手動で追加]を選択します。
- 次の表の説明に従って、次の情報を入力します:
|
フィールド |
必須 |
詳細 |
|---|---|---|
|
ファーストネーム |
はい |
ユーザーのファーストネーム |
|
苗字 |
はい |
ユーザーの姓 |
|
ユーザー名 |
はい |
メールIDの形式で一意のユーザー名を入力します。たとえば、example@mail.com |
|
EメールID |
はい |
EメールIDの登録 |
|
タイムゾーン |
いいえ |
ユーザーのタイムゾーン |
|
Locale |
いいえ |
優先言語 メモ: 管理者がユーザーのロケールを構成しない場合には、ユーザーの組織に属するデータは、デフォルトでテナントレベルのロケール設定に基づいてフォーマットされます。管理者はアプリケーション設定でこの設定を構成することができます。詳細については、アプリケーションの設定 記事を参照してください。 |
|
タイトル |
いいえ |
好みの肩書 |
|
マネージャー |
いいえ |
報告先マネージャー |
|
ウェルカムメールを送信 |
いいえ |
ユーザーにウェルカム メールを送信します。 |
|
上級管理者 |
いいえ |
正しいまたは誤りを選択 |
|
ライセンスタイプ |
はい |
ユーザーのライセンスタイプ |
|
カスタムフィールドの外部ID |
いいえ |
カスタムフィールドの外部ID |
- 上級管理者セクションで、ドロップダウンリストボックスから 正しいまたは誤り を選択します。
- 正しい:このオプションを選択すると、デフォルトでフルライセンスが選択されます。
- 誤り:このオプションが選択されている場合、管理者は任意のライセンスタイプをユーザーに割り当てることを選択することができます。
手順5~8は上級管理者が「誤り」として選択され、ライセンスが「フル」ライセンスとして選択されている場合に適用されます。他のライセンスタイプに関しては、既定で権限 バンドルが選択されているため、手順9に進んでください。
メモ: 上級管理者が正しいの場合、デフォルトでフル ライセンスが割り当てられ、権限バンドルは必要ありません。
- [権限バンドルの追加]をクリックします。
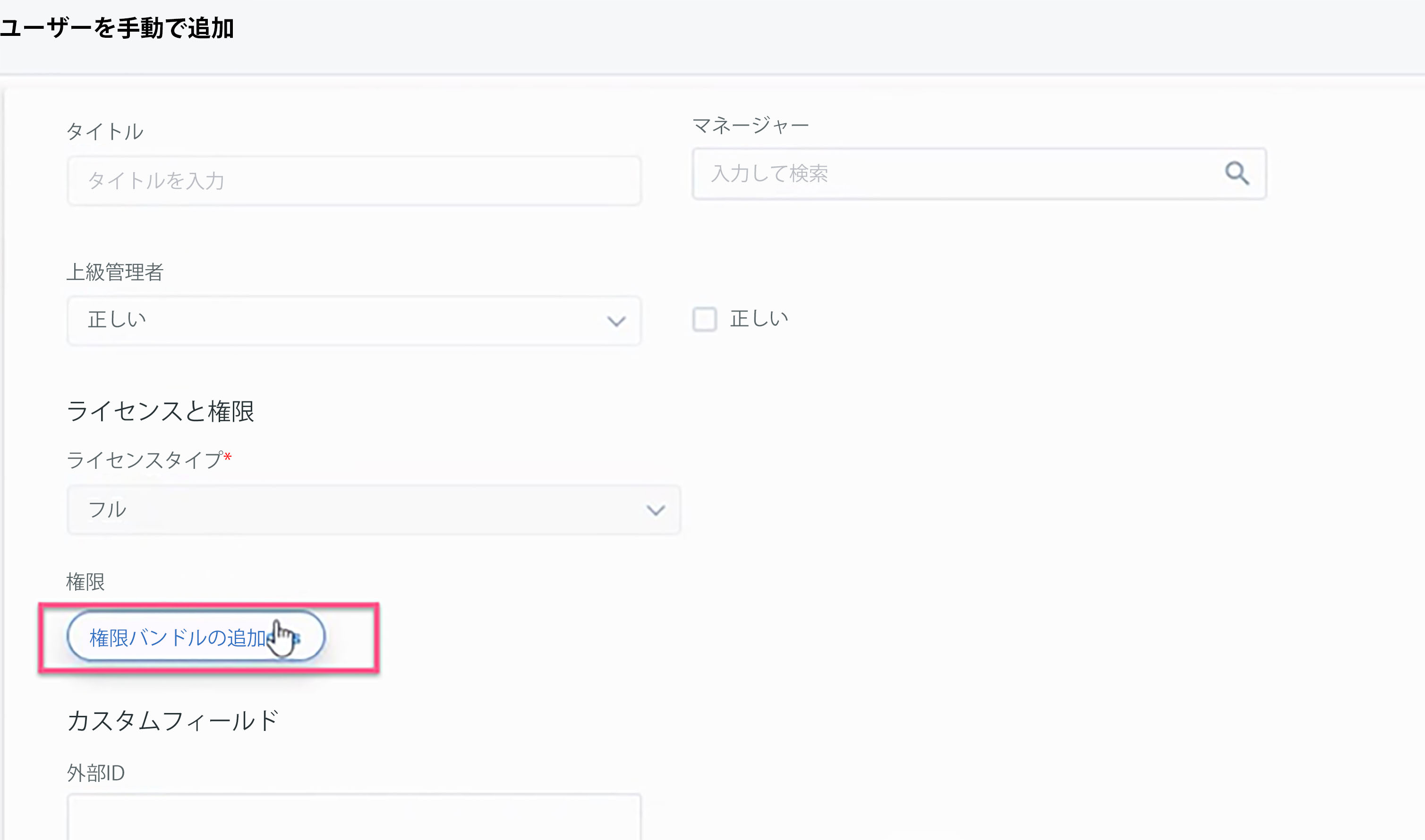
- [権限バンドルの割り当て]ダイアログボックスで、必要な権限バンドルを選択します。
- [確認]をクリックします。
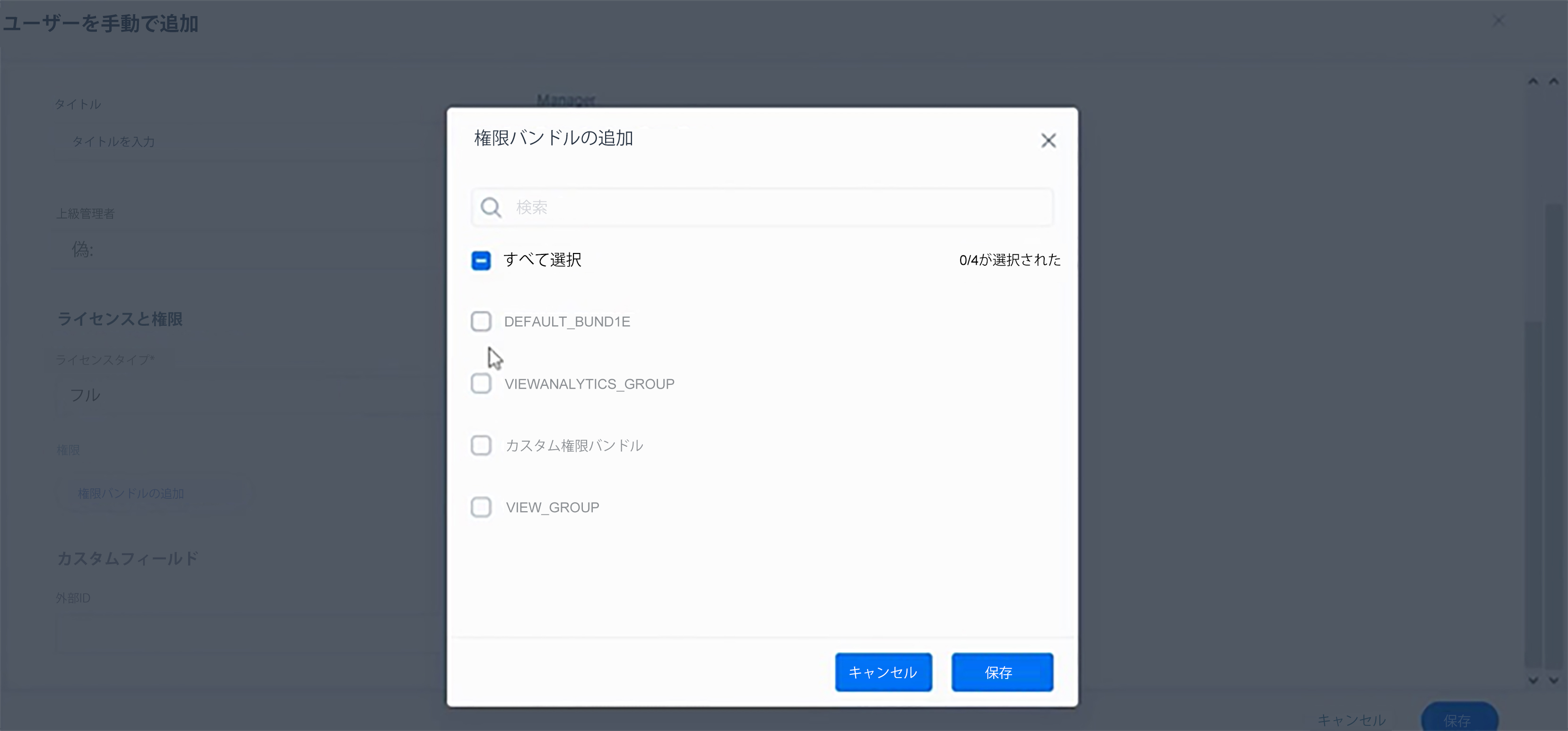
- カスタムフィールドに入力します(オプション) 。
- 保存をクリックします。
CSVからユーザーを追加
CSVファイルを使用してユーザーを追加すると、CSVのライセンスタイプフィールドに記載されているクライテリアに基づいて、Gainsightアプリケーションでユーザーにライセンスが割り当てられます。CSVファイルの[上級管理者]および [ライセンスタイプ]フィールドの値に基づく、割り当てられたライセンスタイプの詳細に関しては、 CSV ファイルによるライセンスの割り当て セクションを参照してください。
CSVからユーザーを追加するには:
- [管理] > [ユーザー管理] に移動します。
- [ユーザーを追加]をクリックして、[CSVからユーザーを追加]を選択します。
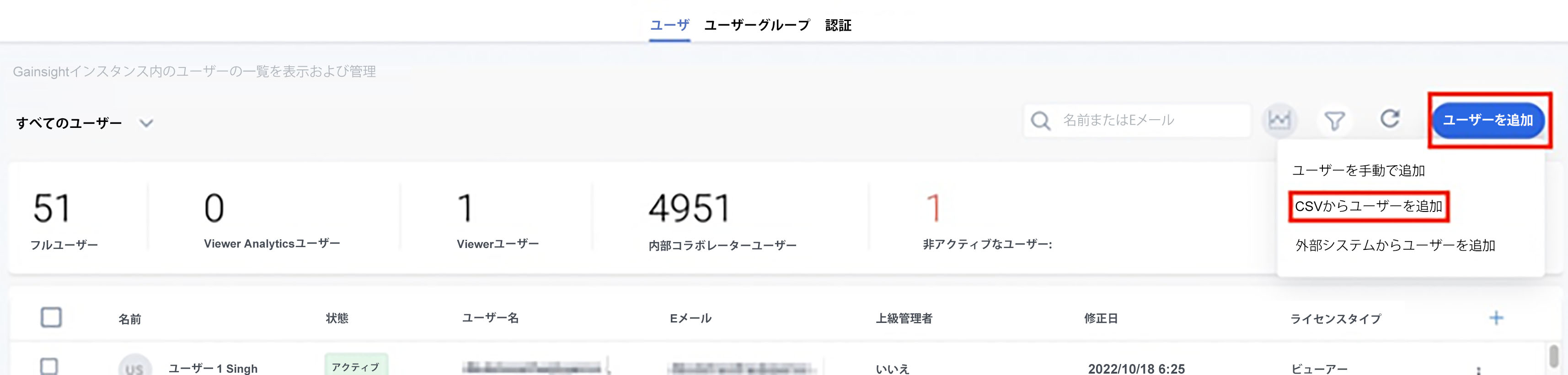
- [CSVのアップロード]で、ローカルマシンからアップロードするためにブラウズファイルをドラッグアンドドロップするかクリックします。
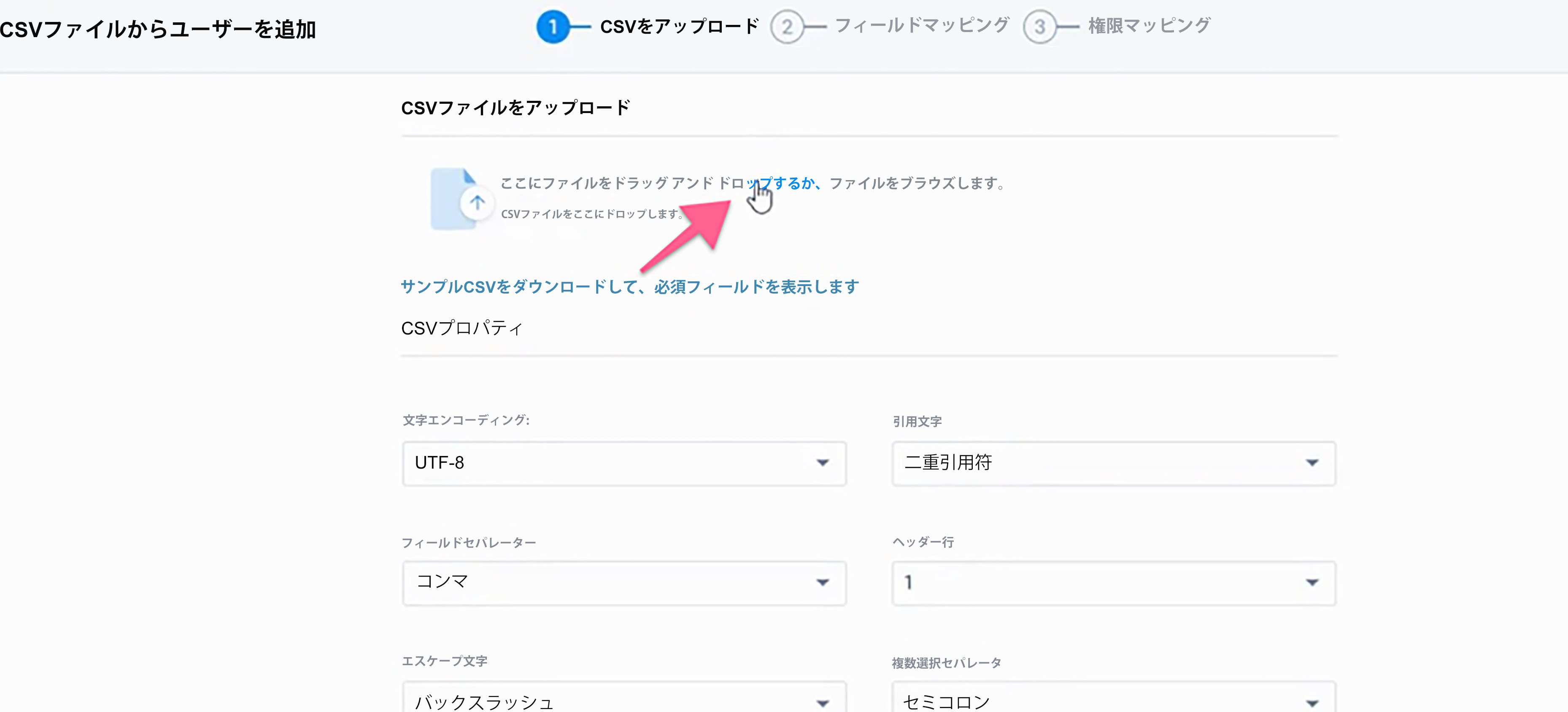
メモ:
- ファイル形式は csv形式である必要があります。必須フィールドを表示するためのサンプルドキュメントも利用可能です。
- 管理者はユーザーオブジェクトで利用可能なすべてのフィールドをCSVファイルに追加することができます。サンプルのCSVファイルには、ユーザー名、ファーストネーム、姓、メール、アクティブ、ライセンスタイプなどのフィールドのみが含まれています。
- ユーザー名、ファーストネーム、姓、およびメールはユーザーの作成に必須のフィールドであり、ユーザーの追加に使われるCSVファイルに存在する必要があります。
- [続行]をクリックします。フィールドマッピングページが表示されます。
- フィールドマッピングには、デフォルトですべての標準ソースおよびターゲットフィールドがマッピングされます。管理者はターゲットカスタムフィールドがある場合は、それをマッピングする必要があります。
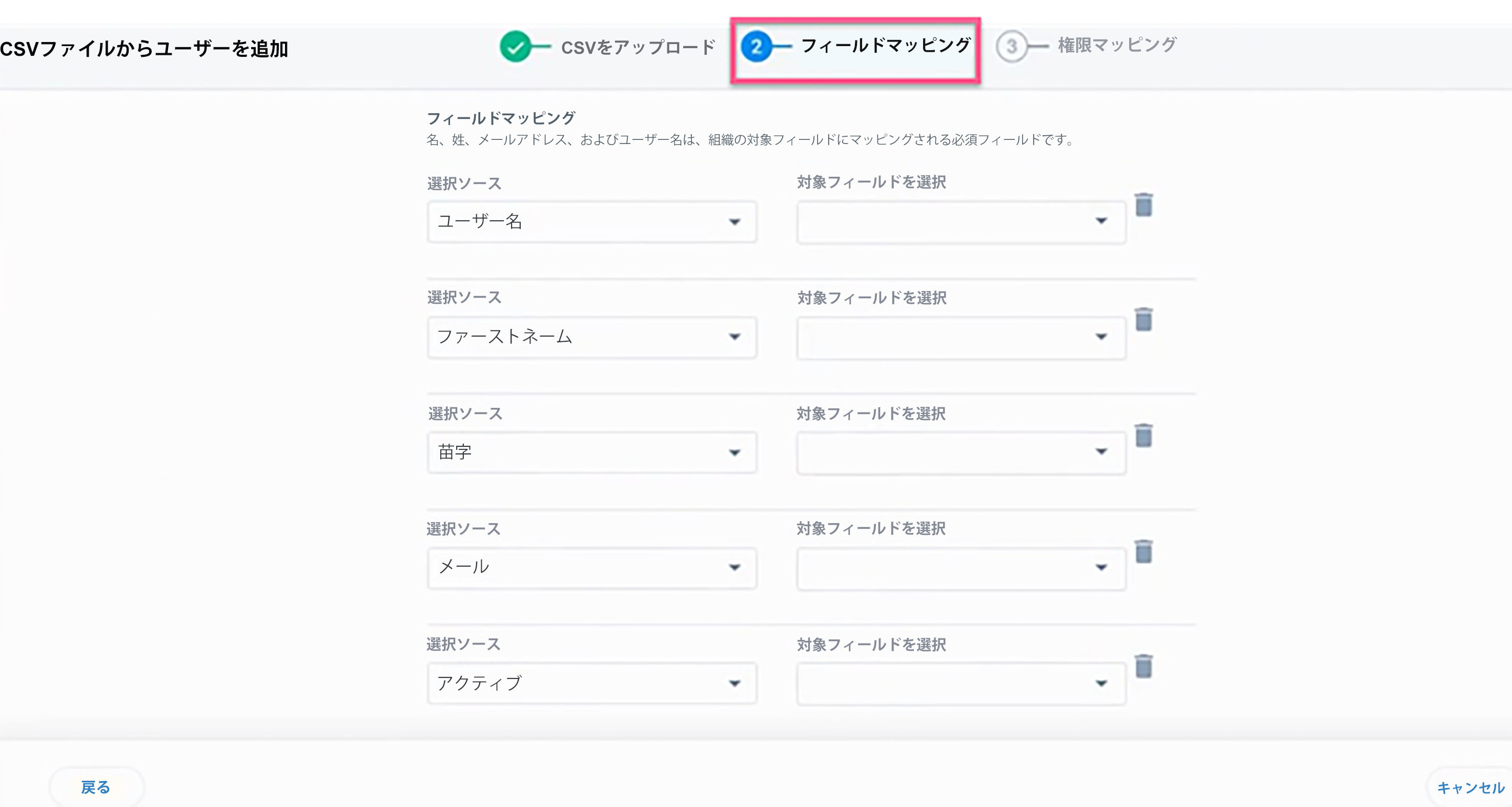
- [続行]をクリックします。
- 権限マッピングにおいて、権限バンドルを割り当てするユーザーを選択します。
- [ウェルカムメールを送信]を選択します。
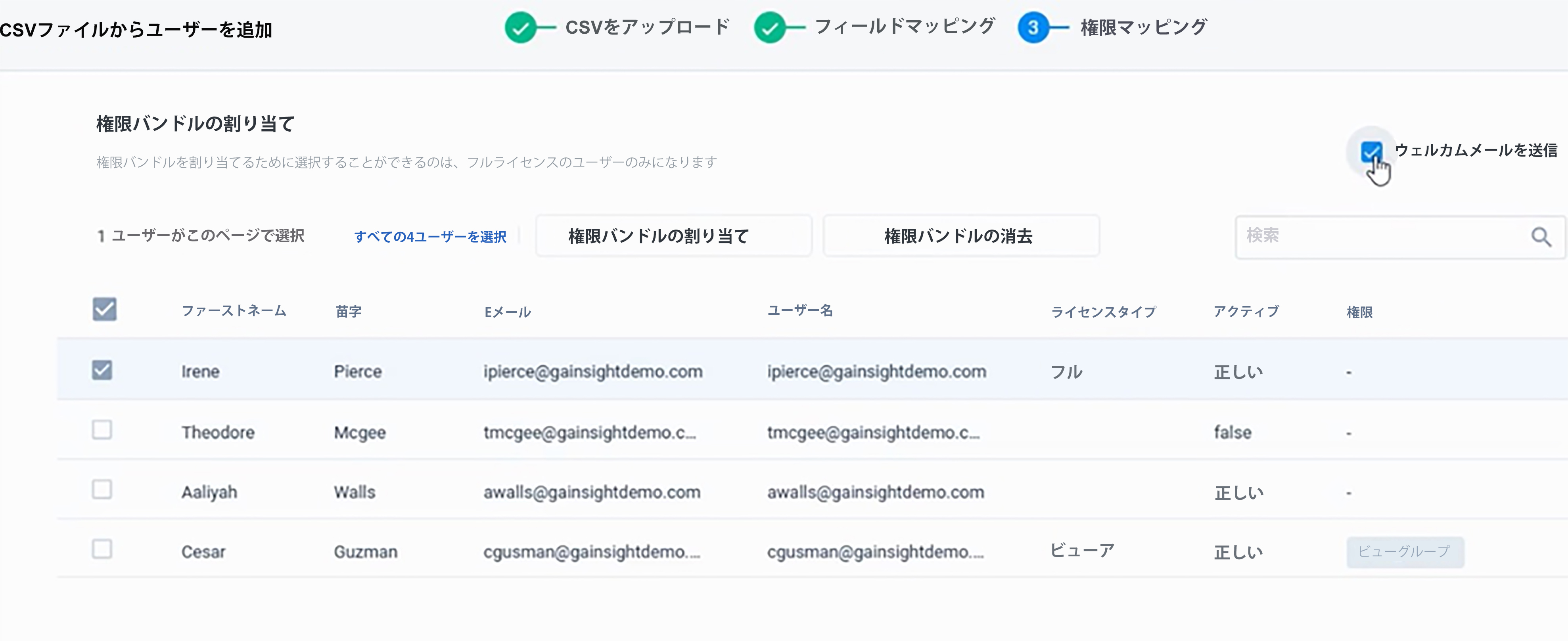
- [権限バンドルの割り当て]をクリックします。
- 権限バンドルの割り当てで、必要な[権限バンドル]を選択します。
- [確認]をクリックします。
- 権限マッピングで[確認]をクリックします。ユーザーのインポート状態を含んだ確認ダイアログが表示されます。
メモ:
ユーザーがオンボーディングプロセスを完了していない場合は、エラーを示す次のいずれかの警告アイコンが表示されます。
- ライセンスがユーザーに割り当てられていません。このシナリオは、内部コラボレーターまたは非アクティブユーザーから有料ライセンスへの一括変更操作中に発生します。管理者はそのユーザーにライセンスを再割り当てし、オンボーディングプロセスを完了できます。
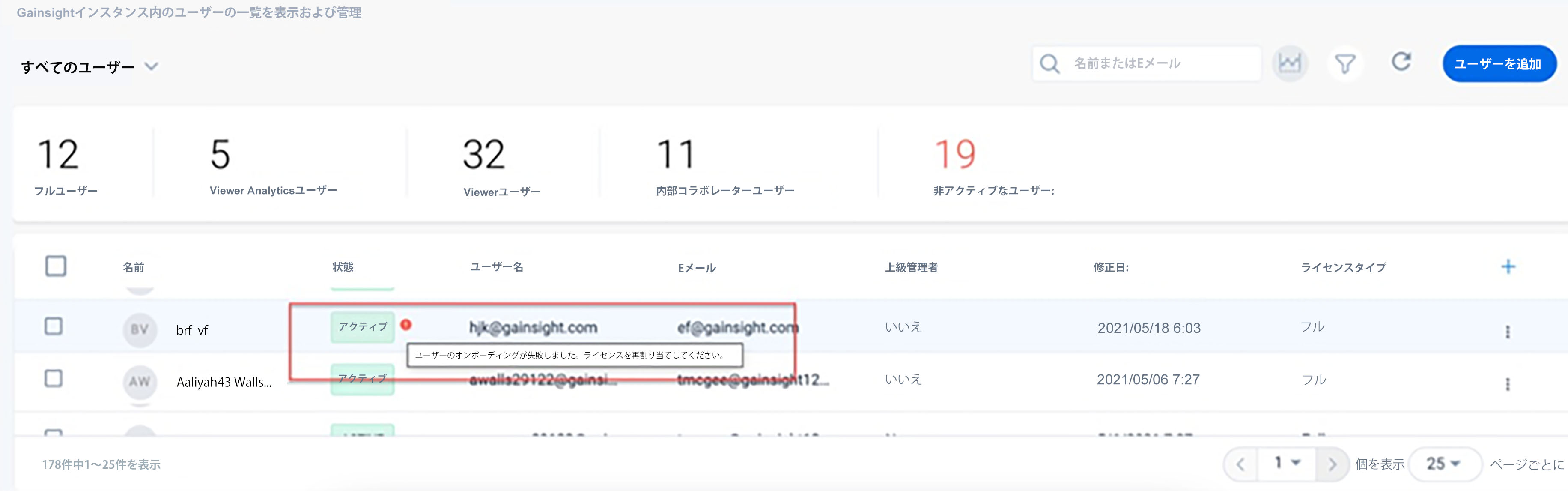
- CSVファイルでユーザー名の形式が正しくない場合には、管理者はユーザー名を変更し、ライセンスを再割り当てして、オンボーディングプロセスを完了することが可能です。
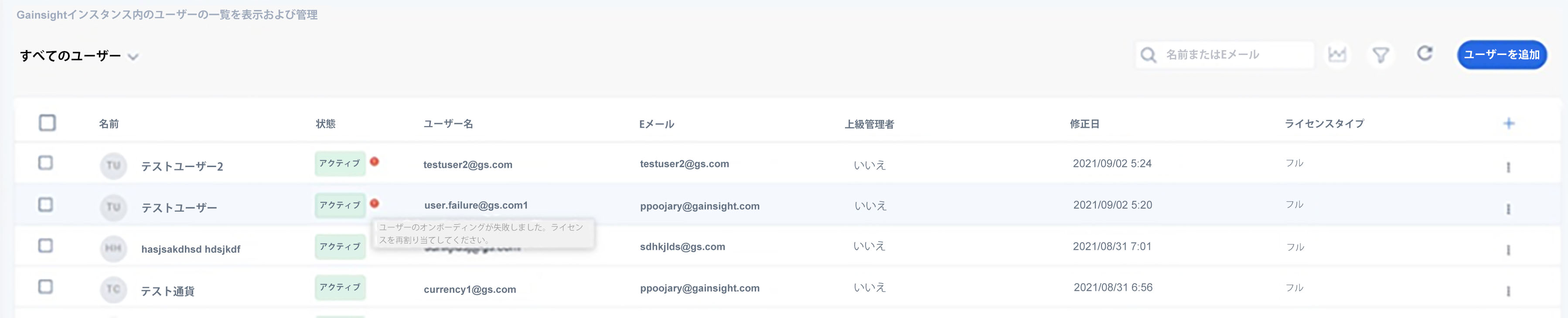
- テクニカルエラーにより、ユーザーがオンボーディングを完了または始めなかった場合、管理者はさらなる支援のためにGainsightサポートに連絡することができます。
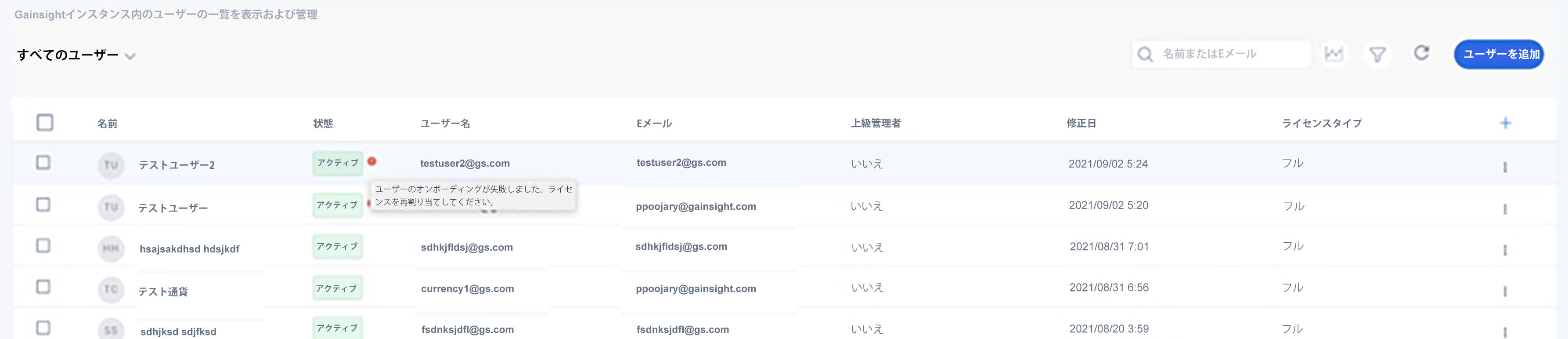
外部システムからユーザーを追加
管理者はユーザー管理ページのこの機能を使用して、Salesforce、Slack、およびGongからユーザーを追加することができます。
重要:
- ユーザーが外部システムから取り込まれると、全てのアクティブユーザーに内部コラボレーターライセンスが割り当てられます。すべての外部システム (Salesforce、Dynamics、Zendesk、および Hubspot) から取り込まれた非アクティブユーザーにはライセンスが割り当てられず、非アクティブユーザーとしてGainsightに保存されるだけです。
- Slackからの非アクティブなユーザーはGainsightに同期されません。
- 現在、GainsightはSalesforceとSlackからのユーザー追加しかサポートしていません。
外部システムからユーザーを追加するには:
- [管理] > [ユーザー管理] に移動します。
- ユーザー追加をクリックし、外部システムからユーザー追加を選択します。

- [接続タイプ]ドロップダウンから接続タイプを選択します。
- [接続]ドロップダウンリストで接続を選択します。ユーザーが右側パネルに自動的にロードされます。
- [ユーザーの読込み]をクリックします。(オプション)この操作では、選択した外部システムからすべてのユーザーを読込むのに時間を要します。
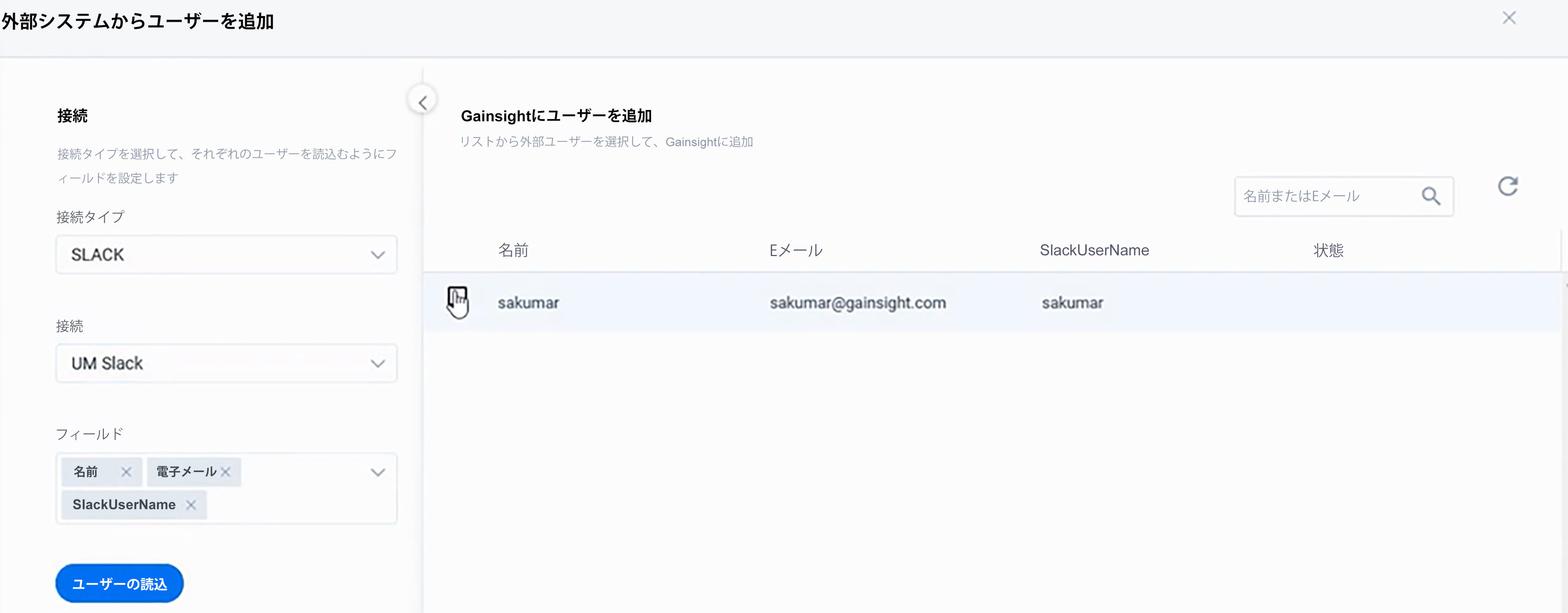
- [確認]をクリックします。確認ダイアログボックスが表示されます。
- [完了]をクリックします。選択されたユーザーがアバターリストに追加されます。
競合
管理者が外部システムからユーザーを同期する場合、Gainsightに同一メールIDを持つ複数のユーザーが存在する場合、Gainsightはステータス列に競合ボタンを表示します。ユーザーの競合を解決するためには、管理者はGainsightでユーザーをマップしたい既存のユーザー (同一メールIDを持つ) の一人を選択する必要があります。
ユーザーの競合を解決するには:
- [競合]をクリックします。提案されたユーザーポップアップウィンドウが表示されます。
- 既存のユーザーを選択し、同じメールIDのユーザーをマッピングします。
- 保存をクリックします。

その他のアクション:
ユーザーレコードの縦3つのドットメニューをクリックして、次の操作を実行します。
- [ユーザーの編集]を選択して、ユーザーの詳細を編集します。
- [非アクティブにする] を選択してユーザーを非アクティブにし、割り当てられたライセンスをユーザー管理ページから削除することができます。ユーザーが非アクティブになると、ライセンスタイプの割り当てられてが削除されます。ユーザーを再びアクティブにするためには、管理者がユーザーの詳細を編集して、[ユーザーの詳細]ページからユーザーにライセンスを割り当てる必要があります。
メモ:- 非アクティブユーザーまたは内部コラボレーターが有料ライセンス (フルまたはViewer) に変更されると、有料ライセンス ユーザーになる前に、ステータスに保留中 という中間ステータスが表示されます。
- ユーザーのステータスは、アクティブ/非アクティブのいずれかで最初の列に表示されます。
- [ウェルカムメールを送信]を選択して、ウェルカムメールをユーザーに送信します。
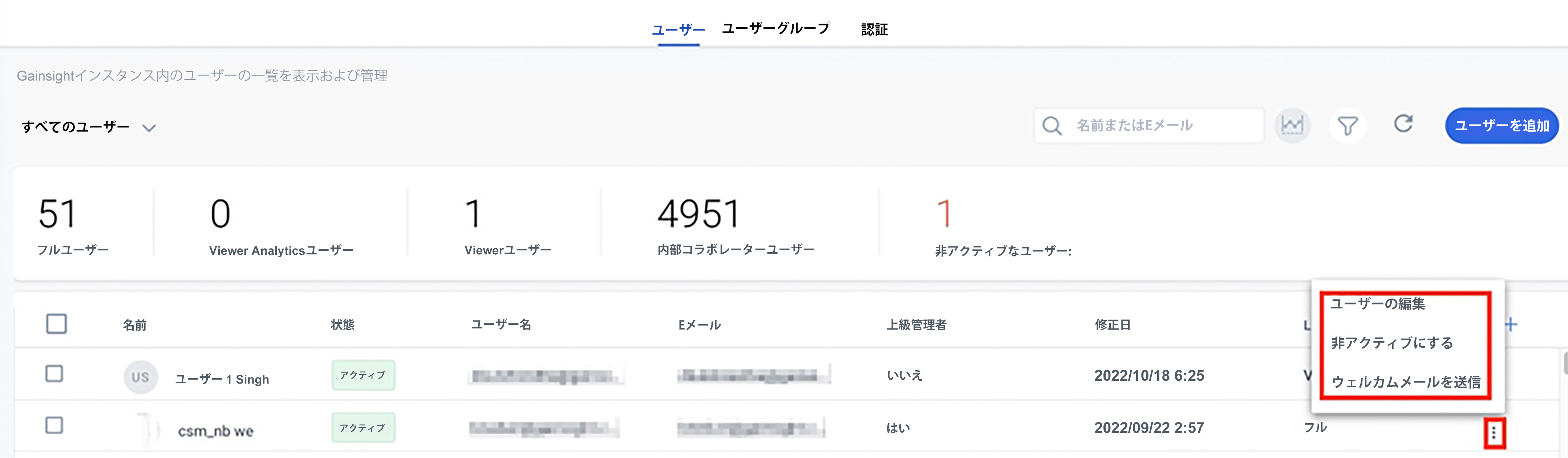
管理者はユーザーの詳細ページで次の追加情報を表示することができます。
- 接続:現在のユーザーがGainsight NXTに組込まれているさまざまな接続を表示します。例:タイプSlackからの接続1、タイプSalesforceからの接続Aなどです。
- ログイン履歴:[ログイン履歴を表示]をクリックすると、現在のユーザーのGainsight NXTへのログインの次の詳細を表示します:
- ソース: ソースアプリケーションの名前を表示します。
- ログイン時間:ログイン日時を表示します。
- ステータス: ログイン試行の状態 (成功または失敗) を表示します。
- ソースIP:ソースシステムのIPアドレスを表示します。
- ログインタイプ:ユーザー名/パスワード (DB ログイン) 、またはSAMLログイン、またはGoogle Appsなどのログインに使われる認証タイプが表示されます。
- ブラウザ/OS:ブラウザとオペレーティングシステム名(OS) を表示します。
ユーザーグループ
管理者は、ユーザーグループを作成したり、フィルター条件を使ってユーザーを追加したり、手動で一人ずつ選択することが出来ます。
ユーザーグループ作成
ユーザーグループを作成するには、以下に従ってください:
- [管理] > [ユーザー管理]に移動します。
- [ユーザーグループ] タブに移動します。
- ユーザーグループ作成をクリックします。
- ユーザーグループ作成ページで、以下のステップを完了します:
- 基本情報タブで、以下の詳細を入力します:
- ユーザーグループ名領域にグループ名を入力します。
- (オプション)詳細領域に、簡単な説明を入力します。
- 管理者やCSMがCTAを作成したい場合には、ユーザープールのチェックボックスを選択して、初期設定ユーザーグループとします。
重要: これは恒久的なアクションであり、元に戻すことは出来ません。 - [次へ] をクリックします。ユーザーグループメンバーの選択ページが表示されます。
- 基本情報タブで、以下の詳細を入力します:
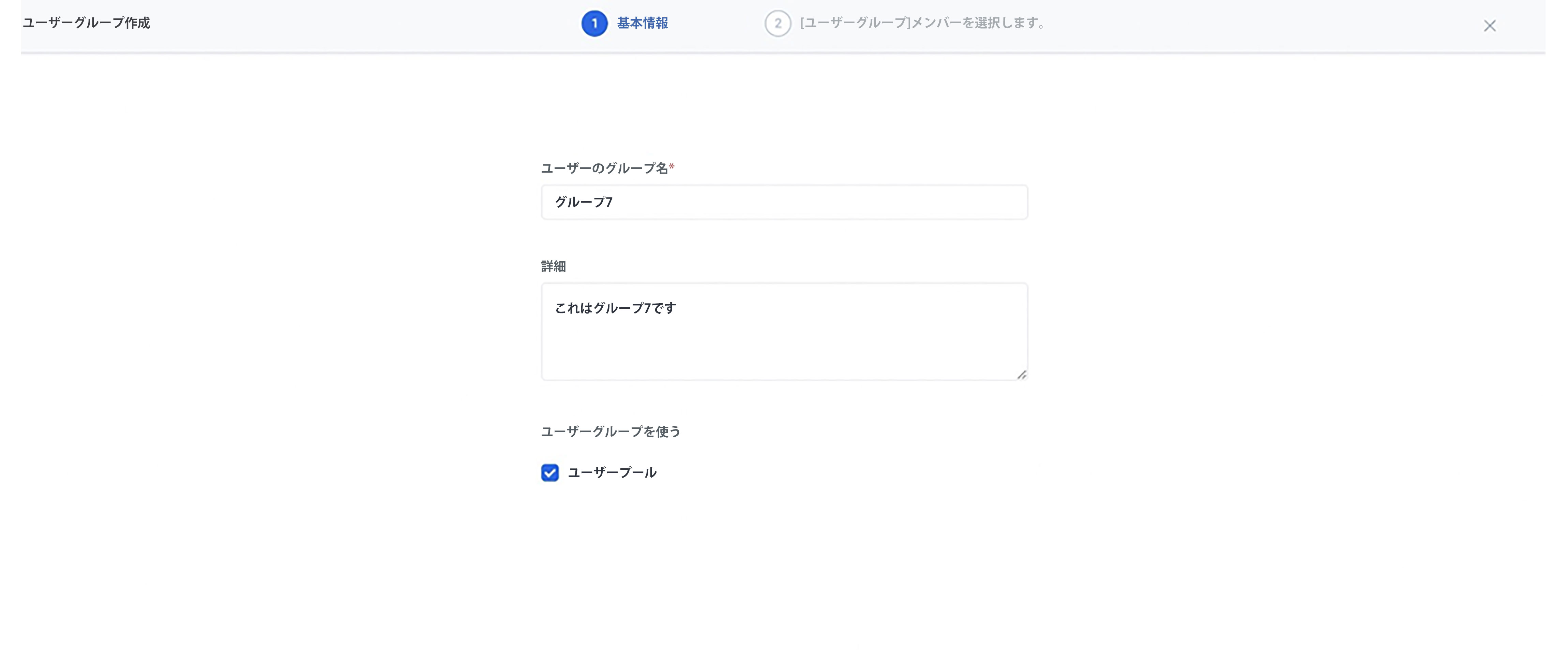
- ユーザーグループメンバーの選択タブで、以下の方法の一つを使ってメンバーをユーザーグループに選択します:
- 動的:管理者は、ユーザーのコホートを使ってグループの条件を構成することが出来ます。
- メンバーシップタイプを動的と選択します。
- グループ条件セクションで、フィルター追加をクリックします。
- フィルター条件を構成します。
- メンバー取り込みをクリックして、メンバー参照セクションでユーザーリストを参照します。
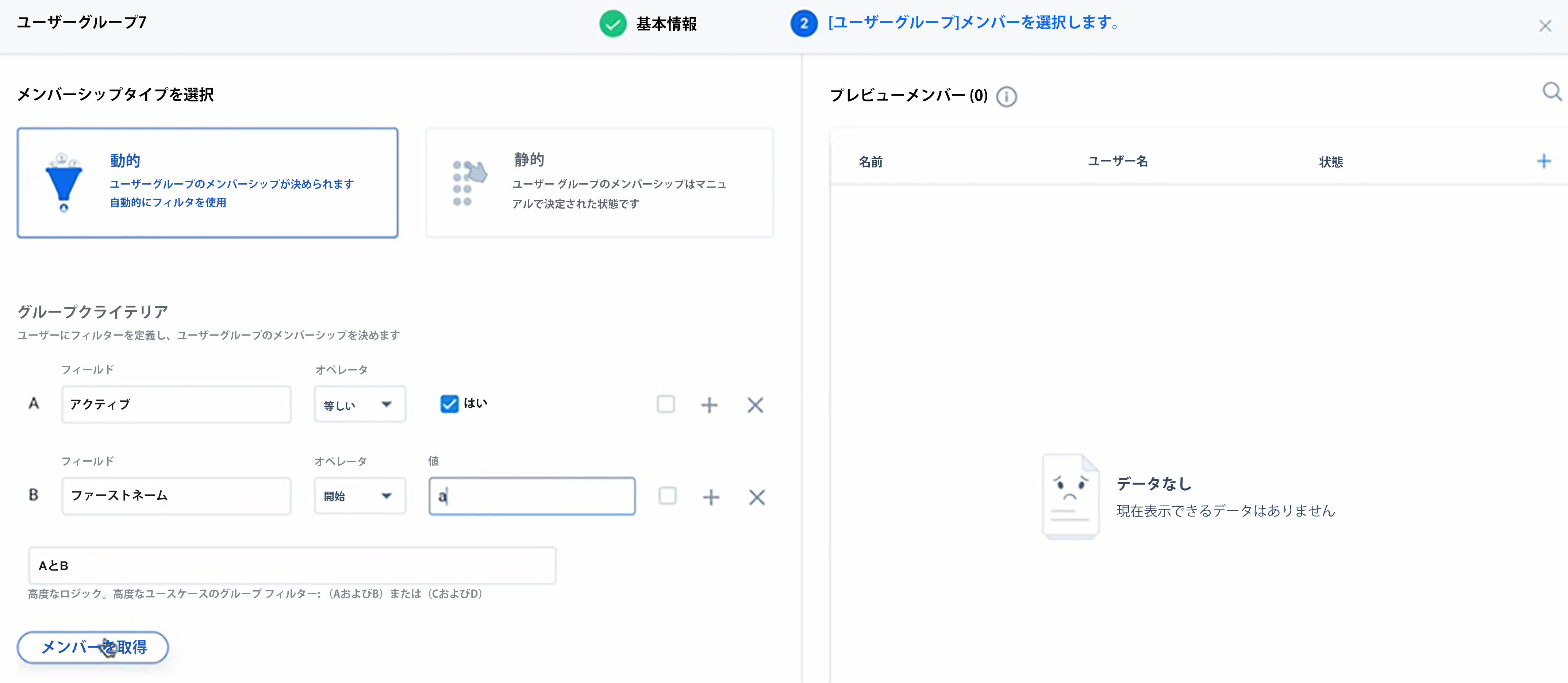
メモ: 取り込んだユーザーリストのコホートを編集することは出来ません。
- 静的:管理者はユーザーを手動で追加したり、ユーザーのコホートを取り込むグループ条件を校正することが出来ます。
- メンバーシップタイプを静的と選択します。
- メンバー追加セクションで、ユーザー名の最低三文字をタイプしてユーザーを検索します。
- 推奨されたリストから希望ユーザーを選択します。当該ユーザーはメンバー参照セクションに追加されます。
- (オプション)グループ条件を使ってユーザーを一括追加します。
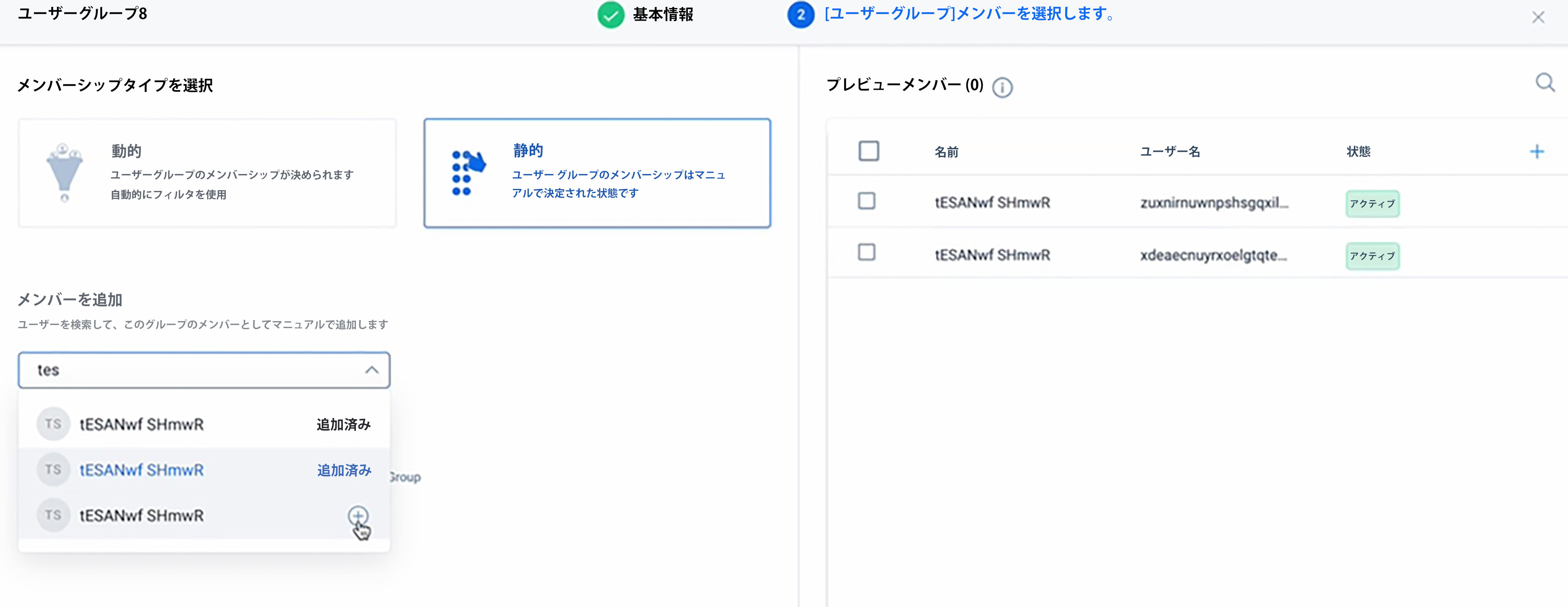
- 「作成」をクリックします。ユーザーグループが作成されました。
ユーザーグループの参照
ユーザーグループを参照するには、以下に従ってください:
- [管理] > [ユーザー管理]に移動します。
- [ユーザーグループ] タブに移動します。
- ユーザーグループの縦列 三点メニューをクリックします。グループ参照とグループ編集のオプションが表示されます。
- グループ参照を選択します。
メモ: ユーザーグループ編集をクリックすると、ユーザーグループ編集ページへナビゲートすることが出来ます。
ユーザーグループからのユーザー削除
管理者は静的ユーザーグループからユーザーを削除することが出来ます。
ユーザーグループからメンバーを削除するには、以下に従ってください:
- [管理] > [ユーザー管理]に移動します。
- [ユーザーグループ] タブに移動します。
- 静的メンバーシップタイプのユーザーグループの縦型 三点メニューをクリックします。
- グループ編集をクリックします。基本情報ページが表示されます。
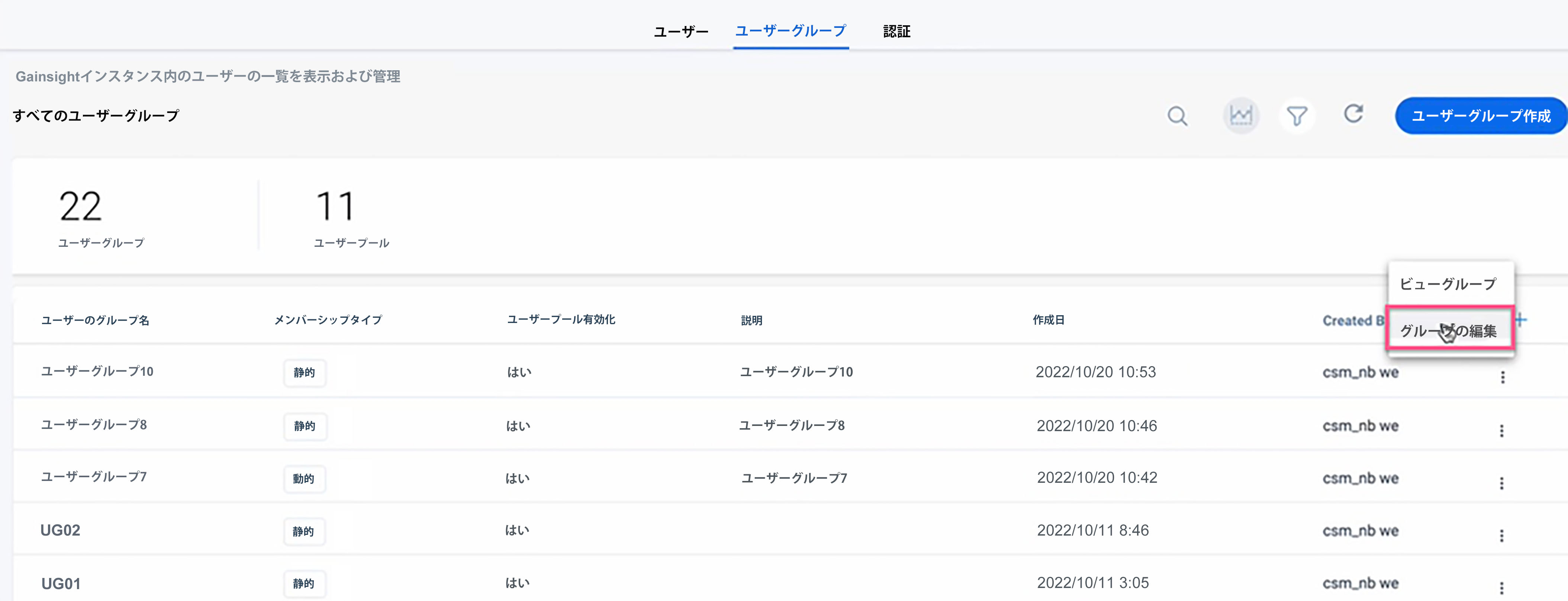
- [次へ] をクリックします。ユーザーグループメンバーの選択ページが表示されます。
- メンバー参照セクションから以下を実行します。
- ユーザーグループから削除するユーザーの横にあるチェックボックスを各々選択します。
- 削除をクリックします。メンバー削除確認画面が表示されます。
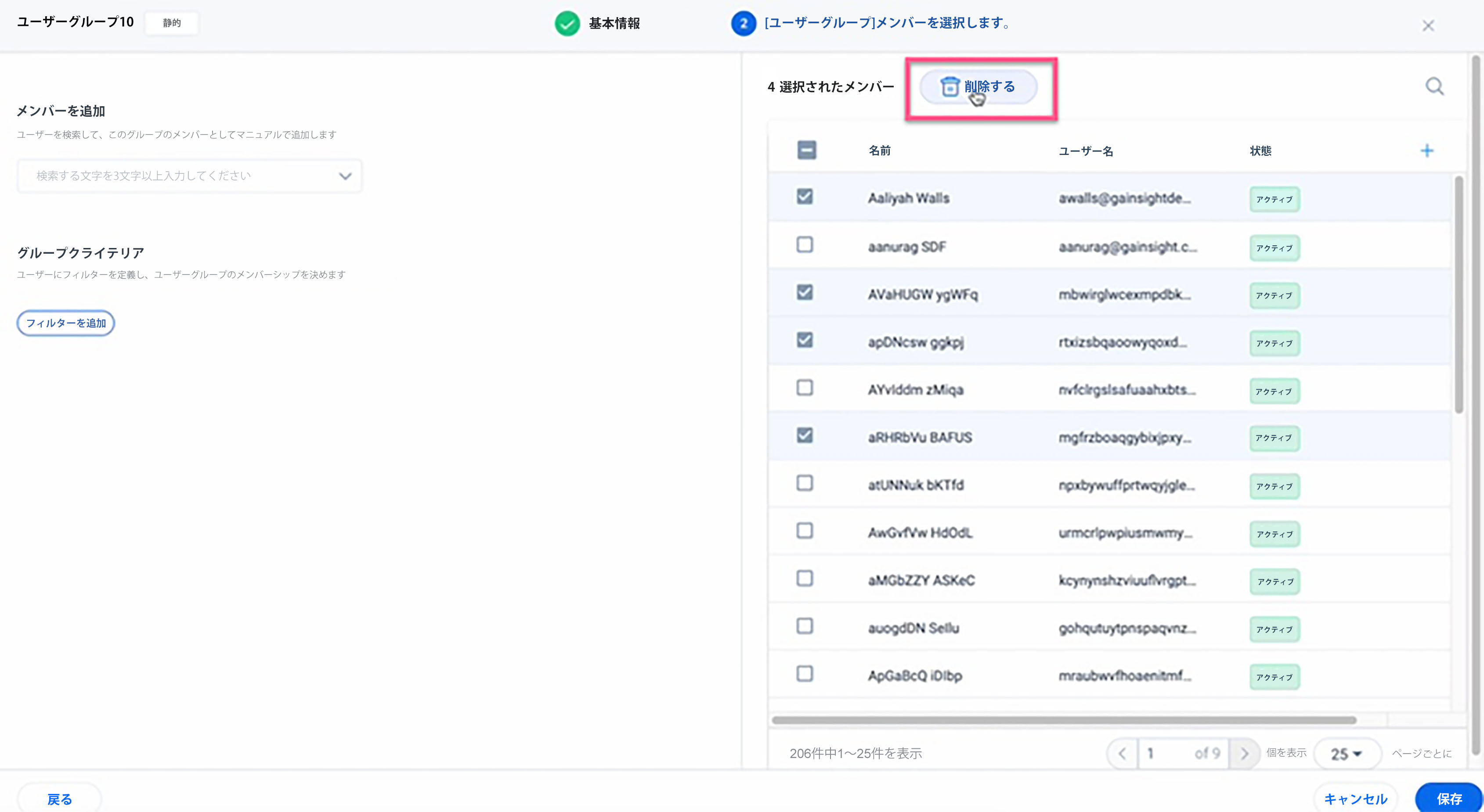
- [確認]をクリックします。選択されたメンバーはメンバー参照リストから削除されます。
- 保存をクリックします。選択したメンバーはユーザーグループから削除されます。
ユーザーグループへのCTA割り当て
一括編集機能を使ってCTAをユーザーグループに割り当てることが出来ます。CTAは、選択されたユーザーグループの一部であるCSMにまんべんなく配分されます。
ユーザーグループにオーナーシップを割り当てるには、以下に従ってください:
- 管理>一括編集 へナビゲートします。
- アクション呼び出し(CTA)をソースオブジェクトのドロップダウンリストから、選択します。
- CTAにフィルターをかけて、以下の如く編集します:
- 表示セクションで、適切な領域を追加表示するためにプラスアイコンをクリックします。例えば、アクション呼び出し名と担当者名を選択します。
- 使用領域セクションで、必要に応じて適切な領域のプラスアイコンをクリックします。
- フィルターアイコンをクリックして適切なフィルターを追加します。例えば、担当者を選択して値を割り当てます。
- 実行をクリックすると。CTAリストが表示されます。
- アクションの適用]セクションの[+ACTION]をクリックします。
- オーナーシップ再割り当てを選択します。
- オーナーシップ再割り当て先領域で、ユーザープールを検索し、推奨リストから選択します。
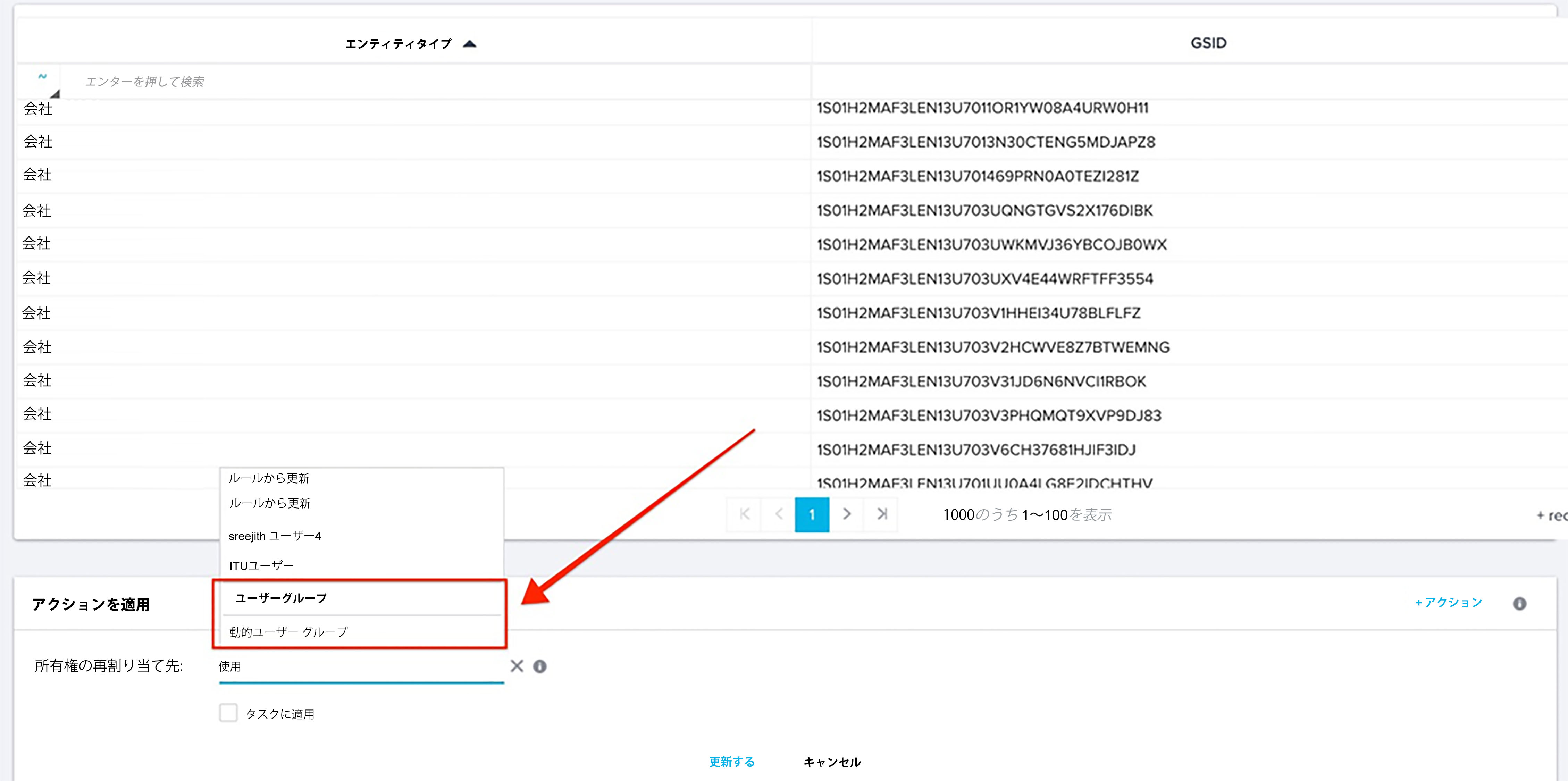
- (オプション)CTA内の全タスクのオーナーシップを変更するには、タスクに適用チェックボックス を選択します。
- 更新をクリックします。
- 確認画面ではいを選択します。オーナーシップは選択されたユーザープールに割り当て変更されます。
ユーザーライセンス管理
管理者は次の操作を実行して、ユーザーとそのライセンスを管理することができます。
- ユーザーのライセンスタイプの表示と更新
- ライセンスタイプに基づいてユーザーをフィルター処理
- 複数のユーザーへのライセンス割り当て
- 複数のユーザーへの権限バンドル割り当て
- CSVファイルによるライセンス割り当て
- 外部システムを介したライセンス割り当て
- ライセンスタイプに関するレポートの作成
ユーザーのライセンスタイプの表示と更新
ユーザーのライセンスタイプを表示および更新するには:
- [管理] > [ユーザー管理] に移動します。
- ユーザーの縦列三点メニューをクリックします。
- [ユーザーの編集]を選択します。
- ユーザーが上級管理者でない場合は、[ライセンス タイプ]フィールドで次のいずれかのライセンスタイプを選択します。
- フル:フルライセンスの場合、 管理者は必要な他の権限バンドルを追加することができます。
- Viewer+ Analytics:管理者がこのライセンスタイプを選択した場合、VIEWANALYTICS_GROUP権限バンドルがデフォルトで割り当てられます。Viewer+ Analyticsライセンス ユーザーに対しては、管理者は他の権限バンドルを追加したり削除したりすることはできません。
- Viewer:Viewerライセンスの場合、VIEW_GROUP権限バンドルがデフォルトで選択されており、管理者は他の権限バンドルを追加することはできません。
- 内部コラボレーター:管理者は権限バンドルをこのライセンスタイプに割り当てることはできません。
メモ: ユーザーが上級管理者の場合、デフォルトでフルライセンスが割り当てられます。
- [権限バンドルの追加]をクリックします(フルライセンスにのみ適用可能)。
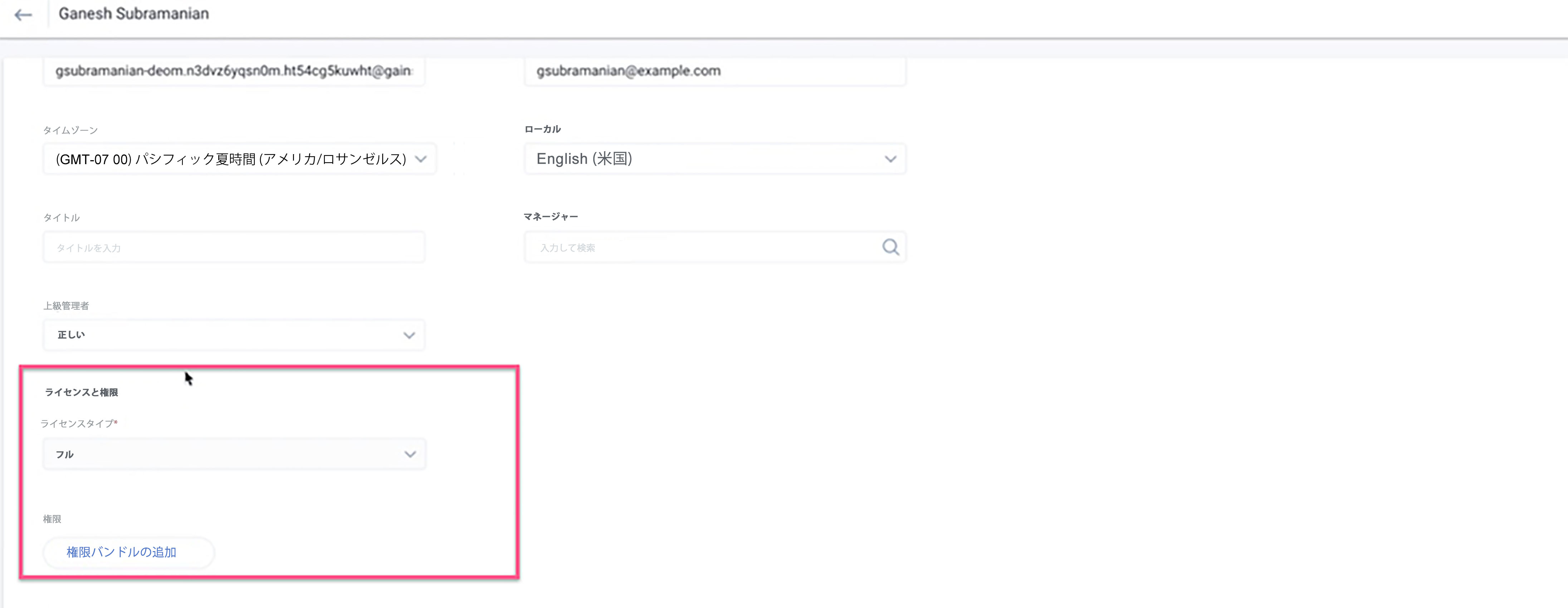
- [権限バンドルの割り当て]ウインドウで、必要な権限バンドルを選択します。
- [確認]をクリックします。
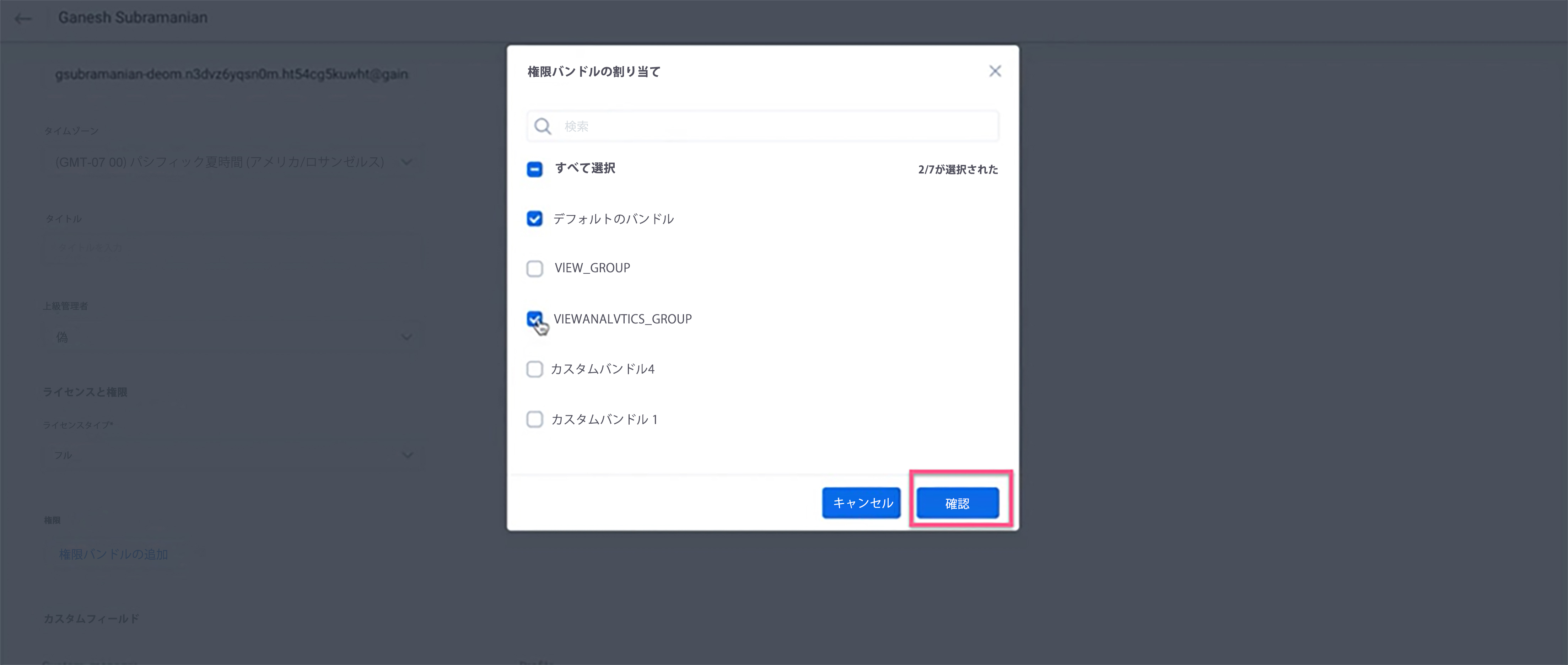
- [ユーザーの詳細]ページで[更新]をクリックします。ユーザーに対して、選択されたライセンスタイプと権限バンドルが更新されます。
メモ: デフォルトでは、上級管理者は常にGainsightのフルライセンスを所有しています。
ライセンスタイプに基づいてユーザーをフィルター処理
管理者は[ユーザー管理]ページで、ライセンスの種類または状態 (\アクティブ\または非アクティブ) に基づいてユーザーをフィルタリングすることができます。フィールドでライセンスタイプを選択し 、それをオペレーターとして選択します。次のいずれかのライセンスタイプをフィルター値で選択し、それぞれのユーザーを表示します。
- フル
- Viewer
- Viewer+ Analytics:
- 内部コラボレーター
- 外部
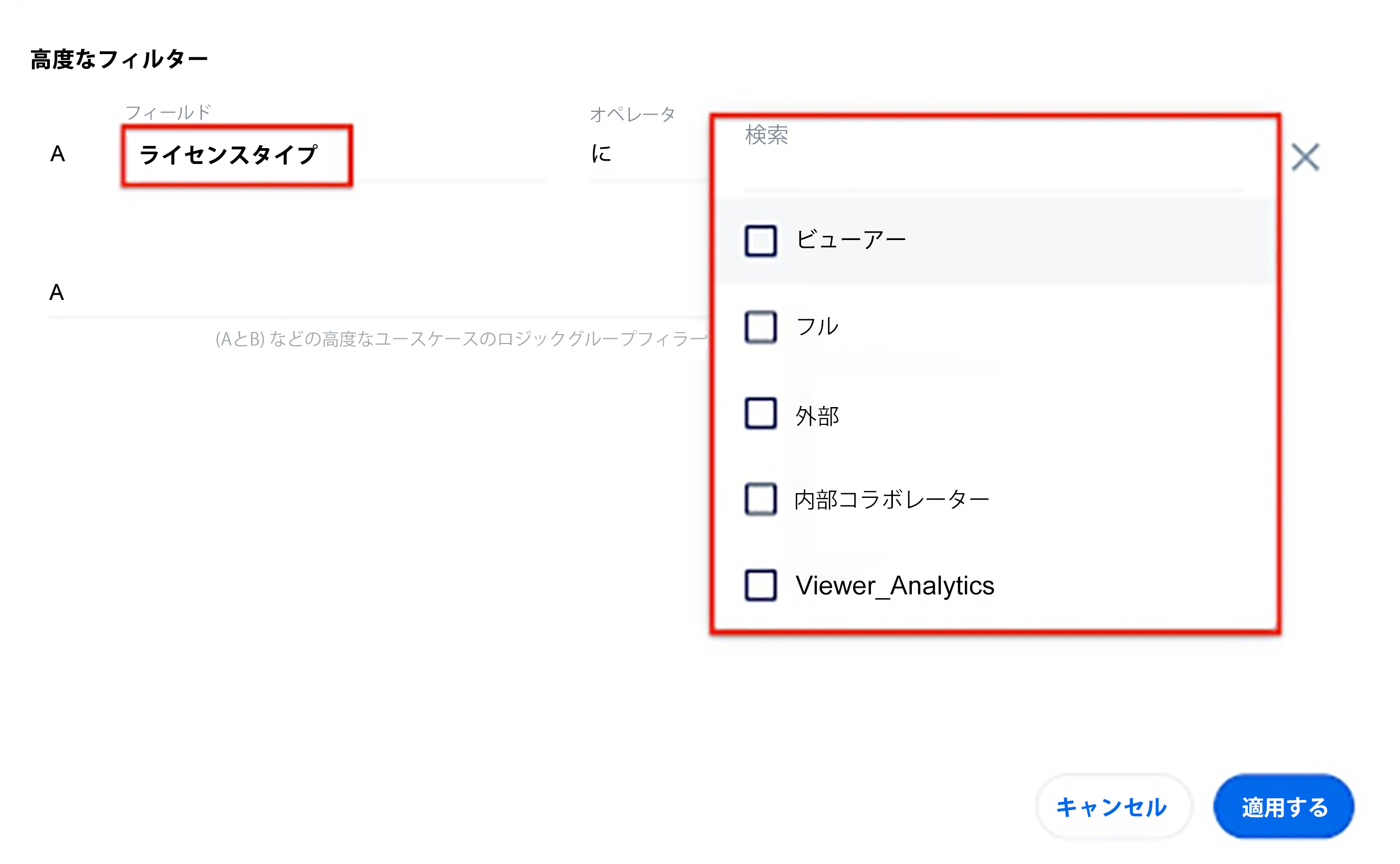
複数のユーザーへのライセンス割り当て
管理者は[ユーザー管理]ページから複数のユーザーに対してライセンス割り当てを行うことができます。
ユーザーライセンスを複数のユーザーに割り当てるには:
- [管理] > [ユーザー管理] に移動します。
- 必要なユーザーを選択します。[アクセス管理]ボタンが有効になります。
- [アクセスの管理]をクリックします。
- [ライセンスの管理]を選択します。
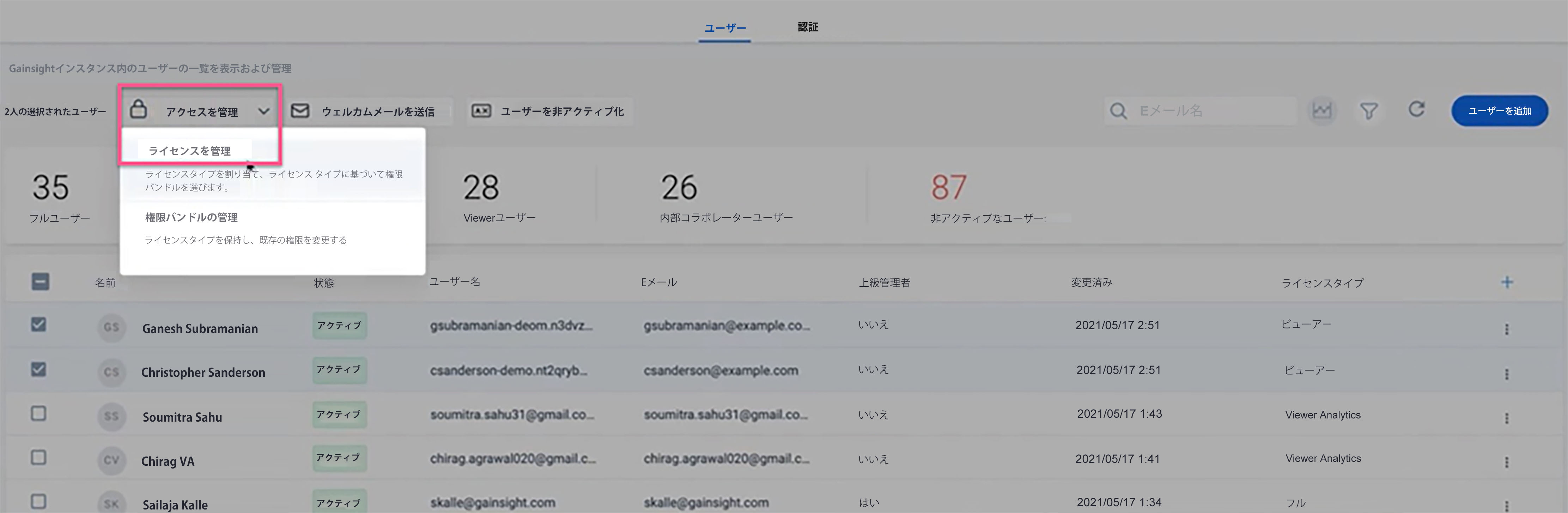
- [ライセンスタイプの割り当て]ドロップダウンリストから、ライセンスタイプを選択します。
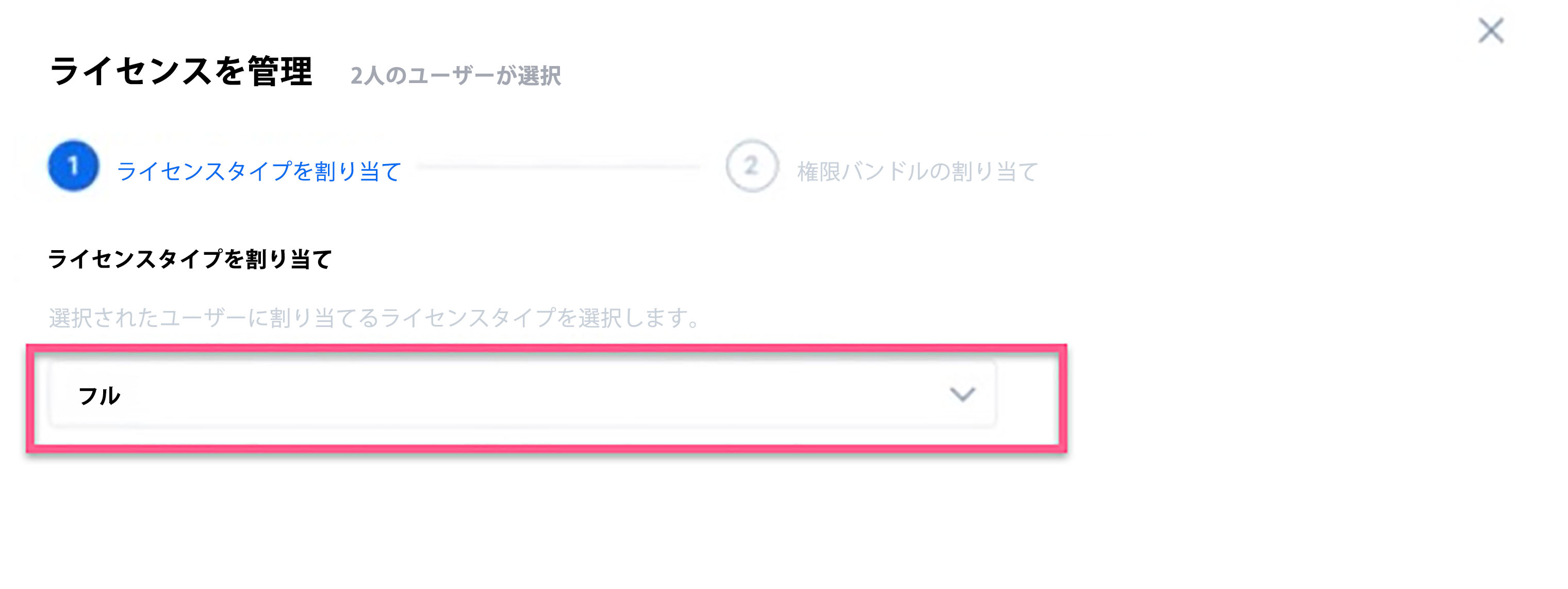
- [次へ] をクリックします。[権限の割り当て]ページが表示されます。
- [権限バンドルの割り当て] ページでは、選択したライセンスタイプに基づいて次のオプションが表示されます。
- フル:管理者このライセンスタイプを選択すると、選択されたユーザーに既存のアクセス許可バンドルを追加または置換することを選択することができます。
- 既存の権限バンドルに追加:このオプションを選択すると、既存の権限バンドルを保持したまま、新しい権限バンドルが追加されます。
- 既存の権限バンドルの置き換え:このオプションを選択すると、既存の権限バンドルを新しい権限バンドルで置き換えます。
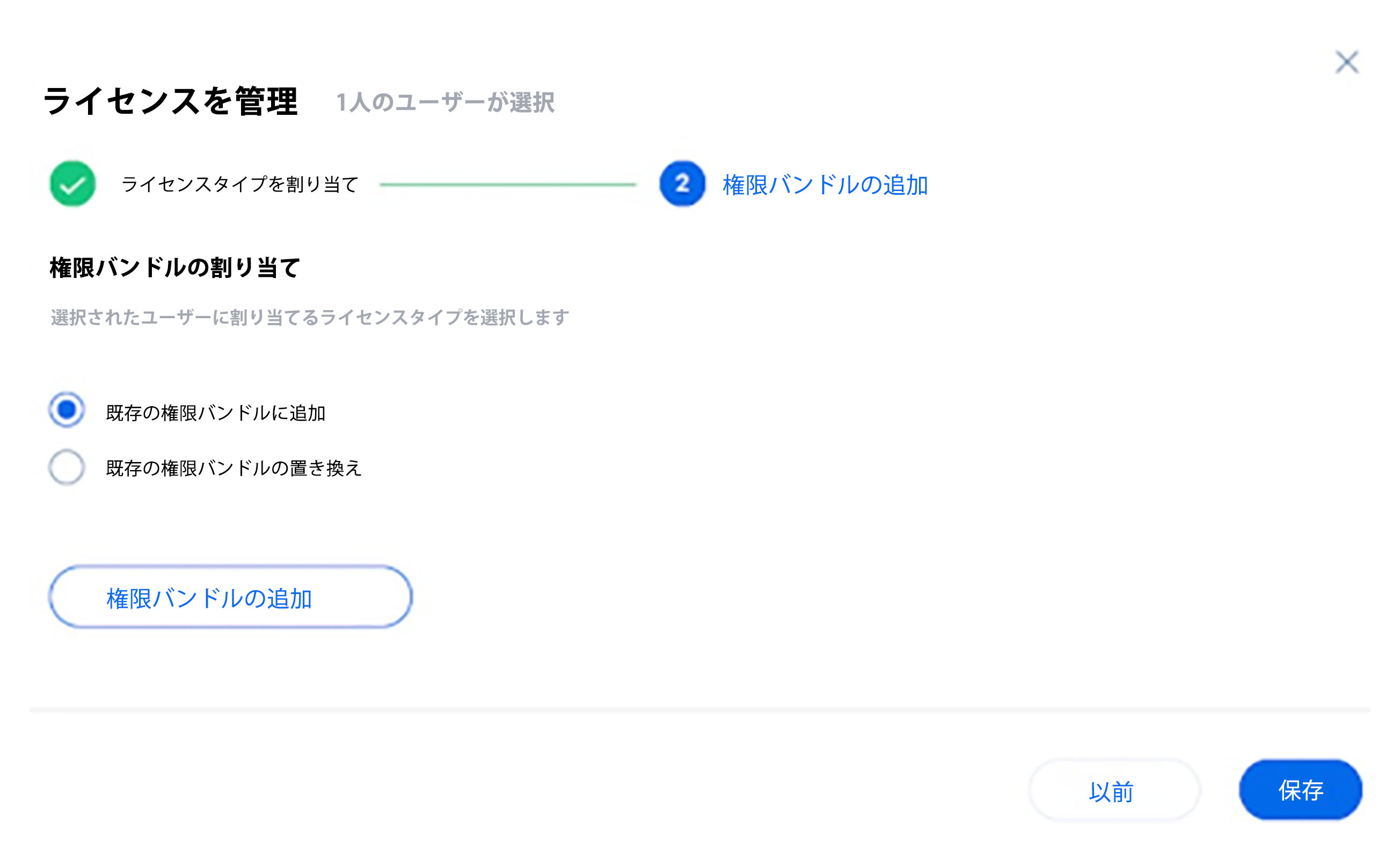
- Viewer:管理者がこのライセンスタイプを選択した場合、VIEW_GROUP権限バンドルがデフォルトで割り当てられます。Viewerライセンスユーザーに対しては、管理者は他の権限バンドルを追加したり削除したりすることはできません。
- Viewer+ Analytics:管理者がこのライセンスタイプを選択した場合、VIEWANALYTICS_GROUP権限バンドルがデフォルトで割り当てられます。Viewer+ Analyticsライセンス ユーザーに対しては、管理者は他の権限バンドルを追加したり削除したりすることはできません。
- 内部コラボレーター:内部コラボレーターライセンスユーザーに対しては、管理者は権限バンドルを追加したり削除したりすることはできません。
- [ライセンスタイプの割り当て]ステップでフルライセンスが選択されている場合は、[アクセス許可バンドルの割り当て]ステップで[アクセス許可バンドルの追加]をクリックします。
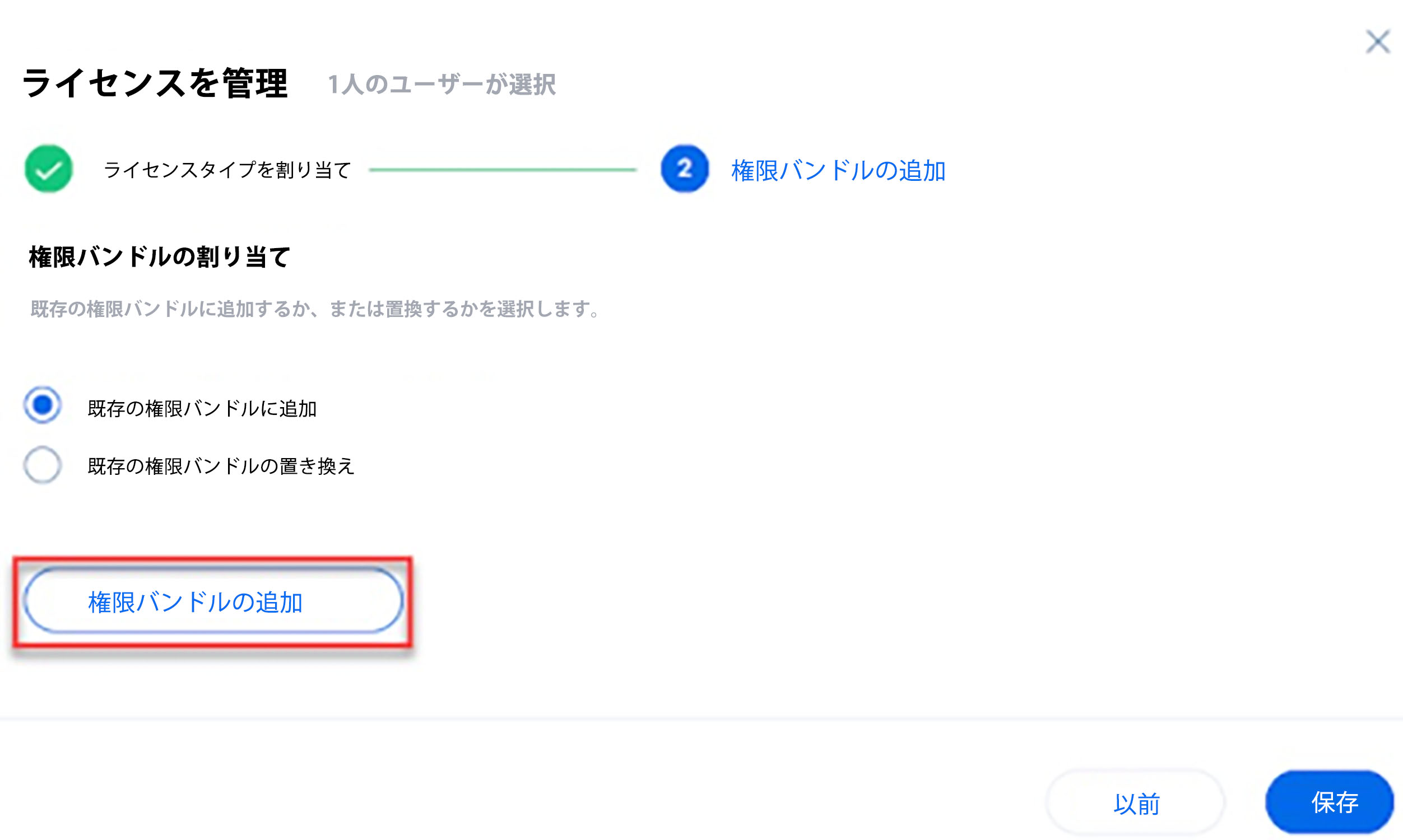
- [権限バンドルの割り当て]ウインドウで、必要な権限バンドルを選択します。
- [確認]をクリックします。
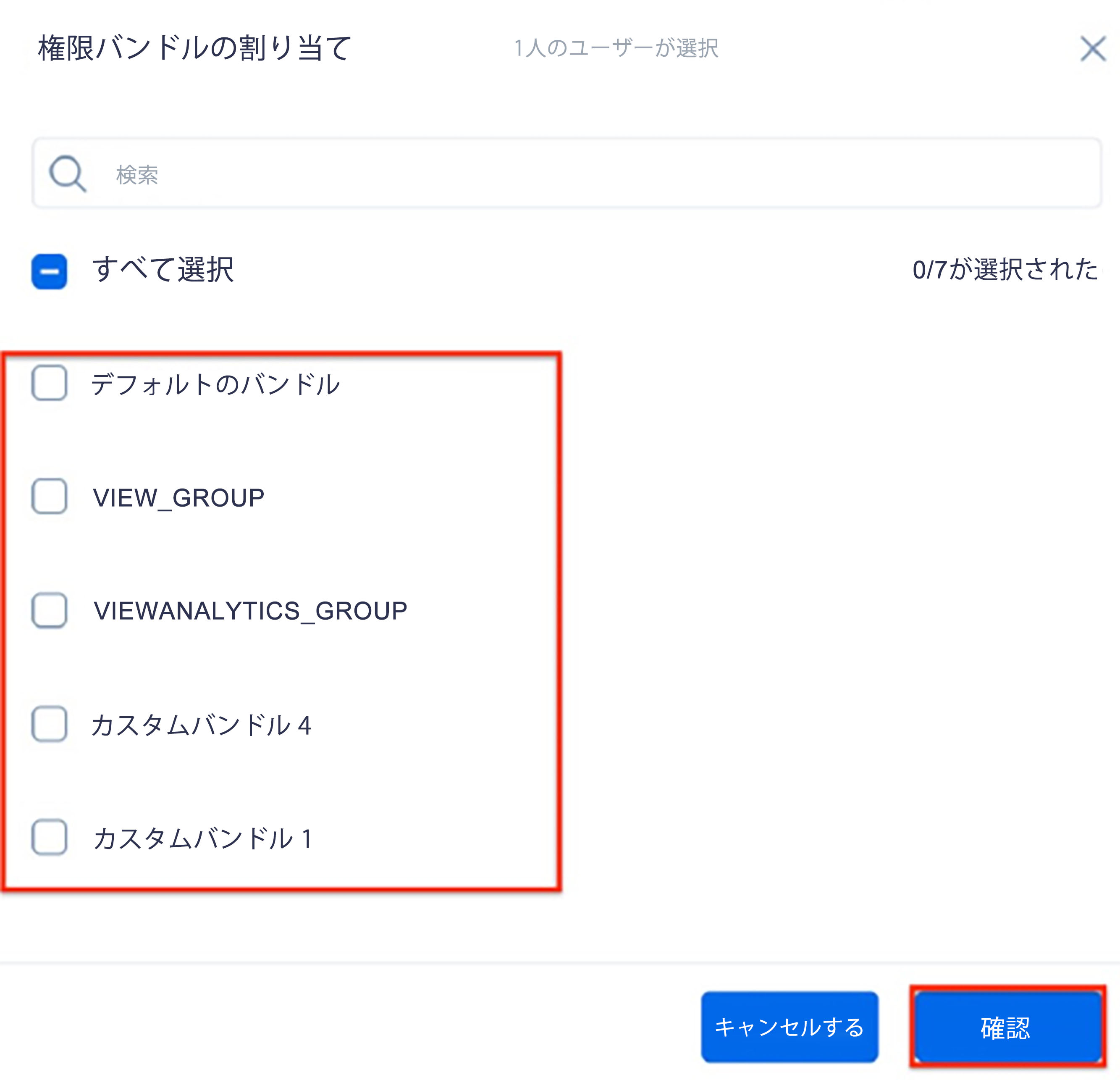
- 保存をクリックします。選択されたライセンスタイプと権限バンドルがユーザーに対して割り当てられます。
複数のユーザーへの権限バンドル割り当て
管理者は[ユーザー管理]ページからフルライセンスユーザーに対して権限バンドルの割り当てを行うことができます。
フルライセンスのユーザーに対してユーザー権限バンドルを割り当てるには:
- [管理] > [ユーザー管理] に移動します。
- 必要なユーザーを選択します。[アクセスの管理]オプションが表示されます。
- [アクセスの管理]をクリックします。
- [権限バンドルの管理]を選択します。
- [権限バンドルの管理]ページで、次のオプションのいずれかを選択します。
- 既存の権限バンドルに追加:このオプションを選択すると、既存の権限バンドルを保持したまま、新しい権限バンドルが追加されます。
- 既存の権限バンドルの置き換え:このオプションを選択すると、既存の権限バンドルを新しい権限バンドルで置き換えます。
- [権限バンドルの追加]をクリックします。
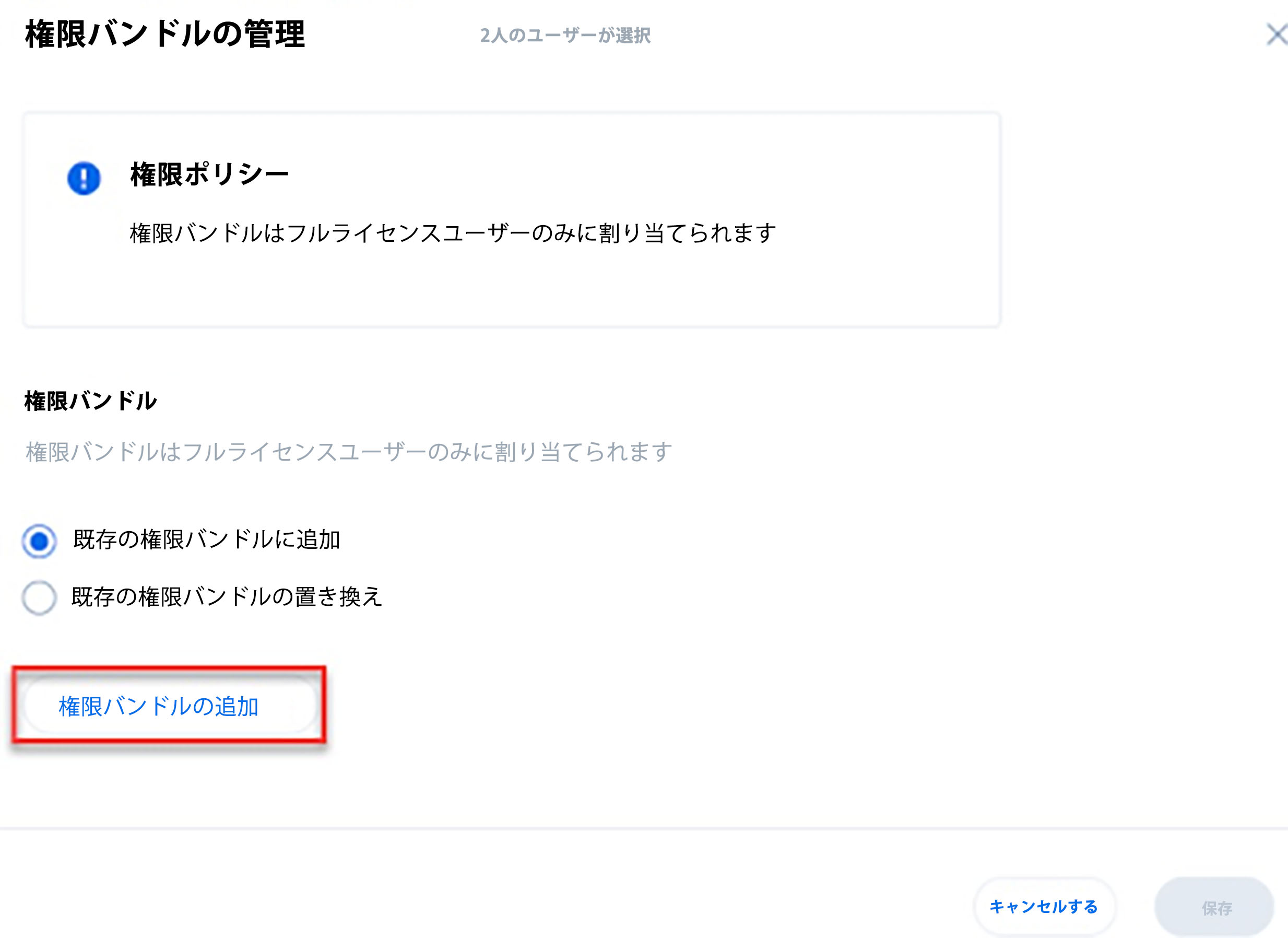
- [権限バンドルの割り当て]ウインドウで、必要な権限バンドルを選択します。
- [確認]をクリックします。
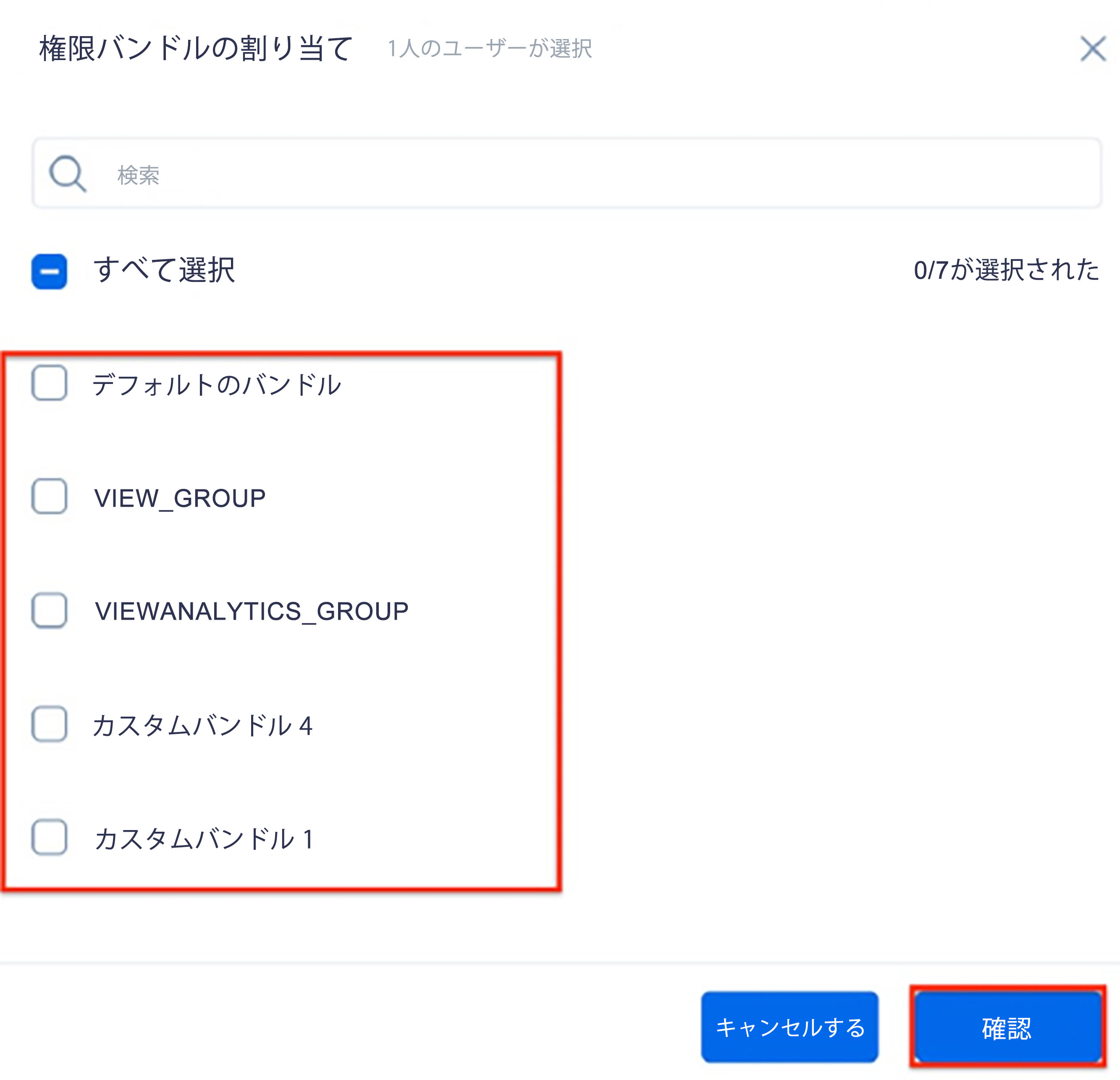
- 保存をクリックします。選択された権限バンドルがユーザーに対して割り当てられます。
CSVファイルによるライセンス割り当て
CSVファイルを使用してユーザーを追加すると、CSVのライセンスタイプフィールドに記載されている次のクライテリアに基づいて、Gainsightアプリケーションでユーザーにライセンスが割り当てられます。
- フルライセンス
- Viewerライセンス
- Viewer_Analytics
- 内部コラボレーター
管理者はCSVファイルをアップロードした後、Gainsightアプリケーションのソースライセンス タイプフィールドをターゲットライセンスタイプフィールドにマップする必要があります。
メモ: 上級管理者フィールドとライセンスタイプフィールドがCSVに追加されていない場合、ユーザーは内部コラボレーターライセンスでGainsightに追加されます。
次の表は、CSVの上級管理者フィールドとライセンスタイプフィールドの値に基づいて、Gainsightで割り当てられたライセンスタイプを表しています。
|
CSVの上級管理者フィールド |
CSVのライセンスタイプフィールド |
Gainsightで割り当てられたライセンスタイプ |
|---|---|---|
|
誤り |
値なし |
内部コラボレーター |
|
誤り |
無効な値 |
エラー |
|
誤り |
内部コラボレーター |
エラー |
|
誤り |
内部コラボレーター |
内部コラボレーター |
|
誤り |
フル |
フル |
|
誤り |
Viewer |
Viewer |
|
値なし |
値なし |
内部コラボレーター |
|
正しい |
無効な値/値なし |
フルライセンス |
|
誤り |
Viewer+ Analytics |
エラー |
|
誤り |
Viewer+ Analytics |
Viewer+ Analytics |
CSVファイルを介してユーザーを追加する方法の詳細については、CSV からユーザーを追加セクションを参照してください。
外部システムを介したライセンス割り当て
ユーザーが外部システムから取り込まれると、 全てのアクティブユーザーに内部コラボレーターライセンスが割り当てられます。すべての外部システム (Salesforce、Dynamics、Zendesk、および Hubspot) から取り込まれた非アクティブユーザーにはライセンスが割り当てられず、非アクティブユーザーとしてGainsightに保存されるだけです。
メモ:Slackからの非アクティブなユーザーはGainsightに同期されません。
外部システムからユーザーを追加する方法の詳細については、外部システムからユーザーを追加セクションを参照してください。
Gainsight認証のセットアップ
このセクションでは、次の管理構成を提供します。
DB認証のセットアップ
GainsightはDB認証機能を、ユーザーリストに追加されたユーザー全員に即時利用できる機能として提供しています。ユーザーリストにユーザーを追加する方法の詳細は、Gainsight でユーザーを追加するセクションを御参照下さい。
メモ: ユーザーは、SAML 2.0あるいはGsuiteで構成されたものと異なるユーザー名のドメインであっても、DB方法を使ってログインすることが出来ます。例えば、Gainsightのアクティブユーザーがいて、ユーザー名がabc@xyz.comであり、所属社がSAML 2.0あるいはGSuite認証を子会社AAR.comに設定している場合でも、DB方法を使ってGainsightにログインすることが出来ます。
ユーザー管理ページでユーザーリストにユーザーを追加する時に、管理者は、「Gainsightへようこそ!」というウェルカムメールをユーザーに送信することができます。以下の資格情報を使ってアカウントが作成されました」という挨拶状とパスワードの再設定リクエストをする案内メールを送ることが出来ます。
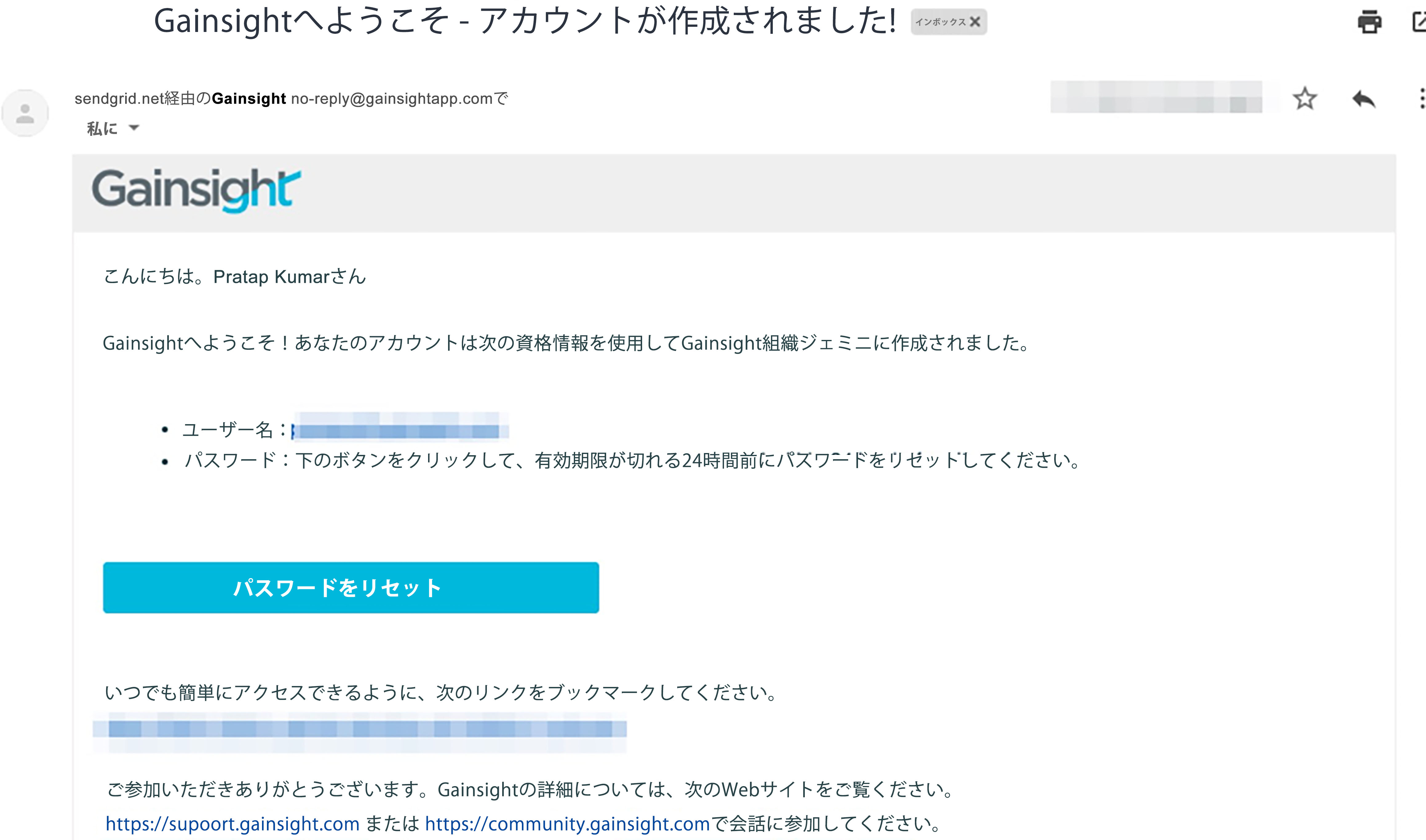
案内メールを受信したユーザーは、メール内のアクセスリンクを使ってGainsight NXTに初回ログインして、パスワードを変更することが出来ます。詳細については、新規ユーザー - 初回ログイン セクションを参照してください。
SAML 2.0認証のセットアップ
SAML 2.0認証は、Okta、SSO、Salesforceなどのアイデンティティプロバイダー(IdP)を使って、ユーザーがGainsightにログインすることが出来ます。SAML 2.0を使った認証をGainsightに構成すると、Gainsightにアクセスする場合にユーザー名あるいはパスワードの入力が要求されません。その代わり、Gainsightと構成されたIdP間で取り交わしが実行され、Gainsight へのアクセスがユーザーに許可されます。
SAML 2.0認証の構成は以下に従ってください:
- 管理>ユーザー管理>認証ページへナビゲートします。
- [認証を追加]をクリックします。
- SAML を選択します。SAML機能画面が表示されます。
- 次の詳細を入力します。
|
フィールド |
詳細 |
|---|---|
|
名前 |
認証名を入力します。 メモ: 名前はアルファベット数字と「-」のみを使うことが出来ます。ユニークであり、最初と最後の文字はアルファベット数字、最大40文字以内である必要があります。 |
|
Eメールドメイン |
ドメインを入力します。例、acme.com |
|
サインインURL |
SAML IdPから入手可能なサインインURLを入力します。サインインURLを入手するには、SAML IdPを設定します(サインインURLの入手例は、Okta による認証セクションを御参照下さい)。 |
|
サインアウトURL(オプション) |
SAML IdPから入手することが出来る、サインアウトURLを入力します。サインアウトURLを入手するには、SAML IdPを設定します。 |
|
証明書 |
証明書は、使っているSAML IdPが提供する公開キーで、.CERあるいは.PEM形式です。証明書を入手するには、SAML IdPを設定します。 メモ:
|
|
ユーザー名 マッピング |
SAML IdPからEメールドメインの名前を入力します。これは、SAML IdPから送られるユーザー名をGainsightユーザーのユーザー名にマッピングするために必要であるとされています。 |
- 保存をクリックします。
- このメタデータをIdPへ更新し、SAML接続の設定を完了します。
- SAML認証が構成されると、ユーザーがGainsightの直接ログインページからGainsightへサインインしようとすると、SAMLはユーザーをOkta/SSO/SalesforceなどのIdPへ誘導します。
メモ: SAMLからログアウトして上級管理者としてログインし、SAMLの統合をテストすることを推奨させて頂きます。 - (オプションですが推奨事項)管理>ユーザー管理>認証ページへナビゲートします。DBログイン をトグルオフして、DBログインを無効とし、その後は全ユーザーが中央化したSAML認証方式を使ってログインすることが必要となります。
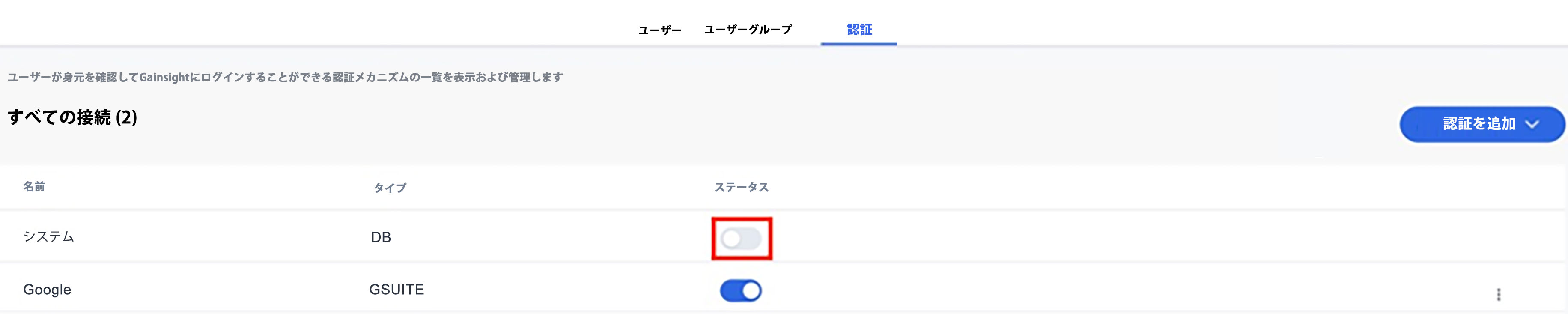
メモ:
- ユーザーが既にSAML IdPへサインインしている場合(例えば、ユーザーがOktaへ既にサインインしている場合)、ユーザーは直接Gainsightへナビゲートされます。サインインしていない場合、ユーザーは(Oktaのログインページなど)IdPのログインページへ誘導されます。
- SAML認証を保存すると、管理者はメタデータをダウンロードをクリックしてメタデータをダウンロードすることが出来ます。
Gsuite認証のセットアップ
Gsuite認証は、ユーザーがGoogleアカウントへログインしていることを前提として、ユーザー名を使ってGainsight NXTへログインすることを可能とします。Googleアカウントへログインしていない場合、ユーザーはGoogleアカウントの資格情報を入力するGoogleアカウントのログインページ―へ移行されます。
例えば、ユーザーのユーザー名がabc@AAR.comであり、このユーザーのGSuite認証を構成済みであるとすると、AAR.com [ドメイン名]のユーザーは全てGsuiteを使って認証されます。ドメイン名が異なっている他のユーザーは、DB方法を使ってGainsight NXTへログインすることが出来ます。
メモ: お使いのドメインが既にSAML 2.0認証にマッピングされている場合は、管理者はGSuite認証機能を設定する出来ません。
Gsuite認証の構成は以下に従ってください:
- 管理>ユーザー管理>認証ページへナビゲートします。
- [認証を追加]をクリックします。
- Googleアプリを選択します。
- 次の詳細を入力します。
- 名前: IDとする名前を選択します。名前はアルファベット数字と「-」のみを使うことが出来ます。ユニークであり、最初と最後の文字はアルファベット数字、最大40文字以内である必要があります。
- Googleアプリのドメイン:Googleアプリのドメイン名を入力します。
- 保存をクリックします。Googleアプリの認証機能が認証リストに追加されます。
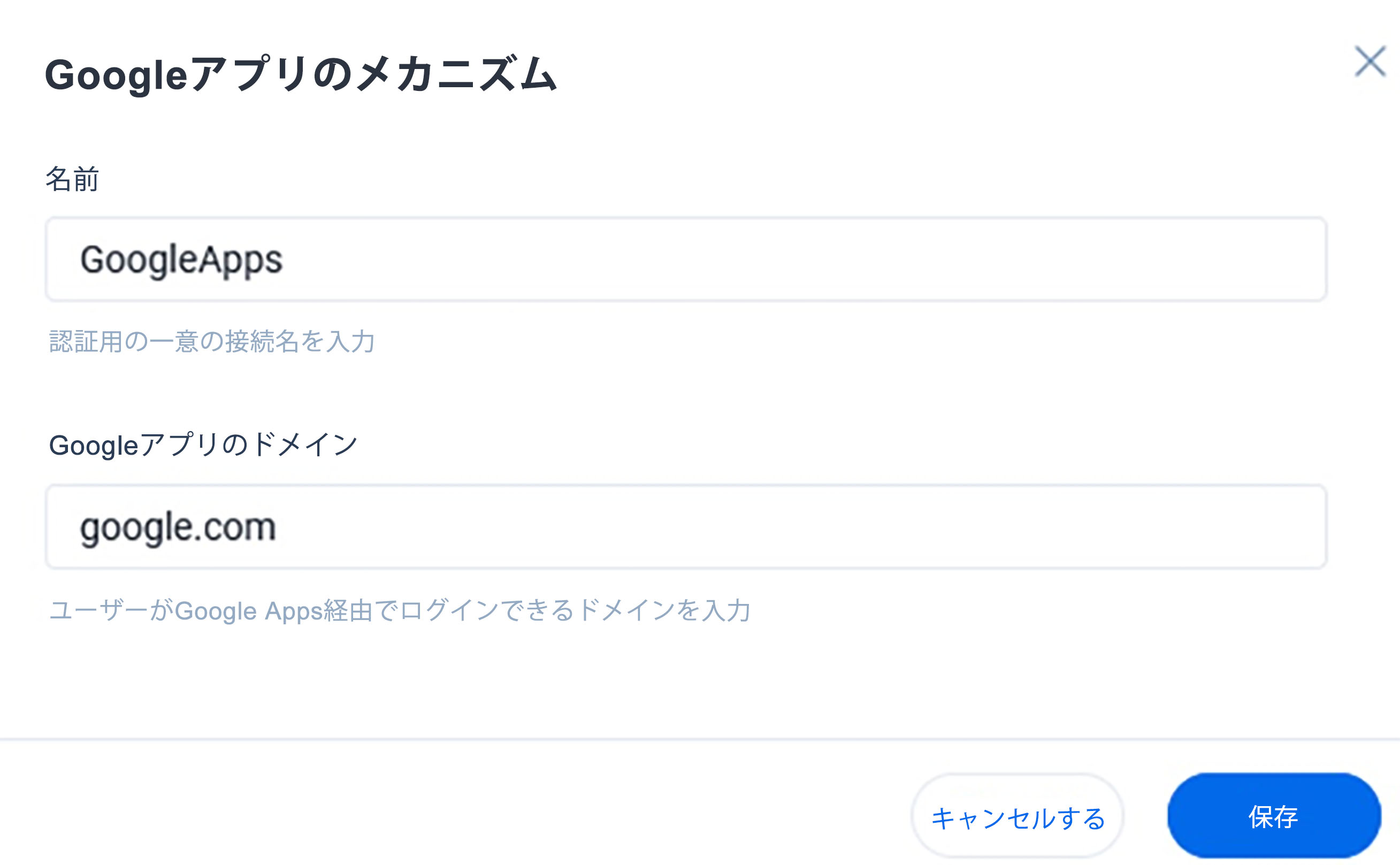
メモ: ログアウトして上級管理者としてGSuiteへログインし、GSuiteの認証方式をテストすることを推奨させて頂きます。
-
(オプションですが推奨事項)管理>ユーザー管理>認証ページへナビゲートします。DBログイン をトグルオフして、DBログインを無効とし、その後は全ユーザーがGSuite認証方式を使ってログインすることが必要となります。
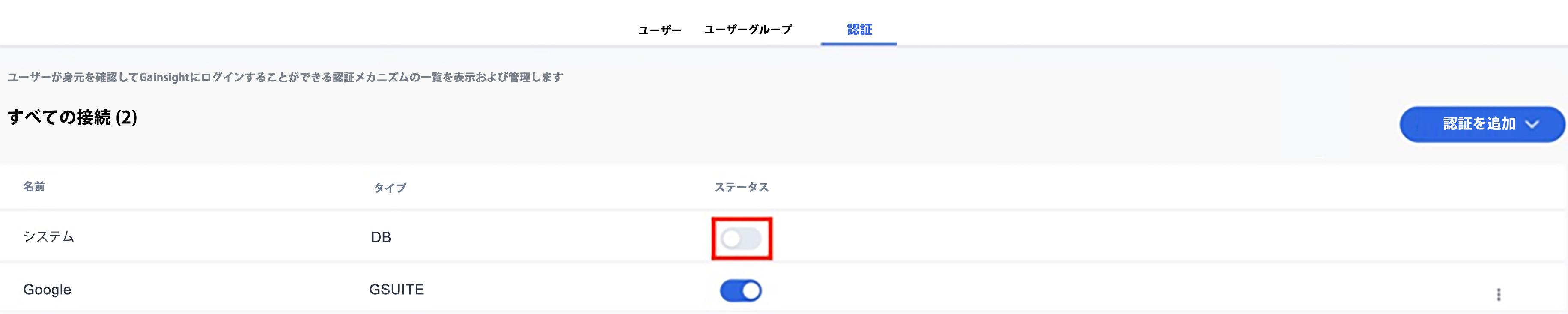
GSuite認証が設定されると、ユーザーの会社のドメイン名がGSuiteにマッピングされているため、ユーザーが既にGoogleアカウントにログインしている場合、ユーザーはメール アドレスを入力するだけでGainsight NXTにログインすることができます。そうでなければ、ユーザーはGoogleアカウントのログイン ページにリダイレクトされます。ユーザーがGoogleアカウントに正常にログインすると、ユーザーはGainsightに移動します。
Oktaを使った認証
管理者ダッシュボードへナビゲートして、SAML 2.0を支援するOktaのアプリを作成または追加します。
-
アプリの設定に移動します。
-
サインオンタブをクリックします。

-
設定手順参照をクリックします。SAML IdP設定が表示されます。
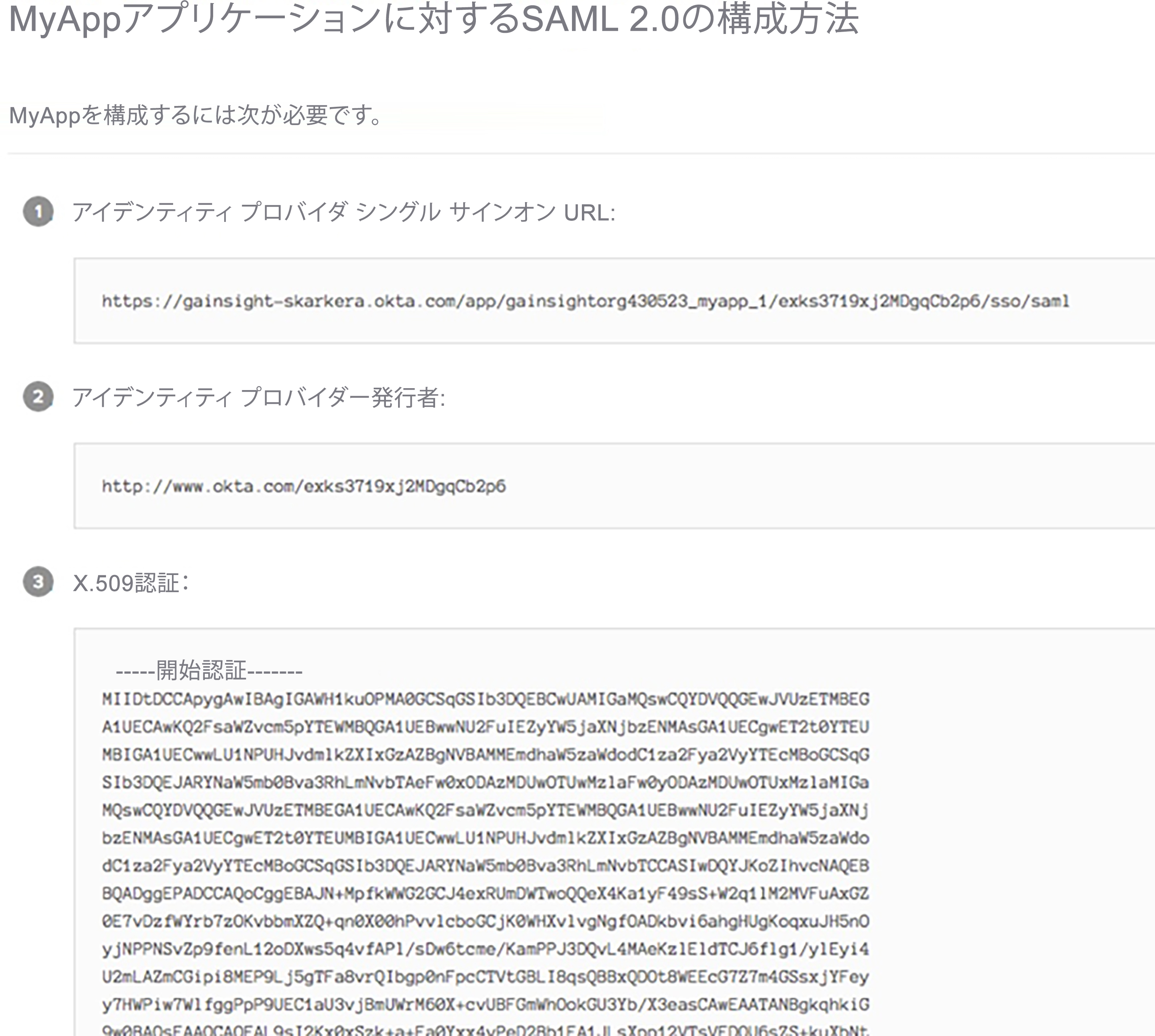
- シングルサインオンURLが表示され、X509証明書をダウンロードします。
-
上記の如くGainsightへのSAML2.0接続作成します。
-
ドメイン – Oktaアプリに割り当てられたユーザーのEメールドメイン。
-
サインインURL – 前段階で入手済み。
-
証明書 – 前段階でダウンロード済み。
-
Eメールドメイン – Eメールドメイン名は「Eメール」です(Gainsightユーザー名に対応する如何なる属性が可能)。
-
接続を保存してからメタデータをダウンロードします。
-
Okta>アプリへナビゲートします。
- 全般タブをクリックします。
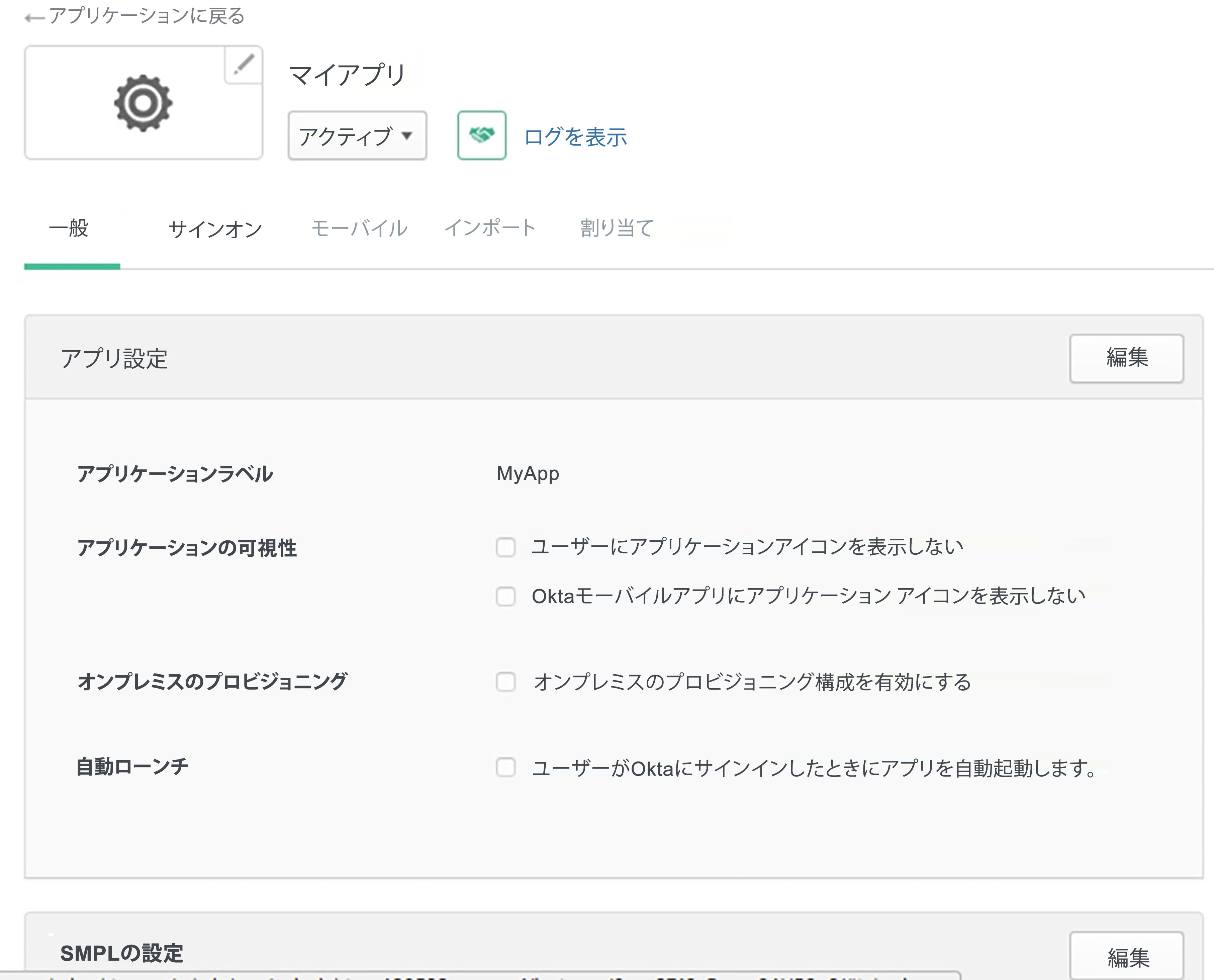
-
SAML 2.0設定を編集します。適切ドメインへ記入します。
-
シングルサインインURL:GainsightにSAML 2.0接続を保存した際に与えられるメタデータ(アサーションコンスーマーサービス(ACS)要素の場所情報の値)で入手可能な値です。
-
オーディエンスURI (SP入力ID):SAML 2.0接続をGainsightに保存する際に与えられたメタデータの中から入手できる値です。
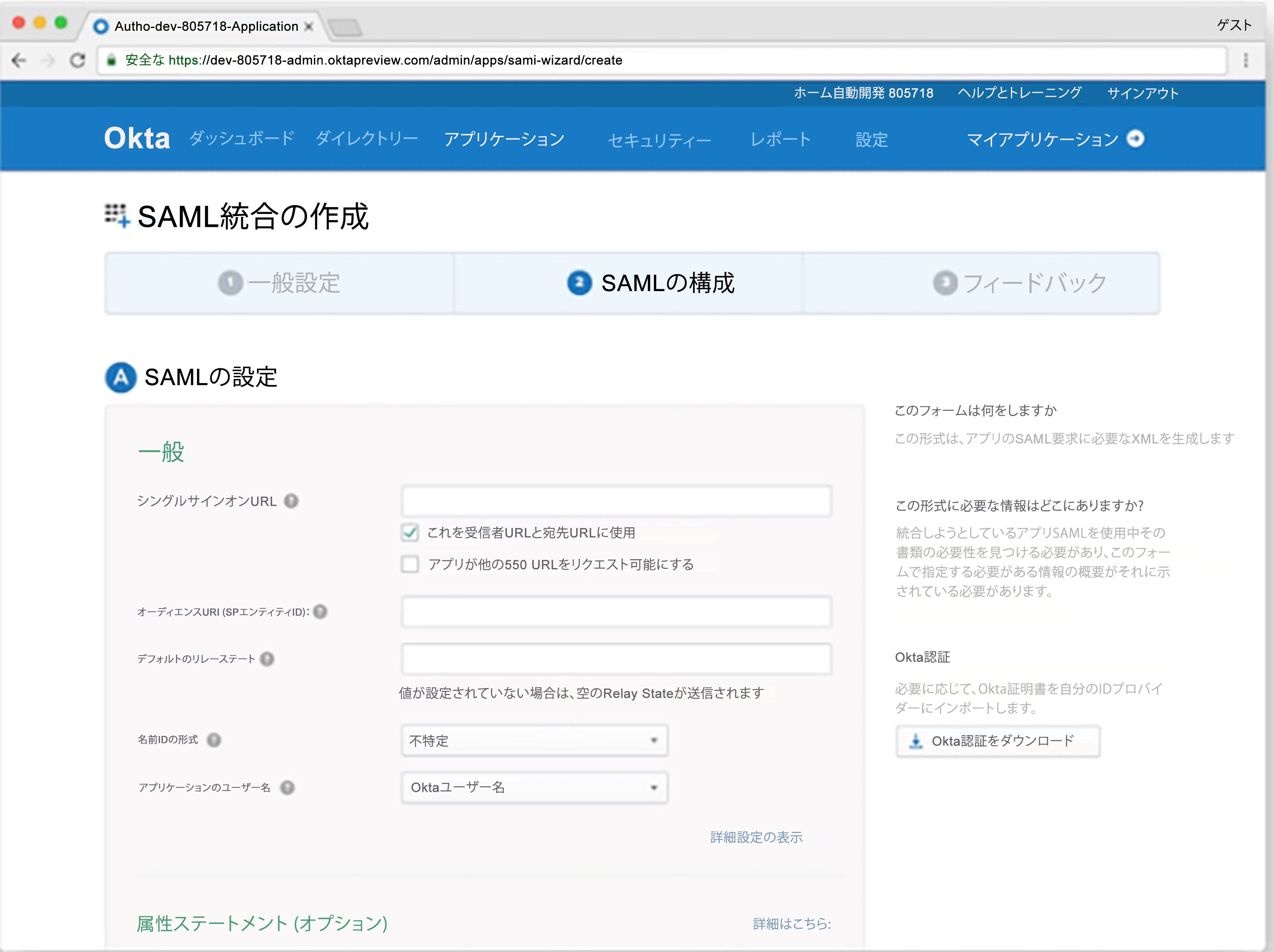
-
管理者は属性ステートメントセクションに以下を追加する必要があります:
-
名前:Eメール
-
名前形式(オプション):不特定
-
値:${ユーザー.Eメール}
-
終了をクリックします。
メモ: ログアウトして上級管理者としてOktaへログインし、Oktaの認証方式をテストすることを推奨させて頂きます
-
(オプションですが推奨事項)管理>ユーザー管理>認証ページへナビゲートします。DBログインをトグルオフして、DBログインを無効とし、その後は全ユーザーが中央化したOka認証方式を使ってログインすることが必要となります。
Sallyにアクセスを許可する
管理者はMicrosoft Teamsと SallyにSallyへのアクセスを許可することができます。
ユーザー管理API
GainsightはアプリケーションまたはサービスをGainsightプラットフォームと統合するためのREST APIを提供します。Gainsight APIドキュメントはアプリケーションやサービスをGainsightプラットフォームに統合する前に、Gainsight APIを理解する必要がある開発者を対象としています。これらのAPIを使用して、外部システムからGainsightアプリケーションにデータを挿入または更新することができます。Gainsightのアプリケーションにアップサートされたデータは、GainsightのMatrix Data Platform (MDA)にあるさまざまなオブジェクトに保存されます。これらのREST APIを使用すると、オブジェクトを操作 (読取り/書込み/アップサーと/削除) し、1回のAPI 呼び出しで最大50件の記録を挿入または更新することができます。一括読み込み (50件を超える記録の挿入) を実行する場合は、Gainsight Bulk APIを使用することができます。
ユーザー管理APIの詳細については、ユーザー管理API(近日公開予定)記事をご参照ください。
エンドユーザーのアクション
このセクションでは、ユーザーがさまざまな認証メカニズムを通じてGainsightにログインする方法について説明します。Gainsightは、次のログイン方法をユーザーに提供します:
-
データベース(DB)ログイン
-
セキュリティアサーションマークアップ言語(SAML) ログイン
-
Googleアプリ認証 (GSuite) ログイン
データベースログイン
データベースログインにより、ユーザーは、ユーザー名とパスワードを使用してダイレクトGainsightログインを介してGainsight NXTにログインすることができます。ログインしようとしている組織も表示することができます。
Gainsight NXTは次のブラウザーでサポートされています:
-
macOS上のApple® Safari®バージョン12.x
-
マイクロソフトエッジ
-
Mozilla®
-
Firefox®
-
Google Chrome™
上記のブラウザのうち、Google Chrome™が最も推奨されるブラウザになります。重要:Gainsight NXTは、最新のIE 11を含むインターネットエクスプローラからのログインをサポートしていません。
以下は、Gainsight NXTへのダイレクトGainsightログイン ページです。
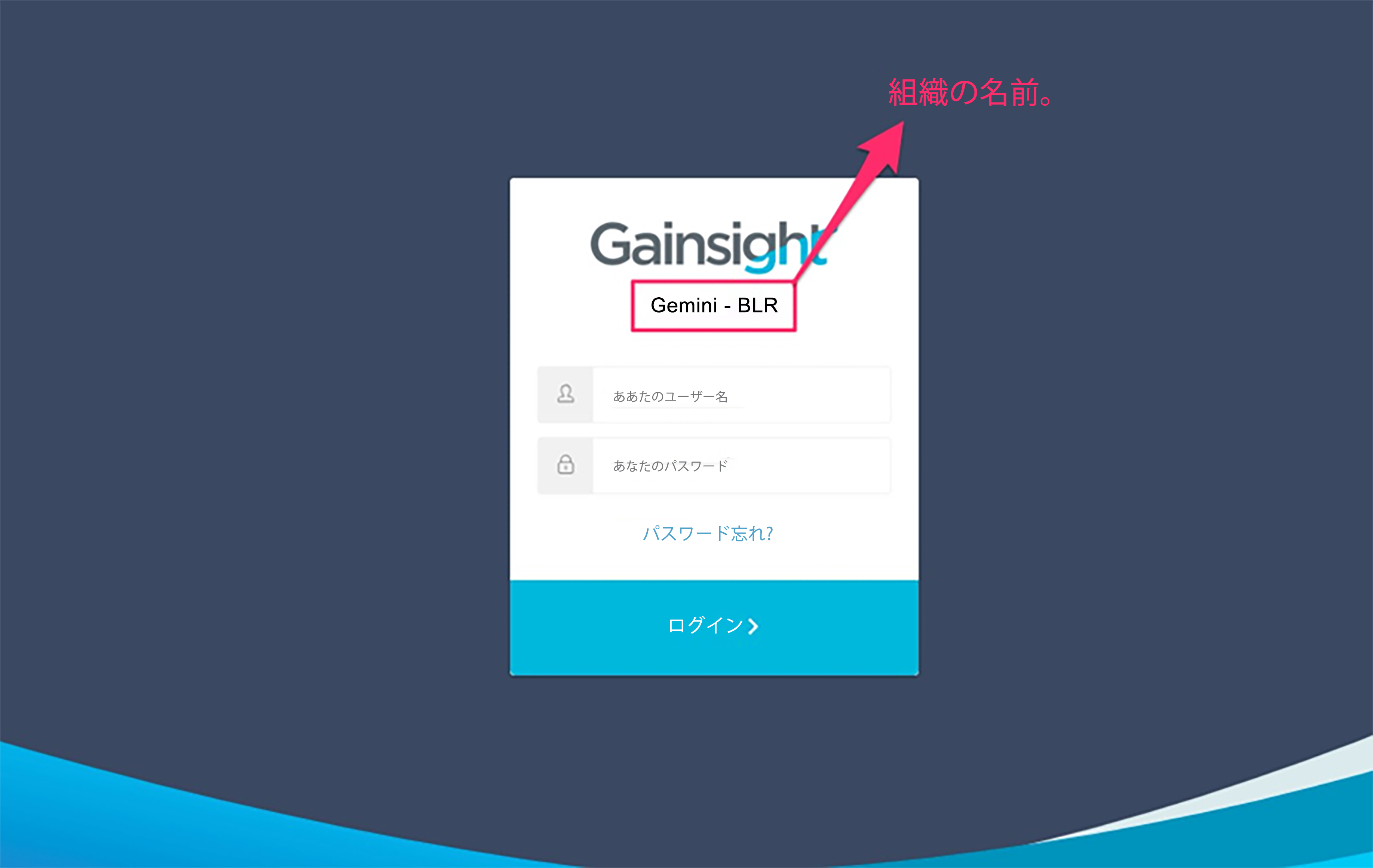
SAMLログイン
SAMLログインは、ユーザーがIDプロバイダー (IdP) を介してGainsight NXTにログインすることができるようにするシングルサインオンです。たとえば、会社のIdPがOktaの場合、ユーザーはOktaからGainsightログインページに移動することで、Gainsightにログインすることができます。
上級管理者がユーザーにGainsightへのアクセスを許可すると、ユーザーはOkta、SSO、Salesforce などのIDプロバイダー (IdP) を介してGainsightにログインすることができます。
Gainsightにログインするには:
- ダイレクトGainsightログイン ページに移動します。
-
ユーザー名を入力します。
メモ:
-
会社のドメインはSAML IdPでマッピングされているため、ユーザーはパスワードの入力を求められることはありませんし、ユーザー名は認識されます。
-
ユーザーは、[ログイン] ボタンでシングルサインオンが有効になっている 画面に誘導されます。
- ログインをクリックします。

ユーザーがログインページからGainsightにサインインする際、SAML IdPにログインしていれば、ユーザー名を入力せずに直接Gainsightに移動します。そうでない場合は、IdPのログインページにリダイレクトされ、そこでIdP資格情報を入力する必要があります。次に、認証されたユーザーとしてGainsightに移動します。
メモ:
-
ドメイン名がGSuiteにマッピングされている場合、ユーザーはSAML経由でログインすることはできません。ユーザーはGSuite認証を介してログインする必要がある場合があります。
-
ドメイン名がSAMLまたはGSuiteにマッピングされていないユーザーの場合は、DB認証を介してログインすることができます。
GSuiteログイン
GSuiteログインはユーザーがGoogleアカウント経由でGainsight NXTにログインすることができるようにするシングルサインオンです。
メモ: GainsightはDB認証機能を、ユーザーリストに追加されたユーザー全員に即時利用できる機能として提供しています。会社がシングルサインオン (SAMLまたはGSuite) で構成されていない場合は、データベースメソッドを使用してログインすることができます。
上級管理者がユーザーにGainsightへのアクセスを許可すると、Googleアカウント (シングルサインオン) を介してGainsight NXTにアクセスすることができます。
Gainsightにログインするには:
-
Gainsightログイン ページに移動します。
-
ユーザー名を入力します。
メモ:
-
会社のドメイン名がGSuiteにマッピングされているため、ユーザーはパスワードの入力を求められることはありません。ユーザー名が認識されます。
-
ユーザーは、[ログイン]ボタンでシングルサインオンが有効になっている 画面に誘導されます。
-
ログインをクリックします。
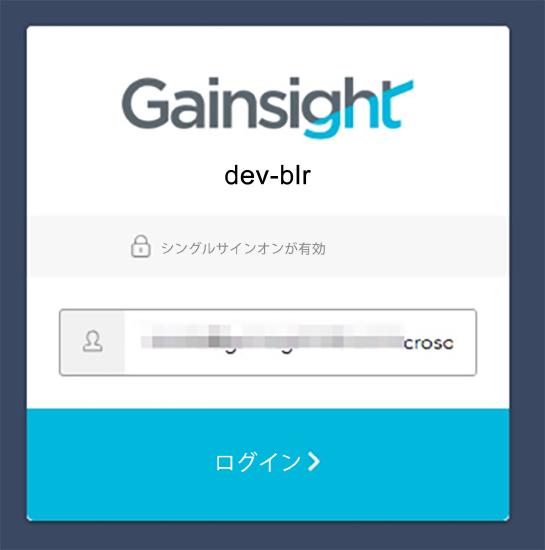
新規ユーザー - 初回ログイン
上級管理者がGainsight NXTへのアクセスをユーザーに許可すると、ウェルカム メールが届きます。初回ログインでパスワードを変更するように求められます。
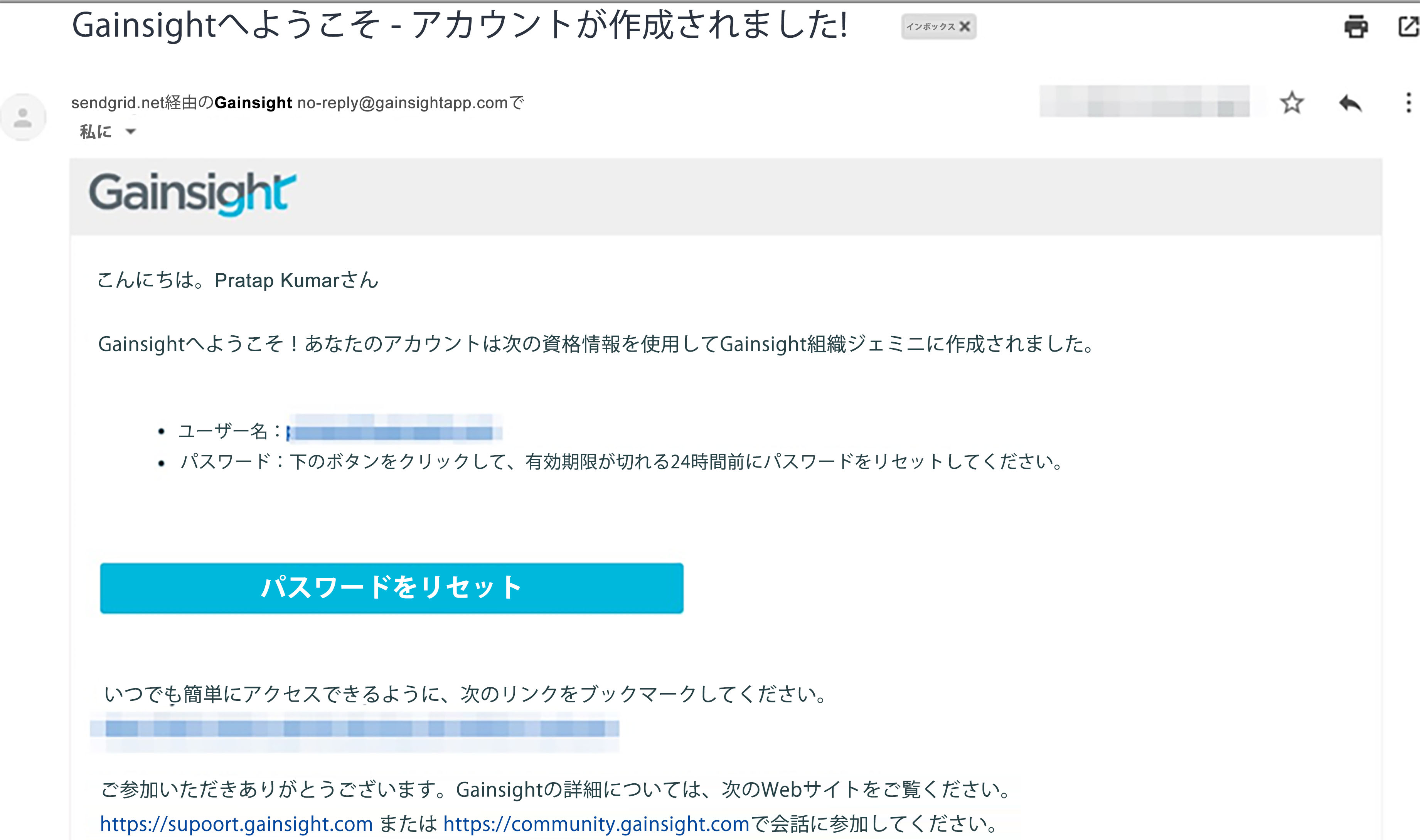
パスワードを作成するには:
-
[パスワードをリセット]をクリックします。
-
新しいパスワードを入力してそれを確認します。
- [続行]をクリックします。ユーザーはGainsightホームページに移動されます。
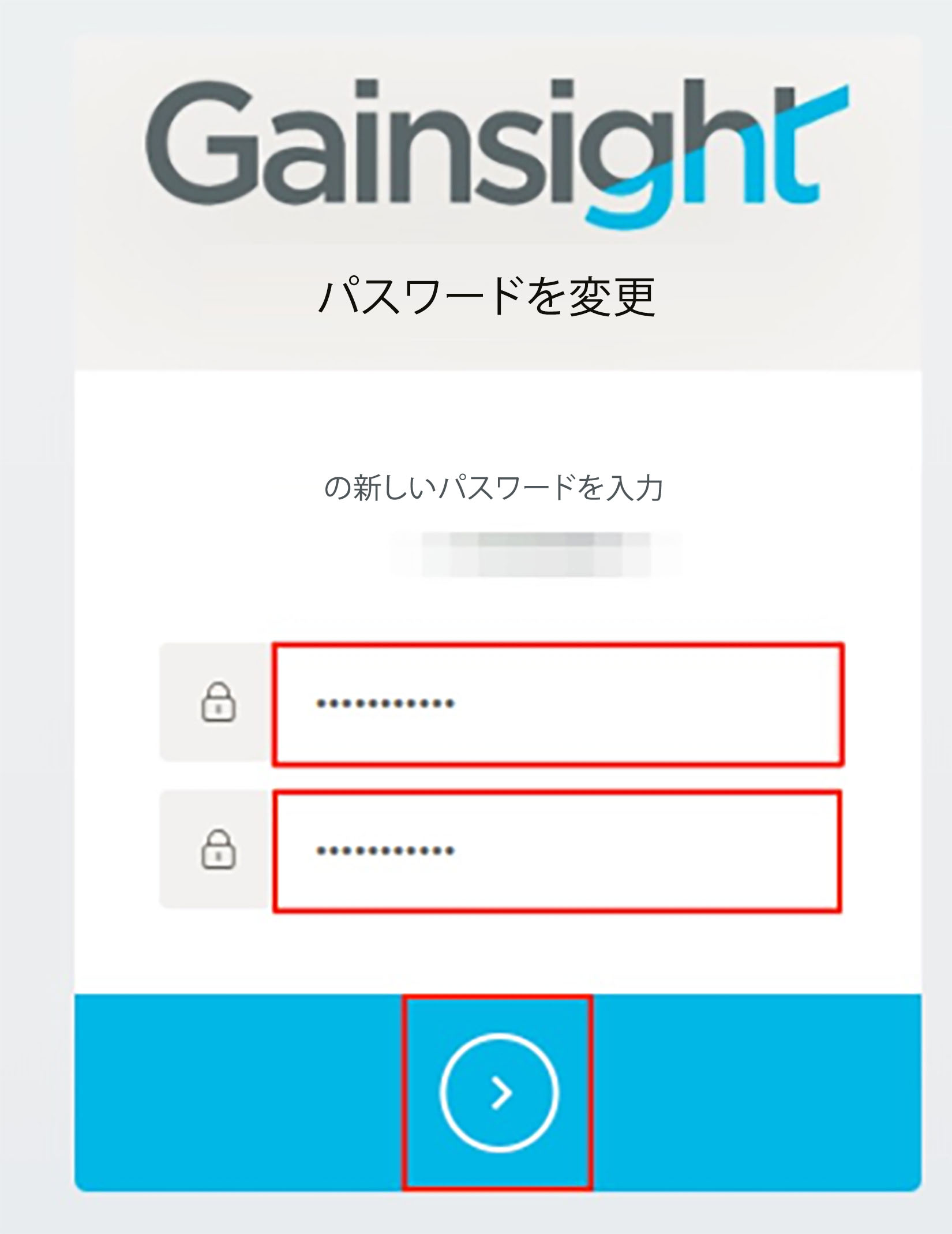
メモ:
-
パスワードは少なくとも8文字長のものを入力してください。
-
文字には、次の4つのタイプのうち少なくとも3つが含まれている必要があります。
-
小文字 (a-z)
-
大文字 (A-Z)
-
数字 (例. 0-9)
-
特殊記号 (例. !@#$%^&*)
-
-
シングルサインオン (GSuite/SAML) が有効になっていない場合は、DBメソッドを介してしかGainsight NXTへのアクセスはできません。
-
次回のログインのために、ウェルカムメールに記載されているログインURLを保存します。
-
次回のログイン時に、ログインURLを使用してダイレクトGainsightログイン ページに移動し、次の詳細を入力します。
-
ユーザー名:ユーザー名に自分の名前を入力します。
-
パスワード:パスワードを入力します。
-
- ログインをクリックします。
メモ: 24時間のアイドルタイムアウトと30日の強制タイムアウトの二つがあります。これは、ユーザーが23時間の間に1回ログインすると、ログイン時刻から30日間はログアウトされないことを意味します。
FAQs
ユーザーライセンス管理機能について、お客さまからよくお聞きする質問や回答については、
ユーザーライセンス管理FAQs記事をご覧ください。ここで、または関連するサポート記事で答えられていない質問がある場合は、support@gainsight.com.にメールしてください。エンハンスメント提案があれば、Gainsight's Community.に投稿してください。
付録A: 頭字語、略語& 定義
Gainsightユーザーオブジェクト記事を参照してください。
|
用語 |
意味 |
|---|---|
|
アクティブユーザー |
ステータスフィールドがアクティブに設定されているユーザー。 |
|
CSM(カスタマー・サクセス・マネージャー) |
CSM(Customer Success Manager)は、主に顧客の問い合わせを処理し、組織の顧客基盤を拡大しようとします。CSM は、ナビゲーションバンドルを介してアクセスを許可されていない限り、管理ページにはアクセスできません。 |
|
ダッシュボードの権限 |
管理者はダッシュボード権限を使用することにより、ユーザー/ユーザー グループが単一または一連のダッシュボードにアクセスすることを制限するkとができます。管理者はレポートビルダーへの制限付きアクセスを提供し、作成されるすべての新しいアセットのプライバシーを制御することも可能です。 |
|
DBログイン |
ユーザー名とパスワードを使ってユーザーのIDを確認する作業。 |
|
Gainsightの管理者 |
Gainsightアプリケーションへの管理アクセス権を持つユーザー。 |
|
Gainsight認証 |
Gainsightは以下の認証機能を提供します:
|
|
Gainsightユーザー |
Gasightユーザーは、Gainsightにユーザー情報を保存するための標準オブジェクトです。Gainsightは、事前に定義されたマッピングを含む標準フィールドのセットをGS Userオブジェクトに搭載しています。詳細については、 |
|
Googleアプリ認証ログイン |
ユーザーのGoogleアカウントを使ってユーザーのIDを確認する方法。 |
|
GSuiteログイン |
GSuiteログインはユーザーがGoogleアカウント経由でGainsight NXTにログインすることができるようにするシングルサインオンです。 |
|
内部ユーザー: |
組織内に存在する可能性があり、Gainsightライセンスの有無を問わず使用可能なユーザー。 |
|
一般管理者 |
管理者レベルの権限を操作することはできず、他人のダッシュボードを閲覧することはできません。 |
|
権限バンドル |
権限バンドルは上級管理者 (または一般管理者) が、特定のユーザーのグローバルナビゲーションにおける、Gainsightページの一部またはすべてへのアクセスを簡単に設定できるようにする管理機能です。詳細情報については、権限グループ記事をご参照ください。 |
|
Sally - Gainsightボット |
Gainsight Sallyを使用することにより、会社はお気に入りのアプリ内でリアルタイムな顧客インサイトを通じてより良いコラボレーションを行うことが可能になります。AIのおかげで、SallyはGainsightの豊富なデータにシンプルな会話で簡単にアクセスできるようになります。Sallyとのチャットは実際の人間とチャットと変わらず、機械学習テクノロジにより、Sallyはやり取りをするごとに賢くなります。Sally Aiボット モジュールに関する記事の一覧表を参照するには、ここでをクリックしてください。 |
|
SAMLログイン |
セキュリティーアサーションマークアップラゲージ(SAML)は認証と承認データ連携のオープン標準の仕組みで、アイデンティティプロバイダー(IdP)とサービスプロバイダー間で使われます。例えば: IdPはSSO、Salesforce、Oktaなどの場合があります。 |
|
ウェルカムメール |
ユーザーが初めてGainsightを構成したときに受信する最初のメール。 |
マニュアルのフィードバック
インターネットで製品マニュアルを読んでいる場合は、サポートウェブサイトで技術コメントを送信することができます。
コメントをdocs@gainsight.comにメールで送信できます。
ご意見ありがとうございました。