Gainsightユーザー管理
重要 - 画像/情報は四半期ごとのリリースで更新されます!
四半期ごとのリリースにて、最新の機能・情報を反映し、画像を含めた情報は更新されます。
この記事では、ユーザー管理ページのオプションと、さまざまなチャネルを通じてGainsightにユーザーを追加する方法に関して管理者に説明します。
概要
Gainsight管理者は、管理 > ユーザーと権限 > ユーザー管理ページからユーザーとそのライセンスを管理することができます。必要なユーザーにGainsight Sallyアプリケーションへのアクセスを許可することも可能です。Gainsight ユーザーは、Gainsightのマトリックスデータアーキテクチャ(MDA)にユーザー情報を保存する標準オブジェクトです。Gainsightユーザー オブジェクトの詳細については、Gainsight ユーザー オブジェクト記事をご参照ください。
管理 > データ管理ページで、さらにユーザー属性を追加することができます。ユーザーオブジェクトにユーザー属性/フィールドを追加する方法の詳細については、「データ管理の基本操作」記事のオブジェクトにカスタム フィールドを追加するをご参照ください。
トレーニングリソース: Gainsightの管理に慣れていない場合は、無料の Webベースのトレーニングを修了してから、 インストラクター主導のライブセッションにサインアップすることを強く推奨します。ライブセッションでは、ベストプラクティス、トラブルシューティングのヒントとコツに関して学び、トレーニング組織でエクササイズを完了する機会があります。
Gainsightでユーザーを追加する
管理者は手動、CSVファイル、および外部システムを介して、Gainsightにユーザーを追加することができます。
メモ: 現在、Gainsightにユーザーを追加するためのユーザーAPIを利用することはできません。
ユーザーを手動で追加
ユーザーをGainsightユーザーオブジェクトに追加するには、
- 管理 > ユーザーと権限 > ユーザー管理に移動します。
- ユーザーを追加をクリックして、ユーザーを手動で追加を選択します。
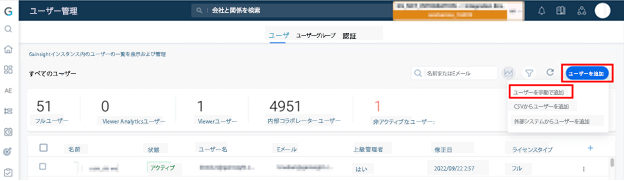
- 次の表の説明に従って、次の情報を入力します:
アプリケーションの設定 記事を参照してください。
|
フィールド |
必須 |
説明 |
|---|---|---|
|
ファーストネーム |
はい |
ユーザーのファーストネーム |
|
苗字 |
はい |
ユーザーの姓 |
|
ユーザー名 |
はい |
メールIDの形式で一意のユーザー名を入力します。たとえば、example@mail.com |
|
EメールID |
はい |
EメールIDの登録 |
|
タイムゾーン |
いいえ |
ユーザーのタイムゾーン |
|
Locale |
いいえ |
優先言語 メモ:管理者がユーザーのロケールを構成しない場合には、ユーザーの組織に属するデータは、デフォルトでテナントレベルのロケール設定に基づいてフォーマットされます。管理者はアプリケーション設定でこの設定を構成することができます。詳細については、 |
|
タイトル |
いいえ |
好みの肩書 |
|
マネージャー |
いいえ |
報告先マネージャー |
|
ウェルカム メールを送信 |
いいえ |
ユーザーにウェルカム メールを送信します。 |
|
上級管理者 |
いいえ |
TrueまたはFalseを選択 |
|
ライセンスタイプ |
はい |
ユーザーのライセンスタイプ |
|
カスタムフィールドの外部ID |
いいえ |
カスタムフィールドの外部ID |
- 上級管理者セクションで、ドロップダウンリストボックスから 正または誤 を選択します。
- 正: このオプションを選択すると、デフォルトでフルライセンスが選択されます。
- 誤: このオプションが選択されていると、管理者は任意のライセンスタイプをユーザーに割り当てることを選択することができます。
ステップ5~8は上級管理者が「誤」として選択され、ライセンスが「フル」ライセンスとして選択されている場合に適用されます。他のライセンスタイプに関しては、既定で権限バンドルが選択されているため、手順9に進んでください。
注意: 上級管理者が「正」の場合、デフォルトでフルライセンスが割り当てられ、権限バンドルは必要ありません。
- 権限バンドルの追加をクリックします。
- 権限バンドルの割り当てダイアログボックスで、必要な権限バンドルを選択します。
- 確認をクリックします。
- (オプション) カスタムフィールドに入力します。
- 保存をクリックします。
CSVからユーザーを追加
CSVファイルを使用してユーザーを追加すると、CSVのライセンスタイプフィールドに記載されているクライテリアに基づいて、Gainsightアプリケーションでユーザーにライセンスが割り当てられます。CSVファイルの上級管理者およびライセンスタイプフィールドの値に基づく、割り当てられたライセンスタイプの詳細に関しては、ユーザーライセンス管理記事のAssign License through CSV fileセクションをご参照ください。
CSVからユーザーを追加するには、
- 管理 > ユーザーと権限 > ユーザー管理に移動します。
- ユーザーを追加をクリックして、CSVからユーザーを追加を選択します。
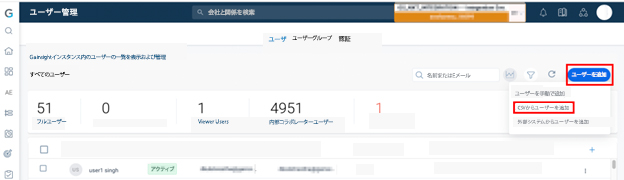
- CSVのアップロードで、ローカルマシンからアップロードするためにブラウズファイルをドラッグアンドドロップするかクリックします。
注意:
- ファイル形式は csv形式である必要があります。必須フィールドを表示するためのサンプルドキュメントも利用可能です。
- 管理者はユーザーオブジェクトで利用可能なすべてのフィールドをCSVファイルに追加することができます。サンプルのCSVファイルには、ユーザー名、ファーストネーム、姓、メール、アクティブ、ライセンスタイプなどのフィールドのみが含まれています。
- ユーザー名、ファーストネーム、姓、およびメールはユーザーの作成に必須のフィールドであり、ユーザーの追加に使われるCSVファイルに存在する必要があります。
- 続行をクリックします。フィールドマッピングページが表示されます。
- フィールドマッピングには、デフォルトですべての標準ソースおよびターゲットフィールドがマッピングされます。管理者はターゲットカスタムフィールドがある場合は、それをマッピングする必要があります。
- 続行をクリックします。
- 権限マッピングにおいて、権限バンドルを割り当てするユーザーを選択します。
- ウェルカムメールを送信を選択します。
- 権限バンドルの割り当てをクリックします。
- 権限バンドルの割り当てで、必要な[権限バンドル]を選択します。
- 確認をクリックします。
- 権限マッピングで確認をクリックします。ユーザーのインポート状態を含んだ確認ダイアログが表示されます。
CSVファイルによるライセンスタイプの割り当ての詳細については、ユーザーライセンス管理記事をご参照ください。
注記:
ユーザーがオンボーディングプロセスを完了していない場合は、エラーを示す次のいずれかの警告アイコンが表示されます。
- ライセンスがユーザーに割り当てられていません。このシナリオは、内部コラボレーターまたは非アクティブユーザーから有料ライセンスへの一括変更操作中に発生します。管理者はそのユーザーにライセンスを再割り当てし、オンボーディングプロセスを完了できます。
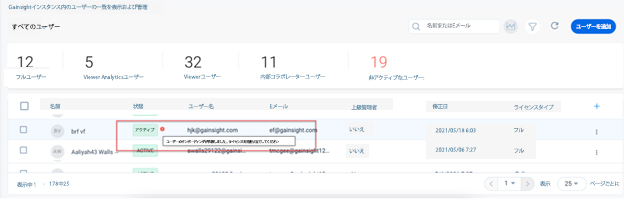
- CSVファイルにおけるユーザー名の形式が正しくない場合。管理者はユーザー名を変更し、ライセンスを再割り当てして、オンボーディングプロセスを完了できます。
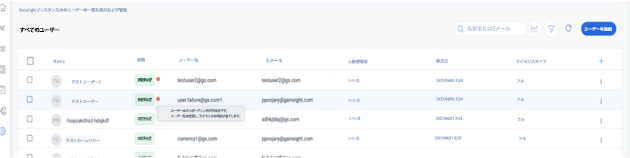
- テクニカルエラーにより、ユーザーがオンボーディングを完了または始めなかった場合。管理者は追加支援が必要な場合は、Gainsightサポートに連絡することができます。
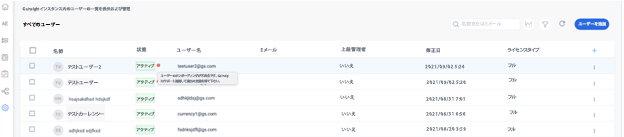
外部システムからユーザーを追加
管理者はユーザー管理ページのこの機能を使用して、Salesforce、Slack、およびGongからユーザーを追加することができます。
重要:
- ユーザーが外部システムから取り込まれると、全てのアクティブユーザーに内部コラボレーターライセンスが割り当てられます。すべての外部システム (Salesforce、Dynamics、Zendesk、および Hubspot) から取り込まれた非アクティブユーザーにはライセンスが割り当てられず、非アクティブユーザーとしてGainsightに保存されるだけです。
- Slackからの非アクティブなユーザーはGainsightに同期されません。
- 現在、GainsightはSalesforceとSlackからのユーザー追加しかサポートしていません。
外部システムからユーザーを追加するには、
- 管理 > ユーザーと権限 > ユーザー管理に移動します。
- ユーザー追加をクリックし、外部システムからユーザー追加を選択します。
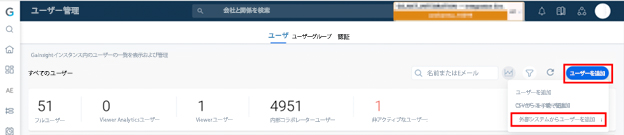
- 接続タイプドロップダウンリストから接続タイプを選択します。
- 接続ドロップダウンリストで接続を選択します。ユーザーが右側パネルに自動的にロードされます。
- (オプション) ユーザーのロードをクリックします。この操作では、選択した外部システムからすべてのユーザーを読込むのに時間を要します。
- 確認をクリックします。確認ダイアログボックスが表示されます。
- 完了をクリックします。選択されたユーザーがアバターリストに追加されます。
競合
外部システムからユーザーを同期する場合、Gainsightに同一メールIDを持つ複数のユーザーが存在する場合、Gainsightはステータス列に競合ボタンを表示します。ユーザーの競合を解決するためには、管理者はGainsightでユーザーをマップしたい既存のユーザー (同一メールIDを持つ) の一人を選択する必要があります。
ユーザーの競合を解決するには、
- 競合をクリックします。提案されたユーザーポップアップウィンドウが表示されます。
- 既存のユーザーを選択し、同じメールIDのユーザーをマッピングします。
- 保存をクリックします。
プロフィール写真の追加または置換
ユーザーのプロフィール写真を追加または置換するには、
- 管理>ユーザーおよび権限>ユーザー管理へ移動します。
- ユーザーの3つドットメニューをクリックして、ユーザーの編集を選択します。
- プロフィール写真にカーソルを合わせて、[プロフィール写真を更新]をクリックします。
- 画像ファイルをドラッグアンドドロップするか、ファイルのブラウズをクリックして、パソコンからファイルをアップロードします。
注意: 画像はPNG、JPG、またはJPEGのいずれかのファイル形式である必要があります。画像サイズは5MBまでです。 - 表示する画像の部分を特定します。
- スクロールバーを使用して画像を拡大します。(オプション)
- アップロードをクリックします。
ユーザー詳細の編集
ユーザーの詳細表示ページで、ユーザーの詳細を表示または編集することができます。ユーザーの詳細を編集するには、
- 管理>ユーザーおよび権限>ユーザー管理へ移動します。
- ユーザーの3つドットメニューをクリックして、ユーザーの編集を選択します。
- ユーザーの詳細ページで、必要に応じてユーザーの詳細を更新します。
- 更新をクリックします。
注意: ユーザーはユーザーの詳細ページで次の追加情報を表示することができます。
- 接続: 現在のユーザーがGainsight NXTに組込まれているさまざまな接続を表示します。例: タイプSlackからの接続1、タイプSalesforceからの接続Aなどです。
- ログイン履歴: ログイン履歴を表示をクリックすると、現在のユーザーのGainsight NXTへのログインの次の詳細を表示します。
ソース: ソースアプリケーションの名前を表示します。
ログイン時間: ログイン日時を表示します。
ステータス: ログイン試行の状態 (成功または失敗) を表示します。
ソース: ソースシステムのIPアドレスを表示します。
ログインタイプ: ユーザー名/パスワード (DB ログイン) 、またはSAMLログイン、またはGoogle Appsなどのログインに使われる認証タイプが表示されます。
ブラウザ/OS: ブラウザとオペレーティングシステム名(OS) を表示します。
メモ: 管理者はユーザーログイン履歴に関するレポートを作成して、Gainsight NXTのログインプラットフォーム (直接Gainsightログイン、Salesforceログイン、モバイル経由)、および各ユーザーのログイン試行ステータス (成功または失敗) を確認することができます。Gainsightオブジェクトに関するレポート作成方法の詳細については、基本レポートの作成方法 記事をご参照ください。
ユーザーログイン履歴オブジェクトのフィールドのリストとその説明については、Gainsightオブジェクト用語集 (近日公開予定) 記事をご参照ください。
ユーザーリストのオプション
管理者はすべてのユーザードロップダウンメニューを使用して、特定のユーザーのセットの表示を選択することができます。次のタイプのユーザーを表示することができます。
- 全てのユーザー
- アクティブユーザー
- 非アクティブユーザー
- 外部接続タイプに固有のユーザー (例: Slack) > 接続。これにより、特定の[接続タイプ] > [接続]から取り込まれたすべてのユーザーがフィルタリングされ、読込まれます。
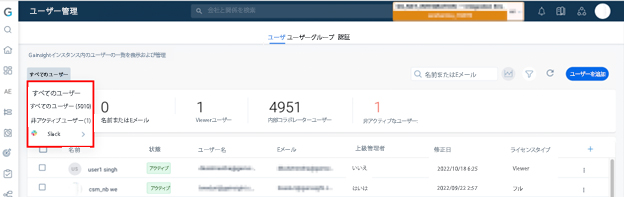
統計ボタン
統計ボタンは、デフォルトでユーザー管理ページにて有効になっています。各ライセンスタイプ (フル/Viewer/内部コラボレーター/Viewer Analytics) のユーザー数と、組織内の非アクティブなユーザー数が表示されます。
注意: 「gainsight.com」を含むメールアドレスを持つシステム内のユーザーは、ライセンスユーザーとしてはカウントされません (フル/Viewer/Viewer Analytics) 。
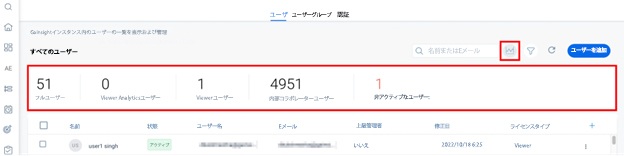
SallyにMicrosoft Teamsへのアクセス権を付与する
特定のMS Teams接続から読込まれたユーザーのSallyアクセスを有効にします。
- ページの左上にあるドロップダウンから、MS Teamsのタイプと必要な接続を選択します。
- 必要なユーザーを選択します。
- コンテキストメニューをクリックし 、Sallyアクセスを有効にするを選択します。
SallyにSlackへのアクセス権を付与する
特定のSlack接続から読込まれたユーザーのSallyアクセスを有効にします。
- ページの左上にあるドロップダウンから、Slackのタイプと必要な接続を選択します。
- 必要なユーザーを選択します。
- コンテキストメニューをクリックし 、Sallyアクセスを有効にするを選択します。
ユーザーのコンテキストメニュー
|
UI機能 |
説明 |
|---|---|
|
ユーザーの編集 |
ユーザー情報を編集します。 |
|
非アクティブにする |
ユーザーを非アクティブにするオプション。 メモ::ユーザーのステータスは、アクティブ/非アクティブのいずれかで最初の列に表示されます。 |
|
ウェルカム メールを送信 |
ユーザーにウェルカム メールを送信します。 |
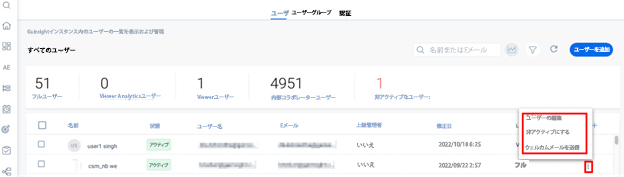
フィルターを高度化する
フィルターオプションを使用すると、ユーザーは統計セクションの下に表示されるフィルターを追加することができます。たとえば、管理者はユーザーのステータス (アクティブ/非アクティブ) やライセンスの種類に基づいてユーザーをフィルタリングすることができます。
高度なフィルターを適用するには、
- ユーザー管理ページでフィルターの追加を選択します。
- 必要に応じて、Aをクリックしてフィルタを追加します。[高度なフィルター]ポップアップが表示されます
- +をクリックしてフィルターを追加します。
- フィールドで、ユーザーオブジェクトから[オプション]を選択します。(例: ライセンスタイプ)
注意: 検索の下をクリックして、検索するフィールドの名前を入力し、選択します。
- オペレータードロップダウンから、オペレーターを選択します。(例えば、イン)
- [値] で、値を選択します。(例: フル)
- (オプション) フィルターを適用する際に、フィルター間にANDやORなどの演算子を追加して編集します 。
- 適用をクリックします。フィルターを適用すると、追加されたフィルタークライテリアに従ってユーザー一覧が取得されます。
検索ボックス
検索ボックスに名前またはメールの値を入力できます。検索ボックスを使用してユーザーを検索すると、フィルター処理された記録だけでなく、すべてのユーザーの記録に検索が適用されます。検索ボックスを使用して、取得したユーザー一覧にフィルターを適用することができます。

すべてのユーザーを選択
管理者は自分のテナントで一度に複数のユーザーを選択し、セットアップ操作を実行することができます。管理者はユーザーアカウントのセットをフィルタリングし、すべてを選択して構成をアップグレードすることができます。すべてを選択機能を使用すると、管理者は複数のユーザーに対して次のアクションを同時に実行することができます。
- ウェルカムメールを送信
- ユーザーアカウントのアクティブ化または非アクティブ化、および
- ライセンスと権限を構成します。
メモ:
- 管理者は、構成を更新し完璧な実行を確実に行うために、最大10,000人のユーザーを選択することができます。
- すべてを選択機能において、操作数が多く処理に時間がかかる場合には、プログレスバーが表示されます。表示される完了率はジョブのステータスを理解するのに役立ちます。
すべてのユーザーを選択するには、
- ユーザー管理ページで任意のユーザーを選択します。
- すべてのユーザーを選択をクリックします。すべてのユーザーが選択されます。
- 一度にすべてのユーザーの選択を解除するには、選択を解除をクリックします。
ウェルカムメールを送信
一度に複数のユーザーにウェルカムメールの送信が可能になりました。
ユーザーにウェルカム メールを送信するには、
- ユーザー管理ページで必要なユーザーを選択します。
- ウェルカムメールを送信をクリックします。確認ダイアログボックスが表示されます。
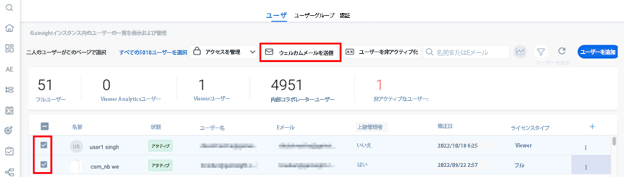
- 「はい」をクリックします。
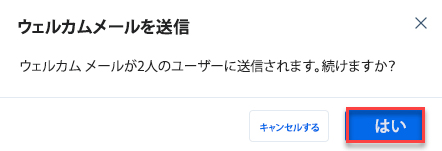
ユーザーを非アクティブにするか、ライセンスを削除
管理者はユーザーを非アクティブにして、割り当てられたライセンスをユーザー管理ページから削除することができます。ユーザーが非アクティブになると、ライセンスタイプの割り当てられてが削除されます。ユーザーを再びアクティブにするためには、管理者がユーザーの詳細を編集して、ユーザーの詳細ページからユーザーにライセンスを割り当てる必要があります。
注意: 非アクティブユーザーまたは内部コラボレーターが有料ライセンス (フルまたはビューア) に変更されると、有料ライセンスユーザーになる前に、ステータスに保留中 という中間ステータスが表示されます。
ユーザーを非アクティブにするには、
- ユーザー管理ページで必要なユーザーを選択します。
- ユーザーを非アクティブにするをクリックします選択されたユーザーは無効になり、ライセンスが削除されます。
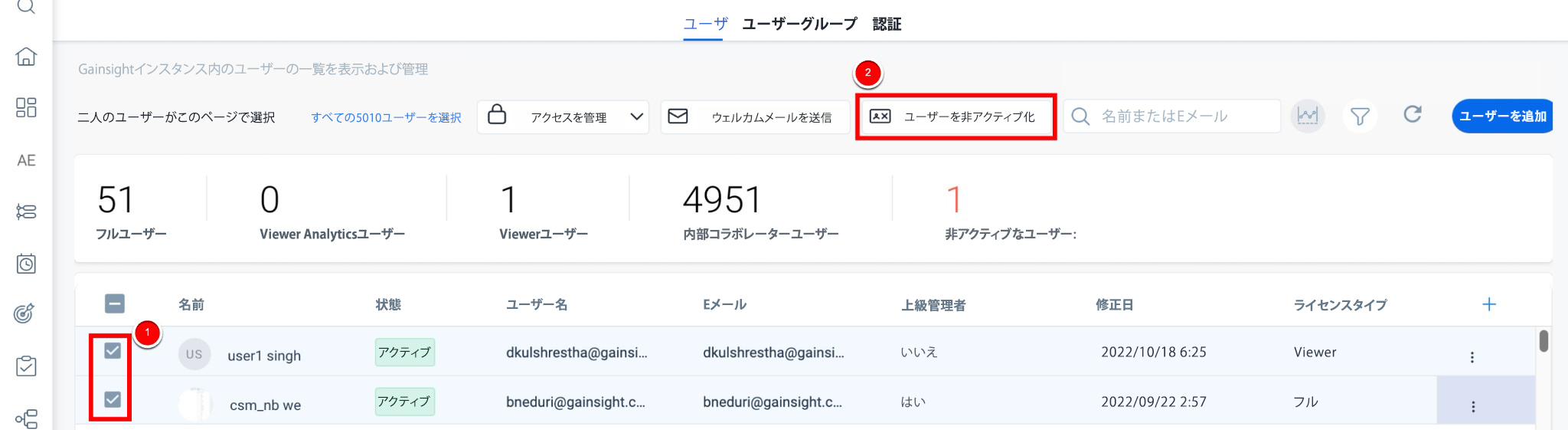
フィールド/列を追加
管理者は、ユーザー管理ページでより多くのユーザーの詳細を表示するために、列またはフィールドを追加することができます。
ユーザーリストに列またはフィールドを追加するには、
- +をクリックして、列の追加ポップアップウィンドウを表示します。
- 必要なフィルターを選択します。
- 適用をクリックします。
通知を表示するためのGainsight NXTへのログインプレファレンスに対する管理者設定
管理者はログインプレファレンスをGainsight NXTに設定して、メールで受信した Gainsight通知を確認することができます。これは、Salesforce接続を介して接続されているGainsight NXTの顧客にのみ適用されます。Gainsight NXTには、ダイレクトGainsightログインまたはSalesforceログインからアクセスすることができます。以前は、メール通知のためのGainsightへのアクセスプレファレンスは安定していませんでしたが、現在その問題は解消しています。以下は、メール通知のための2種類のログインプレファレンスです。
- 優先通知-NXTを有効にします。ユーザーがメール通知のハイパーリンクをクリックすると、システムはダイレクト Gainsightログインを介して Gainsight NXTにアクセスするようにリダイレクトします。ユーザーはGainsightログイン資格情報を入力して、Gainsightアプリケーション内の通知の詳細にアクセスする必要があります。
- 優先通知-SFDCを有効にします。ユーザーがメール通知のハイパーリンクをクリックすると、システムはSalesforceログインを介してGainsight NXTにアクセスするようにリダイレクトします。ユーザーはSalesforceログインクレデンシャルを入力して、Gainsightアプリケーション内の通知の詳細にアクセスする必要があります。
Gainsightのメール通知は、新しいCTAが割り当てられたこと、アクティビティで言及されたこと、成功プランが割り当てられたこと、調査の回答を受け取ったことなどをユーザーに通知します。
た、ユーザーはマイ設定 > 通知 > チャネルサブスクリプションページからメール通知用にGainsight NXTにアクセスするように好みを設定することができます。
注意: ユーザーがSalesforce接続を介して同期されている (そしてSFDCアバターを持っている) 場合、通知のデフォルト構成はSalesforceに設定されます。ユーザーが別の方法で追加された場合、通知の構成はNXTに設定されます。
メールで受信した Gainsight通知を見るために、ログインプレファレンスをGainsight NXTに設定。
- 管理 > ユーザー管理 に移動します。
- ユーザードロップダウンメニューからSalesforceを選択し、必要なSalesforce接続を選択します。
- 必要なユーザーを選択します。コンテキストメニューが有効になっていることが確認できます。
- コンテキストメニューでは、次のオプションのいずれか一つを選択します。
- 優先通知-NXTを有効にします
- 優先通知-SFDCを有効にします。
- 「はい」をクリックして、通知設定を確認します。
優先通知のユーザー設定
メールで受信した Gainsight通知を見るために、ログインプレファレンスをGainsight NXTに設定。
- マイプロフィール > マイ設定 > 通知 > チャネルサブスクリプションに移動します。
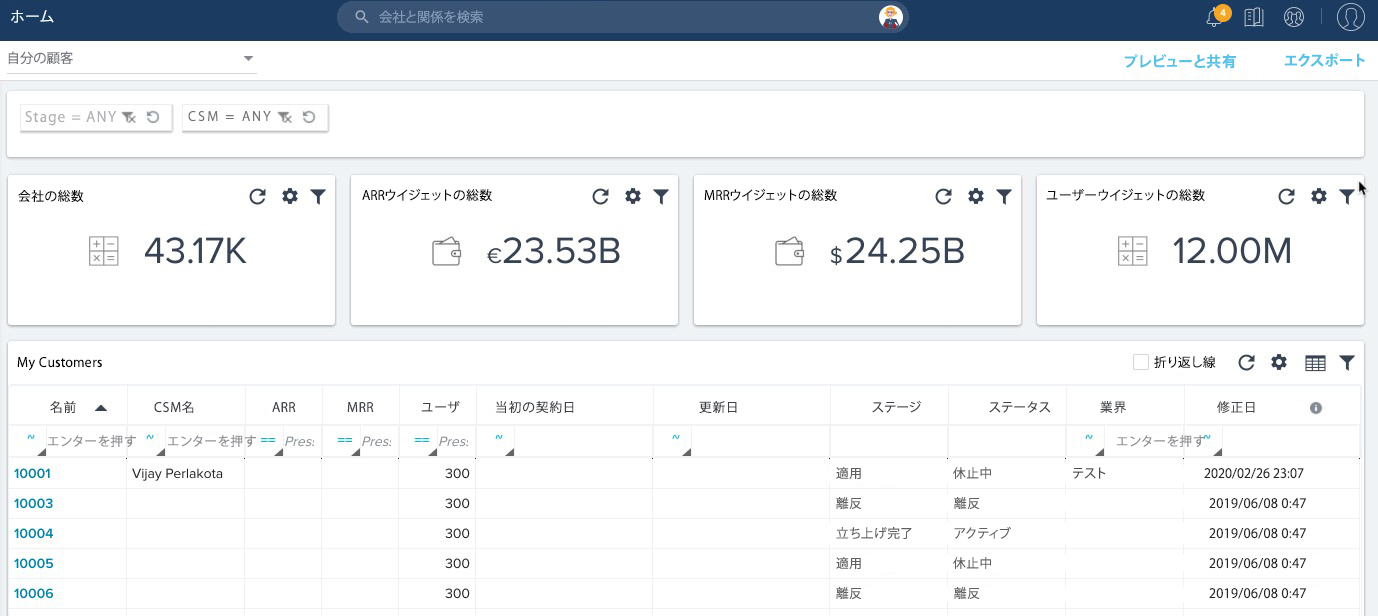
- 通知の閲覧を許可フィールドで、Gainsight NXTまたはSalesforceのいずれかを選択します。
- 保存をクリックします。
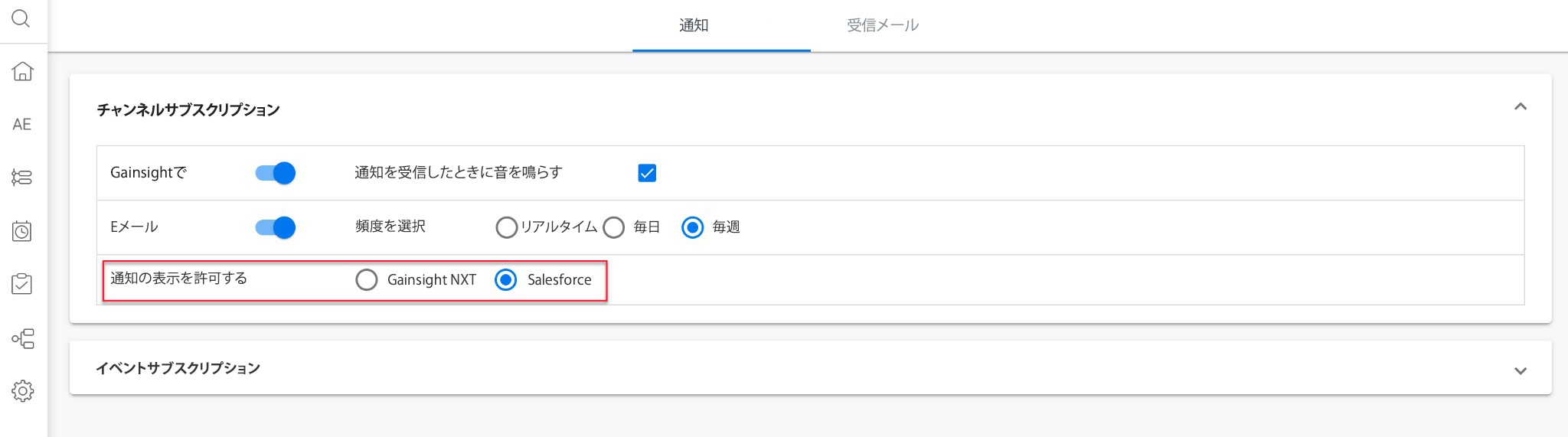
ユーザー設定はSalesforceログインを通じてアクセスされるGainsight NXTアプリケーションでのみ閲覧可能です。このオプションは、ユーザーの通知プレファレンスがNXTであるため、Gainsightに直接ログインしてアクセスするGainsight NXTでは表示されません。
ユーザー通知設定の詳細については、ユーザー通知のセットアップ記事をご参照ください。
ユーザーライセンス管理
管理者は、Gainsightアプリケーションのユーザー管理およびユーザー詳細ページにおいて、ユーザーライセンスタイプの表示と割り当てを行うことができます。ライセンスタイプに基づいてユーザーをフィルタリングし、ユーザーにライセンスを一括で割り当てたり、会社内のライセンスユーザーのレポートを作成したりすることができます。詳細については、ユーザーライセンス管理 と FAQs記事をご参照ください。
その他のリソース
ユーザー管理の詳細については、次の記事をご参照ください。