レポートとダッシュボードのエクスポート
重要 - 画像/情報は四半期ごとのリリースで更新されます!
四半期ごとのリリースにて、最新の機能・情報を反映し、画像を含めた情報は更新されます。
この記事では、レポートをさまざまな形式でエクスポートする方法、エクスポートオプション、およびレポートのエクスポートオプションの制限について説明します。
概要
カスタマーサクセスマネージャー(CSM)は、レポートを画像やExcelとしてダウンロードし、ビジネスニーズに基づいて任意のユーザーと共有できます。CSM は、ダッシュボードタブからダッシュボードをリンクとして、または PPT として内部ユーザーと電子メールで共有することもできます。たとえば、CSMは月次更新ダッシュボードを会社のCROと共有したり、CSMマネージャーはレポートを生成して各CSMが取り組んでいるCTAの数を確認したりできます。
ビジネスユースケースの例:
- あるCSMが、月次更新ダッシュボードの共有を会社のCROと共有したいと考えています。
- CSM管理者はレポートを生成し、各CSMが取り組んでいるCTAの数を確認できます。
画像のダウンロードとデータのダウンロードを有効にする
管理者はダウンロードオプションを有効または無効にして、ユーザーがレポートをダウンロードすることを許可または制限できます。「一般設定」 ページに移動して、 の設定を行います:
- レポートデータのダウンロードを無効にする:このトグルを有効にすると、レポートデータのダウンロードがどこからでも制限されます。たとえば、CSM にレポートをダウンロードさせたくない場合は、このオプションをオンにできます。
- 外部リンク共有からのレポートデータのダウンロードを無効にする:このトグルを有効にすると、外部共有リンクからのレポートデータのダウンロードが制限されます。
ダウンロードオプションを有効/無効にする方法の詳細については、この記事の最後の「その他のリソース」セクションにある「レポートリストの表示と設定」ドキュメントを参照してください。
画像をダウンロードする
レポートを画像としてエクスポートするには:
- 次のタスクのいずれかを実行します。
- レポートビルダーのページで、コンテキストメニューをクリックし、「画像をダウンロード」を選択します。レポートビルダーページからレポートをエクスポートする方法の詳細については、この記事の最後の「その他のリソース」セクションにある「基本レポートの作成方法」を参照してください。
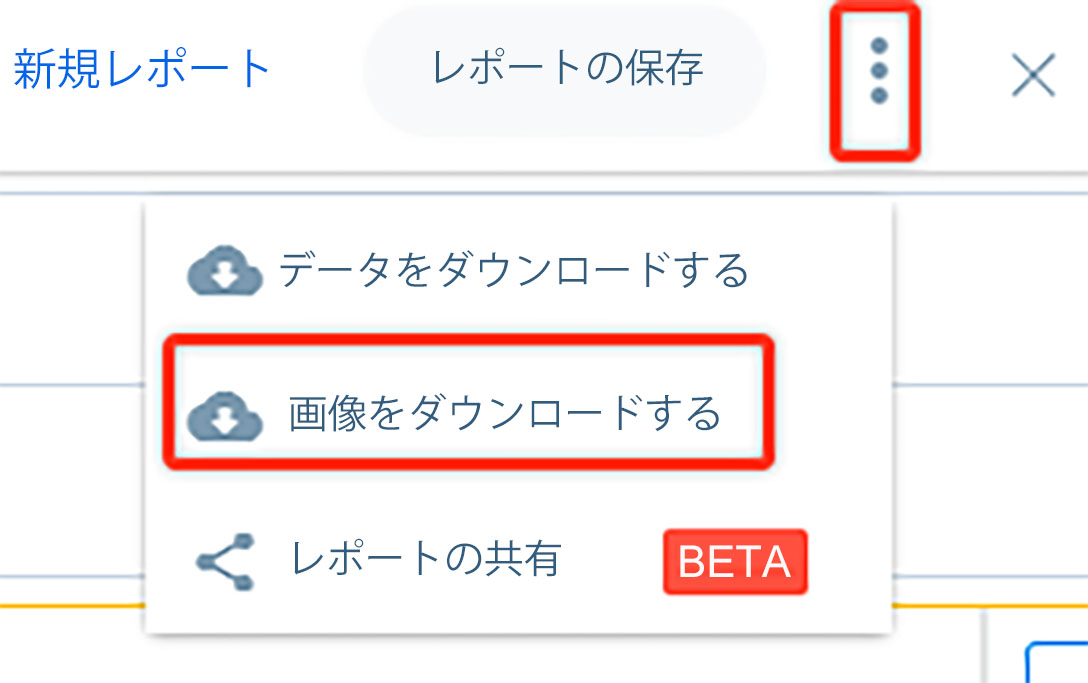
- ダッシュボードページから、対応するレポートのコンテキストメニューをクリックし、「画像をダウンロード」を選択します。ダッシュボードビルダーページからレポートをエクスポートする方法の詳細については、この記事の最後にある「その他のリソース」セクションにある「ダッシュボードの概要」ドキュメントを参照してください。
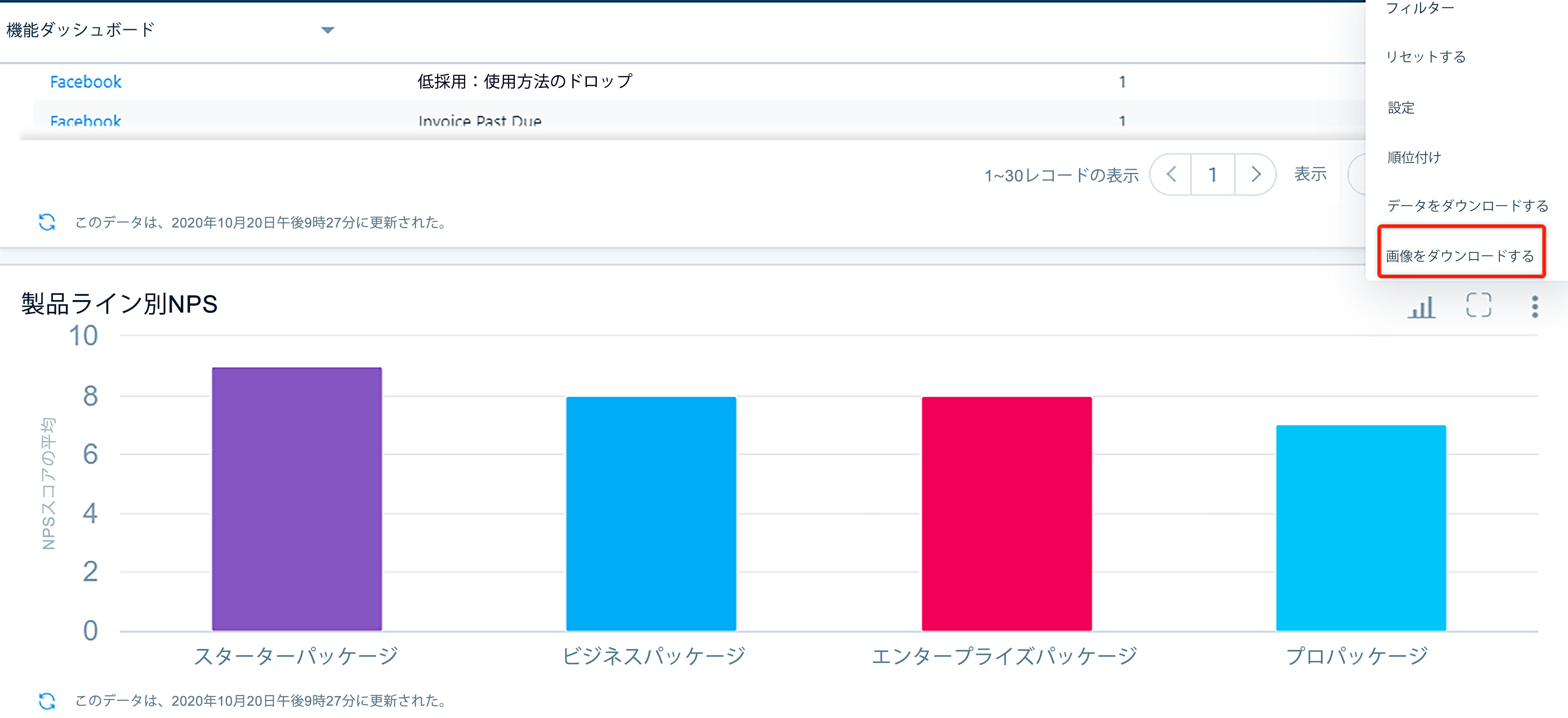
注記:
- 画像のダウンロードオプションは、グラフィックビジュアライゼーションレポートでのみ使用できます。
- レポートを画像としてダウンロードすると、レポートのタイトルがエクスポートされた画像に含まれます。タイトルは下図のように一番上にあり、太字で中央揃えになっています。
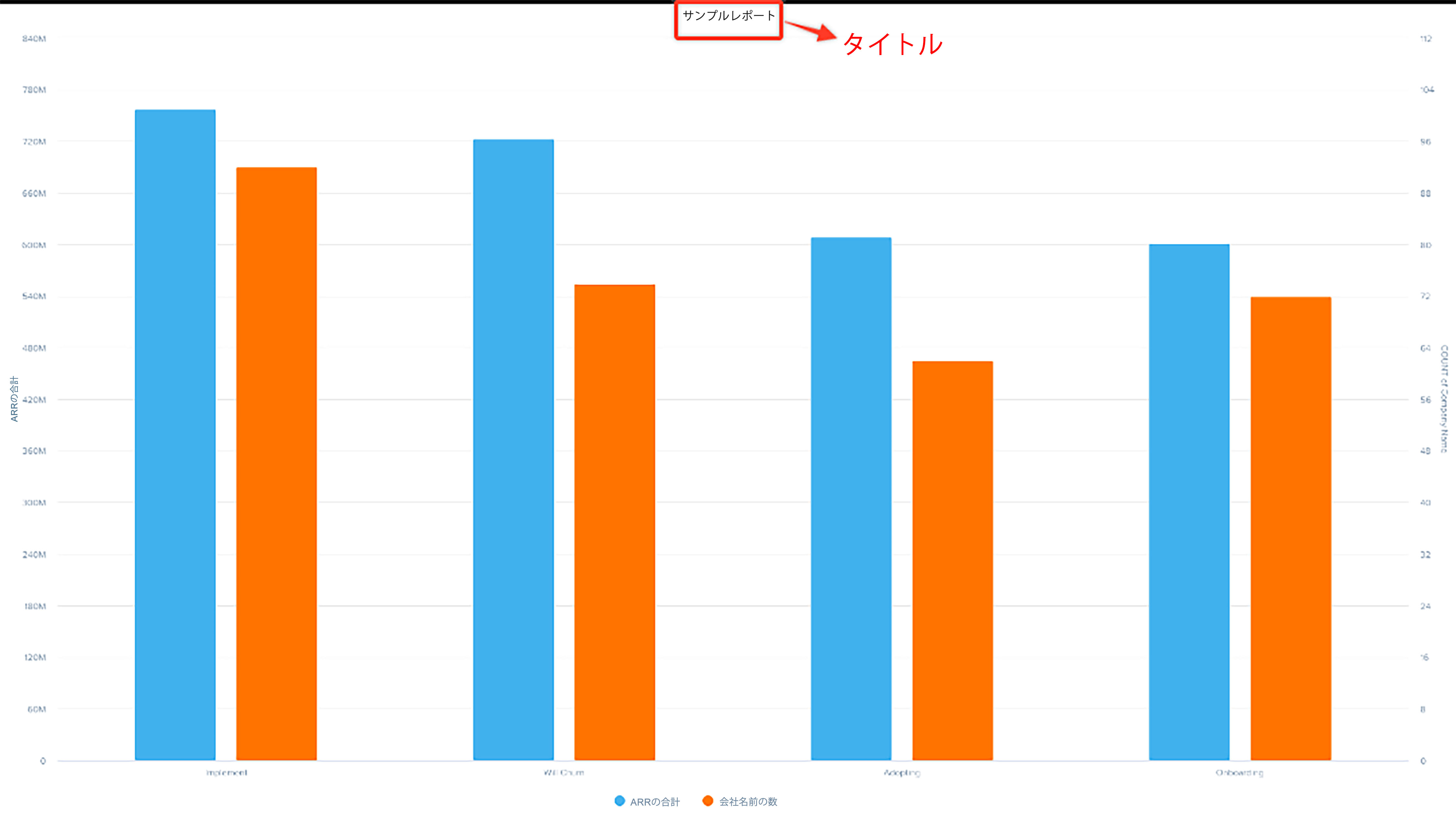
レポートデータをダウンロード
レポートを Excel ファイルとしてダウンロードするには:
- 次のタスクのいずれかを実行します。
- レポートビルダーのページで、コンテキストメニューをクリックし、「データをダウンロード」を選択します。レポートビルダーページからレポートをエクスポートする方法の詳細については、この記事の最後の「その他のリソース」セクションにある「基本レポートの作成方法」を参照してください。
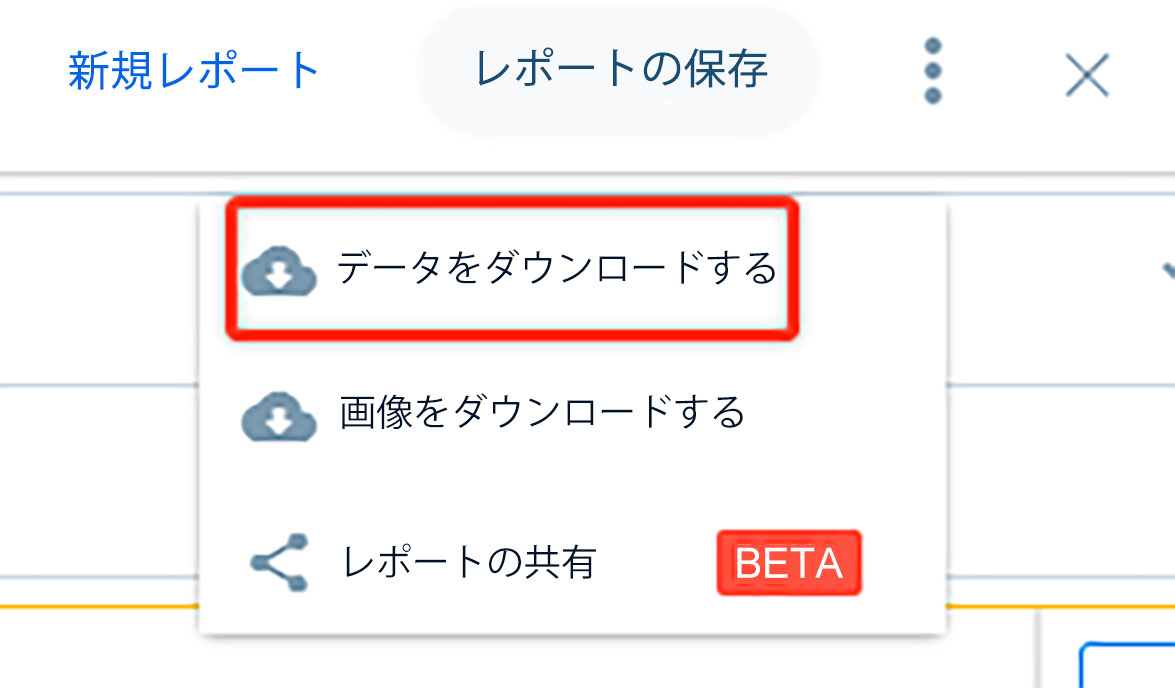
- ダッシュボードページから、対応するレポートのコンテキストメニューをクリックし、「データをダウンロード」を選択します。ダッシュボードビルダーページからレポートをエクスポートする方法の詳細については、この記事の最後にある「その他のリソース」セクションにある「ダッシュボードの概要」ドキュメントを参照してください。
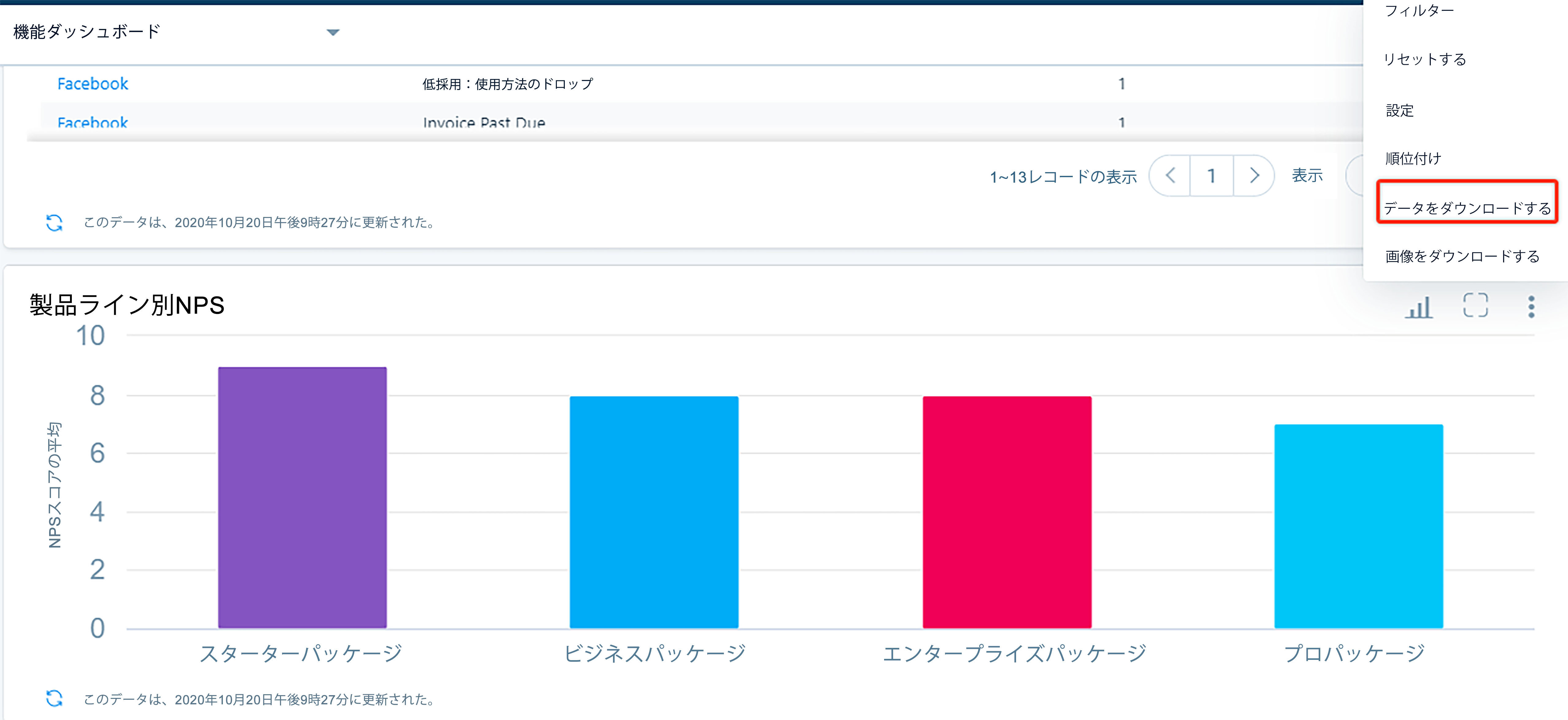
注記:
- データダウンロードオプションは、表形式とグラフィカルな視覚化レポートの両方で使用できます。
- レポートをExcelにエクスポートして、最大10万レコードまでエクスポートできます。Gainsightは、レポートのレコードが10万レコードを超える場合は、Bionic RulesからS3にエクスポートすることをおすすめします。
- レポートを Excel にエクスポートする場合、HTML タグ (div、p、br など) を改行形式でサポートします。
- レポートを Excel ファイルにエクスポートすると、レポートに適用されたフィルターもエクスポートされます。
- フィルターのエクスポートは、レポートビルダーとダッシュボードでのみサポートされています。
- レポートドリルダウンからレポートをエクスポートする場合、フィルターはエクスポートされません。
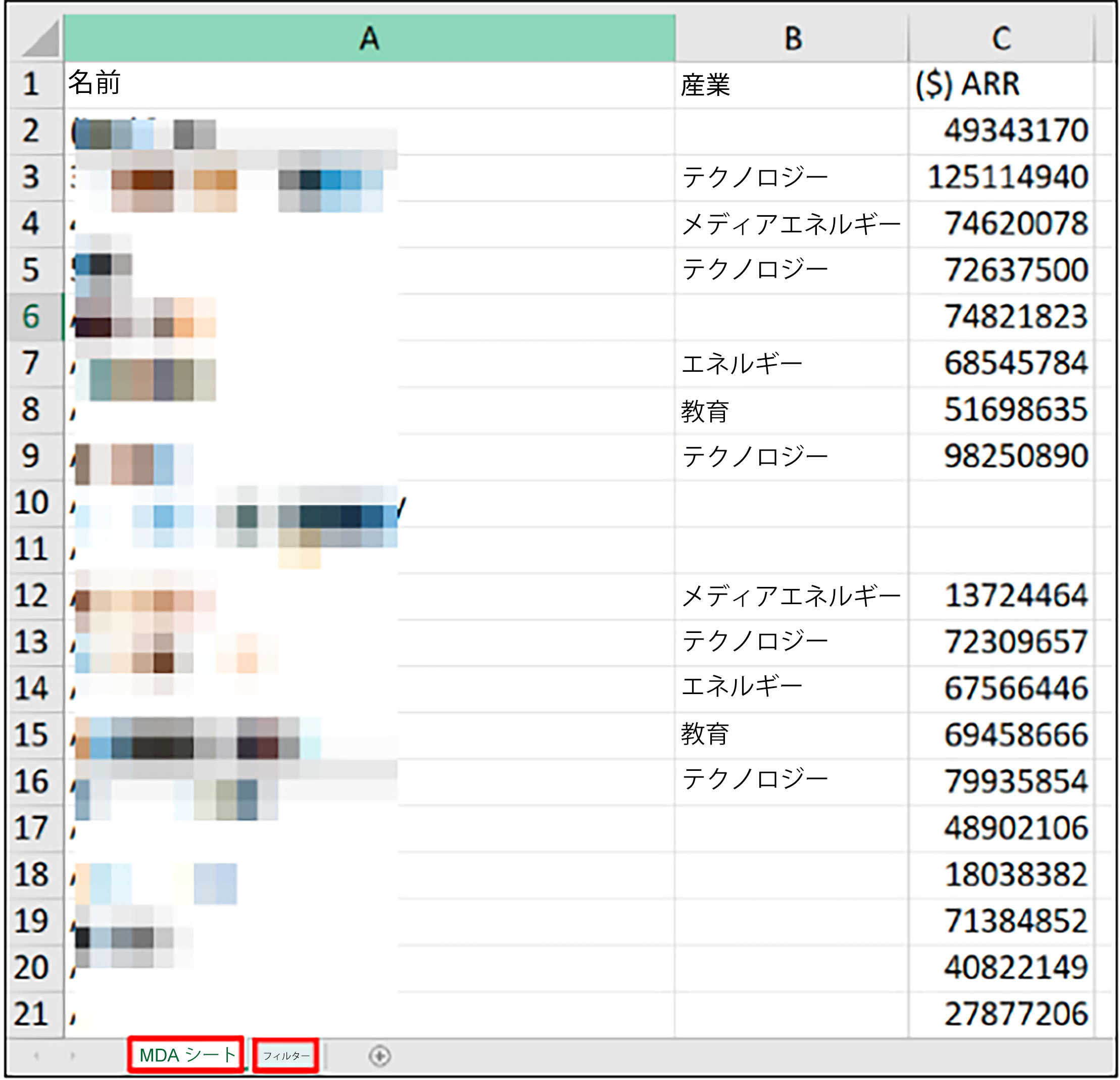
Gainsightユーザーへのメール/ダッシュボードのエクスポート
ダッシュボードページから、ダッシュボードをリンクまたは PPT として電子メールでユーザーと共有します。ダッシュボードは管理者が共有できるように設定する必要があります。設定したダッシュボードは、オプションのセキュリティ設定を使用して、リンクまたは PPT として電子メールで共有できます。ダッシュボードを共有するには、受信者を Gainsight ユーザーとして Gainsight ユーザーオブジェクトに追加する必要があります。
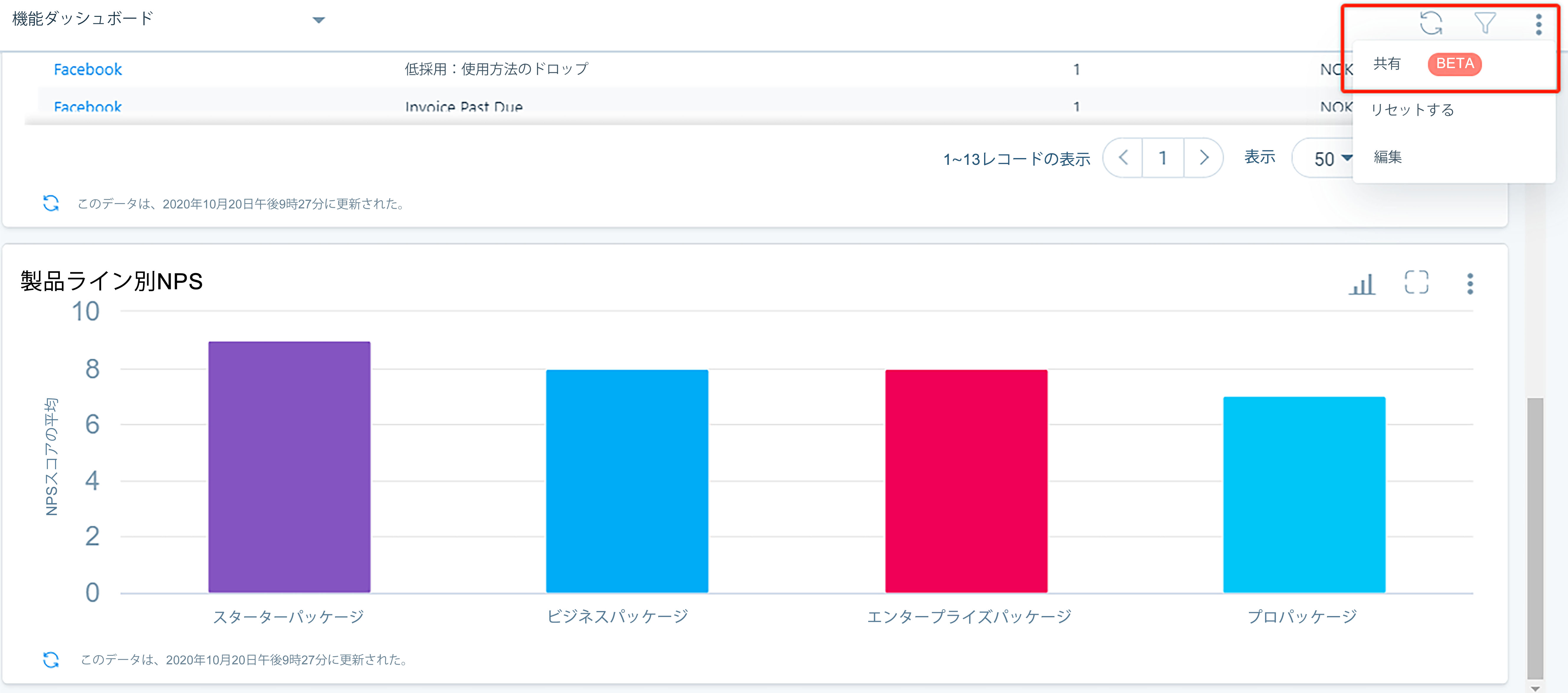
ダッシュボードを共有するには:
- ダッシュボード (ベータ) ページに移動し、ドロップダウンリストから必要なダッシュボードを選択します。
- コンテキストメニューから、「共有」をクリックします。「ダッシュボードの共有」ページが表示されます。
ここでは、ダッシュボードをリンクまたは PPT として電子メールで共有するように設定できます。リンクとして共有されるダッシュボードは、オプションでセキュリティを設定することができます。これらには以下が含まれます。
- OTP 検証を有効にする: OTP 検証を有効にするには、「OTP 検証を有効にする」チェックボックスを選択します。OTPはリンク毎に最高五回生成することが可能で、受領者は三回再試行することが出来ます。
- ダウンロードを無効にする: ユーザーと共有するレポートまたはチャートからのデータダウンロードを制限するには、「ダウンロードを無効にする」チェックボックスを選択します。
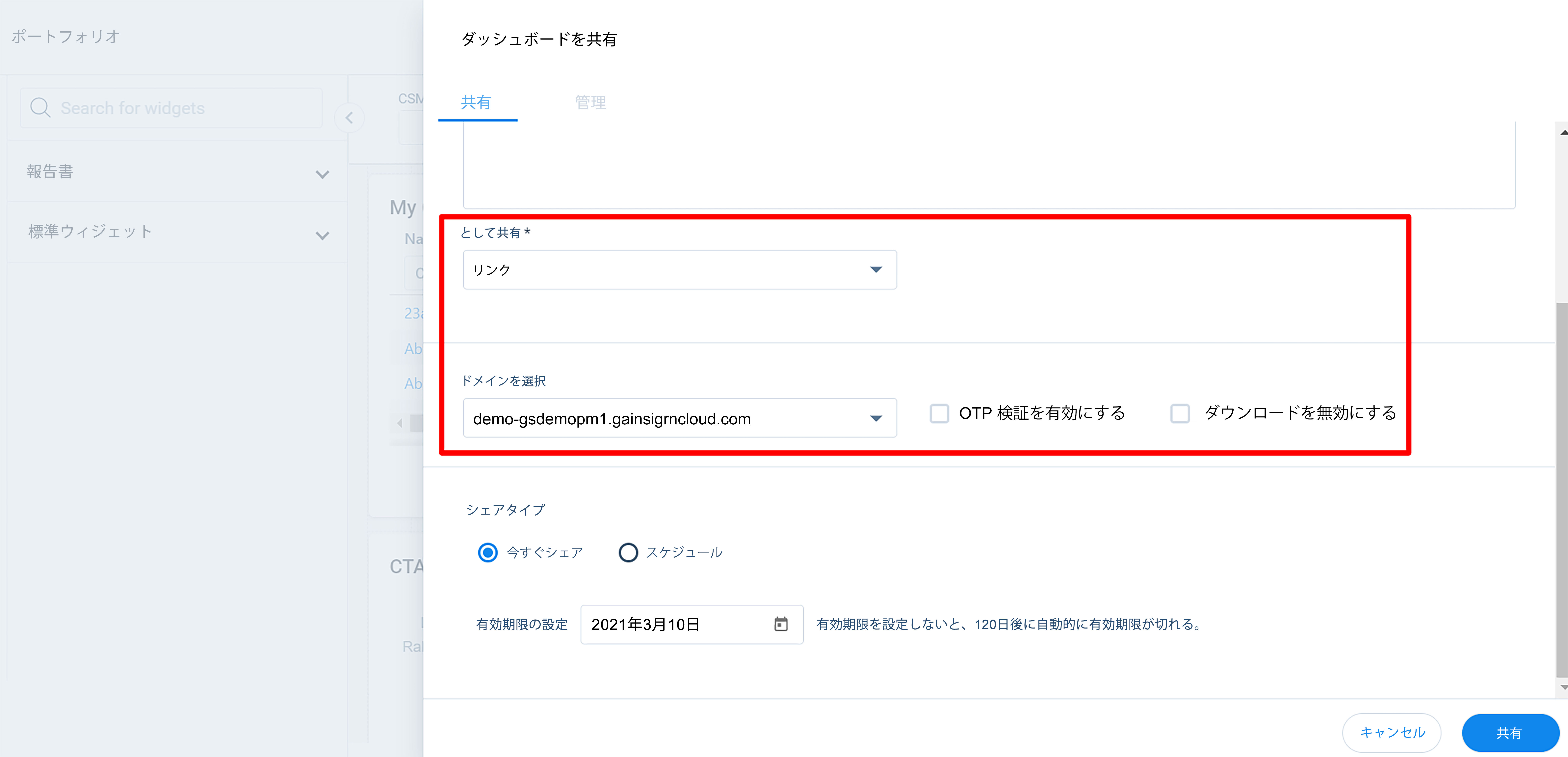
ダッシュボードは、「共有タイプ」セクションの条件に基づいて共有することもできます。「共有タイプ」セクションでは、「今すぐ共有」または「スケジュール」を選択して共有条件を設定できます。
- 今すぐ共有: このオプションを選択すると、ダッシュボードをユーザーとすぐに共有し、リンクの有効期限を設定できます。
- スケジュール: ビジネス要件に基づいてスケジュールタイプを選択してください。
- 毎日: 毎日ダッシュボードをユーザーと共有するには、[平日 (月~金)] または [毎日] を選択します。
- 毎週: 週間のうちでダッシュボードを共有したい日を選択してください。
- 毎月: 希望する月の日付または曜日を選択して、毎週共有するようにスケジュールします。
ダッシュボードを共有する方法の詳細については、この記事の最後にある「その他のリソース」セクションにあるダッシュボード共有の記事を参照してください。
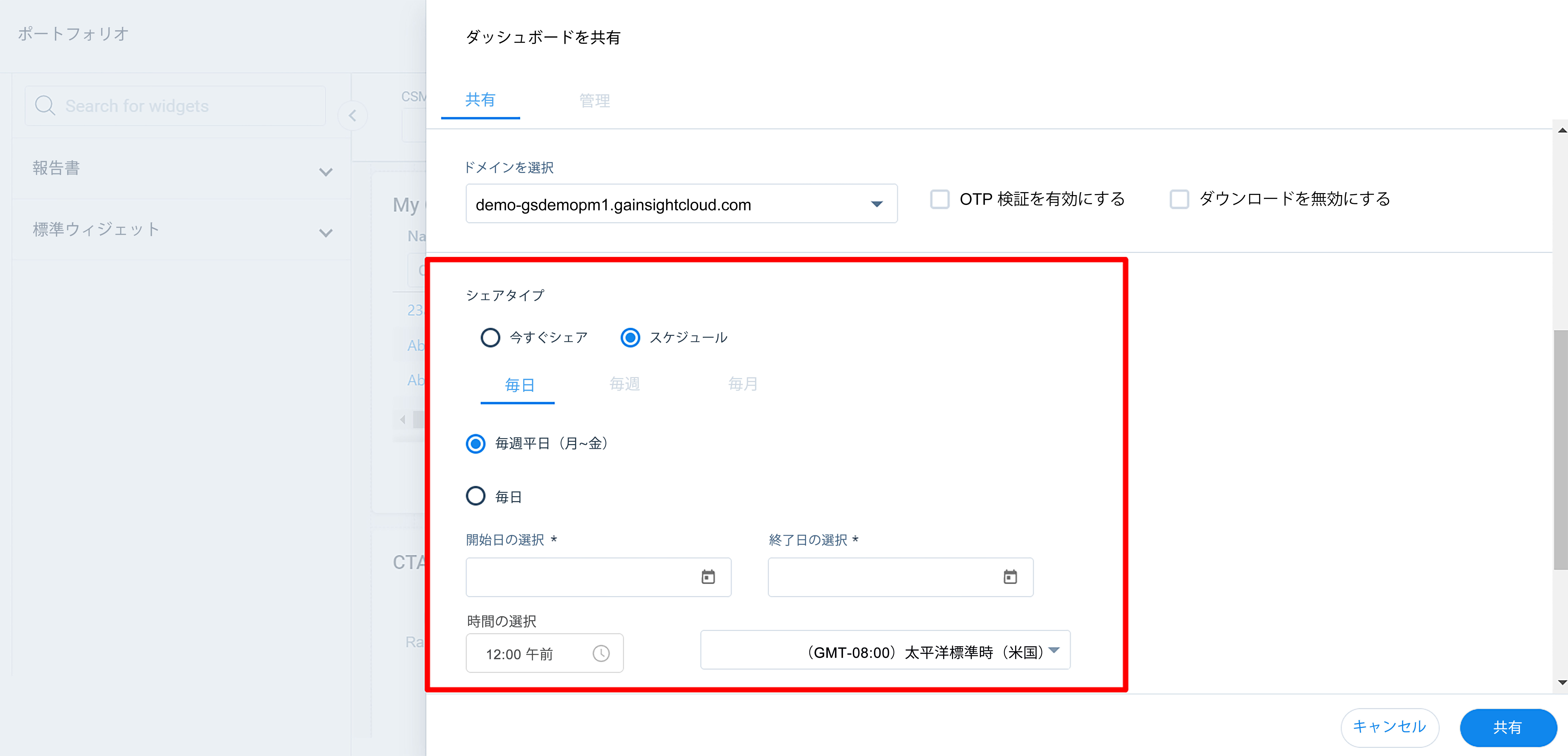
エクスポートが完了すると、ログインユーザーとして PowerPoint が添付されたメールが届きます。エクスポートされたダッシュボードは、マイクロソフトPowerPointで表示できます。ただし、GoogleスライドとApple Keynoteファイルは機能する場合がありますが、PPT内の何かが壊れる可能性があります。
注記:
- 現在のユーザーがレポートの視覚化タイプまたはローカルフィルターを設定している場合、これらの設定はすべてグローバルフィルターとともにPPTバージョンのダッシュボードに適用されます。
- ダッシュボードに表形式のレポートが含まれている場合、そのレポートのスライドごとに約 10 行のデータが表示されます。