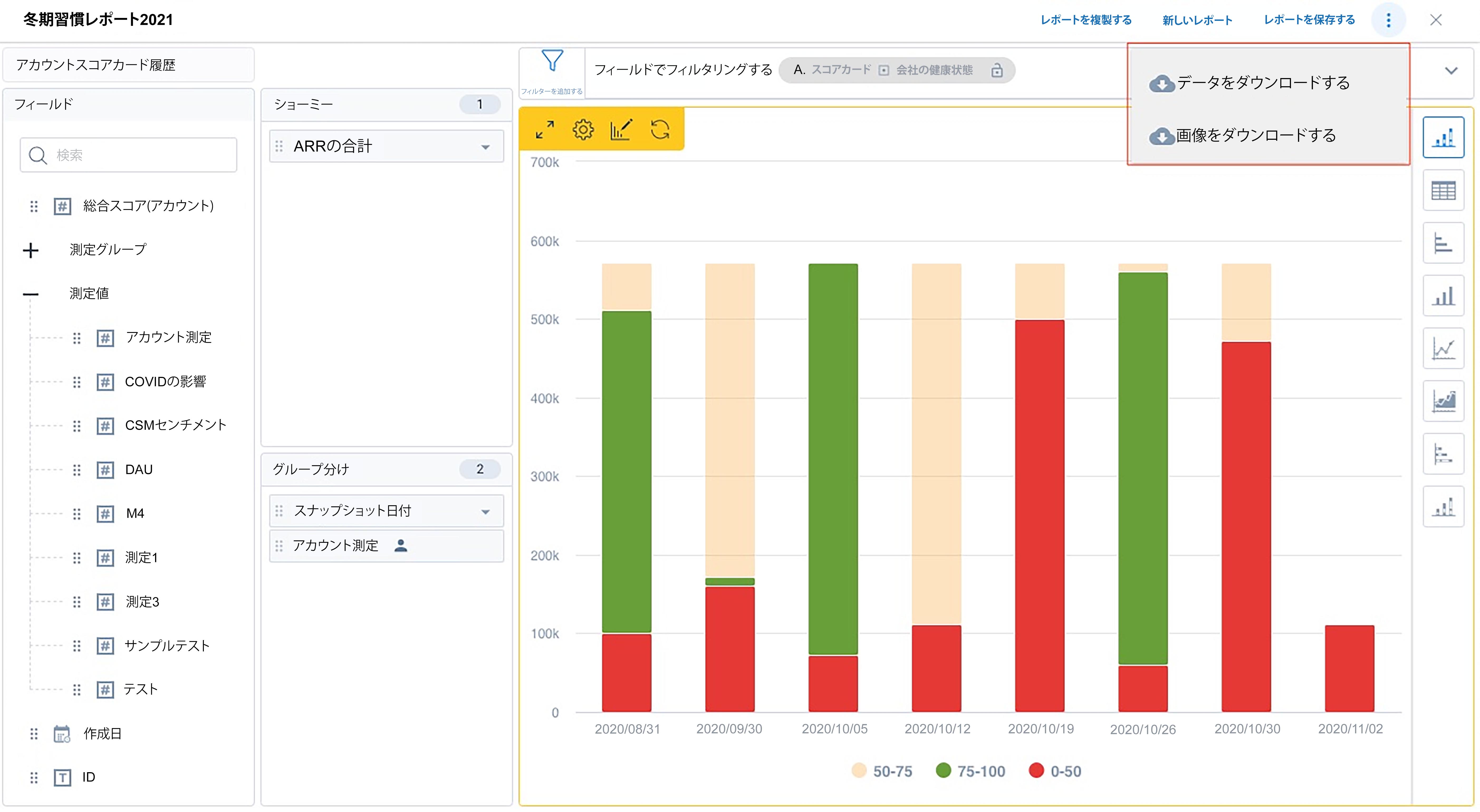スコアカードウィジェットの概要
重要 - 画像/情報は四半期ごとのリリースで更新されます!
四半期ごとのリリースにて、最新の機能・情報を反映し、画像を含めた情報は更新されます。
このドキュメントでは、管理者がスコアカードウィジェット機能を構成する際に利用できるツールやオプションについて説明します。
概要
| 重要:6.32リリース以降、[Visualization(視覚化)] タブが、Scorecard Widgets(スコアカードウィジェット)に名前変更されています。このセクションは、より直感的に操作できるように、すべてのレポート作成機能を備えたAnalyticsの下からご利用いただけるようになりました。 |
スコアカードウィジェットは、Horizonエクスペリエンスの一部として、直感的に、かつほかのレポート作成機能との一貫性を保って作成されています。管理者がスコアカードウィジェットを使用するには、[管理] > [Analytics(アナリティクス)] > [Scorecard Widgets(スコアカードウィジェット)] に移動します。管理者およびCSMは、Gainsightホームのレイアウトにスコアカードウィジェットを追加できます。管理者またはCSMとしてスコアカードウィジェットを追加する方法の詳細については、「追加リソース」の下にある「Gainsightホーム設定の構成」および「CSM向けGainsightホーム」のリンクをそれぞれ参照してください。
管理者は、スコアカードウィジェット画面で下記の操作を行うことができます。
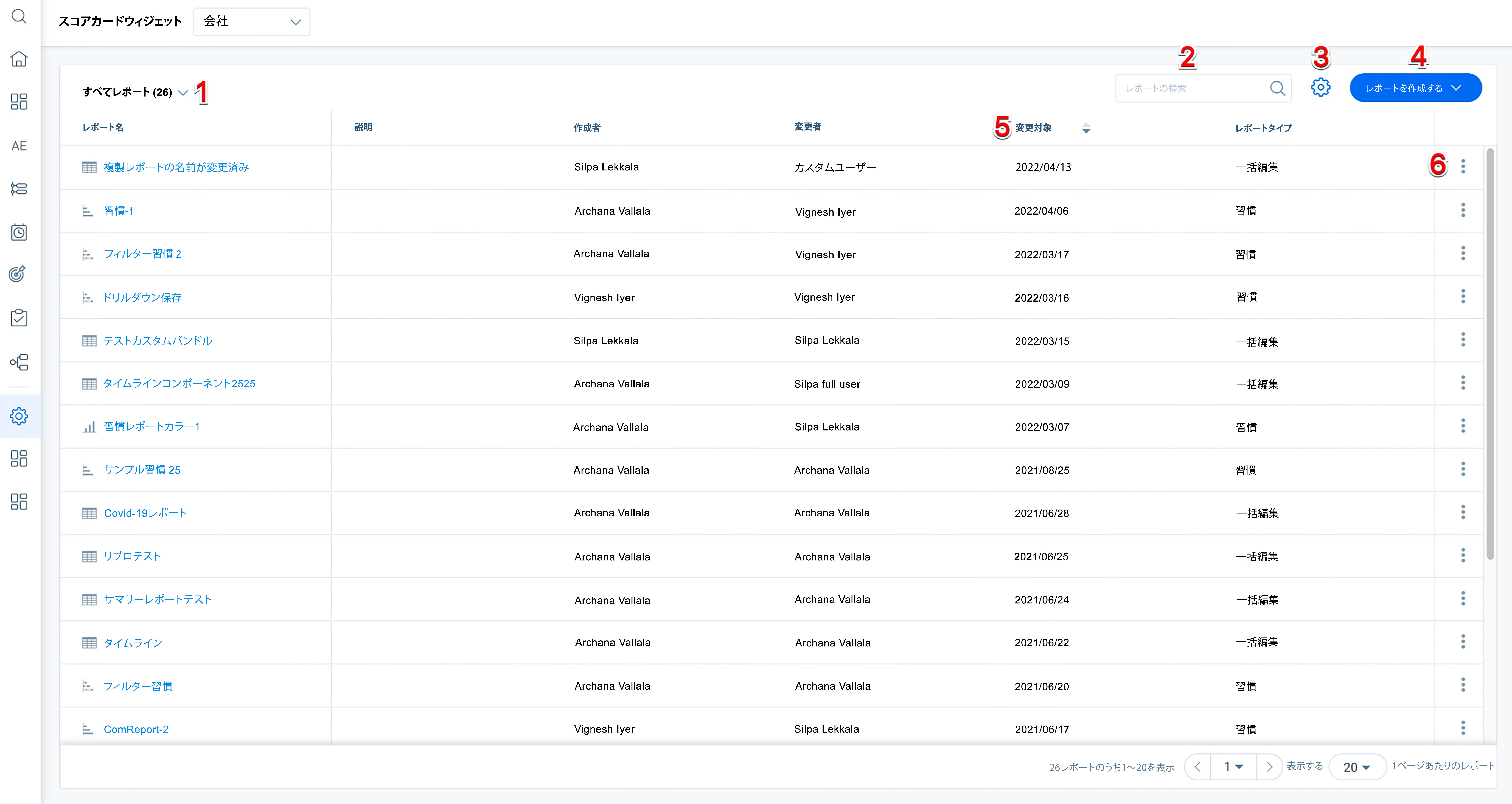
- レポートタイプフィルタ―:ここをクリックして、Habits(習慣)レポートのみ、Mass Edit(一括編集)レポート、またはAll Reports(すべてのレポート)を表示します。
- レポートを検索:ここをクリックして、名前フィールドに基づいてレポートを検索します。
- 表示列を選択:ここをクリックして、スコアカードウィジェット画面に表示する列をチェックします。
- [レポートを作成] ボタン:ここをクリックして、Habits(習慣)またはMass Edit(一括編集)のいずれかを選択し、そのタイプのレポートの作成を開始します。
- 並べ替え:特定の列をクリックすると、その内容に応じてScorecard Widgets(スコアカードウィジェット)画面を並べ替えることができます。また、列をクリックしてドラッグすると、列の位置を変更できます。
- レポートオプション:ここをクリックして、レポートの編集、名前変更、または削除を実行します。
スコアカードウィジェットを作成する
スコアカードウィジェットを作成するには:
- [管理] > [Analytics(アナリティクス)] に移動します。
- [スコアカードウィジェット] をクリックします。スコアカードウィジェット画面が表示されます。
- 作成するスコアカードウィジェットのタイプに応じて、[エンティティドロップダウン] フィールドからCompany(会社)またはRelationship(リレーションシップ)のいずれかを選択します。
- [レポートを作成] をクリックします。
- 選択し、Habits(習慣)またはMass Edit(一括編集)レポートのいずれかを作成します。これらのレポートタイプの構成に関する詳細については、「習慣レポート」または「一括編集レポート」をそれぞれ参照してください。
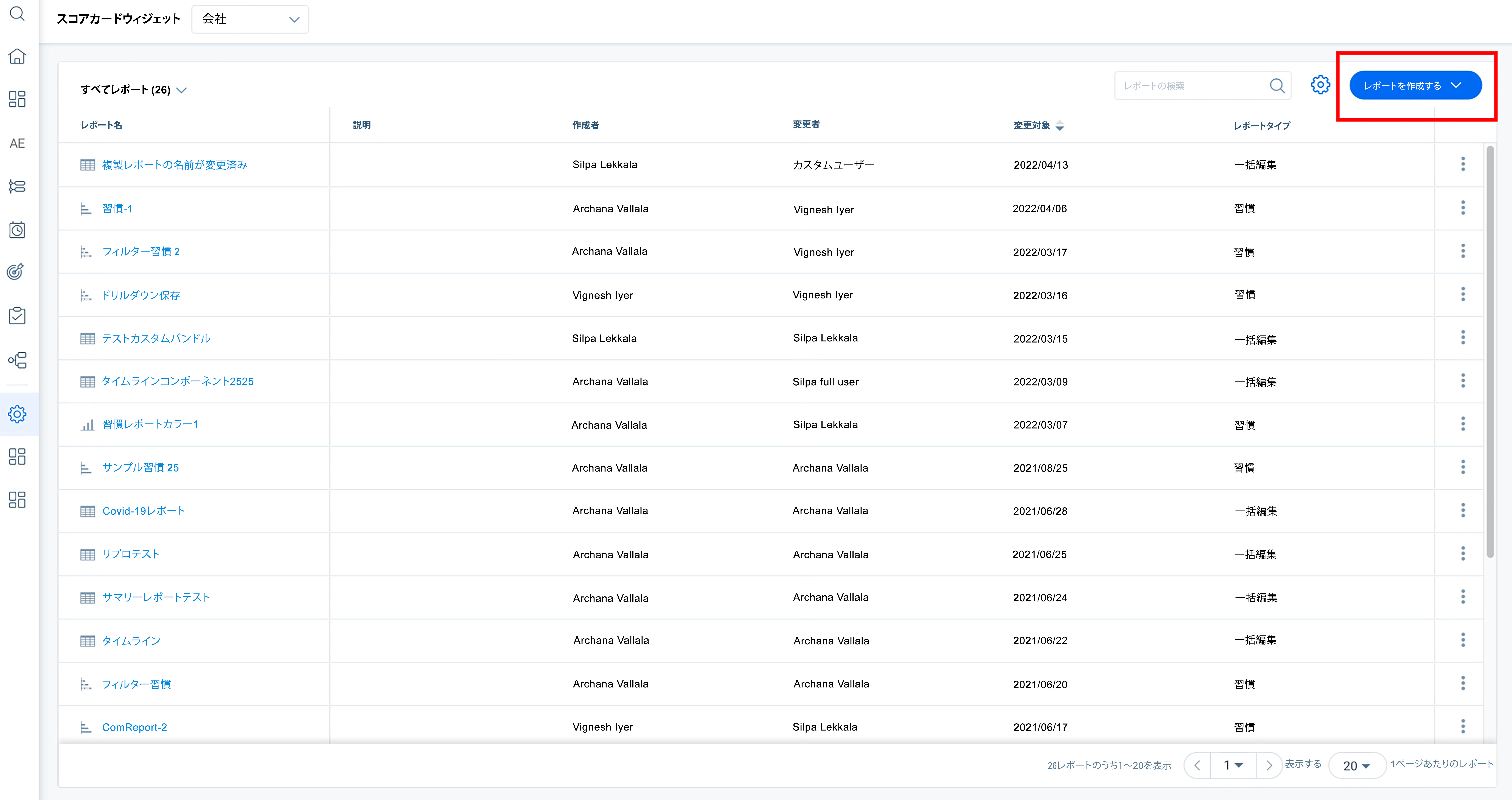
習慣レポート
スコアカードの習慣レポートを使用すると、カスタマーヘルススコアをレビューできるようになります。このレポートは、構成済みの評価スキームを参照しながら、スコアトレンドを表示します。
スコアカードの習慣レポートを構成するには、下記のステップを実行します:
- 「スコアカードウィジェットを作成する」で紹介した手順に従います。
注意:習慣レポートを選択すると、デフォルトで下記のフィールドが選択されます:
- Show me(表示):企業IDのカウント
- 分類:スナップショット日付
- フィルター: 結果がフィルタリングされ、任意のスコアカードが1枚表示されます。
- 表示する会社フィールドをFields(フィールド)列からShow Me(表示)列にドラッグ&ドロップします。Show Me(表示)列に追加できるフィールドは、1度にひとつだけです。フィールドまたはShow Me(表示)列の選択の詳細については、「追加リソース」の「Select Object and Fields(オブジェクトおよびフィールドを選択する)」または「Show Me(表示)」を参照してください。
- Show Me(表示)列に含めたフィールドの集計オプションを選択します。集計オプションの詳細については、「追加リソース」の「Aggregations(集計)」を参照してください。
- 最大ひとつの測定または測定グループをドラッグ&ドロップして、[Snapshot Date(スナップショット日付)] フィールドの傍にある [Group By(グループ化)] セクションに表示します。[Group By(グループ化)] セクションの詳細については、「追加リソース」の下にある「Group By(グループ化)」を参照してください。
注意:[Snapshot Date(スナップショット日付)] フィールドは、このセクションからは移動できません。 - 関連する任意のフィルターをフィールドに追加します。フィルタ―の追加に関する詳細については、「追加リソース」の下にある「Filter(フィルタ―)」を参照してください。
注意:習慣レポートのスコアカードに基づいてフィルタリングする場合、ひとつのスキームからしかスコアカードを選択できません。 - [(レポートを実行)] をクリックし、スコアボードクエリーの結果を表示します。レポートの実行や、表形式レポートで利用できるオプションについては、「追加リソース」の下にある「レポートを実行する」を参照してください。.
注意:レポートの実行を完了するには、少なくともひとつの [会社] フィールドをShow me(表示)列に追加し、ひとつの測定を([Snapshot Date(スナップショット日付)] フィールドに加えて)Group By(グループ化)列に追加します。 - (オプション) 右端の列から視覚化タイプを選択し、データの表示方法を決定します。視覚化オプションの詳細については、「追加リソース」下にある「可視化タイプ」 を参照してください。
- [Save Report(レポートを保存)] をクリックして構成を保存します。レポートの保存およびその他のレポートオプションに関する詳細については、「追加リソース」の下にある「新規レポート、保存、クローニング、共有、およびデータのダウンロード」を参照してください。
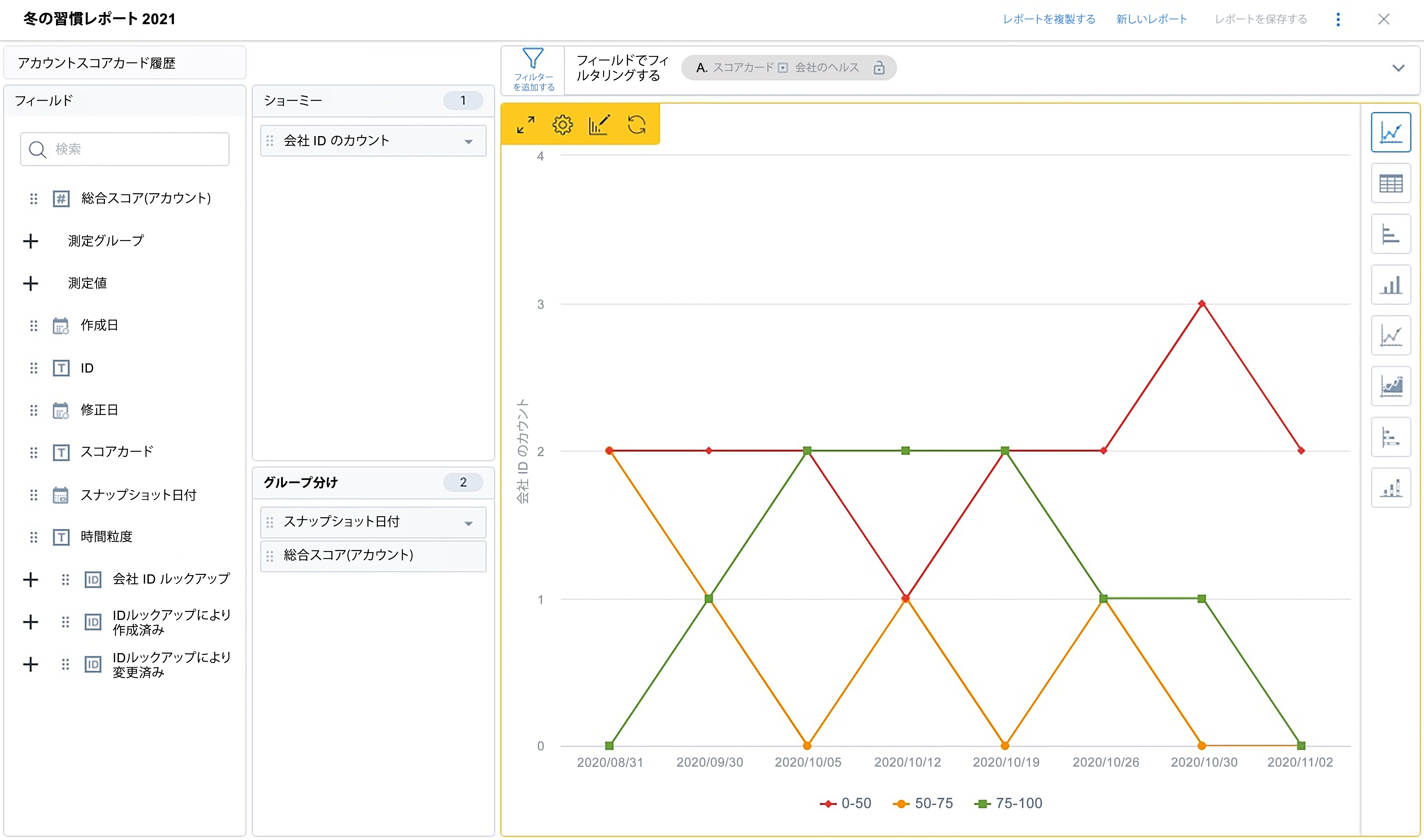
一括編集レポート
スコアカード一括編集レポートを使用すると、複数の会社やリレーションシップのヘルススコアを表形式で一度に表示できるようになります。また、ユーザーはレポートを通じてスコアを編集したり、メモを追加したり、あるいは、ダッシュボードにレポートを埋め込むこともできます。スコアカード一括編集レポートは、Unified Fact(統一ファクト)オブジェクトに基づき構築されています。
スコアカードの一括編集レポートを構成するには、下記のステップを実行します:
- 「スコアカードウィジェットを作成する」で紹介した手順に従います。
- 表示する スコアカード測定、グループ、および会社またはリレーションシップフィールドをFields(フィールド)列からShow Me(表示)列にドラッグ&ドロップします。フィールドまたは表示列の選択の詳細については、「追加リソース」の下にある「(オブジェクトおよびフィールドを選択する)」または「(表示)」を参照してください。
注意:スコアカードの一括編集レポートは、[Group By(グループ化)] の選択肢はなく、表形式の視覚化タイプのみがサポートされています。 - (オプション) Show me(表示)列の任意の測定について、測定の歯車アイコンをクリックし、[Show Comments(コメントを表示)] または [Show Last Modified Date(最終変更日を表示)] チェックボックスを確認して選択し、[Comments(コメント)] または [Last Modified Date(最終変更日)] フィールドを表示します。選択されたフィールドは、別の列として測定スコアの横に表示されます。各測定で両方のチェックボックスを選択することができます。
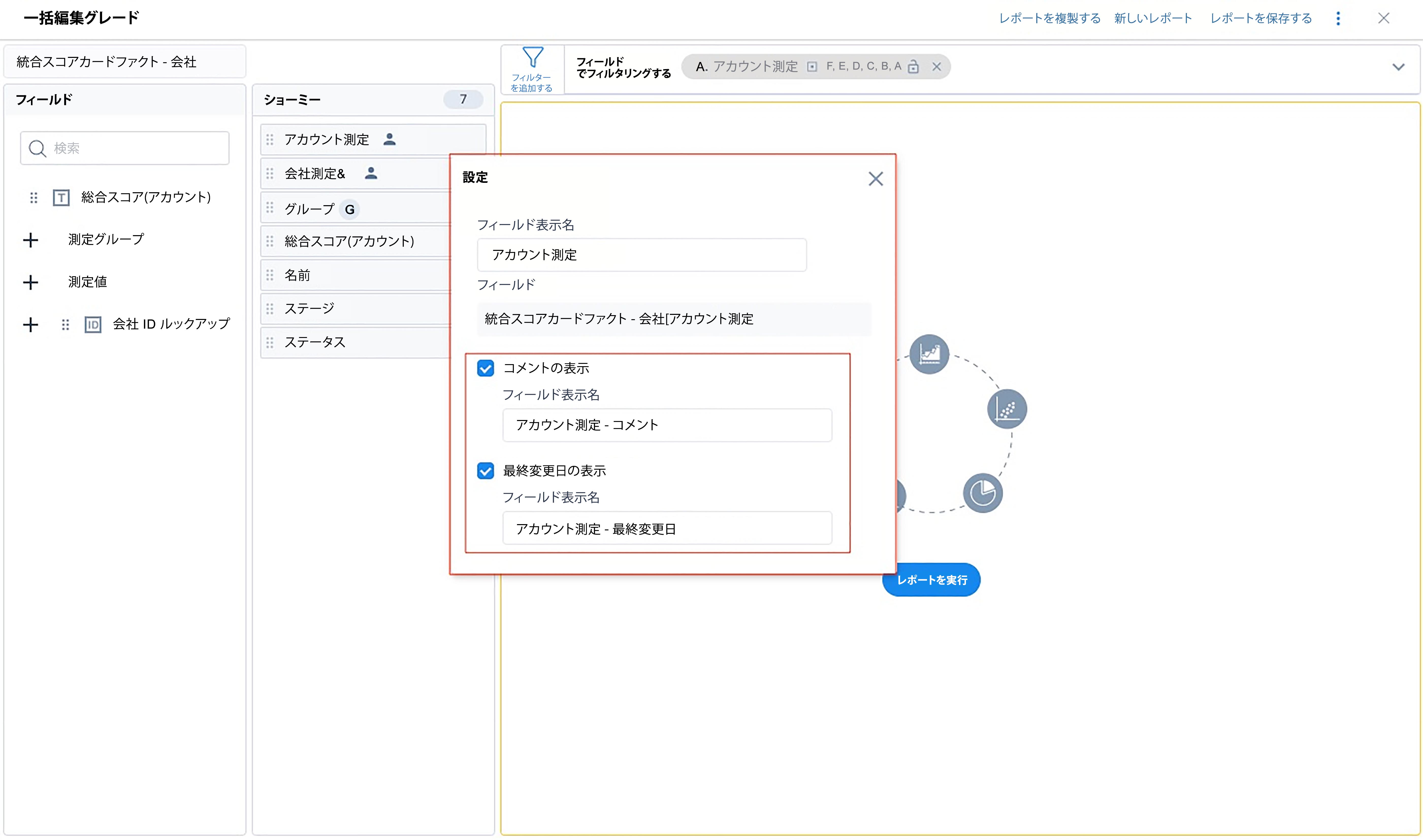
- (オプション) クリックしてドラッグし、該当する列の幅を変更します。レポートを保存することで、これらの調整内容を固定できます。列幅の固定については、「一括編集レポート機能」を参照してください。
- 関連する任意のフィルターをフィールドまたは測定に追加します。フィルタ―の追加に関する詳細については、「追加リソース」の下にある「Filter(フィルタ―)」を参照してください。スコアカードの一括編集レポートで特に利用可能なフィルタリングオプションに関する詳細については、「インラインフィルター」を参照してください。
- [(レポートを実行)] をクリックし、スコアボードクエリーの結果を表示します。レポートの実行や、表形式レポートで利用できるオプションについては、「追加リソース」の下にある「レポートを実行する 」を参照してください。.
注意:レポートを正常に実行するには、少なくともひとつの測定と、少なくともひとつの [会社] または [リレーションシップ] フィールドを追加する必要があります。 - (オプション) スコアを更新し、必要な場合はメモを追加します。これらのアクションの詳細については、「スコアを更新してメモを追加する」を参照してください。
- [Save Report(レポートを保存)] をクリックして構成を保存します。レポートの保存およびその他のレポートオプションに関する詳細については、「追加リソース」の下にある「(新規レポート、保存、クローニング、共有、およびデータのダウンロード) 」 を参照してください。

一括編集レポート機能
スコアカードの一括編集レポートには、表示されるデータをより直感的に解釈しやすくするため、下記のような視覚化エレメントが含まれています:
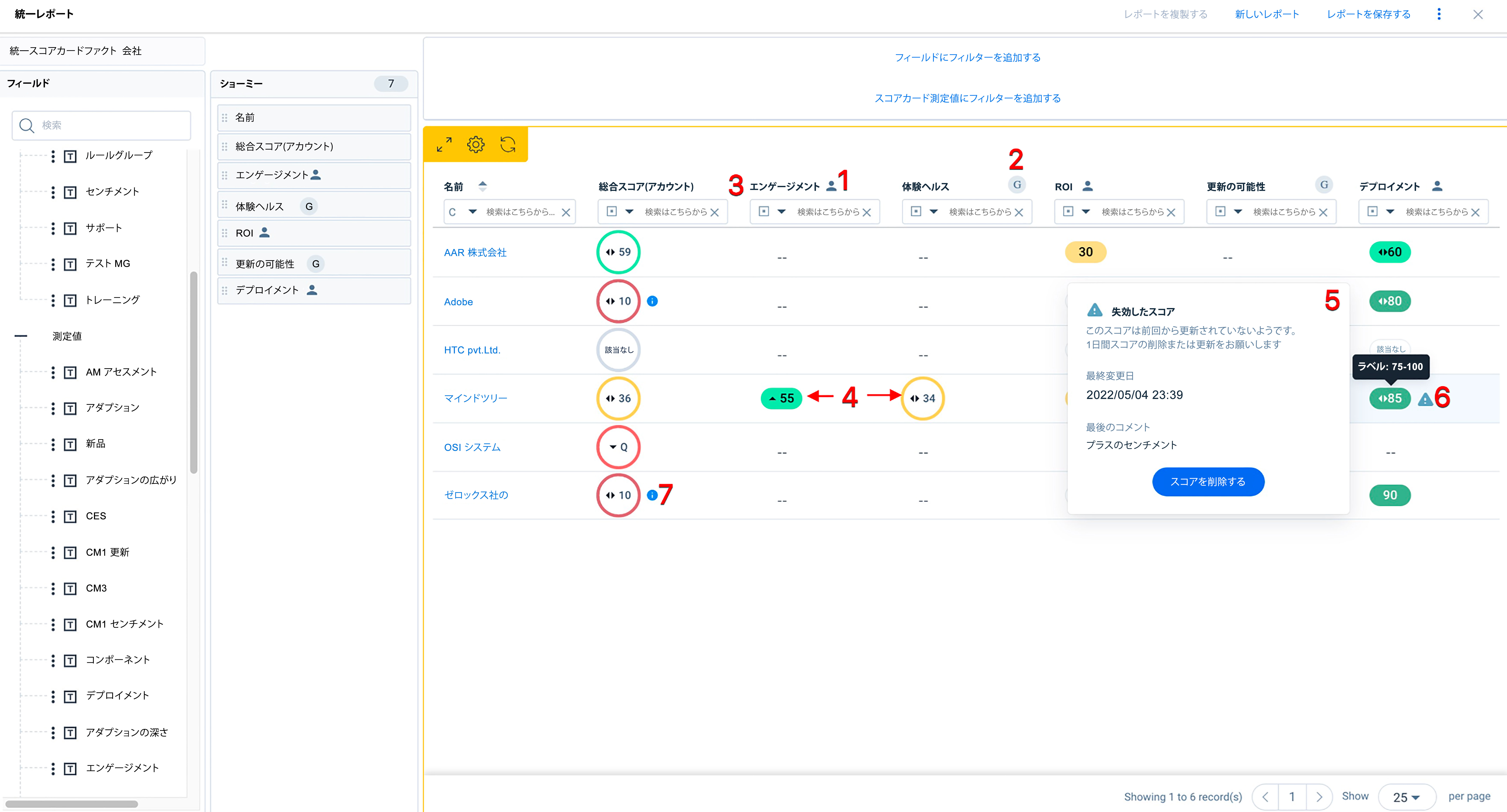
- 手動測定アイコン:このアイコンは、自動測定と区別するために、各手動測定の列の上部に表示されます。
- グループ測定アイコン:このアイコンは、個別測定と区別するために、各測定グループの列の上部に表示されます。
- 固定された列幅:クリックでドラッグし、任意の列の幅を変更することができます。その後、レポートを保存することで、これらの調整内容を固定できます。固定された調整内容は、レポートをリフレッシュまたは再読み込みした場合でも保持されます。
- 測定およびグループのスコアアイコンを区別:一括編集レポートでは、区別しやすいように、測定スコアを錠剤型のアイコンで表示し、測定グループのスコアを円形のアイコンで表示します。
- ホバー機能:測定またはグループ測定の上にカーソルを置くと、[最終更新日] および [最終コメント] フィールドをすばやく表示できます。
- 古いスコアをハイライト表示:古くなったスコアは、スコアのアイコンに斜線が表示されます。
- グループ例外アイコン:このアイコンは、例外のある測定グループの横に表示されます。このアイコンにカーソルを合わせると、例外に関する詳細な情報が表示されます。
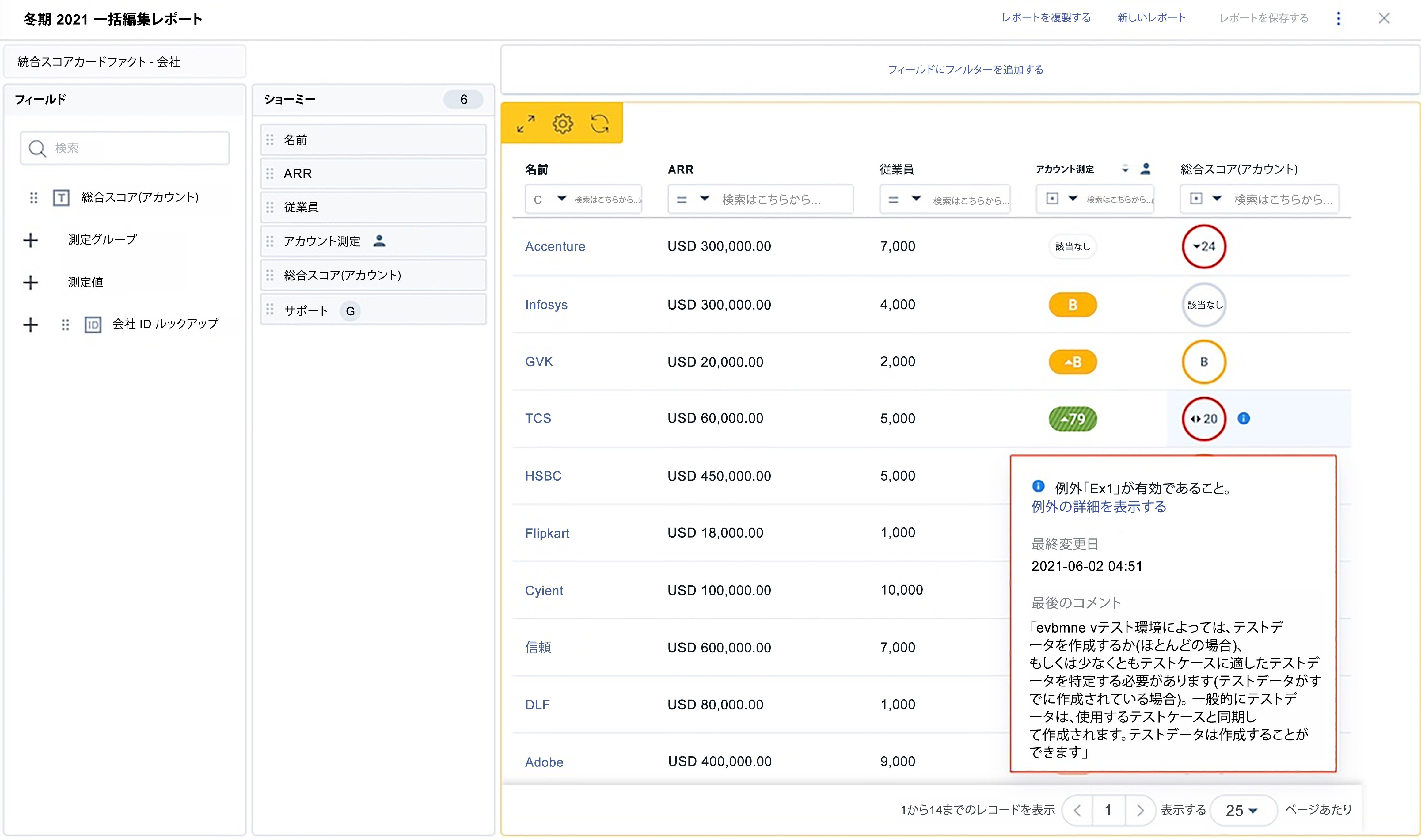
[Show Exception Details(例外の詳細を表示)] をクリックすると、Score Explanation(スコアの説明)ウィンドウが開き、例外に関する詳細な情報が表示されます。
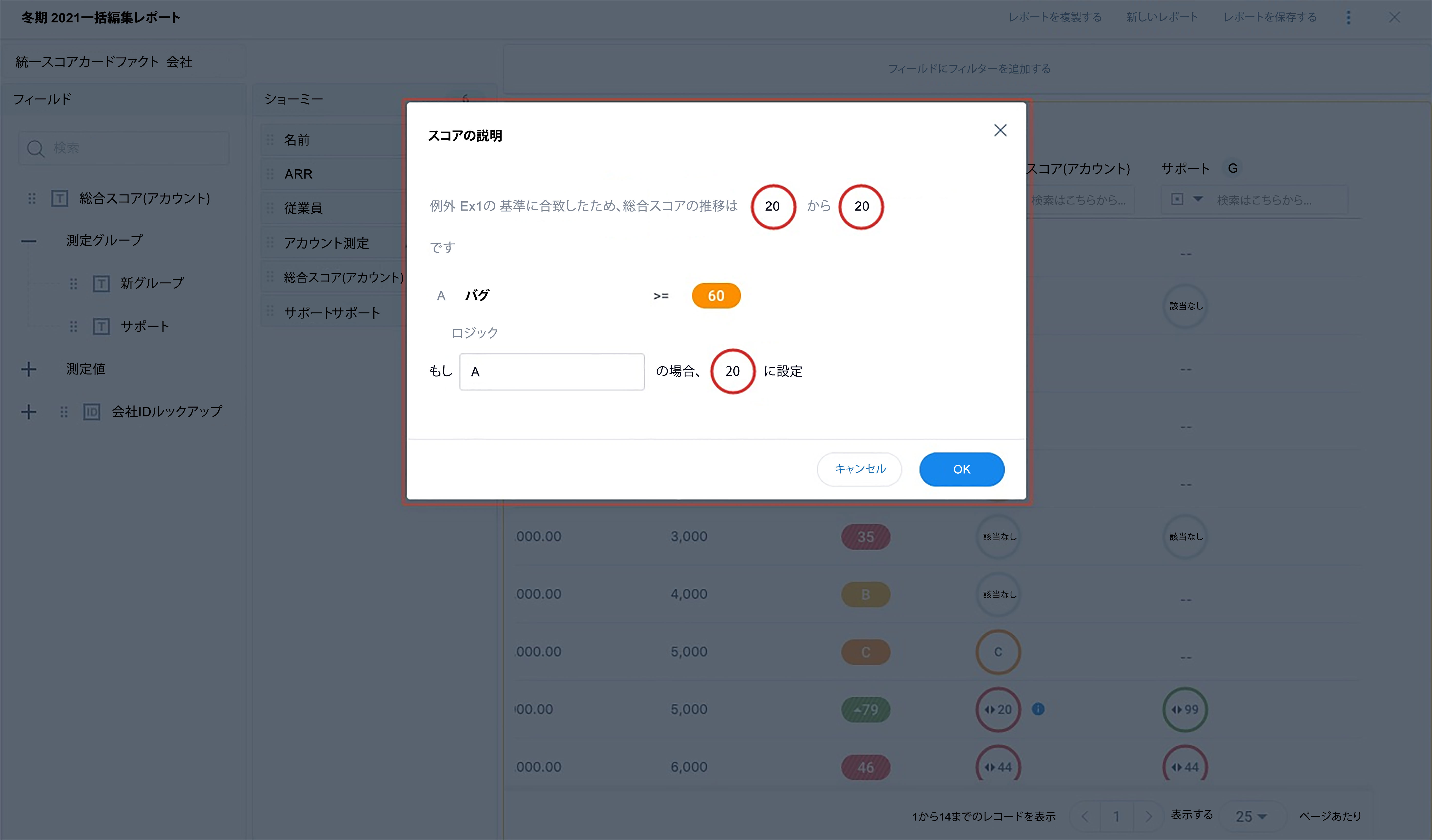
インラインフィルター
下記のインラインフィルターオプションが、スコアカードの一括編集レポート専用に用意されています:
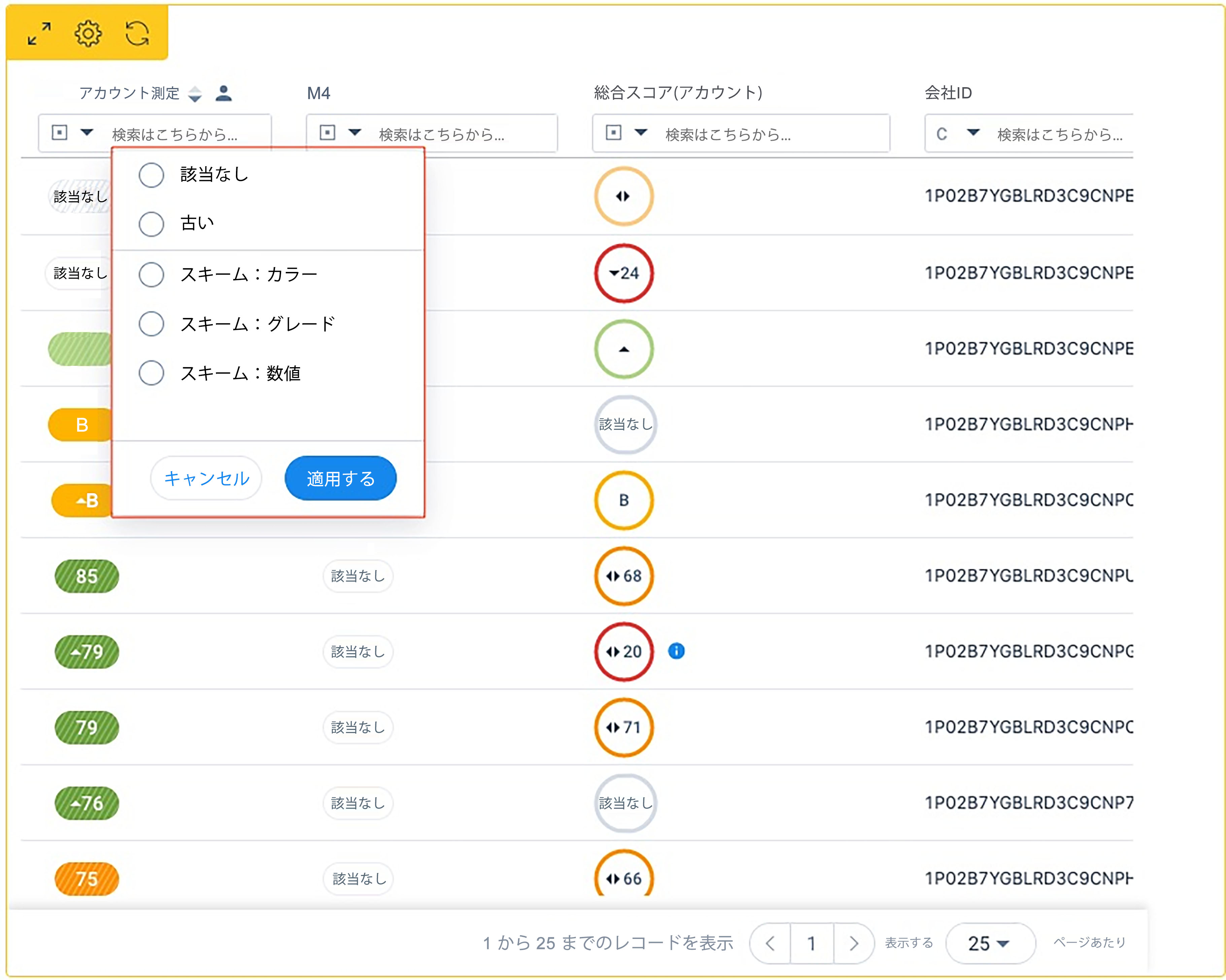
- NA:値がNAのスコアのみをフィルタリングする場合に選択します。
- 古い:古いスコアのみをフィルタリングする場合に選択します。このオプションは、測定スコア列でのみ利用可能です。
- 例外規定が該当:例外が適用されている測定グループのみをフィルタリングする場合に選択します。このオプションは、測定グループ列でのみ利用可能です。
- スキーム:カラー:特定の色のスコアのみをフィルタリングする場合に選択します。1色以上を選択できます。
- スキーム:グレード:特定のグレードのスコアのみをフィルタリングする場合に選択します。ひとつ以上のグレードを選択できます。
- スキーム:数値:特定の数値範囲内のスコアのみをフィルタリングする場合に選択します。ひとつ以上の数値範囲を選択できます。
スコアを更新してメモを追加する
管理者は、一括編集レポート内で直接測定スコアを編集したり、測定スコアにメモを追加できます。これらのインライン修正を行うには、下記のステップを実行します:
- スコアカードの一括編集レポート内で、修正する測定スコアをクリックします。スライド式のパネルが開きます。
- スコアに適用する新しい値をクリックします。
- 測定スコアにコメントを追加するには、[Log Activity(アクティビティをログ記録する)] ボックスをオンにします。これにより、スコア値を更新またはリニューアルしたあとに、自動的に新規アクティビティウィンドウが開きます。
- [更新] をクリックして新しいスコア値を設定するか、[リニューアル] をクリックして 古くなったスコア値をリニューアルします。[Log Activity(アクティビティをログ記録する)] ボックスをオンにしている場合は、New Activity(新規アクティビティ)ウィンドウが開きます。アクティビティの構成に関する詳細については、「追加リソース」下にある「Log an Activity(アクティビティをログ記録する)」を参照してください。
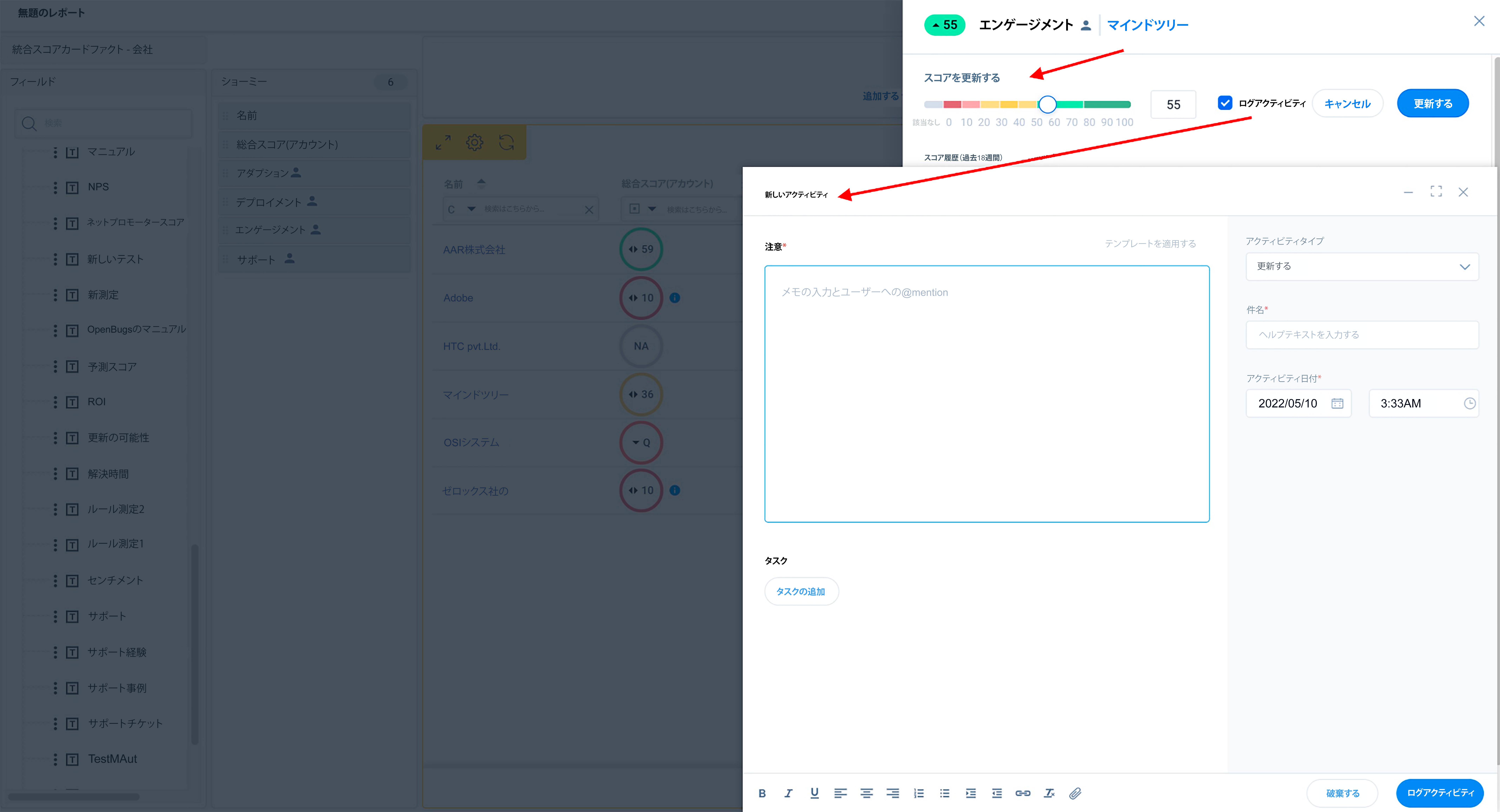
ダッシュボードのスコアカードレポート
管理者は、スコアカードレポートを選択して、ほかのレポートと一緒にダッシュボードのウィジェットとして表示することができます。ダッシュボードに表示されるスコアカードレポートには、スコアカードウィジェット画面に表示されるものと同じ視覚化およびフィルター構成オプションが多数用意されています。スコアカードレポートをダッシュボードウィジェットとして追加する方法の詳細については、「その他のリソース」の下の「Create and Configure Dashboard(ダッシュボードの作成および構成)」を参照してください。すべてのダッシュボードの構成オプションの詳細については、「追加リソース」の下の「Dashboards Overview(ダッシュボードの概要) 」を参照してください。
ダッシュボードの一括編集レポート
ダッシュボードに表示される一括編集レポートには下記のような機能があります:
- 表示されたデータを解釈しやすくすることを目的として設計された視覚化エレメント。これらのエレメントの詳細については、「一括編集レポート機能」を参照してください。
- スコアカードデータ用に設計されたインラインフィルタ―です。これらのフィルタ―の詳細については、「インラインフィルタ―」を参照してください。
- 測定スコアを編集し、メモを追加する機能。これらのアクションの詳細については、「スコアを更新してメモを追加する」を参照してください。
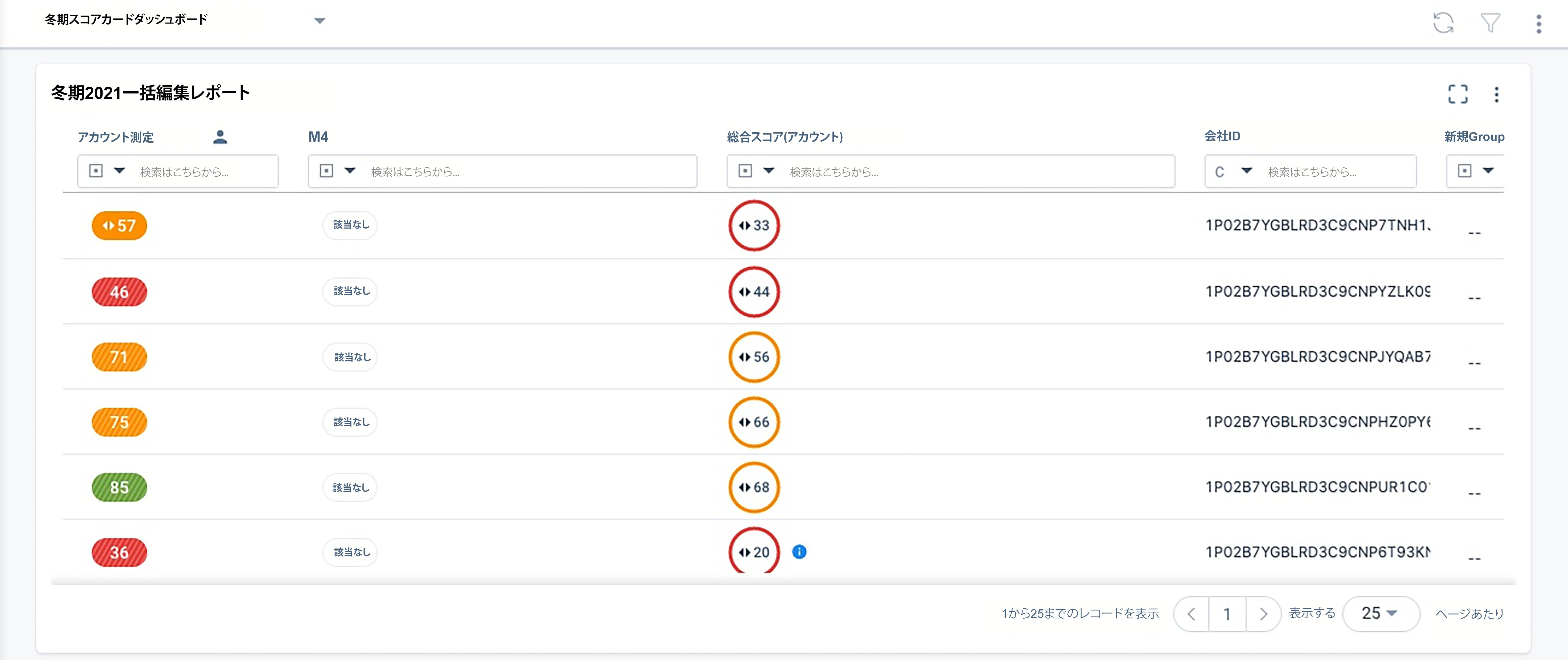
スコアカードレポートをダウンロードする
管理者は、レポートの上部にある3点アイコンをクリックし、[データをダウンロードする] または [画像をダウンロードする] を選択して、スコアカードレポートのデータをダウンロードすることができます。
- データをダウンロードする:このオプションをクリックすると、レポートデータがExcelファイルとしてダウンロードされます。ファイルのサイズに応じ、レポートを直接ダウンロードするか、電子メール経由でレポートファイルを送信します。
- 画像をダウンロードする:このオプションをクリックすると、レポートの画像が.pngファイルとしてダウンロードされます。
注意:このオプションは、一括編集レポート、または表形式の視覚化スタイルを持つ習慣レポートには使用できません。