ダッシュボードの概要 (Horizonアナリティクス)
重要 - 画像/情報は四半期ごとのリリースで更新されます!
四半期ごとのリリースにて、最新の機能・情報を反映し、画像を含めた情報は更新されます。
本文書は、ダッシュボードページの概要をご説明いたします。
概要
ダッシュボードには、レポートとウィジェットが集められており、ユーザーがデータを追跡して解析することに役立ちます。エンドユーザーが参照できるように、管理者は管理>ダッシュボードビルダーでダッシュボードを構成する必要があります。設定過程の詳細は、本書の最後に掲載される追加情報文書セクションにリストされたダッシュボード構成文書を御参照ください。
異なったユーザー用に異なったダッシュボードを構成することが出来ます。例えば、管理者は幹部やチーム会議でダッシュボードを検討したり、ユーザーはダッシュボードを使って事業内容を検討することが出来ます。オプションとして、ダッシュボードをEメールを使って実況リンクあるいはPPT形式でエクスポートすることが出来ます。
ダッシュボードページ
ダッシュボードページには、以下のイメージに示すように、下記の詳細が表示されています。
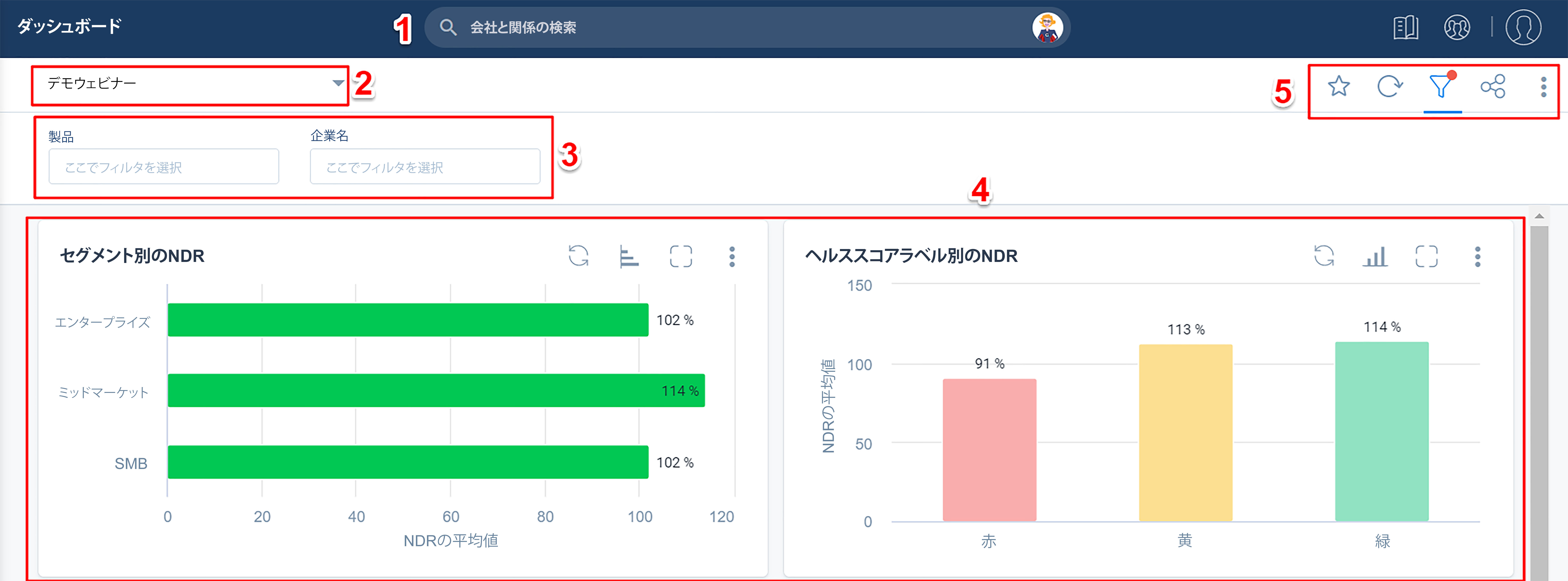
- グローバル検索: 企業や関係を検索することが出来ます。管理者は、企業や関係検索を構成して、企業や関係検索に追加領域を追加することが出来ます。詳細については、本書の最後に掲載される追加情報 文書のセクションにリストされた顧客検索設定(C360)文書を御参照下さい。
- ダッシュボード検索:ダッシュボード検索ドロップダウンリストには、アクセス権のあるすべてのダッシュボードがリストされています。「お好み」と他のサブカテゴリ―をダッシュボード検索ドロップダウンで参照することが出来ます。
注記:管理者がダッシュボードをユーザーに割り当てる方法については、本書の最後に掲載される追加情報文書 のセクションにリストされたダッシュボードの許可文書を御参照下さい。 - グローバルフィルター:グローバルフィルターは、複数のレポートにあるデータにフィルターをかけて、解析しやすいようにまとめます。この機能は管理者がダッシュボード作成時に作成します。ユーザーは、管理者がロックを解除している場合、グローバルフィルターを変更することが出来ます。
- ダッシュボードレイアウト:レイアウトはダッシュボードの主要部分で、レポートとウィジェットを含んでいます。ユーザーは、追加フィルターを追加したり、可視化設定を変更して、レポートを変更することが出来ます。これらの変更は、一時的なもので、バナー上にある保存ボタンをクリックしない限り、保存されません。詳細は、本書のダッシュボードフィルターセクションを御参照下さい。
- ダッシュボード機能:以下の機能を実行することが出来ます:
- お気に入り:特定ダッシュボードをお気に入りとしてマーク付けすることが出来ます。ダッシュボード検索のドロップダウンリストの「お気に入り」サブセクションでお気に入りダッシュボードを全て参照することが出来ます。
- リフレッシュ: レポート内で、データリフレッシュをクリックします。一日に何回もレポートを参照する場合、データをキャッシュ化して素早く実行できるようにします。このアイコンを使って、ダッシュボード上で最新データを入手します。
- フィルタ:クリックして、ダッシュボードのグローバルフィルターを有効あるいは無効とします。
- ダッシュボードの共有:ユーザーは、Eメールを使って他のGainsightユーザーをダッシュボードを共有することが出来ます。この機能を参照するには、共有アクセスがあることが必要です。詳細は、本書の、ユーザー とのダッシュボード共有セクションを御参照下さい。
- コンテキストメニュー:クリックして以下のオプションを参照します:
- PDFダウンロード:クリックして、PDF版のダッシュボードをエクスポートします。
- リセット:ダッシュボードを変更後、万が一使用不能となった場合、当初管理者が作成したダッシュボードの状態へ、リセットボタンをクリックしてリセットすることが出来ます。
- 編集:ダッシュボードビルダーページでクリックし、ダッシュボードを変更します。編集アクセスのあるユーザーはこの機能を参照することが出来ます。
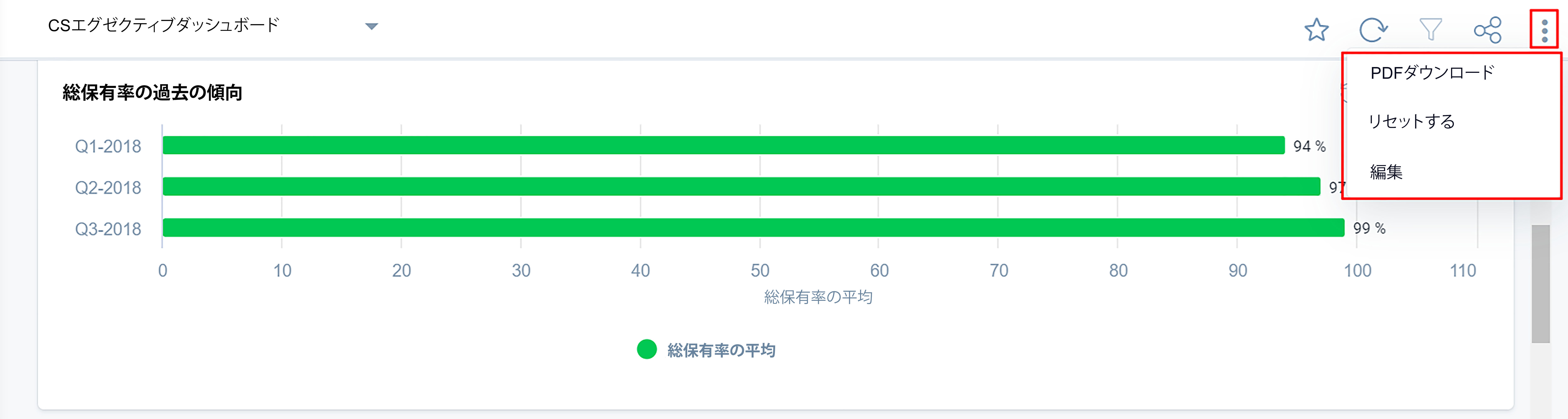
ユーザーとのダッシュボード共有
ダッシュボードをリンクあるいはPPTファイルで任意のユーザーと共有します。ダッシュボードは、共有できるように管理者が構成し、ユーザーは共有アクセス許可があることが必要とされます。設定したダッシュボードは、オプションのセキュリティ設定を使用して、リンクまたは PPT として電子メールで共有できます。受領者は、GainsightユーザーオブジェクトにGainsightユーザーとして追加されている必要があります。例えば、CSMは月例リニューアルダッシュボードを毎月Eメールを使って送信し、CROと共有することが出来ます。
ダッシュボードは次の2つの方法で共有することができます。
- 「ダッシュボード」ページで、「共有」アイコンをクリックします。
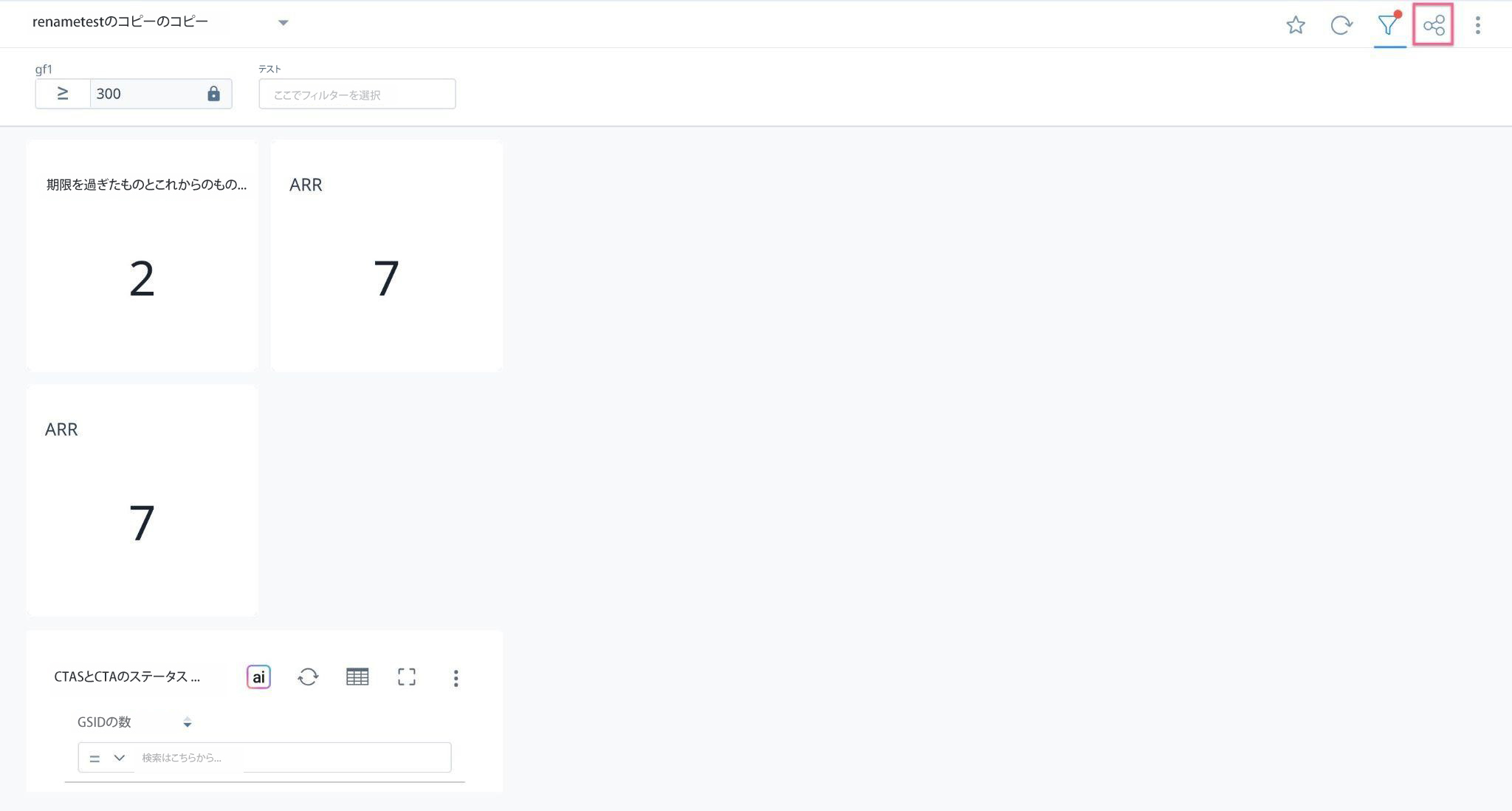
- ダッシュボード ビルダーのコンテキストメニューからアクセスします。
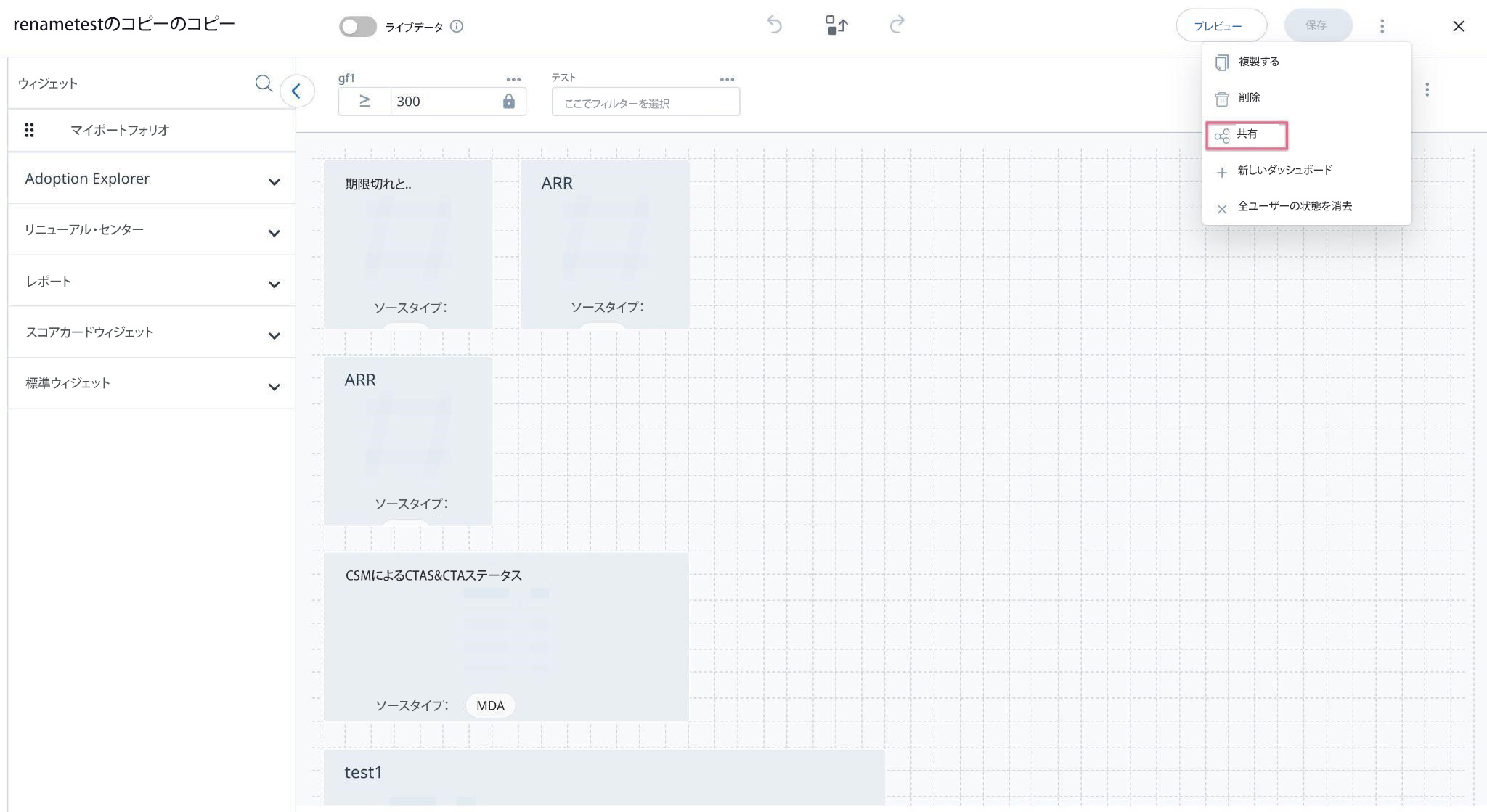
注記: 上記のいずれかの手順でプライベート ダッシュボードを共有すると、ビュー権限を持つ特定のユーザーにアクセスを許可グループにユーザーが追加されます。
ダッシュボードの共有構成方法(管理者)の詳細は、本書の最後に掲載される追加情報 文書のセクションにリストされたダッシュボードを共有用に構成する文書を御参照下さい。ダッシュボードの共有方法(CSM/ユーザー)の詳細は、本書の最後に掲載される追加情報文書のセクションにリストされたダッシュボードの共有文書を御参照下さい。
ダッシュボードフィルター
管理者は、ダッシュボードにあるレポートのグローバルフィルターを構成することが出来ます。ユーザーは、グローバルフィルターが管理者によってロックされていない限り、ダッシュボードのグローバルフィルターにフィルター値を適用することが出来ます。
管理者のグローバルフィルター追加方法の詳細については、本書の最後に掲載される追加情報文書 のセダッシュボード用グローバルフィルター文書を御参照下さい。グローバルフィルターの他にも、ユーザーは追加フィルターをダッシュボードに追加することが出来ます。詳細は、本書の集計とグラフ形式レポートの概要 セクションを御参照下さい。
集計とグラフ形式レポートの概要
集計レポートでは、以下を実行します:
- 縦列のヘッダーをクリックして、昇順/降順で並べ替えます。
- 縦列ヘッダーの演算子をクリックして、値を検索します。
- 顧客名をクリックして、顧客360へ飛ぶ画面へ行きます。
- 他のダッシュボード/外部リソースのレポート名をダッシュボードにハイパーリンク付けします。注記:並べ替えと検索機能は全てのデータタイプに許可されているわけではありません(候補リスト、複数候補リスト、リッチテキスト部分など)
以上に加えて、以下の機能を実行できます:
視覚的表現変更
視覚的表現変更をクリックして、集計あるいはグラフ形式レポートの表現方法を変更することが出来ます。注記:視覚的表現タイプは、表示およびグループ別に追加された領域数に依存しています。詳細は、本書の最後に掲載される追加情報文書のセクションにリストされた基本的なレポート作成方法の文書を御参照下さい。
ユーザーが、ダッシュボードにおけるフィルターや視覚的表現タイプを変更すると、変更はユーザーの画面に保存されます。管理者がダッシュボードにある既存レポートのレポートフィルターや視覚的表現タイプに変更を加えると、当該変更は自動的にダッシュボードへ適用されるわけではありません。管理者の変更が見えるようにするためには、CSMはダッシュボードをリセットする必要があります。
レポート詳細の最大化
レポートを最大化するには、以下に従ってください:
- レポート最大化のアイコンをクリックして、集計あるいはグラフ形式レポートの詳細データを表示します。
- 集計レポートのデータによっては、ページネーション機能を使って、一ページに50、100、あるいは200のデータが表示されるようにします。
注記:レポート内のデータ総数を参照することも出来ます。 - 全画面終了をクリックしてダッシュボードページへ戻ります。
コンテキストメニュー
レポート内のコンテキストメニューをクリックすると、以下のオプションがイメージに示されるように表示されます。
- フィルター:フィルター をクリックして、レポートに追加フィルターを追加します。フィルター追加の詳細は、本書のレポートフィルター追加のセクションを御参照下さい。
- リセット:リセットをクリックして、レポートを初期設定に戻します。
注記:- フィルター追加によってレポートに加えられた変更は、ページの上部に表示される状態保存メッセージにある保存をクリックして、保存することが出来ます。
- これらの変更は、当該ユーザーのみに保存されます。
- 管理者が作成したダッシュボードにリセットします。管理者は、ダッシュボードを向上するために、これらの変更を解除することも出来ます。
- 設定:設定をクリックして、チャート設定を構成します。チャートオプションは選択したチャートタイプによって異なる場合があります。チャート設定の詳細は、本書の最後に掲載される追加情報文書のセクションにリストされたチャート設定とチャート編集文書を御参照下さい。
- 順位付け:集計レポートを昇順あるいは降順に並べ替える、あるいはカウント数に限度を設定するには、順位付けを使います。順位付けの構成方法の詳細は、本書の最後に掲載される追加情報文書のセクションにリストされたレポート詳細設定の文書を御参照下さい。
- データダウンロード:データをエクセルファイルでダウンロードすることが出来ます。
- 画像をダウンロードする:グラフ形式レポートのイメージをダウンロードすることが出来ます。
注記:データダウンロードとイメージダウンロードオプションは、管理者が一般設定ページでレポートデータのダウンロードを無効とした場合は利用できません。詳細は、本書の最後に掲載される追加情報 文書のセクションにリストされたレポートリストビューと設定の文書を御参照下さい。
詳細レポート
詳細レポートは、ダッシュボード のページからグラフのデータ点をクリックしてアクセスするか、最大化したページでレポートを参照してアクセス出来ます。
- グラフ上の任意データ点をクリックすると、詳細レポートが表示されます。
- 選択に応じて、一ページ50、100あるいは200データを参照できるページネーション機能を使います。
- レポート解析をクリックして、レポートビルダーページからレポートに変更を加えます。
- ダウンロードアイコンをクリックして、レポートをエクセルファイルにダウンロードします。
- +アイコンをクリックして、レポートに追加領域を追加します。
- 検索領域で領域を検索するか、スクロールして領域を選択します。
- 適用をクリックします。
- 実行をクリックして、追加した領域が反映されるようにレポートをリフレッシュします。
- 保存をクリックして、変更を保存します。
注記:領域を追加後、ダッシュボード ページに表示されるメッセージ内の「保存」をクリックして、レポートの状態を保存します。
レポートに追加した領域を削除するには、以下に従ってください:
- 詳細レポートにアクセスします。
- リセットアイコンをクリックして、現在の領域選択を初期設定の表示設定に戻します。
- 保存をクリックします。
注記:レポートを管理者が設定した当初の初期設定に戻すには、ダッシュボードにあるコンテキストメニューで、リセットをクリックします。詳細は、本書のダッシュボードページセクションを御参照下さい。
グローバルおよびレポートフィルター
フィルターを適用したダッシュボードを参照するには、以下に従ってください:
- ダウンロードページへナビゲートします。
- 必要とするダッシュボードを選択します。ダッシュボードビルダーページで作成したグローバルフィルターがダッシュボードページに表示されます。
- エンドユーザーとして、このページでロックされていないフィルターの値を変更することが出来、更新されたダッシュボードを参照することが出来ます。
注記:ユーザーがフィルターを変更する際、ダッシュボードの上部に変更保存を促すメッセージが表示されます。必要に応じて保存をクリックするか、閉じるをクリックします。 - ダッシュボードで、レポートに追加フィルターを追加するには、当該レポートのコンテキストメニューでフィルターをクリックします。
- レポートのフィルターページが表示されます。このページは領域フィルターセクションとグローバルフィルターセクションを表示します。
- 領域フィルターセクションを展開して、レポートに追加フィルターを追加します。
- グローバルフィルターセクションを展開して、グローバルフィルターが適用されていることを確認します。
レポートフィルター追加
ダッシュボードのレポートに追加フィルターを追加するには、以下に従ってください:
- 当該レポートのコンテキストメニューで、フィルターをクリックします。レポートのフィルターページが表示されます。
- 領域セクションのフィルターを展開します。
- フィルター追加をクリックします。
- 領域ドロップダウンリストから、オブジェクトを選択します。
- 入力タイプのドロップダウンリストから、値あるいは領域を選択します。
- 演算子ドロップダウンリストから、必要な演算子を選択します。
- 入力タイプが値の場合は、領域値を値テキストボックスに入力します。
- 入力タイプが領域の場合は、ターゲット領域のドロップダウンリストから、オブジェクトを選択します。
- 適用をクリックします。
重要:
- レポートに適用されたグローバルフィルターは接頭辞を付けて表示されています。例えば、第一グローバルフィルターはG1、第二グローバルフィルターはG2といった具合です。更に、グローバルフィルターは詳細ロジックの最後にAND演算子を付加して付けられています。
- レポートレベルフィルターが既に適用されている領域にグローバルフィルターが適用されると、グローバルフィルターはレポートレベルフィルターを無効とします。
- 領域ドロップダウンリストから、日付あるいは 日付時刻オブジェクトが選択された場合、時刻範囲フィルターを使って希望時間範囲を適用することが出来ます。例えば、「現在とN年間」、「現在と過去N四半期」など。
- 統合データのフィルターセクションでは、統合データにフィルターを適用することが出来ます。このセクションでは、統合された領域のみを参照することが出来ます。
- ユーザーがフィルターを変更する際、ダッシュボードの上部に変更保存を促すメッセージが表示されます。必要に応じて保存をクリックするか、閉じるをクリックします。
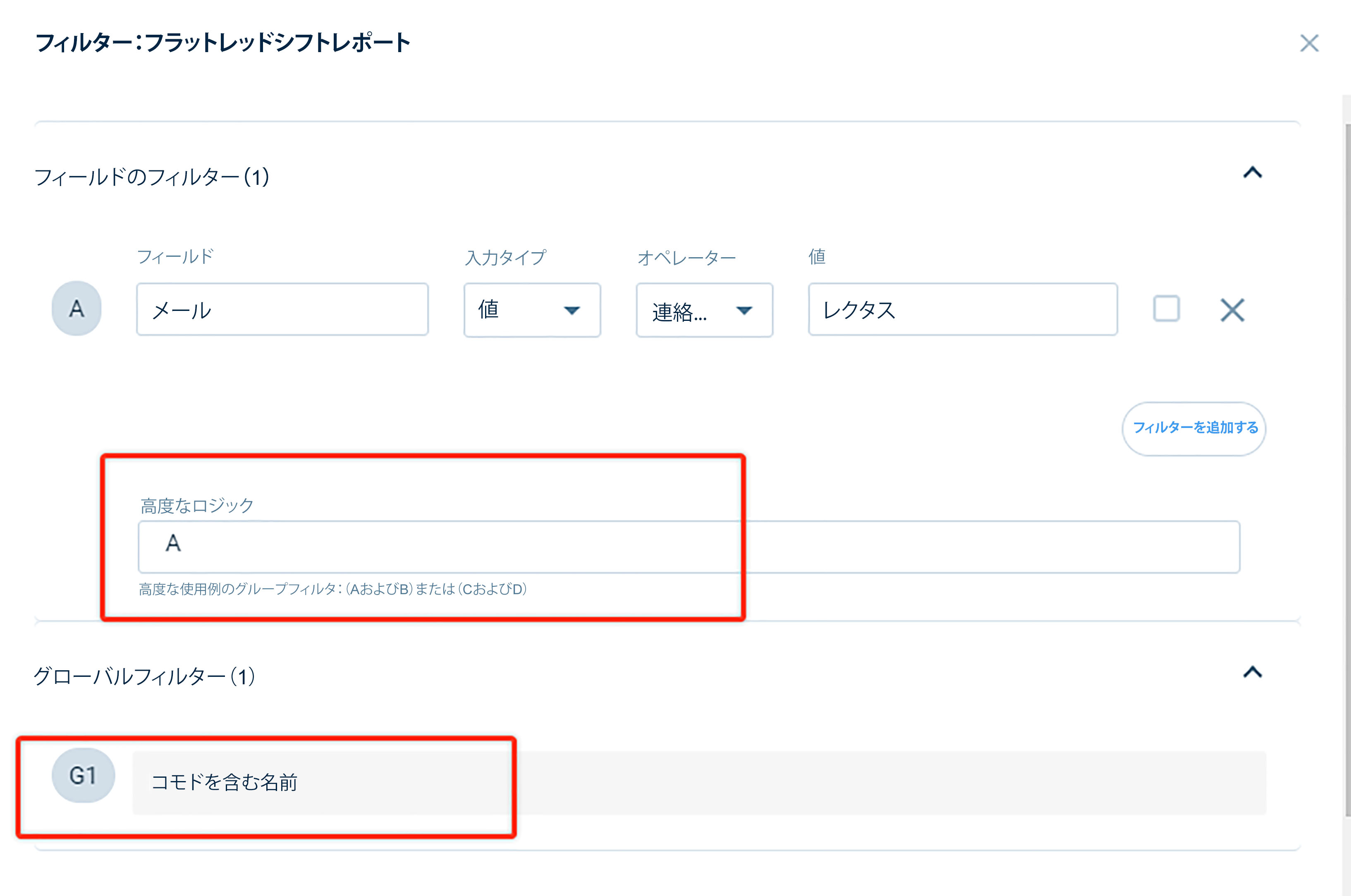
- 追加フィルターをリセットするには、当該レポートのコンテキストメニューにあるリセットをクリックします。フィルターをリセットすると、作成時に管理者が定義したフィルターの状態である、初期状態に戻ります。
注記:グローバルフィルターを管理者が定義した初期状態に戻すには、グローバルフィルターで解除をクリックします。
追加のリソース
- 共有用にダッシュボードを設定
- ダッシュボードの設定
- ダッシュボード権限
- ダッシュボード用グローバルフィルター
- 基本的なレポートの作成方法
- ダッシュボードの共有
- レポートとダッシュボードの概要
- 顧客検索設定の構成(C360)(近日公開予定)
- チャート設定とチャートエディター
- 詳細レポート設定