Gainsightデータ管理における高度な運用
重要 - 画像/情報は四半期ごとのリリースで更新されます!
四半期ごとのリリースにて、最新の機能・情報を反映し、画像を含めた情報は更新されます。
本文書は管理者がデータ管理ページにおいて詳細作業をする方法について説明致します。
概要
Gainsightのデータプラットフォームは収集保存された様々なデータを介した機能を提供します。様々な組織においてデータはマトリックスデータモデルで管理され、プラットフォームが提供するツールを使って事業メトリックスを動かすデータに変換されます。データ管理を使用すると、管理者はデータ管理ページから直接Gainsightオブジェクトを作成および管理できます。
重要:先に進む前に、Gainsightはデータ管理の一環として提供されているGainsightオブジェクトの種類に関する情報をGainsightオブジェクトの記事に目を通すことをお勧めします。
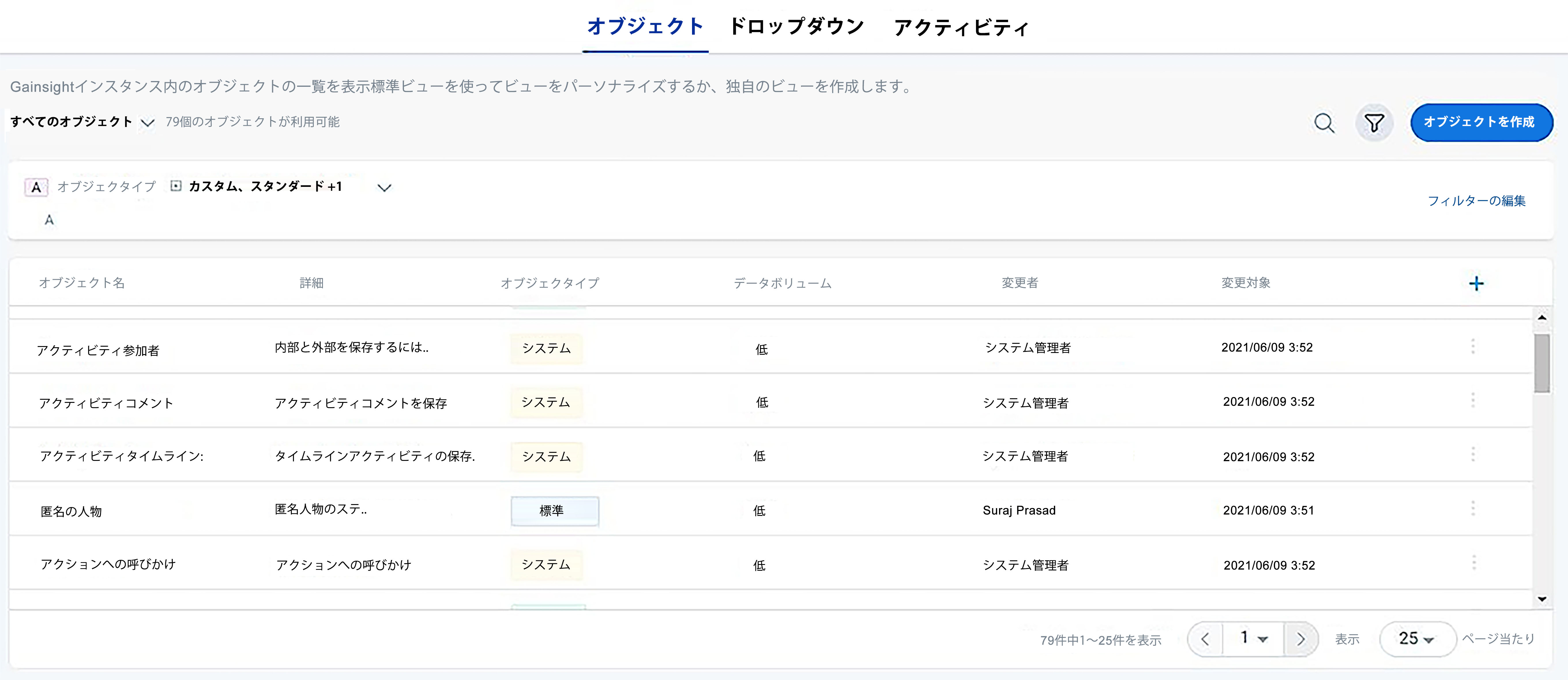
Gainsightオブジェクトの依存性確認
オブジェクト依存性追跡機能の一部として管理者は、ユーザーがカスタムオブジェクトとその領域を変更あるいは削除することを制限することが出来ます。これらのオブジェクトや領域は、オブジェクト依存性追跡機能の一部として、Gainsightアプリケーション内の他の場所で参照事項となっている場合があります。
以下の26アプリケーション事項は、特定のカスタムオブジェクトと領域の依存性事項として追跡されています:
- 規則
- 報告書
- 関係
- S3作業
- ミックスパネル 2.0
- セグメント 2.0
- バルク API
- Salesforceコネクタ
- Gainsight PXコネクター
- 更新センター
- コネクター
- コックピット
- 動的コネクター
- C360
- R360
- 検索
- 共有C360
- 共有R360
- キーの更新
- インポート参照
- 領域計算
- MDA参照
- セルフ・ルックアップ
- ハブスポットコネクター
- データ設計
- セグメント
依存性タブにおいて、以下はオプションとなっています:
- 検索:オブジェクトの依存性を依存性タブにおいて領域やアプリケーション名(コックピット、サクセスプラン、ルールエンジンなど)の検索をします。
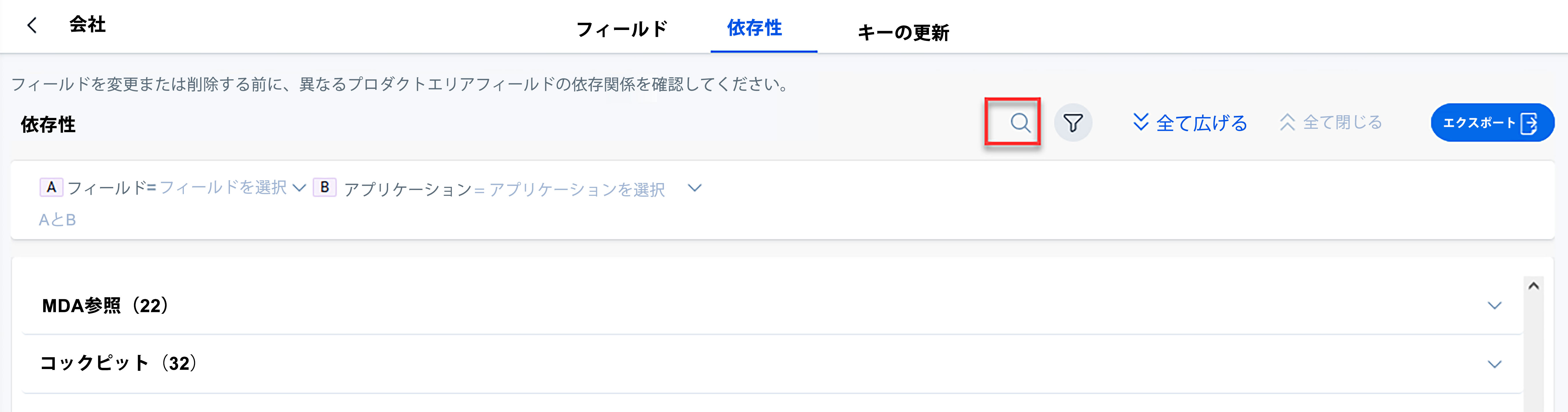
- フィルター: 依存性タブにおいて、領域やアプリケーション名にフィルターをかけて、オブジェクトの依存性を参照します。
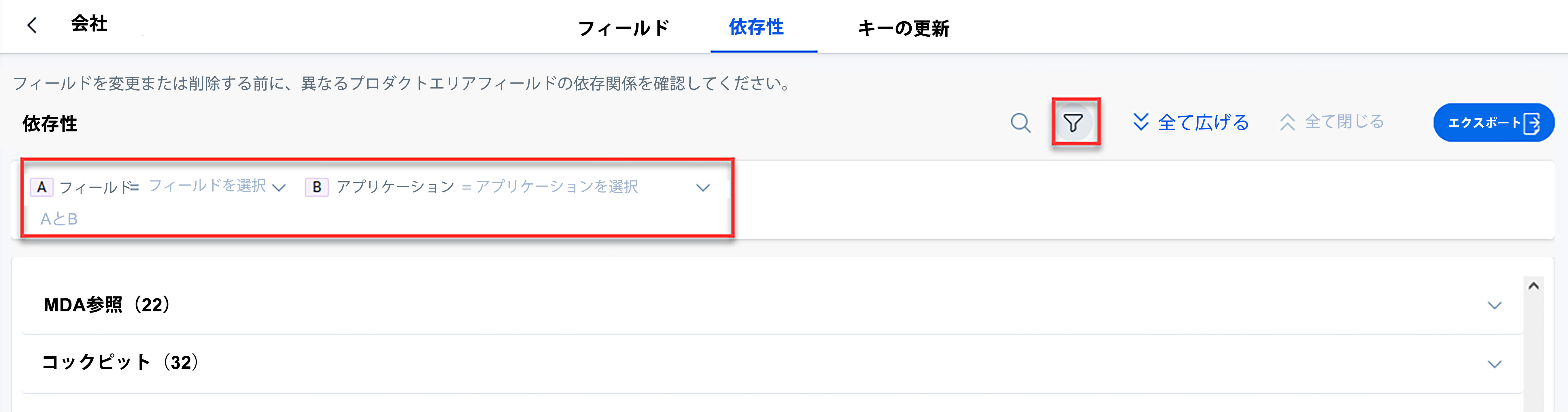
当該オブジェクトに依存性がある全てのアプリケーション部分を見ることが出来ます。

オブジェクトの依存性認識
オブジェクトの依存性を認識するには、以下に従ってください:
- グローバルナビゲーション画面の検索欄にデータ管理ホライゾンとタイプします。
- 管理の下にあるデータ管理ホライゾンを選択します。
- オブジェクトの3点ドットメニューをクリックして、依存性参照を選択します。
- 依存性セクションで、ア プリケーション名をクリックし、構成名と依存領域を参照します。
注記:アプリケーション名 をクリックして、領域が構成されているアプリケーション部分へ移行します。これは、当該機能から領域の依存性を取り除いて、カスタムオブジェクトとカスタム領域を削除することに役立ちます。
Gainsightオブジェクトにおける計算領域の作成
管理者はGainsightオブジェクトに計算領域を作成することが出来ます。以下は、計算領域に関する重要な注意点です:
- Gainsightでは、文字列と日付機能を計算領域作成に使うことが出来ます。
- 文字列機能では、Eメール、名前ID、GS ID、リッチテキスト部分、SFDC ID、文字列、URLデータ形式を使うことが出来ます。
- 日付機能では、日付あるいは日時データ形式を使った領域を使うことが出来ます。
- カスタムフィールドで数式関数を使用するには、カスタムフィールドのデータ型が数式関数の戻り値の型と同じであることを確認する必要があります。例えば、日付差異関数は数字形式で結果を出力します。従って、この関数を使用するためには、カスタム領域が、数字、パーセント率、通貨のデータ形式である必要があります。サブストリング関数は、出力を文字列形式で返します。これは、カスタム領域のデータ形式が通貨あるいは日付である場合には使うことが出来ません。
以下は、Gainsightで使うことが出来る関数機能です:
- 文字列機能
- 日付機能
文字列機能
以下の表には、文字列機能が全てリストされています:
|
関数名 |
構文 |
出力種類 |
詳細 |
例 |
|---|---|---|---|---|
|
部分文字列 |
部分文字列(文字列領域、抽出の開始点となる文字位置、抽出される文字数) |
文字列 |
この機能は、元の文字列から部分的な文字列を抽出することが出来ます。抽出の開始点にあたる文字位置と部分文字列となる抽出文字数を指定する必要があります。 |
部分文字列(Suresh,4,3)は、eshを出力します。抽出は4文字目の位置から始まり、3文字が選択されて抽出されます。 |
|
長さ |
長さ(文字列領域) |
数字 |
この機能は、文字列の文字数を出力します。空白スペースと特殊文字も勘定に入ります。 |
当該文字列は8文字なので、長さ(Suresh)は6を出力します。 |
|
小文字変換 |
小文字変換(文字列領域) |
文字列 |
この機能は、全ての文字を小文字に変換します。 |
小文字変換(Suresh)はsureshを出力します。 |
|
大文字変換 |
大文字変換(文字列領域) |
文字列 |
この機能は、全ての文字を大文字に変換します。 |
大文字変換(Suresh)はSURESHを出力します。 |
|
文字列位置 |
文字列位置(部分文字列領域、文字列領域) |
数字 |
この機能は、主文字列における部分文字列の最初の文字位置を出力します。 |
文字列位置(resh、Suresh)は3を出力します。ここでは、部分文字列はreshであり、この部分文字列の最初の文字は主文字列の3番目の位置にあります。 |
|
左文字列 |
左文字列(文字列領域、抽出する文字数) |
文字列 |
この機能は、主文字列から部分文字列を抽出します。部分文字列に含める抽出文字数を指定する必要があります。文字数の勘定は主文字列の左側から始まります。 |
左文字列(Suresh、4)は Sureを出力します。文字列の長さは6です。文字数は4と指定してあります。従って文字勘定は文字列の左側から始まり、4文字が抽出されます。 |
|
右文字列 |
右文字列(文字列領域、抽出する文字数) |
文字列 |
この機能は、主文字列から部分文字列を抽出します。部分文字列に含める抽出文字数を指定する必要があります。文字数の勘定は主文字列の右側から始まります。 |
右文字列(Suresh、4)は eshを出力します。文字列の長さは6です。文字数は4と指定してあります。従って文字勘定は文字列の右側から始まり、4文字が抽出されます。 |
|
連結 |
連結(区切り文字、最初の文字列領域、 二番目の文字列領域) |
文字列 |
この機能は、二つの文字列を足して、一つの文字列に変換します。二つの文字列の間に区切り文字を入れる必要があります。区切り文字にはカンマ、スペース、ハイフォンを使うことが出来ます。 |
連結(ハイフォン、Suresh、Kumar)は、ハイフォンを二つの文字列間の区切り文字として使うので、Suresh-Kumarを出力します。 |
日付機能
次の表に、すべての日付関数を示します:
|
関数名 |
構文 |
出力種類 |
詳細 |
例 |
|---|---|---|---|---|
|
日付差異 |
日付差異(日付差異、減数日領域、被減数日領域、期間) |
数字 |
この関数は、二つの日付を使って、二つ目の日付から一つ目の日付を差し引き、指定された期間の差異を出力します。期間は、日数、月数、四半期数、週数、年数で表すことが出来ます。一番目の日付が二番目の日付より大きい場合、出力結果はマイナス値として表示されます。 |
日付差異(2019/04/25、 2019/04/30、日数)は5を出力します。 |
|
日付追加 |
日付追加(日付あるいは日時領域、数値、数値の期間) |
日付 |
この機能は、特定日数、週数、月数、あるいは四半期数を最初の日付に足した日付を出力します。日付、追加する数値、数値の期間を入力する必要があります。期間は、日数、四半期数、茎数、あるいは週数と指定することが出来ます。 |
日付追加(2018/01/07、4、週)と入力すると、2018/02/04が出力されます。入力日は1月7日で、これに4週間追加されるので、結果は2月4日となります。 |
|
日付差し引き |
日付追加(日付あるいは日時領域、数値、数値の期間) |
日付 |
この機能は、特定日数、週数、月数、四半期数を特定日から差し引いた日付を出力します。日付、差し引く数値、数値の期間を入力して結果を出します。期間は日、四半期、月、あるいは週とすることができます。 |
日付差し引き(2018/01/07、4、日)は2018/01/03を出力します。入力日付は1月7日です。4日を差し引くと、出力結果は1月3日となります。 |
|
週開始日 |
週開始日(日付領域) |
日付 |
この機能は日付入力を受け付けて、当該日付が開始した週を出力します。月曜日が週の開始日とされます。 |
週の開始日(2019/04/28)は、4月28日の週は4月22日(月曜日)に開始したので2019/04/22が出力されます。 |
|
週最終日 |
週最終日(日付領域) |
日付 |
この機能は日付入力を受け付けて、当該日付の週最終日を出力します。日曜日が週の最終日とされます。 |
週の最終日(2019/04/28)は、4月28日の週は5月5日(日曜日)に終了するので、2019/05/25を出力します。 |
|
四半期最終日 |
週最終日(日付領域) |
日付 |
この機能は日付入力を受け付けて、当該日付の四半期終了日を出力します。四半期最終日は、当該四半期の最終日とされます。 |
四半期最終日(2019/04/28)は 2019/06/30を出力します。 |
|
月数 |
月数(日付領域) |
数字 |
この機能は、一定日からの経過月数を表示します。 |
月数(2019/04/29)の出力数は4です。 |
|
月名 |
月名(日付領域、形式) |
文字列 |
この機能は、一定日の月名を出力します。月名の表示形式を選択することが出来ます。 |
月名(2019/04/29、 Mon)はAprを出力します。Monthを出力形式として選択すると、Aprilと表示されます。 |
|
週数 |
週数(日付領域) |
数字 |
この機能は、一定日からの(年内における)週数を表示します。 |
当該日は2019年の第17週目にあたるので、週数(2019/04/29)は 17を出力します。 |
|
月内の週 |
月内の週(日付領域) |
数字 |
この機能は、一定日が属する月内の週を表示します。 |
当該日は四月の第5週目にあたるので、月内の週(2019/04/29)は5を出力します。 |
|
年度数 |
年度数(日付領域) |
数字 |
この機能は、一定日の年度数を出力します。 |
年度数 (2019/04/29)は2019を出力します。 |
|
曜日 |
曜日(日付領域) |
文字列 |
この機能は、一定日の曜日を出力します。 |
当該日は月曜日に当たるので、曜日(2019/04/29)は月曜日を出力します。 |
|
月の第1日目 |
月の第1日目(日付領域) |
日付 |
この機能は指定日を受けて、当該日の月が始まる日付を出力します。月の第1日目が月の開始日であると見做されます。 |
月の第1日目(2019/04/29)は2019/04/29を出力します。 |
|
四半期の第1日目 |
四半期の第1日目(日付領域) |
日付 |
この機能は、指定日を受けて、当該日の四半期が始まる日付を出力します。四半期の第1日目が四半期の開始日であると見做されます。 |
四半期の第1日目(2019/04/29)は2019/04/29を出力します。 |
|
年の第1日目 |
四半期の第1日目(日付領域) |
日付 |
この機能は、指定日を受けて、当該日の年が始まる日付を出力します。年の第1日目が年の開始日であると見做されます。 |
年の第1日目(2019/04/29)は2019/01/01を出力します。 |
|
月の最終日 |
四半期の第1日目(日付領域) |
日付 |
この機能は、指定日を受けて、当該日の月の最終日を出力します。月の最終日は月の最後の日付であると見做されます。 |
月の最終日(2019/04/29)は2019/04/30を出力します。 |
|
四半期最終日 |
四半期の第1日目(日付領域) |
日付 |
この機能は日付入力を受け付けて、当該日付の四半期終了日を出力します。四半期の最終日は四半期の最後の日付であると見做されます。 |
四半期最終日(2019/04/29)は2019/06/30を出力します。 |
|
年の最終日 |
四半期の第1日目(日付領域) |
日付 |
この企業は指定日を受けて、当該日の年が終了する日付を出力します。年の最終日は四半期の最終日であると見做されます。 |
年の最終日(2019/04/29)は2019/12/31を出力します。 |
文字列関数による計算フィールドの作成
このセクションでは連結機能を使って二つの文字列領域を単一領域に統合する方法を説明致します。
文字列計算領域の作成方法:
- グローバルナビゲーション画面の検索欄にデータ管理ホライゾンとタイプします。
- 管理の 下にあるデータ管理を選択します。
- オブジェクトの名前をクリックします。領域タブが表示されます。
- [フィールドを追加] または [フィールドを編集] をクリックします。
- データの種類画面から、文字列をドラッグアンドドロップしてキャンバスに持って行きます。
- 領域表示名入力の領域で、領域の表示名を入力します。
- 高度なオプション表示をクリックして、下へスクロールします。
- 関数作成をクリックします。関数作成画面が表示されます。
- 機能オプションから、連結を選択します。
- 区切り文字値から、スペースを選択します。
- 文字列1の領域から、名前を選択します。
- 文字列2の領域から、苗字を選択します。
- 保存をクリックします。
- (オプション)関数テストをクリックして、予測通り関数が機能していることを確認します。
メモ: このオプションは基本的な関数のみで使用可能であり、高度の関数では使用できません。
追加オプション:
- 関数編集:このオプションは関数編集に使います。
- 関数クリア:このオプションは領域の関数をクリアする場合に使います。
日付関数による計算フィールドの作成
管理者は、日付機能を使って、異なった種類のデータに計算領域を作ることが出来ます。例えば、企業オブジェクトに更新日と名付けられた日付領域があるとします。通常、当該四半期の更新期日は優先順位が高くなっています。日付差異の機能を使うと、当該四半期における更新日までの日数を計算することが出来ます。
高度な関数
管理者は、高度な関数機能を使って、算術演算やケースステートメントなどの複雑な関数を作成することが出来ます。
定数を使った基本的な算術演算
- 例:A + 10、A – 1、A*100、A/100、(A+B)/2
CASE式
例:
- case when A>0 then 1 else 0 end
- case when A-B>=0 then A-B else C-B end
- case when A=B then 1 else 0 end
- case when A is null then 0 else B * (180/7) end
- case when (A+B+C+D) = 0 then 0 else ((E+F+G+H+I)/(A+B+C+D)*100) end
メモ:
- 構文が正しいことを確認して下さい。
- 高度な関数領域の設定後に関数テストオプションを使用することは出来ません。
通貨管理
通貨管理ページは、テナントレベルの通貨単位を設定することに使います。管理者は管理>通貨管理から通貨管理ページへアクセスします。システムが特定通貨データの通貨コードを識別できない場合、このページのテナント通貨設定は、データの初期設定通貨です。
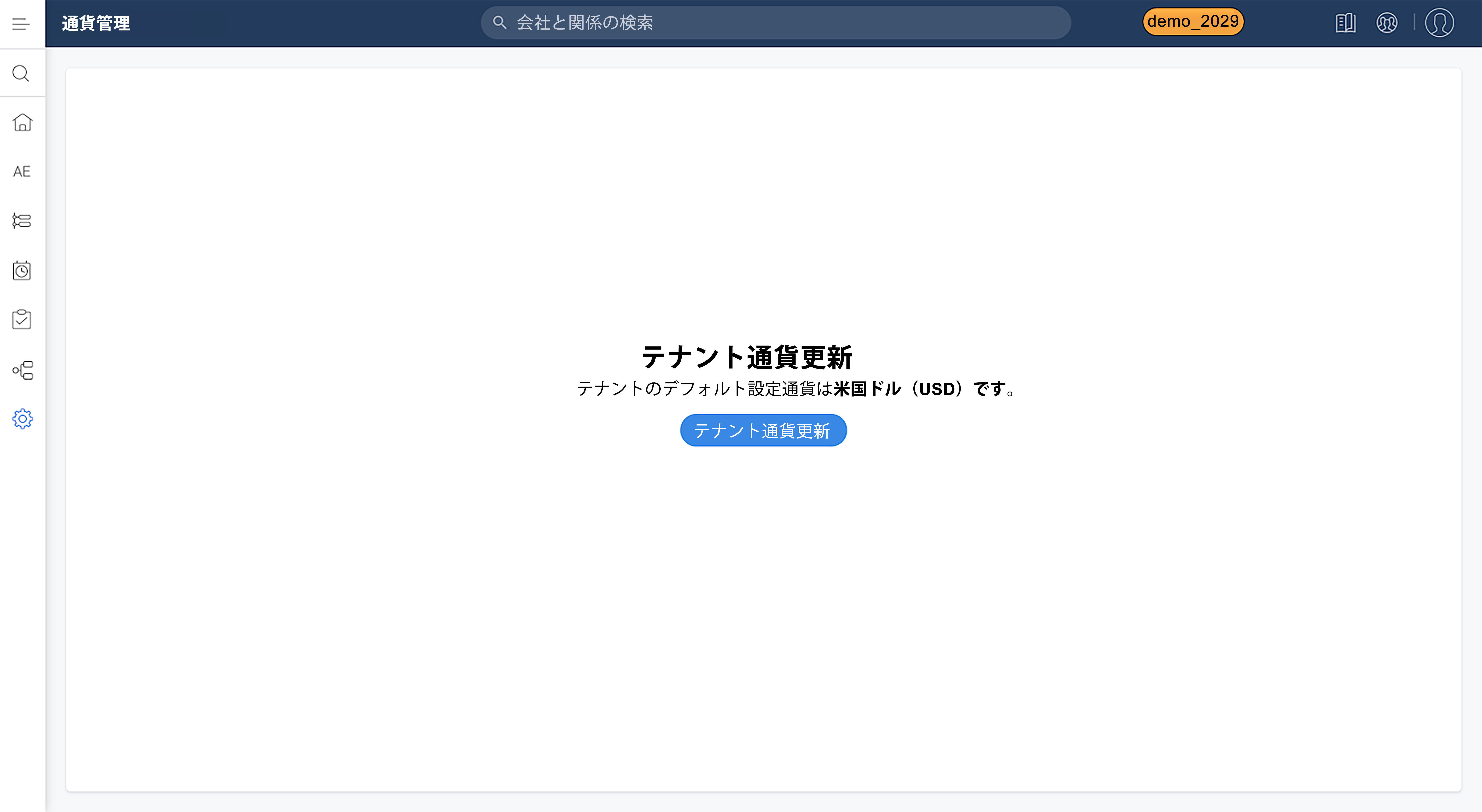
テナントの初期設定通貨は米国ドル(USD)です。管理者は以下の手順でテナント通貨を変えることが出来ます:
- グローバルナビゲーション画面で、検索欄に通貨管理とタイプします。
- 検索結果の通貨管理をクリックします。
- テナント通貨更新をクリックします。
- 既に選択されている通貨以外の通貨を選択します。
- 更新をクリックします。
メモ: テナント通貨は企業通貨とも呼ばれます。
その他のリソース
Gainsightのデータ管理の詳細については、以下のドキュメントを参照してください。