ダッシュボードクイックスタートガイド
概要
企業には大量の顧客データがありますが、これらに関する有意義な洞察を見つけるのは難しいかもしれません。多くのチームは顧客と仕事をしていますが、行動を調整する手段はありません。
Gainsightは、複数のソースからのさまざまな顧客データを蓄積して、信頼できる唯一の情報源に変換します。お客様のデータに基づく洞察を確認し、クライアントのビジネス成果を促進するアクションを展開します。
Gainsightダッシュボードは、ビジネスインテリジェンスをサポートするレポートツールです。ユーザーや管理者がデータを最大限に活用して組織のビジネスインサイトを生成できるようにするいくつかの機能が含まれています。
ダッシュボードページを使用して次のことを行います。
- 使用可能なすべてのダッシュボードを表示します。
- グローバルダッシュボードフィルターを調整して、ダッシュボード内の複数のレポートのデータを一度に細かく分析できます。
- ダッシュボードをライブリンクまたはPowerPointプレゼンテーションとしてGainsightに電子メールで送信する
- 個々のレポートのフィルターと視覚化を調整します。
- 個々のレポートを画像または Excel としてエクスポートします。
機能の説明と利点
ダッシュボードページは、すべてのユーザーがダッシュボードを見るための主要な場所です。ここから、ユーザーはアクセス可能なすべてのダッシュボードを見ることができます。
Gainsightダッシュボードを使用する主な利点は次のとおりです。
- 使いやすさ- 使いやすいインターフェイスを活用して、視覚的に魅力的なチャートやグラフを含むダッシュボードを作成できます。
- カスタマイズ-ウィジェット、ダッシュボードレイアウト、その他の設定で幅広いオプションを活用できます。
- 統合-Gainsightアプリケーション全体のデータやSalesforceオブジェクトのデータを活用するダッシュボードを構築します。
制限事項と既知の問題点
|
エリア |
不足/制限 |
|---|---|
|
ダッシュボード |
現在、ダッシュボードには最大 30 個のウィジェットを表示できます。 |
|
ダッシュボードのエクスポート |
|
|
ダッシュボード権限 |
|
対象者
|
ペルソナ |
説明 |
|---|---|
|
管理者 |
管理者は、以下の操作を行うことができます。
|
|
CSM /ユーザー |
|
前提条件
ダッシュボードとダッシュボードフォルダに無制限にアクセスするには、[管理] > [ユーザー管理] ページで管理者をスーパー管理者として指定する必要があります。詳細については、Gainsightユーザーオブジェクト の記事を参照してください。
管理者は、権限バンドルページからエンドユーザーにレポートへのアクセスを提供する必要があります。詳細については、「ナビゲーション権限」セクションを参照してください。
はじめに
このセクションでは、アプリケーションの一般的なデフォルト構成について説明します。このセクションには、次のセクションが含まれています。
ダッシュボードの概要
ダッシュボードは、[ダッシュボードリスト] ページと [設定] ページの 2 つのページに分類されます。
- ダッシュボードリスト ビューページには、既存のダッシュボード、フォルダー、および新しいダッシュボードを作成する機能を含むリストビューオプションがすべて含まれています。
- 設定ページには、遅延読み込みウィジェットと アドプション エクスプローラーウィジェットの設定を有効または無効にするオプションが含まれています。
ダッシュボードにアクセスするには、グローバルナビゲーションペインからダッシュボードに移動します。
ダッシュボードビルダーにアクセスするには、Analytics > ダッシュボードビルダーに移動します。
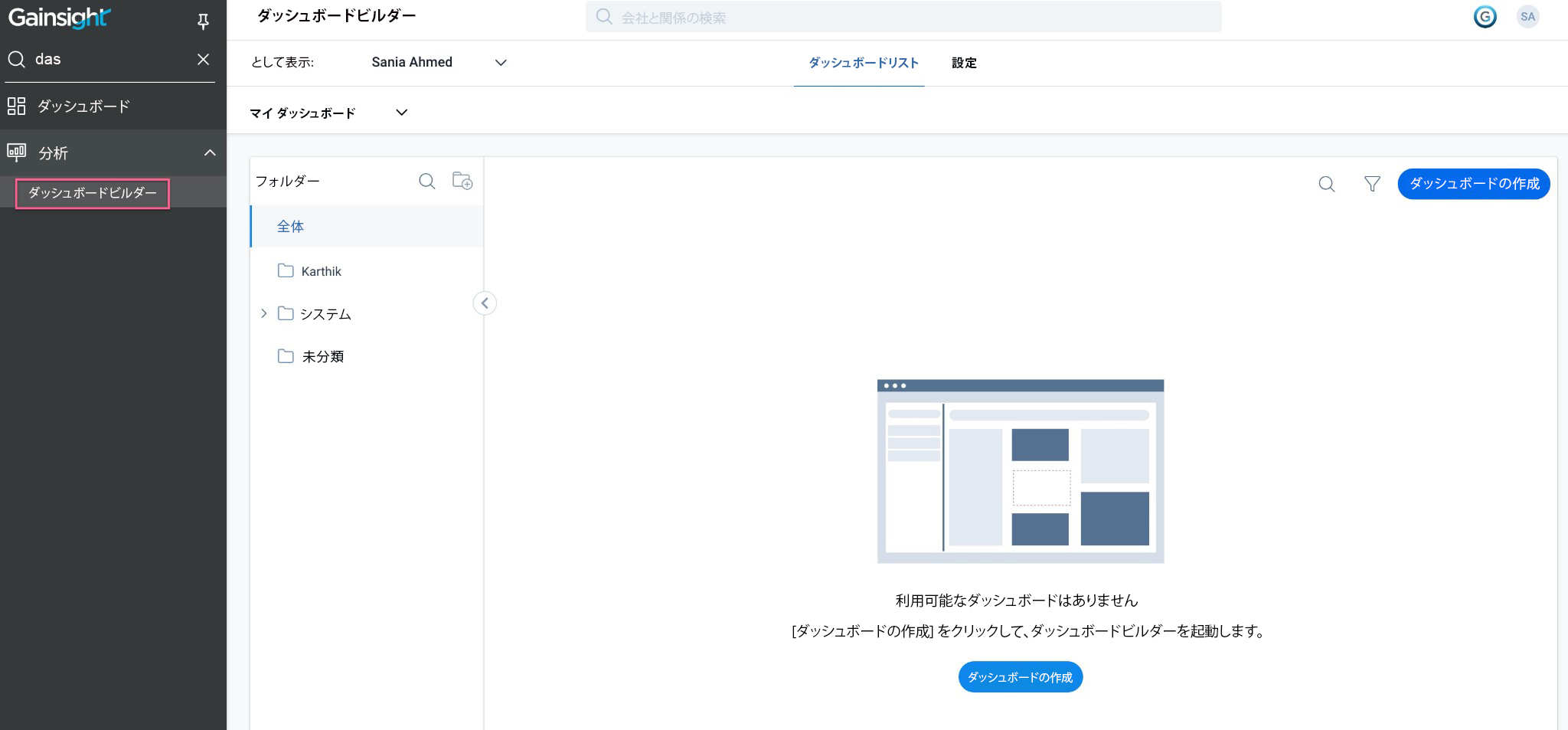
ダッシュボードリストページは、次の 3 つのセクションに分類されます。
- フォルダー
- リストビューとオプション
- ページネーション

次のビデオは、ダッシュボードのスナップショットです。
< エンドツーエンドの機能チュートリアル-海外のお客様向けボイスオーバー付きMP4ファイル >
リスト表示オプション
ダッシュボードリストページには、すべてのフォルダーの既存のダッシュボードがすべて表示されます。ダッシュボードリストページでは、次のオプションを使用できます。
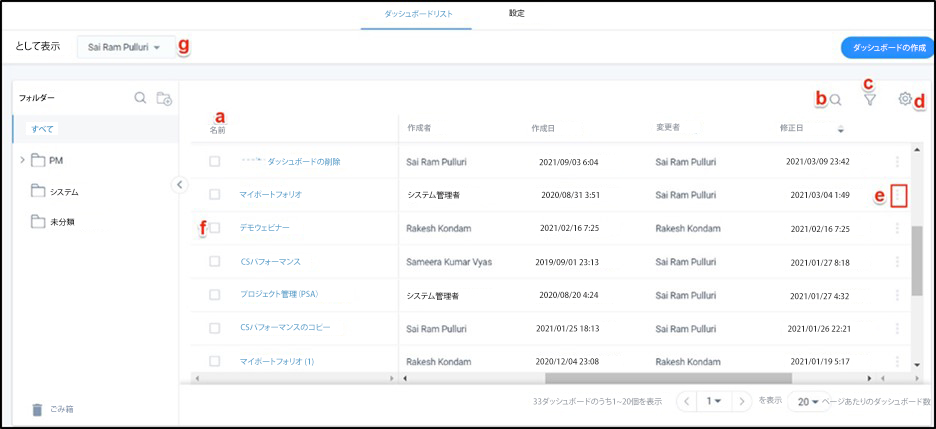
- 名前: すべてのフォルダーのダッシュボードの名前を表示します。これはデフォルトのカテゴリです。
- 検索:テキストを入力して、ダッシュボードリストを名前で検索します。
- フィルター: 作成者フィールドと更新者フィールドに基づく条件でダッシュボードリストにフィルターを適用します。フィルターを適用すると、リスト内の検索結果を絞り込むことができます。
フィルターを適用するには:
- Filterアイコンをクリックします。「フィルター」ページが表示されます。
- フィルターを追加」をクリックします。
- [フィールド] ドロップダウンリストから、必要に応じて [作成者] または [修正者 ] を選択します。
- 「演算子」ドロップダウンリストから、「等しい」または「等しくない」を選択します。
- 「ユーザーを選択」 ドロップダウンリストから、「現在のユーザー」、「すべてのユーザー」、または「その他のユーザー」を選択します。
メモ: 「他のユーザー」を選択すると、「 ユーザー」検索ボックスが有効になります。該当するユーザー名を入力します。 - 複数のフィルターを追加するには、 プラスアイコンをクリックします。
- フィルターを削除するには、 キャンセルアイコンをクリックします。
- 追加したフィルターをすべてクリアするには、「クリア」をクリックします。
- [適用] をクリックして、追加された条件に基づいてダッシュボードリストをフィルタリングします。
- 設定: ダッシュボードリストビューをカスタマイズします。検索して 1 つまたは複数のフィールドを選択し、それらをダッシュボードリストページに追加できます。
ダッシュボードの表示基準として 、設定オプションの下にある次のフィールドを選択します。
- 名前: ダッシュボードの名前が表示されます。このフィールドはデフォルトで選択されており、選択解除することはできません。
- 説明: ダッシュボードの作成時に入力された説明テキストが表示されます。
- フォルダ名: ダッシュボードが保存されているそれぞれのフォルダー名が表示されます。
- 作成者: ダッシュボードを作成したユーザーの名前が表示されます。
- 作成日: ダッシュボードが作成された日付が表示されます。
- 修正者: ダッシュボードを最後に変更したユーザーの名前が表示されます。
- 変更日: ダッシュボードが最後に変更された日付が表示されます。
- レポート: 特定のダッシュボードに追加されたレポートの合計数が表示されます。
- 3つの縦のドットメニュー:任意のダッシュボードで縦に並んだ3つのドットメニューをクリックすると、次のオプションが表示されます。
- ダッシュボードの編集: クリックして、選択したダッシュボードを編集します。
- ダッシュボードの名前を変更: をクリックしてダッシュボードの名前を変更し、 説明を入力します (オプション)。
- 削除: クリックすると、選択したダッシュボードが削除されます。削除されたダッシュボードは、ゴミ箱フォルダーに移動されます。
- 権限の管理: クリックして、ダッシュボードとフォルダーに権限を割り当てます。詳細については、「ダッシュボード権限」の記事を参照してください。
- プレビューダッシュボード: クリックすると、タブレット、ラップトップ、モニターなど、さまざまな解像度オプションでダッシュボードが表示されます。
- チェックボックス:ダッシュボード名の横にあるチェックボックスを選択して、移動または削除します。複数のダッシュボードをクリックして、それらすべてに対してアクションを実行します。
- として表示: 「Viewing as」オプションへのアクセスは、ユーザーの権限に基づいて制限されます。この設定オプションは管理者のみが使用できます。詳細については、「として表示」セクションを参照してください。
フォルダー
フォルダは、組織で作成されたすべてのダッシュボードを管理および整理します。デフォルトでは、[すべて] フォルダと [未分類] フォルダがあります。「すべて」でフォルダーとサブフォルダーを作成したり、フォルダーやサブフォルダーを編集および削除したりできます。ダッシュボードが分類されていないか、特定のフォルダーに移動されていない場合、ダッシュボードは「未分類」のままになります。
フォルダを作成するには:
- 「新規フォルダを追加」アイコンをクリックします。[フォルダの追加] ウィンドウが表示されます。
- 「フォルダ名」セクションで、 必要に応じてフォルダ名を入力します。
- 表示されたフォルダのリストから親フォルダを選択します。[ホーム] を選択して新しいフォルダを作成します。既存のフォルダーを選択し、その下にサブフォルダーを作成します。
- [保存] をクリックします。
フォルダを編集、削除、または管理するには:
- 編集または削除するには、フォルダ名をクリックします。
- 鉛筆 アイコンをクリックしてフォルダ名を編集します。
- チェックマークアイコンをクリックします。
- フォルダを削除するには、削除アイコンをクリックします。
- ロック (権限) アイコンをクリックして、フォルダに権限を設定します。権限の管理方法の詳細については、「ダッシュボード権限」の記事を参照してください。
メモ:
- 「未分類」 カテゴリにはフォルダを作成できません。
- [ホーム] で作成できるサブフォルダは、2 レベル (Base + 1) までしか作成できません。
- (サブフォルダーがない) フォルダーを別のフォルダーにドラッグアンドドロップできます。
- フォルダーセクションを展開または折りたたむと、サブレベルのすべてのフォルダーを表示できます。
- 検索ボックスにテキストを入力して、名前に基づいてフォルダを検索できます。
- ダッシュボードを含むフォルダは削除できません。
- ダッシュボードにアクセスできるユーザーは、ダッシュボードを移動できます。必要な権限がない場合は、チェックボックス、[フィールドに移動]、[削除] アイコン、および [権限] アイコンが無効になります。
リストページから削除されたダッシュボードは、ゴミ箱フォルダーに移動されます。削除されたダッシュボードは、ごみ箱フォルダに最大 90 日間保存されます。ダッシュボードをごみ箱フォルダから完全に復元または削除できます。

ダッシュボードの作成と共有
新しいダッシュボードを作成するには:
[管理] > [ダッシュボードビルダー] に移動します。「ダッシュボードを作成」をクリックします。ダッシュボードレイアウトページが表示されます。
レイアウトページには次の 2 つのセクションがあります。
- アドプション エクスプローラー、更新センター、レポート、スコアカードウィジェット、標準ウィジェットペイン
- ダッシュボードレ イアウトペイン
管理者とユーザーは、レポート、アドプション エクスプローラー、標準、 およびスコアカードウィジェットをダッシュボードレイアウトペインに追加し、 必要に応じてレイアウトペインで編集、サイズ変更、再配置、および削除できます。
標準ウィジェット
Gainsightは現在、ダッシュボードページに追加できる3つの標準ウィジェット を提供しています。
- 画像ウィジェット: このウィジェットでは、会社のロゴなどの画像をアップロードしたり、外部共有ダッシュボードを表示したり、分析やグラフのスクリーンショットを表示したりできます。画像の最大サイズは 5 MB です。次の形式をアップロードできます。
- .jpeg
- .jpg
- .gif
- .png
- .bmp
- .svg
- .webp
- .ico
- リッチテキストウィジェット: これは完全にカスタマイズ可能なテキストウィジェットです。このウィジェットを使用して、ダッシュボードにセクションヘッダーまたは付随するテキスト を指定します。
- Web ページウィジェット: このウィジェットを使用して、YouTube 動画、公開されているドキュメント、ビジュアルフォースページ、iframe と連携するアプリなど、サードパーティのコンテンツを埋め込むことができます。
メモ: 一部の製品は埋め込みを積極的にブロックしているため、すべてのウェブサイトを埋め込むことができるわけではありません。
画像ウィジェットの設定
画像ウィジェットを設定するには:
- 画像ウィジェットをドラッグアンドドロップします。画像ウィジェット設定ページが表示されます。

- プレビューウィンドウの 中央にあるプラスアイコンをクリックして画像を追加します。ダイアログボックスが表示されます。
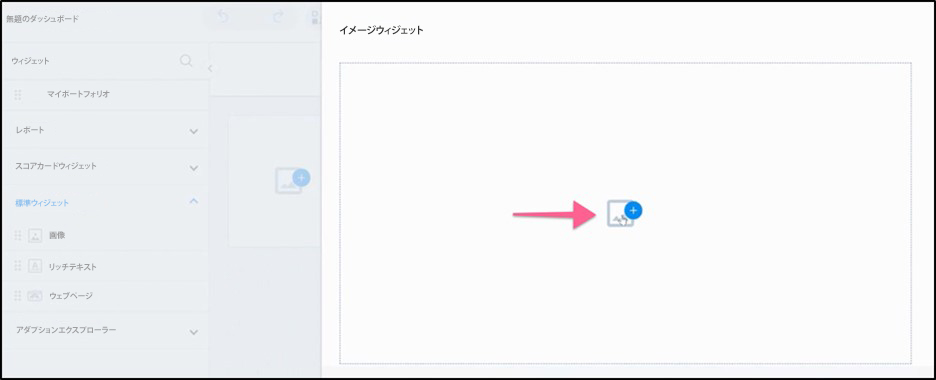
- アップロードする画像の場所に移動し、画像を選択します。
- 選択した画像がプレビューウィンドウに表示されます。「ボックスに合わせる」チェックボックスをクリックします。これにより、アスペクト比が崩れ、画像がボックスのサイズに強制的にフィットします。
- 「保存」をクリックします。
- [キャンセル] をクリックして終了し、イメージウィジェット設定ページで行ったすべての変更をキャンセルします。
リッチテキストウィジェットの設定
リッチテキストウィジェットを設定するには:
- リッチテキストウィジェットをドラッグアンドドロップします。リッチテキストウィジェット の設定ページが表示されます。
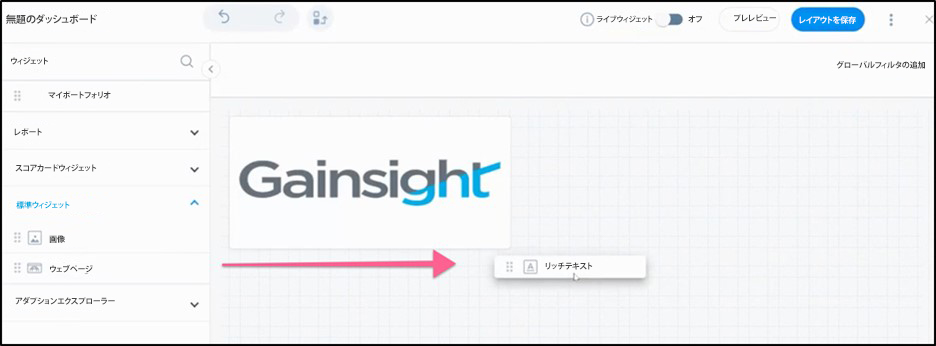
- 必要に応じて、セクションヘッダー、概要、ダッシュボードの簡単な情報などの必要な情報を入力します。
- 保存」をクリックします。
.jpg?revision=1)
Web ページウィジェットの設定
ダッシュボードで Web ページウィジェットを設定するには:
- Web ページウィジェットをドラッグアンドドロップします。Web ページウィジェット の設定ページが表示されます。
.jpg?revision=1)
- 「URL を入力してください」テキストボックスに Web ページの URL を入力します。埋め込まれたコンテンツがプレビューウィンドウに読み込まれます。
- 「保存」をクリックします。
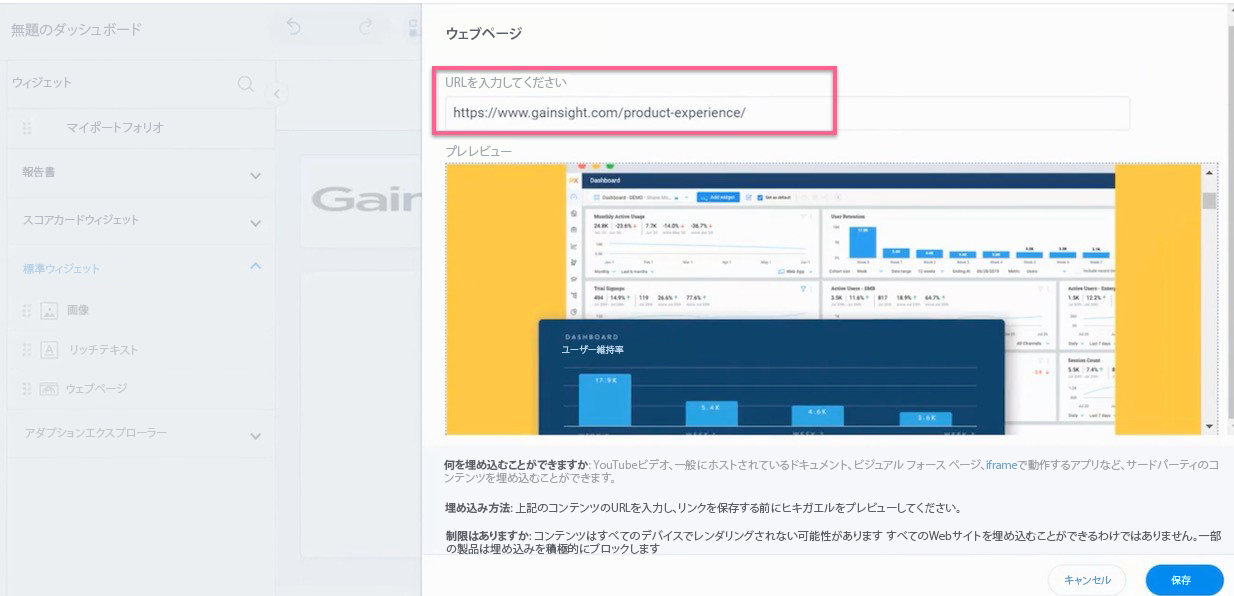
メモ: Tableau ダッシュボードをダッシュボードビルダーに埋め込むには、「?」の後に次のテキストを追加します。「:
&:embed=y&:showVizHome=no&:embed=true
詳細については、Tableau の「ダッシュボードの埋め込み」および「iFrameにおけるTableauの公開画面埋め込み」の記事を参照してください。
Report
レポートドロップダウンリストには、 レポートビルダーで作成されたレポートを含むすべてのフォルダーが表示されます。
レポートウィジェットの設定
ダッシュボードでレポートを設定するには:
- 「レポート」ドロップダウンをクリックします。
- フォルダーから、必要なレポートにアクセスします。

- レポートを左側のペインからレイアウトペインにドラッグアンドドロップします。追加すると、レポートのメタデータが自動的に読み込まれることがわかります。
- (オプション) 読み込まれたレポートをクリックすると、 ドリルダウンレポートが表示されます。
- (オプション) レポートを編集するには、 編集アイコンをクリックします。レポートを編集できるレポートビルダーページに移動します。
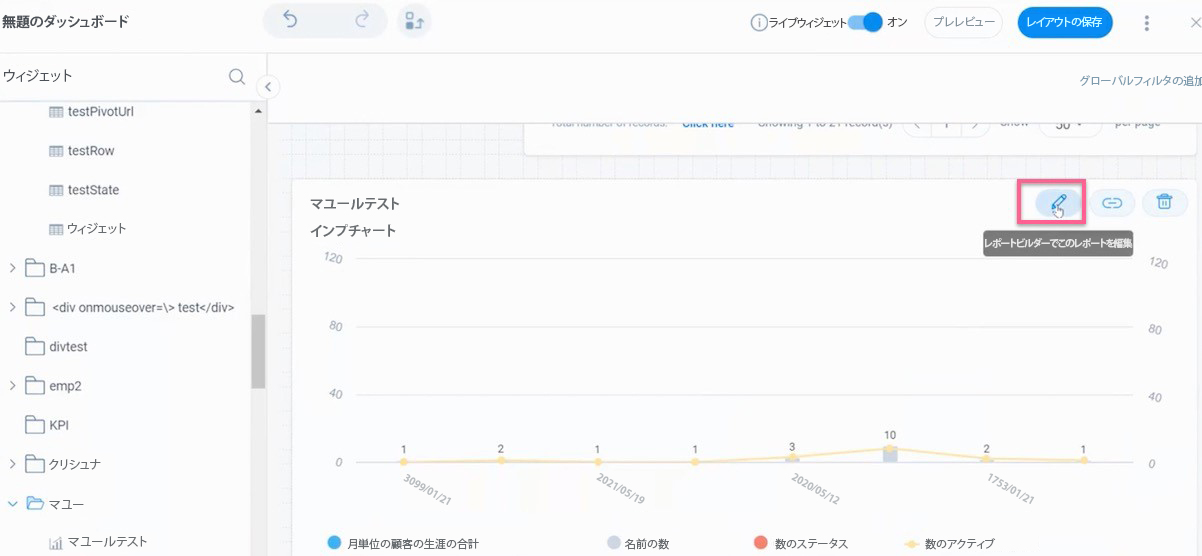
- (オプション) レポートタイトルを URL にリンクします。
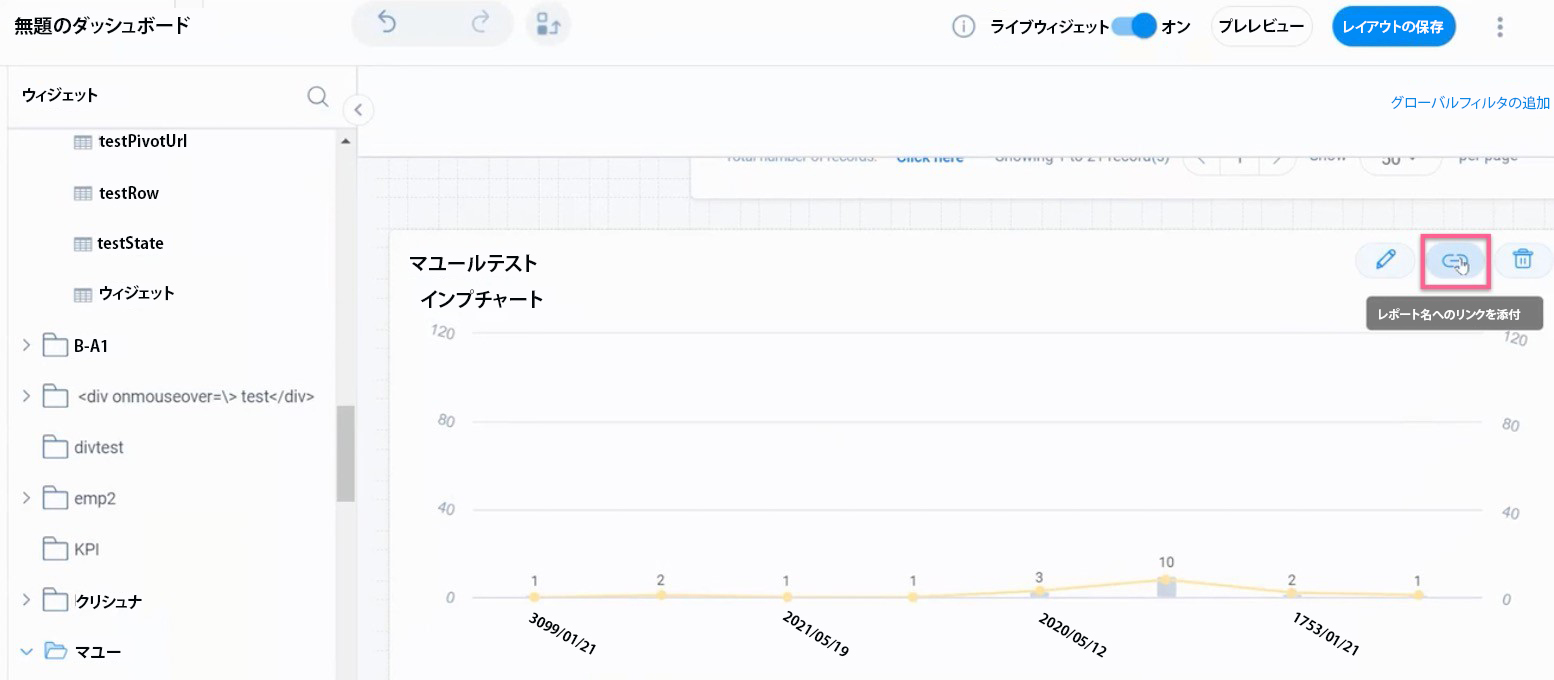
- レポートウィジェットのハイパーリンクアイコンをクリックします。
- URL リンクを [ナビゲーション URL] テキストボックスに貼り付けます。
- 「保存」をクリックします。これで、レポートのタイトルが URL にリンクされました。
- レポートのタイトルをクリックして、 リンクされた URL に移動します。
スコアカードウィジェット
スコアカードウィジェットのドロップダウンには、スコアカードで作成されたすべての習慣レポートと一括編集 レポートが表示されます。
- 習慣レポート: スコアカードの習慣レポートを使用すると、カスタマーヘルススコアをレビューできるようになります。このレポートは、構成済みの評価スキームを参照しながら、スコアトレンドを表示します。
- レポートの一括編集: スコアカード一括編集レポートを使用すると、複数の会社やリレーションシップのヘルススコアを表形式で一度に表示できるようになります。
ダッシュボードでスコアカードウィジェットを設定するには:
- 「スコアカード・ウィジェット」ドロップダウンをクリックします。
- 「習慣レポート」または「レポートの一括編集」 フォルダーから、必要なレポートにアクセスします。

- この記事の「レポートウィジェットの設定」セクションの手順 3 ~ 6 を実行します。
スコアカード・ウィジェットの作成方法の詳細については、「スコアカード・ウィジェットの概要」 を参照してください。
アドプション エクスプローラーウィジェット
アドプション エクスプローラーのドロップダウンリストには、ダッシュボード設定ページで作成されたすべての使用状況レポートウィジェットが表示されます。
ダッシュボードでアドプション エクスプローラーウィジェットを設定するには:
- 「アドプション エクスプローラー」ドロップダウンをクリックします。

- ウィジェットを左側のペインからレイアウトペインにドラッグアンドドロップします。
- [レイアウトを保存] をクリックします。
メモ: 必要に応じて、プレビューモードで次のアクションを実行することもできます。
- ウィジェットのレポートドロップダウンから、必要な使用状況レポートを選択します。
- 「All Usage Date」ドロップダウンをクリックして、使用状況データの期間を選択します。
- [拡大] ボタンをクリックすると、その使用セクションが拡大表示されます。
- 「ビジュアライゼーションを変更」をクリックして、必要なビジュアライゼーションタイプを選択します。
- 縦に並んだ3つのドットメニ ューをクリックして、レジェンドを切り替えたり、ウィジェットデータをエクスポートしたりします。
リニューアルセンターウィジェット
リニューアルセンタードロップダウンには、リニューアルセンターで利用できるすべてのウィジェットが表示されます。ウィジェットをダッシュボードレイアウトペインにドラッグアンドドロップできます。選択したウィジェットは、ダッシュボードレイアウトが保存されると表示されます。
次のウィジェットから選択できます。
- 更新指標: 簡単に参照できるように、更新予測、総更新数、純更新数などの更新指標が要約されています。
- リニューアルウォーターフォール: 選択した期間内の更新関連のインサイトがグラフ形式で提供されます。グラフには、実際の値と予測値の両方が表示されます。
- チャーンチャート: チャーンデータを円グラフで表示します。
- 健康状態別の更新期限: これにより、経営幹部は、特に不整合がある場合に、健全性と予測のカテゴリーという観点から更新内容を理解できます。
- 更新延期: 更新期日の後に完了日が設定された商談が分類されて表示されます。
リニューアルセンターウィジェットの詳細については、リニューアルセンターユーザーガイドの記事を参照してください。
My Portfolioウィジェット
このウィジェットは、すべての会社と関係を 1 か所に一覧表示することで、CSM がアカウントを管理するのに役立ちます。My Portfolio ウィジェットを標準ウィジェットセクションからドラッグアンドドロップして、レイアウトに追加します。エンドユーザー向けに「会社」タブと「関係」タブを表示または非表示にできます。
メモ: このウィジェットでは、ダッシュボードのグローバルフィルターを作成することもできます。
マイポートフォリオウィジェットを設定するには:
- マイポートフォリオウィジェットをレイアウトにドラッグアンドドロップします。
- 設定アイコンをクリックします。
- 「会社」タブをクリックし、「会社記録を表示」トグルを有効にします。このトグルが有効になっていない場合、「会社」タブは「My Portfolio」ウィジェットの CSM に表示されません。
- [リレーションシップ] タブをクリックし、[リレーションシップレコードを表示] トグルを有効にします。このトグルが有効になっていない場合、「リレーションシップ」タブはマイポートフォリオウィジェットの CSM に表示されません。
- トグルを有効にすると、検索バーを使用して、「会社」または「関係」タブに既に追加されているフィールドを探すことができます。
- [会社] または [関係] タブに新しいフィールドを追加するには、[会社/リレーションシップ] タブの [フィールドの追加] をクリックします。
- 追加するフィールドを選択します。
- 「適用」をクリックします。
- (オプション) 任意のフィールドを編集可能にするには、「編集可能」列の下にある該当するチェックボックスを選択します。
- (オプション) フィールドを削除するには、そのフィールドにカーソルを合わせます。表示される削除アイコンをクリックします。
- 保存」をクリックします。
ウィジェットの編集/サイズ変更/再配置/削除
レポートとウィジェットを要件に基づい て編集 、サイズ変更、再配置、削除できます。
- ウィジェットまたはレポートを編集するには、編集アイコンをクリックします。それぞれのウィジェットまたはレポート設定ページが表示されます。
- ウィジェットまたはレポートのサイズを変更するには、右下隅にあるウィジェットまたはレポートを押したままドラッグします。ウィジェットとレポートは本質的に応答性が高いため、サイズに合わせてデータをサイズ変更すると同時に表示できます。
- ウィジェットまたはレポートをレイアウトペインに追加した後に再配置するには、ウィジェットを押したままレイアウトペイン内の任意の場所にドラッグします。
- ウィジェットまたはレポートを削除するには、ゴミ箱アイコンをクリックします。
その他の機能
ダッシュボード設定ページでは、次の追加機能を実行できます。
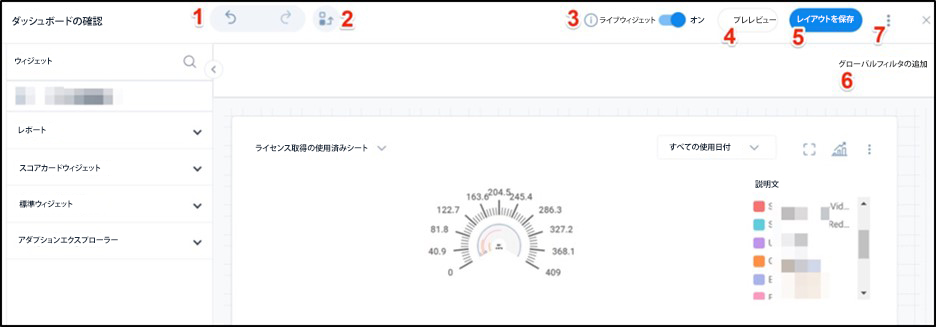
- 元に戻す/やり直す: ダッシュボードの設定中に実行したアクションを元に戻したり、やり直したりするのに役立ちます。元に戻す操作は 5 回まで実行できます。
- 自動整列: ウィジェット間のスペースを減らすことで、レイアウトペイン内のウィジェットを自動的に配置できます。
- ライブウィジェット: ウィジェットのレンダリングは、Live Widget トグルスイッチを使用して有効にできます。ウィジェットのレンダリングが有効になっていない場合、次の詳細がウィジェットに表示されます。
- Web ページウィジェット: リンクされた URL が表示されます。
- レポート: ウィジェットには次の詳細が表示されます。
- ソースタイプ:MDA またはSalesforce。
- オブジェクト: レポート設定ステージでソースオブジェクトが追加されました。
- 見せて: ARR、MRR、名前などのフィールド、またはレポート設定段階で追加されたその他のフィールド。
- グループ別: ステージ、業種などのフィールド、またはレポート設定ステージに追加されたその他のフィールド。
- 使用状況レポート: ウィジェットには次の詳細が表示されます。
- プロジェクト:養子縁組エクスプローラープロジェクトの名前。
- レイアウト: レイアウトの名前。
- ウィジェット: ウィジェットの名前。
メモ: 構成ページでウィジェットのレンダリングをオフにしても、ダッシュボードページのダッシュボード表示には影響しません。
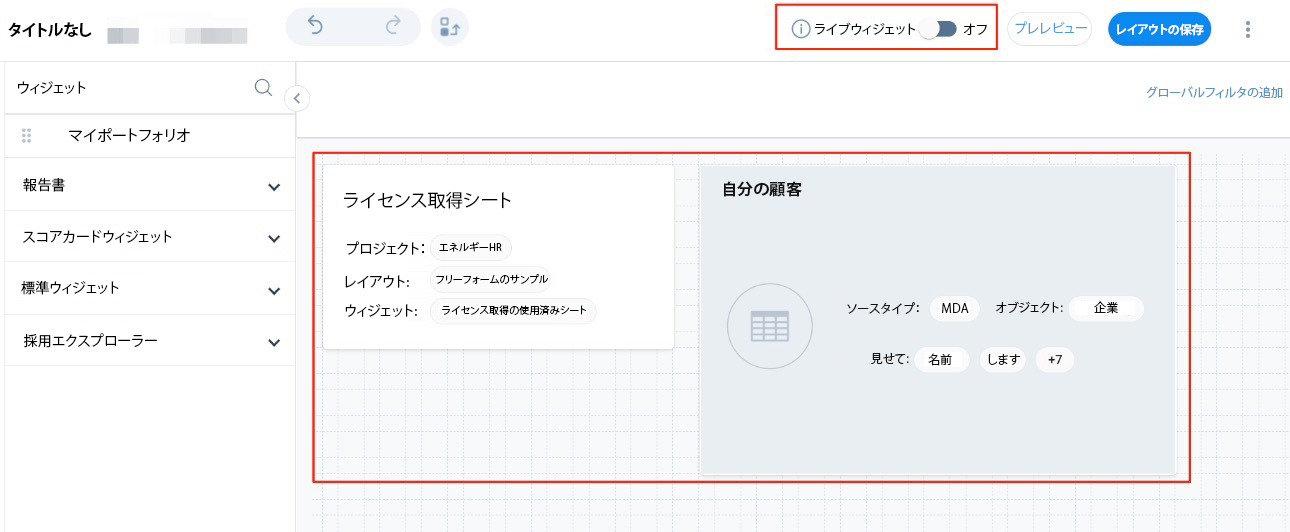
- プレビュー:「プレビュー」 アイコンをクリックします。プレビューページには、ダッシュボードを表示するための3つの異なる解像度(タブレット、ラップトップ、モニター)が表示されます。「レイアウトビルダーに戻る」をクリックして、ダッシュボードレイアウトページに戻ります。
メモ: プレビューは、ダッシュボードレイアウトが保存されている場合にのみ有効になります。 - [レイアウトを保存] をクリックします。レイアウトに空白がある場合は、[名前を付けて保存] (レイアウトにスペースを入れて保存) または [調整して保存] (スペースを自動調整) できます。レイアウトに空白がない場合は、「ダッシュボードを保存」ページが表示されます。
- ダッシュボード名: 「ダッシュボード名」テキストボックスにダッシュボードの名前を入力します。
- フォルダを選択: デフォルトでは、[未分類] フォルダが選択されています。
メモ: または、「フォルダを選択」ドロップダウンリストからフォルダのリストを選択して、保存する特定のフォルダを選択することもできます。 - 説明 (オプション): 必要に応じてダッシュボードの説明を入力します。
- [保存] をクリックします。
- グローバルフィルタの追加: 「ダッシュボード」タブにグローバルフィルターを追加します。フィルターは、ダッシュボードの 1 つ以上のレポートに適用できます。グローバルフィルターを追加する方法の詳細については、「その他のリソース」 セクションの「ダッシュボード用グローバルフィルター」の記事を参照してください。
- 3つの縦のドットメニュー:縦に並んだ3つのドットメニューは、ダッシュボードレイアウトが保存されている場合にのみ有効になります。縦に並んだ3つの縦のドットメニューを使用して、次の機能を実行します。
- クローン: 既存のダッシュボードレイアウトを複製するには、「複製」をクリックします。[ダッシュボードを保存] ウィンドウが表示されます。上記の手順を繰り返してダッシュボードを保存します。
- 削除: 既存のダッシュボードレイアウトを削除するには、[削除] をクリックします。
- シェア: ダッシュボードを共有するには、「共有」をクリックします。「ダッシュボードの共有」ページが表示されます。
- + 新しいダッシュボード: 新しいダッシュボードを作成するには、+ 新しいダッシュボードをクリックします。
- クリアステート: 現在のダッシュボードのすべてのユーザーの状態保持を解除するには、「状態をクリア」をクリックします。
ダッシュボードの共有
Gainsightのダッシュボードを頻繁にチェックする場合、またはダッシュボードを同僚やマネージャーに送信したい場合は、Gainsightのダッシュボード共有機能を使用することをお勧めします。この機能により、ダッシュボードを PowerPoint プレゼンテーションとして、電子メールに添付して、または電子メールのリンクとして、特定のスケジュールで送信できます。(エンドユーザーは、「ダッシュボード」タブから社内のGainsightユーザーにダッシュボードをメールで送信することもできます。
ダッシュボードを共有するには:
- ダッシュボードページに移動し、ドロップダウンリストから必要なダッシュボードを選択します。
メモ:
- ホームページに表示されるダッシュボードは、管理者が作成した元の状態です。受信者はダッシュボードを元の状態で受け取ります。
- ダッシュボードページでレポートに加えた変更は、共有する前に保存する必要があります。
- 共有 アイコンをクリックします。「ダッシュボードの共有」ページが表示されます。
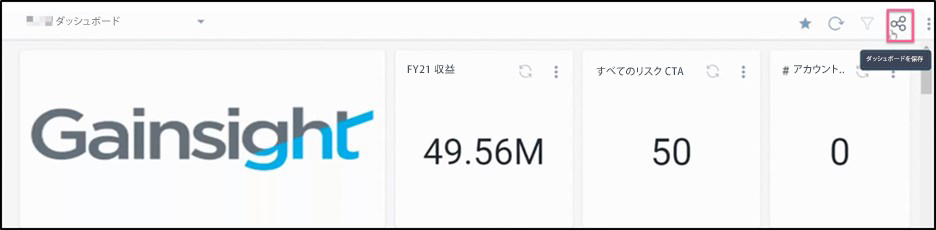
- 「ユーザーを選択」テキストボックスに受信者の名前を入力します。
メモ:
- ダッシュボードを電子メールで受信するには、受信者を Gainsight ユーザーとして Gainsight ユーザーオブジェクトに追加する必要があります。
- ユーザーのリストには複数の受信者を追加できます。
- 「件名」フィールドに詳細を入力します。
- (オプション)「メモ」フィールドに詳細を入力します。
- 「共有」ドロップダウンリストから、「リンク」または「PPT」を選択します。
- ダッシュボードをリンクとして共有すると、次のセクションが可能になります。
重要: 以下の手順は、ダッシュボードを PPT として共有する場合には適用されません。以下の手順をスキップして、次のステップに進むことができます。
- ドメインを選択: 「ドメインの選択」 ドロップダウンから、お好みのドメインを選択します。
- OTP 検証を有効にする: OTP 検証を有効にするには、「OTP 検証を有効にする」チェックボックスを選択します。OTP はリンクごとに最大 5 回生成でき、受信者は 3 回再試行できます。
- ダウンロードを無効にする: ユーザーと共有するレポートまたはチャートからのデータダウンロードを制限するには、「ダウンロードを無効にする」チェックボックスを選択します。
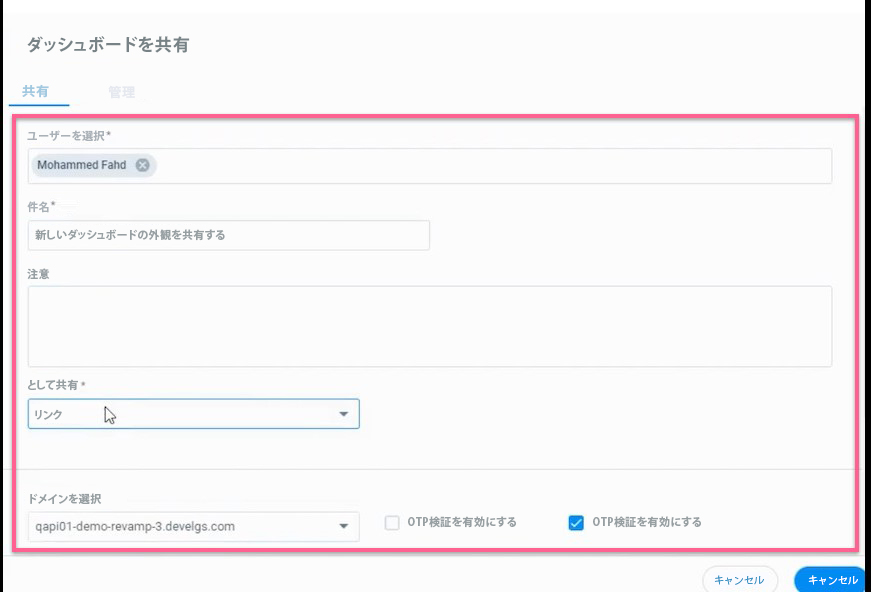
- シェアタイプ: 「共有タイプ」セクションで、「今すぐ共有」または「スケジュール」を選択して共有条件を設定します。
- 今すぐシェア: このオプションを選択すると、ダッシュボードをユーザーとすぐに共有でき、リンクの有効期限も設定できます。
メモ:
- 今すぐシェア: このオプションを選択すると、ダッシュボードをユーザーとすぐに共有でき、リンクの有効期限も設定できます。
- デフォルトでは、リンクは 120 日で期限切れになるように設定されています。「有効期限の設定」テキストボックスから、必要に応じて有効期限を設定します。
- ダッシュボードを PPT として共有する場合、有効期限は適用されません。
- スケジュール: 必要なスケジュールタイプを選択します。
- 毎日: ダッシュボードを毎日ユーザーと共有するには、[平日 (月~金)] または [毎日] を選択します。
- 毎週: 1 週間のうちでダッシュボードを共有したい日を選択します。
- 月単位: 希望する月の日付または曜日を選択して、毎週共有するようにスケジュールします。
共有をスケジュールするには:
- 毎日、毎週、または毎月のいずれかを選択します。
- [開始日] と [終了日] を選択します。
- 「時間の選択」テキストボックスに時間を設定します。
- タイムゾーン地域を選択します。
- 「共有」をクリックします。
メモ:
- ダッシュボードの所有者または管理者がダッシュボードの共有設定を変更するたびに、CSM は最新の変更を反映するためにダッシュボードを再度共有する必要があります。
- ダッシュボードの設定中に管理者が適用したグローバルフィルターは、共有ダッシュボードでも適用されます。受信者はグローバルフィルターを追加することはできませんが、ロック解除されたフィルターのフィルター値は変更できます。
共有ダッシュボードの詳細については、「ダッシュボードの共有」の記事を参照してください。
管理者設定
ダッシュボードの管理者関連の設定は次のとおりです。
設定オプション
設定ページに移動すると、次のオプションが表示されます。
[一般設定]
一般設定タブでは、管理者は次の設定を構成できます。
- ウィジェットの遅延読み込みを有効にする: ダッシュボードへのウィジェットの遅延読み込みを有効にします。これにより、ダッシュボードページに表示されているウィジェットだけが読み込まれるようになり、ダッシュボードページの初期読み込み時間が短縮されます。画面に表示されるウィジェットの数は、画面の解像度によって異なります。
例えば: 10 個のウィジェットを含むダッシュボードがあり、遅延読み込みオプションを有効にしているとします。画面の解像度に応じて、表示されるウィジェットは 2 つだけです。最初は、下にスクロールするとそれらのウィジェットだけが読み込まれ、他の 2 つのウィジェットも読み込まれます。 - タイムアウト期間: ウィジェットをロードするためのタイムアウト期間を割り当てます。タイムアウト期間は、ダッシュボードがウィジェットをロードするために割り当てる時間を制限します。これは、大量のデータを含むウィジェットの読み込みが遅く、ダッシュボードの全体的な読み込み時間に影響する場合に便利です。
メモ: 設定できる最小タイムアウト期間は 10 秒です。最大タイムアウト時間は120秒です。
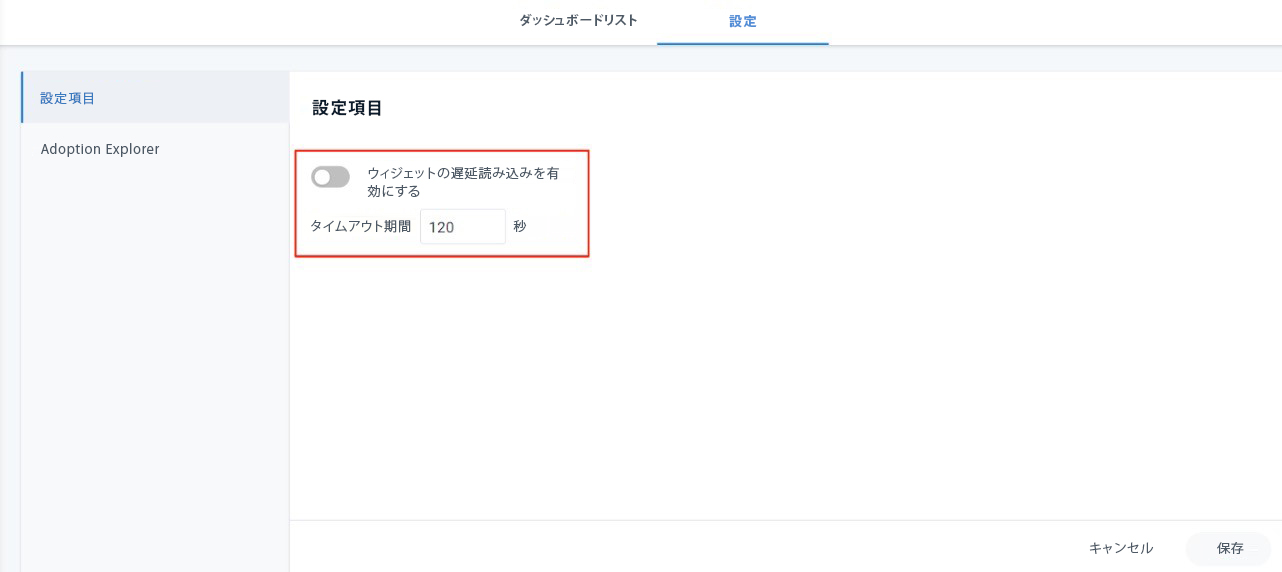
アドプション エクスプローラーウィジェットの設定
「アドプション エクスプローラー」タブで、AE Layoutsの使用状況レポートをウィジェットとしてGainsightダッシュボードに追加します。このセクションでは、ウィジェット名とウィジェットパスのリストも確認できます。
ウィジェットを追加するには、
- Add Widgetをクリックします。
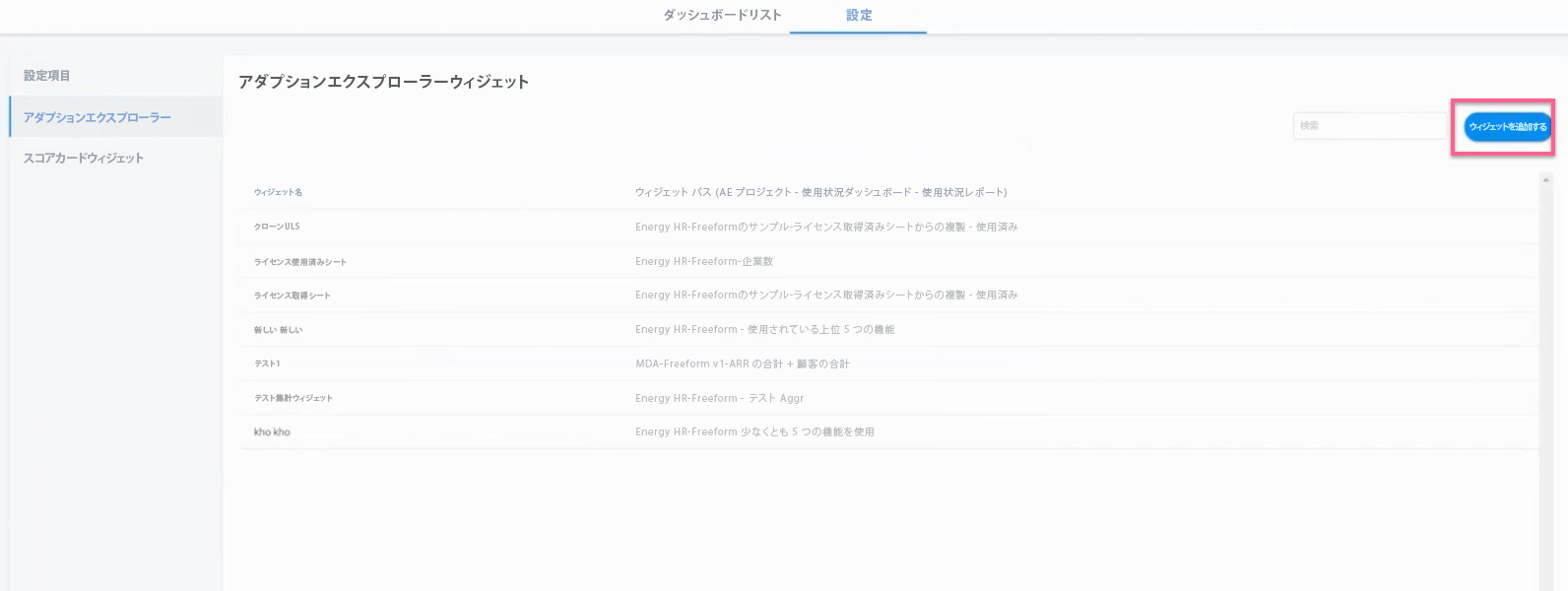
- 「名前を入力」フィールドに、必要に応じてウィジェット名を入力します。
- アドプション エクスプローラープロジェクトのドロップダウンから、必要なプロジェクトを選択します。
- 「プロジェクト」ドロップダウンの「使用状況ダッシュボード」から、必要なフリーフォームダッシュボードレポートを選択します。
メモ: ダッシュボードにウィジェットとして追加できるのは、フリーフォームレイアウトだけです。 - ダッシュボードドロップダウンの使用状況レポートから、必要な使用状況レポートを選択します。
- Previewセクションでは、ウィジェットデータの表示、レポートの選択、時間枠の設定、必要なチャートタイプの選択が可能です。
- 「ウィジェットを追加」をクリックします。
メモ: この選択したウィジェットは、ダッシュボードにデフォルトとして表示されます。ただし、ダッシュボードを閲覧しているユーザーは、ドロップダウンリストからAEレイアウトの他の使用状況レポートを選択できます。
として表示
クリックすると、現在のユーザーの名前が表示されます。「Viewing as」オプションへのアクセスは、ユーザーの権限に基づいて制限されます。権限を割り当てる方法の詳細については、「ダッシュボード権限」の記事を参照してください。
メモ: 名前列以外の列は、必要に応じて並べ替えたり並べ替えたりできます。
ナビゲーション権限
管理者が、管理者以外のユーザーがレポートのリストビューページを表示できるようにするには、ナビゲーション権限を与える必要があります。
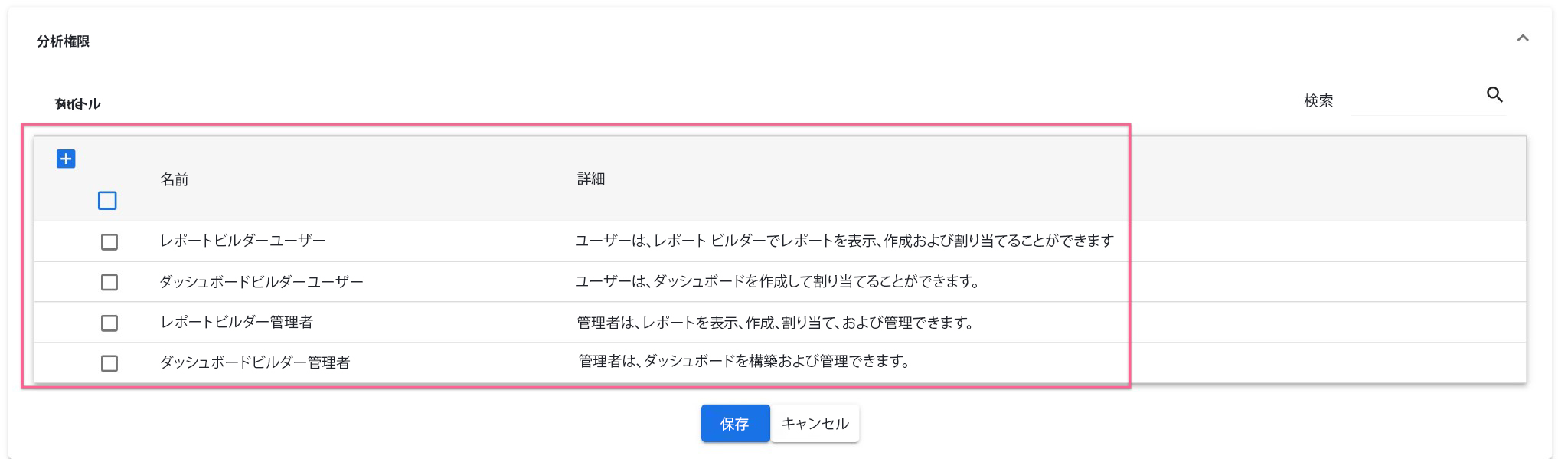
ナビゲーション権限を付与するには:
- [ユーザーと権限] > [権限バンドル] に移動します。
- アクセスを割り当てたい権限バンドルの縦に並んだ3つのドットメニューをクリックします。
- 編集をクリックします。
- 「ナビゲーション権限」セクションに移動します。
- Analytics チェックボックスを選択すると、レポートとダッシュボードにアクセスできます。展開アイコンをクリックして、レポートまたはダッシュボードへのアクセスを選択的に許可します。
- 「保存」をクリックします。

よく寄せられる質問
お客様からよく聞かれるダッシュボード機能に関する質問とその回答の詳細については、レポートとダッシュボードFAQs(Horizon Analytics)の記事を参照してください。ここまたは関連するサポート記事で回答されていない質問がある場合は、support@gainsight.comまでメールでお問い合わせください。改善の提案があれば、Gainsight's Communityに投稿してください。
付録A: 頭字語、略語& 定義
|
用語 |
意味 |
|---|---|
|
管理 |
管理者がGainsightのさまざまな機能/コンポーネントを設定するカテゴリ。 管理と権限モジュールに関する記事の完全なリストについては、ここでをクリックしてください。 |
|
アドプション エクスプローラー |
Gainsight環境での顧客の使用状況データの管理に役立ちます。詳細については、「アドプション エクスプローラーの概要」 の記事を参照してください 。 |
|
チャーン |
解約率は、特定の期間内にサービスの購読を中止したサービスの加入者の割合です。企業が顧客を拡大するには、新規顧客の数で測定する成長率が解約率を上回る必要があります。 |
|
会社のダッシュボード |
指定した時間枠内の会社とそのインスタンス(オプション)に基づいてデータをフィルタリングできます(開始日と終了日を使用)。 |
|
会社利用情報 |
顧客に関連するすべての情報を保存します。次に例を示します。会社名、二次会社名(インスタンス名)、会社とインスタンスの外部ID、顧客タイプ、更新日、会社ステータス、ライセンス総数、使用ライセンス数など |
|
CSMのダッシュボード |
選択した CSM ユーザーによって管理されている企業レコードが表示されます。CSM Users ドロップダウンリストに表示されるユーザーは、Gainsightユーザーオブジェクトから取得されます。 |
|
カスタマー 360 (C360) |
複数のセクションまたはレポートで構成される、個々の顧客を包括的に表示します。Gainsightの任意の画面で顧客名をクリックして、C360にアクセスします。 C360モジュールに関する記事の完全なリストについては、ここをクリックしてください。 |
|
CSM(カスタマー・サクセス・マネージャー) |
CSM(Customer Success Manager)は、主に顧客の問い合わせを処理し、組織の顧客基盤を拡大しようとします。CSM は、ナビゲーションバンドルを介してアクセスを許可されていない限り、管理ページにはアクセスできません。 |
|
ダッシュボード権限 |
管理者は、ダッシュボード権限を使用して、ユーザー/ユーザーグループが 1 つまたは複数のダッシュボードにアクセスできないように制限できます。管理者は、レポートビルダーへのアクセスを制限したり、作成されるすべての新しいアセットのプライバシーを管理したりすることもできます。 |
|
ダッシュボード |
Gainsightタブに表示されるレポートのコレクション。レポートとダッシュボードモジュールに関する記事の完全なリストについては、ここをクリックしてください。 |
|
フリーフォームダッシュボード |
アドプション エクスプローラープロジェクトにロードされたすべての企業のデータの記録が表示されます。たとえば、Company Usage Info オブジェクトにセグメント化された ARR フィールドがあり、ローバンドに該当する会社のリストを知り、必要なビジネスアクションを実行したい場合があります。 |
|
Gainsight管理者 |
Gainsight アプリケーションへの管理アクセス権を持つユーザー。 |
|
Gainsightダッシュボード |
Gainsightタブには、複数のレポートと顧客データのビューを含むカスタムダッシュボード。[管理] タブの [レイアウト] サブタブにダッシュボードが設定されています。 |
|
Gainsightホーム |
Gainsight ホームは、カスタマーサクセスマネージャー(CSM)/アカウントマネージャー(AM)にとって最も重要な洞察とアクションアイテムをすべて一元的に表示するビューです。詳細については、Gainsightホームの概要記事を参照してください。 |
|
Gainsightユーザー |
Gainsightユーザーは、Gainsightにユーザー情報を保存するための標準オブジェクトです。Gainsightは、事前に定義されたマッピングを含む標準フィールドのセットをGS Userオブジェクトに搭載しています。詳細については、Gainsightユーザーオブジェクト の記事を参照してください。 |
|
リレーションシップ 360 |
カスタマー360と同様に、リレーションシップを360度見ることができます。 |
|
レポートビルダー |
10種類以上のレポート視覚化タイプを備えたGainsightの強力なレポートビルダー (例:パイ、バー、ヒートマップなど)。レポートを作成して、C360セクションまたはGainsightホームダッシュボードに表示します。 |
|
セグメントダッシュボード |
これにより、ユーザーは Company と Person Usage Info オブジェクトですでに作成されているセグメント化されたフィールドを使用してフィルター条件を設定できます。たとえば、ARRが高い企業の「ユニークページビュー数の合計」を確認したい場合は、セグメント化されたARRのフィルター条件を「高」に設定できます。 |
|
スーパー管理者 |
スーパー管理者(別名スーパー管理者)は、Gainsight NXTのすべてのページにアクセスできます。特権管理者は、ナビゲーションバンドルを通じて他のユーザーにページへのアクセス権を付与できます。スーパー管理者はユーザーに管理者権限を与えることもできます。 |
|
未分類フォルダー |
これはルールエンジンで使用可能なデフォルトのフォルダです。このフォルダーとは別に、追加のフォルダーを作成できます。 |
|
使用状況レポート |
使用状況レポートは、特定の構成の使用状況データを表示するダッシュボードの主要なアーティファクトです。たとえば、以下の使用状況レポートを追加できます。ページタイトル別の会社の合計ページビュー数、ページタイトル別の個人のページビュー数、企業のARR貢献度、企業のセグメント化されたARRなど。 |
付録 B: 関連マニュアル
|
# |
文書名 |
バージョン番号 |
場所 |
著者 |
|---|---|---|---|---|
|
1 |
について |
新規 |
スネハ |
|
|
2 |
管理者ガイド |
新規 |
スネハ |
|
|
3 |
ユーザーガイド |
新規 |
スネハ |
|
|
4 |
FAQ |
新規 |
スネハ |
製品ドキュメント[パッケージング]
<コンテンツ>
マニュアルのフィードバック
インターネットで製品マニュアルを読んでいる場合は、サポートウェブサイトで技術コメントを送信することができます。
コメントを docs@gainsight.com にメールで送信できます。
ご意見ありがとうございました。