タイムラインクイックスタートガイド
概要
タイムラインは顧客の正式レコードです。このことにより、ユーザーは顧客とのインタラクションに関する情報を記録することができ、さらにCSMはインサイトを迅速に収集し、アクションを起こすことができます。Customer 360ページのタイムラインビューでは、ユーザーは顧客のライフサイクルの中で顧客インタラクションを追跡するのに役立つアクティビティを記録し、表示することができます。
事業事例:
- 毎週、すべての顧客ステータスや最近のイベントを更新します。
- 顧客履歴に記録されるべき顧客とのすべてのメール、通話、または会議を、対応するメモとともに文書化します。
- 所有権の移転や新しい所有者が現れたとき、タイムラインは新しい所有者がすぐに理解できるように、豊富なコンテキストで簡単に消化できる履歴を提供することができます。
- エグゼクティブスポンサーまたはリーダーが顧客と面談した場合、タイムラインを確認して顧客履歴とコンテキストを理解することができます。
- アクティビティの下書きを作成し、会議のアジェンダを追加します。会議中は、同じリストを使用して会議を誘導し、メモの取り方の効率性を高めます。(会議前にチームが見られるように、アクティビティを「記録」しておく。)
- 組織がEvernoteなどの外部のメモ帳を使用している場合、C360のGainsightユーザー全員が情報を見ることができるため、タイムライン機能は優れた代替手段となります。
機能の説明と利点
タイムラインを利用するメリットは以下の通りです。
- 標準化 - 顧客履歴に関して真実の単一のソースがあることを確かめます。
- コラボレーション - 組織内の他の人が利用できるメモを取ることにより、コラボレーションを促進します。
- 統合 - メモとCTA (Calls to Action) をリンクさせ、顧客の明確な画像を表示することができます。
- ユーザビリティ - 時系列で表示される「フィードスタイル」インターフェースを活用し、顧客履歴を素早く把握します。
- レポート機能 - 顧客インサイトと業務改善を促進するために、アクティビティについて報告します。
- 検索性 - 検索、フィルタリング、表示機能を使用して、アクティビティ情報を迅速に見つけます。
- 柔軟性 - 現在の進捗状況を失うことなく、(CTA詳細ビュー、スコアカード、C/R360、オポチュニティで) いつでもタイムラインクティビティを編集します。
アプリケーションの主な機能は以下の通りです。
- アクティビティからタイムラインまで記録する
- メールアシスト使用によるタイムラインからのメール共有
- 顧客メールをタイムラインアクティビティとして記録する
- Gongアクティビティへアクセスする
- ズームのタイムラインアプリ
制限事項と既知の問題
|
エリア |
欠陥/限界 |
|---|---|
|
タイムラインの設定 |
|
|
アクティビティで選択可能なオプション |
|
システムの制限
システム制限は各Gainsight機能の公平な使用制限であり、これらはすべてのGainsightパッケージに共通です。
|
目的 |
値 |
時間ウィンドウ |
|---|---|---|
|
テナントに作成できるアクティビティの最大数 |
1000万 |
静的 |
|
タイプ別総アクティビティ数 (自動/手動) |
800万 (自動)、200万 (手動) |
静的 |
対象者
|
ペルソナ |
この機能を使用する方法 |
|---|---|
|
管理者 |
CSMがタイムラインを効率的に使用できるようにするためには、管理者がタイムラインを設定する必要があります。たとえば、CSMが外部システムのデータをタイムラインで表示しやすくするために、管理者は統合を設定することができます。 |
|
CSMまたはユーザー |
タイムラインは、最も重要なインタラクションを時系列で保存し、チームメイトや管理部門が顧客の履歴を素早く把握できるようにし、スムーズな管理の移行を可能にし、リーダーがアカウントマネージャーやCSMに単発の更新情報を依頼する必要性を軽減します。 |
前提条件
タイムラインデータへのユーザーアクセスは、権限セットに依存します。ユーザーに特定の会社または関係のレコードを表示する権限がない場合、それらのレコードのアクティビティはタイムラインビューに表示されません。会社レコードにアクセスできても、関連する関係にはアクセスできないユーザーは、会社レベルで記録されたアクティビティは表示できますが、関係レベルで記録されたアクティビティは表示できません。権限設定に関する詳細情報については、権限グループという記事をご参照ください。
タイムラインアクティビティ同期の設定
SFDC組織のOAuthユーザーは、アクティビティ同期を成功させるためには、Gainsight管理者権限を設定させておかなければなりません。SFDCユーザーの権限についての詳細情報は、ユーザー権限とアクセスというSalesforceの記事をご参照ください。
はじめに
このセクションでは、アプリケーションの一般的な初期設定について説明します。このセクションには、次のセクションが含まれています。
タイムライン概要
管理者は、製品内のナビゲーションペインから機能領域にアクセスすることができます。管理者 > タイムラインに移動します。
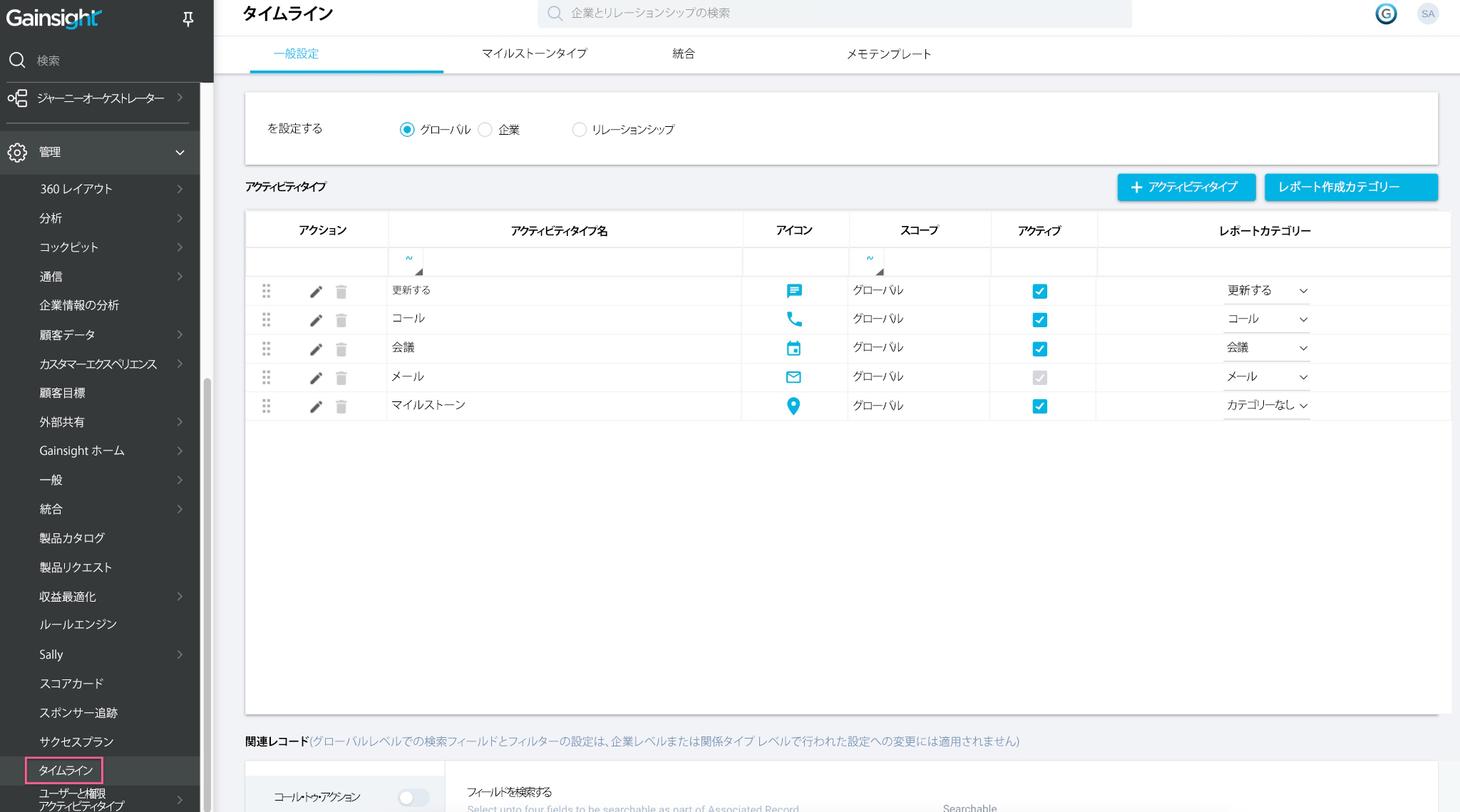
ユーザーは、グローバルナビゲーションペインから タイムラインに アクセスすることができます。
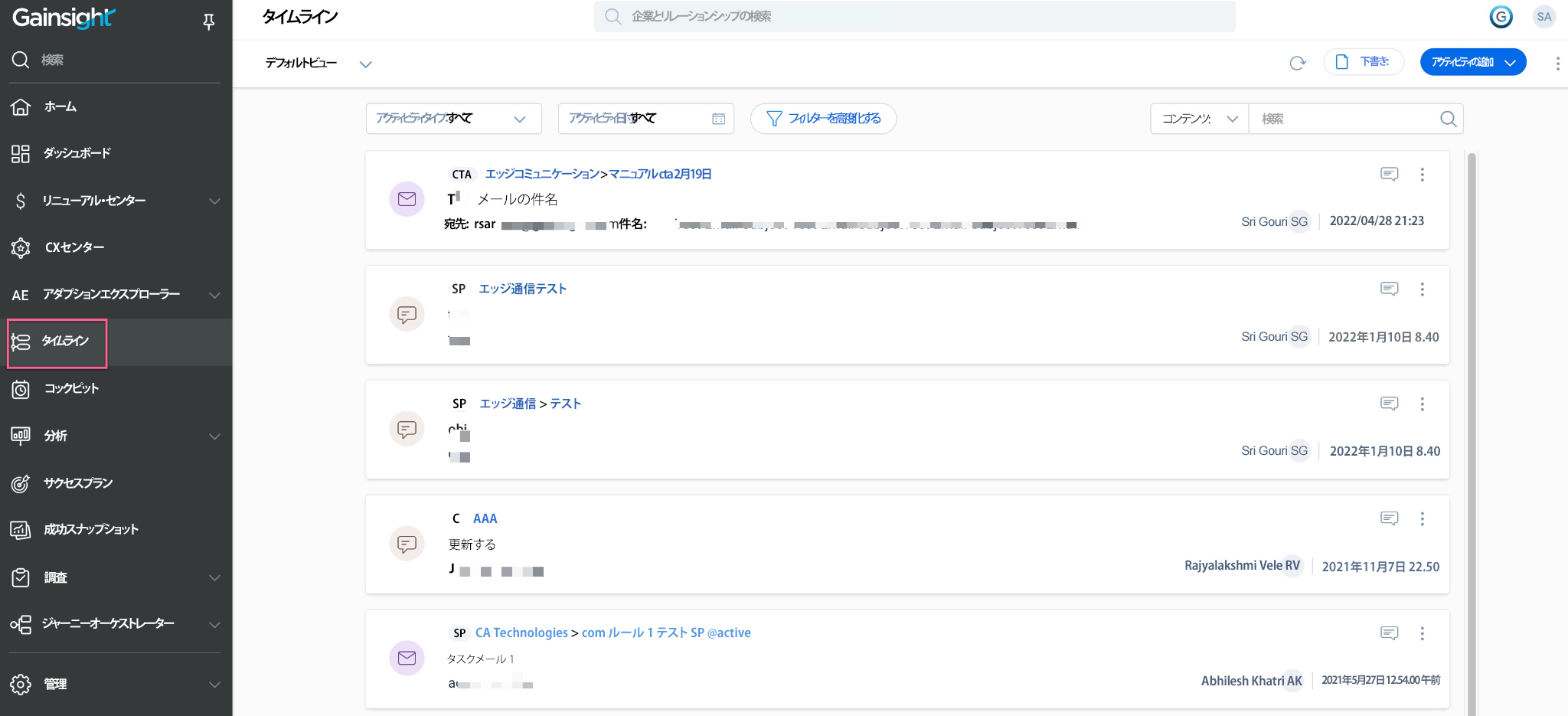
以下のビデオでは、タイムラインのスナップショットがご覧いただけます。
<End-to-End 機能ウォークスルー- 国際的なお客様のための音声付きMP4 ファイル>
管理者設定
このセクションでは、管理者がユーザーのタイムラインを設定する方法について説明します。
タイムライン設定の設定
タイムライン管理者ページの一般設定は、タイムラインの有効化、アクティビティタイプの作成と編集、レポートカテゴリー、その他の設定などさまざまな構成から成ります。アクティビティは、グローバルレベルまたは会社 レベルまたは関係レベルのいずれかで設定できます。
タイムラインの一般設定を構成するには、管理 > タイムライン > 一般設定と移動していきます。管理者は、以下の設定を実行することができます。
Gainsightでは、管理者がタイムラインを以下の3つのレベルで設定することができます。
- グローバル
- 会社
- 関係
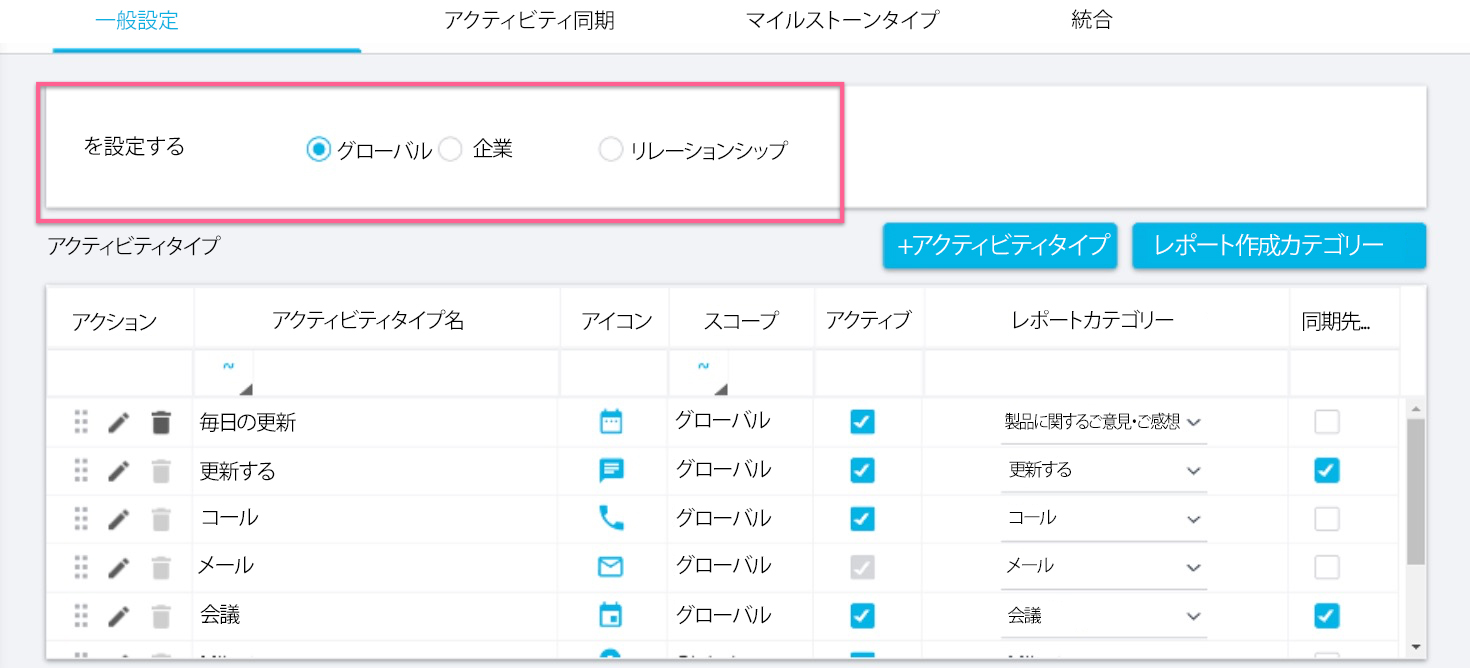
重要:グローバルレベルで設定を設定した場合、会社と関係の両方のエンティティに適用されます。ただし、管理者が会社または関係レベルで設定を設定した場合、その設定はそのエンティティにのみ適用されます。
注意:
- 管理者がアクティビティタイプをグローバルレベルで作成する場合、ユーザーは、会社と関係の両方のエンティティ向けにアクティビティを作成するために、アクティビティタイプを表示できます。
- 管理者が会社レベルでアクティビティタイプを作成する場合、ユーザーは、会社向けのアクティビテを作成するためにのみ、そのタイプを表示できます。
- 管理者が関係レベルでアクティビティタイプを作成する場合、ユーザーは、関係向けのアクティビティを作成するためにのみ、そのタイプを表示できます。関係向けのアクティビティタイプを作成する際には、まず管理者が関係タイプを選択しなければなりません。新しいアクティビティタイプは、選択した関係タイプの下の関係にのみ適用されま す。
アクティビティタイプの設定
アクティビティとは、ユーザーがタイムラインページに記録できるタスクのことです。各アクティビティは、アクティビティタイプが関連付けられています。管理者が関係レベルでアクティビティタイプを追加している場合、関係タイプも選択しなければなりません。
アクティビティタイプを作成する
Gainsightでは、デフォルトで以下の5つのアクティビティタイプが用意されています。アップデート、通話、会議、メール、マイルストーン。管理者はこれらのアクティビティタイプを削除できません。ただし、管理者はこれらのアクティビティタイプに対して、アイコン、レポートカテゴリを変更したり、カスタムフィールドを追加したりすることができます。管理者はアクティビティタイプを、グローバル、会社、または関係の各レベルで作成できます。
アクティビティタイプを作成するには、
- 管理者 > タイムラインに移動します。一般設定により、タイムラインページが最初のタブとして現れます。
- 仕様設定フィールドで、レベル (グローバル/会社/関係) を選択します。
- +アクティビティタイプをクリックします。アクティビティタイプ追加のウィンドウが現れます。
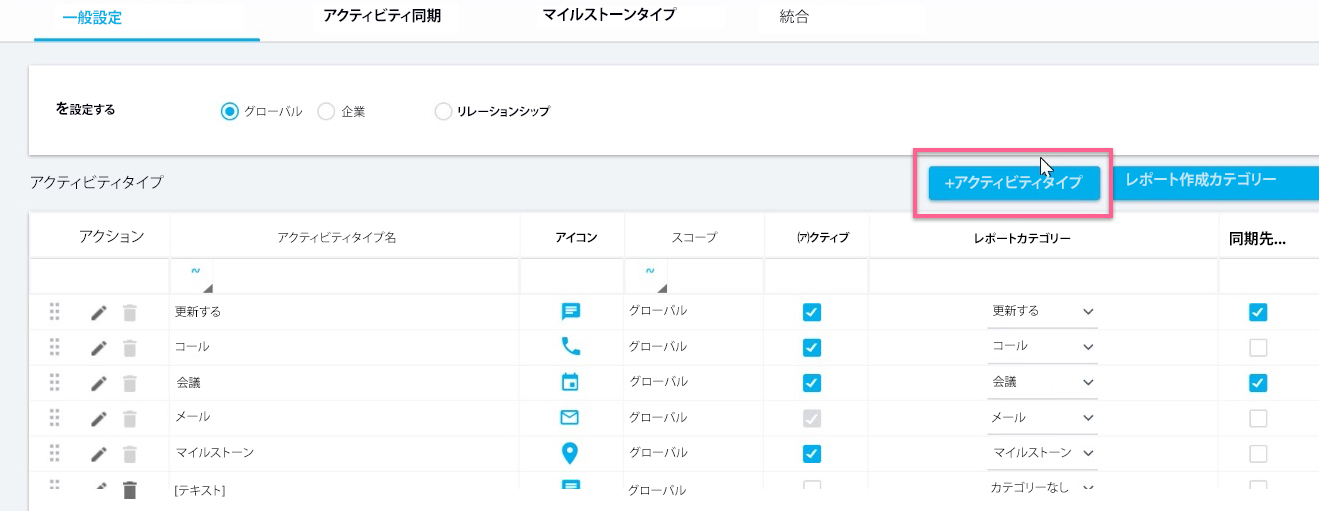
- 以下の詳細を入力します。
- 名前: アクティビティタスクの名前を入力します。
- アイコン選択: ドロップダウンメニューから、アクティビティタイプに合ったアイコンを選択します。
- Salesforceアクティビティへの同期: salesforceアクティビティと同期させたい場合は、このボックスを選択します。
- レポートカテゴリー: ドロップダウンメニューから、アクティビティタイプのカテゴリーを選択します。必要に応じて、管理者は別の報告カテゴリーを作成することもできます。レポートカテゴリーの作成に関する詳細情報については、レポートカテゴリーセクションをご参照ください。
- レイアウトを設定する。詳細情報については、レイアウトの設定セクションをご参照ください。
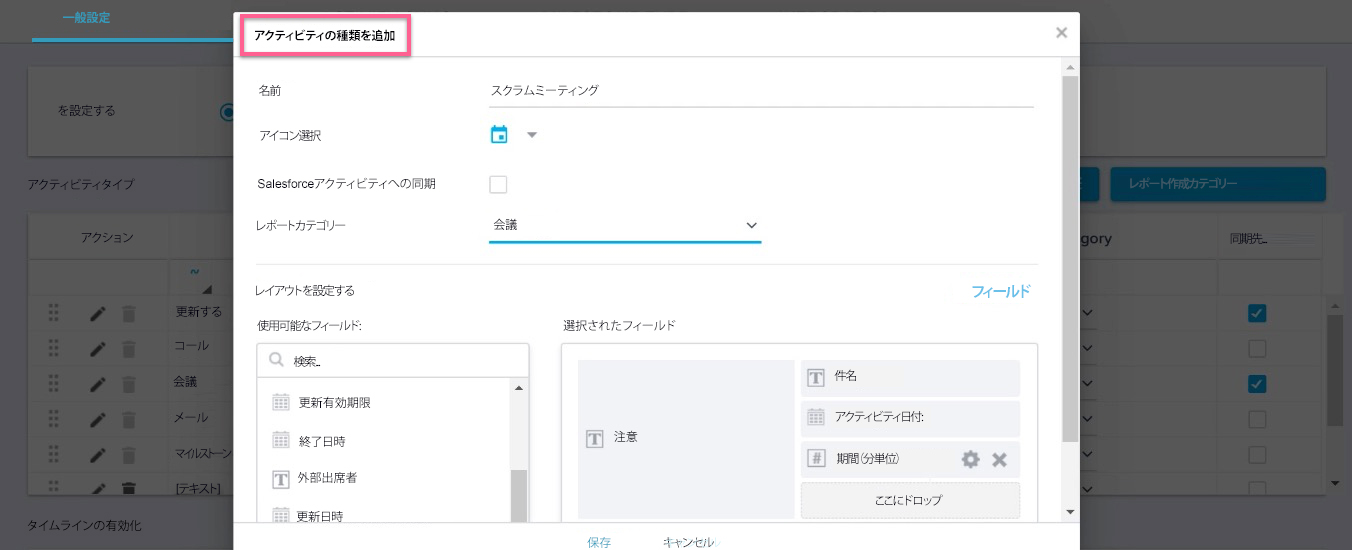
- 保存をクリックします。
レイアウトを設定する
このセクションでは、アクティビティタイプにフィールドを追加する方法を説明します。ユーザーは、これらの各フィールドに値を追加できます。デフォルトでは、 件名、アクティビティの日付、およびメモが必須フィールドとして追加されています。管理者は、これらのフィールドの名前を変更できますが、削除することと非必須とマークすることはできません。
レイアウトを設定するには、
- 利用可能なフィールドセクションから選択されたフィールドセクションに、フィールドをドラッグアンドドロップします。
- フィールド名を変更するか、あるいはフィールドを必須に設定するには、設定 アイコンをクリックします。
注意: 管理者は、デフォルトのフィールド名を変更することはできますが、非必須にすることはできません。 - +フィールドをクリックして、カスタムフィールドを作成します。
- 以下の詳細を入力します。
- フィールドタイプ: フィールドタイプのドロップダウンメニューから、データタイプを選択します。
- ユーザーがそれぞれのフィールドに複数の値を追加できるようにするためには、複数選択ドロップダウン を選択します。
- 小数点ドロップダウンメニューから、使用する浮動小数点値の数を選択します。(数字データタイプを選択した場合のみ適用可能)
- ドロップダウンカテゴリーの名前を入力し、適切なものを選択します。(ドロップダウンおよび複数選択ドロップダウンのデータタイプを選択した場合のみ適用可能)
注意:必要に応じて、こちらをクリックし、データ管理ページから新しいカテゴリーを作成します。ドロップダウンリストの作成に関する詳細情報については、ドロップダウンリストと複数選択ドロップダウンリストの記事をご参照ください。
- 名前: フィールドのラベルを入力します。
- 保存をクリックします。
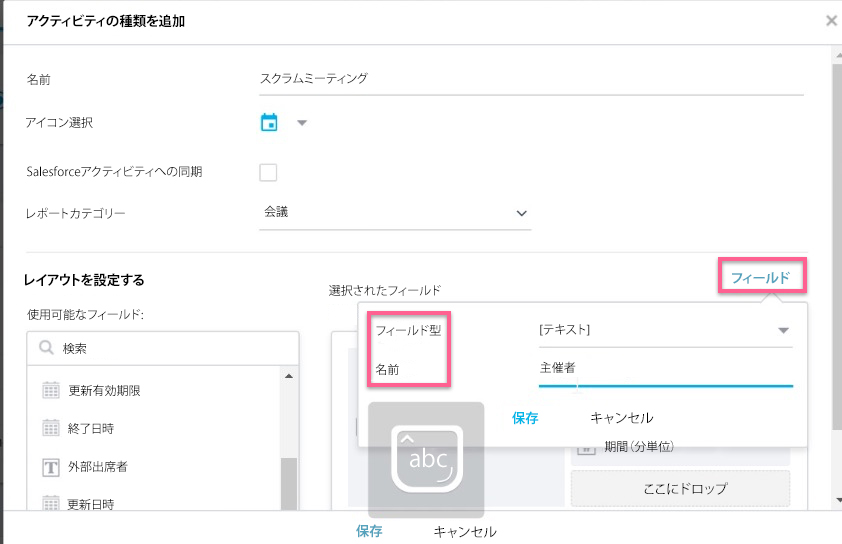
- 保存をクリックして、アクティビティタイプを保存します。
管理者がアクションタイプで実行できるアクションに関する詳細情報については、タイムライン設定の設定の記事をご参照ください。
レポートカテゴリーを作成する
複数の同様のアクティビティタイプがある場合、管理者はそれらを1つのレポートカテゴリーの下にグループ化できます。同様のアクティビティタイプをグループ化すると、レポートやルールを簡単に作成することができます。
ビジネスユースケースの例:1対1の会議、チーム会議、キックオフ、四半期会議などの複数のアクティビティタイプを、会議というレポートカテゴリーにグループ化することができます。
管理者は、レポートカテゴリー機能を使用して、エンティティ間でアクティビティをグループ化することもできます。管理者は、レポートまたはルールを作成し、会議レポートカテゴリーでフィルタリングして、会議タイプのすべてのアクティビティを表示することができます。
重要:管理者は、新しいレポートカテゴリーを、グローバルレベルのアクティビティタイプセクションからのみ作成できます。
レポートカテゴリーを作成するには、
- レポートカテゴリーをクリックします。アクティビティタイプのレポートカテリーのページが現れます。
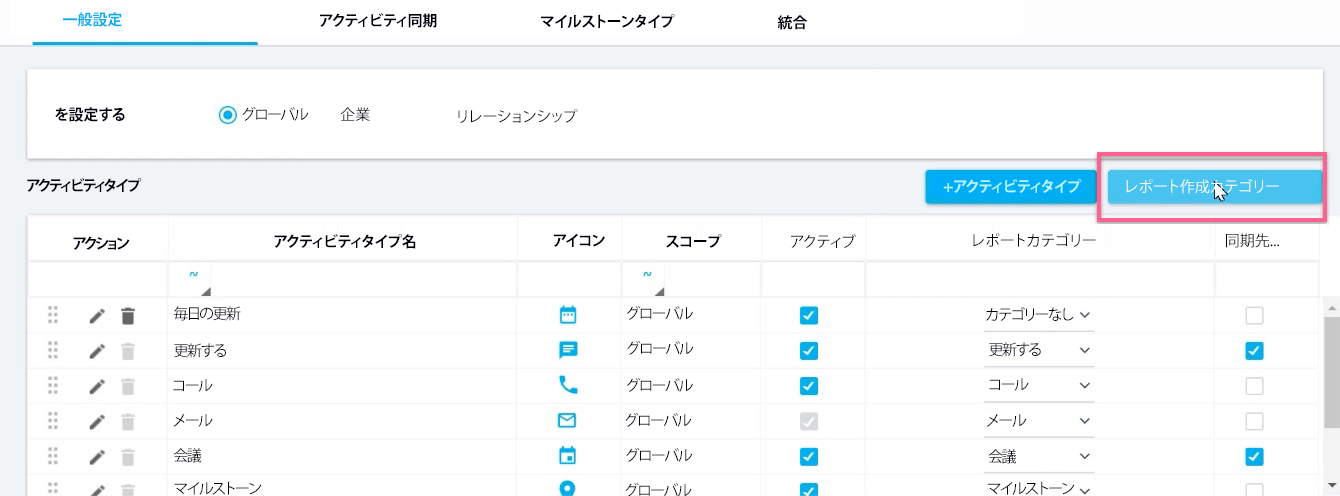
- + カテゴリーをクリックします。
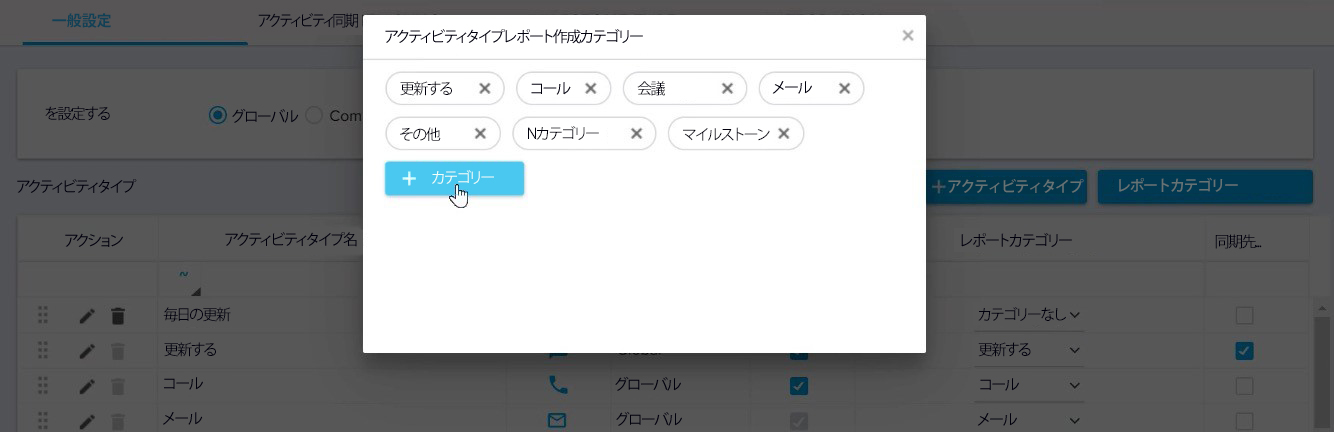
- カテゴリーの名前を入力します。
- チェック アイコンをクリックし、カテゴリーを保存します。
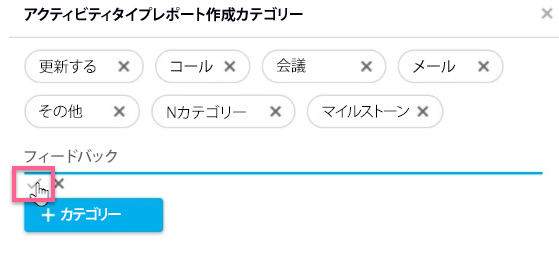
カテゴリーを編集または削除する方法に関する詳細情報については、タイムライン設定の設定の記事をご参照ください。
タイムラインを有効にする
管理者は、さまざまなレベルのさまざまなモジュールでタイムラインを有効化または無効化することができます。
グローバルレベル
管理者は、グローバルレベルでは、タイムラインプライマリータブチェックボックスを選択しなければなりません。これにより、ユーザーに対してグローバルタイムラインが確実に有効になります。

このチェックボックスが選択されていない場合、ユーザーにはグローバルタイムラインページに以下のエラーメッセージが表示されます。
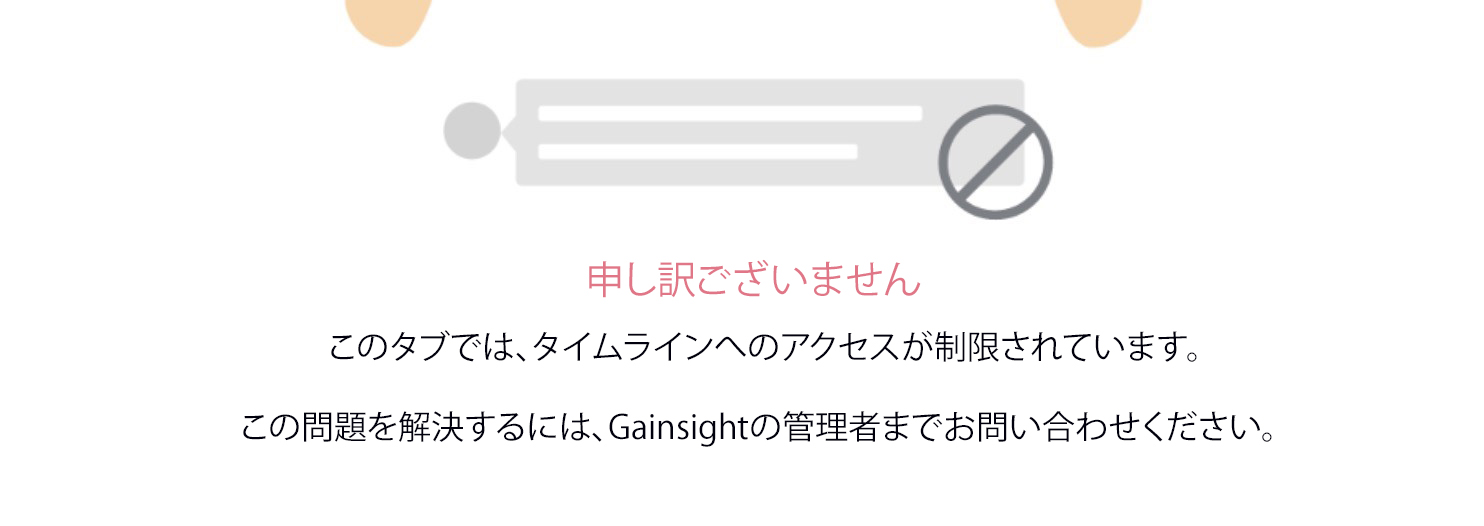
会社レベル
会社レベルでは、管理者が2つの領域でタイムラインを有効化することができます。

C360
管理者がこのチェックボックスを選択した場合、ユーザーはC360ページのタイムラインタブを表示できます。Gainsightでは、管理者がこのチェックボックスを選択して、ユーザーが個々の顧客に対してアクティビティを記録できるようにすることを推奨しています。また、ユーザーはC360のページから、特定の顧客とのアクティビティを時系列で表示することもできます。
コックピット
管理者がこのオプションを選択すると、ユーザーは会社CTA詳細ビューのタイムラインタブを表示できます。これにより、ユーザーが会社のCTAパラメーターの変更をベースに、直接アクティビティを作成できます。
C360のページで関係アクティビティを表示する
管理者は、会社と関係の両方のコンテキストで作成されたアクティビティを表示するように、C360ページを設定することができます。これを実現するには、管理者は顧客タイムラインに関係アクティビティを表示トグルスイッチを有効にしなければなりません。デフォルトでは、このトグルスイッチはオフになっていません。
トグルスイッチは、 グローバルレベルのその他の設定セクションで利用できます。

関連レコードをタイムラインに設定
関連レコードは、管理者がタイムラインのアクティビティを会社、関係、ケース、CTAなど複数のレコードに関連付けるのに役立ちます。これにより、タイムラインアクティビティは、複数の顧客が存在する現実のイベントを正確に表現することができ、ユーザーエクスペリエンスを簡略化できます。
ビジネスユースケースの例:CSMが2人の顧客間のネットワークコールを促進し、メモを取ってタイムラインに添付すると、CSMは、タイムラインの両方のアカウントに現れるタイムラインアクティビティに、両方のレコードを関連付けることができます。これにより、アクティビティを記録するための時間と労力を効率的に軽減できます。
タイムラインでの関連記録
管理者は、次のいずれかの方法を使用して、ユーザーの関連レコード機能を有効にすることができます。
すべてのアクティビティタイプ向けの関連レコードを追加する
すべてのアクティビティタイプ向けの関連レコードを追加するには、
- 管理者 > タイムラインに移動します。
- 関連レコードの導入セクションで、「すべてのアクティビティタイプのフォームに関連レコードフィールドを追加しますか?」の質問に対して、「はい、そうします」を選択してください。
注意:管理者が 「はい」を 選択し、関連 レコードを有効にするをクリックすると、関連レコードフィールドがデフォルトですべてのアクティビティフォームに追加されます。 - 関連レコードを有効にするをクリックすると、有効関連レコードオプションがすべてのアクティビティタイプで有効になります。
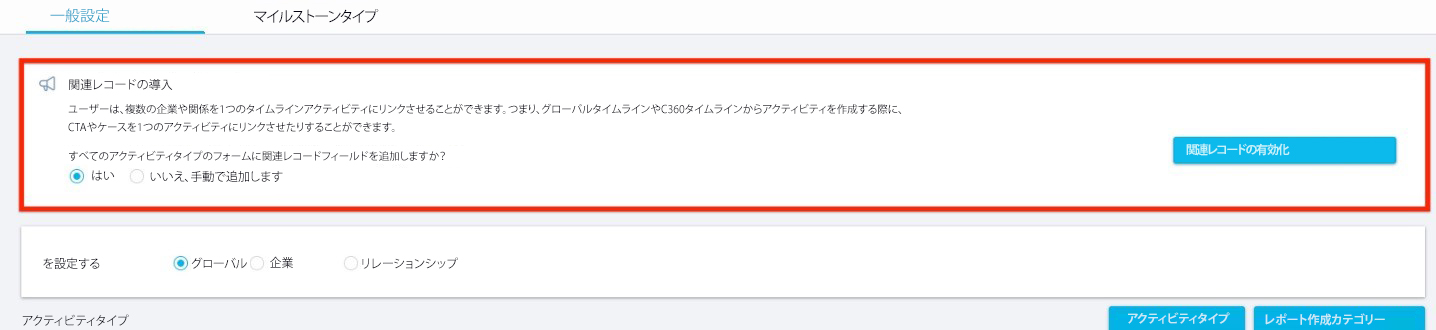
注意:新しいテナント場合、これは1回限りのオプションとなります。管理者は、この機能を初期化する前に、すべてのアクティビティタイプに関連レコードフィールドを追加することを決定できます。初期化された場合、この操作は実行できなくなります。
関連レコードを特定のアクティビティタイプに追加する
管理者は、要件に応じて、すべてにレコードを関連付けすることができるか、もしくは特定のオブジェクトタイプを選択することができます。
関連レコードを特定のアクティビティタイプに追加するには、
- 管理者 > タイムラインに移動します。
- 関連レコードの導入セクションで、「すべてのアクティビティタイプのフォームに関連レコードフィールドを追加しますか?」の質問に対して、「いいえ、私は手動で追加します」を選択してください。
- 関連レコードを有効にするをクリックします。
- アクティビティタイプリストで、任意のアクティビティタイプの編集アイコンをクリックします。
- 選択したアクティビティタイプをベースに、対応する更新編集ウィンドウが現れます。
- レイアウト設定セクションで、関連レコードフィールドを利用可能なフィールドから選択されたフィールドにドラッグアンドドロップします。

- 保存をクリックします。
グローバル/会社/関係のオブジェクトを設定する
関連レコード向けに、さまざまなレベル(グローバル、会社、および関係)で、CTA、ケース、会社、または関係にオブジェクトを設定します。
以下は、管理者が特定レベルでレコードタイプを追加した場合、さまざまなレベルでの影響を説明する条件です。
- グローバル: レコードタイプがグローバルレベルで追加された場合、管理者は、会社と関係の両方のエンティティ向けの関連レコードを作成する場合に、オブジェクトタイプを表示できます。
- 会社:レコードタイプが会社レベルで追加された場合、管理者は、会社エンティティ向けの関連レコードを作成する場合にのみ、そのレコードタイプを表示できます。
- 関係: レコードタイプが関係レベルで追加された場合、管理者は、関係向けの関連レコードを作成するために、そのレコードタイプを表示できます。
関係向けのレコードタイプを作成するためには、まず関係タイプを選択します。新しい関連レコードタイプは、選択された関係タイプに属する関係に適用することができます。
検索フィールドとフィルターを設定する
検索フィールドとフィルターを設定すると、CSMは関連レコードセクションでこれらのオブジェ クトを表示できるようになります。
レコードタイプを追加してフィールドを選択するには、
- 管理者 > タイムラインに移動します。
デフォルトでは、以下のレコードが有効になっています。
- アクションへの呼びかけ
- ケース
- 会社
- 関係
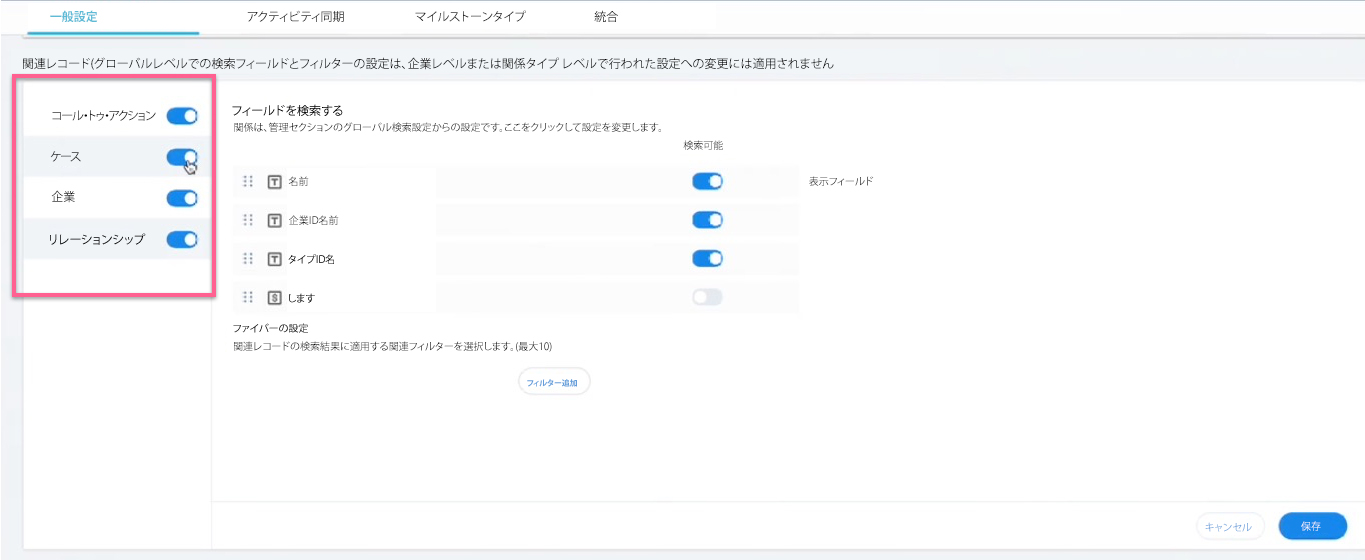
注意:
- 関連レコードのケースは、顧客のテナントでケースオブジェクトが有効になっている場合のみ有効です。
- 顧客のインスタンスにZendesk接続がある場合、ケースオブジェクトも有効になります。
- 管理者には、関連レコードセクションで、上記の レコードをオ フにするオプションがあります。
- 検索フィールドセクションで、必須フィールドをオンに切り替え、関連レコードにおける検索可能なフィールドとしてアクティブにしてください。
注意:管理者が無効化できないデフォルトのフィールドは、以下の通りです。
- 会社:名前
- 関係: 名前と会社ID名
会社と関係が、管理者セクションのグローバル検索設定からどのように設定を引き継ぐかに関する詳細情報については、管理者設定: 会社と関係の設定 (近日公開予定) の記事をご参照ください。
- フィールドの追加をクリックして新しい検索フィールドを追加し、フィールドの選択リストで必要なフィールドを選択します。このオプションは、選択されているフィールドが4つ未満の場合にのみ表示されます。
Gainsightの各フィールに関する詳細情報については、Gainsightオブジェクト用語集の記事をご参照ください。 - (オプション) フィルター設定セクションで、フィルター追加をクリックし、検索可能なフィールドにその他のフィルターを追加します。たとえば、CSMが検索フィールドとして名前を選択した場合、検索値の検索条件をベースに結果が表示されます。
- 保存をクリックします。
注意:
- 検索可能なフィールドの一部として、最大4つのフィールドが選択できます。
- 検索可能なフィールドの横にあるビンアイコンは、特定のフィールドを削除するために使用できます。
手動マイルストーンタイプの設定
マイルストーンは、プロジェクトキックオフ、トレーニング完了、仕組み、四半期ビジネスレビューなど、カスタマージャーニーにおける主要なイベントの追跡に使用できます。管理者はアクティビティとタイムラインのページからマイルストーンタイプを作成でき、ユーザーは、タイムラインページでマイルストーンを作成中に、タイムラインのページでこれらのマイルストーンから1つ選択できます。
マイルストーンタイプは、グローバル、会社、または関係の各レベルで設定できます。
- 管理者がグローバルレベルでマイルストーンタイプを作成する場合、ユーザーは、会社と関係の両方のエンティティ向けにマイルストーンを作成する際に、マイルストーンタイプを表示できます。
- 管理者が会社レベルでマイルストーンタイプを作成する場合、ユーザーは会社のエンティティ向けにマイルストーンを作成する場合にのみ、そのタイプを表示できます。
- 管理者が関係レベルでマイルストーンタイプを作成する場合、ユーザーは、関係向けのマイルストーンを作成する場合にのみ、そのタイプを表示できます。管理者は、関係のマイルストーンタイプを作成する際に、まず関係タイプを選択しなければなりません。新しく作成されたマイルストーンタイプは、選択された関係タイプに属する関係にのみ適用できます。
マイルストーンタイプを作成するには、
- 管理者 > タイムラインに移動します。
- MILESTONE TYPEをクリックします。
- 仕様設定フィールドで、レベル (グローバル/会社/関係) を選択します。
- [NEW(実行)] をクリックします。マイルストーンタイプの追加ウィンドウが現れます。
- 名前フィールドに、マイルストーンタイプの名前を入力します。
- カラーパレットから、色を選択します。
- アクティブチェックボックスを選択して、マイルストーンタイプをアクティブなステータスに設定します。
- 保存をクリックします。
- (オプション) 必要なマイルストーンタイプの編集アイコンをクリックし、マイルストーンタイプを編集します。
- (オプション) 必要なマイルストーンタイプの削除アイコンをクリックし、マイルストーンタイプを削除します。
- (オプション)マイルストーンタイプの順番を変更するには、必要なマイルストーンタイプのドラッグアイコンをクリックし、それを移動させます。
注意:
- スコープ: マイルストーンのレベルは、グローバ ル (アカウントと関係の両方で利用可能) またはローカル (アカウントまたは関係のレベルでのみ利用可能) のいずれかです。
- 順序替え: 管理者は、ドロップダウンリストにおけるマイルストーンの表示順を決定できます。管理者派、アカウントと関係レベルで、ローカルのマイルストーンのみを順序替えできます。グローバルマイルストーンは、ローカルマイルストーンの後にフリーズされます。
マイルストーンは、設定後に、カスタマージャーニーウィジェットに追加することができ、また、マイルストーンの変更は追跡され、表示されます (設定に基づく)。
自動マイルストーンタイプの設定
自動マイルストーンは、 マイルストーンタイプのアクティビティあり、管理者が定義した基準に従って自動的に作成されます。このマイルストーンは、顧客のタイムラインにおける重要なイベントを追跡し、記録するのに役立ちます。マイルストーンは、設定後に、カスタマージャーニーウィジェットに追加することができ、また、マイルストーンの変更は追跡され、表示されます (設定に基づく)。システムで定義された8つの自動マイルストーンがあり、管理者による最小限の設定で有効にすることができます。また、管理者には、カスタム自動マイルストーンタイプを作成するオプションがあります。
システムで定義された自動マイルストーンのタイプ
システム定義による自動マイルストーンタイプは8種類あります。自動マイルストーンタイプを表示するには、管理 > タイムライン > マイルストーンタイプ > 自動マイルストーンタイプに移動していきます。
これらは削除できませんが、管理者によって編集されたり、非アクティブにされることは可能です。それぞれについて、以下に詳しく説明していきます。
|
名前 |
説明 |
|---|---|
|
ステージの変更 |
このマイルストーンにおける変更は、カスタマージャーニーウィジェットの下部バーに表示されます。ステージ情報を格納するフィールドの値に変更が生じた場合、ステージ変更マイルストーンが記録されます。管理者は、マイルストーン設定時に、ステージ情報を格納するフィールドを選択できます。(ウィジェットに表示される) ステージの色は、データ管理ページでドロップダウン値に割り当てられている色と同じになります。 詳細情報については、自動マイルストーンタイプの設定記事のステージ変更セクションをご参照ください。 |
|
ARRの変更 |
このマイルストーンは、会社のARRの変更を追跡します。管理者は、このマイルストーンタイプを編集し、ARRマイルストーンを自動的に記録するルールを設定できます。 詳細情報については、自動マイルストーンタイプの設定記事のARR変更セクションをご参照ください。 |
|
ヘルススコアの変更 |
このマイルストーンタイプは、会社のヘルススコアの変更内容を追跡します。このマイルストーンタイプを設定するためには、スコアカードのスナップショット機能をアクティブにすることが必須です。 詳細情報については、自動マイルストーンタイプの設定記事のヘルススコア変更セクションをご参照ください。 |
|
スポンサー変更 |
このマイルストーンタイプでは、以下のスポンサー更新情報を追跡できます。
詳細情報については、自動マイルストーンタイプの設定記事のスポンサー変更セクションをご参照ください。 |
|
更新情報 |
このマイルストーンは、更新、アップセル、ダウンセルの機会獲得を目的としています。たとえば、更新の機会を獲得した場合は、プラスのマイルストーンが記録されます。更新の機会を失った場合は、マイナスのマイルストーンが記録されます。同様に、アップセルの機会を獲得した場合は、プラスのマイルストーンが記録されます。アップセルの機会が失った場合は、マイナスのマイルストーンが記録されます。 詳細情報については、自動マイルストーンタイプの設定記事のリニューアル変更セクションをご参照ください。 |
|
CSM更新情報
|
このマイルストーンタイプでは、選択したCSM属性の更新情報を追跡することができます。管理者は、会社および関係のオブジェクトにCSM情報を格納するドロップダウンメニューから、任意のフィールドを選択することができます。選択したCSMフィールドの変更は、カスタマージャーニーウィジェットのマイルストーンとして記録されます。 詳細情報については、自動マイルストーンタイプの設定記事のCSM変更セクションをご参照ください。 |
|
NPSの変更 |
会社のNPSスコアの変更内容を追跡します。NPSが高いバンドに移動した場合はプラスのセンチメントマイルストーンが記録され、低いバンドに移動した場合はマイナスのセンチメントマイルストーンが記録されます。このマイルストーンが有効化された後は、現在/今後のNPS値と最後に格納されたNPS値などが比較されます。たとえば、NPS変更マイルストーンが10月18日に有効化された場合、最初の比較は、10月31日に格納されるNPS値と最後に格納された値、つまり9月30日の値との間の比較となります。 重要: CXセンター管理者レベルでのNPS設定が適用されます。たとえば、NPS(最終四半期)がテナントレベルで選択された場合、マイルストーンは前回のNPS(最終四半期)の値と比較することになります。設定が変更された場合は、同じNPSの前回値との比較になります。 詳細情報については、自動マイルストーンタイプの設定記事のNPS変更セクションをご参照ください。 |
|
CSATの変更 |
会社のCSATスコアの変更内容を追跡します。CSATが高いバンドに移動した場合はプラスのセンチメントマイルストーンが記録され、低いバンドに移動した場合はマイナスのセンチメントマイルストーンが記録されます。このマイルストーンが有効化された後は、現在/今後のCSAT値と最後に格納されたCSAT値などが比較されます。たとえば、CSAT変更マイルストーンが10月18日に有効化された場合、最初の比較は、10月31日に格納されるCSAT値と最後に格納された値、つまり9月30日の値との間の比較となります。 重要: CXセンター管理者レベルでのCSAT設定が適用されます。たとえば、CSAT(最終四半期)がテナントレベルで選択された場合、マイルストーンは前回のCSAT(最終四半期)の値と比較することになります。設定が変更された場合は、同じCSATの前回値との比較になります。 詳細情報については、自動マイルストーンタイプの設定記事のCSAT変更セクションをご参照ください。 |
マイルストーンデータをバックフィルします
Gainsightは、 NPS変更、CSAT変更、ヘルススコア変更、スポンサー変更といった自動マイルストーンタイプに関する履歴データから、マイルストーンを生成する1回限りのアクションを提供します。これらのマイルストーンは、 スポンサー変更マイルストーンを除き、過去12か月分について作成することができます。スポンサー変更マイルストーンについては、過去6か月間のみマイルストーンを生成することができます。
履歴データからマイルストーンを生成するには、
- 管理 > タイムライン > マイルストーンタイプ > 自動マイルストーンタイプの順に移動していきます。
- マイルストーンを生成しようとする自動マイルストーンタイプをクリックします。
- マイルストーン設定スライドアウトパネルで、現在のステータスのトグルをアクティブに設定します。
- 「過去12月間のマイルストーンデータをバックフィルする」のチェックボックスを選択します。マイルストーン生成のプロセスが始まります。
- マイルストーンが履歴データから生成された後、それを確認するメールが届きます。
- マイルストーンが技術的な理由で生成できなかった場合は、その旨を記載したメールが届きます。その後、設定ページで再試行オプションをクリックすると、バックフィルオプションをもう一度有効化することができます。
|
重要:マイルストーンが正常に生成された後は、バックフィルオプションは表示されなくなります。1回限りのバックフィル操作を省略したい場合は、終了アイコンをクリックし、確認ボックスから確認を選択してください。 |
カスタム定義済みの自動マイルストーンタイプ
選択した属性の変更内容を追跡するカスタムマイルストーンを作成することができます。
カスタムマイルストーンを作成するには、
- 管理 > タイムライン > 統合 > マイルストーンタイプ > 自動マイルストーンタイプの順に、移動していきます。
- マイルストーンタイプの追加を作成するをクリックしてください。
- 開いたフォームにおいて、トグルスイッチを使用してステータス(アクティブ/非アクティブ)を設定します。
- マイルストーン名を入力します。
- ドロップダウンメニューから、追跡する属性を選択します。
- 以下のように、属性の進捗状況を測定するかどうかを選択します。
- 絶対値の変化
(前のステップで選択した)属性の値が以下に指定された値の分だけ増減するたびに、プラスまたはマイナスのセンチメントマイルストーンがウィジェットに記録されます。- プラスのマイルストーンを記録する場合は、絶対値を増やして入力ます。
- マイナスのマイルストーンを記録する場合は、絶対値を減らして入力します。
- パーセンテージの変化
(前のステップで選択した)属性の値が以下に指定されたパーセンテージの分だけ増減するたびに、プラスまたはマイナスのセンチメントマイルストーンがウィジェットに記録されます。- プラスのマイルストーンを記録する場合は、パーセンテージ値を増やして入力します。
- マイナスのマイルストーンを記録する場合は、パーセンテージ値を減らして入力します。
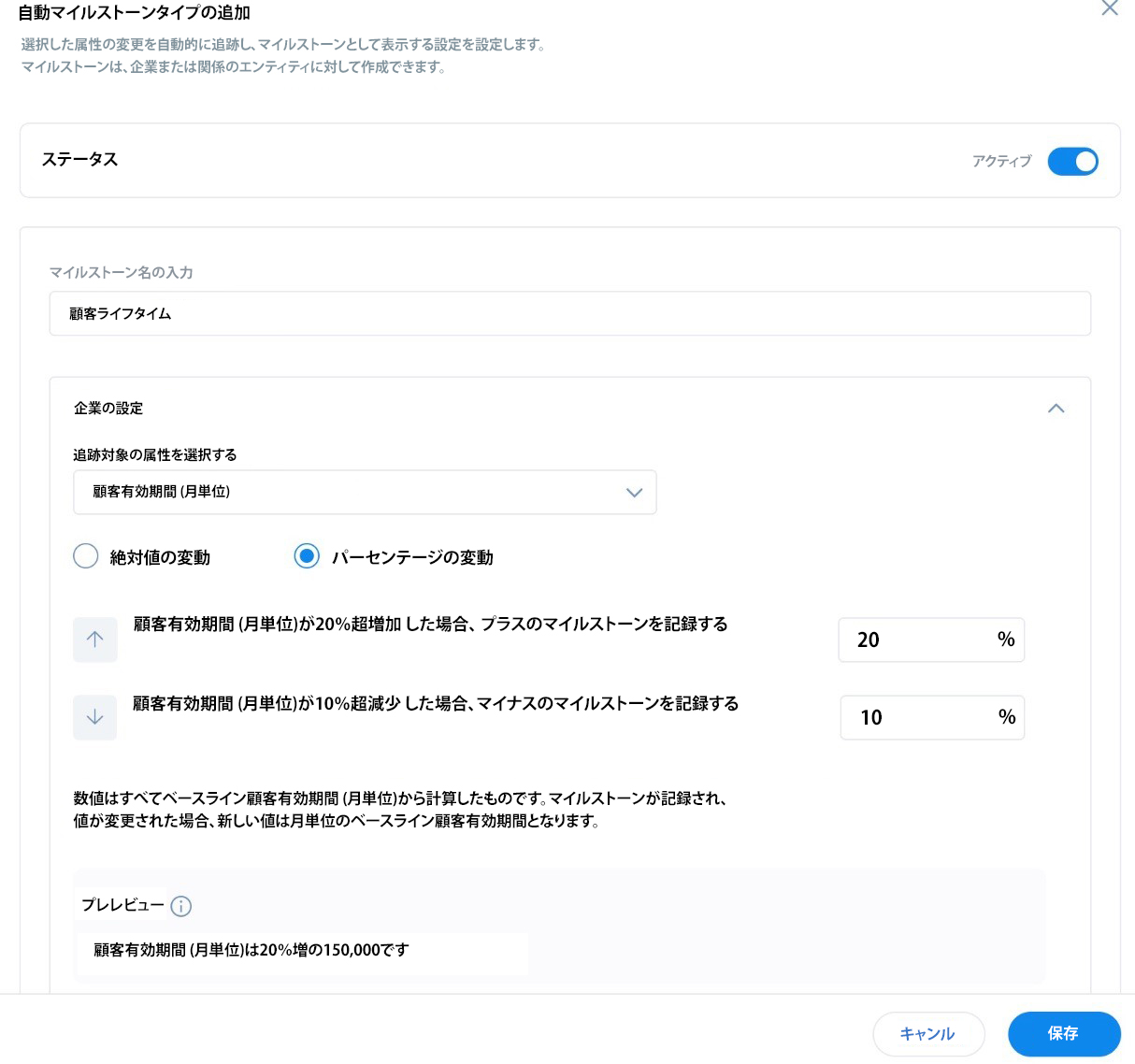
- プレビューできます。
- また、追跡対象の関係属性を作成することもできます。
注意:マイルストーンは、1つの属性につき1つだけ作成できます。
タイムラインAPI
Gainsightは、あなたのアプリケーションやサービスをGainsightプラットフォームと統合するためのREST APIを提供しています。Gainsight APIドキュメントは、アプリケーションやサービスをGainsightプラットフォームと統合する前にGainsight APIを理解する必要がある開発者に対応することを目的としています。これらのAPIを使用すると、外部システムからGainsightアプリケーションにデータを挿入したり、更新したりすることができます。Gainsightアプリケーションにアップサートされるデータは、GainsightのMatrix Data Platform (MDA) のさまざまなオブジェクトに格納されています。これらのREST APIを使用すると、1回のAPIコールでオブジェクトの操作 (読み取り/書き込み/アップサート/削除) や最大50レコードまでの挿入や更新を行うことができます。バルクロード (50件以上のレコードを挿入} を行いたい場合は、GainsightバルクAPIをご利用ください。
はタイムラインAPIに関する詳細情報については、タイムラインAPI (近日公開予定) の記事をご参照ください。
エンドユーザーのアクション
タイムラインは、顧客とのインタラクションの最中またはその後に、更新情報、通話、会議、メール、マイルストーン、メモ書きなど主要顧客のアクティビティのワンストップソースとなるものです。タイムラインは、最も重要なインタラクションを時系列で保存し、チームメイトや管理部門が顧客の履歴を素早く把握できるようにし、スムーズな管理の移行を可能にし、リーダーがアカウントマネージャーやCSMに単発の更新情報を依頼する必要性を軽減します。
タイムラインへのアクセス
ユーザーはGainsight内の3つのモジュールからタイムラインにアクセスすることができます。これらの領域からタイムラインにアクセスできない場合は、Gainsight管理者までお問い合わせください。
グローバルタイムライン
左ペインからタイムラインメニューをクリックします。グローバルタイムラインページが現れます。

グローバルタイムラインページでは、すべての会社と関係のすべてのアクティビティのグローバルビューが一元的に表示されます。
このページでは、ユーザーが以下の機能を実行することができます。
- タイムラインタブから新しいアクティビティを作成する
- アクティビティを編集する
- タイムラインアクティビティを共有する

C360/R360 ページ
Customer360とRelationship360のページでは、タイムラインページで、顧客のライフサイクルを通して、顧客とのインタラクションを追跡することができます。
このセクションのタイムラインアクティビティは、その企業/関係のインタラクションに特有のものです。
会社または関係のタイムラインページにアクセスするには、
- グローバル検索テキストボックスに会社名または関係名を入力します。候補名のリストから必要な会社または関係を選択します。
- タイムラインタブをクリックします。
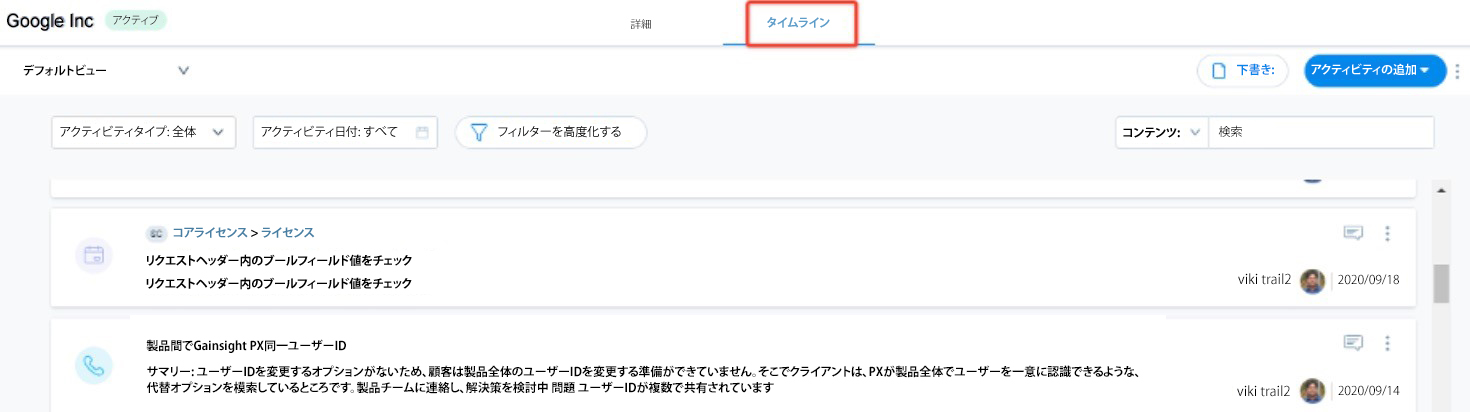
CTA詳細ビュー
CTA詳細ビューのタイムラインタブでは、ユーザーは特定のCTAのアクティビティを記録できます。ユーザーは、これらのアクティビティをグローバルタイムラインまたはC360/R360 > タイムラインページで表示できます。
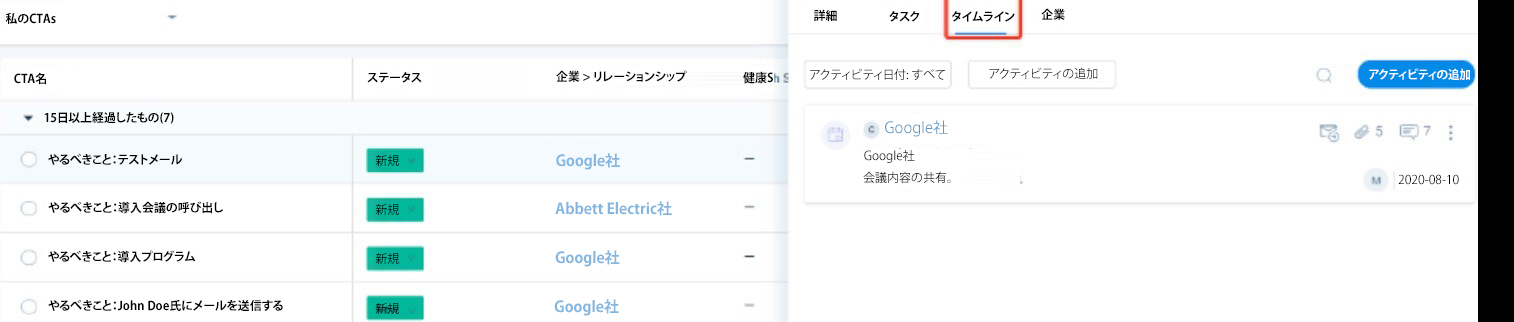
サクセスプランのタイムライン
「サクセスプランと目的」のタイムラインタブにアクティビティを記録します。ユーザーは、これらのアクティビティは、グローバルタイムラインまたはグローバルサクセスプランおよびC360/R360 > タイムラインページで表示できます。
- サクセスプランのタイムライン:
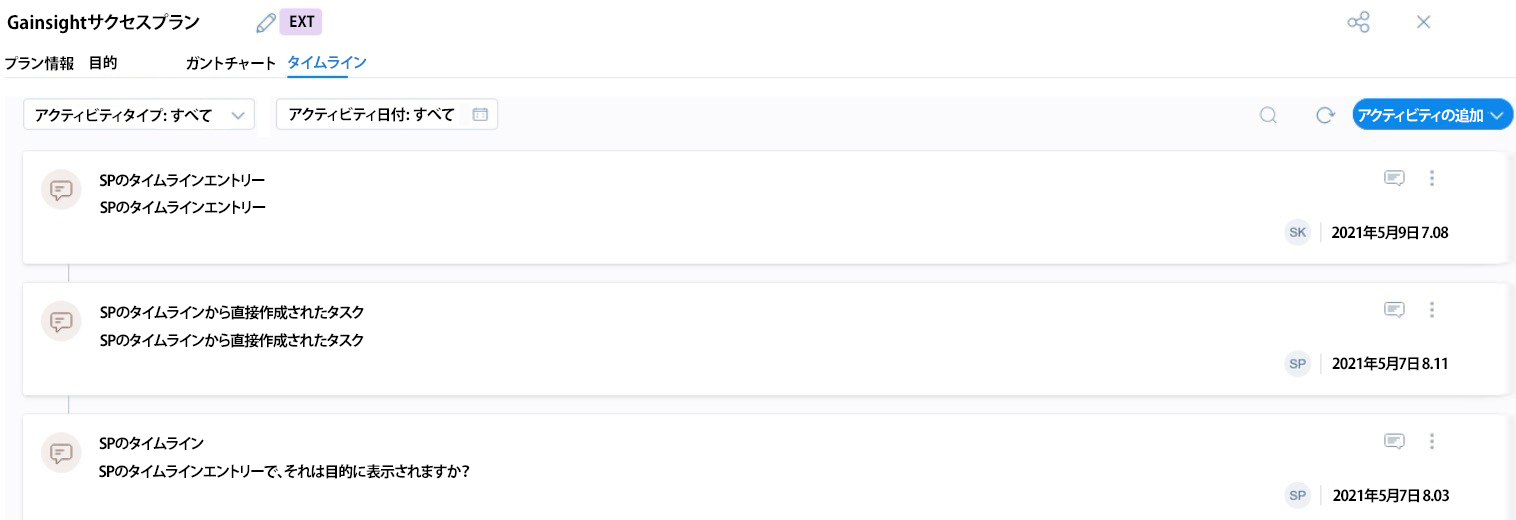
- 目的タブのタイムラインタブ:

注意:
- サクセスプランレベルのタイムラインエントリーは、目的のタイムラインには表示されませんが、会社のC360 > タイムラインタブには表示されます。
- 目的レベルのタイムラインエントリーは、サクセスプランのタイムラインには表示されませんが、会社のC360 > タイムラインタブにも表示されません。
- C360 > タイムラインタブのタイムラインエントリーは、サクセスプランのタイムライン、または目的のタイムラインのいずれにも表示されません。
Gainsightホームのタイムライン
Gainsightホームのタイムラインウィジェットでは、ユーザーはグローバルタイムラインと同じようなログアクティビティを表示することができます。ユーザーは、Gainsightホームのタイムラインウィジェットにおいて、グローバルタイムラインにログオンして、あるいはC360/R360 > タイムラインページでアクティビティを表示することができます。Gainsightホームウィジェットに関する詳細情報については、Gainsightホームの設定記事をご参照ください。
タイムラインアクティビティページ
左ペインからタイムラインメニューにアクセスします。以下に示すように、グローバルタイムラインページが現れます。グローバルタイムラインページで、ユーザーは以下のオプションが見えます。
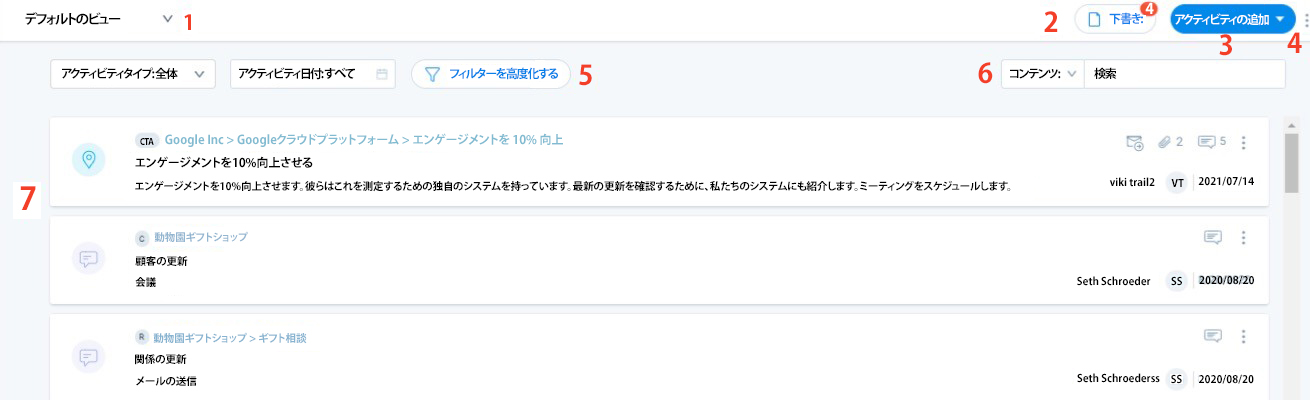
- ユーザービュー: デフォルトでは、タイムラインページはすべてのタイムラインアクティビティをデフォルトビューで表示します。適用されたフィルターをベースに、ユーザーはカスタマイズされたビューを設定することができます。
- 下書き: ユーザーはアクティビティを下書きとして保存し、必要に応じて後で修正することができます。
- アクティビティの追加: タイムラインに新しいアクティビティを作成するには、アクティビティの追加をクリックします。下書き とアクティビティ追加に関する詳細情報については、アクティビティの作成または記録セクションをご参照ください。
- コンテキストメニューでは、ユーザーはカスタマイズされビューを編集または削除することができます。
- フィルターセクションでは、表示されたアクティビティのリストを絞り込むことができます。
- 検索テキストボックスでは、ユーザーは以下のオプションをベースにしてアクティビティを検索することができます。詳細情報については、アクティビティオプション記事を ご参照ください。
- コンテンツ:
- エンティティ
- 個人
- タイムラインリストビュー: タイムラインのリストビューには、以下のコンテンツのアクティビティが表示されています。
- 会議、メール、通話、更新、マイルストーンなど、作成されたアクティビティのタイプ。
- CTA、C360、R360、リニューアルセンターなど、アクティビティが作成された場所からの情報。
- 会社または関係の詳細。
- アクティビティの件名。
- アクティビティに対応するメモ。
- アクティビティを作成したユーザーの名前。
- アクティビティが作成された日付。
- 添付ファイル (ある場合)。
- アクティビティ内で追加されたコメント。
注意:動画、音声、トラッカーは、gong.ioのアクティビティのみのタイムラインのリストビューに追加されます。

アクティビティの作成または記録
このセクションでは、アクティビティを作成する方法を説明し、また、アクティビティを作成する際に利用できる機能についても説明します。ユーザーは、グローバルタイムライン、CTA詳細表示 (会社CTAまたは関係CTA)、あるいはC360またはR360ページからアクティビティを作成することができます。
アクティビティの記録
アクティビティを作成するには、
- グローバルタイムライン、 C360/R360 > タイムライン、またはCTA詳細表示 > タイムラインページのいずれかに移動します。
- アクティビティの追加をクリックし、ロップダウンリストからアクティビティタイプを選択します(ここでは、会議タイプのアクティビティが選択されている)。新しいアクティビティページが現れます。
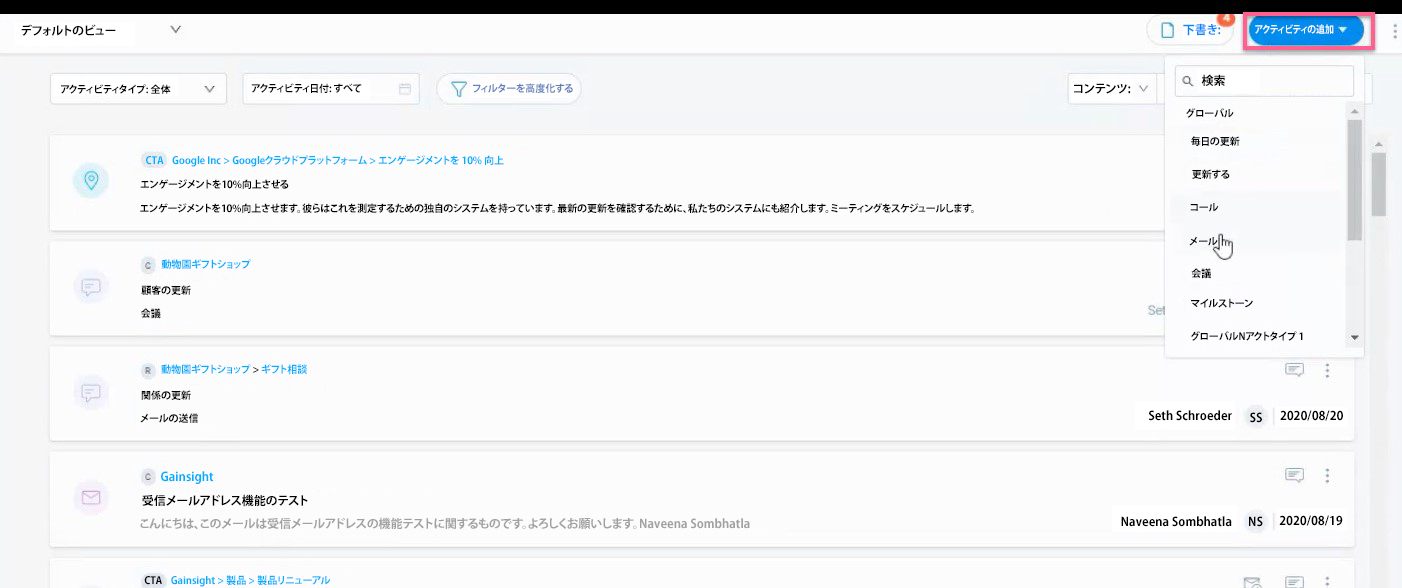
- (オプション) 最大化アイコンをクリックし、アクティビティウィンドウを最大化します。
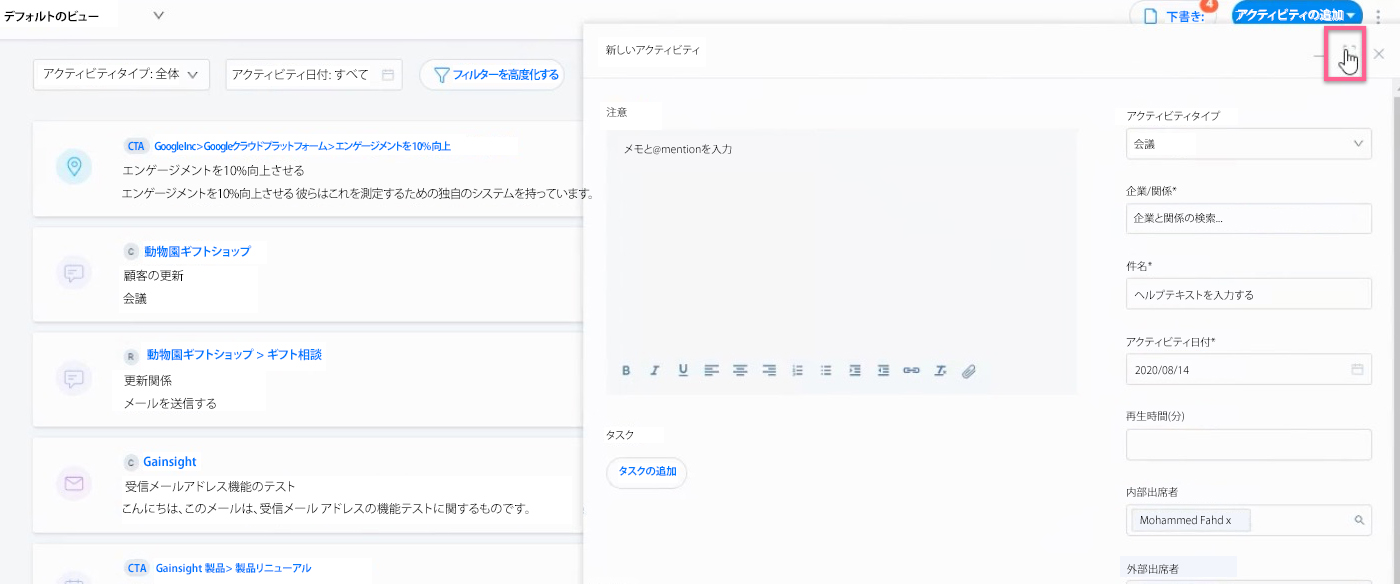
- (オプション) 必要に応じて、ページ内でアクティビティウィンドウをホールドアンドドラッグします。
- 以下のアクションを実行します。
- 会社/関係:会社または関係の名前を入力します。
注意:
- 会社/関係:会社または関係の名前を入力します。
- この検索では、会社レコードと関係レコードに対するユーザー権限を尊重し、検索条件を満たす最初の20レコードを表示します。
- ユーザーは、グローバルタイムラインページから、アクティビティをCTAに関連付けることはできません。
- 選択されたアクティビティタイプが会社または関係に対して設定されていない場合、検索結果には会社または関係情報が表示されません。
- コックピット > CTA詳細ビューまたはC360/R360ページからアクティビティを作 成している場合、会社/関係 フィールドは適用されません。その場合、アクティビティは、現在開いているCTAまたは360ページに関連する企業/関係に関連しています。
- 件名: 件名フィールドにアクティビティの件名を入力します。
- アクティビティ日付: 必要に応じて、アクティビティ日付を入力します。デフォルトでは、現在の日付が選択されています。
- (オプション) 期間: 期間フィールドに会議の期間 (分単位) を入力します。
- 内部出席者: 内部出席者テキストボックスに、この会議に必要とされる内部出席者を入力します。デフォルトでは、ログインしているユーザー名がすでに記録されています。
- 外部出席者: 外部出席者テキストボックスに、この会議に必要とされる顧客組織の連絡先担当者名を入力します。
注意:
- 非アクティブとマークされた会社の個人レコードは、利用可能なオプションとしては表示されません。
- 外部出席者検索は、個人検索の設定実施を尊重します。個人オブジェクトの検索可能フィールド選択に関する詳細については、その他のリソースセクションの360個人セクションの設定という記事をご参照ください。
- プライマリーコンテキストと関連レコードの両方に所属する外部出席者を追加することができます。
- 関連レコード: 関連レコードテキストボックスで、タイムラインアクティビティを、オブジェクトの選択ドロップダウンから、会社、関係、またはCall To Action(CTA)などの複数のレコードに関連付け、さらに、値を選択セクションに入力します(検索には3文字以上が必要)。
条件: 以下は、関連 レコードに設定されているいくつかの条件です。
|
プライマリーコンテキスト* |
関連レコード |
|---|---|
|
会社 |
会社、関係(同一会社から)、ケース(同一会社から)、CTA(同一会社から) |
|
関係 |
関係(同一会社内、同一関係タイプ)、ケース(同一会社内)、CTA(アクティビティで選択された同一関係から) |
|
CTA, スコアカード, サクセスプラン |
CTA(レコードが作成された同一会社内または同一関係内)、ケース(同一会社内) 注意: ユーザーがコックピットCTAからタイムラインアクティビティを作成している場合、関連レコードを選択するオプションを取得しません。 |
注意:
- * プライマリーコンテキストは、アクティビティの作成元になれるエンティティです。たとえば、C360やグローバルタイムラインからアクティビティを作成する場合、会社や関係がプライマリーコンテキストとなります。CTAからアクティビティが作成された場合、CTAがプライマリーコンテキストになります。
- 複数のオブジェクトを追加するには、別のオブジェクトの選択をクリックします。
- ユーザーは、アクティビティに5つを超えてレコードを関連付けることができません。
管理者による関連レコードの設定方法に関する詳細情報ついては、 タイムライン関連レコードの設定 の記事をご参照ください。
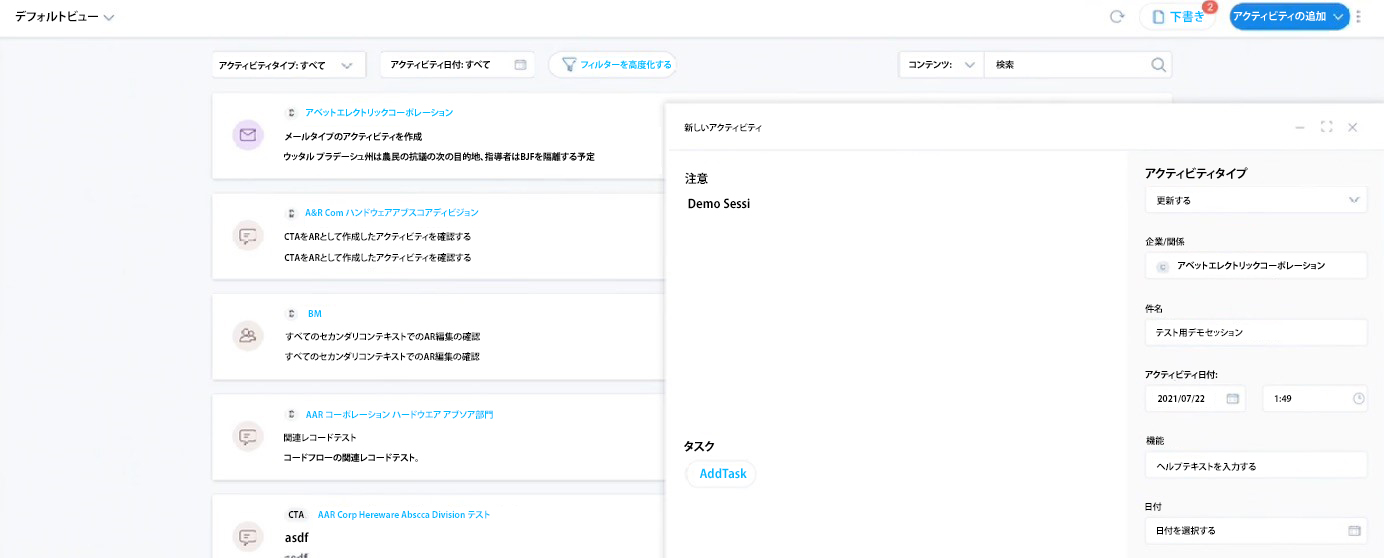
- メモセクションで、アクティビティのメモを入力します。
- (オプション) ペーパークリップのアイコンをクリックして、アクティビティに添付ファイルを追加します。
注意:
- メモセクションでは、スペルミスのある単語を赤いアンダーラインで強調する自動スペルチェック機能を搭載しています。ハイライトされた単語を右クリックして、正しい綴りの候補リストを表示します。
- Gainsightはユーザーに、テキストエディターで一般的に利用されているテキストフォーマットオプションをすべて提供しています。
- Gainsightでは、ユーザーが上記のテキストフォーマット機能をキーボードショートカットで使用することができます。さまざまな利用可能なキーボードショートカットに関する詳細情報については、アクティビティオプション の記事のキーボードショ-トカットセクションをご参照ください。
- Gainsightでは、ユーザーがアクティビティにおける内部ユーザーにタグ付けすることができます。詳細情報については、 アクティビティオプション の記事の内部ユーザーへのタグ付けセクションをご参照ください。
- アクティビティ内のメモは、最大5つの添付ファイルをサポートし、合計ファイルサイズは最大30MBです。
- [Log Activity(アクティビティをログ記録する)] をクリックします。ユーザーがアクティビティの記録 ボタンをクリックしない場合、アクティビティは下書きとして自動保存されます。新しいアクティビティに入力されたコンテンツは、頻繁に自動保存されます。
重要:ユーザーが新しいアクティビティを記録した場合、C360/R360 > タイムラインページまたはアクティビティタイプのCTAの下のコックピットからも同様にアクセスすることができます。
アクティビティが作成された後は、それはグローバルタイムラインのリストビューに表示されます。
ユーザーは、タイムラインアクティビティで、以下のアクションを実行できます。
- アクティビティのヘッダーをクリックして、アクティビティを展開し、詳細を表示します。
- 会社または関係をクリックして、C360/R360のページに直接アクセスします。
- アクティビティにコメントを追加します。
- 画像添付ファイルをプレビューして、ダウンロードします。
- もう一度ヘッダーをクリックして、アクティビティを折りたたみます。
テンプレート横のコンテキストメニューをクリックし、以下の操作を行います。編集、 メール経由を共有、リンクをコピー、クリップボードにコピー、削除。
アクティビティ下書き関する詳細情報については、アクティビティをタイムラインに記録 記事のアクティビティ下書きのセクションをご参照ください。
その他のリソース
- ズームのタイムラインアプリ
- タイムラインへのコメント追加
- コメントの編集と削除
- Gongアクティビティへアクセスする
- 特定ロールを持つ個人ユーザーの最終アクティビティを追跡 (近日公開予定)
- Gainsight Assist Chromeプラグイン ユーザーガイド
- メモテンプレートの適用
- メールアシスト使用によるタイムラインからのメール共有
- 顧客メールをタイムラインアクティビティとして記録する
FAQs
タイムライン機能に関して顧客からよくいただくご質問とその回答に関する詳細情報については、タイムラインFAQの記事をご参照ください。ここで、または関連するサポート記事で答えられていない質問がある場合は、support@gainsight.comにメールしてください。エンハンスメント提案があれば、Gainsight's Community.に投稿してください。
付録A: 頭字語、略語& 定義
|
用語 |
意味 |
|---|---|
|
Call-to-Action (CTA) |
データまたはライフサイクルに基づくアラートあり、通常は、リスク、機会、またはイベントに分類される。CTAはコックピットワークスペースの基幹となるもので、通常は、CSMが完了するためのより詳細なタスクを含む。(サクセスプランには目的タイプのCTAが含まれており、組織内でカスタムCTAのタイプを作成することも可能)。 |
|
CTA詳細ビュー |
既存のCTAをクリックしたときに表示されるビューは、CTA詳細ビューと呼ばれ、優先度、理由、ステータス、コメントなどのフィールドを含む。 |
|
コックピット |
CTAやタスクを管理するためのCSMワークスペース。こちらをクリックすると、コックピットモジュールに関する記事リストが現れる。 |
|
Customer360 タイムライン |
CSMは、電話、会議、電子メールなどの顧客アクティビティをC360にメモとともに記録できる。 |
|
カスタマーサクセスマネージャー(CSM |
CSM(Customer Success Manager)は、主に顧客の問い合わせを処理し、組織の顧客基盤を拡大しようとします。CSM は、ナビゲーションバンドルを介してアクセスを許可されていない限り、管理ページにはアクセスできません。 |
|
メールアシストまたはメールタスク |
CSMは、メールアシストタスクを使用して、コックピットから直接半自動でメールを送信できる。タスクはプレイブックに追加し、CTAに割り当てる必要がある。メールタスクは、ジャーニーオーケストレーターで設定されたメールテンプレートを使用する。 |
|
メールテンプレート |
Gainsightは、直感的なWYSIWIGエディターでゼロからHTMLメールを作成し、既存のテンプレートを編集する。HTMLを貼り付けることもできる。 |
|
Gainsight管理者 |
Gainsightアプリケーションの管理者権限を持つユーザー。 |
|
Gainsightホーム |
Gainsightホームは、カスタマーサクセスマネージャー (CSM) /アカウントマネージャー (AM) にとって最も重要なインサイトとアクションアイテムをすべて一元管理するためのビュー。詳細情報については、Gainsightホームの概要記事をご参照ください。 |
|
内部ユーザー |
あなたの組織内でGainsightライセンスの有無に関わらず存在できるユーザー。 |
|
ジャーニーオーケストレーター |
内部の受信者や顧客に通信を送るための自動メール機能。メールテンプレート、ダイナミックな参加者リスト、内蔵されたアナリティクス。詳細情報については、ジャーニーオーケストレーター記事をご参照ください。 こちらをクリックするとジャーニーオーケストレーターモジュールに関する記事リストが現れる。 |
|
マイルストーン |
マイルストーンは、カスタマージャーニーにおける主要なイベントを表す。マイルストーンの例としては、主要なオンボーディングステージ、ヘルスチェック、トレーニングの提供、QBR/EBR、年次更新、マーケティングキャンペーンなどが挙げられる。 |
|
関係 360 |
Customer 360と同様に、関係を360度見渡すことができます。 |
|
ルールエンジン |
ビジネスルールを設定することで、プロセスを自動化することができる場所。たとえば、複数のCTAを自動的に作成したり、閉じたりするルールを設定できる。詳細情報については、ルールエンジンの概要記事をご参照ください。 こちらをクリックするとルールエンジンモジュールに関する記事の完全リストが現れる。 |
|
成功計画 |
サクセスプランは、CSMが定義した長期の目的および基準をベースに、個々の顧客を監視して成功に導くのに役立つ。 こちらをクリックするサクセスプランジンモジュールに関する記事の完全リストが現れる。 |
|
タイムライン |
それは、お客様の公式記録です。これにより、顧客とのやり取りに関する情報をログに記録し、洞察を迅速に収集し、アクションを促進することができます。顧客またはリレーションシップ360のタイムラインビューを使用すると、顧客のライフサイクル中の顧客のやりとりを追跡するのに役立つアクティビティをログして表示できます。Timeline モジュールに関する記事の完全なリストについては、ここで をクリックします。 |
付録 B: 関連マニュアル
|
# |
文書名 |
バージョン番号 |
場所 |
著者 |
|---|---|---|---|---|
|
1 |
について |
新規 |
スネハ |
|
|
2 |
管理者ガイド |
新規 |
スネハ |
|
|
3 |
ユーザーガイド |
新規 |
スネハ |
|
|
4 |
チュートリアル |
新規 |
スネハ |
|
|
5 |
よくあるご質問 |
新規 |
スネハ |
製品ドキュメント[パッケージング]
<コンテンツ>
マニュアルのフィードバック
インターネットで製品マニュアルを読んでいる場合は、サポートウェブサイトで技術コメントを送信することができます。
コメントをdocs@gainsight.comにメールで送信できます。
ご意見ありがとうございました。
