成功スナップショットプレゼンテーションのエクスポート
重要 - 画像/情報は四半期ごとのリリースで更新されます!
四半期ごとのリリースにて、最新の機能・情報を反映し、画像を含めた情報は更新されます。
この記事では、C360/R360ページから成功スナップショットをエクスポートする方法に関するCSMについて説明します。
[概要]
管理者が管理 > 成功スナップショットから成功スナップショットテンプレートを設定すると、CSM は C360/R360 ページから任意の顧客のプレゼンテーションファイルをエクスポートできます。成功スナップショットテンプレートの設定方法の詳細については、「成功スナップショットテンプレートの設定」(近日公開予定) の 記事を参照してください。
360 ページから成功スナップショットをエクスポート
CSM は、成功スナップショットをエクスポートして、自分自身や複数の社内ユーザーと一度に共有できます。個々の顧客の成功スナップショットをエクスポートするには:
- C360/R360 ページに移動します。
- 右上のコンテキストメニューから、「成功スナップショットを共有」を選択します。
- 必要な成功スナップショットを選択すると、「成功スナップショットの共有」ウィンドウが表示されます。
- 次の詳細を入力します。
- サクセスプラン: 成功計画トークンと成功計画レポートにデータを埋め込むように成功計画を設定します。
- 注記: これは、管理者が成功計画トークンまたはレポートを成功スナップショットテンプレートに設定する場合に適用されます。
- 共有先: 成功スナップショットを共有するユーザーを入力します。
- 注記: 成功スナップショットは内部ユーザーのみと共有できます。
- 件名: メールの件名を入力します。
- 注記: メールの本文を入力します。
- 「共有」をクリックします。
受信者には、成功スナップショットが添付されたメールが届きます。

次のビデオは、成功スナップショットをエクスポートした後、ダウンロードした PPTX に成功計画がどのように表示されるかを示しています。スライドには、管理者が設定した成功計画の概要、目標、タスク、およびタイムライン情報が表示されます。
Google スライドを使用して作成した成功スナップショットをエクスポートする
成功スナップショットテンプレートが Google スライドで設定されている場合は、Gainsight に Google アカウントへのアクセス権限を付与する必要があります。認証が成功したら、Google ドライブのターゲットフォルダを選択します。エクスポートが完了すると、ログインしているユーザーに Google スライドプレゼンテーション(ドライブリンク)が記載されたメールが届きます。
注記: Google アカウントのアクセス権は、必要に応じて [アクセス権の取り消し] オプションを使用して取り消すことができます。
ログインしているユーザーに受信したドライブのリンクが記載されたメールは、以下の画像のようになります。添付のスライドをクリックすると、成功スナップショットが表示されます。
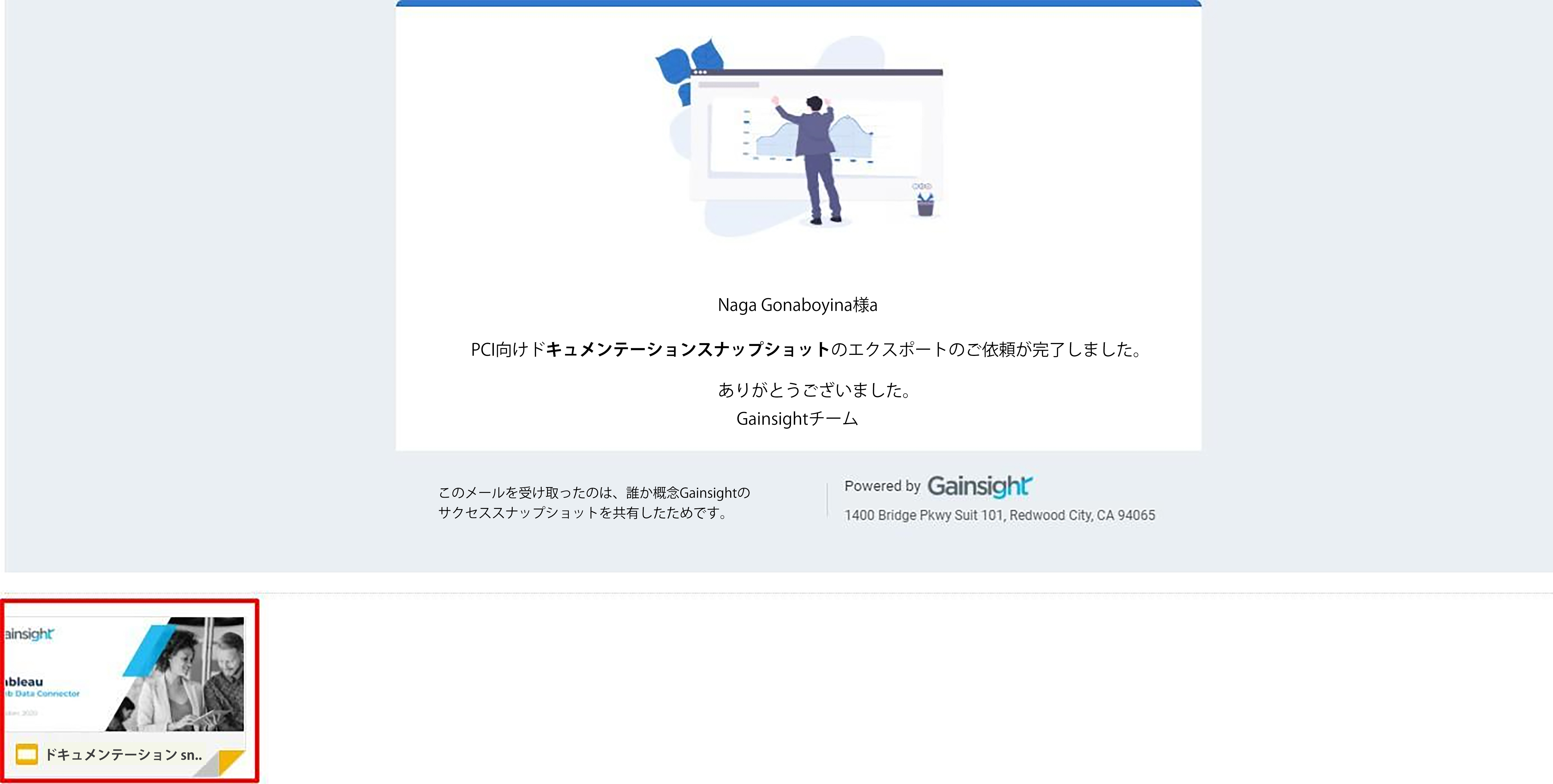
重要:
- メールで受け取ったビジネスレビュー資料のダウンロードリンクは、7 日間のみ有効です。
- システム管理者がレコード数が 100 件未満の表形式のレポートを挿入し、レコードがオーバーフローするチェックボックスを選択すると、レコードが複数のスライドに表示されます。
- 表形式のレポートのレコードの総数が 100 を超えているときに、システム管理者がレコードをオーバーフローさせるチェックボックスを選択した場合、レコードは複数のスライドに最大 100 レコードまで表示されます。残りのレコードには、すべてのレコードを含む Excel ファイルへのハイパーリンクが表示されます。
その他のリソース
C360/R360 の詳細については、次の記事を参照してください。
C360 の記事:
- 360 概要
- 360 レイアウトの設定
- 関連オブジェクトを関係に設定
- 360の属性セクションの設定
- 360 の埋め込みセクションの設定
- レポートセクションの設定
- C360_R360で使用セクションを構成
- 360 の会社階層セクションの設定
- C360/R360 の「ユーザー」セクションの設定
- 360 での関係セクションとビューの設定
- C360_R360 のサマリーセクションの構成
- C360/R360 セクションとウィジェットの概要
- 会社階層を表示
- スポンサートラッキングの概要
- 360 FAQs
R360 の記事: