360 レイアウトの設定
重要 - 画像/情報は四半期ごとのリリースで更新されます!
四半期ごとのリリースにて、最新の機能・情報を反映し、画像を含めた情報は更新されます。
この記事では、管理者がレイアウトを追加する方法、概要セクションを設定する方法、C360/R360で使用できるウィジェットの種類、およびC360レイアウトのレポートウィジェットのレポートを作成する方法について説明します。
概要
管理者は、特定のユーザーまたは会社に割り当てることができる関係タイプごとに最大50のC360レイアウトと最大10個のR360レイアウトを作成できます。
「概要」セクションでは、管理者は更新日、ARR、オープンCTA、総合ヘルススコアなどのウィジェットやフィールドを「概要」セクションに追加できます。CSMは、C360/R360ページの概要セクションにある各会社/関係のウィジェットとフィールドでこれらの重要な指標を確認できます。
注記: この記事では、C360のレイアウトと概要セクションを設定する手順を説明しました。R360 のレイアウトと概要セクションも同じ手順で設定できます。
C360/R360 でレイアウトを作成する方法
すべてのエンドユーザーがC360/R360で同じ情報を持っている必要はないため、管理者はさまざまなエンドユーザーグループ向けに新しいレイアウトを作成できます。
注記: Gainsightは、C360/R360レイアウトタブにCSMレイアウトとExecレイアウトという名前の2つのビルド済みレイアウトを提供しています。
レイアウトを作成するには:
- [管理] > [360 レイアウト] > [C360] に移動します。
注記: R360 ページに概要セクションを追加するには、[管理] > [360 レイアウト] > [R360] に移動します。 - 「C360 レイアウト」タブで、「レイアウトを追加」をクリックします。「基本詳細」ステップが表示されます。
- 「名前」フィールドに、レイアウトの名前を入力します。
- 「説明」フィールドに、レイアウトの詳細を入力します。
- [次へ] をクリックします。「構成セクション」ステップが表示されます。
- 左側のペインから必要なセクションをドラッグアンドド ロップします。以下のセクションを設定または編集する方法の詳細については、それぞれの記事を参照してください。
メモ:
- C360/R360 でデータを表示するには、属性、埋め込みページ、レポート、および概要ウィジェットを設定する必要があります。
- 人との関係 ウィジェットはデフォルトで構成されていますが、必要に応じて変更できます。
- 事前に作成されたセクションをレイアウトに追加できます。詳細については、この記事の「ビルド済みセクション」のトピックを参照してください。
- 調査、企業情報、スコアカード、コックピット、タイムライン、リード、サクセスプランの各セクションをC360/R360に直接追加できます。管理者は C360/R360 のセクションを設定する必要はありません。
- C360/R360では、属性、埋め込みページ、レポート、使用状況ウィジェットを複数回追加できます。
- (オプション) ユーザーに割り当てる前にレイアウトを確認するには、「プレビュー」をクリックします。
- (オプション) レイアウトをドラフトとして保存し、後で割り当てまたは変更するには、「ドラフトとして保存」をクリックします。ドラフトレイアウトは C360 レイアウトタブで確認できます。
- [次へ] をクリックします。「割り当て」ステップが表示されます。詳細については、「レイアウトの割り当て」セクションを参照してください。
ウィジェットでのアクション
以下は、C360/R360 レイアウトの外観をカスタマイズするためにウィジェットで実行できるアクションです。
- サイズを変更するには、右下隅にあるウィジェットを押したままドラッグします。 ウィジェットはレスポンシブであるため、データはサイズに適応します。
- ウィジェットをレイアウト ペインに追加した後で再配置するには、レイアウト ペイン内でウィジェットを押したままドラッグします。
- 削除するには、ゴミ箱アイコンをクリックします。
レイアウトの割り当て
管理者は、会社またはユーザーのいずれかにレイアウトを割り当てることができます。
注記: これらの割り当ては、優先順位が矛盾するレイアウトによって上書きされる可能性があります。アサインメント管理にアクセスして、レイアウトの優先順位を確認できます。
レイアウトを割り当てるには:
- 「オブジェクト」ドロップダウンから、「会社」または「ユーザー」を選択します。
- フィールドドロップダウンから、会社またはユーザーのフィールドを選択します。
- 「オペレータ」ドロップダウンから、オペレータを選択します。
- 「値」フィールドに、必要な値を入力または選択します。
- (オプション) フィルターの適用時に NULL レコードを含めるには、「NULL 値を含める」チェックボックスを選択します。
- (オプション) 複数の課題を追加するには [+] アイコンをクリックし、割り当てを削除するには [X] アイコンをクリックします。
注記: 複数の割り当てを行う場合は、「アドバンスロジック」フィールドを使用して、論理演算子 (AND、OR) を使用して各条件をグループ化し、優先順位を付けることができます。 - 「保存」をクリックします。
C360 の「レイアウト」タブでは、レイアウトのステータスが「割り当て済み」と表示されます。
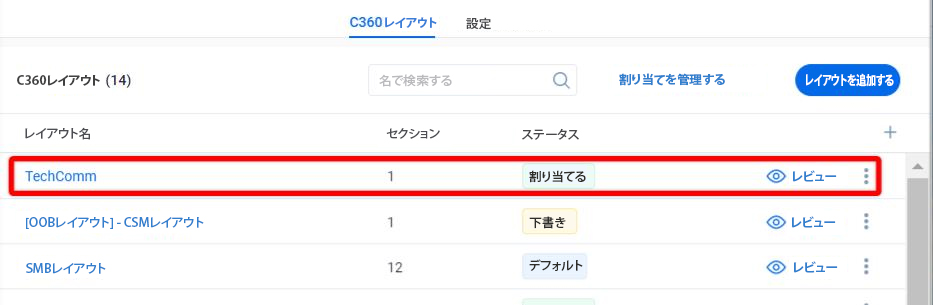
C360 レイアウトタブのオプション
- アサインメントの管理: 同じユーザーまたは会社に複数のレイアウトが割り当てられている場合、レイアウトの順序を変更して優先順位を付けることができます。「レイアウトを検索」をクリックして、会社のユーザーに割り当てられているレイアウトを指定します。
- プレビュー: 管理者は任意のレイアウトをプレビューし、エンドユーザーに表示される詳細を C360/R360 ページで確認できます。
- レイアウトのコンテキストメニュー: レイアウトが割り当てられているか、割り当てられていないレイアウトの縦に並んだ3つのドットメニューをクリックすると、次のオプションが表示されます。
- 表示/編集: レイアウトの既存のセクションを表示するか、レイアウトを変更します。
- 複製: 既存のレイアウトのコピーを作成します。
- レイアウトを割り当て: レイアウトを会社またはユーザーに割り当てます。
- デフォルトとしてマーク: レイアウトをデフォルトにし、レイアウトの既存の割り当てをすべて削除します。レイアウトが割り当てられていない会社またはユーザーには、このレイアウトが表示されます。
- 削除: 選択したレイアウトを完全に削除します。
- ドラフトレイアウトの場合は、縦に並んだ3つのドットメニューをクリックし、次のいずれかを選択します。
- 下書きを継続: 新しいレイアウトの作成を再開します。
- 削除: 選択したドラフトレイアウトを完全に削除します。
- デフォルトレイアウトの場合は、縦に並んだ3つのドットメニューをクリックし、次のいずれかを選択します。
- 表示/編集: レイアウトの既存のセクションを表示するか、レイアウトを変更します。
- 複製: 既存のレイアウトのコピーを作成します。
- 列の追加または削除: C360/R360レイアウトで列を追加または削除する+アイコンをクリックすると、レイアウトの詳細が表示されます。列は次のとおりです。
- レイアウト名: レイアウトの名前が表示されます。
- セクション: レイアウトのセクション数が表示されます。
- ステータス: レイアウトのステータスが表示されます。ステータスのタイプは次のとおりです。
- ドラフト
- 未割り当て
- 割り当て済み
- デフォルト
- 作成日: レイアウトの作成日が表示されます。
- 説明: レイアウトの説明が表示されます。
- 作成者: レイアウトの作成者の名前が表示されます。
- 最終更新日: レイアウトが最後に更新された日付が表示されます。
- 最終更新者: レイアウトを更新したユーザーの姓が表示されます。
スタンダード 360 セクション
Gainsightでは、すべてのお客様向けにC360/R360に掲載できる以下のセクションを提供しています。
- 属性
- コックピット
- 会社階層
- 企業インテリジェンス
- 埋め込みページ
- 予報
- リード
- ピープル
- 関係
- レポート
- スコアカード
- サクセスプラン
- サマリー
- サーベイ
- タイムライン
- 使い方
- スポンサー・トラッキング
事前構築済みセクション
管理者はセクションを作成して、レイアウト間で再利用できます。作成済みのセクションに加えられた変更は、そのセクションが使用されるすべてのレイアウトに反映されます。
セクションをビルド済みセクションとして追加するには、設定が完了したら、[ビルド済みセクションとして保存] をクリックします。
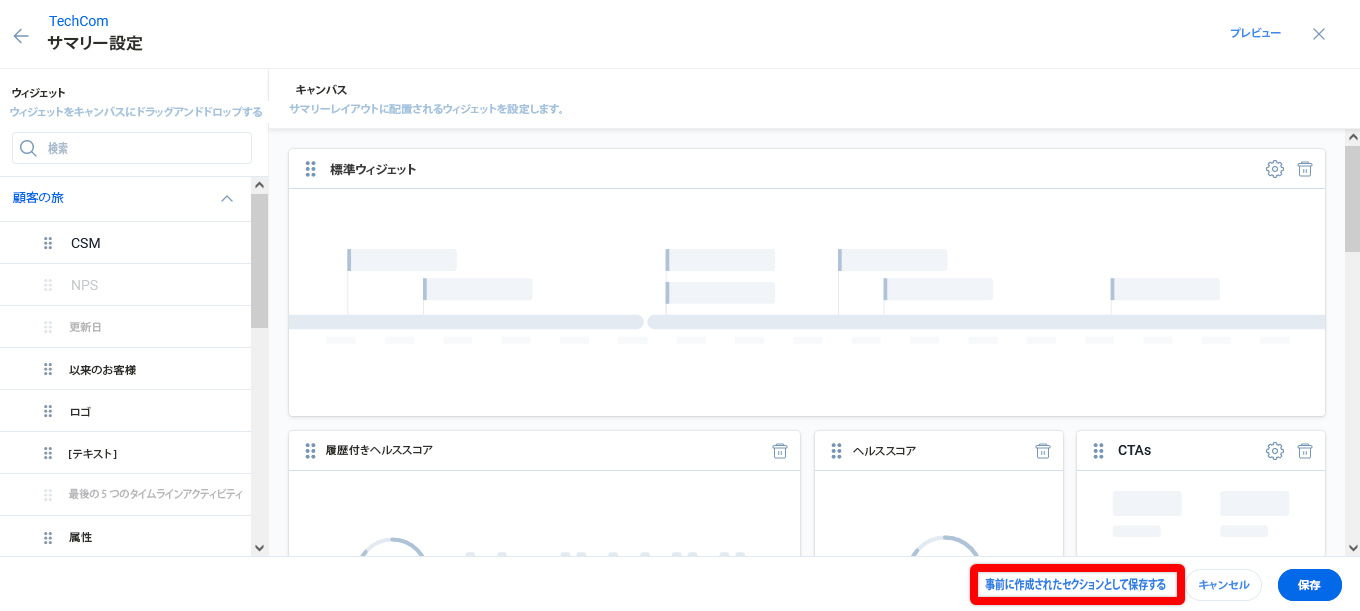
C360の場合、GainsightにはCSMサマリー、エグゼクティブサマリー、属性、人材、会社階層というOOBがあらかじめ用意されているセクションがあります。
R360の場合、GainsightにはCSMサマリー、エグゼクティブサマリー、属性、ユーザーというOOBがあらかじめ用意されているセクションがあります。
事前に作成できるセクションは次のとおりです。
- 属性
- 会社階層
- 埋め込みページ
- ピープル
- レポート
- サマリー
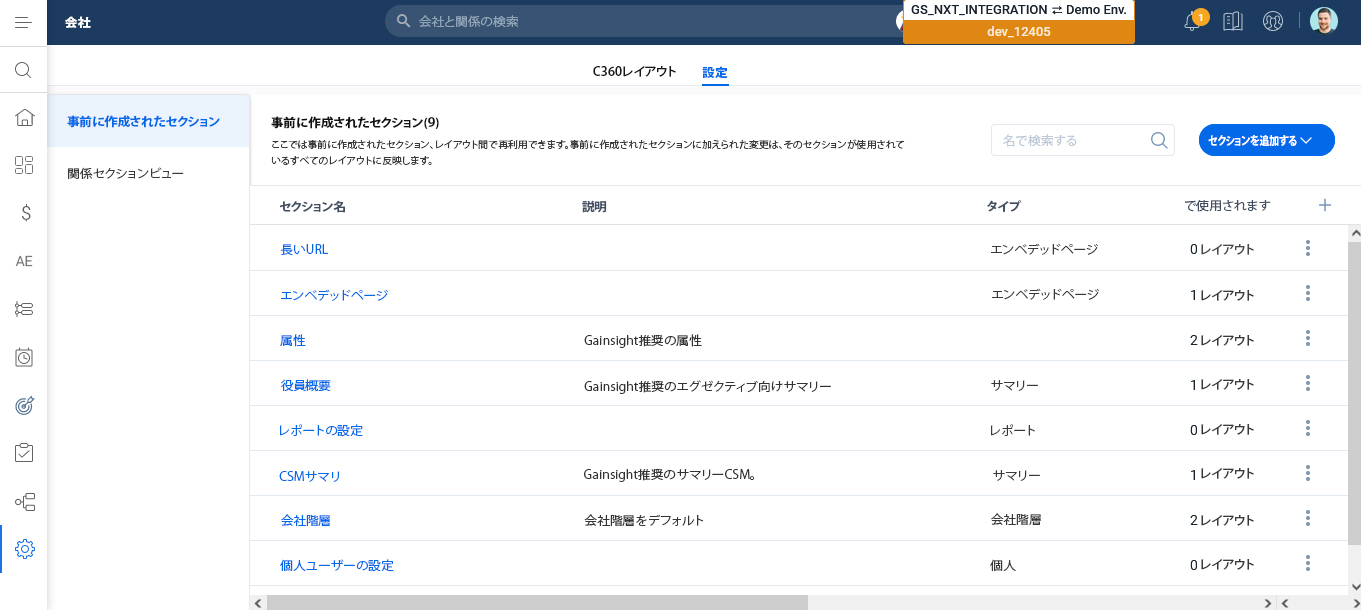
作成済みセクションの縦に並んだ3つのドットメニューをクリックし、以下のオプションのいずれかを選択します。
- 表示/編集: セクションの既存の構成を表示するか、セクションを変更します。
- 複製: 既存のセクションのコピーを作成します。
- 削除: セクションを完全に削除します。
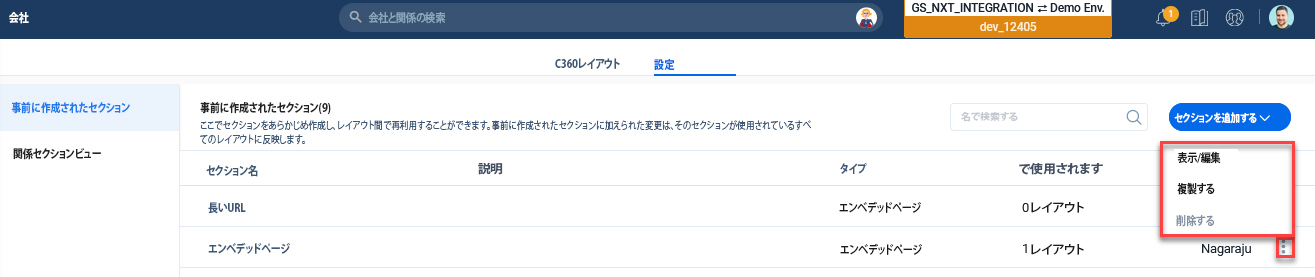
あらかじめ作成されたセクションをレイアウトに追加すると、次のアクティビティを実行できます。
- ビルド済みセクションを表示: セクションの設定の詳細を表示します。
- セクションのリンク解除: ビルド済みセクションをローカルセクションに変換します。ローカルセクションに変更を加えても、ビルド済みセクションには反映されません。
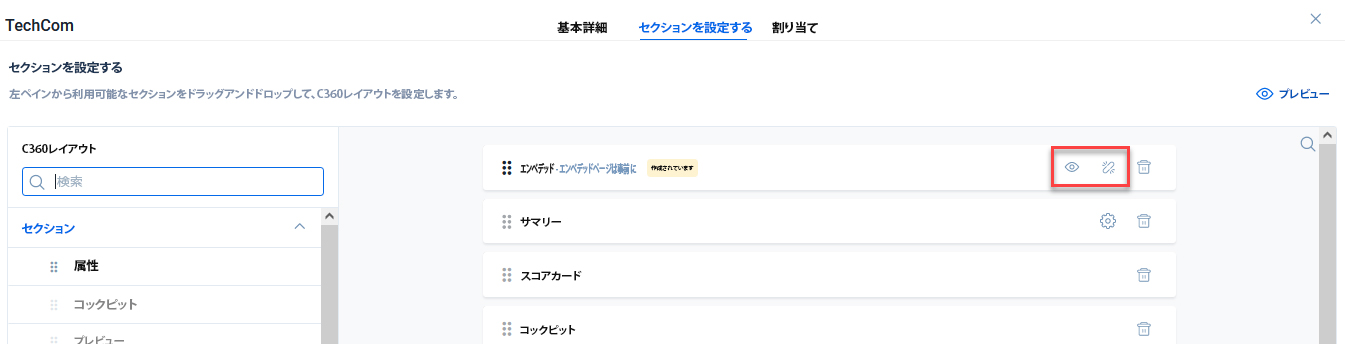
その他のリソース
C360/R360 の詳細については、次の記事を参照してください。
C360 の記事:
- C360/R360 概要
- 関連オブジェクトを関係に設定
- C360/R360 属性セクションの設定
- C360/R 360 の埋め込みセクションの設定
- レポートセクションの設定
- C360/R360 で使用セクションを構成
- C360/R360の会社階層セクションの設定
- C360/R360 の「ユーザー」セクションの設定
- C360/R360 での関係セクションとビューの設定
- C360_R360 のサマリーセクションの構成
- C360/R360 セクションとウィジェットの概要
- 会社階層を表示
- 成功スナップショットプレゼンテーションのエクスポート
- スポンサートラッキングの概要
- C360/R360 FAQs
R360 の記事: