C360_R360 セクションとウィジェットの概要
重要 - 画像/情報は四半期ごとのリリースで更新されます!
四半期ごとのリリースにて、最新の機能・情報を反映し、画像を含めた情報は更新されます。
この記事では、C360/R360ページで使用可能なC360セクションと概要ウィジェットに関するCSMについて説明します。
[概要]
Customer360(C360)は、Gainsightの顧客のビジネス情報の中心的なハブです。さまざまなソースからのビジネスデータを統合し、顧客の全体像を把握できます。これにより、顧客とのミーティングの準備時間を最小限に抑えることができます。顧客360ビューにアクセスするには、Gainsight内の任意の場所から顧客名のハイパーリンクをクリックします。例:グローバル検索ボックス、行動を促すフレーズ(CTA)など
360 ビューは、会社と関係の両方で使用できます (組織が Gainsight で関係を設定している場合)。特定のRelationship360(R360)ページから、関係に関連するビジネス情報を表示できます。Gainsightの関係の詳細については、「関係の概要」の記事を参照してください。
C360 ビューには次の情報が表示されます。
- 概要セクションでは、顧客の健康スコア(スコアカードセクションから)、ARR、NPS® /アンケート回答、オープンCTA、製品使用データなどをすばやく知ることができます。
- このお客様に関連する関係、人々、スポンサー。
- 360 からタイムラインにアクセスします。タイムラインの詳細については、「タイムラインの概要」の記事を参照してください。
- レポートを使用してレポートビルダーからリンクされたレポート (例: CTA に基づいて作成されたレポート (「このお客様の未解決の CTA を表示」など)
- このお客様に関連するサクセスプラン。
- 人物セクションには、人物階層とインフルエンサー関係タイプが表示されます。
CSM は C360 ページから次のアクションを実行できます。
- 関係の設定
- タイムラインからアクティビティをログに記録する
- 個人とスポンサーを追加
- CTA と成功計画の作成
- 組織のニーズに合わせて360セクションをカスタマイズ
C360/R360 ページのオプション
C360/R360で実行できるオプションは次のとおりです。
- フォロー: 会社をフォローすると、その会社または関係に関するすべての更新に関する通知を受け取ることができます。

- クイックアクション: C360の右上隅にある「作成」ボタンを使用して、CTA、アクティビティ、リード、およびユーザーを作成できます。R360では、アクティビティとユーザーを作成できます。
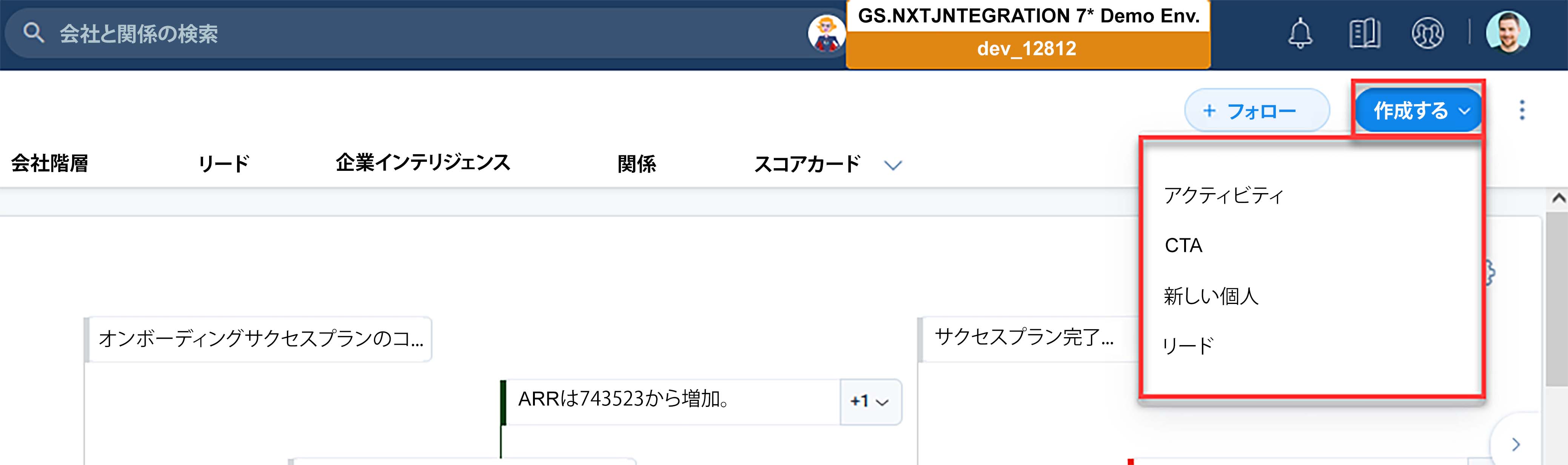
- 360 をシェア: C360ページは、設定したレイアウトを使用して、電子メールをリンクとして共有できます。また、オプションのセキュリティ設定も可能です。(これは R360 には適用されません)
- 成功スナップショットの共有: 管理者が管理 > 成功スナップショットから成功スナップショットテンプレートを設定すると、ユーザーは C360/R360 ページから任意の顧客のプレゼンテーションファイルをエクスポートできます。
- スクロール: トグルボタンをオンにすると、C360/R360詳細ビューのセクションをスクロールできます。トグルボタンをオフにすると、スクロールが無効になります。
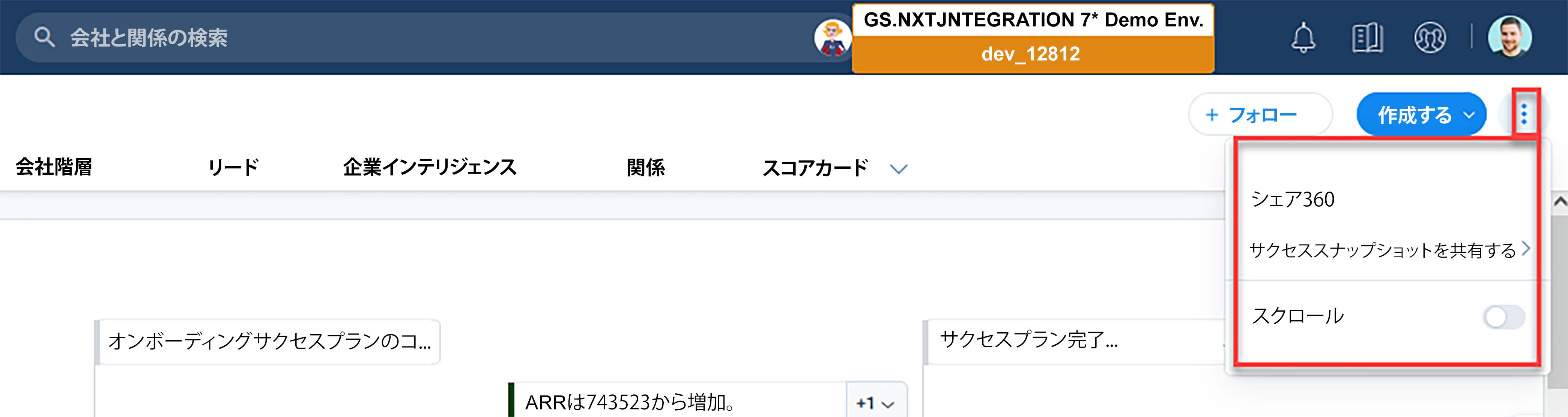
- セクションのカスタマイズ: C360/R360では、セクションとその順序をカスタマイズできます。
C360/R360 セクションをパーソナライズするには:
- 会社のC360ページに移動します。
- 「セクション」ドロップダウンをクリックし、「セクションをカスタマイズ」をクリックします。
- 「固定解除」セクションで、セクションのピンアイコンをクリックします。
- 固定セクションで、ドラッグアンドドロップしてセクションの順序を変更します。
- 「保存」をクリックします。
C360/R360 セクションとウィジェット
以下のセクションは、C360/R360で使用可能なセクションとウィジェットです。
注記: 以下のセクションとウィジェットは C360 でのみ使用できます。
- セクション: 企業階層、企業情報、予測、リード、関係。
- ウィジェット: 更新日、企業情報、リード。
属性
属性セクションでは、Company オブジェクトのレコード内のデータを表示できます。管理者によって追加された Company オブジェクトのフィールドは、Attributes セクション設定で確認できます。フィールドの横にある編集アイコンをクリックして、このセクションの属性をインライン編集することもできます。管理者が設定した編集不可フィールドをインラインで編集することはできません。
「概要」セクションでは、次のウィジェットを使用できます。
- 属性ウィジェット: 概要セクションに属性ウィジェットを追加すると、会社オブジェクトのレコード内のデータを表示できます。
制限事項: Gainsightは、メモ帳やメモ帳++などのテキストエディターから属性セクションにテキストを貼り付けることをサポートしていません。この方法で追加されたテキストは保存されますが、書式は削除されます。
コックピット
コックピットセクションでは、イベント、機会、リスクを組み合わせた企業のすべての行動要因(CTA)を確認できます。このページでは、未完了のCTAと終了したCTAを確認できます。これらのCTAは手動で追加することも、ビジネスルールで設定されているとおりにトリガーして、問題を警告したり、機会を示したりすることもできます。
概要セクションでは、コックピットから次のウィジェットを使用できます。
- オープンCTA: このウィジェットには、すべてのオーナーにわたる顧客のすべてのオープンCTAの棒グラフが表示されます。各バーはCTAタイプを表しています。
コックピットの管理方法の詳細については、「コックピット使用による日常業務の管理 (Horizon体験)」の記事を参照してください。
グローバル作成ボタンを使用してCTAを作成する
グローバルな「作成」ボタンは、C360のすべてのタブの上部に表示されます。ユーザーは「作成」をクリックして「CTA」を選択し、ここからCTAを作成できます。CTA の作成の詳細については、「手動CTA (Call to Action) とタスクの作成 」の記事を参照してください。
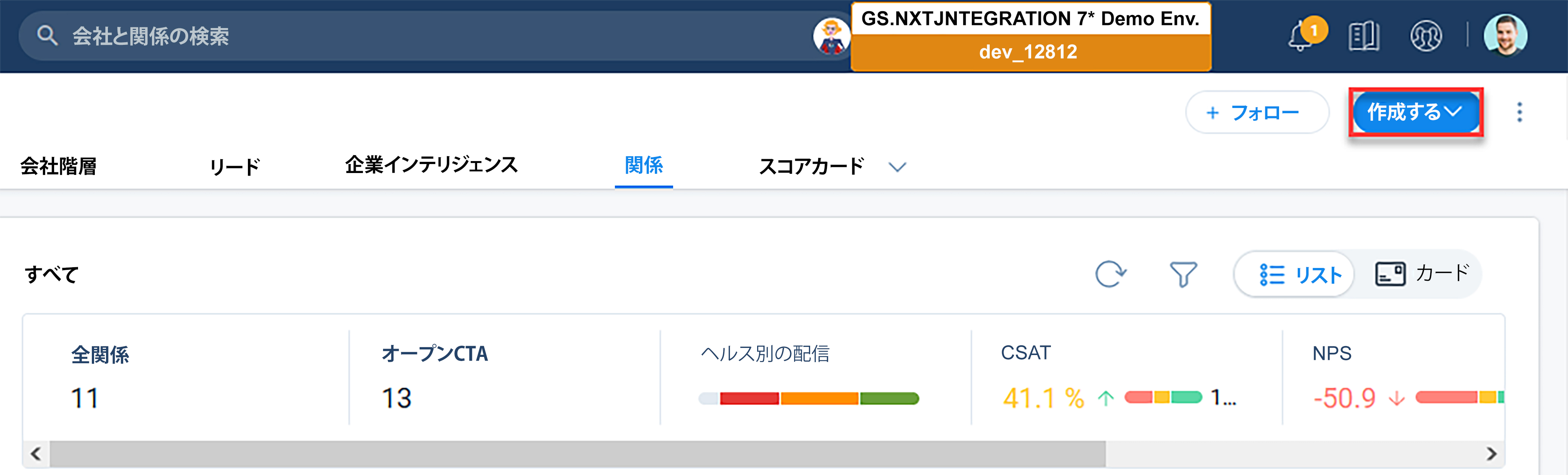
会社階層
「会社階層」セクションでは、CSM には現在の会社の親会社と子会社、および同じ親会社を持つ子会社間の兄弟関係が表示されます。親と子の詳細とは別に、CSM は子会社と親会社のさまざまな重要な指標を表示することもできます(管理者が設定している場合)。たとえば、ある会社が子会社3社の親会社である場合、CSMは親会社のARR、3つの子会社のARR、および4つの会社すべてを合わせたARRを表示できます。会社階層の詳細については、「会社階層の表示」の記事を参照してください。
企業インテリジェンス
Company Intelligenceは、ユーザーが顧客や競合他社について常に情報を得るのに役立ちます。C360のSlack、Eメール、企業情報セクションを通じてユーザーに最新情報を提供します。ユーザーは、管理者が設定した会社やシグナルに関する公開情報を確認できます。テナントで企業情報機能を有効にするには、Gainsight管理者に連絡してください。企業インテリジェンス (近日公開予定)の詳細については、「企業情報」の記事を参照してください。
概要セクションでは、企業情報から次のウィジェットを使用できます。
- 企業情報ウィジェット: ユーザーは、C360の概要セクションに企業情報ウィジェットを追加できます。ウィジェットには、Gainsight管理者が設定したシグナルに基づいて、フォローしている会社の最新情報が表示されます。
埋め込みページ
埋め込みページセクションでは、URL 経由で Web ページにアクセスするように C360 のセクションを設定できます。パスパラメータとクエリパラメータを使用して、埋め込み URL の変数を定義できます。
予測セクション
C360の予測セクションを使用すると、CSMは更新センターに移動しなくても、C360で直接商談データを表示および分析できます。
C360の予測セクションでは、CSMに次の機能が提供されます。
- C360 で商談を直接表示および編集できます。
- 商談をインラインで編集します。
- 必要なビューを作成、編集、または共有します。
- 標準ビューと共有ビューのリストを表示します。
- C360 から商談のリストをエクスポートする
リニューアルセンターウィジェット
このウィジェットには更新の期日が表示されるので、CSM は健康状態や予測のカテゴリという観点から更新内容を理解できます。特に、ズレがある場合はそうです。
リードセクション
カスタマーサクセスチームは、リードを特定して営業と共有します。CSMはこの機能を使用して見込み客を特定し、CRMを介して営業と共有し、収益への影響を報告できます。この機能により、見込み客の追跡、見込み客データの分析、および潜在顧客レポートの作成を行う標準的な方法が提供されます。
管理者は、会社のC360レイアウトにリードセクションを追加し、管理セクションからリード機能を設定する必要があります。
関係セクション
関係は、関係タイプと関係を作成することで複数の視点をモデル化できるGainsightオブジェクトで、カスタマーサクセスチームが各関係の成功を管理するのに役立ちます。人間関係は、カスタマーサクセスを企業管理以上のものにします。カスタマーサクセスチームが顧客との各接続点(関係)を管理するのに役立ちます。関係ビューから次のアクションを実行できます。
- 関係ドロップダウンリストをクリックして、システム管理者が追加したカスタムレポートを選択します。また、関係タイプに基づいて関係をフィルタリングすることもできます。
- カードビューとリストビューを切り替えることができます。カードビューには関係タイプが表示され、リストビューにはレポートが表示されます。リストビューに表示されるカスタムレポートには、次のようなレポートオプションを使用できます。ビジュアライゼーションタイプを選択し、ランキングを適用し、フィルターとエクスポートオプションを変更します。
注記: 各ビューをフィルターしてすべての関連タイプを表示できますが、表示する関連タイプが 10 を超える場合、このフィルターはリストビューでは無効になります。この制限は、ビュー内の表示上の問題を防ぐためです。
- 「アクティブ」や「非アクティブ」などのステータスに基づいてフィルタリングし、自分に関係のある関係を確認できます。
- 概要リボンには、管理者が設定した最大6つの重要なデータを表示できます。
関係の詳細については、「関係の概要」の記事を参照してください。
レポートセクション
C360 のレポートセクションには、レポートビルダーで作成されたレポートが表示されます。表示するレポートは、このセクションを設定する際に管理者が選択します。管理者がレポートをC360レイアウトに追加する際にグループ化した場合、同じオブジェクトで作成されたレポートをグループで表示できます。
レポートの上部にある対応するアイコンをクリックして、レポートを更新したり、視覚化タイプを変更したり、レポートを最大化したりすることもできます。
ユーザーは、どのレポートでも縦に並んだ3つの点をクリックすると、次の機能を実行できます。
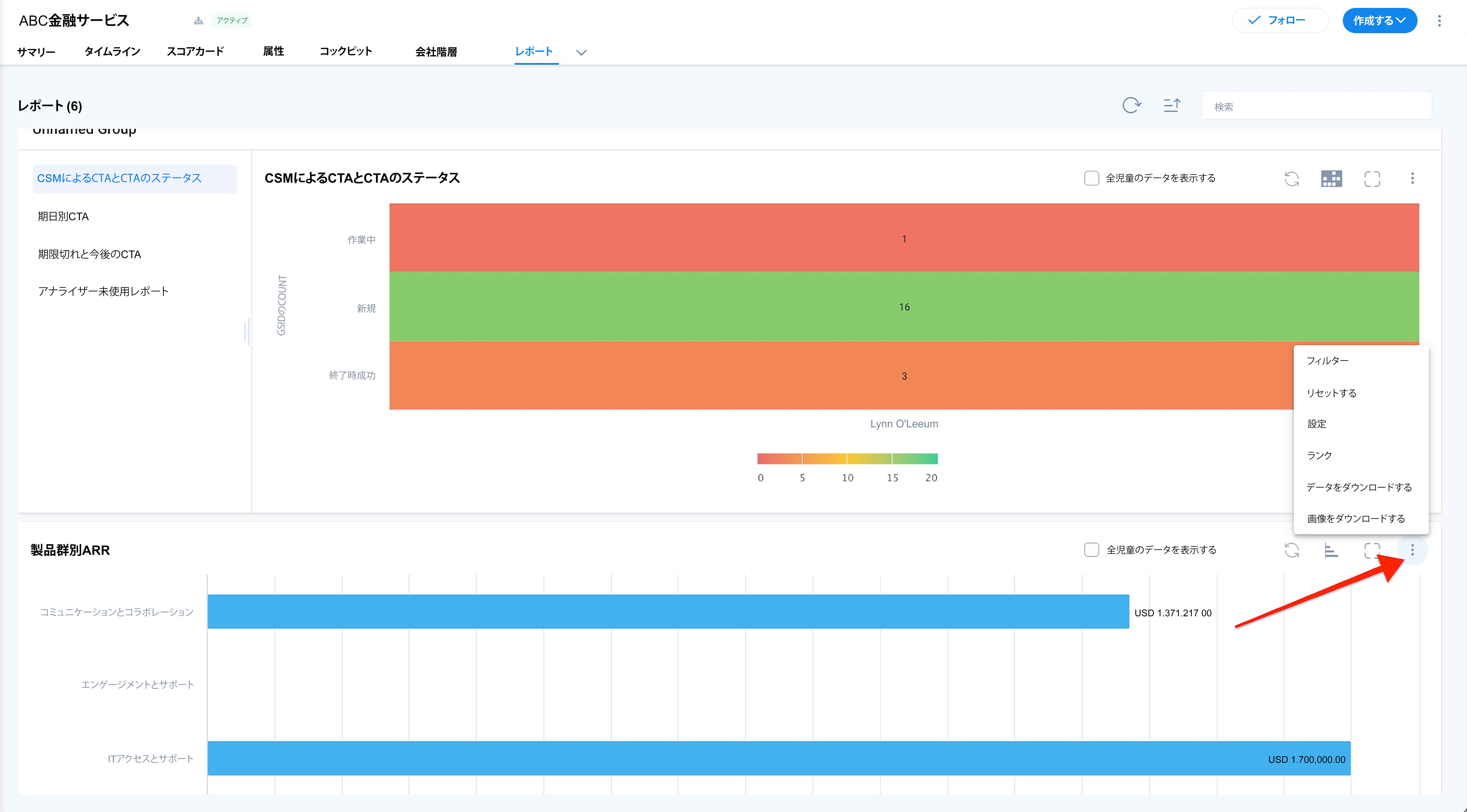
- フィルターを追加
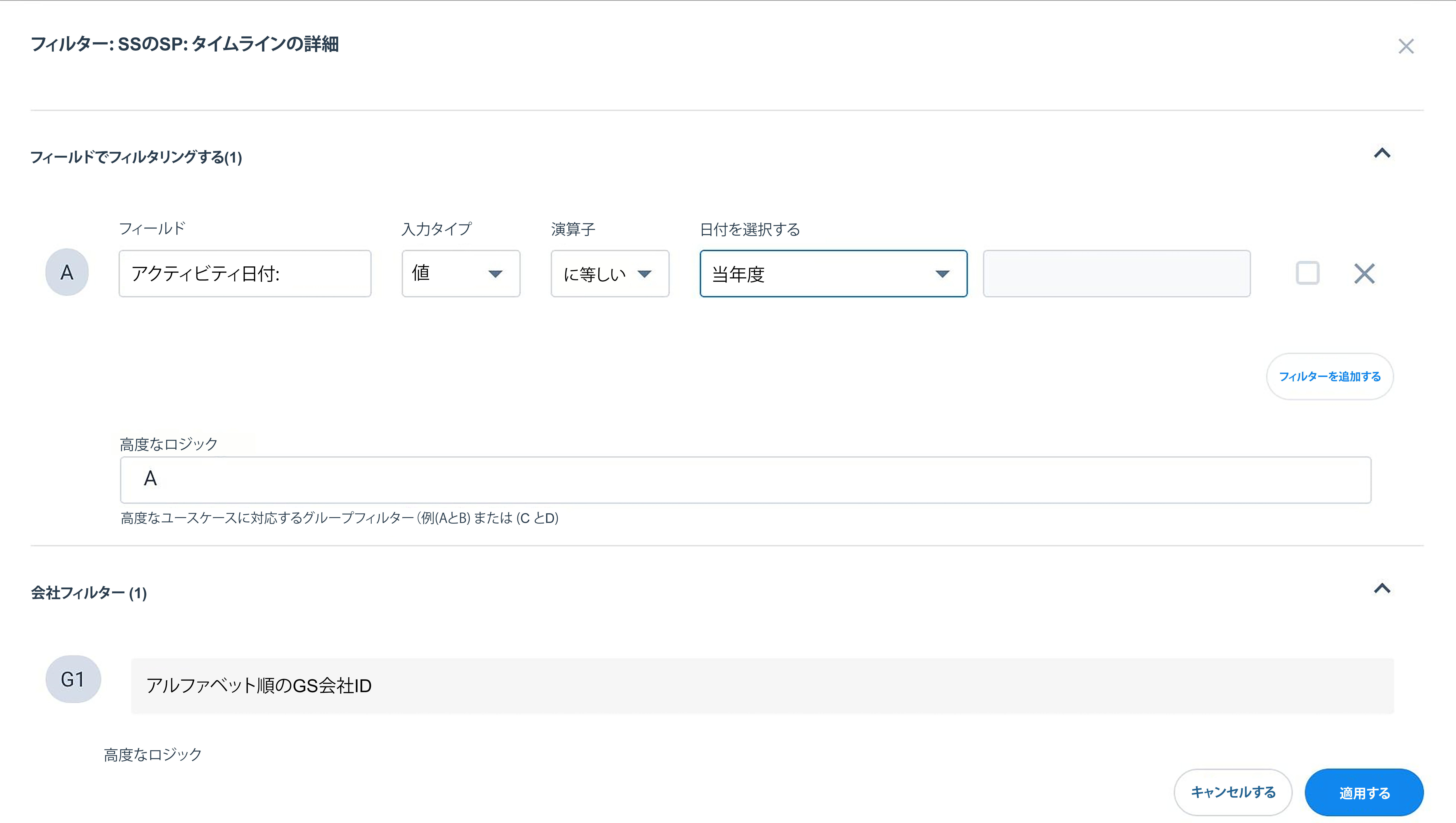
- レポートフィールドのランキング順序を変更するには、以下のようにドロップダウンメニューから選択します。
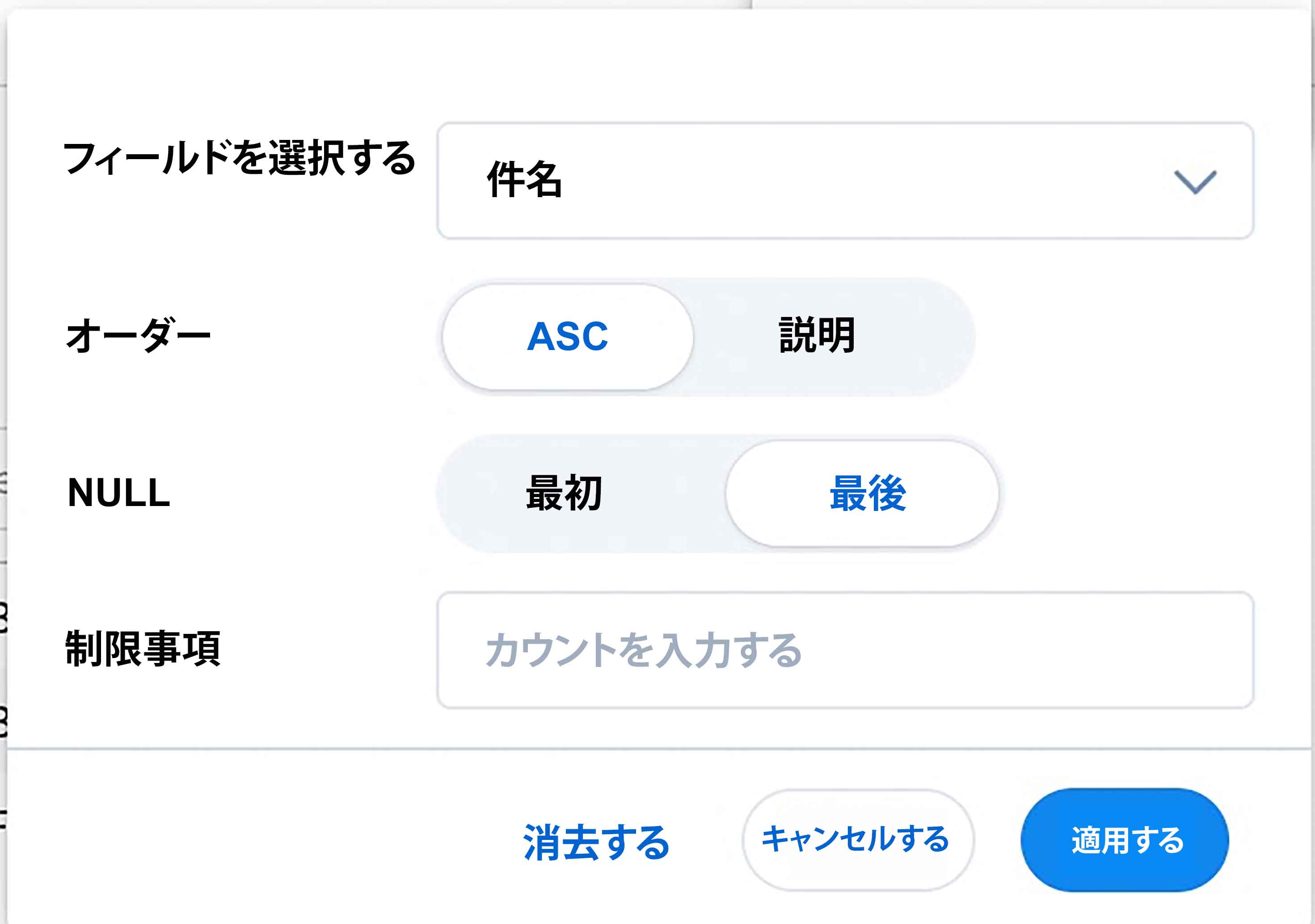
- レポートを元の状態にリセット
- レポートを「.xls」形式でダウンロード
- レポートの画像をダウンロードする
ボリュームの少ないオブジェクトで作成されたレポート
ボリュームの少ないカスタムオブジェクトで作成されたレポートは、C360 Reports タブで編集できます。このようなレポートにレコードを追加したり、既存のレコードを編集したり、次のようにレコードデータをプレビューしたりできます。
新しいレコードを追加するには:
- レポートの上部にある [レコードを追加] ボタンをクリックします。
- スライドアウトの「レコードを追加 」 パネルに、レコードの作成に必要な詳細を入力します。
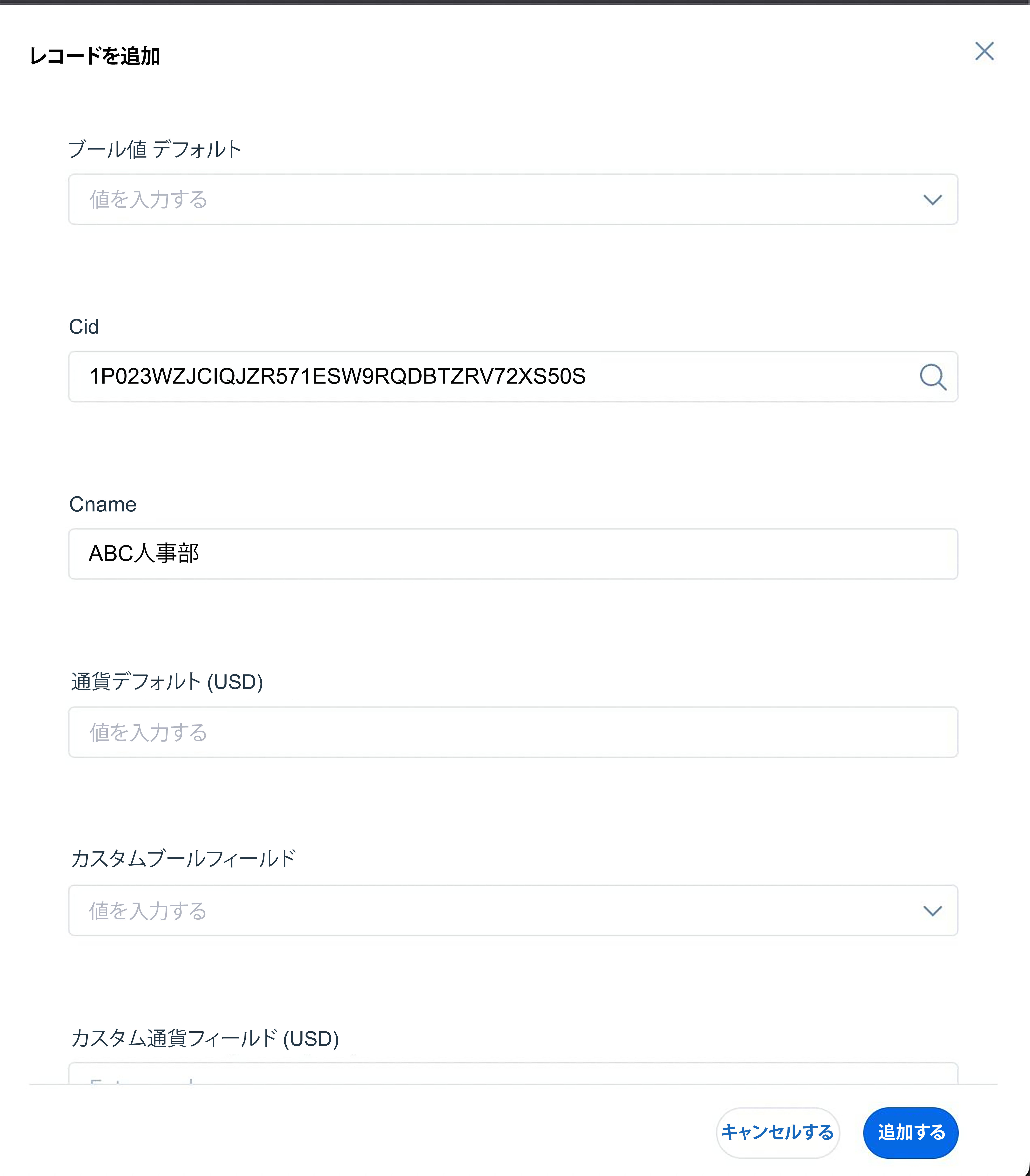
- [追加] をクリックして新しいレコードを追加します。
既存のレコードを編集するには:
- 編集するレコードに移動して、3 つの点をクリックします。[編集] を選択します。
- スライドアウトパネルに、新しい詳細を入力します。
- 「保存」をクリックします。
既存のレコードをプレビューするには:
- 編集するレコードに移動して、3 つの点をクリックします。「プレビュー」を選択します。
- レコードのプレビューが表示されます。
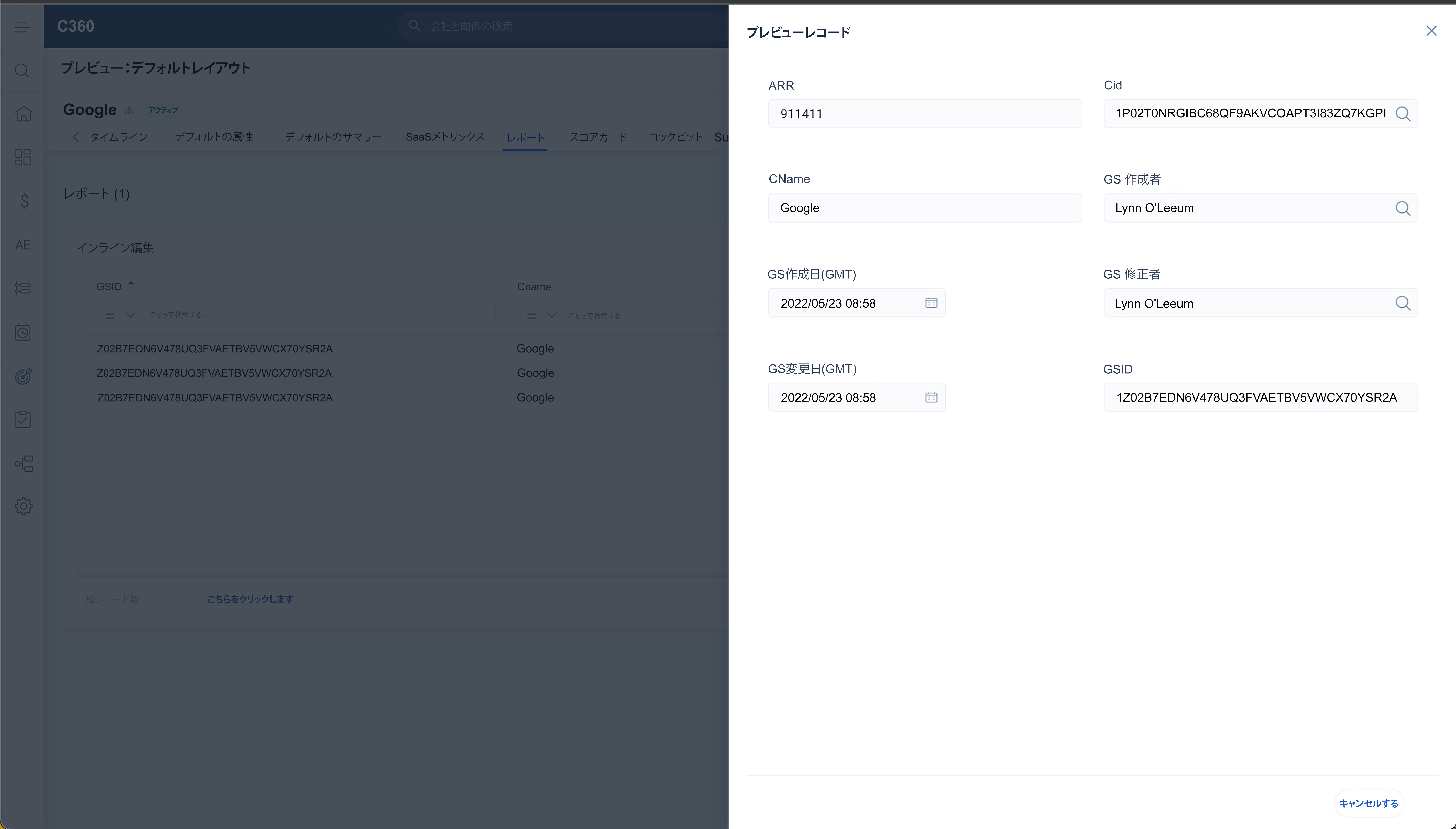
R360 では、管理者は任意のオブジェクトを関係オブジェクトに関連付けて、そのデータを使用してレポートを作成できます。オブジェクトを関連付ける方法の詳細については、「関連オブジェクトを関係に設定 (ベータ)」を参照してください。
スコアカードセクション
リヴァンプC/R360のスコアカードセクションは、現在のC/R360と似ています。ユーザーは、スコアカードセクションのさまざまなコンポーネントを設定できます。コンポーネントの詳細については、「360におけるスコアカードの表示と更新」の記事を参照してください。
スコアカードウィジェット
サマリーセクションでは、次の 2 つのスコアカードウィジェットを使用できます。
- 履歴付きヘルススコア: このウィジェットには、お客様の全体的な健康スコアと、過去 18 週間のスコアカード履歴が表示されます。スコアカードの全体的な履歴は、新しいスコアカードと古いスコアカードから確認できます。
- ヘルススコア: このウィジェットには、顧客の全体的なヘルススコアのみが表示されます。
メモ:
- スコアカードウィジェットをクリックすると、ユーザーはスコアカードセクションに移動します。
- ウィジェットの右上隅にあるリロードアイコンを使用して、全体のスコアを更新できます。
- Gainsightの管理者は、ウィジェットをサマリーセクションで使用できるように構成する必要があります。
スポンサー・トラッキング
スポンサートラッキングは、「予防は治療よりも優れている」という原則に基づいており、追跡対象の連絡先のステータスに変化があるたびに、CSM にタイムリーに通知します。スポンサートラッキングは、Linkedin、Facebook、Google+などの人気のソーシャルメディアサイトを監視し、連絡先のプロフィールの変更をCSMに通知します。変更には、スポンサーの役割/役職/職位、場所、スポンサーの会社などが含まれます。
スポンサートラッキングの詳細については、「スポンサートラッキングの概要」の記事を参照してください。
サクセスプランセクション
サクセスプランは、CSM がオブジェクティブ CTA とそれに関連するタスクを使用して、顧客の主要目標の把握と追跡を行い、進捗状況を共有するのに役立ちます。CSMは、C360またはグローバルサクセスプランページから離れることなく、詳細なサクセスプランビューを表示できます。プラン情報、目標、ガントチャートなどを表示する詳細ビューがインラインで開き、ページの他のセクションに簡単にアクセスできます。ユーザーは、全画面モードで詳細表示を最大化したり、表示を最小化して現在のページの他のセクションに移動したりできます。
サクセスプランを利用すると、チームは次のことが可能になります。
- 顧客の戦略的目標を把握し、進捗状況の最新情報を簡単に共有できます。
- ライフサイクルの重要なマイルストーンでサクセスプランを自動的にトリガーして、ある段階から別の段階への適切な引き継ぎを確実にします。
- 個別のサクセスプランを作成して、さまざまな製品、部門、または場所の詳細な顧客関係の進捗状況を追跡します。
- 直感的なガントチャートで目標達成を監視し、プロジェクトの進捗状況を視覚化します。
C360ページからサクセスプランを作成する方法の詳細については、「サクセスプランの作成」の記事を参照してください。
アクティブサクセスプランウィジェット
このウィジェットには、サクセスプランの総数が表示されます。各プランタイプと、そのプランタイプのオープン目標の数はバーで表されます。このウィジェットは、成功計画セクションがC360概要セクションレイアウトに追加されると、C360概要セクションに自動的に追加されます。
概要セクション
Gainsightには18個の標準ウィジェット、69個のフィールドウィジェット、18個のレポートウィジェットがあり、そのうち10〜12個は概要セクションに追加できます。ウィジェットの詳細については、「C360_R360 のサマリーセクションの構成 」記事の「概要」セクションのウィジェットタイプを参照してください。
調査セクション
調査セクションには、収集された調査データを表示する3つのタブがあります。
- NPS® 回答タブには、NPS® 方法論を使用して集計された顧客評価が表示されます。
注記: C360レイアウト内のこのセクションの設定に応じて、このスコアはアンケートに対するすべての回答の平均として表示されるか、平均として計算されていない「実際の」スコアとして表示されます。
- CSAT RESPONSESタブには、CSATの質問に対して受け取った回答の数と、CSATスコアと肯定的な回答の割合が表示されます。
注記: CSATの質問にマトリックス形式の質問が含まれている場合、ユーザーは必要なサブ質問を選択して、特定の回答と肯定的な回答の割合を表示できます。
- 「アンケート回答」タブには、実際のアンケート回答へのユーザー固有のリンクが表示されます。「表示」アイコンをクリックすると、参加者のアンケート回答が新しいタブに表示されます。
タイムラインセクション
C360の「タイムライン」タブは、更新、電話、会議、電子メール、マイルストーン、顧客とのやり取り中または後のメモ取りなど、主要な顧客アクティビティのワンストップソースとして機能します。タイムラインは、最も重要なやりとりの履歴を時系列で保存し、チームメイトや経営陣が顧客の履歴をすばやく把握できるようになり、管理職の移行がスムーズになり、経営陣がアカウントマネージャーやCSMに1回限りの最新情報を求める必要がなくなります。
C360 の「タイムライン」タブは、グローバルタイムラインページと似ています。タイムラインアクティビティを作成、編集、表示できます。ユーザーは、フィルターアイコンをクリックしてフィルターを追加して画面に表示されるアクティビティを効率化したり、目的のアクティビティタイプとアクティビティ日付を選択してアクティビティをフィルターで除外したりできます。ドラフトに移動すると、まだドラフト状態のアクティビティを表示することもできます。C360 の「タイムライン」タブからアクティビティを作成する方法の詳細については、「アクティビティをタイムラインに記録-Gainsight Inc.」の記事を参照してください。
カスタマージャーニーウィジェット
カスタマージャーニーウィジェットは、C360/R360ページの概要セクションにあります。このウィジェットには、重要な日付とマイルストーンを通じて、会社の歩みにおける重要なイベントが記録されます。主要な日付は三角形のフラグとして表示され、マイルストーンはウィジェットに長方形のフラグとして表示されます。マイルストーンフラグ (長方形) にある展開アイコンをクリックすると、その月に発生したすべてのマイルストーンイベントのリストが表示されます。
メモ:
- カスタマージャーニーをサマリーページに表示するには、システム管理者が設定する必要があります。
- 関係 で作成されたマイルストーンは、管理者がロールアップ設定を有効にしていない限り、R360 ページのカスタマージャーニーウィジェットにのみ表示されます。
カスタマージャーニーウィジェットに表示するマイルストーンと重要な日付を次のように選択することもできます。
- ウィジェットの設定アイコンをクリックします。
- 「自動マイルストーン」セクションから:
- 「会社」タブに移動して、「会社」コンテキストで作成された自動マイルストーンを選択します。
- 「関係」タブに移動して、関係コンテキストで作成された自動マイルストーンを選択します。
- 手動マイルストーンセクションから:
- 「会社」タブに移動して、会社コンテキストで作成された手動マイルストーンを選択します。
- 「関係」タブに移動して、関係コンテキストで作成された手動マイルストーンを選択します。
- 「主要日程」セクションでは、ウィジェットに表示される主要日付を表示できます。各キー日付チェックボックスをオフにすることで、ウィジェットからキー日付を削除できます。
注意:
-
CJウィジェットでは、当月と過去2年間の主要日付を表示します。たとえば、今日が2023年10月6日の場合、2021年10月6日から2023年10月6日までの主要日付が表示されます。その後の2年間の主要日付は表示されません。
- CJウィジェットでは、当月と当月から3ヶ月間は、当月と過去2年間に引き続き、イベントのマイルストーンが記録されます。たとえば、今日が2023年10月6日の場合、CJウィジェットでは2021年10月6日から2024年1月6日までのイベントをキャプチャします。左側のナビゲーションペインをクリックすると、以前に記録されたイベントが表示されます。
カスタマージャーニーウィジェットの下部のバーには、データ管理ページの「会社」フィールドに記録されているように、会社の各段階の変化が反映されます。下部のバーのステージの色は、データ管理ページで選択された Company フィールドの色に対応しています。
注記: ステージの変更がまだ行われていない場合は、下部のバーに色が表示されません。
C360 概要の最後の 5 つのタイムラインアクティビティウィジェット
このウィジェットには、最新の5つのタイムラインアクティビティのリストが作成日順に表示されます。ユーザーはアクティビティで作成して、選択したアクティビティの詳細を表示できます。また、対応するアクティビティのコメントアイコンをクリックして、コメントを追加または表示することもできます。
注記: このウィジェットは、管理者がこのウィジェットをC360の概要レイアウトに追加した場合にのみC360概要ページに表示されます。
使用セクション
C360の「使用状況」セクションでは、採用エクスプローラーに組み込まれたダッシュボードを表示できます。
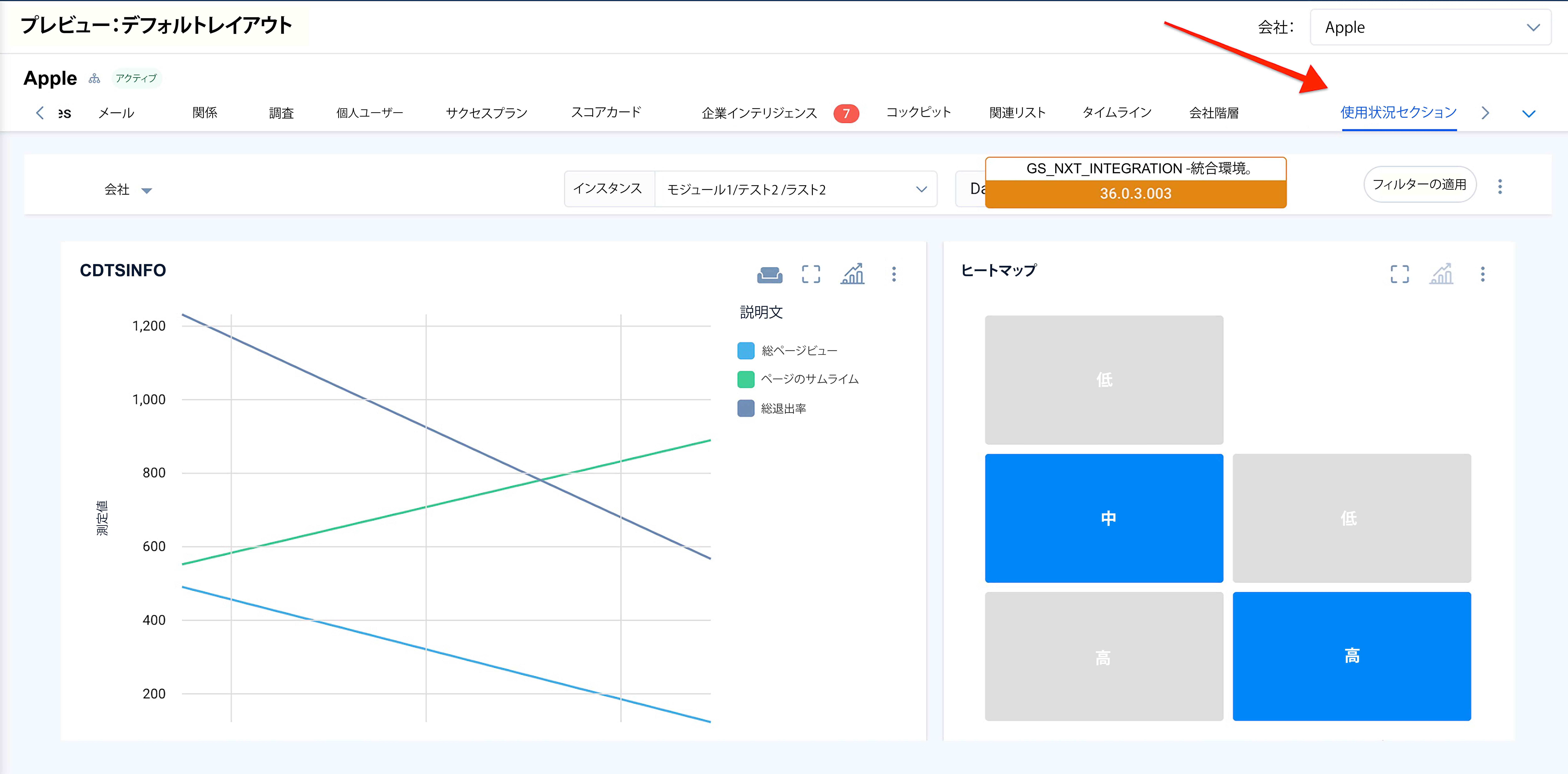
次のように、レポートをカスタマイズして、希望する会社と会社のインスタンスを表示できます。
- レポートを表示したい会社を「会社」ドロップダウンで選択できます。
- 選択した会社のデータを表示するインスタンスを選択できます。
- [フィルターを適用] ボタンをクリックして、会社とインスタンスの設定に従ってレポートをロードします。
- (オプション) 3 つのドットをクリックすると、次の操作を実行できます。
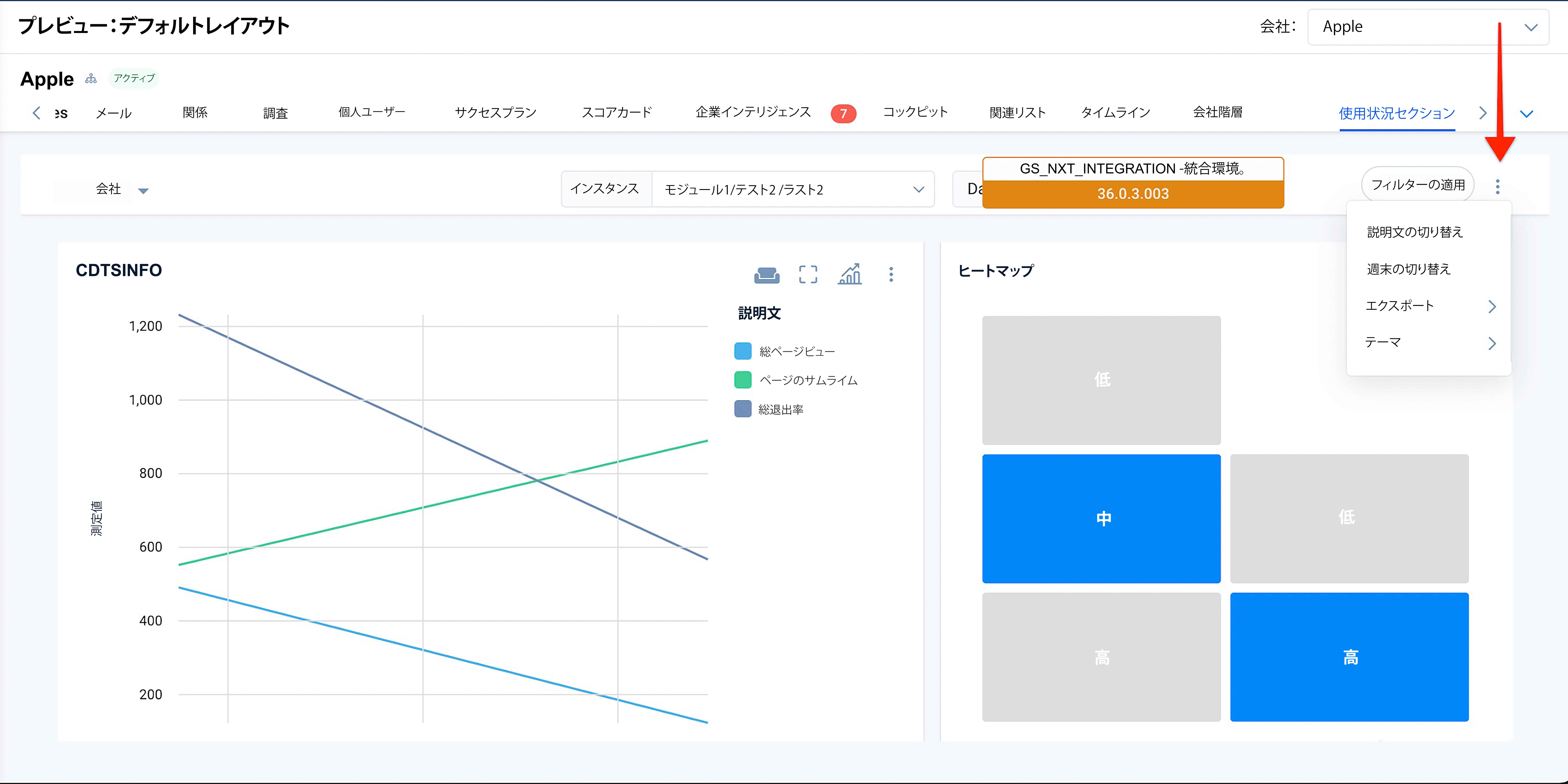
- レジェンドを切り替え: このオプションでは、マップの主要な凡例 (チャート軸の詳細) を表示できます。
- 週末を切り替え: このオプションを選択すると、レポートに週末のデータを表示できます。
- エクスポート: このオプションを使用して、ダッシュボードを「pfd」または「csv」形式でエクスポートできます。画像としてダウンロードすることもできます。
- テーマ: ダッシュボードのテーマを選択できます。
- (オプション)ダッシュボード上のレポートを最大化したり、視覚化タイプを変更したり、個別にエクスポートしたり、ドリルダウンしたり、次のように他の機能を実行したりすることもできます。
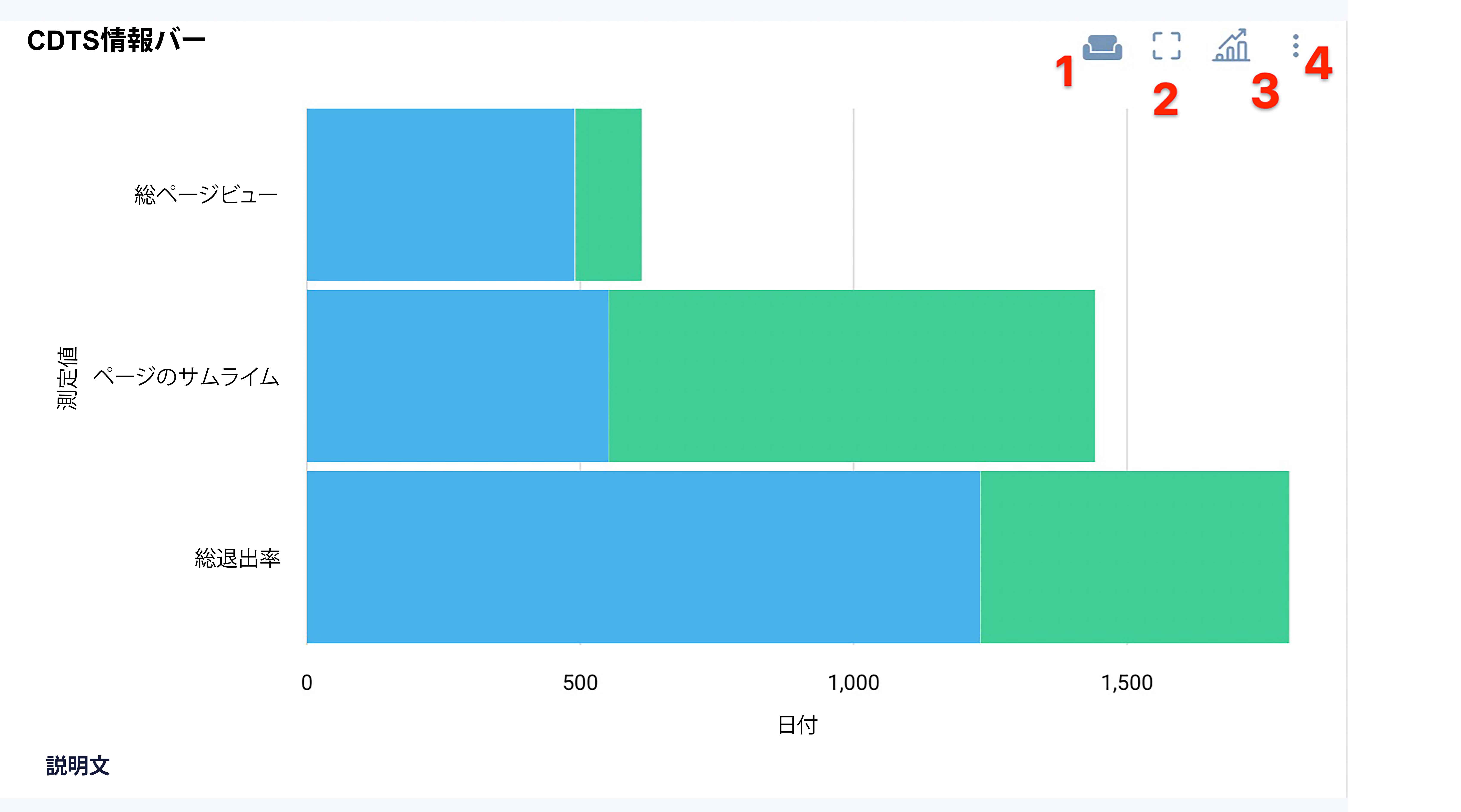
- ソファのアイコンは、このレポートに週末のデータが含まれていることを示します。
- このオプションを使用すると、レポートを最大化して全画面モードで表示できます。
- このオプションを使用して、レポートの視覚化タイプを変更できます。アイコンをクリックして、お好みのビジュアライゼーションタイプを選択できます。
- [その他のオプション] ボタンをクリックすると、次の操作を実行できます。
- レジェンドを切り替え: このオプションでは、マップの主要な凡例 (チャート軸の詳細) を表示できます。
- 週末を切り替え: このオプションを選択すると、レポートに週末のデータを表示できます。
- エクスポート: このオプションを使用して、ダッシュボードを「pdf」または「csv」形式でエクスポートできます。画像としてダウンロードすることもできます。
- カスタムドリルダウン: このオプションは、ユーザーがグラフ内のデータポイントをクリックしたときにカスタムフィールド/列を表示するようにカスタムドリルダウンを設定するために使用されます。カスタムドリルダウンでフィールド/列が設定されていない場合、ユーザーはチャートのデータポイントをクリックするとデフォルトのドリルダウン情報が表示されます。
- 選択的措置: このオプションでは、既存のメジャーのリストから選択したメジャー/キーのみを表示できます。
利用状況レポートの詳細については、「ダッシュボードでの利用状況レポートの作成-Gainsight Inc.」をご覧ください。
その他のリソース
C360/R360 の詳細については、次の記事を参照してください。
C360 の記事:
- 360 概要
- 360 レイアウトの設定
- 関連オブジェクトを関係に設定
- 360 の属性セクションの設定
- 360 の埋め込みセクションの設定
- レポートセクションの設定
- 360 の使用セクションの設定
- 360 の会社階層セクションの設定
- C/R360 の「ユーザー」セクションの設定
- 360 での関係セクションとビューの設定
- C360_R360 のサマリーセクションの構成
- 会社階層を表示
- 成功スナップショットプレゼンテーションのエクスポート
- スポンサートラッキングの概要
- 360FAQs
R360 の記事: