人物マップの作成
重要 - 画像/情報は四半期ごとのリリースで更新されます!
四半期ごとのリリースにて、最新の機能・情報を反映し、画像を含めた情報は更新されます。
この記事では、Gainsightピープルマップ機能について説明します。
[概要]
重要: ピープルマップは、Gainsight CSサブスクリプションのアドオンとして利用できます。価格情報については、アカウントマネージャーにお問い合わせください。
この記事では、Gainsightのピープルマップ機能について説明します。この記事を読んだら、People Map カード (admin) を設定し、顧客 (エンドユーザー) の組織図を作成できます。
ピープルマップは、組織内の階層をグラフィカルに表示します。この階層を使用すると、誰が誰の部下かを視覚化できるため、適切な人に連絡を取ることができます。Gainsightの管理者は、ピープルマップビューに表示するフィールドを設定できます。エンドユーザーは、「C360」>「ユーザー」>「人物マップ」セクションで追加されたフィールドを表示できます。
必須フィールドを追加すると、エンドユーザーは人物マップの作成を開始できます。人物マップは、C360 > 人物 > 人物マップセクションの新しい組織図ビューで作成できます。
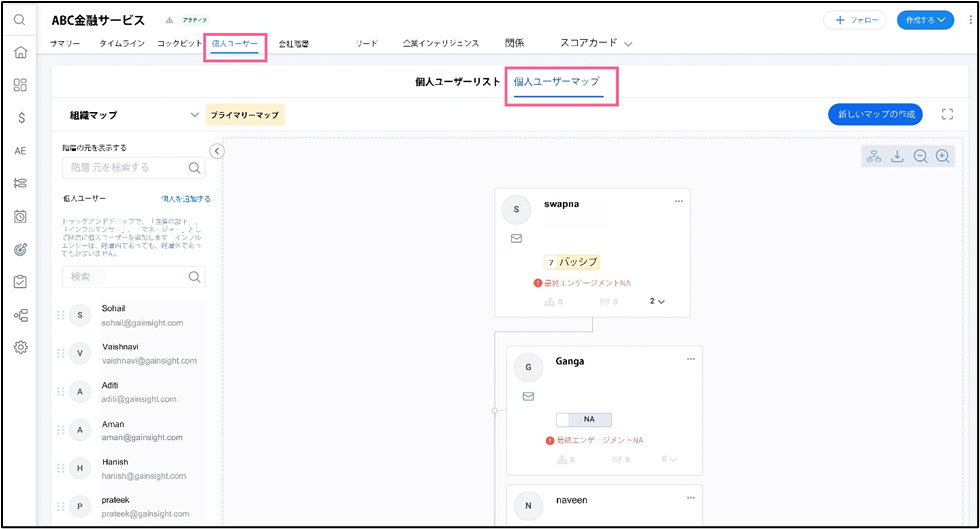
ビジネスユースケース:
- セールスヘッドに製品を販売したばかりです。営業部長はマーケティング部長に報告します。サポートヘッドに販売できる別の製品があります。サポートヘッドがマーケティングヘッドの直属でもあることを知っておくと、アップセルの機会を増やすのに役立ちます。
- あなたはクライアントとのミーティングを始めようとしています。クライアントの指定について直接知ることができるように、クライアントの組織の報告構造を知っておくとよいでしょう。視覚的な組織図は、顧客の組織構造を簡単に理解するのに役立ちます。
ピープルマップの機能
ピープルマップの機能は次のとおりです。
- お客様の組織階層をグラフィカルに表示します。
- 階層は簡単に変更できます。
- 個人から提供されたNPS® スコアを表示できます。
- そのユーザーと一緒に記録された最新のタイムラインアクティビティタイプを表示できます。
- インフルエンサーをピープルマップに追加できます。インフルエンサーとは、組織内の意思決定者に影響を与えることができる人物です。このインパクト(ピープルマップのセンチメントと呼ばれる)には、ネガティブ、プラス、ニュートラルがあります。
人物マップの作成
このセクションでは、エンドユーザーが会社の人物マップを作成する方法について説明します。マップを作成する前に、すべての個人レコードが作成され、会社に関連付けられていることを確認する必要があります。個人レコードをGainsightに手動で追加する方法の詳細については、360における個人ユーザーセクションの記事の個人セクションを参照してください。
ピープルマップに関連するいくつかの重要な用語を以下に説明します。
- 人物: マップの作成を開始する担当者。この人物がマップの出発点になります。
- 直属部下: マップの作成元となる担当者 (マップの開始点と見なされる担当者) の直属の部下です。
- マネージャー: 他の人の報告先となる人物。
- インフルエンサー: インフルエンサーとは、組織内の意思決定者に影響を与えることができる人物です。このインパクト(ピープルマップのセンチメントと呼ばれる)には、ネガティブ、プラス、ニュートラルがあります。
特定の人物用のマップの作成を開始すると、デフォルトではその人物のレポートとマネージャーが表示されます。これらの詳細とは別に、個人から提供されたNPS® スコア、NPS® スコアが回答された日付、およびNPS® スコアとともに寄せられたコメント(ある場合)を表示することもできます。これは、その人がアンケートを使用してNPS® アンケートに回答した場合に適用されます。また、その人物に関連する最新のタイムラインアクティビティの日付とタイプを表示することもできます。
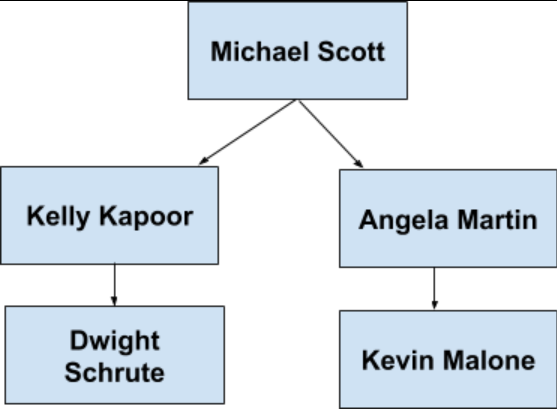
上の画像から階層を見ることができます。ケリー・カプールとアンジェラ・マーティンがマイケル・スコットに報告します。ケリー・カプールは直属部下としてドワイト・シュルートを、アンジェラ・マーティンは直属部下としてケビン・マローンを務めています。この階層は、Gainsightでピープルマップ機能を使用して構築されることになります。
人物マップを作成するには:
- C360 ページに移動します。
- 「ユーザー」セクションをクリックします。
- 「人物マップ」をクリックします。
- 「View Hierarchy of」フィールドの最初の人物を検索するか、検索リストからその人をドラッグアンドドロップします。
- 1人目のカードにある横3点メニュー をクリックして、マネージャー、直属部下、インフルエンサーを追加します。ユーザーの詳細を表示したり、ユーザーを置き換えたりできます。
- オプションを選択したら、表示される検索ボックスで名前を検索します。
人物マップの構成要素
マップのさまざまなコンポーネントを以下に説明します。
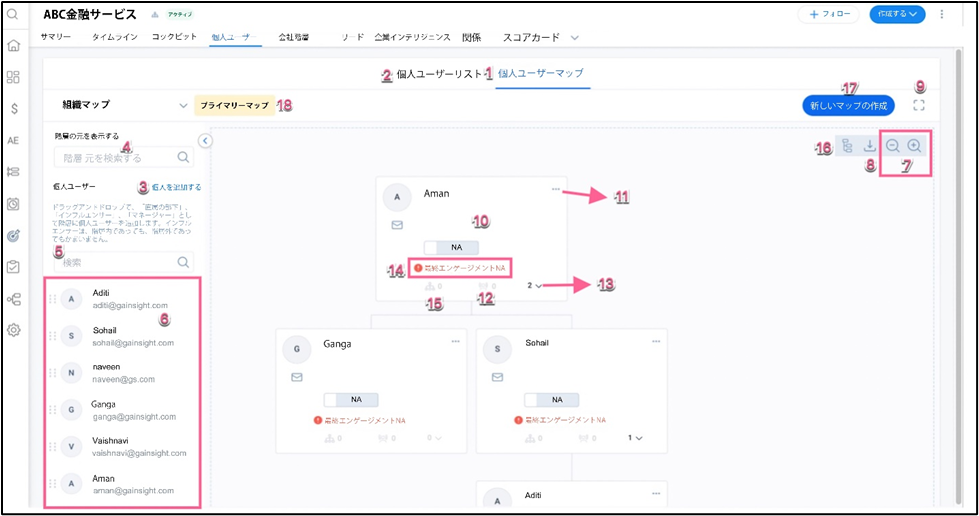
- (デフォルト) 人物マップ: 組織内の人々のマップを表示します。
- リストビュー: 組織内のユーザーのリストを表示します。
- 人物を追加: 会社に人を追加できます。
- 次の階層を表示: 人を検索し、その階層を表示できます。
- ピープル: 人を検索してマップに追加できます。
- 個人リスト: 「人物」フィールドの人物リストまたは検索結果を表示します。
- 拡大/縮小: マップを拡大 (+) または縮小 (-) できます。
- エクスポート: マップを PNG 形式でローカルシステムにダウンロードできます。
- フルスクリーン: マップを全画面で表示します。
- ユーザーカード: 名前、電子メール ID、役職、作成日などの情報が記載された個人カード
- 3つの水平ドットメニュー: マネージャー、直属部下、インフルエンサーを追加できます。ユーザーの詳細を表示したり、ユーザーを置き換えたりできます。
- インフルエンサー: その人のインフルエンサーの数を示します。アイコンをクリックすると、その人物とインフルエンサーのマッピングが表示されます。
- 直属部下: その人の直属部下の数を示します。アイコンをクリックすると、直属部下の個人カードが表示されます。
- 最終エンゲージメント日: 「最終エンゲージメント」は、タイムラインアクティビティに外部参加者として追加されたユーザーを対象としています。特定の人の最終エンゲージメント日が NULL または 90 日を超える場合は、アラートアイコン付きの赤色でマークされます。これは、CSM がその人と再び関わるよう促すのに役立ちます。Gainsightは、メールアシストを使用してコックピットからメールを送信するか、手動またはルールを使用してアクションを促すフレーズ(CTA)を作成して、エンゲージメントを促進することを推奨しています。
- 名前付きマップ: 人物がマップされているサブ階層またはカスタムマップの数を示します。
- マップビュー切り替え: マップのスタックビューを水平方向と垂直方向に切り替えることができます。
- 新しいマップの作成: サブ階層またはカスタムマップを作成できます。
- マップタイプ: 選択したマップがサブ階層かカスタムマップかを示します。
人物マップの種類
CSM は、1 つの会社用に複数のピープルマップを作成できます。これにより、大規模な組織マップをナビゲートする必要がなくなります。個別のマップを使用すると、顧客/見込み客組織の部門/意思決定階層を簡単に理解できます。CSM は次のタイプのマップを作成できます。
サブ階層マップ
サブ階層マップは組織(親)マップの一部ですが、独立したマップとして機能するため、CSM は階層を簡単かつ便利に理解できます。このマップは、既存の組織マップを小さなセクションに分割して作成し、特定の部門/ビジネスユニットの階層を個別にキャプチャできます。
注記: このマップの階層を変更すると、親マップとこの階層に基づいて作成された他のマップも変更されます。
ビジネスユースケース: あるCSMが、すでに営業部門と連絡を取っている会社のサポート事業部門との契約を更新したいと考えています。両方のビジネスユニットが同じ最高責任者によって率いられていることを知っていると、アップセルの機会が増えます。サブヒエラルキーマップを使うと、誰がチームを率いているかを知らなくてもチームを特定でき、適切な人材に適切なタイミングでアプローチできます。
サブ階層マップを作成するには:
- C360 ページの「ユーザー」セクションから、「新規マップの作成」をクリックします。
- [新規マップの作成] ウィンドウで、マップの名前を入力します。
- 「マップで始まる人」フィールドで、マップの作成を開始するユーザーを選択します。
注記: 名前の入力を開始して、検索結果からその人を選択します。 - 「マップタイプ」セクションで、「会社/組織に基づくサブ階層マップ」オプションを選択します。
- 「作成」をクリックします。サブ階層マップが作成されます。
このマップは、People Map ビューのマップドロップダウンのタイプを使用して表示および変更できます。
カスタムマップ
カスタムマップは独立した階層マップで、プロジェクト/取引に関連する意思決定やその他の特定のビジネスイニシアチブに関与する部門横断的なビジネスユニットの人々を含めることができます。
注記: このマップの階層を変更しても、他の既存のマップには影響しません。
ビジネスユースケース: 見込み客の意思決定グループに出くわします。CSM では、そのグループのリーダーとメンバー (インフルエンサー) を示すカスタムマップをこのグループのユーザー用に作成できます。これは、それに応じてインタラクションを計画するのに役立ちます。
カスタムマップを作成するには:
- C360 ページの「ユーザー」セクションから、「新規マップの作成」をクリックします。
- [新規マップの作成] ウィンドウで、マップの名前を入力します。
- 「マップで始まる人」フィールドで、マップの作成を開始するユーザーを選択します。
注記: 名前の入力を開始して、検索結果からその人を選択します。 - 「マップタイプ」セクションで、「カスタムマップ」オプションを選択します。
- 「作成」をクリックします。カスタムマップが作成されます。
このマップは、People Map ビューのマップドロップダウンのタイプを使用して表示および変更できます。
人物を追加
このセクションでは、マネージャーや直属部下を追加してピープルマップを構築する方法について説明します。
マネージャーと直属部下を追加するには:
- 人物カードの 3 つの横に並ぶメニューをクリックし、「直属部下を追加」を選択します。
- 直属部下の名前を入力し、Enter キーを押します。
- 名前を選択します。これで、直属部下が追加されたことがわかります。
重要: 「ユーザーを追加」オプションが表示されない場合は、Gainsight管理者に連絡して「ユーザー追加を許可」オプションを有効にして、ユーザーの追加を開始してください。
メモ:
- 個人の管理者を追加すると、会社個人オブジェクトの「管理者」フィールドに、その管理者の GSID が入力されます。上記の場合、マイケル・スミスの GSID がリリー・ジョーンズのマネージャーフィールドに追加されます。
- 「個人の詳細」セクションから、その人の管理者を追加できます。個人カードの 3 つの横のアイコンをクリックし、「マネージャー」フィールドでマネージャーとして追加したい人を名前で検索します。
- 人物マップを作成するには、Salesforce コネクタからデータをインポートします (「レポート先」フィールドを使用)。また、「会社担当者への読み込み」アクションタイプを使用して、「マネージャー」フィールドにデータを入力します。
ドラッグアンドドロップ方式による人物の追加
「マップにユーザーを追加」フィールドの検索結果から人物ウィジェットに人をドラッグアンドドロップして、その人をマネージャー、直属部下、またはインフルエンサーとしてマップに追加できます。
ドラッグアンドドロップでマップに人を追加するには:
- [C360] > [ユーザー] > [ユーザーマップ] ページに移動します。
- 「People」フィールドに、必要な人物の名前を入力します。
- 検索結果からマップ内の目的の人物ウィジェットに人物をドラッグアンドドロップします。<<Person name>>ウィンドウが表示されたら、 をマップに追加します。
- 以下のオプションのいずれかを選択します。
- (デフォルト) 直属部下: このオプションを選択すると、その人物を直属部下としてマップ内の人物に追加できます。
- 「<<Person name>>」を直属部下として追加: マップに追加する人のマネージャーを変更できます。検索フィールドに新しいマネージャーの名前を入力し、検索結果からマネージャーを選択できます。
- インフルエンサー: このオプションを選択すると、その人物がインフルエンサーとしてマップ内の人物に追加されます。次の情報を入力します。
- 名前: 必要に応じて、インフルエンサーの名前を変更できます。
- センチメント: インフルエンサーのセンチメントを選択してください。
- メモ: 連絡先情報、インフルエンサーの勤務時間など、インフルエンサーに関する追加情報を追加できます。
注記: ドラッグアンドドロップ方式では、Gainsightユーザーをインフルエンサーとして追加することはできません。ただし、既存の方法でGainsightユーザーを追加することはできます。
- マネージャー: このオプションを選択すると、その人物をマネージャーとしてマップ内の人物に追加できます。
注記: このオプションは、マップ内のユーザーにすでに管理者がいる場合は無効になります。
個人の階層を表示
新しく追加された [階層の表示] フィールドで人物を検索すると、その人の階層がマップに表示されます。
個人の階層を表示するには:
- [C360] > [ユーザー] > [ユーザーマップ] ページに移動します。
- 「階層の表示」フィールドに、必要な人の名前を入力します。
- 結果から該当する人物を選択すると、階層が表示されます。
注記: 上部のパーソンマップアイコンをクリックすると、デフォルトの階層が表示されます。
階層を変更
このセクションでは、人物マップの階層を変更するプロセスについて説明します。Person をある階層から別の階層にドラッグアンドドロップすることはできません。まず、その個人と既存の管理者との関連付けを削除してから、必要な管理者との新しい関連付けを作成する必要があります。
階層を変更するには:
- 削除するユーザーカードの 3 つの横に並ぶドットのメニューをクリックし、[削除] を選択します。
- 直属部下を追加したい人物カードの 3 つの横に並ぶドットのメニューをクリックします。
- 「直属部下を追加」をクリックします。
- 直属部下として追加する人物を検索します。
メモ:
- 個人とマネージャーの関連付けを削除すると、その人の「マネージャー」フィールドには値がありません。人を新しいマネージャーに関連付けると、その人の「マネージャー」フィールドには新しいマネージャーの GSID が含まれます。
- Gainsightのウィジェットページからピープルマップを追加、編集、削除することもできます。
人物マップの人物を置換
人物マップでは、CSM が人物の代わりに使用できます。人物マップ内の人物を置き換えるには、新しい人物が Gainsight Person オブジェクトにすでに存在していて、同じ会社に関連付けられている必要があります。
ビジネスユースケース: 従業員が会社を辞めたり、社内の別の役職に異動したりすると、CSM はピープルマップ内の人物を入れ替えることを望んでいます。これにより、時間を節約し、手作業を減らすことができます。
人を入れ替えるには:
- [C360] > [ユーザー] > [ユーザーマップ] ページに移動します。
- 人物カードの 3 つの横に並ぶドットのメニューをクリックします。
- [置換] を選択します。「ユーザーを検索」フィールドが表示されます。
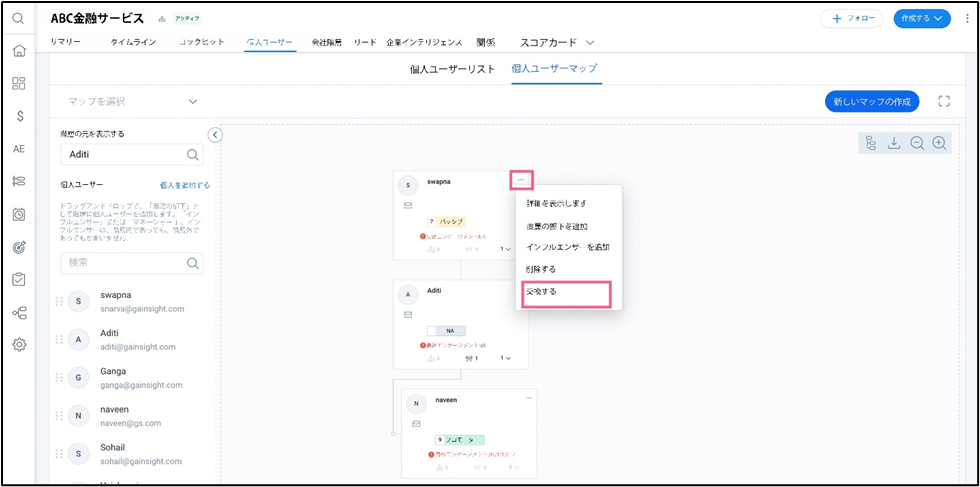
- ユーザーの名前を入力して、Enter キーを押します。
- 検索結果からその人を選択します。マップ上で選択した人物が、新しい人物に置き換えられます。
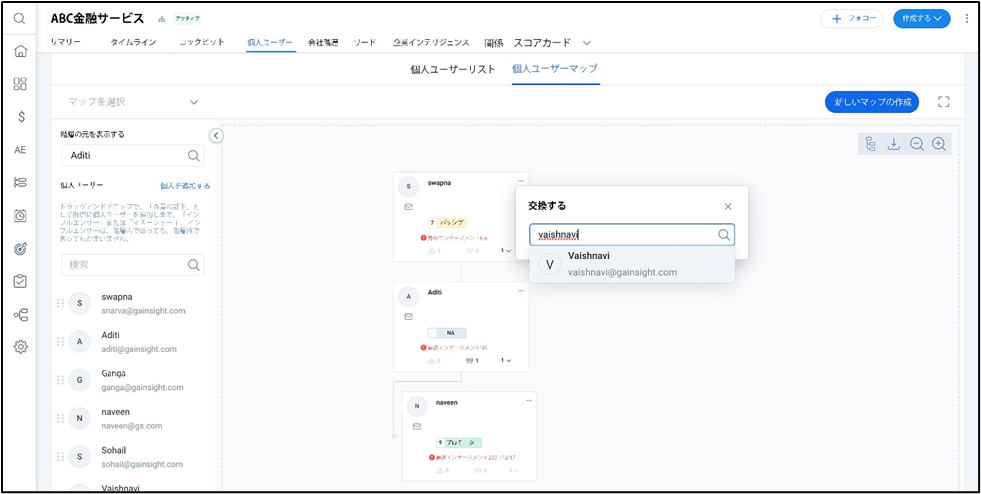
人物マップにインフルエンサー関係を追加
CSMはピープルマップにインフルエンサー関係を追加できます。インフルエンサーとは、意思決定者に影響を与えることができる、お客様の組織内の人物またはGainsightユーザーのことです。このインパクト(ピープルマップのセンチメントと呼ばれる)には、ネガティブ、プラス、ニュートラルがあります。
例 1: マネージャーの場合 (例: Joan) は意思決定者です。その直属の部下の一人がこのマネージャーに影響を与え、Joanに製品を売ろうとしたときに、マネージャーにプラスまたはマイナスの影響を与える可能性があります。
例 2: 従業員の場合 (例: あなたの組織の Robert) (Gainsight ユーザー) の方がマネージャーとの関係が良好です (例: Joan) はお客様の組織のものです。Joanに製品を売ろうとするときに、Joan(意思決定者)に影響を与えることができるインフルエンサーとしてRobertを追加できます。
組織の階層構造により、直属部下とそのマネージャーが明確に把握できます。ただし、階層構造では、すべての組織に存在する内部または外部の関係が把握できるわけではありません。この機能により、さまざまな利害関係者の間に存在するこれらのつながりをモデル化して視覚化できます。インフルエンサーを追加できるため、意思決定者、考えられる機会(ポジティブなインフルエンサー)、脅威(ネガティブなインフルエンサー)、更新に向けてアプローチすべき適切なインフルエンサーなどについて深い洞察を得ることができます。
注記: Gainsightユーザーをピープルマップに追加すると、Gainsightユーザーオブジェクトから追加されます。
ビジネスユースケース:
- Chris という名前の人があなたの製品を使用しており、その製品にとても満足しています (NPS® の回答が非常に良かったです)。クリスは、製品の更新に関する意思決定者である Joan に直属します。クリスからジョアンまでのインフルエンサー関係を築くことができます。クリスはNPS® スコアが非常に高く、Joanにポジティブなインフルエンサーと見なすことができるので、Joanに製品の更新を勧めることは間違いありません。同様に、お客様の組織のステークホルダーがNPS® の否定的な回答を多すぎた場合は、その利害関係者を意思決定者に否定的な影響を与えているとマークし、この否定的な影響者から生じる可能性のある脅威を克服するための準備を整えることができます。
- あなたの組織の Robert という名前の人 (Gainsight ユーザー) は、製品の更新に関する意思決定者である顧客組織の Joan との正式な関係が良好です。Robertはポジティブなインフルエンサーであり、Joanに製品の更新を勧めるので、RobertからJoanへのインフルエンサー関係を築くことができます。
技術的側面:
- 階層内での位置に関係なく、あらゆるレベルのステークホルダー間でインフルエンサー関係を構築できます。
- 影響関係の感情を明記することは必須です。この感情は、ポジティブ、ネガティブ、ニュートラルのいずれでもかまいません。
- プラスの影響は緑の矢印、マイナスの影響は赤い矢印、ニュートラルな影響は灰色の矢印で示されます。
- マネージャーと直属部下の間にインフルエンサー関係が存在し、直属部下が階層から削除されても、マネージャーのインフルエンサー数は減少しません。ただし、インフルエンサーの名前やインフルエンスの矢印は表示されません。
- 1 対 1 の影響関係を構築できるのは、任意の 2 人の利害関係者だけです。個人 X は、肯定的、否定的、または中立的な方法でのみ、個人 Y に影響を与えることができます。ある製品では人物Xが個人Yにプラスの影響を与え、別の製品ではYにマイナスの影響を与えるような影響関係を作成することはできません。
インフルエンサーを追加
組織図ビューにインフルエンサー関係を追加するには:
前提条件: 既存の人物に追加したいインフルエンサーが、PersonオブジェクトまたはGainsightユーザーオブジェクトに既に追加されていることを確認してください。インフルエンサーはすでに Person オブジェクトまたは Gainsight User オブジェクトにレコードを持っているはずです。
- [C360] > [ユーザー] > [人物マップ] セクションに移動します。
- パーソンマップチャートを作成するか、既存のパーソンマップに移動します。
- インフルエンサーを追加したい人の横に並ぶ三点メニューをクリックします。
- 「インフルエンサーを追加」を選択します。インフルエンサー詳細ビューが表示されます。
- インフルエンサータイプを選択します。
- 組織内: このオプションを選択すると、お客様の組織(会社)と別の会社(人)のインフルエンサーを追加できます
- 会社内: このオプションを選択すると、組織からインフルエンサー(Gainsightユーザー)を追加できます。
- インフルエンサー詳細ビューに次の詳細を入力します。
- インフルエンサー名: インフルエンサーである人の名前を入力し、レコメンデーションから選択します。
- センチメント: インフルエンス・センチメント(ポジティブ/ネガティブ/ニュートラル)を選択します。
- (オプション) メモ: 影響関係の詳細を追加します。
- 「保存」をクリックします。
Swapnaのインフルエンサーアイコンに2が表示されているのがわかります。これは、アナンスが以前の1人のインフルエンサーとは別に、Swapnaのインフルエンサーになったためです。

- インフルエンサーアイコンをクリックすると、インフルエンサーリレーションの矢印が表示されます。
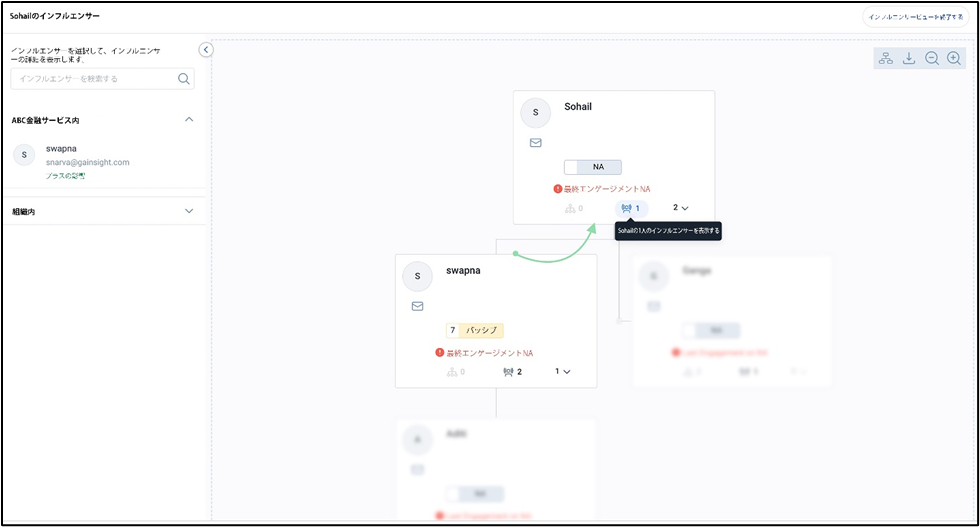
- (オプション)インフルエンサーの矢印をクリックし、「インフルエンサーを編集」を選択すると、インフルエンサーの詳細ビューが表示されます。センチメントを変更したり、詳細ビューでメモを追加/編集したりできます。
- (オプション)作成済みのインフルエンサーを削除するには、インフルエンサーの矢印をクリックし、「インフルエンサーを削除」を選択します。
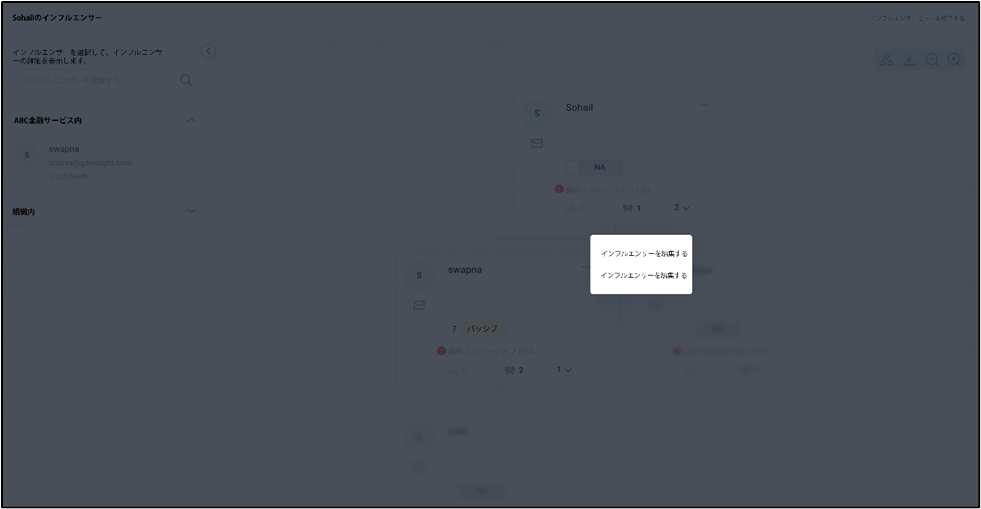
1 対 1 のインフルエンスの関係しか設定できません。上記の例では、AnanthからSwapnaへの別のインフルエンスリレーションを作成しようとすると、次のようなエラーメッセージが表示されます。
インフルエンサーを見る
インフルエンサーのリストを表示するには:
- 任意のユーザーカードのメニューからインフルエンサーアイコンを選択します。インフルエンサーのリストが左側のペインに表示されます。
- ドロップダウンから [組織内] または [会社内] を選択すると、上記の各インフルエンサーが表示されます。
注記: 同じピープルマップのインフルエンサーのみがインフルエンサーの矢印で表示されます。
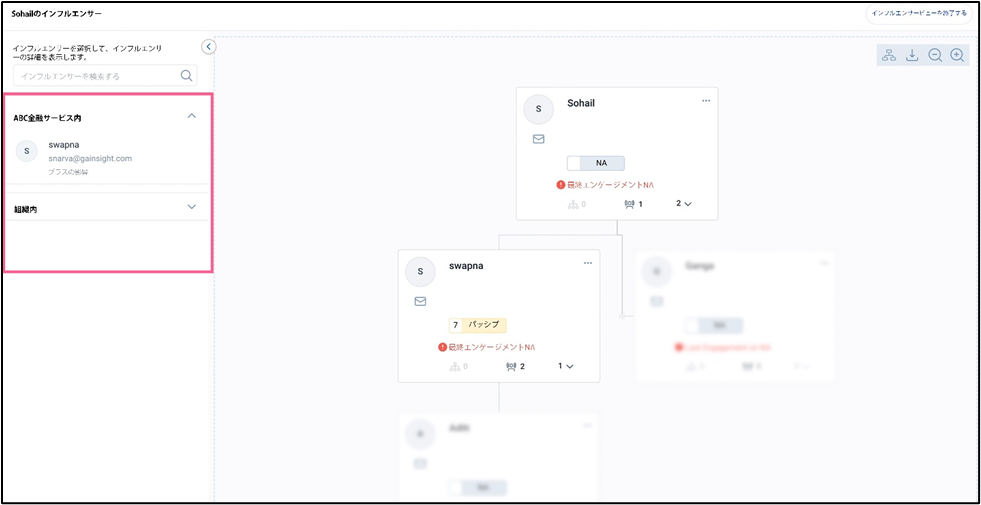
注記: ピープルマップに追加したGainsightユーザーは、ユーザー管理ページでアクティブまたは非アクティブにできます。
|
NPS、ネット・プロモーター、ネット・プロモーター・スコアは、Satmetrix Systems, Inc.、ベイン・アンド・カンパニー、フレッド・ライヒヘルドの登録商標です。 |
その他のリソース
C360/R360 の詳細については、次の記事を参照してください。
C360 の記事:
- 360 概要
- 360 レイアウトの設定
- 関連オブジェクトを関係に設定
- 360の属性セクションの設定
- 360 の埋め込みセクションの設定
- レポートセクションの設定
- C360_R360で使用セクションを構成
- 360 の会社階層セクションの設定
- C360/R360 の「ユーザー」セクションの設定
- 360 での関係セクションとビューの設定
- C360_R360 のサマリーセクションの構成
- C360/R360 セクションとウィジェットの概要
- 会社階層を表示
- 成功スナップショットプレゼンテーションのエクスポート
- スポンサートラッキングの概要
- 360 FAQs
R360 の記事: