レポート作成クイックスタートガイド
概要
企業には大量の顧客データがありますが、これらに関する有意義な洞察を見つけるのは難しいかもしれません。多くのチームは顧客と仕事をしていますが、行動を調整する手段はありません。
Gainsightは、複数のソースからのさまざまな顧客データを蓄積して、信頼できる唯一の情報源に変換します。お客様のデータに基づく洞察を確認し、クライアントのビジネス成果を促進するアクションを展開します。
Gainsight Reportsは、ビジネスインテリジェンスを強化するレポートツールです。ユーザーや管理者がデータを最大限に活用して組織のビジネスインサイトを生成できるようにするいくつかの機能が含まれています。
機能の説明と利点
Gainsightは、任意のGainsight標準またはカスタムオブジェクトで強力なテーブル、バー、バブル、その他のチャートタイプを作成できるカスタムレポートビルダーを提供しています。
重要:
- レポートビルダーへのアクセス権を与えられた管理者とユーザーのみが、レポートビルダーでレポートを表示および作成できます。
- ユーザーはダッシュボードとGainsightのホームページでレポートを見ることができます。
- 管理者は、C/R360、ジャーニーオーケストレーター、ダッシュボード、およびGainsightホームページでレポートを表示できます。
レポートを使用するメリット:
- 使いやすさ- 使いやすいインターフェイスを活用して、視覚的に魅力的なチャートやグラフを含むレポートを作成できます。
- カスタマイズ-データソース、レポートの視覚化、その他の設定の幅広いオプションを活用できます。
- 統合-SalesforceとGainsightからのデータについてレポートし、これらのレポートを活用してダッシュボードを構築します。
重要: レポートがすべてのお客様に一般公開されたら、これらのレポートとダッシュボードを、C/R360、Email Assistなど、Gainsightの他の機能と統合できます。
制限事項と既知の問題点
このセクションでは、レポートの制限について説明します。レポートビルダー、Gainsightホームダッシュボード、C360のレポートプレビューとエクスポートの制限は次のとおりです。
|
エリア |
不足/制限 |
|---|---|
|
レポートビルダー |
フィールド別のグループ制限: 10 |
|
Excel としてエクスポート |
テナントが設定したレポートの読み取り制限である100kに基づいて、レポートをExcelにエクスポートできます。 |
|
レポートタイムアウト |
30 秒 (Mongo では最大 16 MB のドキュメントデータを保存できます)。 |
|
エイリアスを設定 |
|
|
レポートの数式フィールド |
|
|
ピボットレポート |
|
|
レポートのカスタムカラー設定 |
ルックアップフィールド、GSID、および数値データ型の値にカスタム色を設定することはできません。 |
|
行のグループ化 |
|
|
その他の制限 |
|
対象者
|
ペルソナ |
この機能を使用する方法 |
|---|---|
|
管理者 |
管理者は、以下の操作を行うことができます。
|
|
ユーザー/CSM |
|
はじめに
このセクションでは、アプリケーションの一般的なデフォルト構成について説明します。このセクションには、次のセクションが含まれています。
レポートの要約
レポートビルダー機能を使用すると、Salesforce オブジェクトと Gainsight オブジェクトに関するレポートを作成できます。さまざまな表形式やグラフ形式でデータを視覚化し、ダッシュボードに追加します。
レポートリストページのオプションは次の 3 つのセクションに分類されます。
- レポートリストビューとオプション
- フォルダー
- ページネーション
リストビューページ
レポートリストページには、すべてのフォルダーにある既存のレポートがすべて表示されます。「レポート」で利用できるオプションは次のとおりです。
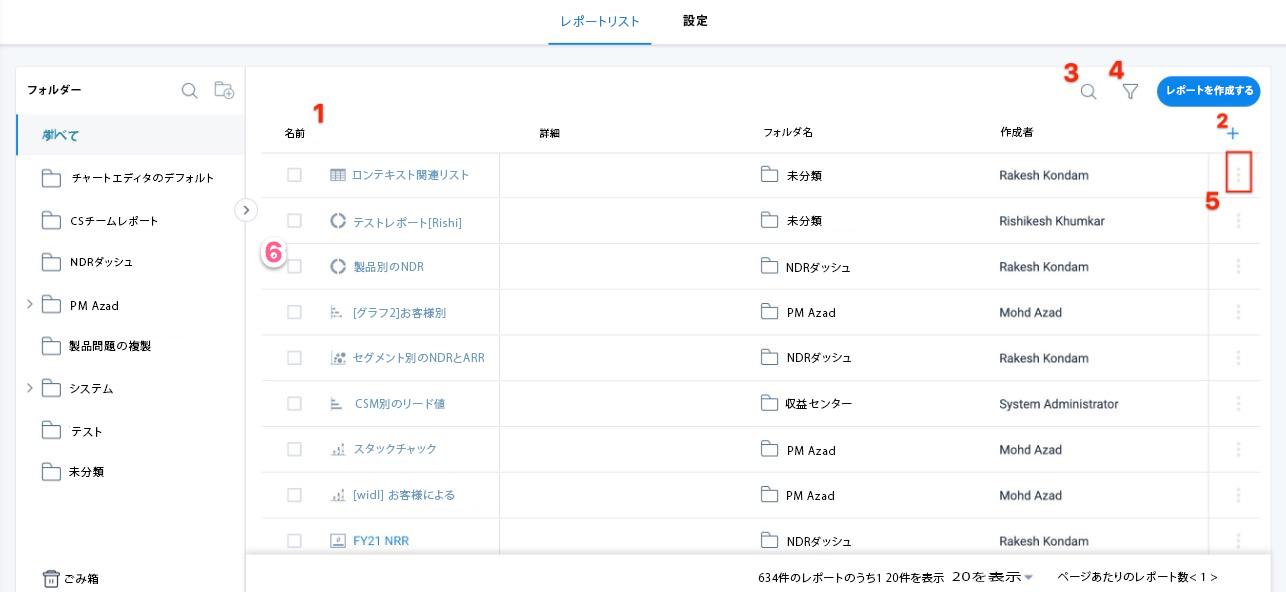
- 名前: 名前フィールドには、レポートの名前とビジュアライゼーションタイプが表示されます。選択したレポート名をクリックして、レポートを表示または編集します。
- 設定: フィルターアイコンの横にあるプラスアイコンをクリックして、レポートリストビューをカスタマイズします。1 つまたは複数のフィールドを選択して、 レポートリストビューに追加できます。
- 検索:レポート名を入力すると、検索結果が表示されます。
- フィルター: [ソースオブジェクト]、[作成者] 、および [修正者] の条件に基づいてレポートにフィルターを適用します。
- 3つの縦のドットメニュー:縦に並んだ3つのドットメニューをクリックすると、次のアクションが表示されます。
- レポートを編集: 選択したレポート を編集できます。
- レポートの名前を変更: 選択したレポート の名前を変更できます。
- レポートを削除: 選択したレポート が削除され、レポートはごみ箱フォルダーに移動されます。
- チェックボックス: 1 つまたは複数のレポートのチェックボックスを選択して、レポートを移動または削除します。
フォルダー
フォルダは、組織で作成されたレポートを管理および整理します。デフォルトでは、[すべて] と [未分類] のフォルダーが表示されます。「すべて」でフォルダーとサブフォルダーを作成したり、フォルダーやサブフォルダーを編集および削除したりできます。
- すべて: すべてのフォルダーとサブフォルダーで使用可能なレポートのリストが表示されます。
- 未分類: 別のフォルダーに分類されていないレポートはすべてここに表示されます。

設定
管理者はエンドユーザーの設定を構成できます。設定ページのオプションは次の 5 つのセクションに分類されます。
- 一般設定
- チャートエディターの設定
- カラーパレット設定
- カスタムカラー
- セルフサービス分析
詳細については、「レポートリスト表示と設定」 記事の「設定オプション」 セクションを参照してください。
次のビデオは、<Feature name>のスナップショットです。
<エンドツーエンドの機能チュートリアル-海外のお客様向けボイスオーバー付きMP4ファイル>
レポート設定
このセクションでは、管理者またはユーザーがレポートを設定する方法について説明します。
新しいレポートを作成
新しいレポートを作成するには:
- [管理] > [レポートビルダー].に移動します。既存のレポートリストが現れます。
- 「レポートを作成」をクリックします。「無題レポート」ページが表示され、次の構成を実行できます。
オブジェクトとフィールドを選択
オブジェクトとフィールドを選択するには:
- 「オブジェクトを選択」 ドロップダウンリストから、「データソース」を選択します。ここで、マトリックスデータソースが選択され、データソースを選択すると、すべてのGainsightオブジェクトが表示されます。
- 必要なオブジェクトを選択または検索します。選択したオブジェクトのすべてのフィールドが [フィールド] セクションに表示されます。
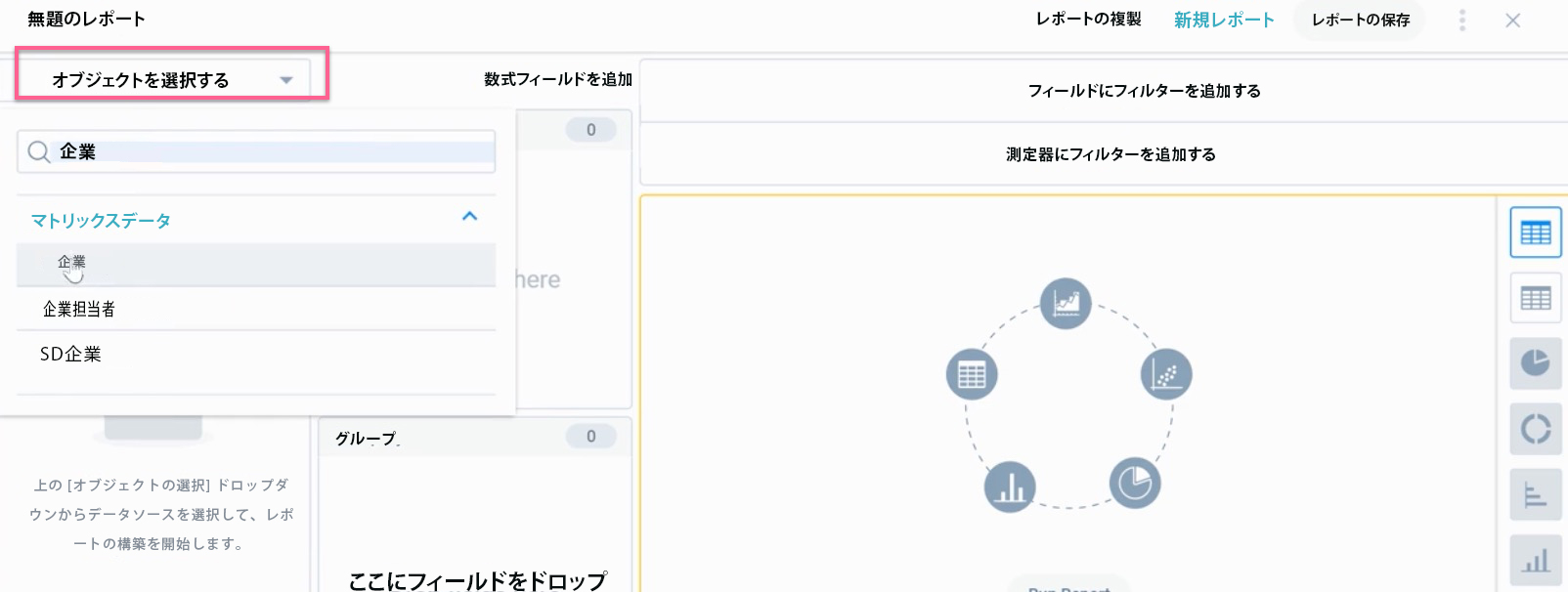
- フィールド検索バーにフィールド名を入力するか、下にスクロールしてフィールドを表示します。
- 必要なフィールドを [フィールド] セクションから [Show Me] と [Group By] セクションにドラッグアンドドロップします。
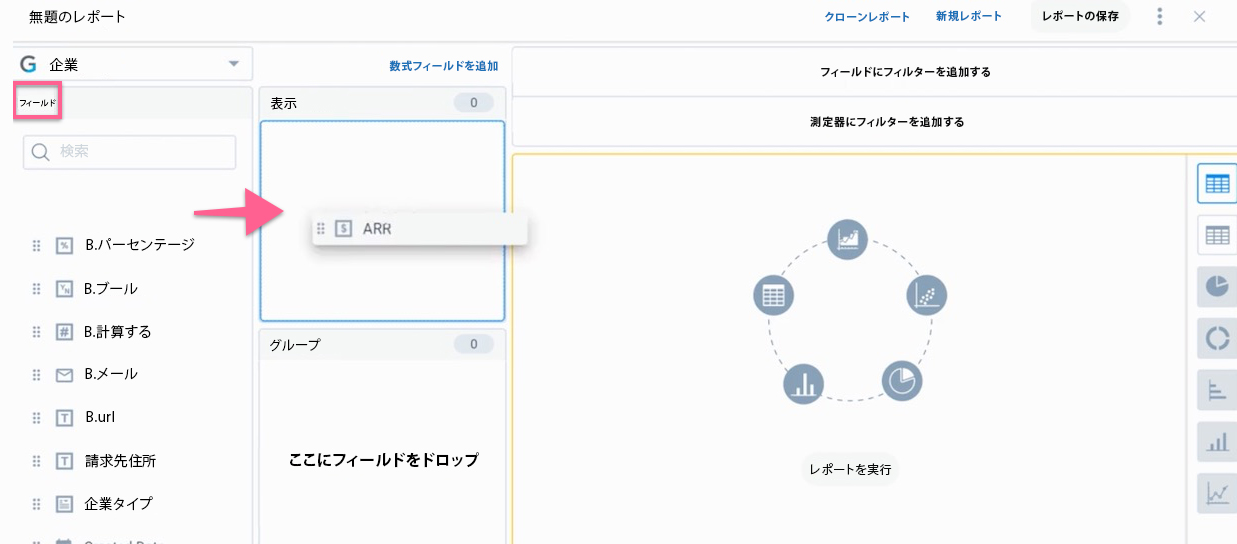
最もよく使用されるオブジェクト:
- 会社: オンボーディングステージ、従業員数、ARR、現在のスコア、業種、会社タイプ、更新日、当初の契約日などを含む一般的な顧客情報
メモ: Data Designer オブジェクトの集計フィールド用に作成されたレポートでは、グローバル通貨のみが適用されます。
- アクティビティタイムライン: 件名、アクティビティタイプ名、アクティビティID、アクティビティ日付など
- 会社担当者: 個人のステータス、GSID、役割などを含む、アソシエーション内の個人の一般的な属性
- NPS アンケートの回答: 回答日、スコアタイプ、NPSスコアなど
- 行動を促すフレーズ: カスタマイズされたCTAの理由/ステータス/タイプレポート用(行動を促すフレーズIDは各CTAの固有の識別子です)
すべてのオブジェクトの詳細な説明については、Gainsightオブジェクト用語集の記事を参照してください。
見せて
オブジェクトの選択に基づいて、そのオブジェクトに関連するすべてのフィールドとルックアップフィールドを表示できます。
「Show Me」に追加されたフィールドには、次のオプションを使用できます。
- フィールドラベルの横にある設定アイコンをクリックして、[フィールド表示名]、[小数点以下の桁数]、[列計算]、および [数値要約] を更新します。
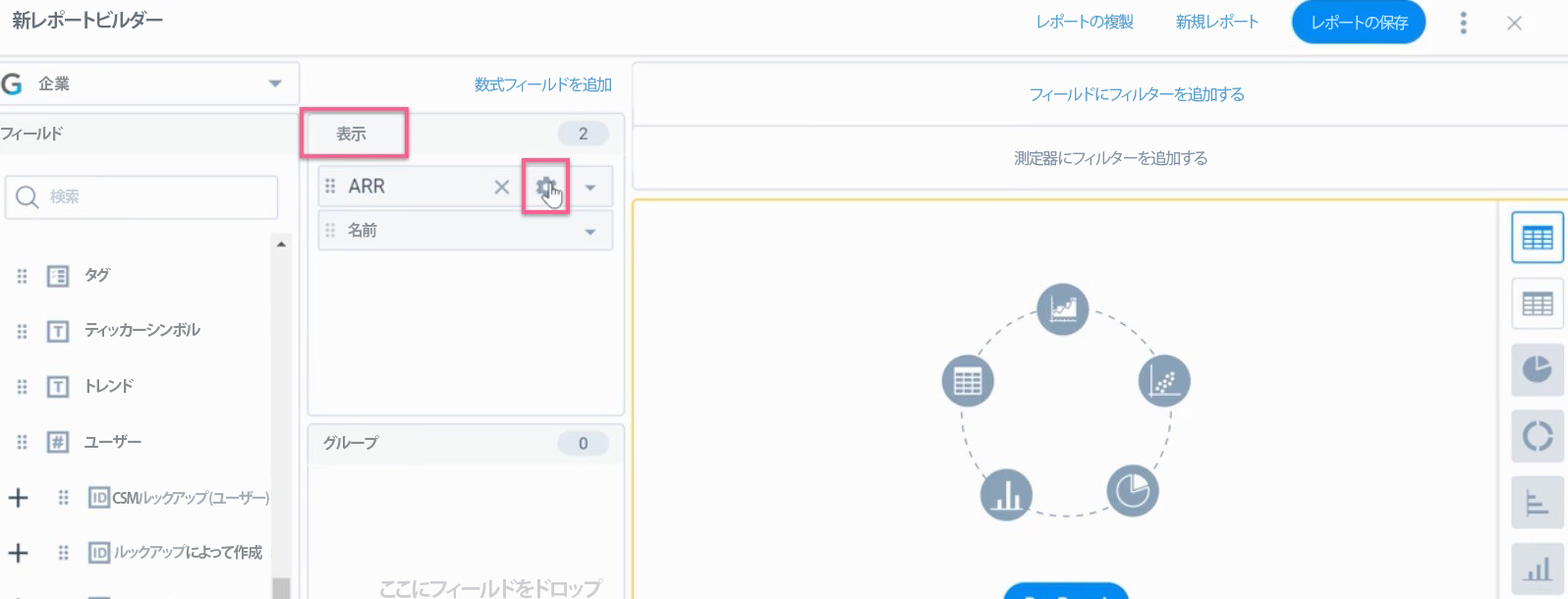
- フィールドにカーソルを合わせると、フィールドに加えられた変更が表示されます。
- 集約レポートの場合、
- 「集約タイプ」ドロップダウンリストをクリックします。
- 必要なアグリゲーションを選択します。
- 「X」をクリックして、「Show Me」からフィールドを削除します。
検索フィールド: 参照関係を使用して、共通のフィールドに基づいて複数のオブジェクトのフィールドを結合します。たとえば、アクティビティタイムラインオブジェクトで会社のARRを含むレポートを作成するには、GS Company IDの+アイコンをクリックしてARRを選択します。
ここでは、オブジェクトの「アクティビティタイムライン」と「会社」が、「会社」を検索する「GS Company ID」フィールドを介して結合されます。
フィールド名を入力すると、検索機能は基本オブジェクトからフィールドを取得します。ルックアップオブジェクトの検索をさらに拡張するには、検索を行う前に必ずルックアップオブジェクトを展開してください。
行のグループ化: 「Show Me」に追加されたディメンションタイプのフィールドには、「行グループ化」というオプションが追加されています。レポートで行をグループ化すると、他のフィールドをすべて集約しなくても、レポート内の行またはレコードをディメンションタイプのフィールドごとに視覚的にグループ化できます。詳細については、「行のグループ化」セクションを参照してください。
グループ別
レポート内のデータを細分化またはセグメント化するには、[グループ化] にフィールドを追加します。
メモ: Group By には最大 10 個のフィールドを追加できます。
フィールドを Group By セクションで使用するには、Salesforce と MDA でグループ化可能と見なす必要があります。フィールドが Group By セクションに追加されていない場合、テーブル内のデータのみを表示できます。
フィールドラベルの横にある設定 アイコンをクリックして、次の操作を実行します。
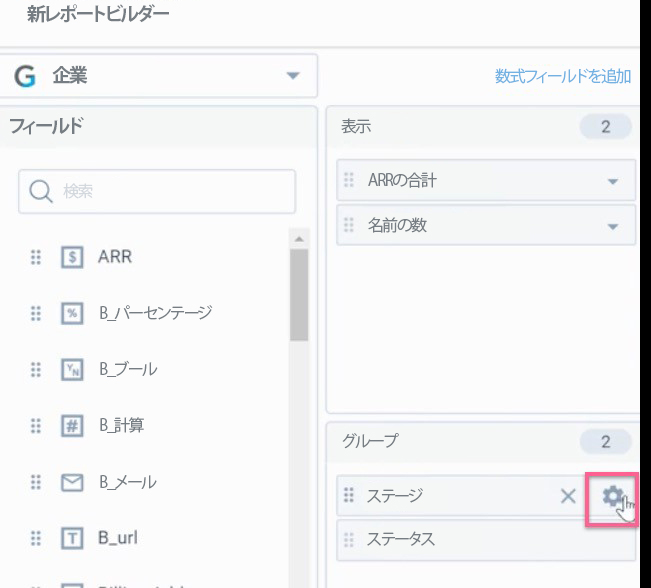
- テキストボックスに新しい名前を入力して、フィールド表示名を変更します。フィールド表示名はレポートに表示されるラベルです。
- トグルをオンにしてピボットレポートを有効にします。このトグルは、Group By セクションに複数のフィールドがある場合にのみ表示されます。ピボットレポートの詳細については、「ピボット」セクションを参照してください。
- 「エイリアスの設定」オプションを使用して、レポート内のグラフのラベルの名前を変更します。エイリアスの作成の詳細については、「エイリアスの設定」セクションを参照してください。
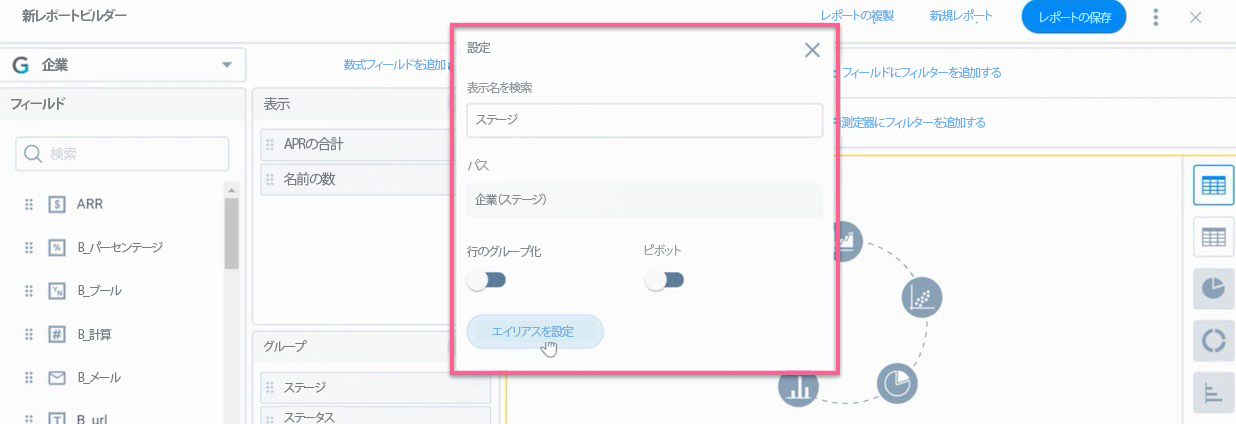
- 「行グループ化」オプションを有効にします。行のグループ化の詳細については、「行のグループ化」セクションを参照してください。
- データを日付範囲別に要約します。このオプションの詳細については、「Summarize By」セクションを参照してください。
メモ:
- Group By セクションにフィールドを追加すると、Show Me のすべてのフィールドが集約されます。
- フィールドを [表示] から [グループ別] にドラッグアンドドロップします。
- フィールドにカーソルを合わせると詳細が表示されます。
- 次のデータタイプは、Group By セクションに追加できません。
- リッチテキストエリア
- マルチピックリスト
- 指標 (数値、通貨、パーセンテージなど)
- 住所
- URL
ピボット
ピボットレポートは、大量のデータをすばやく要約するのに役立ちます。ピボットオプションは、Group By セクションに少なくとも 2 つのフィールドがある場合にのみ表示されます。ピボットは一度に 1 つのフィールドにのみ適用できます。サーバー側からデータセット全体のレポートをピボットできます。ピボットレポートには行数制限はありません。
メモ: レポートに表示されるピボット列の最大数は53です。
ビジネスユースケースの例: たとえば、会社に関するレポートを作成し、作成日でピボットすると、更新日が行から列に変わります。
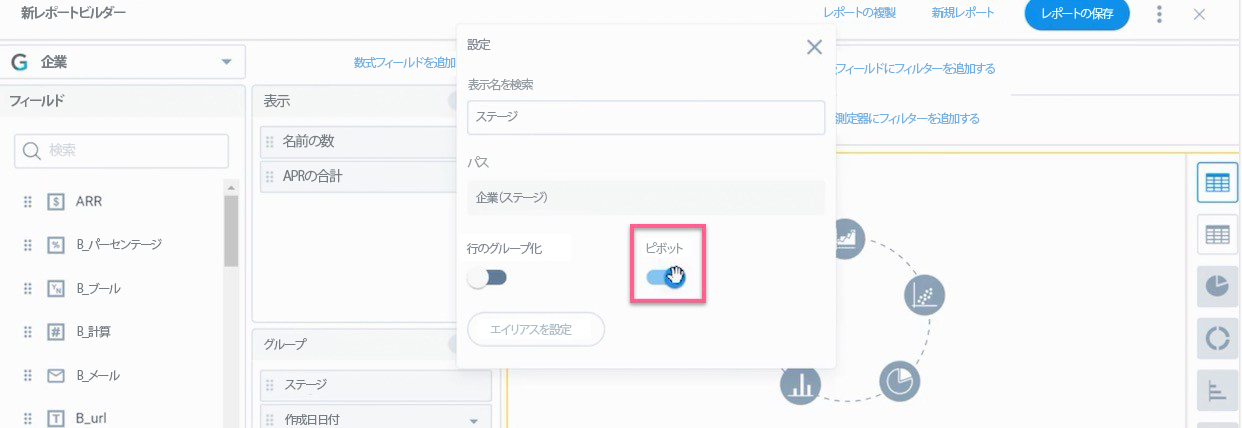
ピボットレポートをエクスポートする
最大53個の固有フィールドがある列にピボットが適用されている場合でも、レポートをエクスポートできます。レポートをエクスポートするには、[データのダウンロード] オプションをクリックします。固有フィールドが 53 個を超える列にピボットを適用する場合、最初の 53 個のフィールドを含むピボットレポートをエクスポートするか、フラットレポートをダウンロードして未加工データを取得するかを選択できます。
「レポートの共有」オプションを使用して、ピボット Excel レポートを共有することもできます。
メモ:
- ピボットレポートをダウンロードできるのは、「今すぐ共有」オプションを選択した場合のみです。
- ユニークレコードが 53 件を超えるレポートにピボットを適用すると、デフォルトではローデータを含むフラットレポートがダウンロードされます。
エイリアスを設定
エイリアスを使用すると、チャートビジュアライゼーションのラベルの名前を変更したり、カスタマイズしたりできます。
ビジネスユースケースの例:
- 部長とレポートを共有しているときに、部長がレポートで使われている専門用語を知らない場合がある。グラフ/レポートをよりわかりやすいものにするために、レポート内のラベルの名前を変更できます。
- あるCSMは、年間収益ごとに定義された顧客カテゴリに関するレポートをセールスディレクターに提出したいと考えています。管理者は、ビジネスステージごとに定義された顧客カテゴリに関するレポートを作成します。たとえば、ここでは顧客は次のように分類されます。新規顧客、ローンチ済み、採用中、離脱予定者、離脱予定など。ただし、CSM はこのレポートを営業部長と共有しながら、「離脱予定」を「要注意」、「解約を」を「機会の喪失」などに変更して、より文脈に即したわかりやすいレポートを作成できます。
エイリアスは、次のデータタイプに設定できます。
- 文字列
- ピックリスト
- ブール値
レポートにエイリアスを設定するには:
- [管理] > [レポートビルダー] > [レポートリスト] に移動します。
- エイリアスは、既存のレポートに設定することも、新しいレポートを作成するときに割り当てることもできます。新しいレポートを作成するには、「レポートを作成」をクリックします。
- 「オブジェクトを選択」 ドロップダウンから、オブジェクトを選択します。
- 「表示する項目」と「グループ分けする項目」 に必須項目を追加します。
- 右側のペインから必要なチャートビジュアライゼーションを選択し、レポートを実行します。
- 既存のレポートにエイリアスを設定するには、縦に並んだ3つのドットのメニューをクリックします。
- [レポートを編集] を選択します。
重要:
- エイリアスの設定は、レポートを実行した後でのみ行ってください。
- Group By に追加されたフィールドにのみエイリアスを設定します。
- レポートにピボットを追加する場合は、ラベルにエイリアスが設定されている場合にのみピボットが適用されるようにしてください。
- 「グループ別」フィールドの設定アイコンをクリックします。
- 「エイリアスを設定」をクリックします。[エイリアスの設定] ウィンドウが表示されます。

- 値に割り当てたいエイリアス名を入力します。
メモ: エイリアスで元の値や重複した値を設定/入力することはできません。 - [保存] をクリック し、レポートを実行すると、前のステップで割り当てられたエイリアス名が表示されます。
- 「レポートを保存」をクリックします。
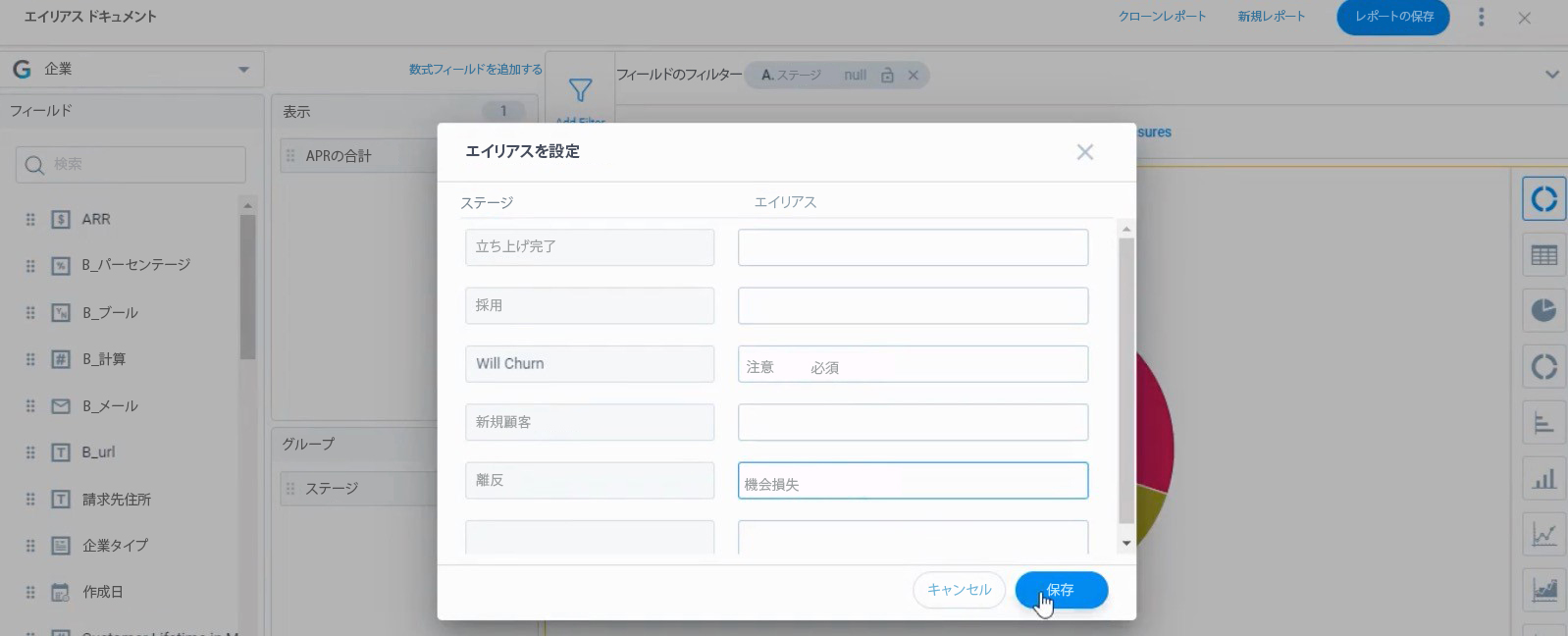
メモ: エイリアスを設定しても、元のデータには影響しません。
エイリアスの投稿設定の詳細については、「レポートでのエイリアスの設定」記事の「エイリアスの投稿設定」セクションを参照してください。
行のグループ化
行のグループ化により、他のフィールドをすべて集約しなくても、ディメンションタイプのフィールドごとにレポート内の行またはレコードを視覚的にグループ化できます。文字列、ブール値、選択リスト、日付のデータ型で行のグループ化を有効にします。
行グループ化を有効にするには:
- 必要なディメンションタイプフィールドの設定 アイコンをクリックします。
- 行グルーピング切り替えスイッチを有効にします。
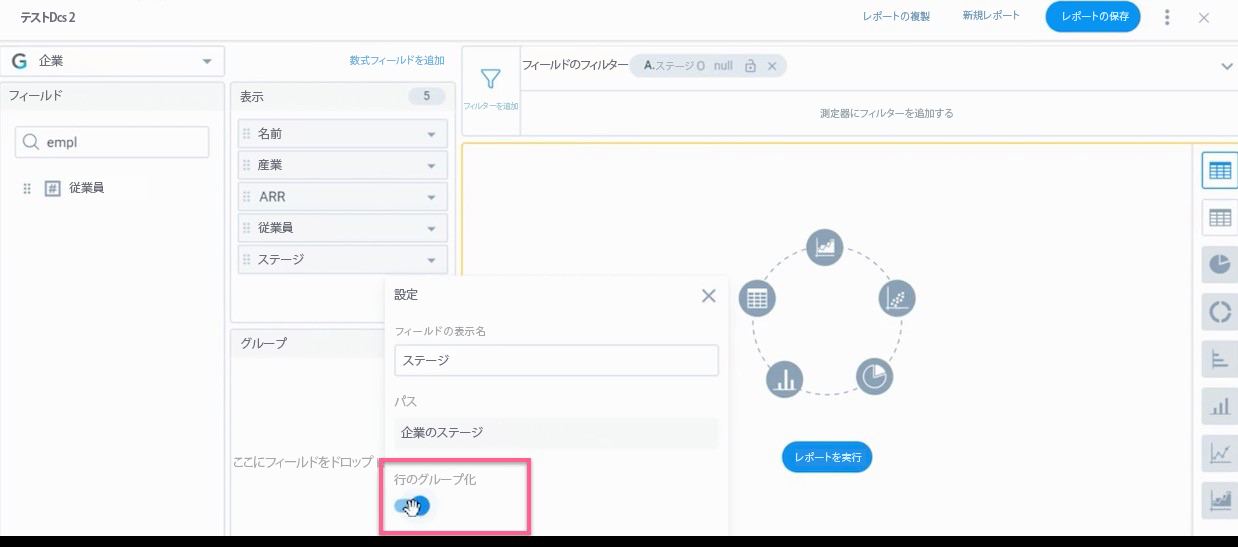
- [Run Report(レポートを実行)] をクリックします。これにより、会社の視覚的な階層とその詳細がステージ名ごとにグループ化されて表示されます。
(v) アイコンと (>) アイコンをそれぞれクリックして、各グループのレコードを展開したり折りたたんだりします。
すべてのレコードを一度に展開または折りたたむこともできます。設定アイコンをクリックし、「すべて展開/すべて折りたたむ」オプションを有効にします。展開アイコンをクリックして、すべてのレコードを一度に展開できるようになりました。
このオプションを有効にすると、画面に表示されるレコードの数が減る可能性があります。
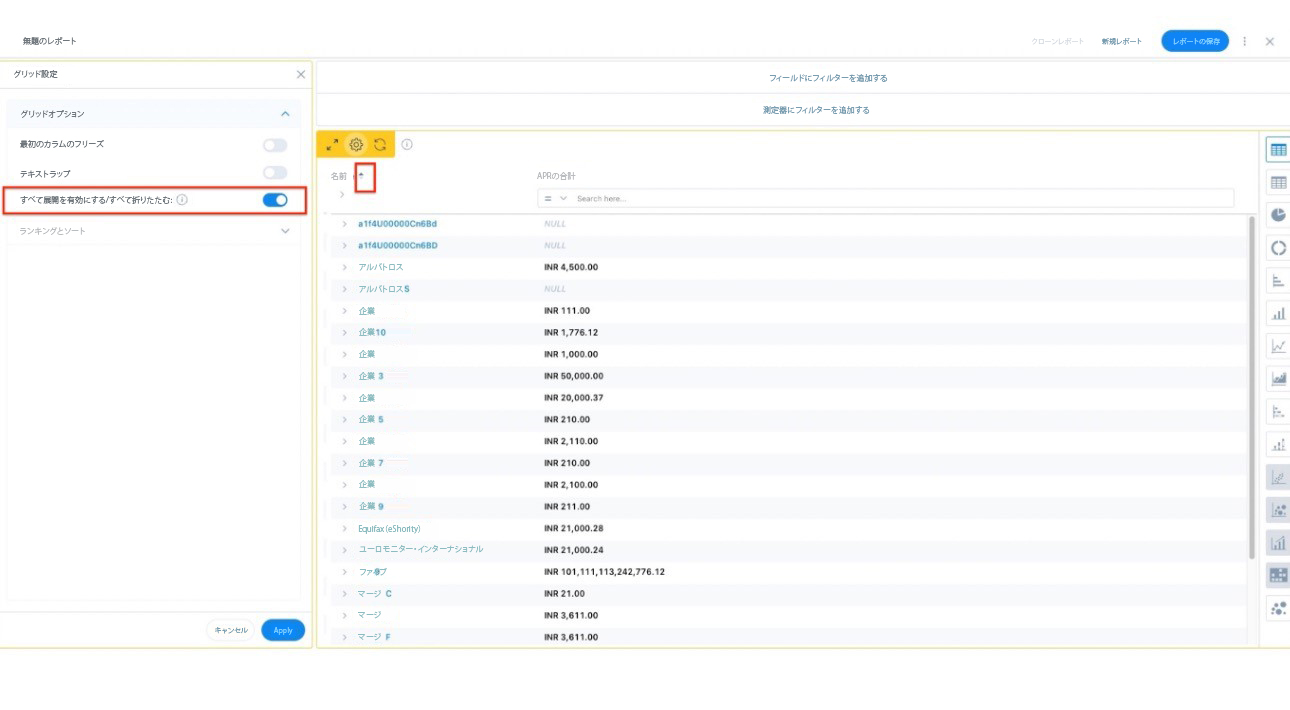
メモ:
- 行グループ化されたテーブルをエクスポートして、データをフラットな表形式のレポートとして取得します。
- 行グループ化レポートの集計は、集計レポート用にカスタマイズできます。
集計方法
[グループ化] セクションに [日付] または [日時] フィールドを追加すると、設定アイコンの横に追加のアイコンが表示されます。これは「集計方法」アイコンで、日、週、月、四半期、年、および会計年度/会計四半期ごとにデータを要約できます。
以下にリストされているオブジェクトとは別に、全てのGainsight アプリケーション領域にわたって、日付フィールドを日、週、月、四半期、年、および会計年度/会計四半期ごとにまとめることができます。
- メールログ
- 未フォーマットのイベントをメールで送信
- 購読解除メール
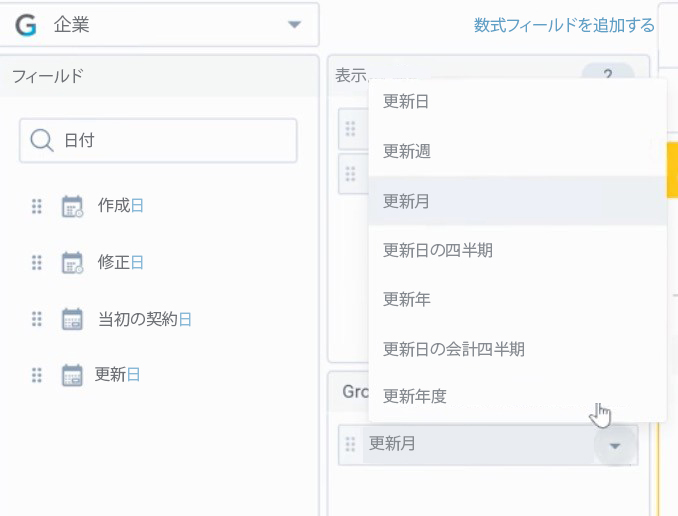
会計年度: 日付フィールド/時系列データを会計年度/会計四半期でフィルタリングし、このデータを会計年度/会計四半期ごとに集計します。レポートの会計年度ラベルには、管理者がアプリケーション設定ページで定義した設定に基づいて、開始年または終了年のいずれかが表示されます。会計年度設定の詳細については、「アプリケーション設定」の記事を参照してください。
重要: Gainsightオブジェクトに関するレポートを作成する際、Gainsightはアプリケーション設定で定義されている標準会計年度設定を尊重します。
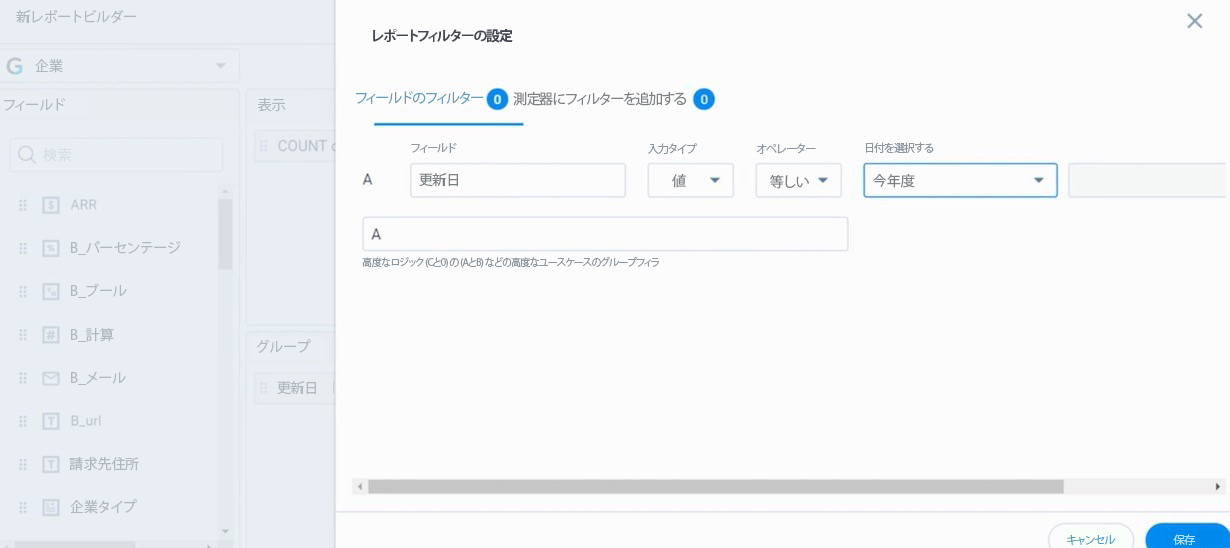
数式フィールドを追加
レポートで数式フィールドを使用すると、ビジネスニーズに基づいてGainsightオブジェクトに数式フィールドをすぐに作成できます。レポートで作成された数式フィールドは、ダッシュボード、C360/R360、成功スナップショットなど、Gainsightの他の機能で使用できます。
現在、Gainsightでは、ルールエンジンとデータ管理から数式フィールドを作成し、レポートで使用することもできます。
メモ: 新しく作成したフォーミュラフィールドを使用してフィルターを適用することもできます。
フォーミュラフィールドを作成するには:
- [管理] > [レポートビルダー].に移動します。
- 既存のレポートをクリックするか、[レポートの作成] をクリックして新しいレポートを作成します。
- レポートを作成する対象のオブジェクトを選択します。
- 「数式フィールドを追加」をクリックします。「フォーミュラフィールドの追加 」ページが表示されます。
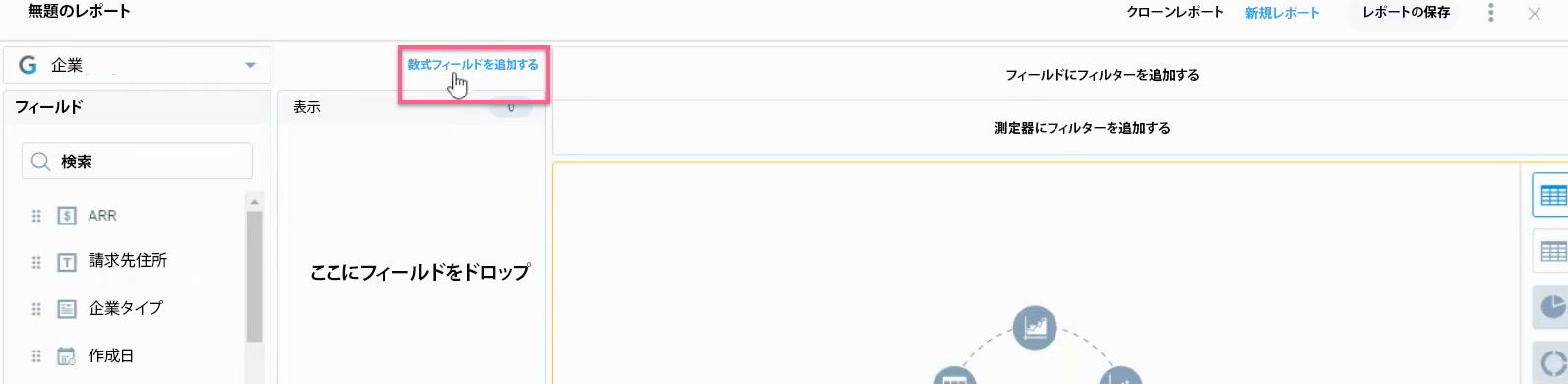
メモ: 数式フィールドは、SFDC オブジェクトで作成されたレポートでは使用できません。
- 次の詳細を入力します。
- ラベル: フォーミュラフィールドの名前を入力します。
- データタイプ: データタイプドロップダウンリストから、必要なデータタイプ (文字列、日付、数値) を選択します。
メモ:
- 必要な出力フィールドに基づいてデータタイプを選択します。たとえば、出力を日数/週数/月数として表示したい場合は、出力データタイプを数値として選択します。
- 関数とフィールドは、データ型の選択によって異なる場合があります。
- 必要な関数を選択し、要件に応じて値やフィールドを入力します。
- 「保存」をクリックします。
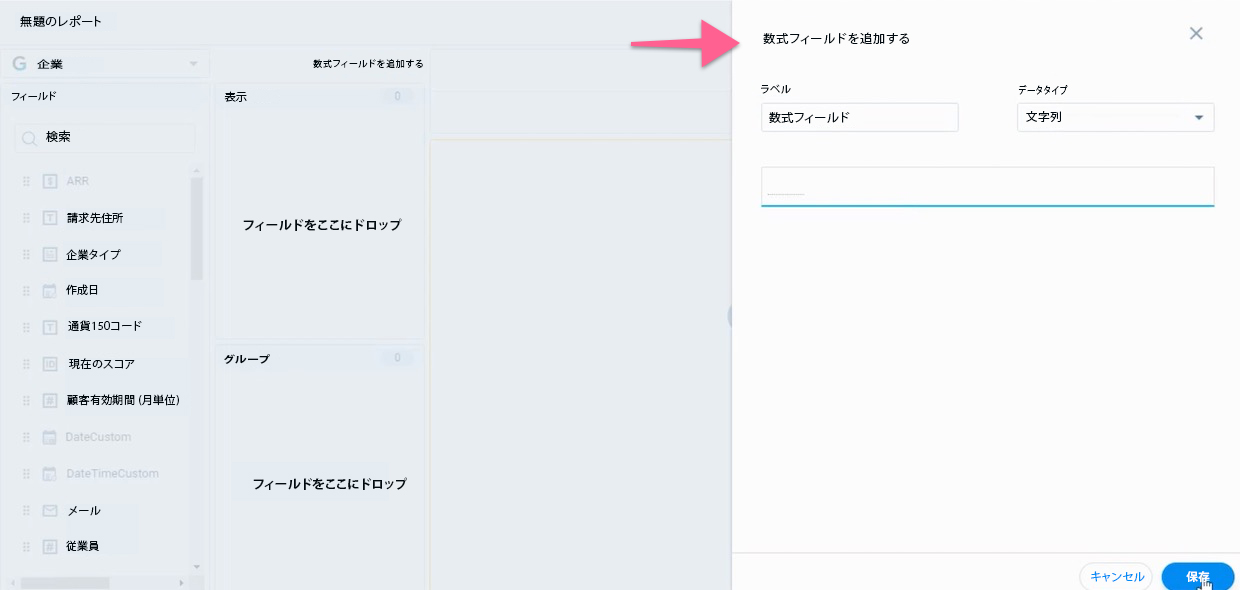
作成された数式フィールドは、左側のペインの [フィールド] セクションに表示されます。新しく作成した数式フィールドを [Show Me] または [Group By] セクションにドラッグアンドドロップして、レポートを作成します。
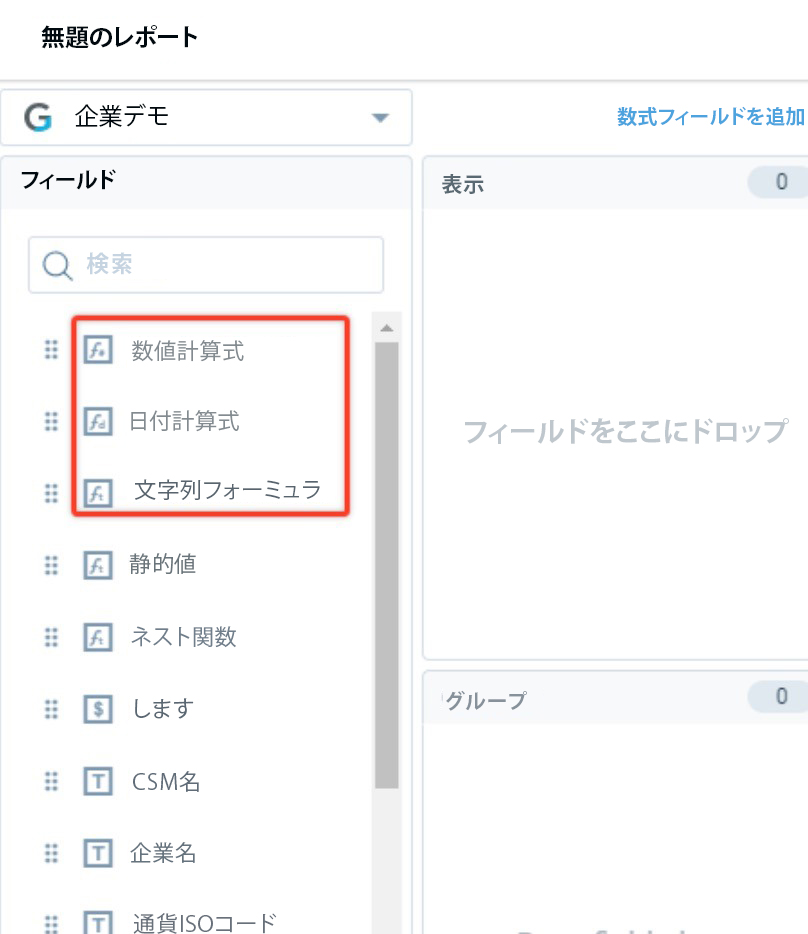
重要:
- 数式フィールドでは、関数を別の関数に適用できます。
- 数値型と文字列型の数式フィールドを作成するときに、任意の静的値を入力します。
- 関数にカーソルを合わせると、特定の機能の説明が表示されます。
- 数式フィールドを作成するときに [検索フィールド] を選択します。
数式フィールドの詳細については、 「レポートの数式フィールド」 の記事を参照してください。
ビジュアライゼーションタイプ
ビジュアライゼーションのタイプは、[Show Me] と [Group By] に追加されたフィールドの数によって異なります。ビジュアライゼーションを選択するには、画面の右側にカーソルを置き、次のオプションから必要なビジュアライゼーションタイプを選択します。
- テーブル
- パイ
- バー
- 列
- ライン
- エリア
- スタックバー
- スタックカラム
- スキャッター
- バブル
コラムラインメモ: 詳細については、「コラムライン」 を参照してください。
- ヒートマップ
- パックバブル
- KPI
ウィジェットのメモ: 詳細については、KPI ウィジェットを参照してください。
- ドーナツ:
- じょうご
- ゲージ
メモ:
- テーブルタイプのビジュアライゼーションとは別に、すべてのタイプのビジュアライゼーションに [チャートエディター] オプションが表示されます。グラフ設定は、ビジュアライゼーションの種類によって異なります。チャートエディターとチャート設定の詳細については、「チャート設定とチャートエディター」 の記事を参照してください。
- ゲージレポートのすべてのゲージウィジェットのデータをドリルダウンして分析できます。 いずれかのウィジェットに変更を加えると、レポート内の他のすべてのゲージウィジェットにも反映されます。たとえば、あるゲージウィジェットに新しいフィールドを追加すると、同じフィールドがレポート内の他のすべてのゲージウィジェットにも追加されます。
以下の画像は、上記の各ビジュアライゼーションを生成するためにレポートに必要な「Show Me」フィールドと「Group By」フィールドの組み合わせを示しています。
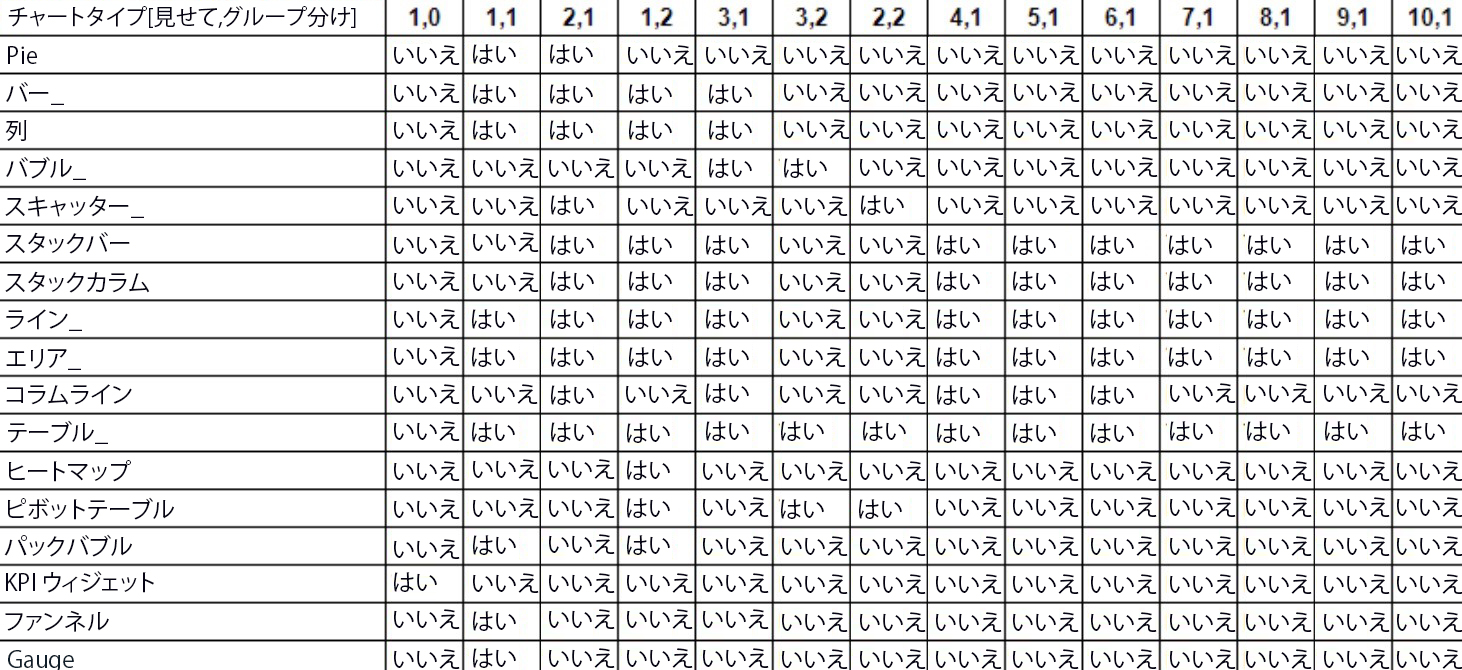
メモ: グラフィカルレポートには、カスタムカラー、Gainsightピックリスト項目に設定された色、スコアカードの色が反映されます。
レポートを実行
レポートを実行するには、「レポートを実行」をクリックするか、右側にある任意の可視化アイコンをクリックします。「レポートを実行」をクリックすると、デフォルトでデータがテーブルタイプのビジュアライゼーションで表示されます。
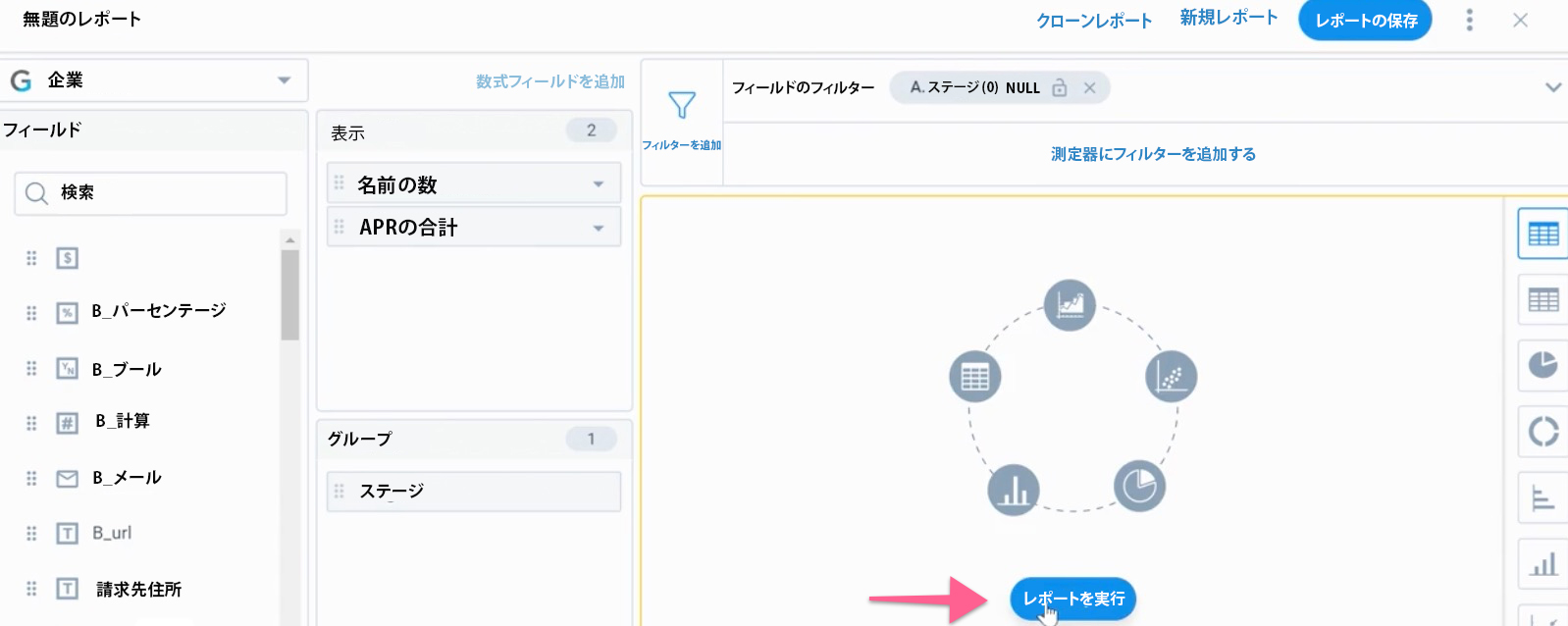
表形式レポートでは次のオプションを使用できます。
- 検索:キーワードを入力して、レポート内の任意のレコードを検索します。また、要件に基づいて検索フィルターを適用することもできます。
- ソート:レポート内のどの列でもソートできます。
メモ:
- 選択リストでソートすると、現在のページに表示されているレコードのみがソートされます。Pagination オプションを使用して、各ページに表示されるレコードの数を決定できます。
- ピボットレポートでは、「表示する項目」のいずれかのフィールドにソートを適用すると、現在のページのレコードのみがソートされます。
- 最大化: 最大化アイコンをクリックすると、表形式のレポートが全画面表示で表示されます。
- 設定: レポートの左上隅にある設定アイコンをクリックして、グリッド設定を適用します。グリッド設定では、以下を設定できます。
- グリッドオプション: 最初の列のフリーズやテキストの折り返しを有効または無効にします。
- ランキングとソート: 必要に応じて [ランキング] と [ソート] オプションを設定します。ランキングとソートの詳細については 、「レポートの詳細設定」 の記事を参照してください。
- リフレッシュ: 適用されているソートフィルタと検索フィルタをすべてクリアします。
- ページネーション: レコードが多すぎる場合は、ページネーションツールを使用してさまざまなページ間を移動し、選択内容に基づいて複数のレコードを 1 ページに 50 個、100 個、または 200 個ずつ表示できます。
その他のリソース
- フィルター
- Salesforce オブジェクトに関する新しいレポートの作成
- Tableau との統合によるGainsight (近日公開予定)
- プログラムとのレポートの共有
- C360 のレポートセクションの設定
- ダッシュボードからレポートを共有
- Gainsightホームのレポートウィジェット
管理者設定
この記事では、管理者が管理者以外のユーザーに対して設定を行い、セルフサービス分析を有効にする方法について説明します。
セルフサービス分析の設定
セルフサービス分析では、管理者以外のユーザーがレポートを作成、編集、共有できます。管理者以外のユーザーは、管理者によって割り当てられたオブジェクトについてのみレポートを作成できます。管理者は Report-Builder のユーザーロールを割り当てて、ユーザーのアクセスレベルを決定する必要があります。
メモ: 管理者は、管理者以外のユーザーがレポートまたはダッシュボードのリストビューページを表示するためのナビゲーション権限を提供する必要があります。
ユーザーロールの割り当て
ユーザーには、レポートビルダー管理者ロールまたはレポートビルダーユーザーロールを割り当てることができます。各ユーザーのアクセスレベルは、割り当てられたユーザーロールによって異なります。ユーザーにダッシュボードビルダーの役割が割り当てられている場合は、レポートを使用してダッシュボードを作成できます。これらの役割を以下に説明します。
- レポートビルダーユーザー: 管理者によって割り当てられたオブジェクトに関するレポートを作成、編集、共有します。
- ダッシュボードビルダーユーザー: レポートを使用してプライベートダッシュボードを作成します。ダッシュボードは他のユーザーと個別に共有できますが、公開することはできません。
- レポートビルダー管理者: すべてのレポートと [レポート] の [設定] タブにアクセスできます。レポートを作成するには、オブジェクトをユーザーとユーザーグループに割り当てる必要があります。他のユーザーと同じように [レポートリスト] ページを表示することもできます。希望するユーザーは、リストビューページの「Viewing As」ドロップダウンから選択できます。
- ダッシュボードビルダー管理者: ダッシュボードを作成して割り当てます。また、ダッシュボードを公開することもできます。
ユーザーロールを割り当てるには:
- [ユーザーと権限] > [権限バンドル] に移動します。
- アクセスを割り当てたい権限バンドルの縦に並んだ3つのドットメニューをクリックします。
- 編集をクリックします。
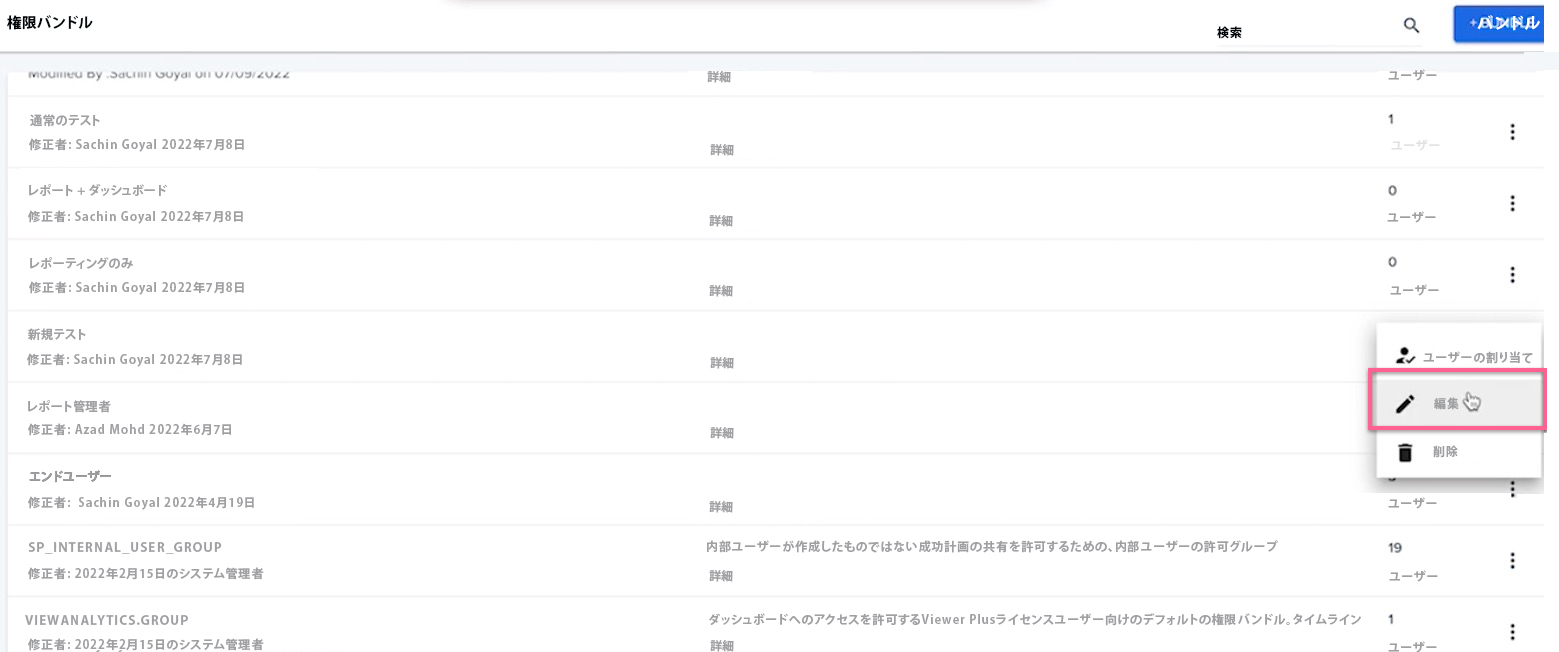
- 「アナリティクスの権限」セクションに移動します。
- 割り当てるユーザーロールを選択します。
- 「保存」をクリックします。
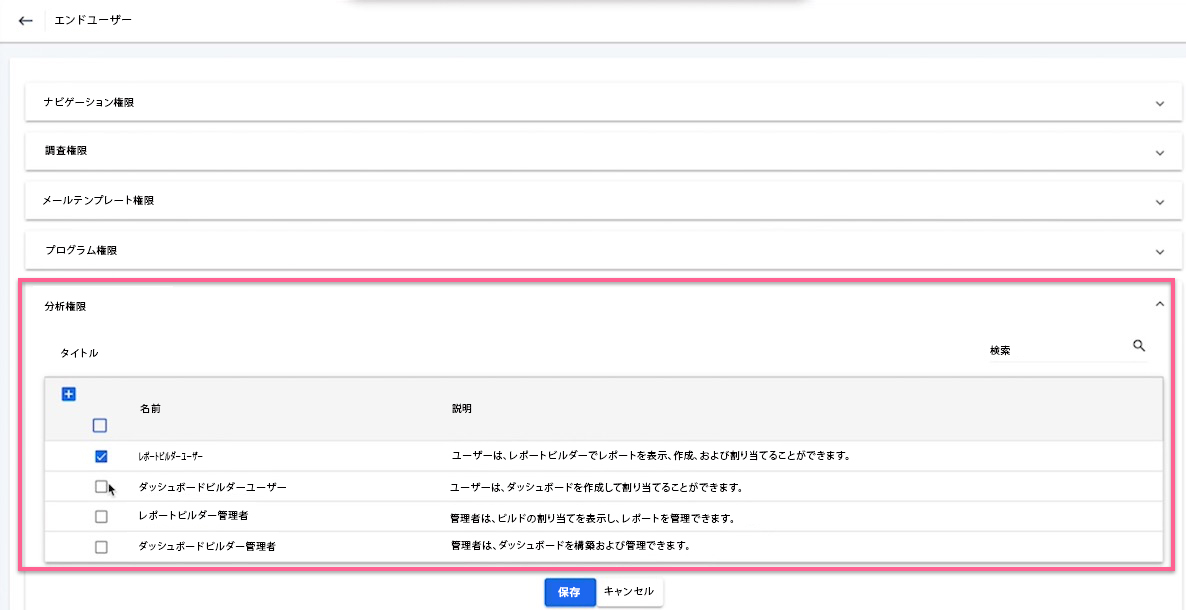
ユーザーとユーザーグループへのオブジェクトの割り当て
ユーザーロールを定義したら、レポートビルダー管理者は [設定] タブからレポートビルダーユーザーにオブジェクトを割り当てる必要があります。その後、レポートビルダーのユーザーは、自分に割り当てられたオブジェクトについて作成されたレポートを作成、編集、または共有できます。
重要: 権限ページで定義されているデータ権限は、このページで付与されている権限に関係なく優先されます。
オブジェクトをユーザーまたはユーザーグループに割り当てるには:
- [分析] > [レポート] > [設定] > [セルフサービス分析] に移動します。
- 「オブジェクトへのアクセスの管理 」から、次のアクセスレベルのいずれかを選択します。
- すべてのオブジェクト: このオプションにより、すべてのユーザーがすべてのオブジェクトに関するレポートを作成できます。
- 特定のオブジェクト: このオプションでは、ユーザーとユーザーグループをオブジェクトにマッピングできます。
- 検索バーを使用して、ユーザーまたはユーザーグループを入力して検索します。
- [オブジェクトを割り当て] をクリックします。ドロップダウンから、次の権限のいずれかを選択します。
- すべてのオブジェクト: 前のステップで追加したユーザーとユーザーグループは、すべてのオブジェクトへのアクセス権を取得します。
- オブジェクトを選択: 前に追加したユーザーとユーザーグループは、リストから選択したオブジェクトへのアクセス権を取得します。
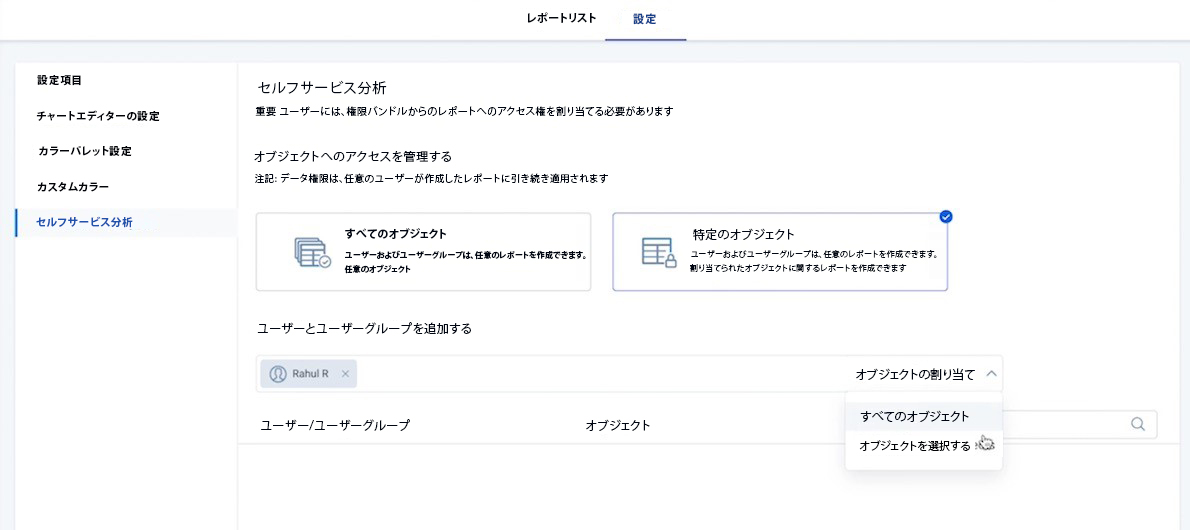
メモ: 管理者インスタンスに Salesforce 接続がある場合は、ドロップダウンに 2 つの追加オプションが表示されます。
- すべての MDA: Gainsightインスタンスに存在するすべてのオブジェクト。
- 全てのSalesforce: Salesforce コネクタからインポートされたすべてのオブジェクト。
- 「保存」をクリックします。
内部ユーザーとしてレポートを表示
管理者は、他の管理者以外のユーザーと同じようにレポートビルダーのリストビューページを表示できます。管理者は、レポートが共有されている場合、選択した管理者以外のユーザーとしてレポートをドリルダウンして表示することもできます。
レポートを別のユーザーとして表示するには:
- [アナリティクス] > [レポート] > [レポートリスト] に移動します。
- 「Viewing As」ドロップダウンメニューから、ページを閲覧するユーザーを選択します。
- ページは、選択したユーザーの画面として表示されます。
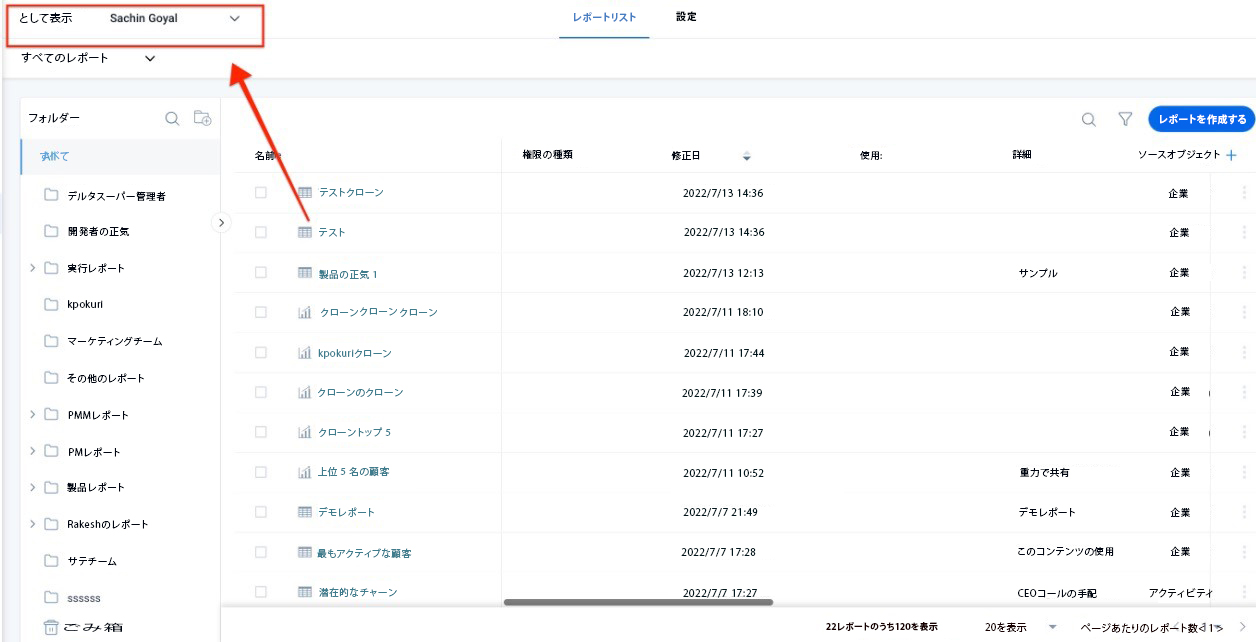
ナビゲーション権限
管理者が、管理者以外のユーザーがレポートのリストビューページを表示できるようにするには、ナビゲーション権限を与える必要があります。
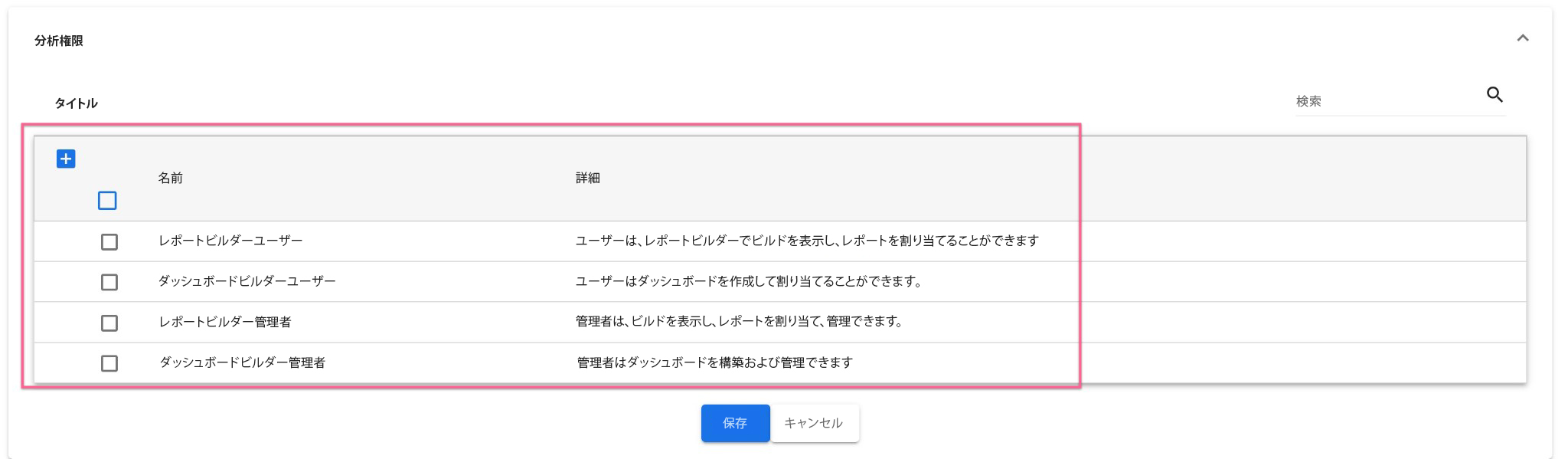
ナビゲーション権限を付与するには:
- [ユーザーと権限] > [権限バンドル] に移動します。
- アクセスを割り当てたい権限バンドルの縦に並んだ3つのドットメニューをクリックします。
- 編集をクリックします。
- 「ナビゲーション権限」セクションに移動します。
- Analytics チェックボックスを選択すると、レポートとダッシュボードにアクセスできます。展開アイコンをクリックして、レポートまたはダッシュボードへのアクセスを選択的に許可します。
- 「保存」をクリックします。
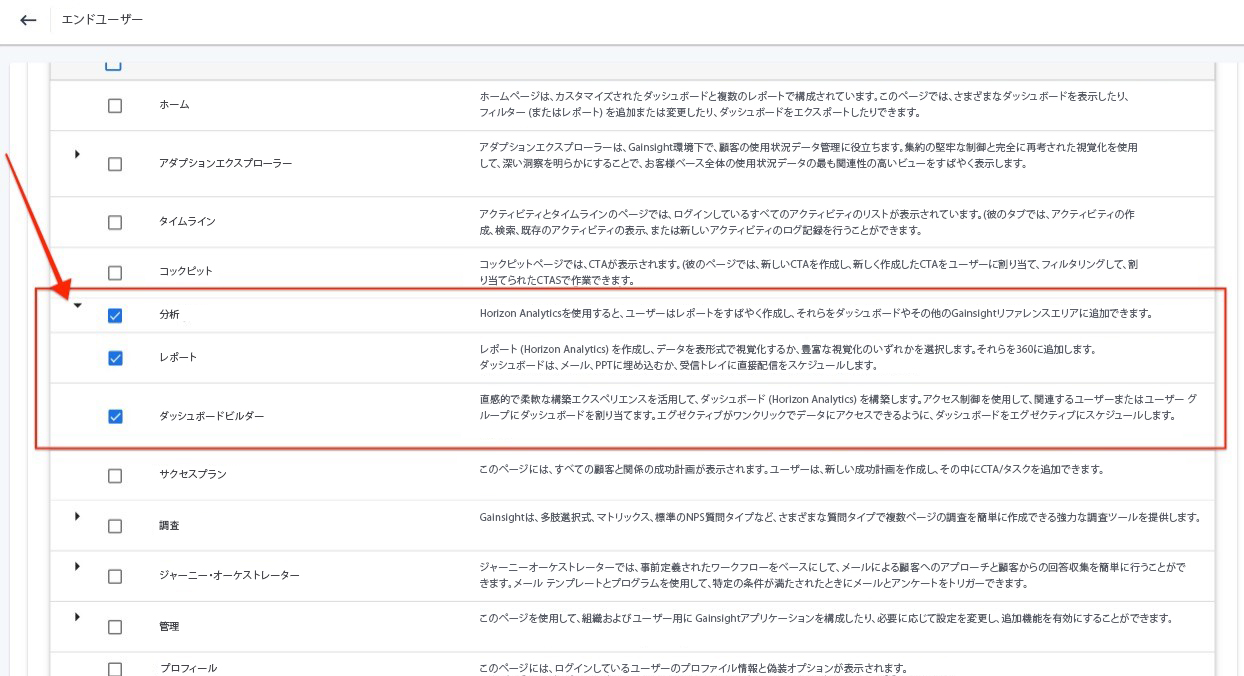
FAQs
お客様からよく聞かれるレポート機能に関する質問とその回答の詳細については、レポートとダッシュボードFAQs(Horizon Analytics)の記事を参照してください。ここまたは関連するサポート記事で回答されていない質問がある場合は、support@gainsight.comまでメールでお問い合わせください。改善の提案があれば、Gainsight's Communityに投稿してください。
付録A: 頭字語、略語& 定義
|
用語 |
意味 |
|---|---|
|
管理 |
管理者がGainsightのさまざまな機能/コンポーネントを設定するカテゴリ。 管理と権限モジュールに関する記事の完全なリストについては、ここでをクリックしてください。 |
|
エイリアス |
チャートビジュアライゼーションのラベルの名前を変更またはカスタマイズして、ターゲットオーディエンスにとってよりコンテキストに沿ったものにすることができます。エイリアスの設定方法の詳細については、「レポートでのエイリアスの設定」の記事を参照してください。 |
|
カスタマー 360 (C360) |
複数のセクションまたはレポートで構成される、個々の顧客を包括的に表示します。Gainsightの任意の画面で顧客名をクリックして、C360にアクセスします。 C360モジュールに関する記事の完全なリストについては、ここをクリックしてください。 |
|
CSM(カスタマー・サクセス・マネージャー) |
CSM(Customer Success Manager)は、主に顧客の問い合わせを処理し、組織の顧客基盤を拡大しようとします。CSM は、ナビゲーションバンドルを介してアクセスを許可されていない限り、管理ページにはアクセスできません。 |
|
ダッシュボード |
データデザイナーは、顧客データからより豊富で有意義な洞察を簡単に見つけられるようにする機能です。これにより、データ分析で最も時間のかかるステップ、つまり分析用のデータの準備が簡略化されます。詳細については、データデザイナーの概要記事を参照してください。 |
|
レポートの数式フィールド |
レポートの数式フィールドを使用すると、管理者はビジネス要件に基づいてレポートビルダーで数式フィールドをすぐに作成できます。 |
|
Gainsight管理者 |
Gainsight アプリケーションへの管理アクセス権を持つユーザー。 |
|
Gainsightホーム |
Gainsight ホームは、カスタマーサクセスマネージャー(CSM)/アカウントマネージャー(AM)にとって最も重要な洞察とアクションアイテムをすべて一元的に表示するビューです。詳細については、Gainsightホームの概要記事を参照してください。 |
|
ゲージの可視化 |
このタイプのグラフは、1 つのレポートに最大 6 つの主要業績評価指標 (KPI) を表示するのに役立ちます。詳細については、「基本レポートの作成方法」 の記事を参照してください。 |
|
ジャーニー・オーケストレーター |
社内の受信者または顧客に通信を送信するための自動メール機能。メールテンプレート、動的な参加者リスト、組み込みの分析機能を備えています。詳細については、ジャーニーオーケストレーターの記事を参照してください。 Journey Orchestrator モジュールに関する記事の全リストについては、こちらクリックしてください。 |
|
権限バンドル |
権限バンドルは、スーパー管理者(または管理者)が特定のユーザーのグローバルナビゲーションでGainsightページの一部またはすべてへのアクセスを簡単に設定できるようにする管理機能です。詳細については、「権限グループ」の記事を参照してください。 |
|
関係 360 |
カスタマー360と同様に、関係を360度見ることができます。 |
|
レポートビルダー |
10種類以上のレポート視覚化タイプを備えたGainsightの強力なレポートビルダー (例:パイ、バー、ヒートマップなど)。レポートを作成して、C360セクションまたはGainsightホームダッシュボードに表示します。 |
|
行のグループ化 |
レポートで行をグループ化すると、他のフィールドをすべて集約しなくても、ディメンションタイプのフィールドごとにレポート内の行/レコードを視覚的にグループ化できます。 |
|
ルールエンジン |
ビジネスルールを設定することでプロセスを自動化できる場所です。たとえば、複数のCTAを自動的に作成または終了するルールを設定できます。詳細については、「ルールエンジンの概要」の記事を参照してください。 ルールエンジンモジュールに関する記事の完全なリストについては、こちらクリックしてください。 |
付録 B: 関連マニュアル
このセクションでは、このクイックスタートガイドおよびその他の関連ドキュメントを作成する際に参照されるすべてのドキュメントを一覧表示します。
|
# |
文書名 |
バージョン番号 |
場所 |
著者 |
|---|---|---|---|---|
|
1 |
について |
新規 |
スネハ |
|
|
2 |
管理者ガイド |
新規 |
スネハ |
|
|
3 |
ユーザーガイド |
新規 |
スネハ |
|
|
4 |
よくある質問 |
新規 |
スネハ |
製品ドキュメント[パッケージング]
<コンテンツ>
マニュアルのフィードバック
インターネットで製品マニュアルを読んでいる場合は、サポートウェブサイトで技術コメントを送信することができます。
コメントを docs@gainsight.com にメールで送信できます。
ご意見ありがとうございました。