Gainsightホームクイックスタートガイド
概要
カスタマーサクセスマネージャー(CSM)またはアカウントマネージャー(AM)の典型的な日常生活では、カスタマーやその他の関係者と多くのやり取りをしたり、複数の会議に参加したりすることがあります。CSM/AMが複数のカスタマーアカウントで複数のC360ページとカスタマーのタイムラインに次々とアクセスする場合、CSM/AMにとって、多くのブラウザタブを管理し、ページの読み込みを待つことは時に困難になります。時には、カスタマーとのやりとりを見逃さないために、紙のメモが簡単に思えることもあります。
Gainsightホームは、カスタマーアカウントのインサイトとアクションアイテムを一元的に表示するように設計されており、これらの課題はすべて解決されます。CSMのためのワンストップワークスペースは、日々のカスタマーサクセス活動を簡素化するだけでなく、関連情報やアクションに簡単にアクセスでき、業務の生産性を向上させることができます。
機能の説明と主な利点
Gainsightホームの主なメリットは以下の通りです。
- すべてのカスタマーサクセス活動のためのワンストップダッシュボードとして機能します。
- インラインオプションを使用して、最小限のクリックで企業の属性、タイムラインアクティビティ、CTAを更新することができます。
- CSMが担当するすべての企業のデータのスナップショットをウィジェットの形で提供します。
- CSMにGainsightの様々なアプリケーション(モジュール)から関連情報を一度に提供し、労力と時間を大幅に削減します。
- 複数のカスタマーアカウントを扱う際に、複数のブラウザタブを切り替える必要がなくなります。
ライセンス
GainsightホームはFull Licenseユーザーのみが利用可能です。Viewer+ AnalyticsユーザーとViewer Licenseユーザーはそれぞれダッシュボード とタイムライン を引き続きホーム画面として表示します。
Gainsightのユーザーライセンスタイプの詳細については、ユーザーライセンス管理記事のGainsightのライセンスタイプを参照してください。
制限事項と既知の問題
以下は、Gainsightホーム機能の既知の制限事項になります。
|
エリア |
制限事項 |
|---|---|
|
Calendarウィジェット |
|
|
レイアウトの割り当て |
|
システムの制限
システム制限とは、Gainsightの各機能(コックピット、タイムライン、Rules Engineなど)に対する公正な使用制限で、Gainsightの全パッケージに共通するものです。
|
目的 |
値 |
時間ウィンドウ |
|---|---|---|
|
テナントあたりの最大レイアウト数 |
20 |
静的 |
対象者
|
ペルソナ |
この機能を使用する方法 |
|---|---|
|
管理者 |
管理者は、ビジネス要件に最も適したウィジェットやレポートを構成し、CSMの日常業務を支援することができます。 |
|
カスタマーサクセスマネージャー/アカウントマネージャー |
Gainsightホームは、カスタマーサクセスマネージャー(CSM)のための一元的なワークスペースで、Gainsightの様々な機能のウィジェットを設定することができます。CSM/AMにとって最も重要なインサイトとアクションアイテムを一度に提供し、CSMの仕事の生産性を向上させます。 事業事例:
|
前提条件
|
機能I |
前提条件 |
|---|---|
|
アドプション エクスプローラーウィジェット |
GainsightホームにAEウィジェットを追加するには、管理者はウィジェットを設定する必要があります。AEウィジェットを設定する方法の詳細については、アドプション エクスプローラー 設定セクションを参照してください。 |
|
カスタマー 経験ウィジェット |
カスタマーエクスペリエンスウィジェットをGainsightホームに追加するには、管理者はウィジェットを設定する必要があります。カスタマーエクスペリエンスウィジェットの構成方法の詳細については、カスタマー 経験 設定セクションを参照してください。 |
はじめに
このセクションでは、アプリケーションの標準的なデフォルト設定について説明します。このセクションには、次のセクションが含まれています。
Gainsightホームの概要
管理者は、Administration > GainsightホームからGainsightホームを設定することができます。
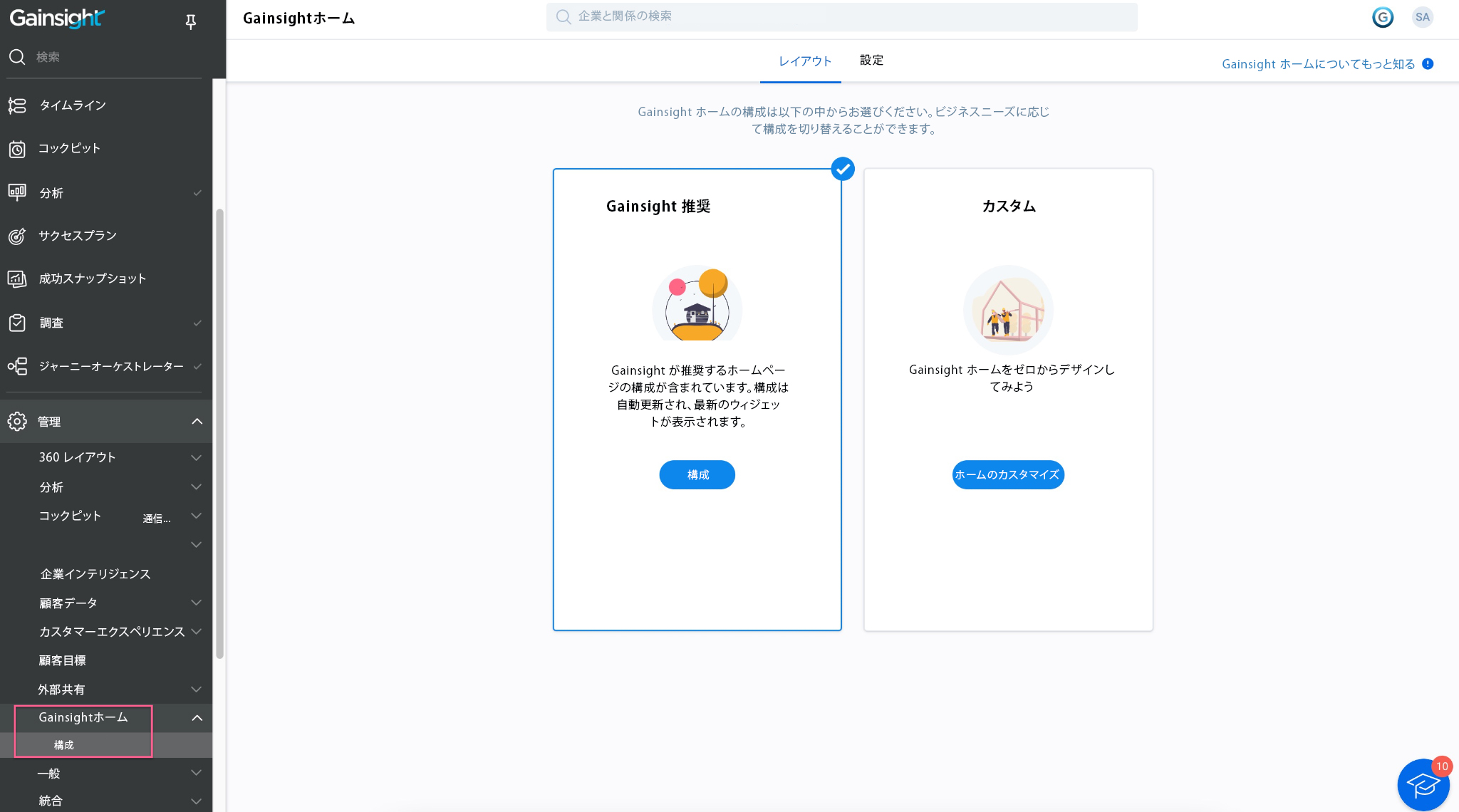
管理者がGainsightホームを公開すると、ホーム アイコンからGainsightホームページにナビゲートされます。
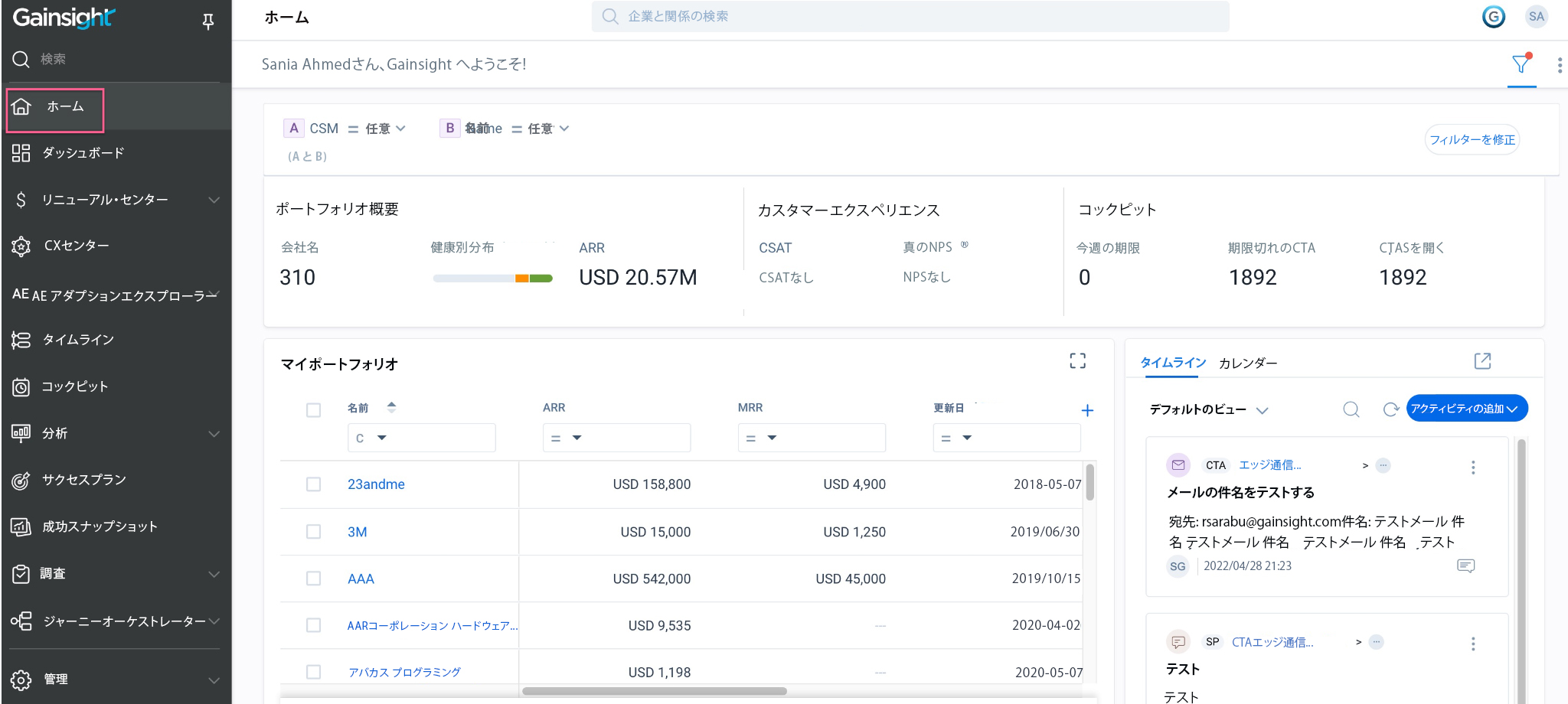
以下のビデオでは、Gainsightホームのスナップショットをご覧いただけます。
<End-to-End 機能ウォークスルー- 国際的なお客様のための音声付きMP4 ファイル>
管理者設定
このセクションでは、管理者がGainsightホームを設定することで、CSMに適切な情報と正しいワークフローを提供する方法を説明します。
重要:CSMは、管理者がAdministration > GainsightホームからGainsightホームを設定して公開するまで、自分のホームページとして表示されません。以下のような構成で始めることができます。
- Gainsight Recommended:このビューは、Gainsightが推奨する設定済みのウィジェットやレポートから設定されています。管理者は手動で更新を確認する必要はありません。Gainsightは、新しいウィジェットが利用可能になると、Gainsightホームを自動的に更新します。
- カスタム:これにより管理者は、カスタムウィジェットやレポートを使ってGainsightホームを設定することができます。管理者はビジネス ワークフローに基づいて CSM のホームページを自由にカスタマイズすることができます。詳細については、カスタムを作成Gainsightホームセクションを参照してください。
重要:管理者がCSM用にカスタム権限バンドルを作成した場合は、Navigation PermissionsセクションのホームとDashboardへのアクセスが割り当てられていることを確認します。詳細については、権限バンドル記事のバンドルセクションを参照してください。
Gainsight Recommended ホームの公開
あらかじめ設定されたGainsightホームであるGainsight Recommended ホームの設定ですぐに始めることができます。Gainsightホームをプレビューし、すぐに公開することで、CSMがホームページ上で以下のウィジェットにアクセスできるようになります。
- サマリーリボン
- My Portfolio
- タイムライン
- Calendar
- コックピット
これらのウィジェットの詳細についてはウィジェット、Gainsight ホームのウィジェットセクションを参照してください。
Gainsight Recommended ホームを公開するには、
- Administration > Gainsightホームをクリックします。Gainsightホームの設定ページが表示されます。
- ホームタブをクリックします。
- Gainsight Recommendedカードで、Previewをクリックします。
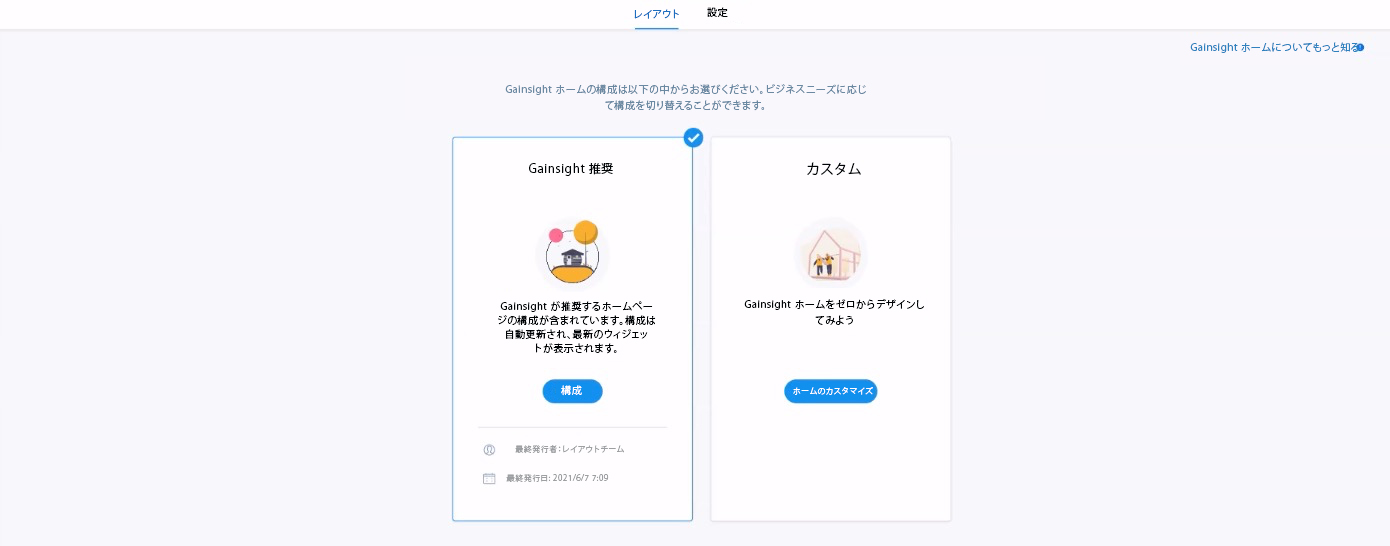
- Preview - Gainsight Recommended ホームページで、ウィジェットとホームページの外見を様々な画面解像度でプレビューします。
- ホームを公開をクリックします。

Gainsightホームのカスタマイズ
Gainsightホームをデザインしカスタマイズして、CSMに関連する様々なウィジェットをカスタマイズすることができます。Custom Gainsightホームでは、管理者はホームページに表示されるウィジェットやレポートを完全に制御することができます。
Custom Gainsightホームを設定するには、
- Administration > Gainsightホームをクリックします。Gainsightホーム構成ページが表示されます。
- [ホーム] タブに移動します。
- CustomカードでCustomize ホームをクリックします。Gainsightホーム Builderページが表示されます。
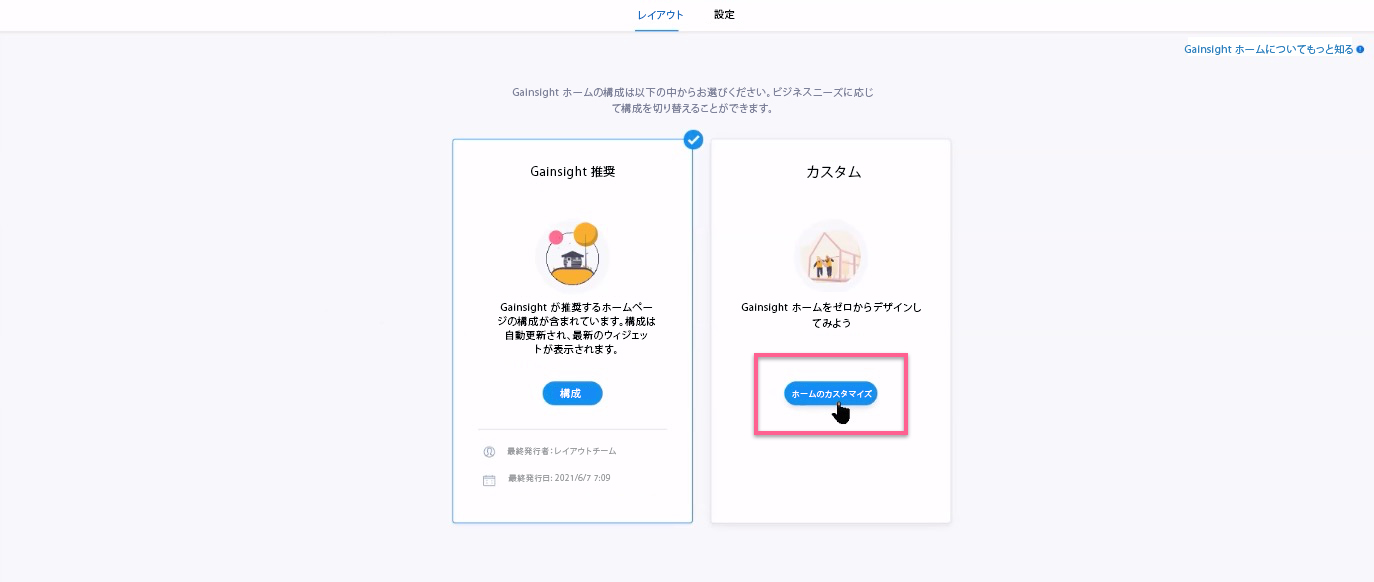
- ウィジェット画面からウィジェットをドラッグ&ドロップします。
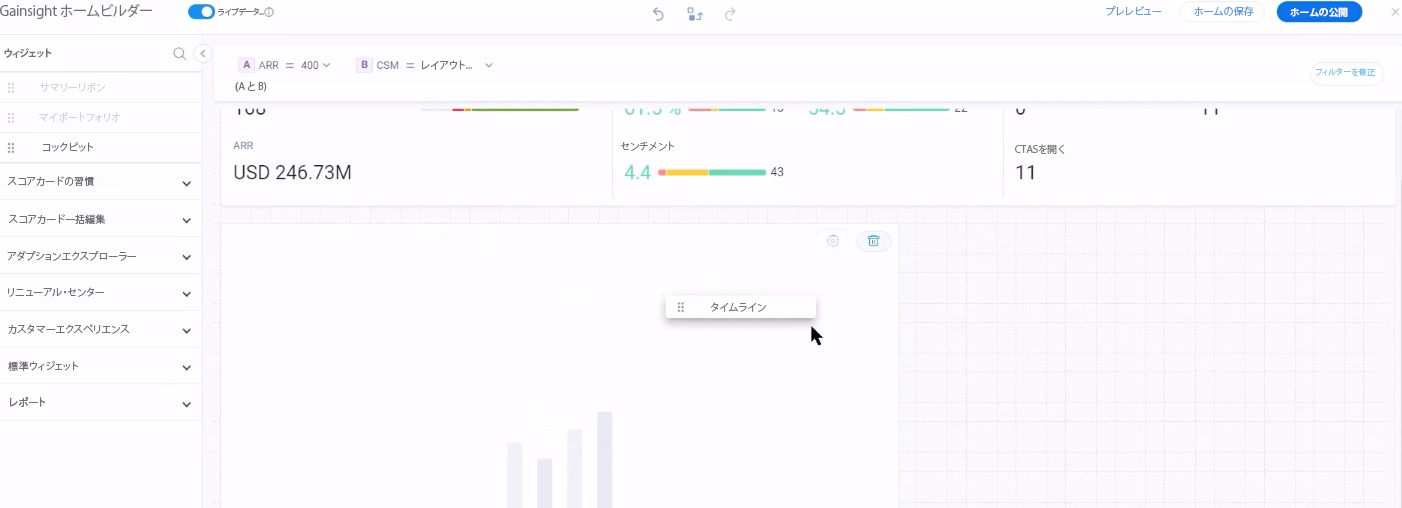
- Live Dataをオンにすると、追加したデータがレンダリングされます。(オプション)
注意:
- ウィジェットをドラッグ&ドロップで軽量化し、複数のウィジェットが存在する場合の応答性を改善するには、Live Dataをオフにします。
- レイアウト上の空いたスペースを削除するには、自動配置ボタンをクリックします。
- Modify Filterをクリックして、ウィジェットのフィルター条件を定義します。詳細については、Global Filters for ウィジェットセクションを参照してください。
- Previewをクリックすると、カスタマイズされたホームをプレビューできます。
- [ホームを保存]をクリックして後で公開します。(オプション)
- [ホームを公開]をクリックします。
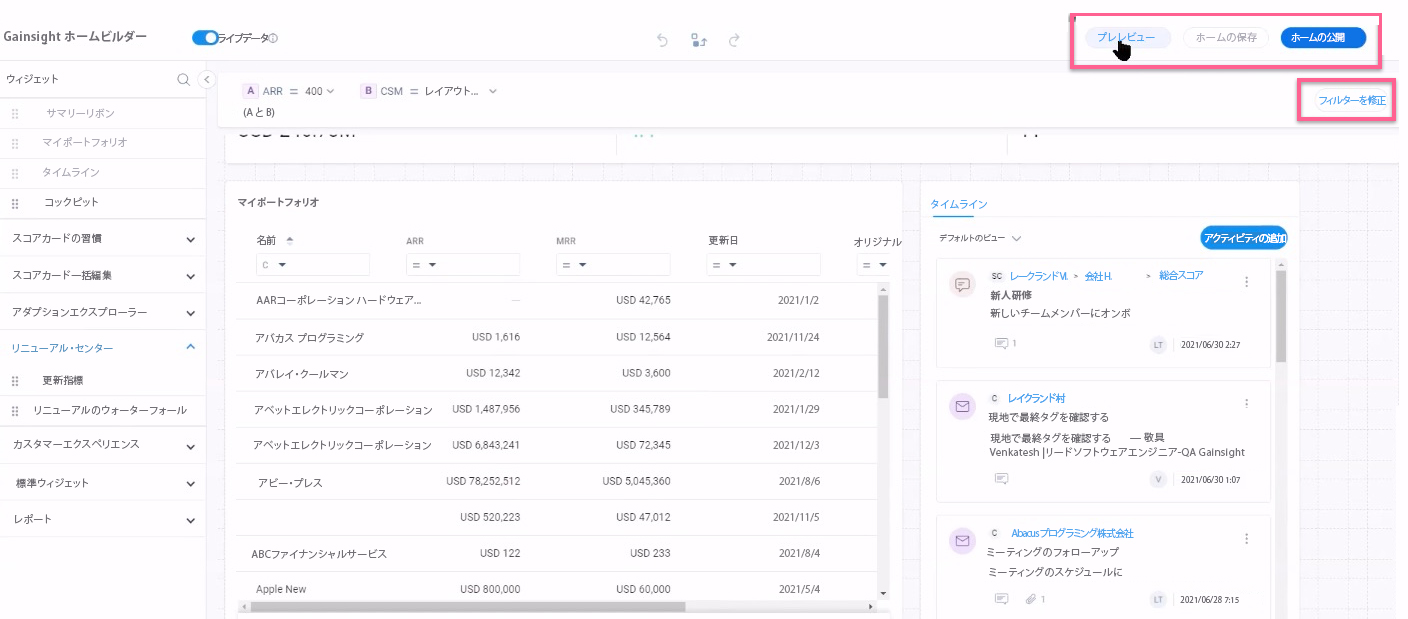
ウィジェット用のGlobal Filter
「企業」または「関係」オブジェクトのフィールドに基づいて、ウィジェットのグローバルフィルターを設定します。Gainsightホームの各ウィジェットには、管理者のフィルター設定方法に基づいてデータのスナップショットが表示されます。
注意:管理者が設定したフィルターは、CSMの要求に基づいてCSMが変更することができます。
フィルターを設定するには、
- Gainsightホーム Builder ページで、Modify Filterをクリックします。
- Configure Filtersセクションで、フィルター条件を指定します。以下のステップを実行します。
- ObjectドロップダウンフィールドでCompanyまたは関係を選択します。
- オブジェクトのField(データフィールド)を選択します。
- Operatorを選択し、適切な値を指定する。
- Valueフィールドの隣にあるチェックボックスを選択し、null値を含めます。
- [+]をクリックして、新しいフィルター条件を追加します。(オプション)
- Advanced logicフィールドで、フィルター条件をグループ化するロジックを指定します。例:(A AND B) OR (C AND D)。
注意:ウィジェットのロード中にエラーが発生しないように、フィルター条件をグループ化するロジックが正しいことを確認する。 - Saveをクリックします。
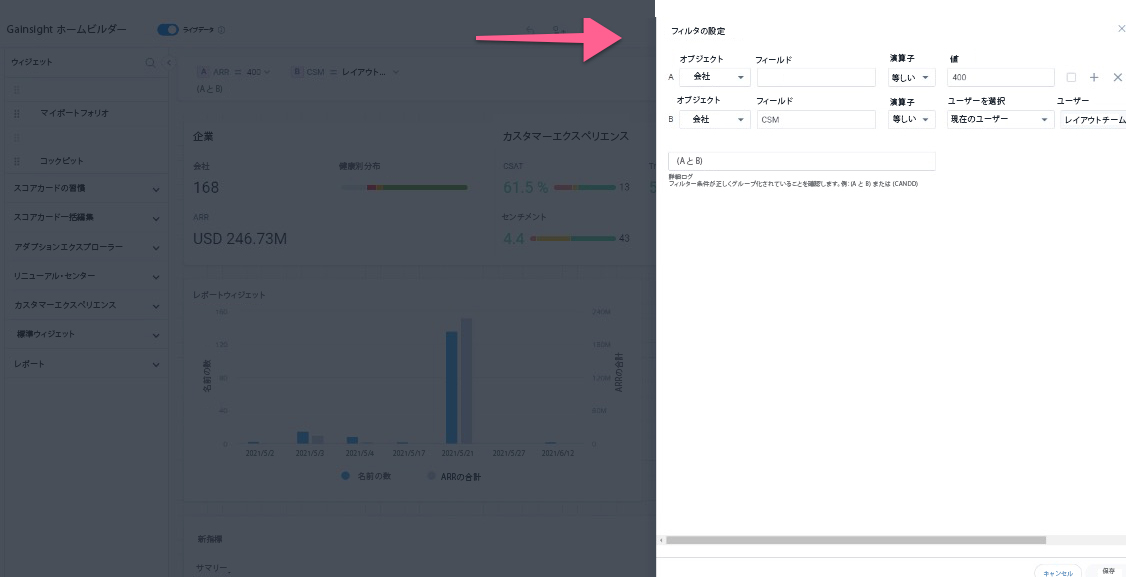
ウィジェットの操作
Gainsightホームでウィジェットを表示する方法と時間に応じて、管理者はウィジェットのサイズ変更、位置変更、削除を行うことができます。
- サイズ変更は、右下のウィジェットを長押ししてドラッグします。ウィジェットはレスポンシブであるため、データはサイズに適応されます。各ウィジェットでサポートされている寸法の詳細については、Dimensions for Gainsightホーム ウィジェットセクションを参照してください。
- レイアウト画面に追加したウィジェットの位置を変更するには、レイアウト画面内でウィジェットをホールド&ドラッグします。
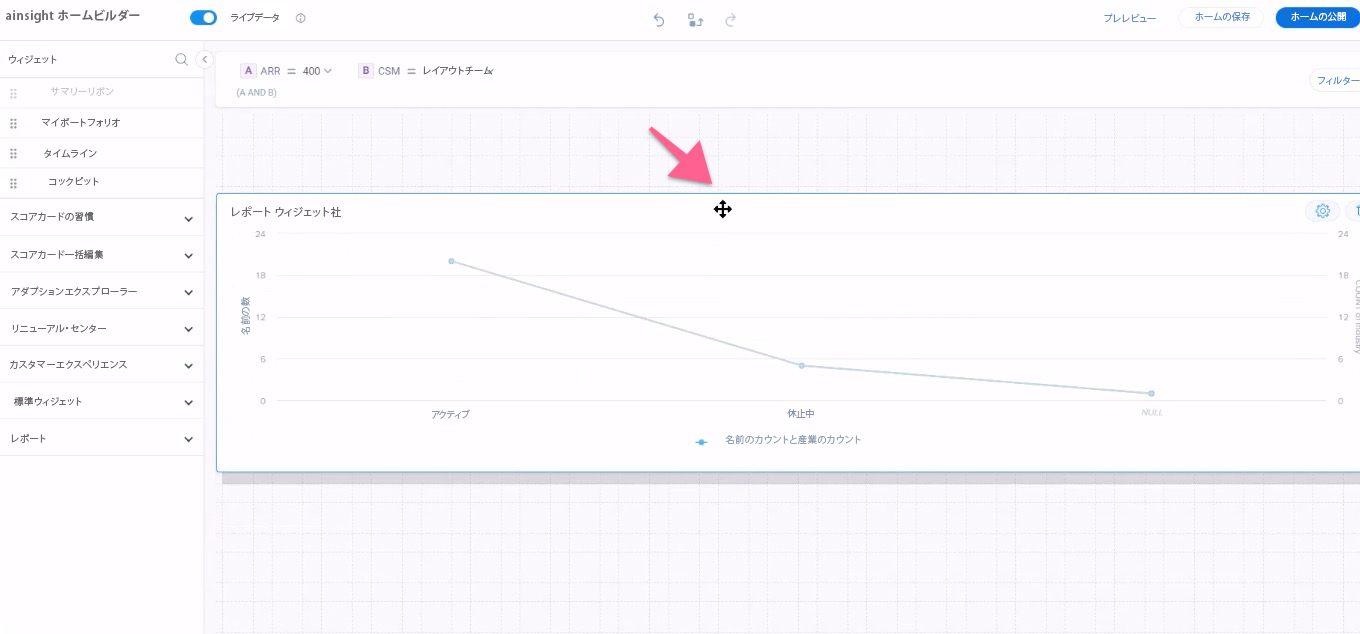
- 削除するには、ゴミ箱 アイコンをクリックします。
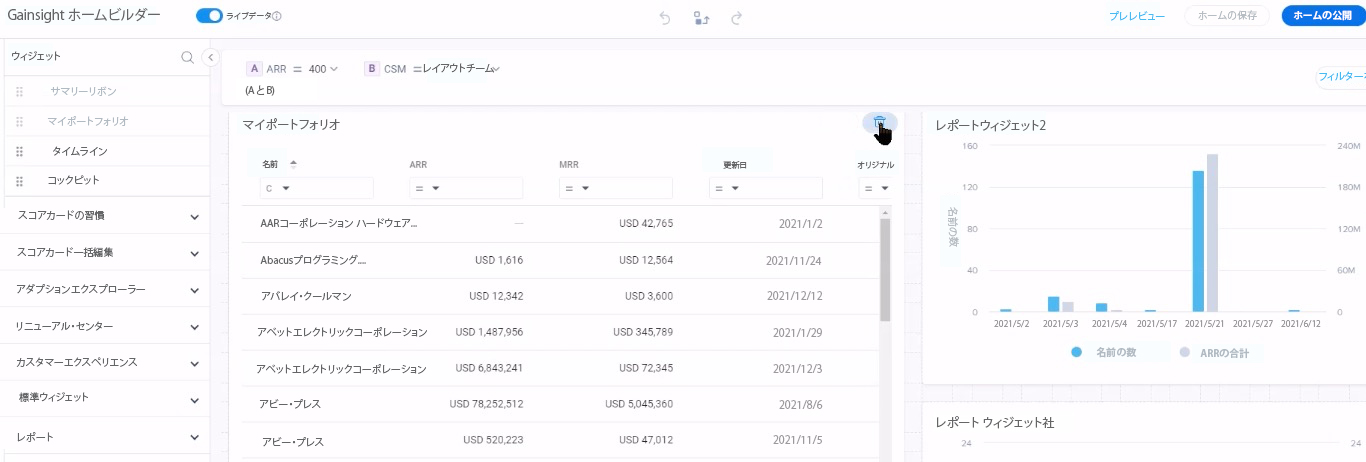
ウィジェットのロックとロック解除
Gainsightホーム Layoutsでは、管理者はウィジェットをロックまたはロック解除することができます。Gainsightホームでウィジェットをロックすると、パーソナライズされたGainsight ホームであっても、CSMが特定のウィジェットを常に閲覧することができます。ロックおよびロック解除ウィジェットの主な目的は、Gainsightホームレイアウトをすべてのカスタマイズされたレイアウトにわたって標準化することです。
ロックウィジェットとロック解除ウィジェットのもう一つの利点は、管理者がロックされたウィジェットに変更を加えて公開すると、その変更がCSMのカスタマイズされたレイアウトのすべてのロックされたウィジェットに表示されることです。ロックされたウィジェットは削除できませんが、CSMはパーソナライズされたGainsightホームでウィジェットのサイズを変更したり移動したりすることができます。
ウィジェットをロック
ウィジェットをロックするには、
- Administration > Gainsightホーム > Configurationをクリックします。GainsightホームのLayoutページが表示されます。
- ご希望のレイアウトに対して、3つの縦長の点のメニューをクリックします。
- Editをクリックします。Gainsightホーム Builderページが表示されます。
- ウィジェット画面から、適切なウィジェットを、ロックするレイアウト画面にドラッグ&ドロップします。また、管理者がレイアウト画面にあるロックウィジェットのロックを解除するオプションもあります。
- [ウィジェットをロック]アイコンをクリックします。ウィジェットがロックされます。
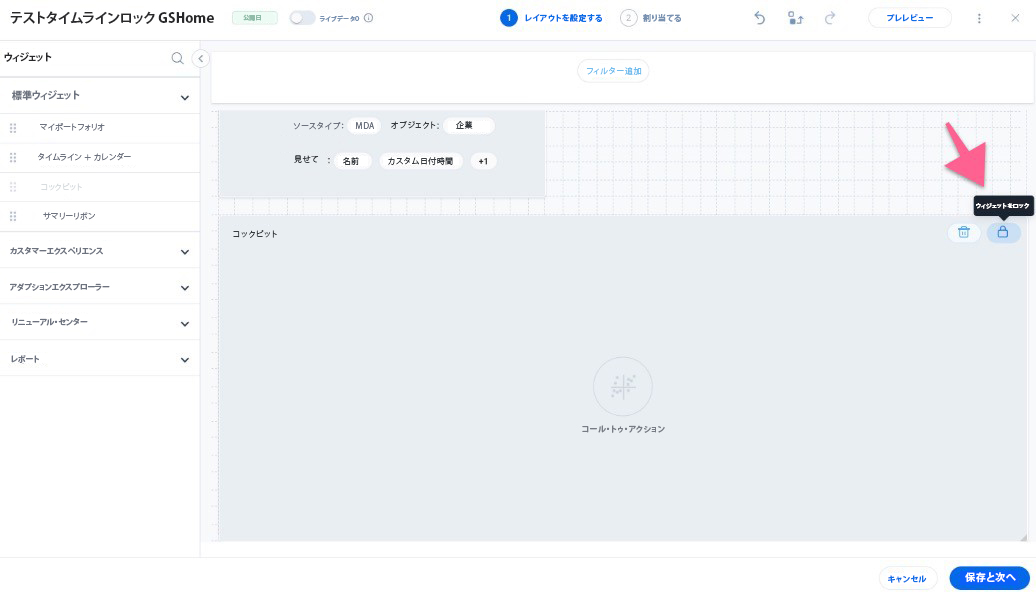
- (任意)Previewをクリックして、レイアウトを表示します。
- Save & Nextボタンをクリックします。確認を求めるメッセージが表示されます。
- Confirmをクリックします。Assignタブが表示されます。
- Assign Layoutから、All Usersを選択します。
- Publishをクリックします。
重要:
- Standardウィジェットは、ロックおよびロック解除の機能から除外されます。
- ロック解除されたウィジェットとは対照的に、CSMのロックされたウィジェットには解除アイコンが存在しません。
ウィジェットのロックを解除
ウィジェットのロックを解除するには、
- Administration > Gainsightホーム > Configurationをクリックします。GainsightホームのLayoutページが表示されます。
- ご希望のレイアウトに対して、3つの縦長の点のメニューをクリックします。
- Editをクリックします。Gainsightホーム Builderページが表示されます。
- [ロック] イコンにカーソルを合わせます。
- [ロック] イコンをクリックします。ウィジェットのロックが解除されます。
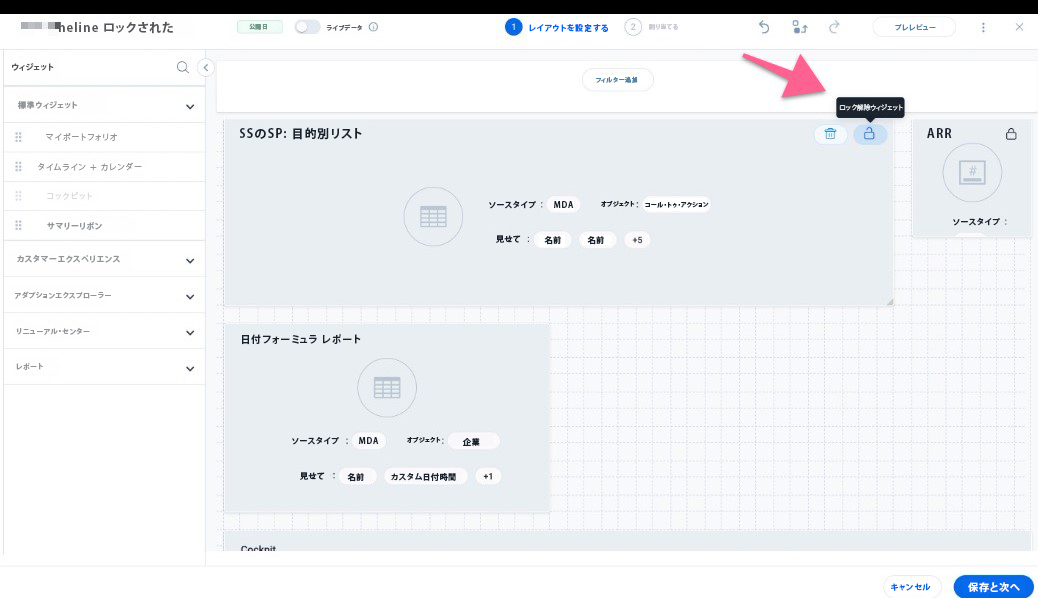
- (任意)Previewをクリックして、レイアウトを確認します。
- Save & Nextボタンをクリックします。確認を求めるメッセージが表示されます。
- Confirmをクリックします。Assignタブが表示されます。
- Assign Layoutから、All Usersを選択します。
- Publishをクリックします。
Gainsightホームのプレビュー
管理者はレイアウトペインでウィジェットを確認できます。フィルターを適用し、様々な画面解像度でGainsightホームの外見を確認することができます。
Gainsightホームをプレビューするには、Previewをクリックします。Preview - Customized ホームページが、構成したウィジェットとともに表示されます。

Gainsightホームの設定
Gainsightホームおよびウィジェットのグローバル設定をGainsightの様々な機能から設定します。
機能レベルでウィジェットを設定するには、Administration > Gainsightホームに移動します。設定タブから、管理者は以下の構成を行うことができます。
一般 設定
一般設定セクションで、以下の設定を行います。
- Enable lazy-loading of ウィジェット:Gainsightホームのウィジェットのレイジーローディングを有効にするトグルをオンにすると、ユーザーがスクロールしたときにのみウィジェットのデータが読み込まれるようになります。これにより、ホームページの初期読み込み時間を短縮することができます。画面に表示されるウィジェットの数は画面の解像度に依存します。
- Timeout Period:ウィジェットの読み込み時間を制限するために、Timeout Periodの値(秒単位)を入力します。これは、Gainsightホームの全体的な読み込み時間に影響を与える大量のデータを持つウィジェットがある場合に便利です。
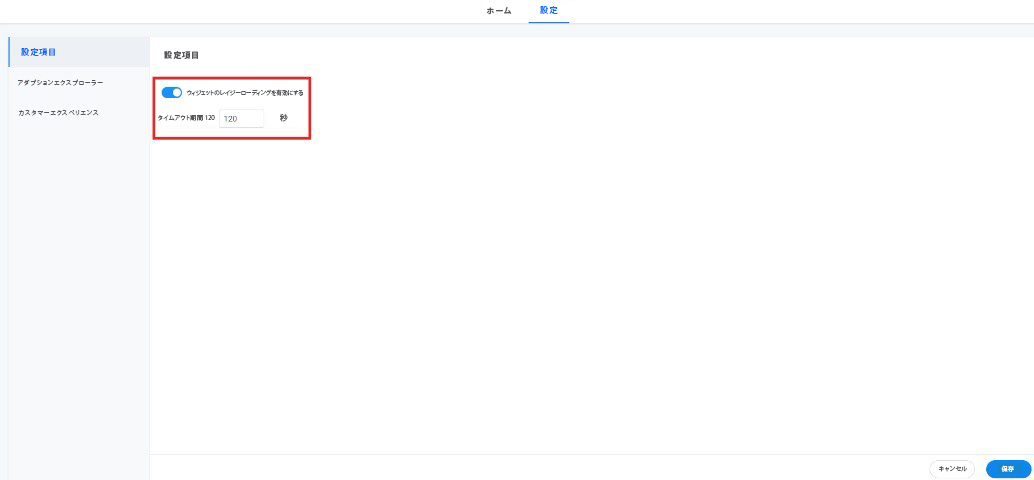
アドプション エクスプローラーの設定
アドプション エクスプローラー(AE)セクションでは、管理者はAEプロジェクトで必要なUsage ReportをウィジェットとしてGainsightホームに追加することができます。このセクションでは、ウィジェット Namesとウィジェット Pathsのリストも表示されます。
ウィジェットを追加するには、
- Administration > Gainsightホームをクリックします。
- 設定タブをクリックします。
- アドプション エクスプローラーセクションで、Add ウィジェットをクリックします。
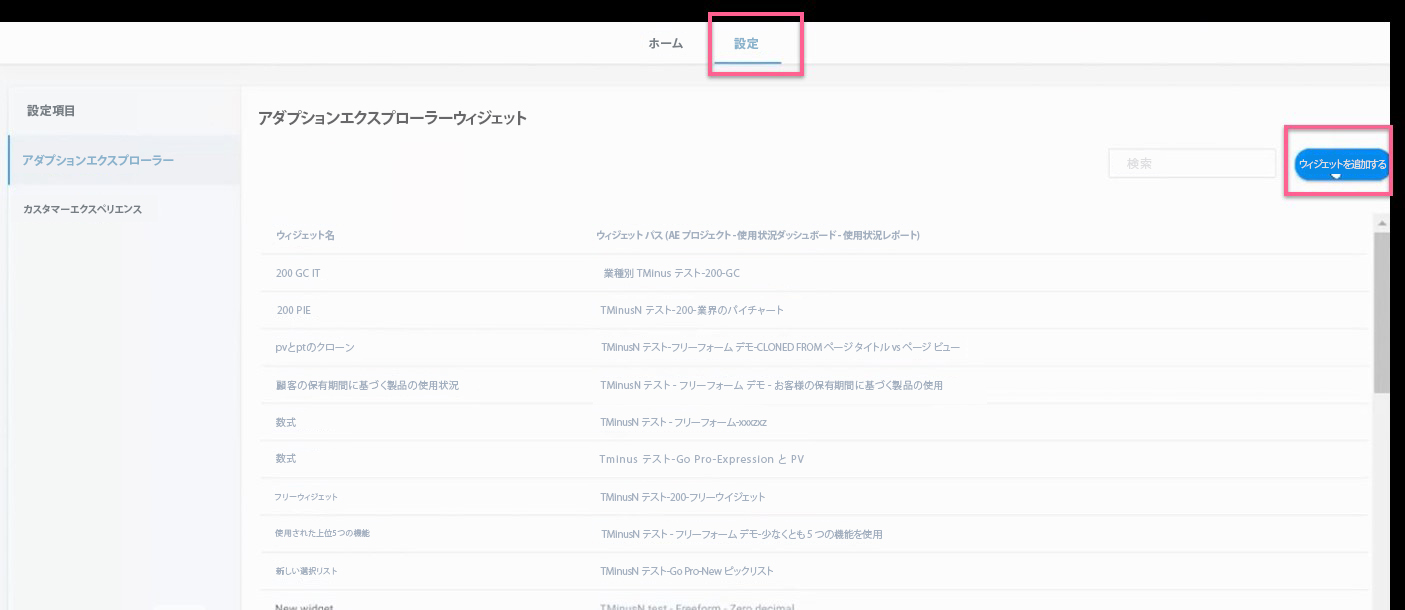
- Enter Nameフィールドにウィジェット名を入力します。
- アドプション エクスプローラー Projectドロップダウンメニューからプロジェクトを選択します。
- Usage Dashboard from the Projectドロップダウンメニューからfreeform layoutを選択します。
注意:ダッシュボードにウィジェットとして追加できるのは、freeform layoutのみです。 - Usage Section from the Dashboardドロップダウンメニューから使用状況レポート能を選択します。
注意:Previewセクションでは、ウィジェットデータの表示、レポートの選択、時間枠の設定、必要なチャートタイプの選択が可能です。
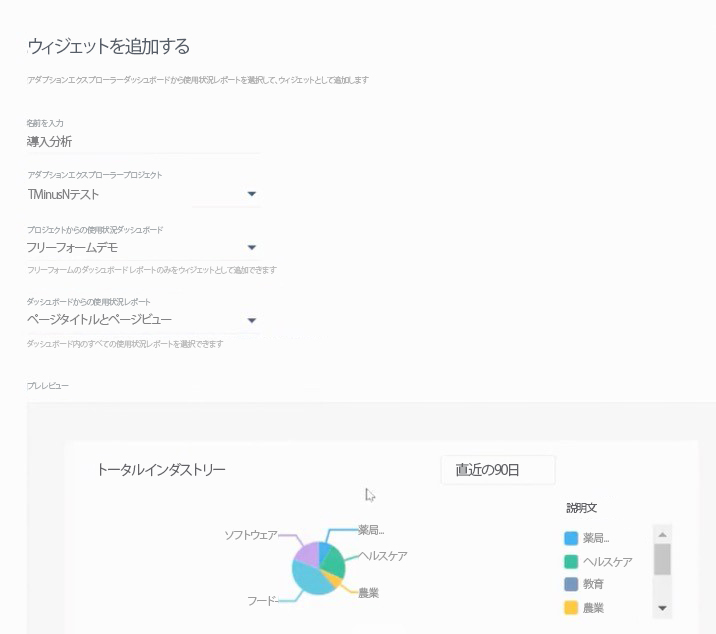
- Add ウィジェットをクリックします。
使用状況レポートは、Gainsightホームにアドプション エクスプローラーウィジェットとして追加されます。ただし、管理者はレイアウトに複数の使用状況レポートを追加することは可能で、これらのレポートはGainsightホーム上で別々のウィジェットとして表示されます。使用状況レポートとは何かについては、レイアウトの使用セクション記事を参照してください。
カスタマー 経験の設定
これらの設定は、Gainsightホームのカスタマー 経験ウィジェットのためのものです。Gainsightホーム Builder > カスタマー 経験セクションでは、2つのシナリオがあります。シナリオに基づき、管理者は以下のアクションを実行できます。
シナリオ1:カスタマー組織でCX Center機能が有効になっている場合。
GainsightホームのCXウィジェットは、CX Centerの管理者設定を反映します。既存のCX ウィジェット設定を変更するには、以下の手順に従います。
- CX ウィジェット 設定サブセクションに移動します。
- hereオプションをクリックします。CX Centerの管理ページが表示されます。
管理ページで、CX Centerの構成を変更します。CX Centerを設定する方法の詳細については、CXセンターの設定記事を参照してください。
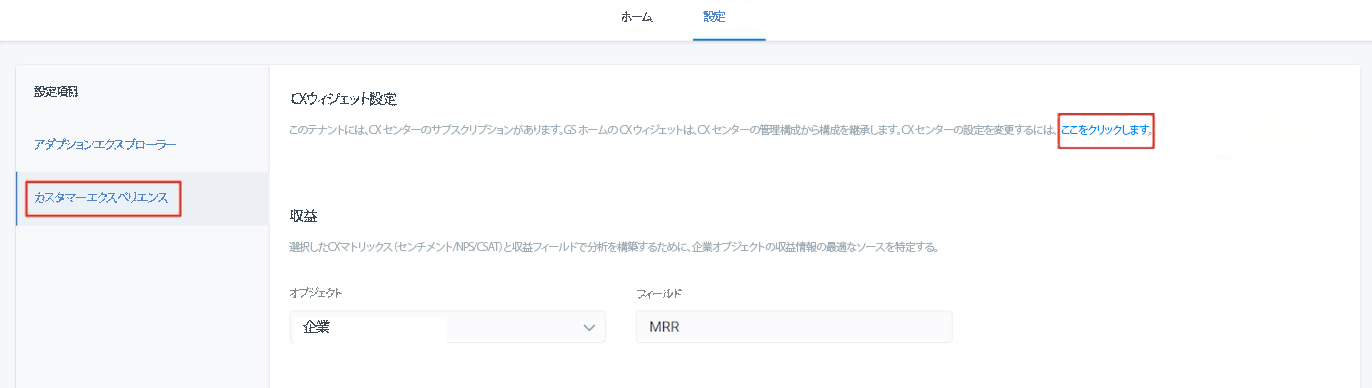
シナリオ2:カスタマー組織でCX Center機能が有効になっていない場合。
- Revenueサブセクションに移動します。
- Objectドロップダウンから、必要なオブジェクトを選択します。
- Fieldsドロップダウンから、必要なオブジェクト(Currency)を選択します。
注意:選択されたフィールド(Currency)は、GainsightホームのRevenue Matrixウィジェットに表示されます。 - Saveをクリックします。
注意:このシナリオでは、Summary RibbonウィジェットのSentimentメトリックがNo Sentimentとしてレンダリングされます。
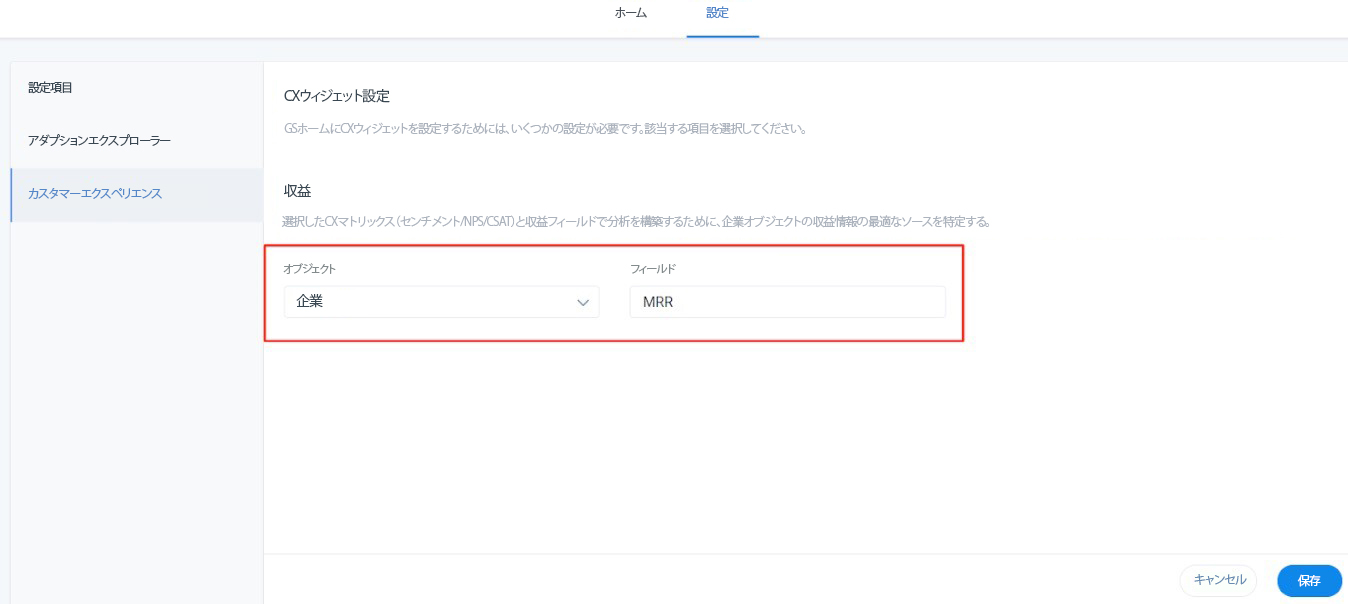
Gainsightホームのウィジェット
Custom Gainsightホームを設定する際、管理者は以下のウィジェットを追加することができます。
|
ウィジェット |
説明 |
|---|---|
|
Summary Ribbonウィジェット |
Summary Ribbonウィジェットでは、カスタマーのポートフォリオを要約して表示することができます。年間経常収益(ARR)、ヘルススコア分布、NPS®など、すぐに使える属性から選択したり、KPIレポートを通じてビジネスにとって価値のあるカスタムメトリクスを追加したりします。 サマリー リボンを追加する方法の詳細については、Gainsightホームの設定 記事のサマリー リボン ウィジェットセクションを参照してください。 |
|
My Portfolioウィジェット |
GainsightホームのMy Portfolioウィジェットでは、CSMが所属する企業や関係の一覧を要約して表示することができます。このウィジェットは、Gainsight Recommended設定に含まれています。 My Portfolioウィジェットを追加する方法の詳細については、Gainsightホームの設定 記事のMy Portfolio ウィジェットセクションを参照してください。 |
|
タイムラインウィジェット |
タイムラインウィジェットは、CSMにカスタマーの公式記録を提供します。このウィジェットを追加することで、CSMはカスタマーとのやりとりを追跡し、洞察をすばやく収集するのに役立つ活動を記録、表示、編集することができます。 タイムラインウィジェットを追加する方法の詳細については、Gainsightホームの設定 記事のタイムラインウィジェットセクションを参照してください。 |
|
Calendarウィジェット |
GainsightホームのCalendarウィジェットでは、CSMはアプリケーションからカスタマーとの電話対応や会議など日々の活動を改善することができます。CSMは会議中にCalendarウィジェットにメモを取ることもできます。 カレンダーウィジェットを追加する方法の詳細については、Gainsightホームの設定 記事のカレンダーウィジェットセクションを参照してください。 |
|
コックピットウィジェット |
CSMは、Gainsightホームのコックピットウィジェットで、CTAの作成・編集・フィルター表示など、すべてのアクティビティを実行することができます。これらのアクティビティは、CTA Viewを作成する以外は、コックピットのアクティビティと同様です。 コックピットウィジェットを追加する方法の詳細については、Gainsightホームの設定 記事のコックピットウィジェットセクションを参照してください。
|
|
Scorecardウィジェット |
GainsightホームのカスタムレイアウトにウィジェットとしてScorecard Mass EditレポートとScorecard Habitレポートを追加することができ、CSMはカスタマーの重要なヘルス情報を監視することが可能になります。CSMは、これらのウィジェットを使用して、カスタマーのスコアカード指標を手動で更新したり、カスタマーポートフォリオ全体のヘルススコアを簡単に確認することができます。 スコアカードウィジェットを追加する方法の詳細については、Gainsightホームの設定 記事のスコアカードウィジェットセクションを参照してください。
|
|
アドプション エクスプローラーウィジェット |
GainsightホームのAEウィジェットでは、複数のAEプロジェクトから取得された利用データのインサイトをCSMに素早く表示することができます。 アドプション エクスプローラーウィジェットを追加する方法の詳細については、Gainsightホームの設定 記事のアドプション エクスプローラーウィジェットセクションを参照してください。 |
|
Report ウィジェット |
レポートウィジェットは定期的に必要となるレポートへの素早いアクセスをCSMに提供します。管理者は、利用可能なレポートリストから必要なレポートウィジェットをGainsightホームに追加することができます。 レポートウィジェットを追加する方法の詳細については、Gainsightホームの設定 記事のレポートウィジェットセクションを参照してください。 |
|
リニューアルセンターウィジェット |
リニューアルセンターウィジェットは、CSMが重要なリニューアル指標を素早く把握し、データを可視化することで適切なアクションを取ることを支援します。 更新センターウィジェットを追加する方法の詳細については、Gainsightホームの設定 記事の更新センターウィジェットセクションを参照してください。 |
|
カスタマー 経験ウィジェット |
カスタマー 経験(Trend、Revenue Matrix)には、Sentiment、NPS®、CSATスコアなど、企業間で集約された属性を簡単に表示・分析することができます。 カスタマーエクスペリエンスウィジェットを追加する方法の詳細については、Gainsightホームの設定 記事のカスタマーエクスペリエンスウィジェットセクションを参照してください。 |
|
Standardウィジェット |
GainsightホームのStandardウィジェット(Image、Rich Text、Web Page)を設定し、画像のアップロード、カスタムテキストの追加、公開されているドキュメントなど第三者のコンテンツの埋め込み、CSMとの共有が可能です。 標準ウィジェットを追加する方法の詳細については、Gainsightホームの設定 記事の標準ウィジェットセクションを参照してください。 |
Gainsightホームのウィジェットの寸法
Gainsightホームの各ウィジェットには、設定可能な高さと幅の許容範囲が設定されています。以下の画像は、My Portfolioウィジェットを最小の高さと幅(8*12)に設定したものです。
注意:ウィジェットの幅はレイアウト画面上の列数で、高さは行数で識別できます。
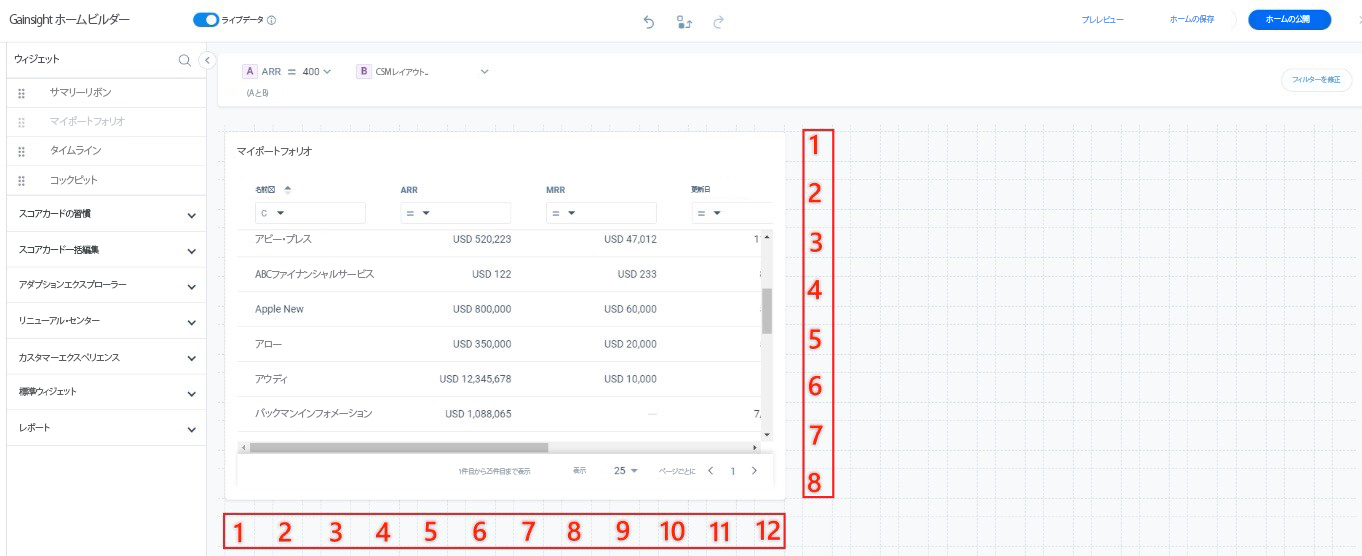
ウィジェットの最大高さと幅の詳細については、Gainsightホームの設定記事を参照してください。
エンドユーザーのアクション
Gainsightホームは、Gainsightの様々なアプリケーションや機能からのデータをビジュアルした、カスタマーサクセスマネージャー(CSM)向けの一元的なワークスペースです。Gainsightホームのウィジェットは、CSMに対してすべてのカスタマーアカウントのインサイトを全体的に表示し、適切なタイミングで適切なアクションを取ることを支援します。
管理者がGainsightホームを設定すると、CSMは以下のことが可能になります。
- ホーム アイコンをクリックして、Gainsightホームに移動します。
- Gainsightホームを特定のビジネスニーズに合わせてパーソナライズする。デフォルトでは、管理者が公開したウィジェットがGainsightホームに表示されます。管理者がGainsightホームをパーソナルする方法の詳細については、Personalize Gainsightホームセクションを参照してください。
重要:管理者がGainsightホームを設定・公開していない場合、CSMがGainsightにログインすると、Dashboards がホーム画面として表示されます。
Gainsightホームのパーソナライズ
ワークフローの要件に合わせてGainsightホームをパーソナライズすることができます。ただし、CSMは管理者が公開したGainsightホームのバージョンにいつでも切り替えることができます。元に戻す前に、管理者が公開したGainsightホームのバージョンをプレビューしてください。詳細については、Preview Admin Versionセクションを参照してください。
Gainsightホームのパーソナライズするには、
- Gainsightホームで、右上の縦に3つ並んだ点のメニューをクリックします。
- Personalize ホームをクリックします。Personalize Gainsightホーム ページが表示されます。
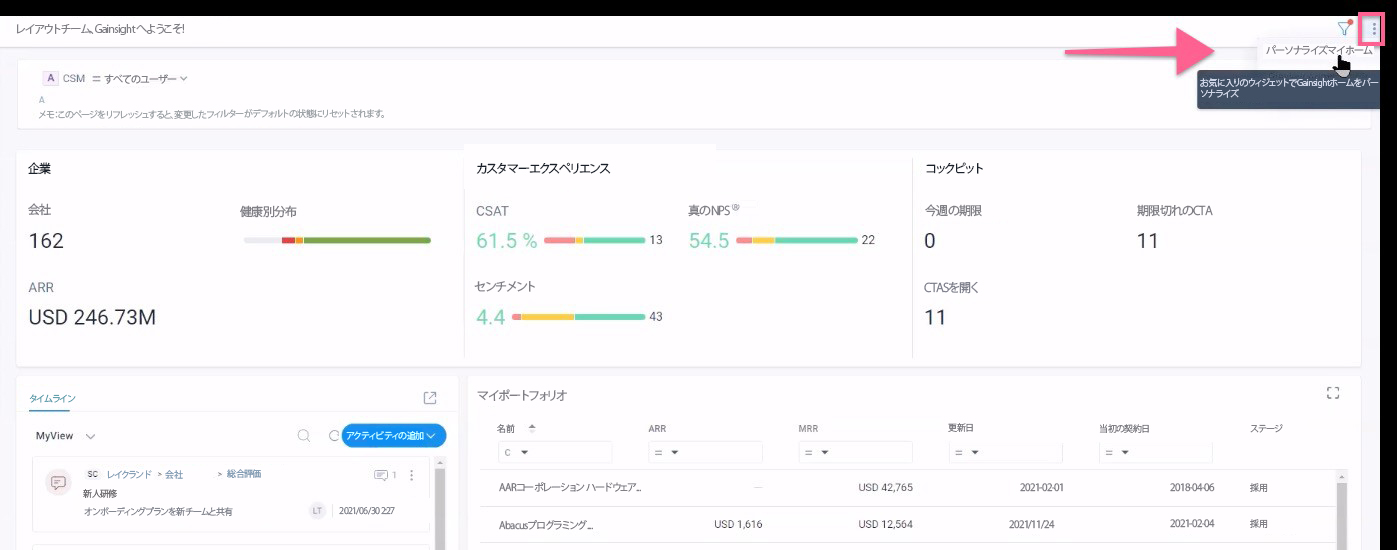
- ウィジェット画面から、必要なウィジェットをドラッグ&ドロップします。
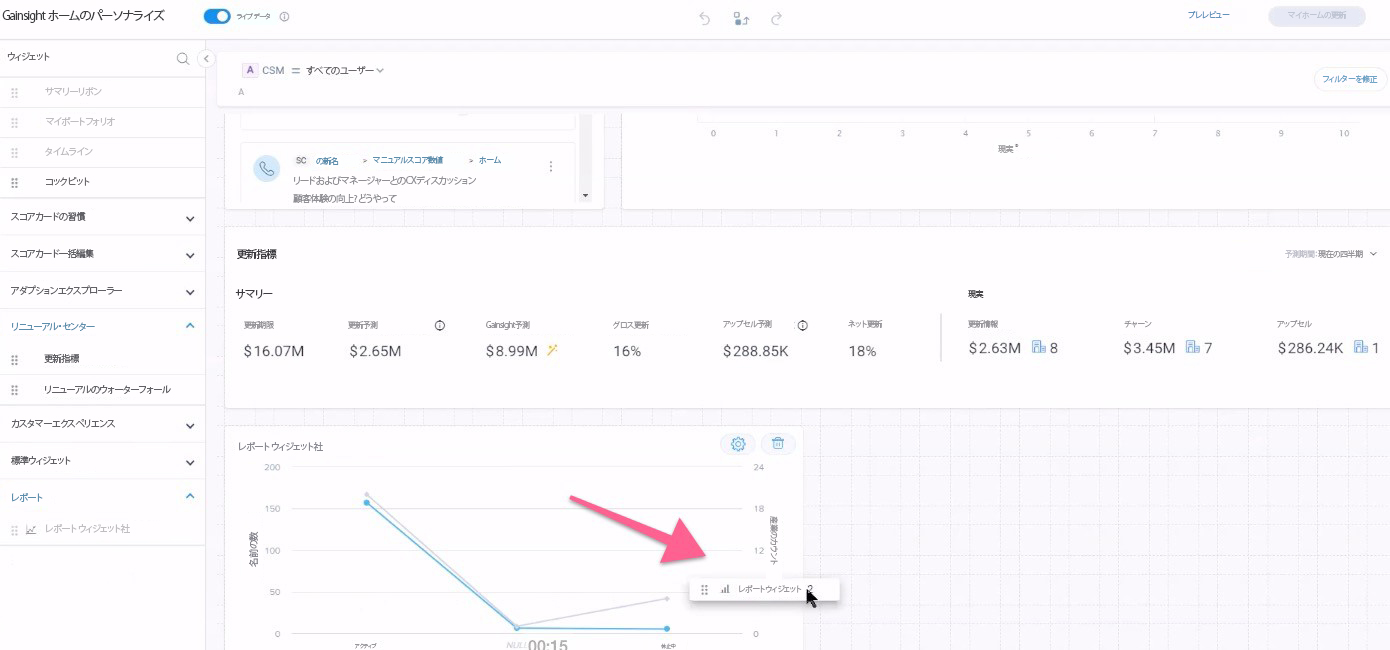
- Live Dataをオンにすると、追加したデータがレンダリングされます。(オプション)
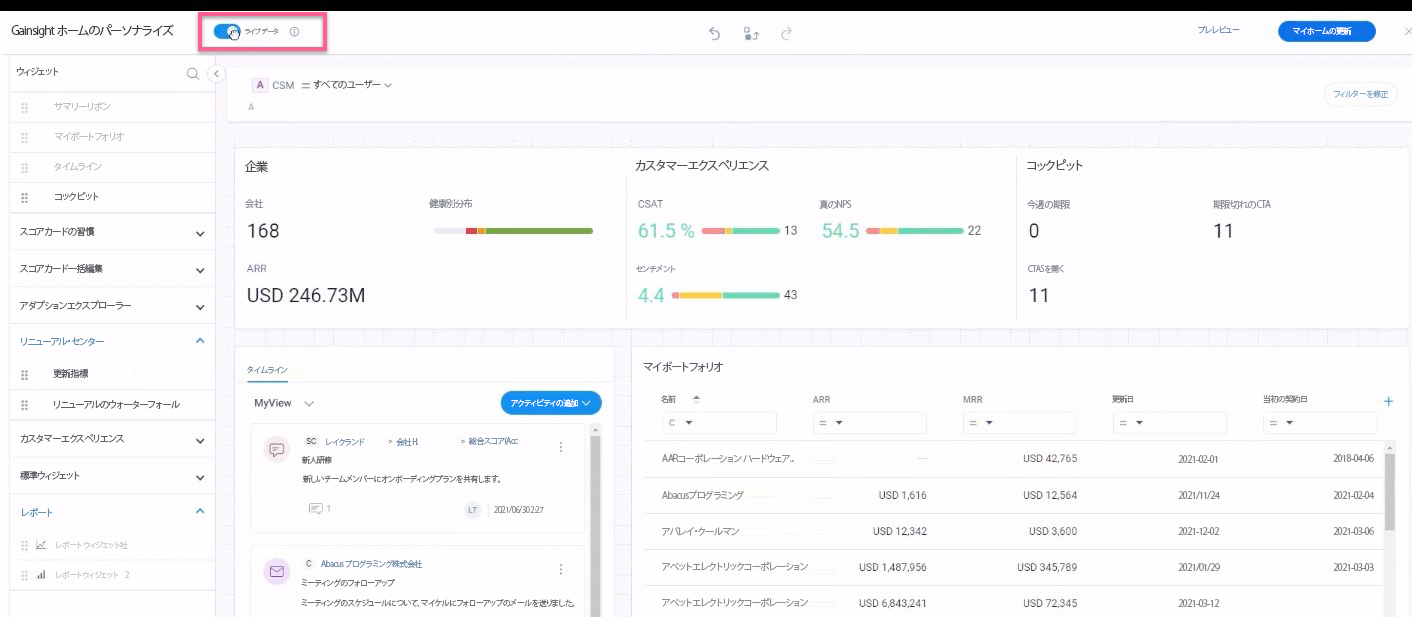
注意:
- ウィジェットをドラッグ&ドロップで軽量化し、CSMが複数のウィジェットを使用する場合の応答性を改善するには、Live ウィジェットをオフにします。
- レイアウト上の空いたスペースを削除するには、自動配置ボタンをクリックします。
- Modify Filterをクリックして、ウィジェットのフィルター条件を定義します。詳細については、フィルターを適用するセクションを参照してください。
- Previewをクリックすると、カスタマイズされたホームをプレビューできます。
- Update My ホームをクリックします。
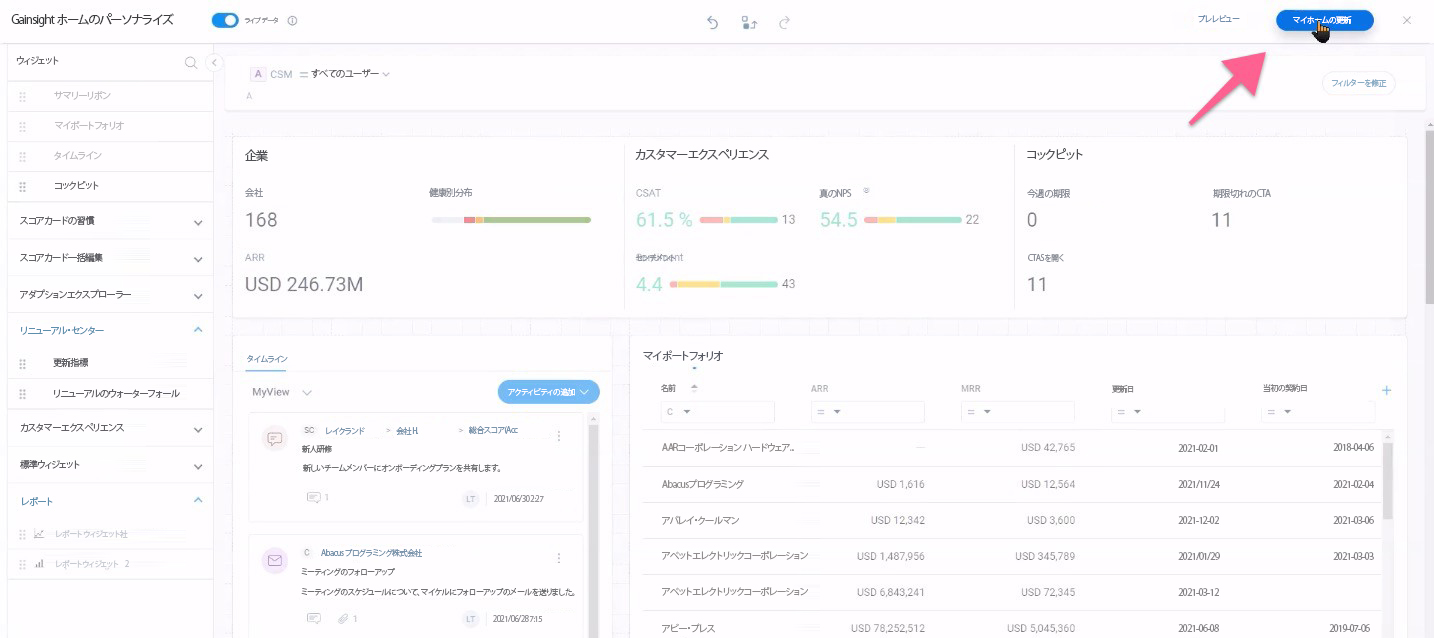
フィルターの適用
Gainsightホームの各ウィジェットには、フィルターなどの設定方法に基づいてCSMにデータのスナップショットが表示されます。「企業」または「関係」オブジェクトフィールドに基づいて、CSMはフィルター条件を適用することができます。これらのフィルターは、すべてのウィジェットに適用されます。
重要:
- 以下のウィジェットでは、関係フィルターは機能しません。
- リニューアルセンターウィジェット
- カスタマー 経験ウィジェット
- Scorecard(ヘルススコア分布属性)
● 企業属性は関係をフィルター条件として表示しません。
●管理者がカスタム会計年度を設定した場合、カスタム会計年度フィルターが適用できます。
フィルターを設定するには、
- Gainsightホームで、Filterアイコンをクリックします。
- Add Filterをクリックします。
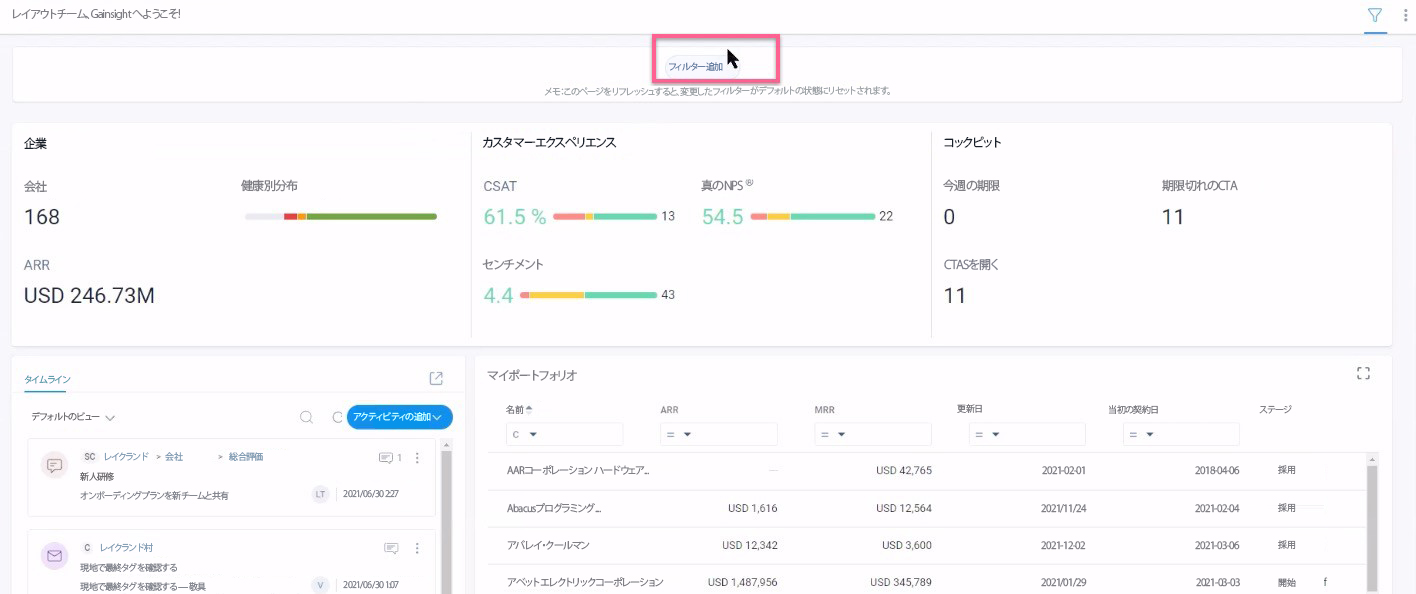
注意:フィルターがすでに設定されている場合は、Modify Filterをクリックします。
- Configure Filtersウィンドウで、フィルター条件を指定します。以下のステップを実行します。
- 「オブジェクト」ドロップフィールドから、「会社」または「関係」を選択します。
- オブジェクトのField(データフィールド)を選択します。
- Operatorを選択し、適切な値を指定する。
- Valueフィールドの横にあるチェックボックスを選択し、null値を含めます。
- +をクリックして、新しいフィルター条件を追加します。
- Advanced logicフィールドで、フィルター条件をグループ化するロジックを指定します。例:(A AND B) OR (C AND D)。
注意:ウィジェットのロード中にエラーが発生しないように、フィルター条件をグループ化するロジックが正しいことを確認する。
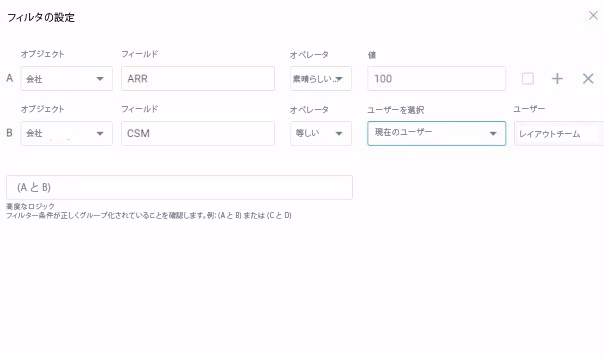
- Saveをクリックします。
ウィジェットの操作
Gainsightホームでウィジェットを表示すると、ウィジェットのサイズ変更、位置変更、削除を行うことができます。
- サイズ変更は、右下のウィジェットを長押ししてドラッグします。ウィジェットはレスポンシブであるため、データはサイズに適応されます。各ウィジェットでサポートされている寸法の詳細については、Dimensions for Gainsightホーム ウィジェットセクションを参照してください。
- ウィジェットの位置を変更するには、レイアウト画面内でウィジェットをホールド&ドラッグします。
- 削除するには、ゴミ箱 アイコンをクリックします。
管理者バージョンのプレビュー
管理者がGainsightホームの新しいバージョンを公開した場合、管理者が公開したバージョンに戻す手続きをする前に、CSMが変更点をプレビューするオプションがあります。
重要:CSMがGainsightホームをパーソナライズしている場合、CSMが管理者が公開したバージョンに戻すと、カスタマイズした内容がすべてリセットされます。
管理者バージョンをプレビューするには、
- Gainsightホームで、右上の縦に3つ並んだ点のメニューをクリックします。
- Preview Admin Versionをクリックします。
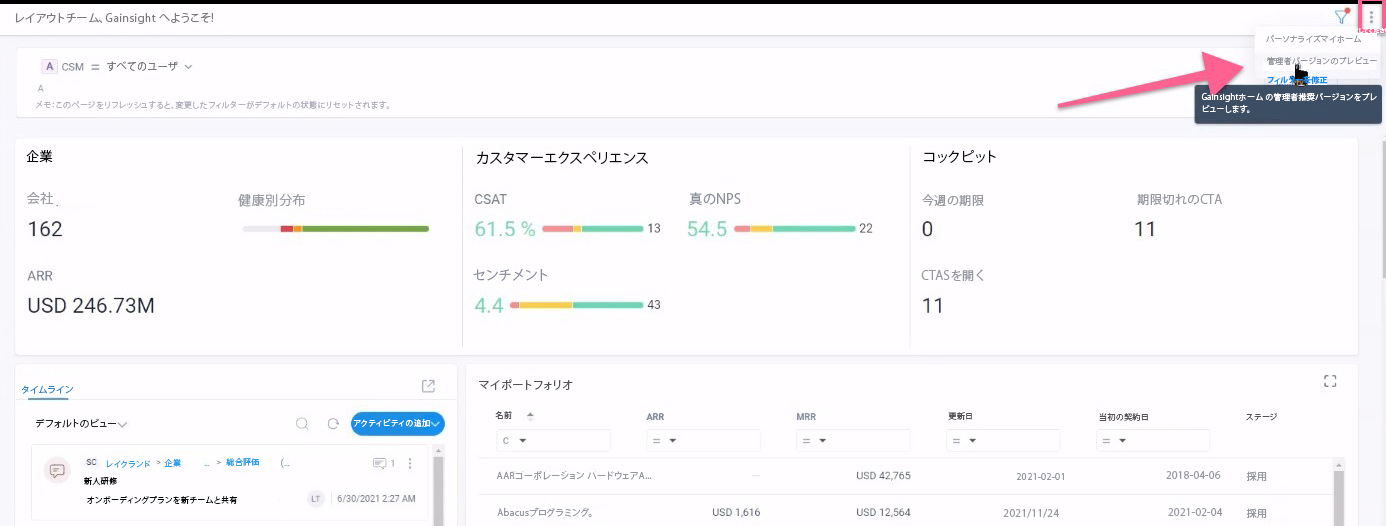
- 管理者推奨のバージョンに戻す場合は、Make this my ホームをクリックします。
そうでない場合は、Back to ホームをクリックします。

Gainsightホームのウィジェット
Gainsightホームをパーソナライズする際に、以下のウィジェットを利用することができます。
- Summaryウィジェット:このウィジェットでは、Renewals Due、Renewal Forecast、Gainsight Forecast、Gross Renewal、Upsell Forecast、Net Renewalなどの重要な更新指標を表示します。CSMはSummaryリストですべてのKPIをドリルして、数字を構成するオポチュニティのリストを見ることができ、選択したデータをエクスポートすることもできます。詳細については、リニューアルセンターユーザーガイド記事を参照してください。
- Renewal Waterfallウィジェット:このウィジェットは、更新案件に何が起こっているかをグラフィカルに説明します。このグラフは、選択した期間内のRenewals Due、予想されるダウンセルなどをCSMが視覚化するのに役立ちます。詳細については、リニューアルセンターユーザーガイド 記事を参照してください。
|
ウィジェット |
説明 |
|---|---|
|
Summary Ribbonウィジェット |
GainsightホームのSummary Ribbonウィジェットでは、カスタマーのポートフォリオを要約して表示することができます。カスタマーポートフォリオの平均年間経常収益(ARR)、ヘルススコア分布、NPS®に関する洞察を素早く得ることができます。ヘルスススコア分布やその他のカスタマーエクスペリエンススコアの属性にカーソルを合わせると、そのカテゴリーに属するカスタマーの数が一目瞭然になります。 |
|
My Portfolioウィジェット |
My Portfolio ウィジェットは、企業と関係の要約リストを提供し、CSM のビジネスブックを管理するための単一の参照ポイントを提供します。 |
|
タイムラインウィジェット |
タイムラインウィジェットは、Gainsightホームにあるカスタマーの公式記録をCSMに提供します。CSMとして、アクティビティを記録、表示、編集して、カスタマーとのやりとりを追跡し、すばやくインサイトを収集することができます。 |
|
Calendarウィジェット |
GainsightホームのCalendarウィジェットでは、CSMはアプリケーションからカスタマーとの電話対応や会議など日々の活動を改善することができます。CSMは会議中にCalendarウィジェットにメモを取ることもできます。 |
|
コックピットウィジェット |
コックピットウィジェットは、CSMに割り当てられたすべてのCTAをすばやく表示します。Personalize My ホームオプションを通じて、CSMはGainsightホームでウィジェットを保持または削除するオプションがあります。このウィジェットから直接、CTAやタスクを作成したり、フィルター表示したりできます。CTA Viewsの作成を除き、Gainsightホーム > コックピット ウィジェットのコックピットで利用可能なすべてのアクティビティを実行します。 |
|
Scorecardウィジェット |
GainsightホームのScorecardウィジェットには、Scorecard Mass EditとScorecard Habitレポートがあり、CSMはカスタマーのヘルスに関する重要な属性をすばやく確認することができます。 |
|
アドプション エクスプローラーウィジェット |
Gainsightホームのアドプション エクスプローラー(AE)ウィジェットでは、CSMは複数のAEプロジェクトから得られた利用データのインサイトを素早く閲覧することができます。ワークフローの要件に基づいて、AEウィジェットをGainsightホームに追加します。 |
|
Report ウィジェット |
レポートウィジェットは定期的に必要となるレポートへの素早いアクセスをCSMに提供します。複数のページに移動することなく、ホーム ページからすぐに表示、追跡、洞察、ビジネス成果を促進するためのアクションを実行できます。例えば、My Customersレポートウィジェットを使用すると、CSMは更新時期を迎えた企業を特定し、Gainsightホームのタイムラインウィジェットからアクティビティをトリガーすることができます。 注意:CSMがGainsightホームへレポートウィジェットを追加するには、Dashboard > [必要なレポート・ウィジェットの縦3点メニューをクリック] > Add report to Gainsightホームからも可能です。 |
|
リニューアルセンターウィジェット |
Gainsightホームのリニューアルセンターウィジェットでは、CSMは重要なリニューアルの指標を素早く確認でき、それに応じたアクションを取ることができます。 CSMはGainsightホームに以下のリニューアルセンターウィジェットを追加することができます。 |
|
カスタマー 経験ウィジェット |
カスタマー 経験(Trend、Revenue Matrix)には、Sentiment、NPS®、CSATスコアなど、CSMが企業間で集約された属性を簡単に表示・分析することができます。これは、センチメント評価、カスタマー体験の向上、市場動向の予測、潜在的な解約の特定、製品のユーザビリティを高めるために必要な手順をCSMに推奨するのに役立ちます。 |
|
Standardウィジェット |
GainsightホームのStandardウィジェット(Image、Rich Text、Web Page)は、イメージやカスタムテキスト(コンテンツ)を使ってホームページをパーソナライズしたり、ワークフローの要件に応じたパブリックホスティングドキュメントなどのサードパーティコンテンツをCSMが埋め込むのに役立ちます。例えば、CSMが企業のロゴとよく訪れるウェブページをレイアウトに追加したい場合。 |
Summary Ribbonウィジェット
GainsightホームにSummary Ribbonウィジェットを追加するには、
- Gainsightホームで、縦3のドットメニューをクリックします。
- Personalize My ホームを選択します。Personalize Gainsightホーム ページが表示されます。
- ウィジェット画面からSummary Ribbonウィジェットをレイアウト画面にドラッグ&ドロップします。
- (任意)Previewをクリックして、レイアウトを確認します。
- Update My ホームをクリックします。
注意:ウィジェットを削除するには、右上のウィジェットの「ゴミ箱」アイコンをクリックし、Update My ホームをクリックします。 - 「閉じる」アイコンをクリックします。
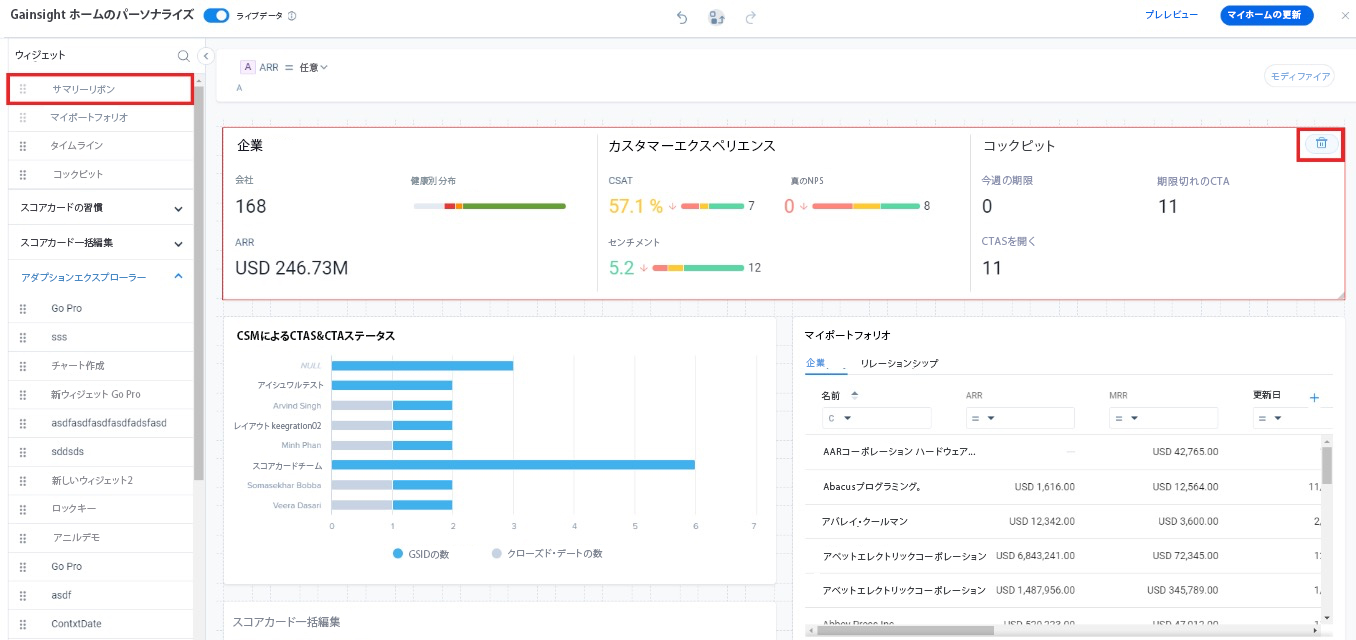
My Portfolioウィジェット
構成オプションは次のとおりです。
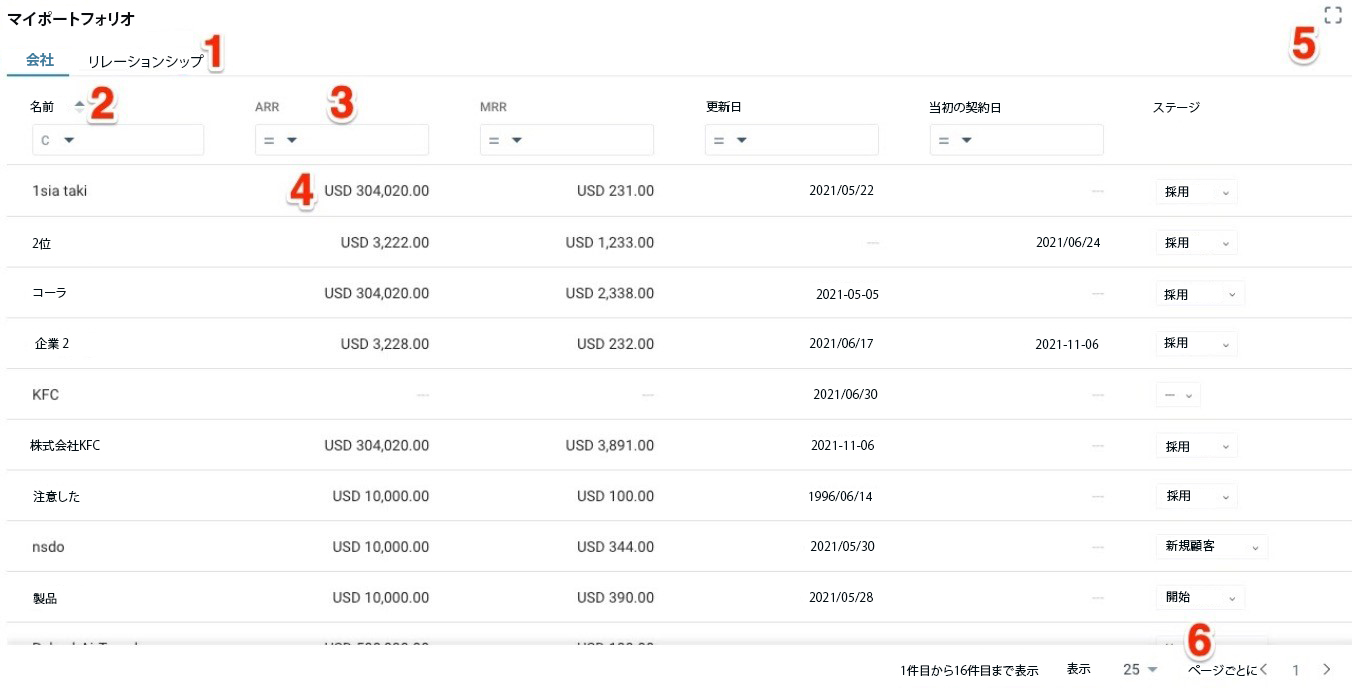
- 会社/関係タブ:Companyタブと関係タブのどちらかをクリックすると表示されます。CSMは、それぞれのタブで同じアクションを行うことができます。
- 列の並べ替え:クリックすると、リストビューを列の昇順または降順で並べ替えることができます。
- 列内の検索:テキストを入力すると、列内のインライン検索が完了します。
- インライン編集:クリックすると、フィールドの値を編集できます。
注意:CSMは、管理者がEditableとしたフィールドのみ編集可能です。関連するフィールドはインラインで編集できません。 - Expandウィジェット:クリックすると、My Portfolio ウィジェットが全画面表示されます。CSMは、拡張ビューからGainsightホームに適用されているフィルタを変更し、複数のレコードを同時に編集することができます。フィルターの修正方法の詳細については、フィルターを適用するセクションを参照してください。複数のレコードの編集については、複数のレコードを編集するセクションを参照してください。
- ナビゲーションツール:矢印をクリックすると、My Portfolioウィジェットのページ間を移動することができます。1ページあたり25件または50件のレコードを表示するよう選択します。
GainsightホームにMy Portfolioウィジェットを追加するには。以下の操作を行います。
- Gainsightホームで、縦3のドットメニューをクリックします。
- Personalize My ホームを選択します。Personalize Gainsightホーム ページが表示されます。
- ウィジェット画面からMy Portfolioウィジェットをレイアウト画面にドラッグ&ドロップします。
- (任意)My Portfolioウィジェットのサイズを設定します。
- (任意)Companyタブと関係タブの間をクリックすると、コンテンツをプレビューすることができます。
- (任意)+アイコンをクリックして、Select Fieldsウィンドウを表示します。このオプションは、Companyタブと関係タブの両方で使用できます。
- Search Column nameフィールドにテキストを入力し、利用可能な「企業」または「関係」フィールドを検索します。
- フィールドを選択するためにクリックします。
- Applyをクリックします。
- (任意)Previewをクリックして、レイアウトを確認します。
- Update My ホームをクリックします。
- 「閉じる」 アイコンをクリックします。
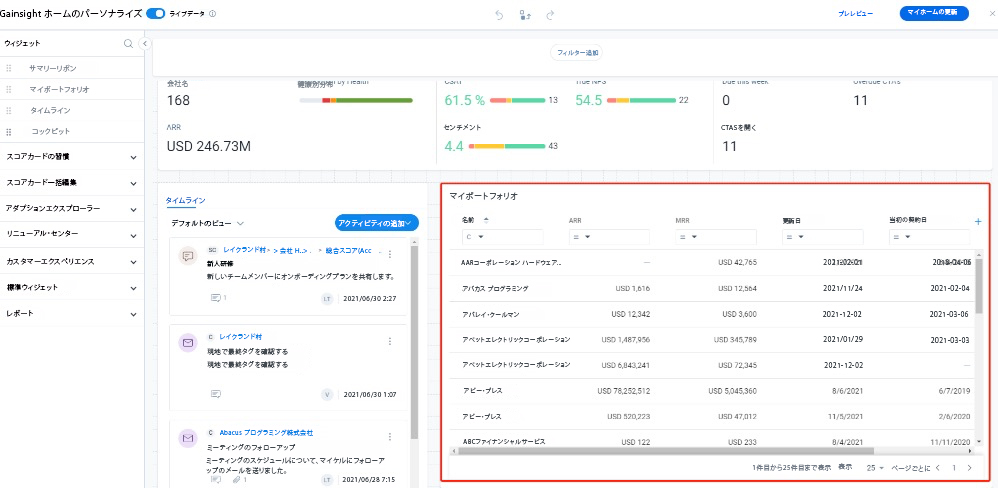
複数のレコードの編集
My Portfolioウィジェットから複数のレコードを編集するには。
- 展開アイコンをクリックして、ウィジェットをフルスクリーンに展開します。
- 編集するある記録の横にあるチェックボックスを各々選択します。
- Edit Fieldsをクリックします。フィールドを編集ウィンドウが表示されます。
- フィールド名のドロップダウンから編集するフィールドを選択します。
- 選択されたすべてのレコードに適用されるフィールドの新しい値を選択します。
- 編集するフィールドを追加するには、+アイコンをクリックします。
- Applyをクリックします。
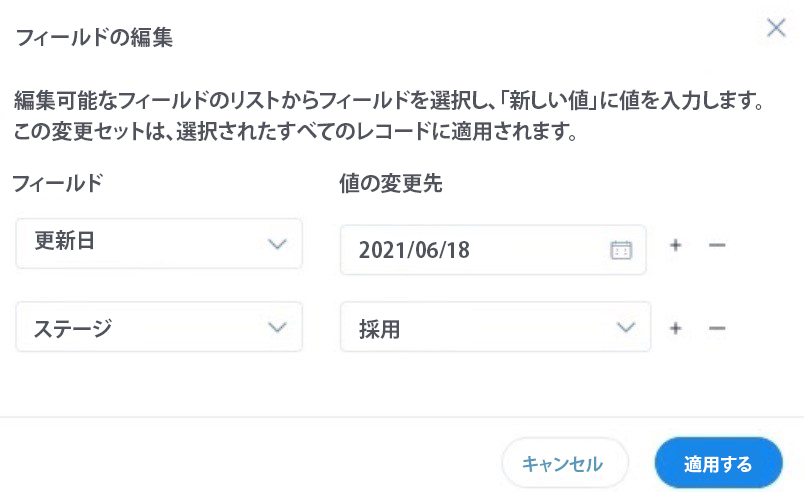
Calendarウィジェット
カレンダーを認証するには、
- GainsightホームページからCalendarタブに移動します。
- Configure Calendarをクリックして、Gainsightがカレンダーイベントにアクセスできるようにカレンダーを認証します。
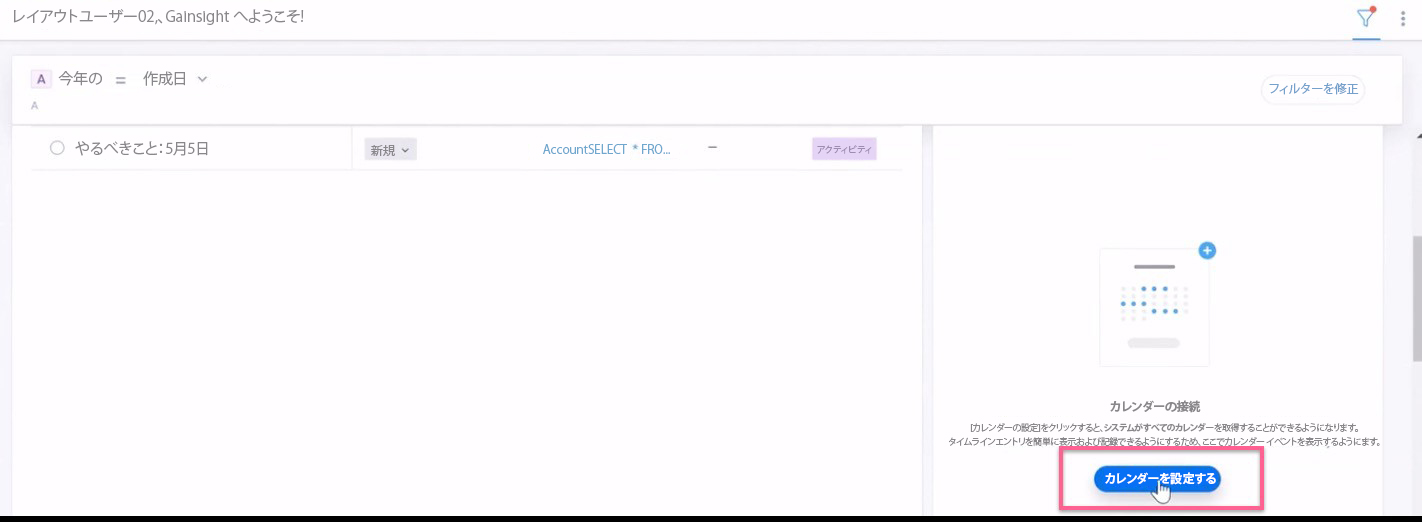
- Click to authenticateをクリックして、アカウントを選択します。

- Allowをクリックして、CalendarがGainsightホームでデータにアクセスできるようにします。
注意:認証が正常に行われなかった場合は、エラーが表示されます。その場合は、Re-authorizeをクリックして再試行してください。認証が完了すると、CSMはこのウィジェットから、すべての会議の詳細の表示、会議への参加、すべてのイベントの管理をシームレスに行うことができます。
GainsightホームでCalendarウィジェットを使ってActivityを追加する方法
Calendarウィジェットを使ってActivityを追加するには、
- 特定のイベントのCalendarタブからAdd Activityをクリックします。New Activityポップアップが表示され、関連するすべての会議情報が自動入力されます。
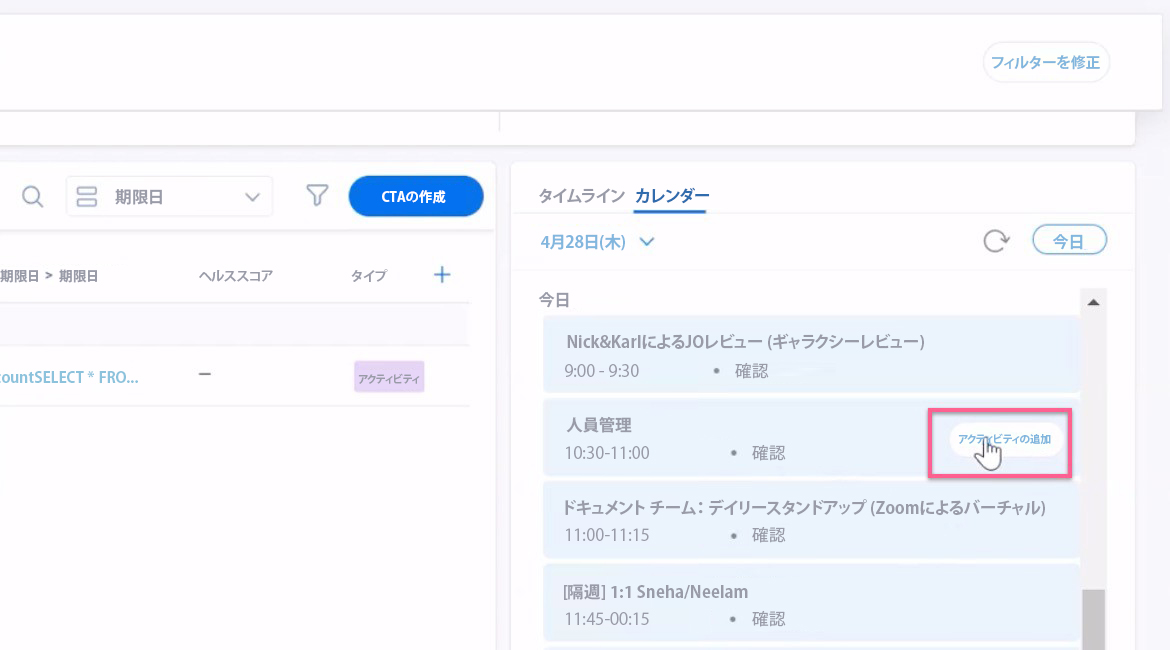
- Noteテキストボックスに会議メモを追加し、必要に応じてその他の情報を更新します。
- (任意) Add Task をクリックします。

- Log Activityをクリックすると、詳細が保存されます。
- Go to Activityを クリックすると、タイムラインウィンドウにアクティビティの詳細情報が表示されます。
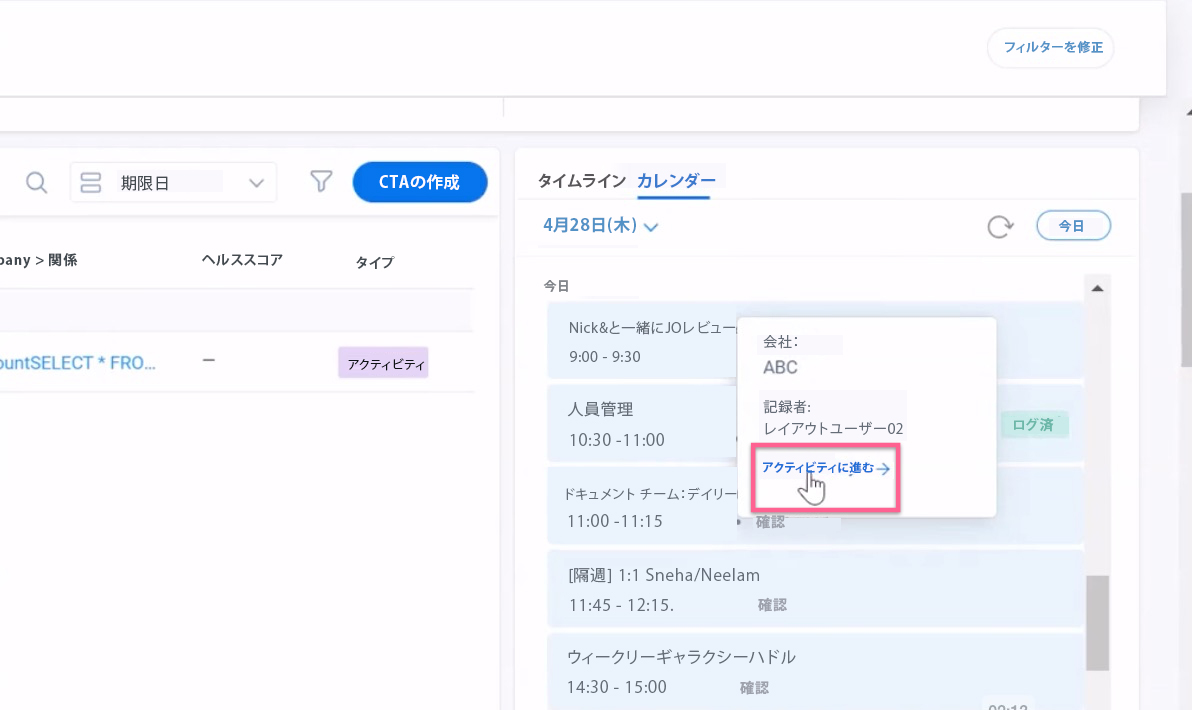
Calendarウィジェットは、アクティビティをステータスに基づいて次のように表示します。
- 承認された会議は青色でハイライトされます。
- 未応答の会議は灰色でハイライトされます。
- 拒否された会議は灰色でハイライトされ、取り消し線が表示されます。
- 全日/半日イベントは緑色でハイライトされます。
- イベントをクリックすると、開催場所、出席者、メモなどの会議の詳細が表示されます。会議出席者が5人以上の場合は、Attendees (#)をクリックすると、出席者の全リストが表示されます。
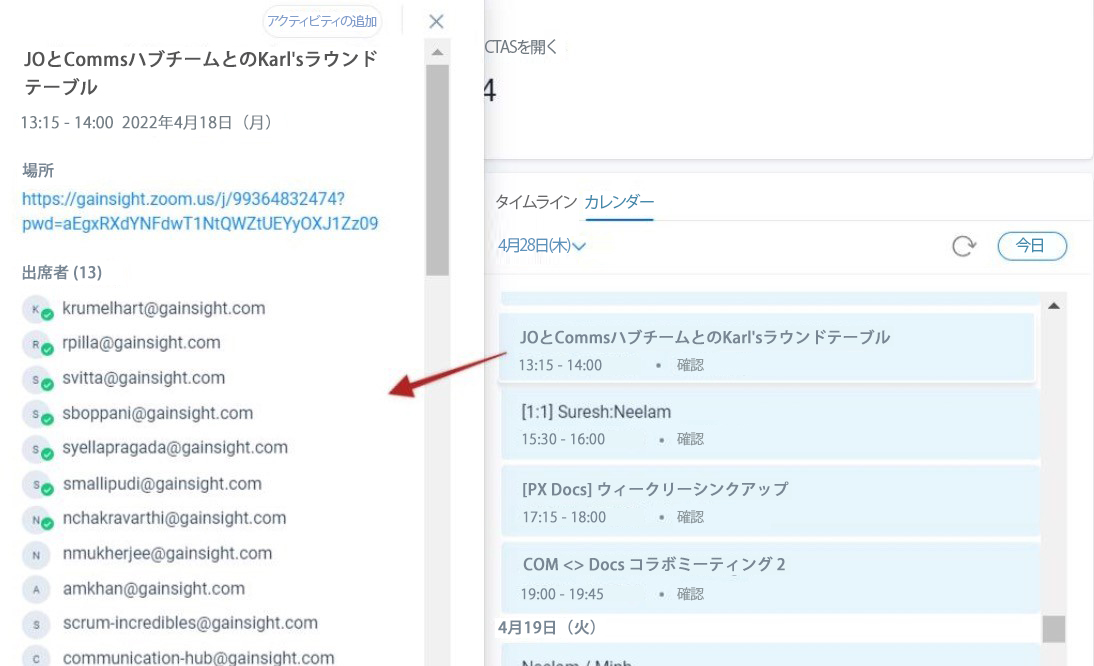
注意:複数のCSMが一つの会議に参加した場合、アクティビティを追加できるのは一人のCSMのみで、他のCSMにはその会議にはすでにアクティビティが追加されているというメッセージが表示されます。 他のCSMはタイムライン内でアクティビティに移動するか、新しいアクティビティを追加することができますが、新しいアクティビティはすべてのCSMの現在の会議に表示されるわけではありません。
タイムラインウィジェット
Gainsightホームにタイムラインウィジェットを追加するには、
- Gainsightホームで、縦3のドットメニューをクリックします。
- Personalize My ホームを選択します。Personalize Gainsightホーム ページが表示されます。
- ウィジェット画面からタイムラインウィジェットをレイアウト画面にドラッグ&ドロップします。
- (任意)ウィジェットの高さを設定します。
注意:ウィジェットに収容できるのは最大20行です。幅は変更できません。 - (任意)Previewをクリックして、レイアウトを確認します。
- Update My ホームをクリックします。
- 「閉じる」 アイコンをクリックします。

コックピットウィジェット
コックピットウィジェットを利用することで、以下のようなメリットがあります。
- 標準化:チームのアクションアイテムの情報源が1つであることを確認します。
- コラボレーション:アクションアイテムや関連する更新を組織内の他の人が利用できるようにすることで、コラボレーションを可能にします。
- 統合:アクションアイテムをオポチュニティ、アクティビティ、コンタクト、ケースなどにリンクさせることができます。
- 自動化:カスタマーデータや時間的要因に基づいてアクションアイテムを自動的に起動させるルールを設定します。
- レポート機能:アクションアイテムに関するレポートを作成し、進捗状況をチームに伝えることができます。
Gainsightホームにコックピットウィジェットを追加するには、
- Gainsightホームで、縦3のドットメニューをクリックします。
- Personalize My ホームを選択します。Personalize Gainsightホーム ページが表示されます。
- ウィジェット画面から、コックピットウィジェットをレイアウト画面にドラッグ&ドロップします。
- (任意)Previewをクリックして、レイアウトを確認します。
- Update My ホームをクリックします。
- 「閉じる」 アイコンをクリックします。
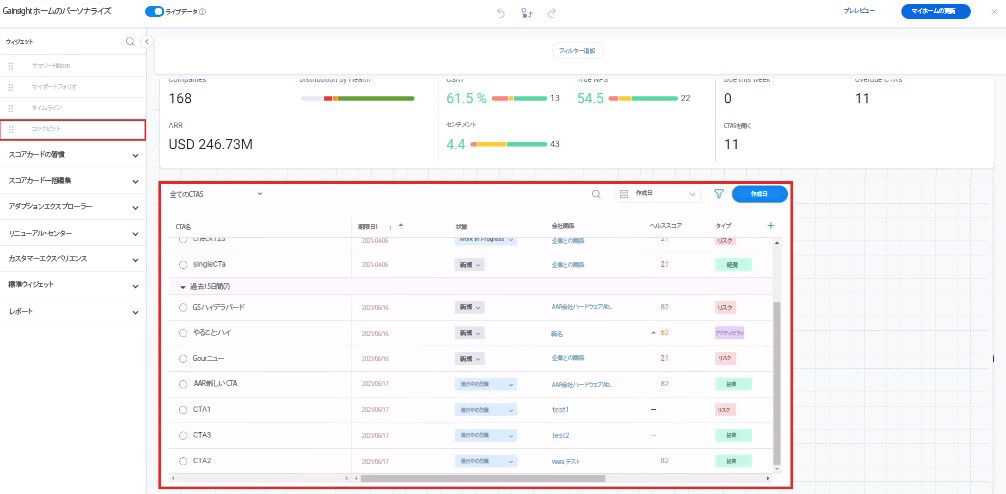
Scorecardウィジェット
これらのレポートをパーソナライズ表示に追加すると、カスタマーのスコアカード指標を手動で更新したり、カスタマーポートフォリオ全体のヘルススコアを簡単に確認したりすることができます。
注意:GainsightホームのScorecardウィジェットは、Horizon AnalyticsのScorecardレポートのみをサポートしています。詳細については、スコアカードウィジェットの概要 記事を参照してください。
GainsightホームにScorecardウィジェットを追加するには、
- Gainsightホームで、縦3のドットメニューをクリックします。
- Personalize My ホームを選択します。Personalize Gainsightホーム ページが表示されます。
- ウィジェット画面で、Scorecard HabitsセクションとScorecard Mass Editセクションを展開し、利用可能なスコアカードレポートの全リストを表示します。
- 関連するScorecardレポートウィジェットをレイアウト画面にドラッグ&ドロップします。
- (任意)Scorecardウィジェットのサイズを設定します。
- (任意)Previewをクリックして、レイアウトを確認します。
- Update My ホームをクリックします。
- 「閉じる」 アイコンをクリックします。
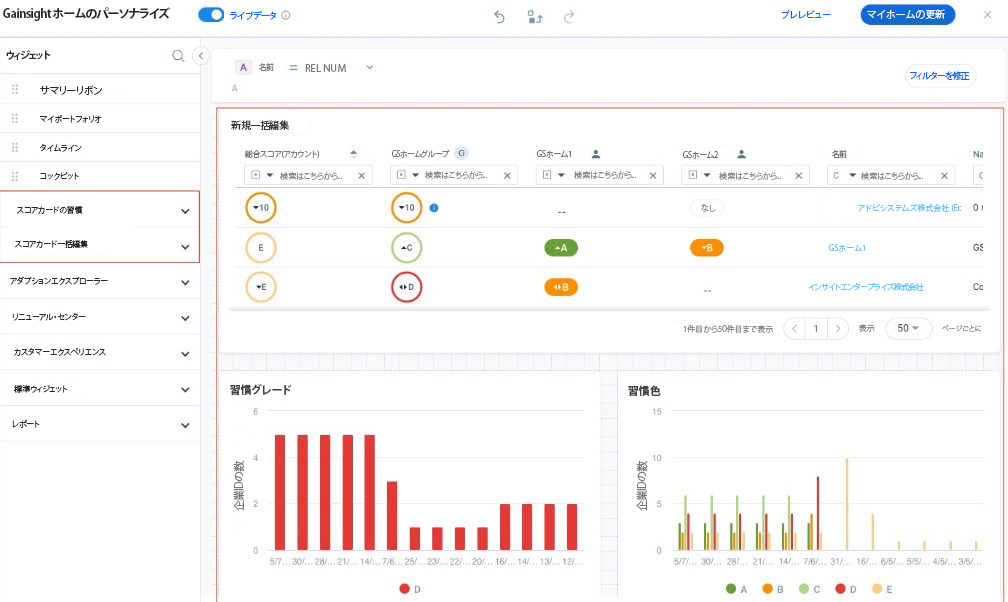
Scorecardウィジェットでは、CSMはインラインフィルターの追加、集計オプションの選択、メジャースコアの編集など、Scorecard Habits ReportおよびMass Edit Reportで通常使用できるすべてのアクションを実行できます。これらのレポートから利用可能なアクションの詳細については、スコアカードウィジェットの概要記事を参照してください。
アドプション エクスプローラーウィジェット
CSMはAEウィジェットを使用して、以下のアクションを実行できます。
- 時間枠の設定
- AEレイアウトで他の使用状況レポートを選択
- ビジュアライゼーションの変更
- データのエクスポート
GainsightホームにAEウィジェットを追加するには、
- Gainsightホームで、縦3のドットメニューをクリックします。
- Personalize My ホームを選択します。Personalize Gainsightホーム ページが表示されます。
- ウィジェット画面で、アドプション エクスプローラー セクションを展開します。
- 関連するAEウィジェットをレイアウト画面にドラッグ&ドロップします。
- ホームを保存をクリックします。
- (任意)Previewをクリックして、レイアウトを確認します。
- Update My ホームをクリックします。
- 「閉じる」 アイコンをクリックします。
Report ウィジェット
CSMはレポートウィジェットを使用して、以下のアクションを実行できます。
- データの更新
- ビジュアライゼーションの変更
- データのエクスポート
- 対応するレポートにフィルターを追加する
- レポートをデフォルトの設定に戻す
- チャートの設定
- ランキングの適用
GainsightホームにReportウィジェットを追加するには、
- Gainsightホームで、縦3のドットメニューをクリックします。
- Personalize My ホームを選択します。Personalize Gainsightホーム ページが表示されます。
- ウィジェット画面で、Reportsセクションを展開します。
- 関連するレポートウィジェットをレイアウト画面にドラッグ&ドロップします。
注意:管理者によって公開されたレポートウィジェットのみがReportsセクションに表示されます。 - (任意)レポートに関連付けられた複数の企業IDや関係ID がある場合、必要なCompany IDや関係 IDを選択します。
- ウィジェットの設定アイコンをクリックし、それぞれのドロップダウンフィールドから必要なCompany IDや関係 IDを選択します。
- Confirmをクリックします。
- ホームを保存をクリックします。
注意:また、CSMは企業オブジェクトと関係オブジェクトにフィルターを適用することもできます。フィルターの適用方法の詳細については、「フィルターの適用」セクションを参照してください。 - (任意)Previewをクリックして、レイアウトを確認します。
- Update My ホームをクリックします。
- 「閉じる」 アイコンをクリックします。
リニューアルセンターウィジェット
Gainsightホームにリニューアルセンターウィジェットを追加するには、
- Gainsightホームで、縦3のドットメニューをクリックします。
- Personalize My ホームを選択します。Personalize Gainsightホーム ページが表示されます。
- ウィジェット画面で、リニューアルセンター セクションを展開します。
- 関連するリニューアルセンターウィジェットをレイアウト画面にドラッグ&ドロップします。
- ホームを保存をクリックします。
- (任意)Previewをクリックして、レイアウトを確認します。
- Update My ホームをクリックします。
- 「閉じる」 アイコンをクリックします。
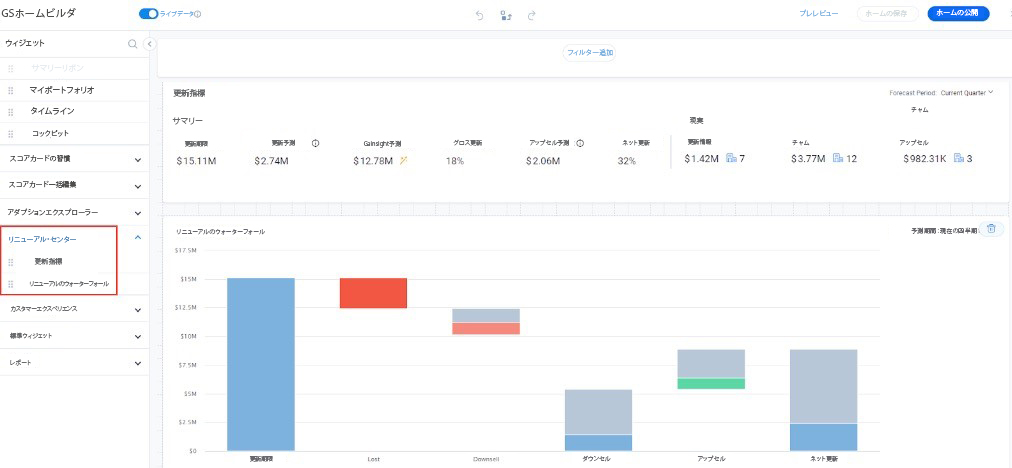
カスタマー 経験ウィジェット
Trendsウィジェットでは、選択した期間のSentiment、NPS®(実際の値、平均値)、CSATスコア、Company Personユーザーロール別のトレンドが、回答数とともに表示されます。このウィジェットを使用して、CSMは以下のアクションを実行できます。
- 選択した期間のCompany PersonユーザーロールによるSentiment、NPS®、CSATのスコア、コメント数を表示すること。
- 選択したメトリックとユーザーロールの履歴データを表示すること。
- チャート上で特定のロールを選択し、より良い分析を行うこと。
- Surveyの質問と回答を詳細なドリルダウン表示で見ること。
- 分布にカーソルを合わせると、Negative、Neutral/Mixed、Positiveなコメントの分布を表示すること。
- データをフィルター表示する時間枠を設定すること。
Revenue Matrixウィジェットでは、企業のRevenue vs Sentiment/NPS®をグラフで表示します。このウィジェットを使用して、CSMは以下のアクションを実行できます。
- X軸で必要なメトリックを選択すること。
- データをフィルター表示する時間枠を設定すること。
- グラフ上の任意のポイントにカーソルを置くと、Company Name、Status、Revenue information、Sentiment/NPS®/CSATを表示すること。
- グラフ上の任意のポイントをクリックすると、ドリルダウン表示を有効にすること。
Gainsightホームにカスタマー 経験ウィジェットを追加するには、
- Gainsightホームで、縦3のドットメニューをクリックします。
- Personalize My ホームを選択します。Personalize Gainsightホーム ページが表示されます。
- ウィジェット画面で、カスタマー 経験 セクションを展開します。
- 関連するCXウィジェットをレイアウト画面にドラッグ&ドロップします。
- (任意)必要であれば、データをフィルター表示するために必要なメトリックを選択します。
- ウィジェットの設定アイコンをクリックし、必要なメトリックを選択します。
注意:センチメント指標は、CX Center機能に加入しているユーザーのみ利用可能です。 - Saveをクリックします。
- ウィジェットの設定アイコンをクリックし、必要なメトリックを選択します。
- ホームを保存をクリックします。
注意:また、CSMは企業オブジェクトと関係オブジェクトにフィルターを適用することもできます。すべてのウィジェットは、フィルター表示された基準に基づいて、Sentimentスコア、NPS®、CSAT、Number of Mentions、Number of Commentsを表示します。フィルターの適用方法の詳細については、「フィルターの適用」セクションを参照してください。 - (任意)Previewをクリックして、レイアウトを確認します。
- Update My ホームをクリックします。
- 「閉じる」 アイコンをクリックします。
CX Centerウィジェットを設定する方法の詳細については、CXセンターホーム記事を参照してください。
Standardウィジェット
GainsightホームにStandardウィジェットを追加するには、
- Gainsightホームで、縦3のドットメニューをクリックします。
- Personalize My ホームを選択します。Personalize Gainsightホーム ページが表示されます。
- ウィジェット画面でStandard ウィジェットセクションを展開し、必要なレポートウィジェットをレイアウト画面にドラッグ&ドロップします。Image、Rich Text、Web Pageウィジェットの設定方法については、ダッシュボードの設定 (Horizonアナリティクス) 記事の標準ウィジェットセクションを参照してください。
- ホームの保存をクリックします。
- (任意)Previewをクリックして、レイアウトを確認します。
- Update My ホームをクリックします。
- 「閉じる」 アイコンをクリックします。
Gainsightホームのウィジェットの寸法
Gainsightホームの各ウィジェットには、設定可能な高さと幅の許容範囲が設定されています。以下の画像は、My Portfolioウィジェットの高さと幅の最小値(8*12)です。
注意:ウィジェットの幅はレイアウト画面上の列数で、高さは行数で識別できます。
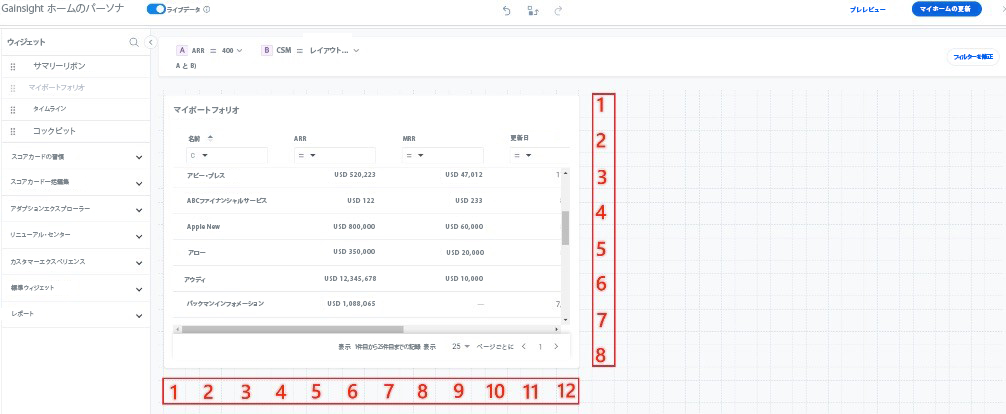
ウィジェットの最大高さと幅の詳細CSMについては、CSM向けGainsightホーム記事を参照してください。
よく寄せられる質問
Gainsightホームの機能に関するお客様からよく寄せられる質問とその回答の詳細については、Gainsightホーム FAQs記事をご参照ください。ここで、または関連するサポート記事で答えられていない質問がある場合は、support@gainsight.com.にメールしてください。エンハンスメント提案があれば、Gainsight's Community.に投稿してください。
付録A: 頭字語、略語& 定義
アドプションエクスプローラー概要記事を参照してください。
CXセンターの概要記事.を参照してください。 関係の概要記事をご参照ください。|
用語 |
意味 |
|---|---|
|
アドプション エクスプローラー |
それはGainsight環境下で、カスタマーの使用状況データ管理に役立ちます。詳細については、 |
|
アクションへの呼びかけ(CTA) |
データまたはライフサイクルに基づくアラートで、通常、リスク、機会、またはイベントに分類されます。CTAはコックピットワークスペースの基幹となるもので、通常は、CSMが完了するためのより詳細なタスクを含む。(サクセスプランには目的型CTAが含まれ、組織でカスタムCTAタイプを作成することもできます)。 |
|
コックピット |
CTAとタスクを管理するためのCSMワークスペースです。こちら をクリックすると、コックピットモジュールに関する記事の完全リストが現れます。 |
|
CSM(カスタマー・サクセス・マネージャー) |
CSM(Customer Success Manager)は、主にカスタマーの問い合わせを処理し、組織のカスタマー基盤を拡大しようとします。CSM は、ナビゲーションバンドルを介してアクセスを許可されていない限り、管理ページにはアクセスできません。 |
|
CXセンター |
カスタマー 経験 Center を使用すると、Surveys やタイムライン などのソースからテキストのフィードバック/レスポンスデータを簡単に収集および分析できます。データが収集されると、CX Center はセンチメントアセスメントを含む高度な分析を自動的に提供し、お客様の経験の向上、市場動向の予測、潜在的な解約の特定、製品の使い勝手を高めるための必要なステップの推奨を支援します。詳細については、 |
|
フリーフォームダッシュボード |
そこにはアドプション エクスプローラーのプロジェクトにロードされたすべての会社データのレコードが表示されます。たとえば、会社情報オブジェクトにセグメント化されたARRフィールドがあり、Low Bandに該当する会社のリストを知り、必要なビジネスアクションを実行する必要があるとします。 |
|
Gainsight管理者 |
Gainsightアプリケーションの管理者権限を持つユーザー。 |
|
Gainsightホーム |
Gainsightホームは、カスタマーサクセスマネージャー (CSM) /アカウントマネージャー (AM) にとって最も重要なインサイトとアクションアイテムをすべて一元管理するためのビュー。詳細情報については、Gainsightホームの概要記事をご参照ください。 |
|
NPS® |
カスタマーロイヤルティに基づくネットプロモーター・スコア®。(一般的なNPS®情報については、ここでをクリック)。詳細については、NPS®概要記事を参照してください。 |
|
権限バンドル |
権限バンドルは上級管理者 (または一般管理者) が、特定のユーザーのグローバルナビゲーションにおける、Gainsightページの一部またはすべてへのアクセスを簡単に設定できるようにする管理機能です。詳細情報については、権限グループ記事をご参照ください。 |
|
プロジェクト |
アドプション エクスプローラーのプロジェクトは、製品または製品セットの論理的に関連する使用状況データを保持します。アドプション エクスプローラーの各プロジェクトは、会社および個人レベルでデータを保持します。会社および個人レベルのデータは、オブジェクトの3つのカテゴリに再分類されます。使用情報、時系列、資格。 |
|
クイックインサイト |
この機能により、ユーザーはSlackチャットウィンドウにクイックインサイトと入力するだけで、より具体的な情報にアクセスすることができます。詳細については、Sally を使用した Slack でのクイック インサイト (エンド ユーザー向け)記事を参照してください。 |
|
関係 |
関係は、関係タイプと関係を作成することで複数の視点をモデル化できるGainsightオブジェクトで、最終的にCSチームが各関係の成功を管理するのに役立ちます。関係はCSを企業管理以上のものにします。CSがカスタマーとの各接続点(関係)を管理するのに役立ちます。詳細情報については、 |
|
レポートビルダー |
Gainsightのロボストレポートビルダーは、10以上のレポートの視覚化タイプ (例: 円グラフ、棒グラフ、ヒート マップなど) を備えています。C360セクションまたはGainsightホームダッシュボードに表示するレポートを作成します。 |
|
スコアカード |
この用語はGainsightで設定したスコアリングスキーム全体に使用されます。スコアカードはヘルスまたはリスクのさまざまなシグナルを監視する1つ以上のメジャーで構成されます。スコアカードに関する記事の完全なリストは、ここでをクリックします。 |
|
概要ウィジェット: |
これらはレポートビルダーのレポートタイプであり、”Show me”の1つのフィールドで動作し、”By”では何も動作せず、”Show me”選択のフィールドで集計を必要とします。概要ウィジェットレポートをダッシュボードに追加することができます。 |
|
タイムライン |
それは、お客様の公式記録です。これにより、カスタマーとのやり取りに関する情報をログに記録し、洞察を迅速に収集し、アクションを促進することができます。カスタマーまたは関係360のタイムラインビューを使用すると、カスタマーのライフサイクル中のカスタマーのやりとりを追跡するのに役立つアクティビティをログして表示できます。タイムライン モジュールに関する記事の完全なリストについては、ここで をクリックします。 |
付録 B: 関連マニュアル
|
# |
文書名 |
バージョン番号 |
場所 |
著者 |
|---|---|---|---|---|
|
1 |
Gainsightホーム概要 |
新規 |
Sneha |
|
|
2 |
Gainsightホームの設定 |
新規 |
Sneha |
|
|
3 |
ユーザーガイド |
新規 |
Sneha |
|
|
4 |
よくあるご質問 |
新規 |
Sneha |
|
|
5 |
チュートリアル |
新規 |
Sneha |
製品ドキュメント[パッケージング]
<コンテンツ>
マニュアルのフィードバック
インターネットで製品マニュアルを読んでいる場合は、サポートウェブサイトで技術コメントを送信することができます。
コメントをdocs@gainsight.comにメールで送信できます。
ご意見ありがとうございました。