ルールエンジンのHorizonエクスペリエンスの概要
重要 - 画像/情報は四半期ごとのリリースで更新されます!
四半期ごとのリリースにて、最新の機能・情報を反映し、画像を含めた情報は更新されます。
この記事では、ルールエンジンの Horizon エクスペリエンスの全体的なインサイトと、さまざまなモジュールに対するその影響について説明します。
概要
ルールエンジンのHorizonエクスペリエンスは、CTAのトリガー、Scorecard Measuresの更新、Gainsightオブジェクトへのデータのロード、Gainsightオブジェクトからのデータの分析を行う際のルールを管理者が作成するのに役立ちます。
ルールエンジンは、ひとつのルール内で、複数の情報源からのデータ取得、マージ、集約、ピボット、そしてオブジェクトへのロードを含む複数の取得および変換も実行できます。
Gainsightは、Gainsight Horizonエクスペリエンスに基づいてルールエンジンを再設計しました。新しいルールエンジンでは、管理者によるルールの構築と理解を容易にする豊富なビジュアルエクスペリエンスが用意されています。ユーザーエクスペリエンスの強化だけでなく、新たな機能が加わり既存の機能も強化されています。
新しいルールを作成する
管理者はルールエンジンによって、好みのデータ設定でのルール設定、基準の追加、データセットに対するアクションや時刻やイベントに基づくスケジュールルールの設定をワンストップで行うことができます。
新しいルールを作成するには:
- ルールエンジン > ルールリストタブに移動します。
- ルール作成ドロップダウンリストから、Horizonルールベータを選択します。以下の4つのタブを持つルールの詳細画面が表示されます。
ルールの詳細
「ルールの詳細」セクションでは、管理者が複数のオブジェクトからの複数のデータセットに対する作業を行い、データを処理したりアクションを実行したりできます。
「ルールの詳細」タブに下記の詳細を入力します:
- ルールの対象:会社または関係のオプションを選択します。
- ルール名:名前を入力します。
- フォルダー:フォルダードロップダウンリストから目的のフォルダーを選択します。
- 関係タイプ(オプション): 関係タイプドロップダウンリストから関係タイプを選択します。
- ルールの説明:説明を入力して続行をクリックします。ルールの詳細が正常に保存され、データ設定画面が表示されます。
- 追加オプション:
- 実行ログ: [実行ログ] ページに移動して、実行の詳細を表示します。
- 今すぐ実行: 特定の日付にルールの実行をスケジュールします。
詳細については、ルールチェーン 記事の 今すぐ実行 セクションを参照してください。
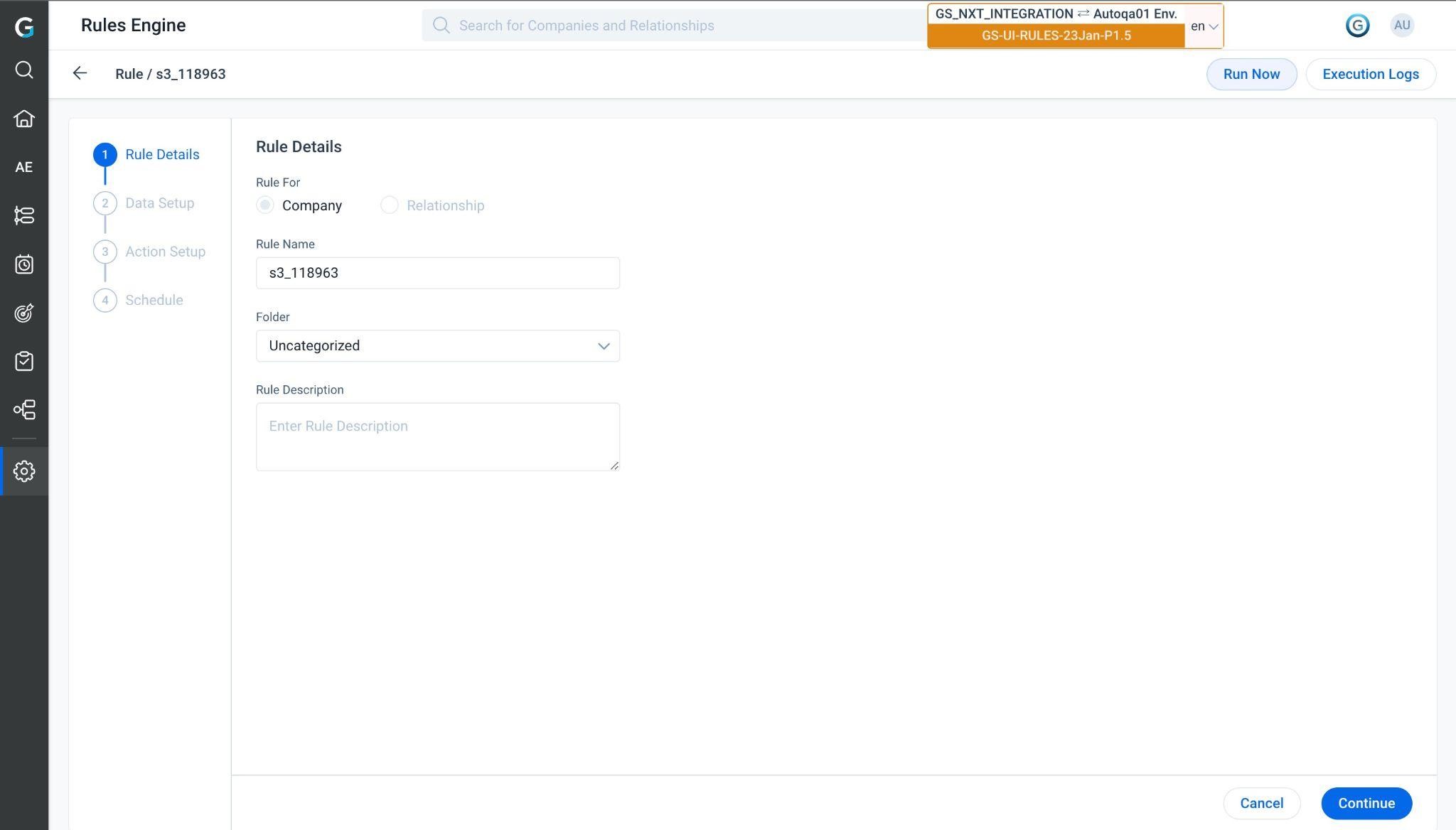
データ設定
新しいルールに対して、異なるデータソースからのデータを設定することができます。
管理者は、以下の2つの方法を選択できます。
- データセットがすでに作成または保存されている単一のオブジェクトからデータをインポートする。
- 別のリソースの別のオブジェクトからデータを取り込める作成済みのデータセットからデータをインポートして、データを変換してマージする。
オブジェクトを選択する
このセクションでは、すでにデータセットが作成または保存されている単一のオブジェクトからデータがインポートされます。
単一オブジェクトからのデータを設定するには:
- ルールリスト > ルールの作成 > Horizonベータ > データ設定に移動します。データ設定画面が表示されます。
- オブジェクトの選択オプションを選択します。
- オブジェクトの選択ドロップダウンリストからオブジェクトを選択します。
- データセットのプレビューをクリックします。選択したオブジェクトのペインにすでに保存されているデータが表示されます。
- +のアイコンをクリックして、選択したオブジェクトペインに表示する列を選択します。列の追加または削除ダイアログボックスが画面に表示されます。
- 目的の列を選択または選択解除します。
- 適用をクリックします。選択した列が画面に表示されます。
- 続行をクリックします。ルールについてのデータ設定が正常に保存されます。
データセットを作成する
データセットの作成では、2つの異なるオブジェクトを変換、マージ、および統合してデータセットを作成できます。データを調べて分析し、そのユーザビリティを把握して、Gainsightにおいて変わらないようにするのに利用できます。
ルールに対するデータセットを作成するには:
- ルールリスト > ルールの作成 > Horizonベータ > データ設定に移動します。データ設定画面が表示されます。
- データセットの作成オプションを選択します。
- データソースドロップダウンリストからソースを選択します。
データセットの作成では、以下の機能を使用できます。
- データセットの編集
- 変換
- マージ
- 統合
- ピボット
- データセットの自動配置
- データセットのプレビュー
- 削除
- 出力データセットのプレビュー
- S3へのエクスポート
- データセットをデザインテンプレートとして保存
データセットの編集
データセットを編集するには、編集アイコンをクリックするか、オプションをクリックしてから編集をクリックして、データセットを編集します。詳細と概要、フィールド、およびフィルタータブが表示されたページに移動します。
詳細と概要
詳細と概要タブには以下のオプションがあります。
- オブジェクト名:特定のデータセットが構築されているオブジェクトの元の名前が表示されます。
- データソース名: データソースの名前を示します。
- 出力データセット名: データセット名を編集したい場合には、出力データセット名テキストボックスにデータセット名を入力します。
- 説明:必要に応じてデータセットの説明を入力します。
- フィールドとフィルター: データセット内のフィールド(ある場合にはグループ分けを含む)とフィルターのリストが表示されます。
フィールド
フィールドタブには以下のオプションがあります。
- 検索フィールド: 検索フィールドテキストボックスに検索したいフィールド名を入力します。データセットでそのフィールドが使用できる場合には、検索処理が行われます。
- メモ:フィールド名を入力すると、検索機能は基本オブジェクトからフィールドを取得します。ルックアップオブジェクトの検索をさらに拡張するには、検索を行う前に必ずルックアップオブジェクトを展開してください。
- フィールドの追加:フィールドの追加をクリックしてデータセットに追加したいフィールドを選択し、続いて選択をクリックします。
- グループ分け:グループ分けに必要なフィールドを選択し、データセットのデータを切り分けます。グループ分けにフィールドを入れると、データセットのその他すべてのフィールドが合計されます。
メモ:
-
Group Byは集計フィールドのみをサポートします。
-
リッチテキストフィールドはGroup Byをサポートしていません。
- 集約: 集約ドロップダウンリストから目的の集約タイプを選択します。
- 表示名: デフォルトではフィールド名の名前が表示名テキストボックスに表示され、必要に応じて修正します。表示名はデータセット/レポートに表示されます。
- 設定:
- 数値データタイプのフィールドについては、小数点以下の桁数を設定できます。設定アイコンをクリックして、小数点以下の桁数を入力します。
- 設定したいSalesforceピックリスト/マルチピックリストがすでにデータセットに追加されている場合:
- 右隅の設定アイコンをクリックします。
- 「ピックリストへの変換」トグルボタンを有効にします。
- 「MDAへのマッピング」ドロップダウンリストから、目的のドロップダウンリストを選択します。
メモ:
- SalesforceピックリストをGainsightのドロップダウンリストにマッピングする前に、Gainsightで同様のドロップダウンリストが作成されていることを確認します。ドロップダウンリスト/複数選択ドロップダウンリストの作成方法の詳細については、ドロップダウンリストと複数選択ドロップダウンリストの記事を参照してください。
- Gainsightで同様のMDAドロップダウンを作成して目的のSalesforceピックリストにマッピングしていない場合には、値はNull値として表示されます。
- 設定が完了したら、Gainsightのフィルターおよびグローバルフィルターにピックリストが表示されます。
- ピックリストのデータタイプを変更するには、設定をクリックしてフィールドの複製を選択します。ピックリストの文字列データタイプが表示されます。
- 削除:削除アイコンをクリックして、データセットからフィールドを削除します。
メモ:データ空間であるデータセットからフィールドを削除しようとすると、データデザイナーが依存関係の確認をすることを知らせる通知を表示します。これにより、データ空間で使用されているフィールドを誤って削除することを防止しています。
- 保存: 保存をクリックして、変更をデータセットに保存します。
- HTMLタグ: HTMLタグは、リッチテキストフィールドを自動的に検知します。デフォルトでは、HTMLタグスイッチはオンになっています。
メモ:HTMLタグは、S3へのエクスポートや単一データの一貫性の維持に役立ちます。

カスケード追加
カスケード追加機能を使うと、データセットにフィールドを追加し、このフィールドを自動的にデザイン内の次のすべてのデータセット(エンドタスク)に追加することができます。
注:
- カスケード追加機能を使用して追加された指標タイプフィールドのデフォルトの集約は合計となります。フィールドを追加したら、必要に応じて集約を変更することができます。
- カスケード追加機能を使用して追加された指標タイプフィールドのデフォルトの集約はカウントとなります。フィールドを追加したら、必要に応じて集約を変更することができます。
次の画像のように見えるデザインがあり、エンドタスクに新しいフィールドを追加したいとします。各タスクに別々に新しいフィールドを追加する代わりに、カスケード追加機能を使用して親データセットにフィールドを追加することにより、すべてのタスクに新しいフィールドを一度に追加することができます。

カスケード追加を実行するには:
- フィールドを追加するをクリックします。
- 必要なフィールドを選択します。
- 選択をクリックします。
- 保存をクリックします。新規追加フィールドウィンドウが表示されます。
メモ:このウインドウで新しいフィールドのリストを確認できます。
- 追加実行をクリックして、選択した新しいフィールドをエンドタスクに追加します。
カスケード削除
カスケード削除を使うと、データセットからフィールドを削除し、このフィールドを自動的にデザイン内のその後にあるすべてのデータセットから削除することができます。
デザインがデータ空間で、最後のデータセットからフィールドを削除したい場合、Gainsightの他の機能との依存性チェックを行うための通知が表示されます。
カスケード削除を実行するには(デザインがデータセットの場合):
- 削除アイコンをクリックします。
- 他のタスクで使用されているフィールドのダイアログが表示されます。
- 削除実行をクリックして、その後のデータセットからフィールドを削除します。
- 保存をクリックします。
フィルター
フィルターを適用するには:
- フィルタータブに移動します。
- フィルターの追加をクリックします。
- フィルターを適用するフィールドを選択します。
- 演算子を選択し、値テキストボックスにデータを入力します。
注:
- 値テキストボックスの横にある+アイコンをクリックして、さらに多くのフィルターを追加することもできます。
- xアイコンをクリックするとフィルターを削除できます。
- (A OR B) AND C などの高度なフィルターを追加できます。必要なEXPRESSIONを高度なロジック テキストボックスに入力します。
- 保存をクリックします。

変換
変換により、データセットに追加したフィールドに数式フィールドおよびケース式を適用できます。
データセットに変換を適用するには、変換を適用したいデータセットでオプションをクリックして、続いて変換をクリックします。データセット名変換の新しいウィンドウが表示され、詳細と概要、フィールド、およびフィルタータブが表示されます。
フィールド
データセットに変換を適用したら、変換済みのデータセットに追加したフィールドの上に数式フィールドおよびケースフィールドを作成できます。
データデザイナーでの準備の詳細における数式フィールドおよびケースフィールドは、Horizonルールにおける数式フィールドおよびケースフィールドのように機能します。
数式フィールドを追加する
数式フィールドを作成するには:
- 数式フィールドを追加をクリックします。
- ラベルテキストボックスに数式フィールド名を入力します。
- 必要なデータタイプ(文字列、日付、数値のいずれか)を選択します。
注:
- 必要な出力フィールドに基づいてデータタイプを選択します。たとえば、出力を日数/週数/月数として表示したい場合は、出力データタイプを数値として選択します。
- 関数とフィールドは、選択したデータタイプによって異なる場合があります。
- データタイプが数値の場合、EXPRESSIONタイプドロップダウンリストからEXPRESSIONタイプを関数またはEXPRESSIONとして選択することができます。
- 必要な関数を選択して、続いて値またはフィールド(もしくはその両方)を選択/入力します。
- 保存をクリックして数式フィールドを保存します。
- 保存をクリックして変換データセットを保存します。
変換データセットでプレビューをクリックすると、新たに作成した数式フィールドのレコードを表示できます。
ケースフィールドを追加する
ケースEXPRESSIONフィールドを使用して、特定の要件セットにもとづいてデータを分類することができます。この数式機能を使用して、出力フィールドを作成できます。この出力フィールドは、特定の要件セットに合致するレコードの値を保持します。
データデザイナーでの準備の詳細におけるケースフィールドは、Bionicルールにおけるケースフィールドのように機能します。
ケースフィールドを作成するには:
- ケースフィールドを追加をクリックします。
- ラベル: ラベルテキストボックスに数式フィールド名を入力します。
- 必要なデータタイプ(数値/文字列/ブール値)を設定します。ケース出力に表示されるオプションは、出力データタイプによって異なります。
注: データタイプで数値を選択した場合には、浮動小数点小数について出力に表示させる必要がある小数点以下の桁数を選択します。 - ケース:ケースはクライテリアで構成されます。[+] をクリックすると、複数のクライテリアを追加できます。
- クライテリア。クライテリアにはさまざまのフィールドあります。
- フィールド:クライテリアを適用する必要があるフィールドを選択します。データセットに含まれるすべてのフィールドが表示されます。
- 演算子:フィールドに適用するオペレータを選択します。選択したフィールドに基づいた演算子が表示されます。
- Matching Criteria: このクライテリアが成功するために満たされる必要のある一致クライテリアを選択します。いずれかを選択できます:
- 値:フィールドの値が一致しなければならない値を入力します。
- フィールド:その値が、最初のフィールドで選択されたフィールドの値に一致しなければならないフィールドを選択します。
- 高度なロジック: 複数のクライテリアがある場合は、それらのクライテリアの間に適用する論理演算子を選択します。デフォルトではANDロジックが適用されます。
- Then: すべてのクライテリアが一致すると、このフィールドで指定されたアクションが実行されます。このフィールドで利用可能なオプションは、[データタイプ]フィールドで選択した値によって異なります。
- デフォルト: このフィールドはデフォルトのケースを表します。このケースにはクライテリアはありません。アクションしかありません。すべてのケースが失敗した場合、このケースが実行されます。
- 保存をクリックしてケースEXPRESSIONを保存します。
- 保存をクリックして変換データセットを保存します。

ケースEXPRESSION実行の詳細:
- ケースEXPRESSIONの実行は、レコードの最初のケースの評価から始まります。レコードがこのケースのすべてのクライテリアを満たす場合、このケースに関連付けられたアクションが実行されます。このレコードのケースEXPRESSIONの実行はここで停止し、他のケースは評価されません。
- ただし、最初のケースが満たされていない場合、システムは同じレコードで2番目のケースを評価します。利用可能なケースのいずれもレコードによって満たされていない場合、デフォルトのケースが実行されます。
フィルター
変換でのフィルターは、データセットの編集のフィルターと同様に機能します。詳細については、フィルターのセクションを参照してください。
詳細と概要
変換での概要詳細は、データセットの編集における詳細と概要の詳細と同様です。詳細については、詳細と概要のセクションを参照してください。
マージ
以下の方法でデータセットをマージできます。
- マージしたいデータセットでオプションをクリックし、続いてマージをクリックして必要なデータセットを選択します。(または)
- 1つ目のデータセットを2つ目のデータセット上にドラッグアンドドロップします。
データセットをマージすると、データセット名がマージの新しいウィンドウが表示され、詳細と概要、結合、フィールド、およびフィルタータブが表示されます。

結合
基本のJOINクローズは、2つ以上のテーブルの行を、共通のフィールドに基づいて結合するのに使用されます。Gainsightでサポートされる結合には4つのタイプがあります。内部結合、左結合、右結合、および外部結合です。それぞれの結合タイプは、データデザイナーでマージタスクとともに使用したとき、生成するデータセットが若干異なります。
- 内部結合: この結合は、両方のデータセットに共通するレコードを保持します。
- 左結合: この結合は、左側のデータセットからのレコードをすべて保持します。
- 右結合: この結合は、右側のデータセットからのレコードをすべて保持します。
- 外部結合: この結合は、両方のデータセットのすべてのレコードを保持します。
2つのデータセットを結合するには:
- 結合タブに移動します。
- 目的の結合タイプを選択します。
- クライテリアを設定するフィールドを各データセットから選択します。たとえば、1つ目のデータセットでは会社名が「名前」となっており、2つ目のデータセットでは会社名が「会社名」となっています。
- +をクリックして、複数フィールドマッピングを追加します。これでレコードをフィルターリングできます。
- 保存をクリックします。
フィールド
フィールドタブには以下のオプションがあります。
- 検索フィールド: 検索フィールドテキストボックスに検索したいフィールド名をます。データセットでそのフィールドが使用できる場合には、検索処理が行われます。
- すべて選択:チェックボックスを選択/選択解除して、マージしたデータセットのフィールドを追加/削除します。個々のフィールドのチェックボックスを選択/選択解除することもできます。
- 表示名:デフォルトではフィールド名の名前が表示名テキストボックスに表示され、必要に応じて修正します。表示名はデータセット/レポートに表示されます。
- 保存: 保存をクリックして、マージされたデータセットに対する変更を保存します。

フィルター
マージでのフィルターは、データセットの編集のフィルターと同様に機能します。詳細については、フィルターのセクションを参照してください。
詳細と概要
マージでの概要詳細は、データセットの編集における詳細と概要の詳細と同様です。詳細については、詳細と概要のセクションを参照してください。
統合
データデザイナーの統合機能は、類似のタイプのフィールドすべてを自動的にひとつのデータセットに統合する方法で、2つのデータセットを結合します。2つのデータセットに類似していないその他任意のフィールドがある場合には、それらを選択して追加することができます。
ビジネスユースケース: たとえば、欧州地域と米国地域の顧客に関するデータを持つ(類似のフィールドがある)2つのオブジェクトを結合したい場合などです。
注:
- 統合されたフィールドは、データタイプ、小数点以下の桁数など、マスターフィールドの特性を継承します。
- 統合されるフィールド以外に、データセットからフィールドを追加することもできます。列にデータがない場合にはNull値とみなされます。
- 出力データで重複するデータを削除するか否かを選択できます。
統合機能を使用するには:
- 統合を適用したいデータセットでオプションをクリックし、続いて統合をクリックしてデータセットを選択します。統合タブに移動します。
- 統合の種類を選択します。以下のオプションを選択します。
- 統合:出力データで重複を削除するにはこれを選択します。
- すべて統合: 出力データで重複を保持するにはこれを選択します。
- マージするフィールドのマッピングのセクションで、各データセットでマージクライテリアを設定するフィールドを選択します。
- 必要に応じて+をクリックして複数フィールドマッピングを追加します。これでレコードをフィルターリングできます。
- フィールドタブに移動して統合されたフィールドを表示し、(データセットから)マスターフィールドを選択して、フィールドを選択/選択海上しフィールドの表示名を変更します。
注: 必要に応じてデータセットから追加のフィールドを選択することもできます。 - 保存をクリックします。
ピボット
ピボットタスクはデータセットにおいて、単一のテーブル列内の使用可能なデータを一度に複数の列に変換します。ピボットタスクは、テーブル列のすべての単一データ値について列を作成します。これによってデータの要約プロセスが強化され、データについてより良いインサイトが得られます。
ピボット機能: ピボットは、そのEXPRESSIONの1つの列における一意な値を出力で複数の列に変換することで、テーブル値EXPRESSIONを回転させます。
ビジネスユースケースの例:カスタマーサクセスディレクターは、CSMごとのCTAタイプのパターンを見つけ、CTAタイプを最適化したいと考えています。
ピボット機能を使用するには、管理 > データデザイナー > データセットを開くからオプションをクリックし、ピボットをクリックします。

データセットの自動配置
配置デザインオプションを使うと、準備タブで1回クリックするだけで、データセットを自動的に配置することができます。デザインに多数のデータセットがある場合には、下の図に示すようにズームインおよびズームアウトやパンなどのオプションが使用できます。

データセットのプレビュー
データセットのプレビューを表示するには、眼のアイコンをクリックするか、オプションをクリックしてからデータセットのプレビューをクリックします。プレビューでは、最大2000件のレコードを表示できます。
マージおよび変換のプレビューでは2000件のレコードが表示され、場合によってはデータセットが小さくなったり行がない場合があります。
最大化: プレビュータブの最大化アイコンをクリックして、サンプルデータを全画面で表示することもできます。
リフレッシュ: データセットを編集した場合は、プレビュータブのリフレッシュアイコンをクリックしてサンプルデータをリフレッシュします。
並べ替え操作: このオプションでは、大きなデータセットがあるときにすべてのレコードを並べ替えることができます。
削除
データデザインからデータセットを恒久的に削除するには、オプションをクリックして、続いて削除アイコンをクリックします。
プレビュー(出力データセット)
出力データセットをプレビューするには:
- デザインページの右上隅にあるプレビューをクリックするか、デザインの出力/最新データセットに移動します。
- 眼のアイコンをクリックするか、オプションをクリックします。
- プレビューをクリックします。

S3へのエクスポート
S3へのエクスポート機能により、出力データをデータセットレベルで直接エクスポートできます。

データセットをデザインテンプレートとして保存
データセットを作成したら、ユーザーはこのデザインをデザインテンプレートとして保存して、変化のある類似のデータセットを作成するときの基本デザインとして使用できます。
データセットをデザインテンプレートとして保存するには:
- 名前を付けて保存をクリックします。デザインテンプレートとして保存ダイアログが表示されます。
- デザインテンプレートとして保存ダイアログから以下のいずれかのオプションを選択します。
- 新規保存を選択して新しいデザインテンプレートを保存する。
- 既存のテンプレートを更新を選択して、既存のテンプレートを更新する。
- テンプレートを保存をクリックします。
注意: 既存のルールの場合、自動的にデータ準備ステップに向かい、ここで必要な変更を加えてアクションセットアップステップに進むことができます。
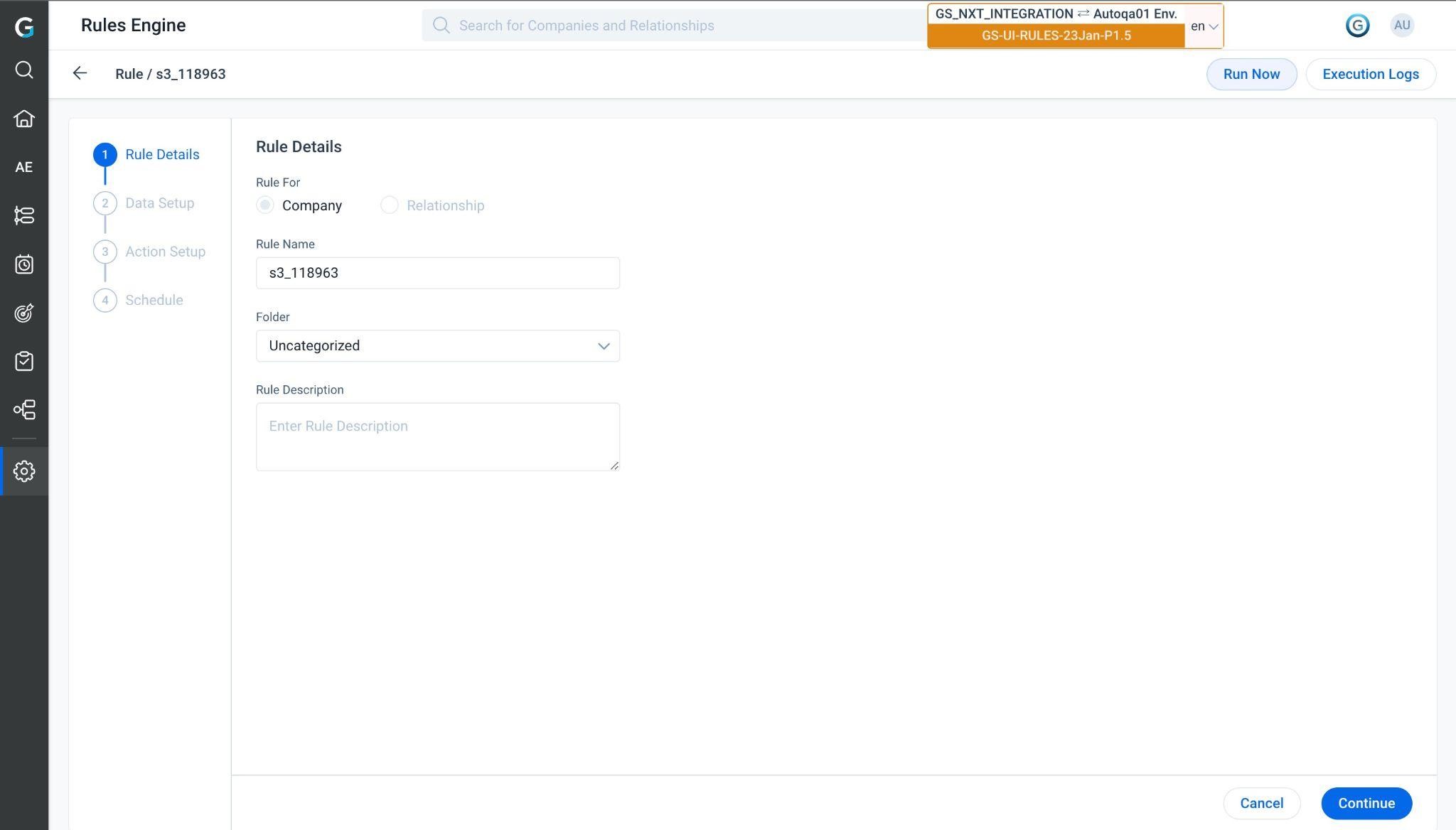
アクション設定
以下のGainsightモジュールは、ルールエンジンのアクション設定で重要な役割を担っています。
サクセスプラン
サクセスプランアクションタイプ
更新されたサクセスプランアクションタイプでは、管理者がサクセスプランのフィールド値を自動的に更新することができます。 たとえば、管理者は選択したタイプに属するすべてのサクセスプランの所有権を1人のユーザーに割り当て直すルールを作成できます。ルールがトリガーされると、選択したタイプに属するすべてのサクセスプランが新しい所有者に自動的に割り当てられます。サクセスプランアクションタイプの設定方法の詳細については、サクセスプランアクションタイプ の記事を参照してください。
スコアカード
スコアカード履歴へのロード
「スコアカード履歴へのロード」アクションタイプでは、管理者が新しいレコードをアップデートしたり、スコアカードの履歴に新しいレコードを挿入したりすることができます。「スコアカード履歴へのロード」アクションタイプの設定方法の詳細については、「スコアカード履歴へのロード」アクションタイプの記事を参照してください。
スコア2.0の設定
「スコア2.0の設定」アクションタイプで、管理者は選択した指標についてのスコアを自動的に更新できます。「スコア2.0の設定」アクションの設定方法の詳細については、「スコア2.0の設定」アクションタイプの記事を参照してください。
人のロード
コックピット
アクション要求の作成
このアクションタイプにより、管理者はルールエンジンを使用して自動的にCTAを作成することができます。たとえば、管理者は収益が低下した場合やNPS®スコアが低いときにCTAを自動的に作成するルールを定義することができます。「CTAの作成」アクションタイプの設定方法の詳細については、「CTAの作成」アクションタイプの記事を参照してください。
アクション要求の更新
このアクションタイプにより、管理者はルールエンジンを使用して自動的にCTAを更新することができます。たとえば管理者は、流れが滞っている場合にhCTAの所有者を更新するルールを作成することができます。更新するCTAは、ルールの設定時にデータセットに追加できます。「CTAの更新」アクションタイプの設定方法の詳細については、「CTAの更新」アクションタイプの記事を参照してください。
アクション要求のクローズ
このアクションタイプにより、管理者はルールエンジンを使用して自動的にCTAをクローズすることができます。たとえば、使用頻度が低いためにCTAが自動的に作成されたシナリオを考えてみます。使用頻度が所定のしきい値よりも高くなると、管理者はこれらのCTAをクローズする必要があります。このような場合、管理者は「アクション要求のクローズ」アクションタイプによりルールエンジンを介してCTAを自動的にクローズすることができます。「CTAのクローズ」アクションタイプの設定方法の詳細については、「CTAを閉じる」アクションタイプの記事を参照してください。
サーベイ
サーベイへのロード
サードパーティアプリケーションについてサーベイエンゲージメントが構築されている場合には、Gainsight CXで回答と指標を自動的に表示することはできません。ルールエンジンのサーベイへのロードアクションタイプでは、エンドユーザーがこのような外部調査の回答のGainsightへの取り込みを自動化して、豊富なCXアナリティクスを構築することができます。「サーベイへのロード」アクションタイプの設定方法の詳細については、「サーベイへのロード」アクションタイプの記事を参照してください。
コネクター
ケースへのロード
「ケースへのロード」アクションタイプでは、管理者がケースオブジェクトでアップサート/アップデートレコードを使用できます。ケースへのロードの設定方法の詳細については、「ケースへのロード」の記事を参照してください。
Hubspotへのロード
「Hubspotへのロード」アクションにより、GainsightからHubspotへのデータ同期ができます。ルールエンジンでは、Gainsightのさまざまな標準オブジェクトとカスタムオブジェクトからデータセットを準備し、さらに「Hubspotへのロード」アクションにより、データをHubspotのカンパニーオブジェクトと連絡先オブジェクトに送信できます。
「Hubspotへのロード」アクションタイプの設定方法に関する詳細情報については、「Hubspotへのロードアクションタイプ」 の記事を参照してください。

ユーザー
ユーザーへのロード
「ユーザーへのロード」アクションタイプでは、管理者がユーザーオブジェクトの既存のレコードをアップデートすることができます。ユーザーへのロードの設定方法の詳細については、「ユーザーへのロード」アクションタイプの記事を参照してください。
PX接続
PXへのロード
「PXへのロード」アクションタイプでは、管理者がPXアカウントおよびユーザーエンティティにデータをロードすることができます。PXへのロードの設定方法の詳細については、「PXへのロード」アクションタイプの記事を参照してください。
ビジネスモデラー
RelationshipV2へのロード
「RelationshipV2へのロード」アクションタイプでは、管理者が関係を自動的に作成することができます。このアクションタイプは、管理者が獲得した新たなすべての機会について関係を作成したときに便利です。RelationshipV2へのロードの設定方法の詳細については、「関係V2へのロード」アクションタイプの記事を参照してください。
会社へのロード
「会社へのロード」アクションタイプでは、管理者がルール設定ページで作成したデータセットから会社標準オブジェクトにデータをロードすることができます。会社へのロードの設定方法の詳細については、 会社アクションタイプへのロードの記事を参照してください。
収益の最適化
GSオポチュニティへのロード
「GSオポチュニティへのロード」アクションタイプでは、GSオポチュニティオブジェクトに関連する任意のGainsightオブジェクトで使用できるデータを管理者がロードまたは更新できます。GSオポチュニティへのロードアクションの設定方法の詳細については、GSオポチュニティアクションタイプへのロードをの記事を参照してください。
「GSリードへのロード」アクションタイプ
「GSリードへのロード」アクションタイプでは、管理者が任意のGainsightオブジェクトで使用できるデータをGSリードオブジェクトにロードできます。このアクションでは、さまざまな顧客関係管理(CRM)ツールで使用できるリードデータをGainsightにインポートできます。これにより管理者は、リードについての情報を一箇所で保守できます。GSリードへのロードアクションの設定方法の詳細については、「GSリードへのロード」アクションタイプの記事を参照してください。
「GS会社予報へのロード」アクションタイプ
「GS会社予報へのロード」アクションタイプでは、管理者が更新済みのデータをアカウントレベルの表示にロードして、アカウントの最初の配備以降に生じた変更を、予報に基づいて反映することができます。このルールを使用して、会社オブジェクトからカスタムフィールドをロードすることもできます。「GS会社予報へのロード」アクションの設定方法の詳細については、GS会社予報アクションタイプへのロードの記事を参照してください。

タイムライン
アクティビティへのロード
「アクティビティへのロード」アクションタイプは、ルールエンジンからマイルストーンアクティビティを自動的に作成するルールの作成に役立ちます。管理者は、現在アクティブな状態にあるシステムが定義した、またはカスタムのマイルストーンタイプを選択できます。マイルストーンアクティビティは、ルールがトリガーされたときにタイムラインリストビューページに表示されます。「アクティビティへのロード」アクションタイプの設定方法の詳細については、アクティビティへのロードの記事を参照してください。
その他
外部APIの呼び出し
「外部APIの呼び出し」アクションタイプでは、管理者がAPI経由でGainsightから外部システムへの接続を確立することができます。外部APIの呼び出しを設定する方法の詳細については、外部APIの呼び出しの記事を参照してください。
Gainsightオブジェクトへのロード
「Gainsightオブジェクトへのロード」アクションタイプでは、管理者がGainsightオブジェクトにデータをロードすることができます。
Gainsightオブジェクトへのロードの設定方法の詳細については、Gainsightオブジェクトアクションタイプへのロードの記事を参照してください。
SFDCオブジェクトへのロード
「SFDCオブジェクトへのロード」アクションタイプでは、管理者がSalesforceオブジェクトにGainsightデータをロードすることができます。
SFDCオブジェクトへのロードの設定方法の詳細については、SFDCオブジェクトアクションタイプへのロードの設定の記事を参照してください。
アクションセットアップでブランチを複製
Horizonルールの複製ブランチ機能により、管理者は任意のルールのアクションブランチ全体を容易に複製することができます。この機能は、管理者がルール作成時に異なる条件をベースに個別アクションを実行する必要がある場合、とりわけ便利になります。
管理者は、基準とアクションをもう一度最初から作り直すことなく、ほぼ同様の要件となる既存の基準とアクションのセットを複製することができます。
さらに、複製済みのブランチに修正を加えて、特定のビジネスニーズに適合させることができます。これは管理者の貴重な時間を節約するだけでなく、効率的なルール作成を保証することになります。
ブランチを複製する手順:
ブランチを複製するには2つの方法があります
ステップ1:
- 任意の既存ルール「アクション設定」ステップに移動します。
- 基準から、3つの縦の点をクリックします。
- リストからブランチ複製を選択します。基準ページが表示されます。
- 基準の名前を変更して続行します。ページが表示されます。
- アクションページで必要な変更を行い、アクションを保存します。複製ブランチが正常に作成されました。

ステップ2:
- 任意の既存ルール「アクション設定」ステップに移動します。
- アクションをクリックします。アクションページが表示されます。
- 3つの縦の点をクリックします。
- ブランチ複製を選択します。
- アクションページで必要な変更を行い、アクションを保存をクリックします。複製ブランチが正常に作成されました。

アクション実行順序のランキング
管理者は、要件をベースにアクション順序のランキングを設定できます。これにより、管理者はアクション実行順序を微調整でき ます。
たとえば、管理者がまず古いスコアを削除してデータ管理を最適化してから、使用率の高いアカウントにグリーンステータスを割り当てるというシナリオを考えてみましょう。この機能により、データ運用がビジネス目標に正確に一致するようになり、ワークフローのさらなる合理化と効率化への貢献が確保されます。

次の図では、アクションと割り当てられたランキングが表示されています。SFDCオブジェクトへのロードをランク4からランク2にシフトすると、再編成が発生します。最初ランク2のアクションであった会社へのロードが後でランク3に配置されると、最初ランク3のアクションであった会社へのロードはランク4に移動します。これはランキング順序を変更した場合の動的な影響を図示しています。

アクションのランキング順序を並べ替えるには、
-
既存ルールのアクションセットアップのステップに移動します。
-
任意のアクションをクリックします。アクション追加ページ が表示されます。
-
つの垂直のドットメニューをクリックします。
-
アクション実行順序を選択します。アクション実行順序ダイアログボックス が表示されます。

-
+アイコンをクリックして、追加の列として基準、タスク、またはその両方を選択します。
注意:アクション実行順序機能により、アクションの順序を並べ替えて、基準とタスクという2つの別の列をデフォルトの列見出しの横に追加して、よりわかりやすくすることができます。

-
適用をクリックします。選択済みの列がアクション実行ダイアログボックスに追加されます。

-
アクションをランク付けするには、2つの方法があります。
-
番号をクリックして変更します (または)
-

-
アクションをドラッグアンドドロップします。

-
保存をクリックします。アクションのランキング順序が変更されます。

スケジュール
特定のルールについて実行のスケジュールを設定したり、ルールチェーンを作成したりして、一連のつながったルールの逆順での実行を管理することができます。
ルールのスケジュールを設定する方法の詳細については、ルールのスケジュールと実行の記事を参照してください。
制限
-
ルールエンジンは以下の関数に従うことができますが、削除機能はサポートされていませんので、Gainsightでデータを削除しようとするためには使用しないでください。
挿入: 新しいレコードを作成します。
更新:選択した識別子に従って既存のレコードを更新します。
アップサート:任意の一致するレコードを更新し、一致するレコードが見つからない場合は新しいレコードを作成します。
- Salesforceでは、オポチュニティオブジェクトのコンタクトトIDフィールドにおけるルックアップフィールドからのデータ取得はサポートされていないので、この機能はサポートされていません。