C360クイックスタートガイド
概要
360 ビューは、会社と関係の両方で使用できます (組織が Gainsightで関係を設定している場合)。ユーザーは特定の関係360(R360)ページから、関係に関連するビジネス情報を表示することができます。
カスタマー360(C360)は、Gainsightの顧客のビジネス情報の中心的なハブです。さまざまなソースからのビジネスデータを統合し、ユーザーは顧客の全体像を把握することができます。これにより、顧客とのミーティングの準備時間を最小限に抑えることが可能になります。
メモ: C360はSalesforceとMicrosoft DynamicsのGainsightウィジェットをサポートしています。
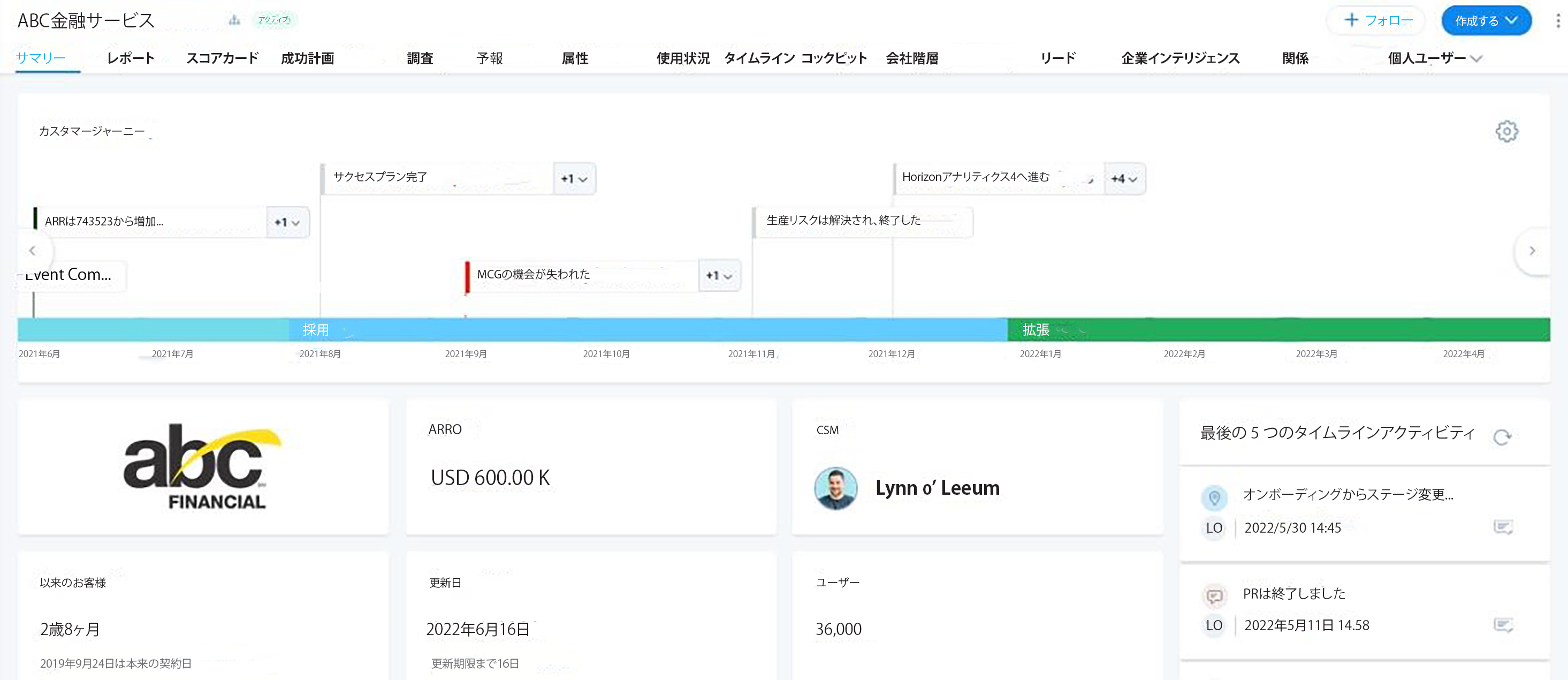
Gainsight企業オブジェクト
CompanyオブジェクトはGainsightのコアオブジェクトの1つで、個々の顧客の記録を含む顧客に関する情報を保存するために使用されます。管理者は会社オブジェクトに、[管理] > [会社] からアクセスできます。
会社オブジェクトの詳細については、Gainsightの会社オブジェクト 記事を参照してください。
Gainsightの関係
関係はGainsightのオブジェクトで、関係タイプとリレーションを作成することで、ユーザーは複雑な顧客構造を正確にモデル化して管理する柔軟性が得られます。関係は、カスタマーサクセスを会社の管理にとどまらず、カスタマーサクセスが顧客との各接続ポイント(関係)を管理するのに役立ちます。
ビジネスユースケースの例:
- 組織は、さまざまなチーム、ビジネスユニット、またはユースケースで、同じ顧客に製品を複数回販売しています。各チーム、ビジネスユニット、またはユースケースの成功を追跡するために、ユーザーは各販売の成功をGainsight内の関係として管理することができます。
- 組織は同じ顧客に複数の製品を販売しており、各製品は異なる CSM によって管理されています。
- 通常、組織は顧客向けに特定のプロジェクトやイベントを管理し、各プロジェクトまたはイベントは個別に管理されます。ユーザーは各プロジェクトやイベントとの関係を利用して成功ユーザー管理できます。
- 組織は複数の製品を複数の部門に販売しています。ユーザーはそれぞれ個別に成果を出し、成功を追跡する必要があります。
Gainsightの関係の詳細については、「関係の概要」記事を参照してください。
機能の説明と利点
すべてのエンドユーザーがC360/R360で同じ情報を持っている必要はないため、管理者はさまざまなエンドユーザーグループ向けに新しいレイアウトを作成できます。
レイアウトを作成してユーザーや会社に割り当てる方法の詳細については、「C360/R360でレイアウトを作成」セクションを参照してください。
Gainsightでは、すべてのお客様向けにC360/R360に掲載できる以下のセクションを提供しています。
- 属性
- コックピット
- 会社階層
- 企業インテリジェンス
- 埋め込みページ
- 予報
- リード
- ピープル
- 関係
- レポート
- スコアカード
- サクセスプラン
- サマリー
- サーベイ
- タイムライン
- 使用状況
- スポンサー・トラッキング
| NPS、ネットプロモーター、ネットプロモータースコアは、Satmetrix Systems, Inc.、ベインアンドカンパニー、フレッドライヒヘルドの登録商標です。 |
次の表は、アプリケーションの主な機能を示しています。
|
360 |
主な利点 |
|---|---|
|
カスタマー360 |
|
|
関係 360 |
関係はGainsightのオブジェクトで、関係タイプとリレーションを作成することで、ユーザーは複雑な顧客構造を正確にモデル化して管理する柔軟性が得られます。人間関係は、カスタマーサクセスを会社の管理以上のものにします。CSが顧客との各接続点(関係)を管理するのに役立ちます。したがって、関係360は特定の関係に固有です。 |
制限事項と既知の課題
|
エリア |
欠陥/制限 |
|---|---|
|
レイアウト |
管理者は特定のユーザーまたは会社に割り当てることができるC360レイアウトは最大50個です。 管理者は、特定のユーザーまたは会社に割り当てることができる関係タイプごとに最大10個のR360レイアウトを作成できます。 |
|
360でセクションを割り当て |
Gainsightは、メモ帳やメモ帳++などのテキストエディターから属性セクションにテキストを貼り付けることをサポートしていません。この方法で追加されたテキストは保存されますが、書式は削除されます。 |
対象者
|
ペルソナ |
この機能を使用する方法 |
|---|---|
|
管理者 |
管理者はC/R360で以下を構成できます。
|
|
CSM |
CSM は C360 ページから次のアクションを実行することができます。
|
前提条件
|
機能I |
説明 |
|---|---|
|
ユーザーのための360 |
管理者はユーザーまたは会社の360レイアウトを作成して割り当てる必要があります。 |
はじめに
このセクションでは、アプリケーションの標準的なデフォルト設定に関して説明します。このセクションには、次が含まれています。
360の概要
管理者は、[管理] > [C360/R360] から360を構成することができます。
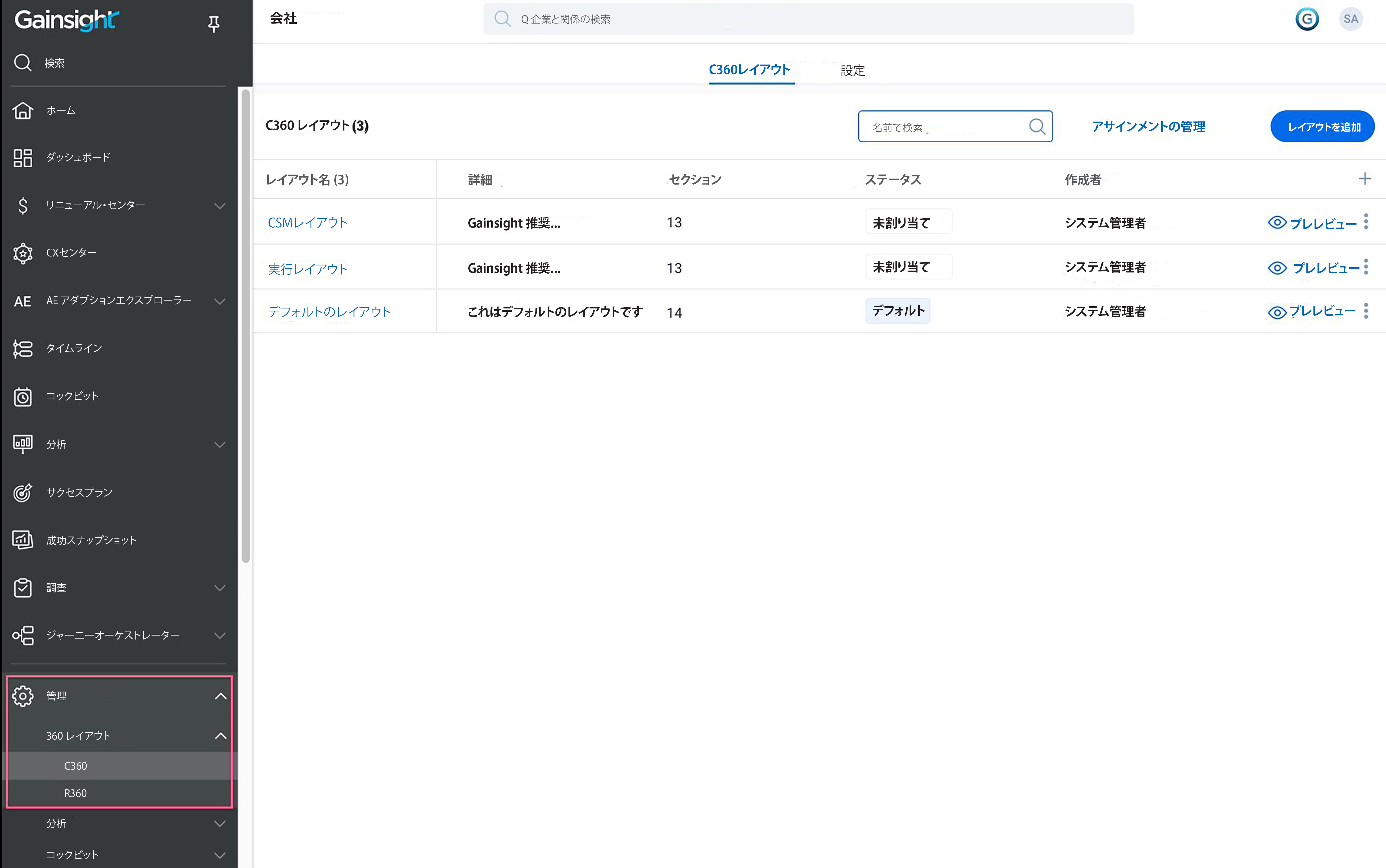
ユーザーは会社または関係を検索して、その360ページにアクセスすることができます。ユーザーはまた、Gainsight内の任意の場所から顧客名のハイパーリンクをクリックすることができます。例:グローバル検索ボックス、行動を促すフレーズ(CTA)など
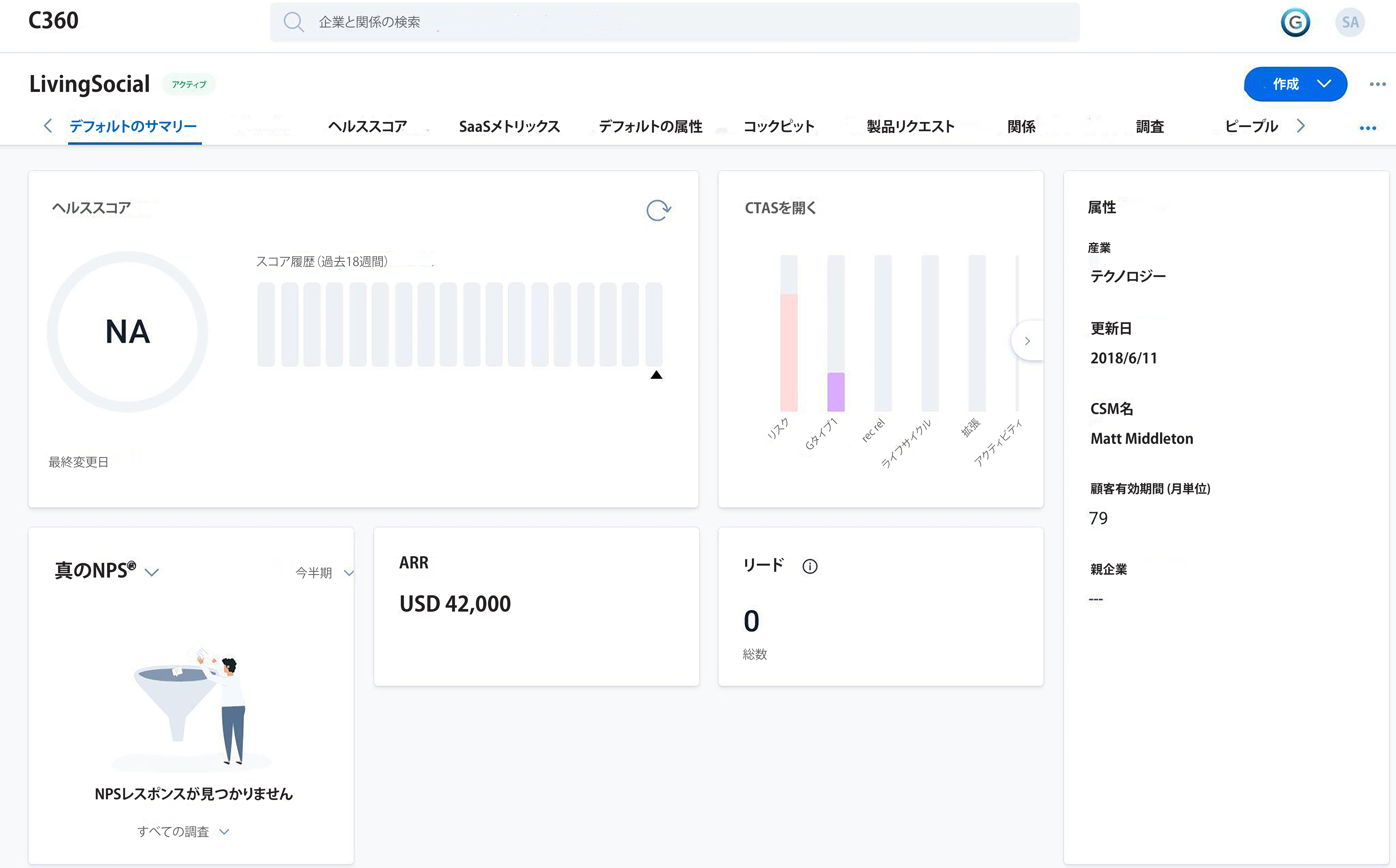
以下のビデオでは、360のスナップショットがご覧いただけます。
<End-to-End 機能ウォークスルー- 国際的なお客様のための音声付きMP4 ファイル>
管理者設定
このセクションでは、管理者がレイアウトを追加する方法、概要セクションを設定する方法、C360/R360で使用できるウィジェットの種類、およびC360レイアウトのレポートウィジェットのレポートを作成する方法セクション説明します。
メモ:設定手順はR360でも同じです。
C360/R360 でレイアウトを作成する方法
すべてのエンドユーザーがC360/R360で同じ情報を持っている必要はないため、管理者はさまざまなエンドユーザーグループ向けに新しいレイアウトを作成できます。
メモ: Gainsightは、C360/R360レイアウトタブにCSMレイアウトとExecレイアウトという名前の2つのビルド済みレイアウトを提供しています。
レイアウトを作成するには:
- [管理] > [360] > [C360] に移動します。
メモ: R360 ページに概要セクションを追加するには、「管理」>「R360」に移動します。 - 「C360 レイアウト」タブで、「レイアウトを追加」をクリックします。「基本詳細」ステップが表示されます。
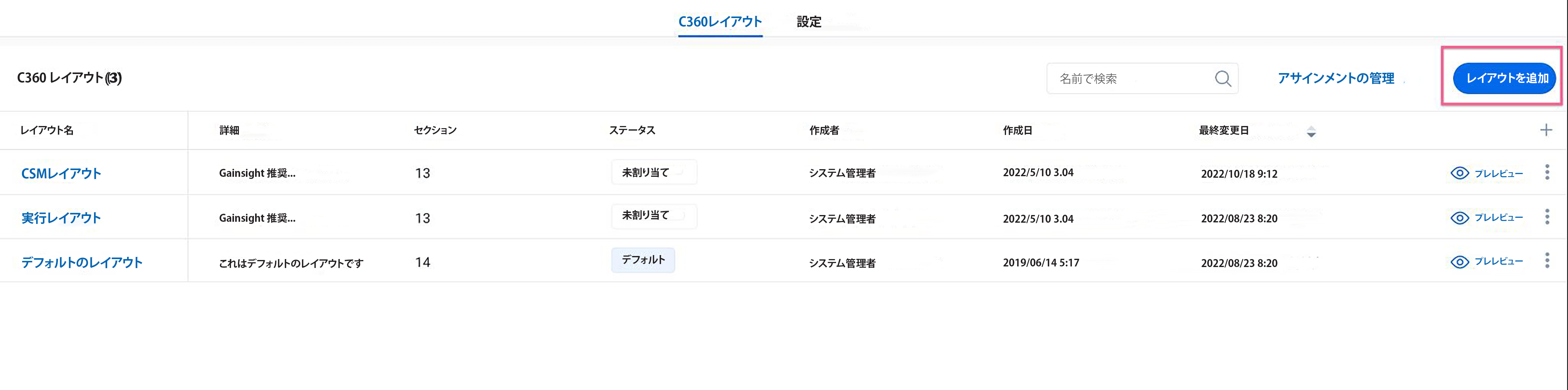
- 「名前」フィールドに、レイアウトの名前を入力します。
- 「説明」フィールドに、レイアウトの詳細を入力します。

- [次へ] をクリックします。「構成セクション」ステップが表示されます。
- 左側のペインから必要なセクションをドラッグアンドド ロップします。
重要:360レイアウトに追加する場合は、管理者は次のセクションを構成する必要があります。
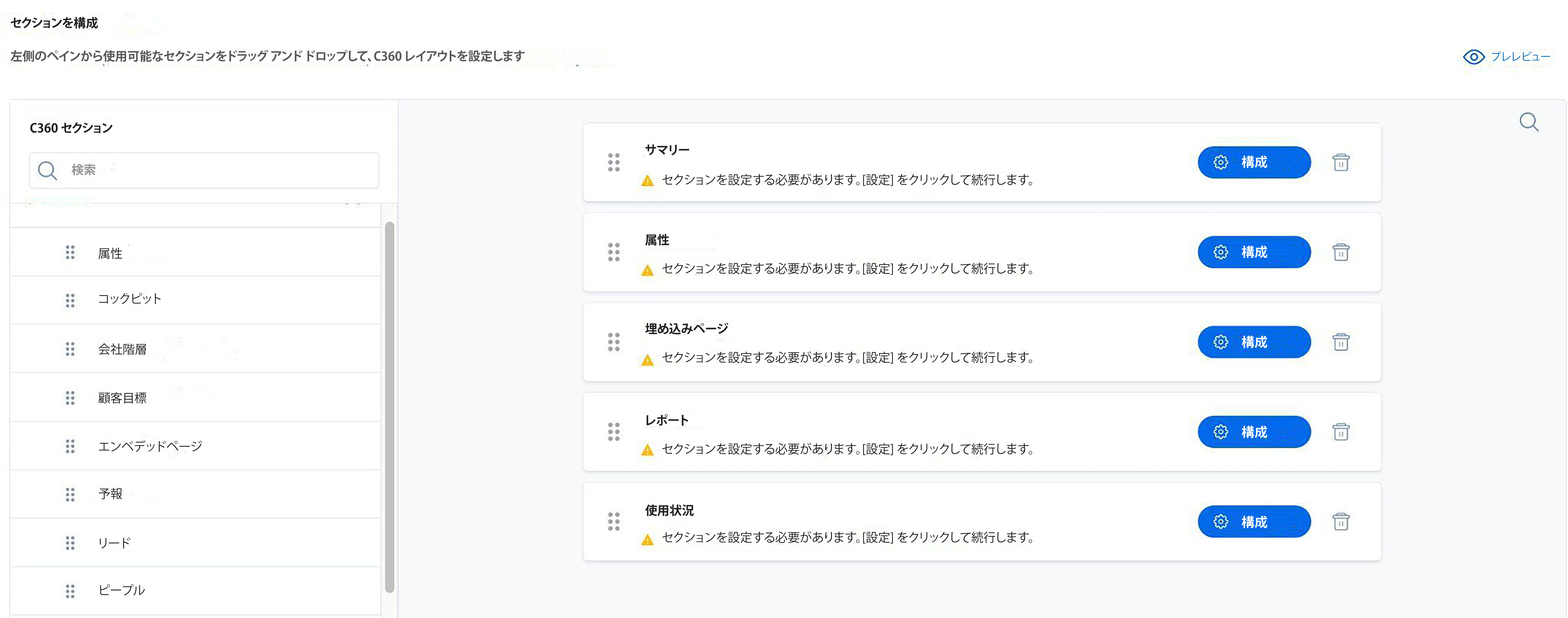

メモ:
- People and Relationshipsウィジェットはデフォルトで構成されていますが、管理者は必要に応じて変更することができます。
- 管理者は事前に作成されたセクションをレイアウトに追加できます。詳細については、事前構築されたセクションセクションを参照してください。
- 調査、企業情報、スコアカード、コックピット、タイムライン、リード、サクセスプランの各セクションをC360/R360に直接追加できます。管理者は C360/R360 のセクションを設定する必要はありません。
- C360/R360では、管理者は属性、埋め込みページ、レポート、使用状況ウィジェットを複数回追加できます。
- (オプション) ユーザーに割り当てる前にレイアウトを確認するには、「プレビュー」をクリックします。
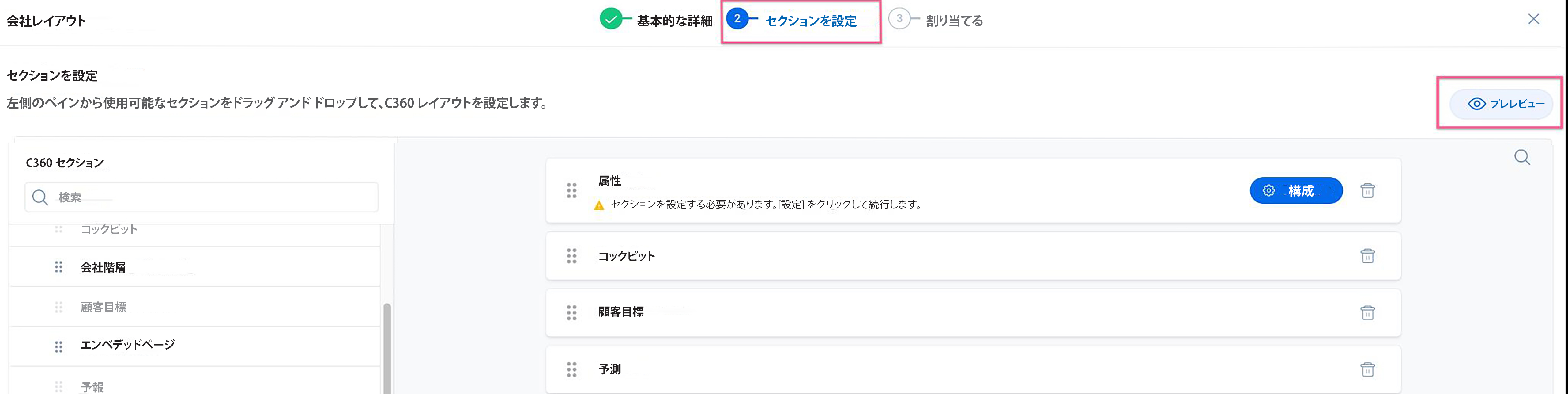
- (オプション) レイアウトをドラフトとして保存し、後で割り当てまたは変更するには、「ドラフトとして保存」をクリックします。管理者はドラフトレイアウトを C360 レイアウトタブで確認できます。
- 次へをクリックします。Assignタブが表示されます。詳細に関しては、「レイアウトの割り当て」セクションを参照してください。
C/R360 の概要セクションの構成
このセクションでは、C360/R360の概要セクションの設定方法と、概要セクションで使用できるウィジェットの種類を管理者に説明します。
管理者 は、概要セクションウィジェットをレイアウトに追加した後、C360/R360 に情報を表示するように設定する必要があります。Gainsightには18個の標準ウィジェット、69個のフィールドウィジェット、18個のレポートウィジェットがあり、そのうち10〜12個は概要セクションに追加できます。ウィジェットの詳細については、サマリー セクションのウィジェット タイプセクションを参照してください。
ウィジェットは、情報を数字、テキスト、またはグラフィック形式で表示します。管理者は組織にとって重要な顧客の重要なパラメータを表示するウィジェットを追加および構成できます。
概要セクションにウィジェットを追加するには:
- 「セクションの設定」ステップで、左側のペインからサマリーウィジェットをドラッグアンドドロップします。
- 「設定」をクリックします。管理者がレイアウトを保存していない場合は、「設定を保存」ウィンドウが表示れます。
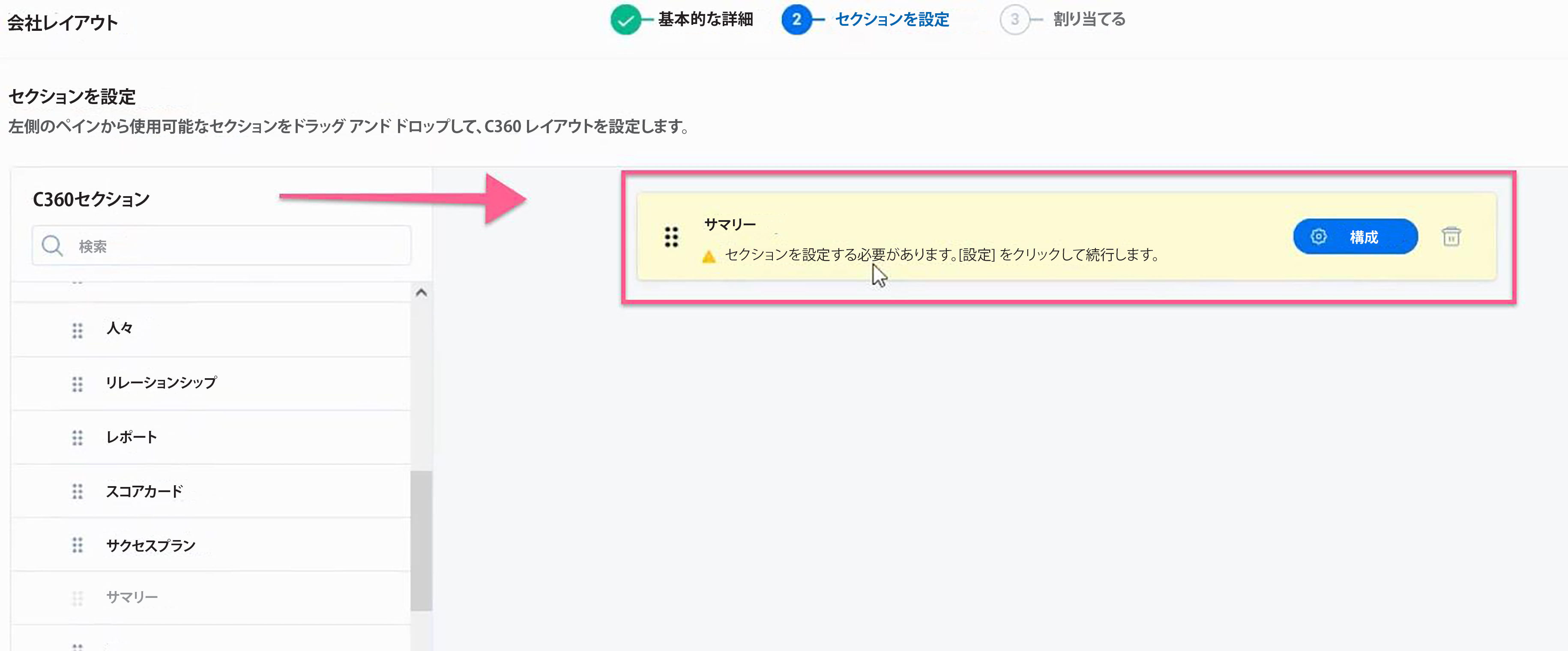
- 「はい」 をクリックします。「 概要設定」ページが表示されます。
- 必要なウィジェットを左側のペインからドラッグアンドドロップします。管理者は3 種類のウィジェット (標準、フィールド、レポート) すべてのウィジェットを使用できます。
- ウィジェットの名前をクリックして名前を変更します(オプション) 。名前を変更するとオリジナルのウィジェット名が新しい名前とともに表示されます。
- (オプション) 「プレビュー」をクリックすると、「概要」セクションが表示されます。
- 保存をクリックします。
重要:
- 標準ウィジェット: 標準ウィジェットのほとんどは、概要セクションで直接使用することができます。ただし、次の標準ウィジェットの一部は、Summary セクションにデータを表示する前に設定する必要があります。
- 属性: 管理者は「概要」セクションに表示する属性を選択する必要があります。詳細については、「属性ニーウィジェットの設定」セクションを参照してください。
- カスタマージャーニー: 管理者はこのウィジェットに表示するマイルストーンを選択する必要があります。詳細については、「カスタマージャーニーウィジェットの設定 」セクションを参照してください。
- CTA: 管理者は3つのタイプ(今週期限が到来したCTA、期限切れのCTA、オープンCTA)のうち任意の2種類をカスタマイズして表示できます。
- フィールドウィジェット: 管理者はフィールドウィジェットを設定し、その一部を編集可能/編集不可としてマークできます。
- レポートウィジェット: 管理者は、レポートの [概要] セクションにデータを表示する前に、いくつかのレポートを設定し、[Company Reference] ドロップダウンで値を選択する必要があります。
属性ウィジェットの構成
サマリーウィジェットに属性を追加するには:
- 概要設定ページで、左側のペインから属性ウィジェットをドラッグアンドドロップします。
- 「設定」をクリックします。属性を構成する スライドアウトパネルが表示されます。
- (オプション)「ウィジェット名」フィールドで、名前を変更します。
- 属性ウィジェットに追加するフィールドを選択します。
- [設定] アイコンをクリックします。属性を構成する スライドアウトパネルが表示されます。
- 要件に従って設定を更新します。
- (オプション) 管理者は一部のフィールドを編集不可/編集可能としてマークすることができます。
- 保存をクリックします。
カスタマージャーニーウィジェットの設定
重要:C360カスタマージャーニーウィジェットの関係コンテキストで作成されたマイルストーンを表示するには、タイムライン設定で「カスタマータイムラインに関係アクティビティを表示」トグルを有効にする必要があります。
カスタマージャーニーウィジェットを設定するには:
- カスタマージャーニーウィジェットを左側のペインからドラッグアンドドロップします。
- 「設定」をクリックします。カスタマージャーニースライドアウト・パネルが表示されます。
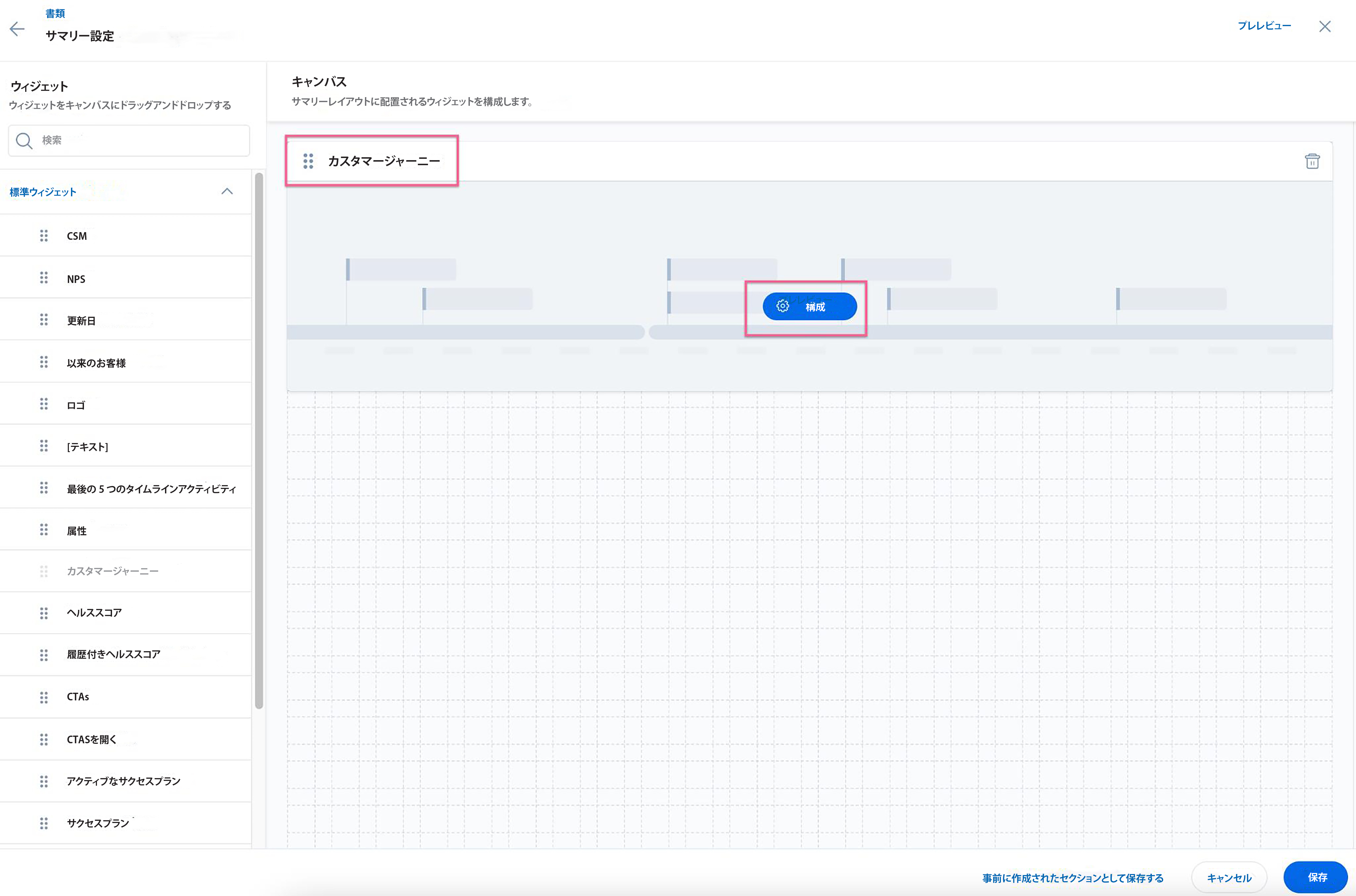
- (オプション)「ウィジェット名」フィールドで、名前を変更します。
- 「自動マイルストーン」セクションから:
- 「会社」タブに移動して、「会社」コンテキストで作成された自動マイルストーンを選択します。
- 「関係」タブに移動して、関係コンテキストで作成された自動マイルストーンを選択します。

- 手動マイルストーンセクションから:
- 「会社」タブに移動して、会社コンテキストで作成された手動マイルストーンを選択します。
- 「関係」タブに移動して、関係コンテキストで作成された手動マイルストーンを選択します。
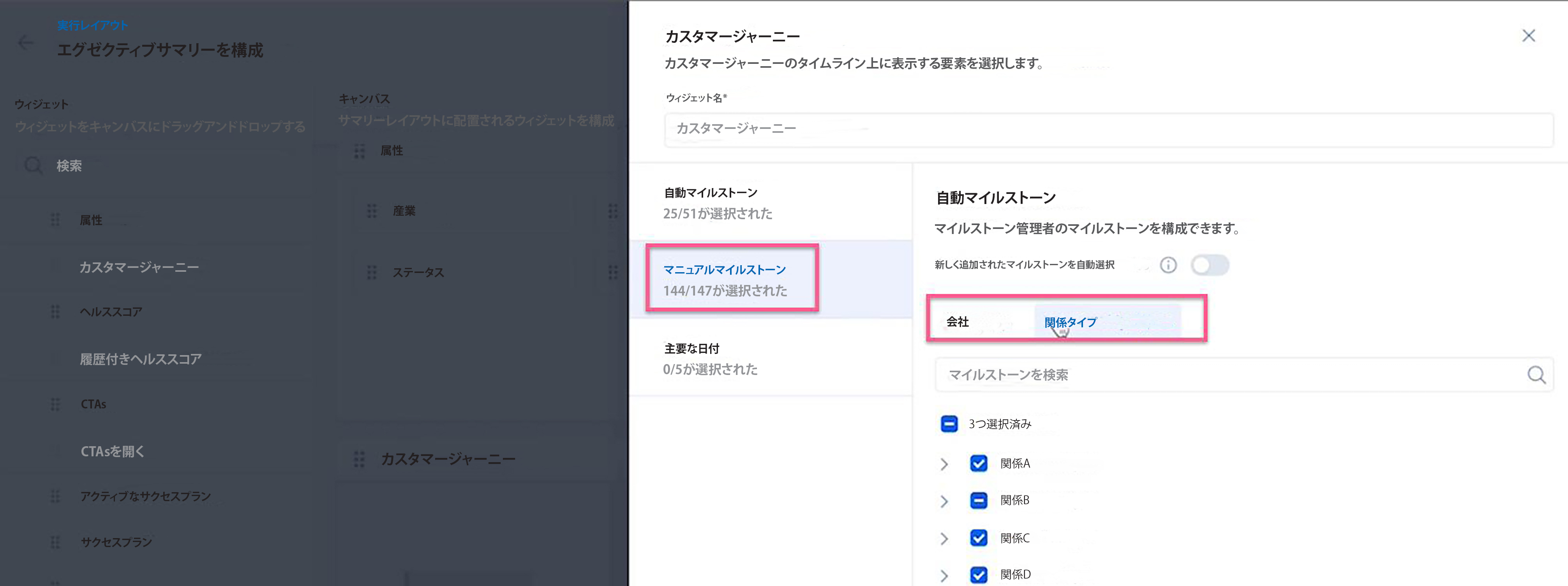
- 「主要日付」タブから、次のいずれかの日付を選択します。
- カスタム日付
- 更新日
- 当初の契約日
- 計算日付
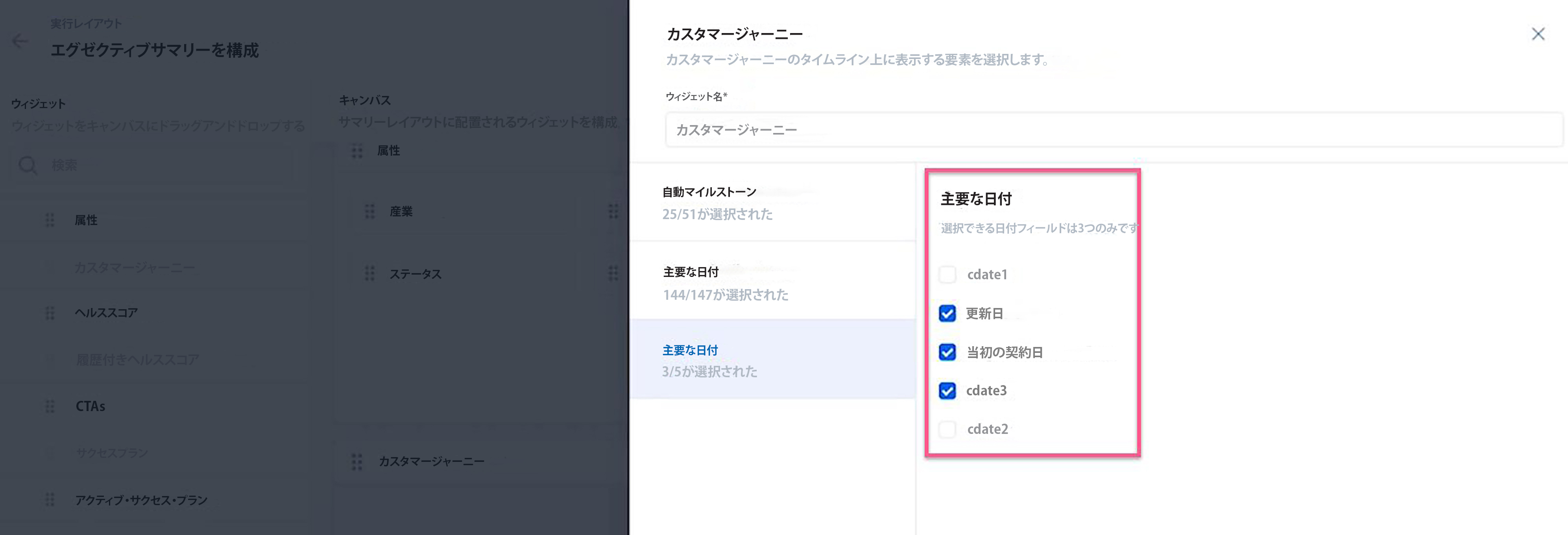
- (オプション) 新しいマイルストーンを作成するには、 「Milestones Admin」をクリックしてプロンプトを表示します。自動マイルストーンと手動マイルストーンの作成方法の詳細については、「自動マイルストーンの設定」と 「手動マイルストーンタイプの設定」 の記事をそれぞれ参照してください。
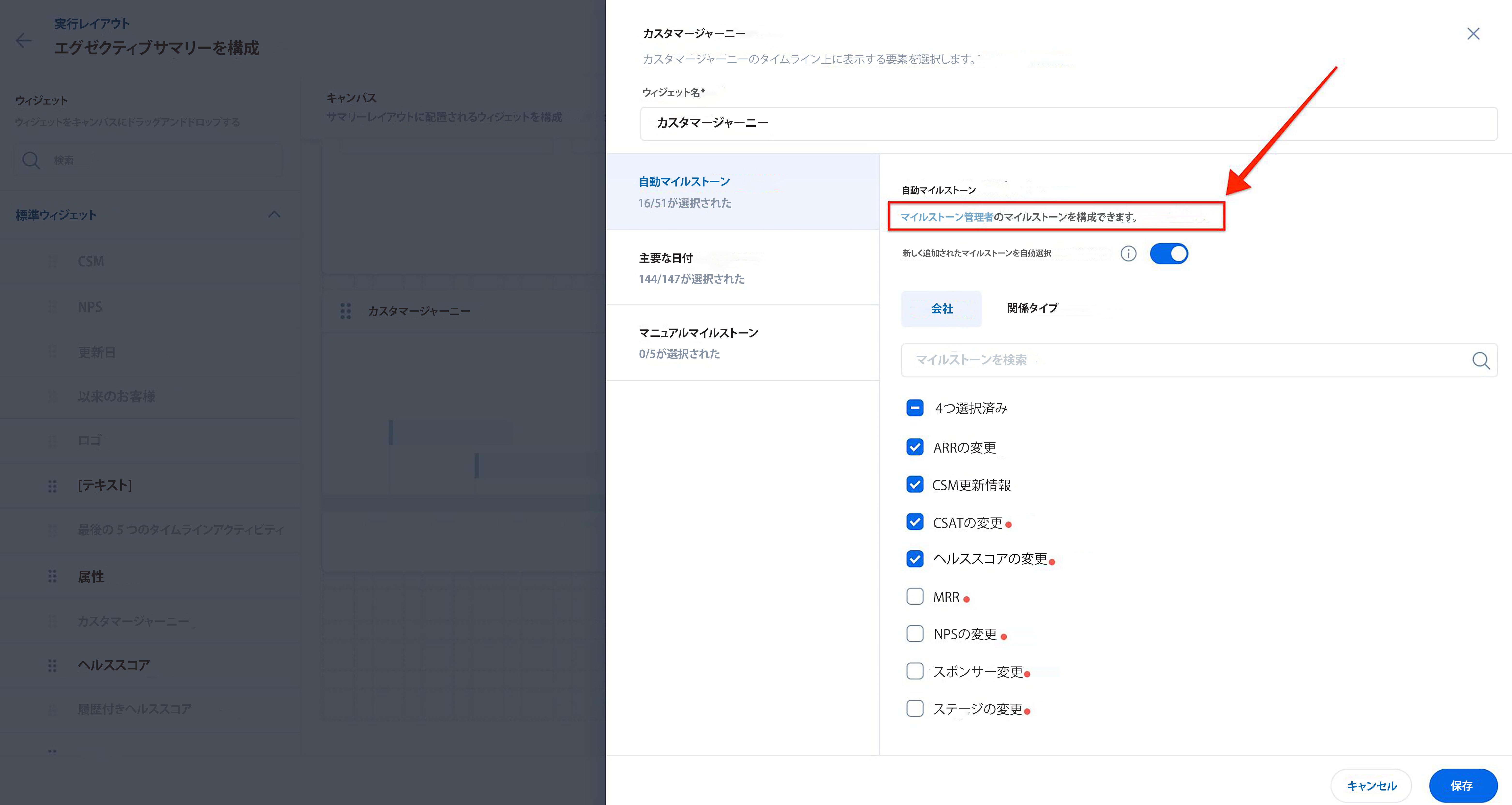
- (オプション)今後作成される新しいマイルスト ーンをカスタマージャーニーウィジェットに自動的に表示するには、「新規追加を自動選択」 トグルスイッチを有効にします。
- 「保存」をクリックします。
概要セクションのウィジェットタイプ
Gainsightは管理者に次の3種類のウィジェットを提供しています。
標準ウィジェット
これらの標準ウィジェットは、会社情報やユーザー情報などの重要な顧客データをGainsightに保存する標準オブジェクトからデータを取得します。これにより、CSMはGainsightアプリケーションの360度からのアクションを標準オブジェクトに対して直接実行できます。標準ウィジェットを次のリストからサマリーレイアウトにドラッグアンドドロップします。
|
標準ウィジェット名 |
説明 |
|---|---|
|
CSM |
このウィジェットには、関係レコードの CSM 情報が表示されます。このフィールドには User オブジェクトへの参照があります。このウィジェットの値は、データ取り込みチャネルの派生マッピングを使用して入力されます。 |
|
NPS® |
このウィジェットには、顧客のNPS® スコアが表示されます。管理者は時間枠を選択し、ウィジェットに含まれる調査のリストを表示することができます。 |
|
更新日 |
このウィジェットには会社の更新日が表示されるため、CSM は健康状態や予測カテゴリの観点から更新内容を理解できます。特に、ズレがある場合はそうです。 |
|
以来のお客様 |
このウィジェットには、当初の契約日が表示されます。 |
|
ロゴ |
このウィジェットは、管理者が会社のロゴをアップロードするのに役立ちます。画像の最大サイズは 5 MB です。画像ファイル形式には、.jpeg、.jpg、.gif、.png、.bmp、.svg、.webp、または.ico を使用できます。 |
|
[テキスト] |
これは完全にカスタマイズ可能なリッチテキストウィジェットです。管理者は編集可能にすることができます。 |
|
最後の 5 つのタイムラインアクティビティ |
このウィジェットはCSMに顧客の公式記録を提供します。管理者がこのウィジェットを追加すると、CSM が直近の 5 つのアクティビティを記録、表示、編集して、顧客とのやりとりを追跡し、インサイトをすばやく収集できるようになります。 |
|
属性 |
このウィジェットには、会社/関係オブジェクトに存在するフィールドと、会社/関係オブジェクトを検索するフィールドが表示されます。CSMは管理者が設定した権限に基づいて、C360/R360 ページからフィールドを表示および編集することができます。 |
|
カスタマージャーニー |
このウィジェットには、カスタマージャーニーに関する情報がタイムリーに含まれています。このウィジェットの目的は、顧客が達成した重要なイベントやマイルストーンの概要をすばやく表示することです。 |
|
ヘルススコア |
このウィジェットには、ヘルススコアと顧客のトレンドラインが表示されます。トレンドバーは、過去数週間のスコアを示します。スコアカード・データを表示するには、管理者はまず「管理」>「スコアカード・ウィジェット」ページからメジャーとスコアカードを構成する必要があります。 |
|
履歴付きヘルススコア |
このウィジェットには、過去18週間の総合スコアの履歴が表示されます。 |
|
CTA |
このウィジェットには、今週予定されているCTAのインサイトが表示されます。 |
|
オープンCTA |
このウィジェットには、すべてのオーナーにわたる顧客のすべてのオープンCTAの棒グラフが表示されます。各バーはCTAタイプを表しています。 |
|
アクティブ・サクセス・プラン |
このウィジェットには、サクセスプランの総数が表示されます。各プランタイプと、そのプランタイプのオープン目標の数はバーで表されます。 |
|
CSAT |
このウィジェットには、お客様のCSATスコアが表示されます。管理者は時間枠を選択し、ウィジェットに含まれる調査のリストを表示することができます。 |
|
企業インテリジェンス |
管理者はこのウィジェットをすべてのユーザーに追加できます。ただし、この機能を購入したお客様のみがC360ページの企業情報投稿を閲覧できます。 |
|
リード |
このウィジェットには、リードデータが表示されます。管理者は、C360 Summary セクションのリードデータを表示および分析するには、Company オブジェクトの「リード」セクションを設定する必要があります。 |
フィールドウィジェット
フィールドウィジェットには、会社/関係オブジェクトのすべてのフィールドと、依存オブジェクトからのルックアップフィールドが表示されます。管理者はフィールドウィジェットを設定し、その一部を編集可能/編集不可としてマークできます。
メモ: 会社/関係オブジェクトのすべてのカスタムフィールドは編集可能です。
次の表は、フィールドウィジェットとその説明の一覧です。
|
フィールドウィジェット名 |
説明 |
編集可能 |
|---|---|---|
|
ARR |
顧客の平均経常収益 (ARR) を保存するために使用されます。 |
はい |
|
平均NPS® |
お客様のネットプロモータースコア® (NPS®) を保存するために使用されます。このフィールドは編集できません。 |
いいえ |
|
請求先住所 |
顧客の請求先住所を保存するために使用されます。 |
はい |
|
CSAT |
プログラムのモデル名。 |
いいえ |
|
CSAT 最終更新日 |
データ型は DateTime です。CSAT が最後に変更された日付が表示されます。 |
いいえ |
|
計算されたARR |
これは顧客の平均経常収益 (ARR) を計算するために使用されます。 |
いいえ |
|
計算されたブーリアン |
これを使用して、データ型がブール型 (True/False) のフィールドを計算します。 |
はい |
|
計算済み通貨 |
これは、データ型通貨のフィールドを計算するために使用されます。 |
いいえ |
|
計算日付 |
NA |
いいえ |
|
計算日時 |
データ型は DateTime です。 |
はい |
|
計算済みドロップダウン |
NA |
はい |
|
計算済み電子メール |
ユーザーの電子メールアドレスを格納します。このフィールドは、グループメールを保存して、グループ内のすべてのユーザーへの通知を受け取るためにも使用できます。 |
いいえ |
|
計算された数値 |
NA |
いいえ |
|
計算されたパーセンテージ |
これを使用して、アプリケーションを使用するすべてのタスクで達成された目標のパーセンテージを計算します。 |
いいえ |
|
計算された文字列 |
NA |
いいえ |
|
計算された URl |
NA |
いいえ |
|
シティ |
会社が所在する都市が表示されます。 |
はい |
|
会社タイプ |
会社の種類を保存するために使用されます。 |
はい |
|
カントリー |
会社が所在する国が表示されます。 |
はい |
|
作成日 |
データ型は DateTime です。レコードがいつ作成されたかを示します。 |
いいえ |
|
顧客有効期間 (月単位) |
当初の契約日からの月数。 |
はい |
|
デフォルト通貨 |
エンドユーザーが個々の好みに応じて設定する単一通貨コードで、Gainsightのローカルコードで通貨を表示します。 |
はい |
|
従業員 |
会社の従業員数。 |
はい |
|
GSID |
会社のgainsightID。 |
いいえ |
|
業界 |
会社の所属する業種、例:ソフトウェア、ネットワーク、自動車など |
はい |
|
業界 (ドロップダウン) |
会社の所属する業種、例:ソフトウェア、ネットワーク、自動車など |
はい |
|
ライフサイクル (週単位) |
顧客の存続期間 (週単位)。 |
はい |
|
MRR |
お客様の現在の月間経常収益(MRR)(現在までのすべての取引を差し引いたもの)。 |
はい |
|
管理対象 |
NA |
はい |
|
修正日 |
記録が最後に変更された日付が表示されます。 |
いいえ |
|
NPS |
お客様のネットプロモータースコア® を保存するために使用されます。このフィールドは編集できません。 |
いいえ |
|
NPS® 最終更新日 |
レコードが最後に更新された日付が表示されます。 |
いいえ |
|
[名前] |
関係の名前を保存するために使用されます。 |
はい |
|
当初の契約日 |
取引関係の当初の契約日 (最初の取引に基づく顧客獲得日 (新規事業))。 |
はい |
|
総合スコアのコメント |
特定の関係の総合スコアのコメント. |
いいえ |
|
更新日 |
お客様の次回の更新日。 |
はい |
|
ステージ |
このオポチュニティーレコードの現在のステージ。このフィールドは SFDC から同期されます。 |
|
|
状態 |
会社が所在する州が表示されます。 |
はい |
|
ステータス |
顧客がアクティブか非アクティブかを説明します。このフィールドのデフォルト値には、アクティブ、非アクティブ、および退出が含まれます。 |
はい |
|
サマリー |
これはリッチテキストエリアのデータタイプで、顧客の簡単な説明を保存するために使用されます。 |
はい |
|
タグ |
これは顧客のタグを保存するために使用されます。タグを使用すると、お客様に機能に関連するタグを付けることができます。 |
はい |
|
ティッカーシンボル |
企業が関わっている一般的な株式市場番号。 |
はい |
|
トレンド |
スコアのトレンド。上/下/同じ。このフィールドは編集できないため、前のスコアと現在のスコアの差が表示されます。 |
いいえ |
|
ユーザ |
お客様のライセンスユーザー数 |
いいえ |
|
CSM |
関係レコードの CSM 情報。このフィールドには User オブジェクトへの参照があります。このフィールドの値は、データ取り込みチャネルの派生マッピングを使用して入力されます。 |
はい |
|
作成者 |
レコードを作成したユーザーを示します。 |
いいえ |
|
現在のスコア |
顧客の健康スコア。これは、会社の現在のスコアカードの全体的なヘルススコアです。 |
いいえ |
|
修正者 |
レコードを最後に変更したユーザーを示します。このフィールドには、User オブジェクトの GSID フィールドが参照されます。 |
いいえ |
|
親会社 |
顧客の親会社。このフィールドには、セルフオブジェクト Company への参照があります。このフィールドは、データ取り込みチャネルの派生マッピングを使用して入力されます。 |
はい |
|
以前のスコア |
お客様の以前のヘルススコア。 |
いいえ |
|
スコアカードID |
名前、エンティティタイプ、変更者などのスコアカードマスターのフィールドは、この固有の ID を使用してこのオブジェクトに取り込むことができます。このフィールドには、スコアがどのスコアカードから取得されているかが示されます。これは各会社のアクティブなスコアカードIDです。システムには複数のスコアカードがありますが、一度にアクティブにできるのは1つだけです。 |
いいえ |
レポートウィジェット
レポートウィジェットでは、管理者は概要セクションでウィジェットとして表示するレポートを選択できます。レポートビルダーで作成されたすべてのレポートがここにリスト化され、作成されたオブジェクトごとにグループ化されます。管理者はレポートをレイアウトにドラッグアンドドロップできます。レポートがレイアウトに追加されたら、「設定」をクリックし、「Company Reference」ドロップダウンから値を選択します。レポートは、「会社参照」ドロップダウンで選択した値に基づいて会社向けにカスタマイズされます。
属性セクションの構成
レイアウトに「属性」セクションを構成するには:
- 「セクションの設定」ステップで、左側のペインから「属性」セクションをドラッグアンドドロップします。
- 「設定」をクリックします。管理者がレイアウトを保存していない場合は、「設定を保存」ダイアログが表示されます。
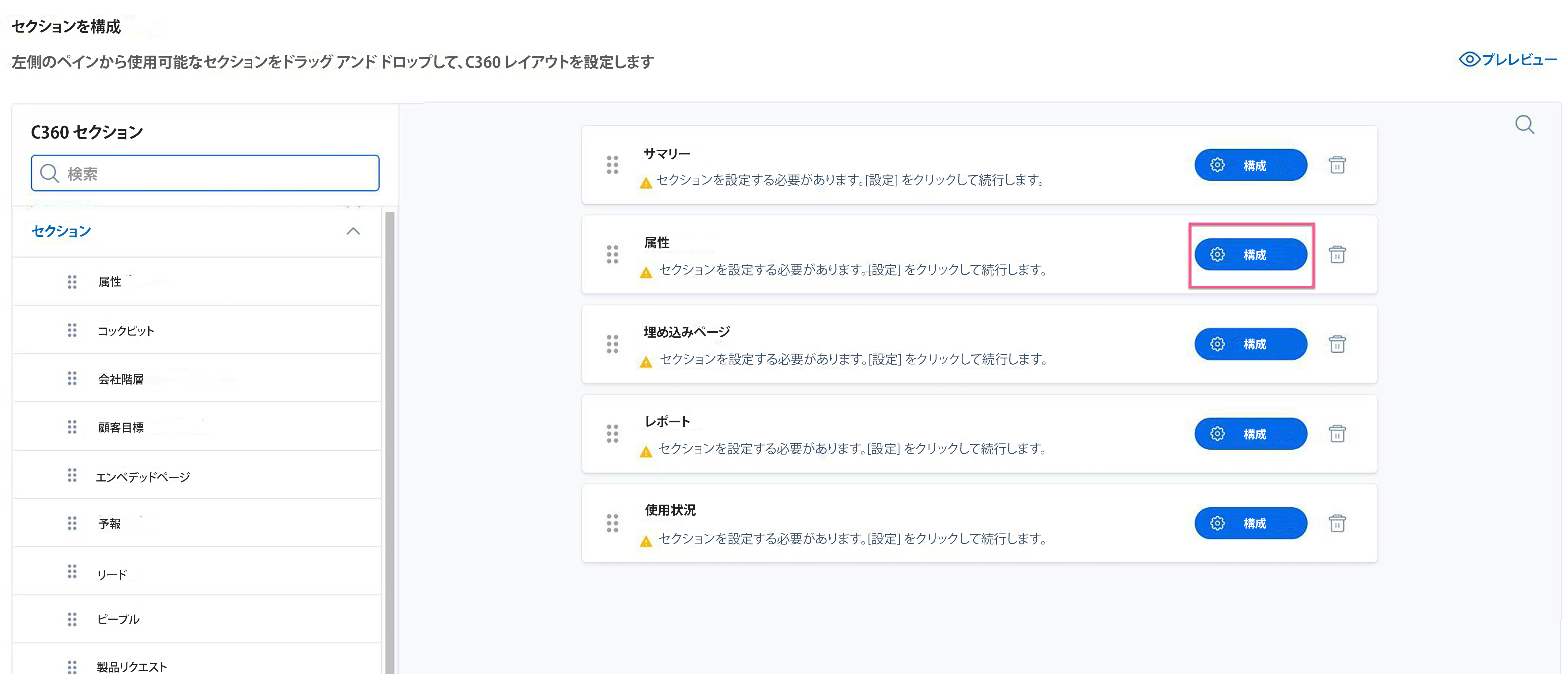
- 「はい」 をクリックします。属性を構成ページが表示されます。
- 左側のペインから必要なフィールドをドラッグアンドドロップします。
- ウィジェットの名前をクリックして名前を変更します(オプション) 。管理者がウィジェット名を変更すると、オリジナルのウィジェット名が新しい名前とともに表示されます。
- [設定] アイコンをクリックします。属性を構成する スライドアウトパネルが表示されます。
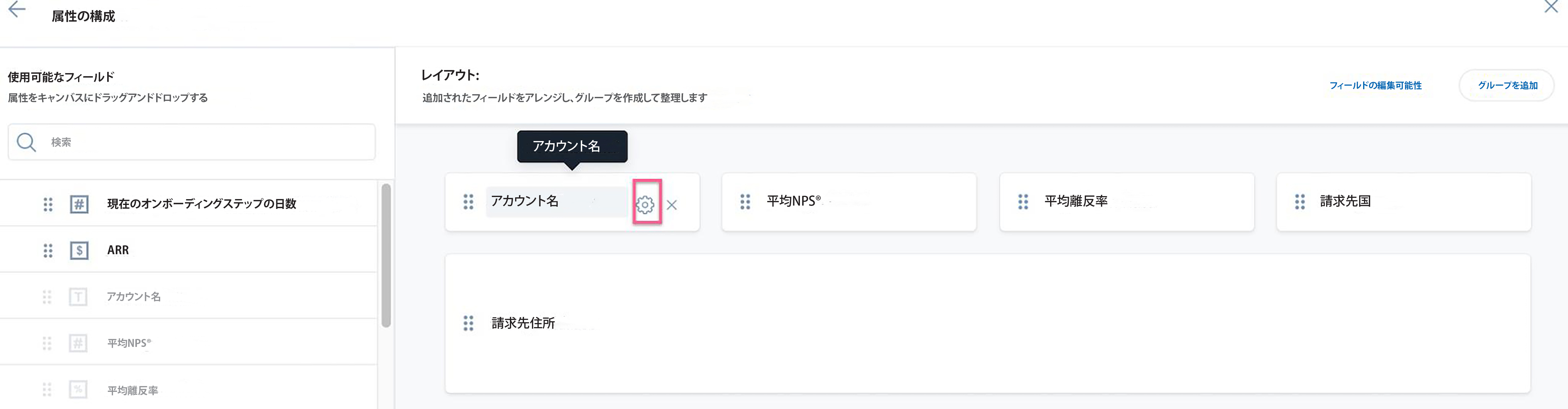
- 要件に従って設定を更新します。
- (オプション) 管理者は一部のフィールドを編集不可または編集可能としてマークすることができます。
- 保存をクリックします。
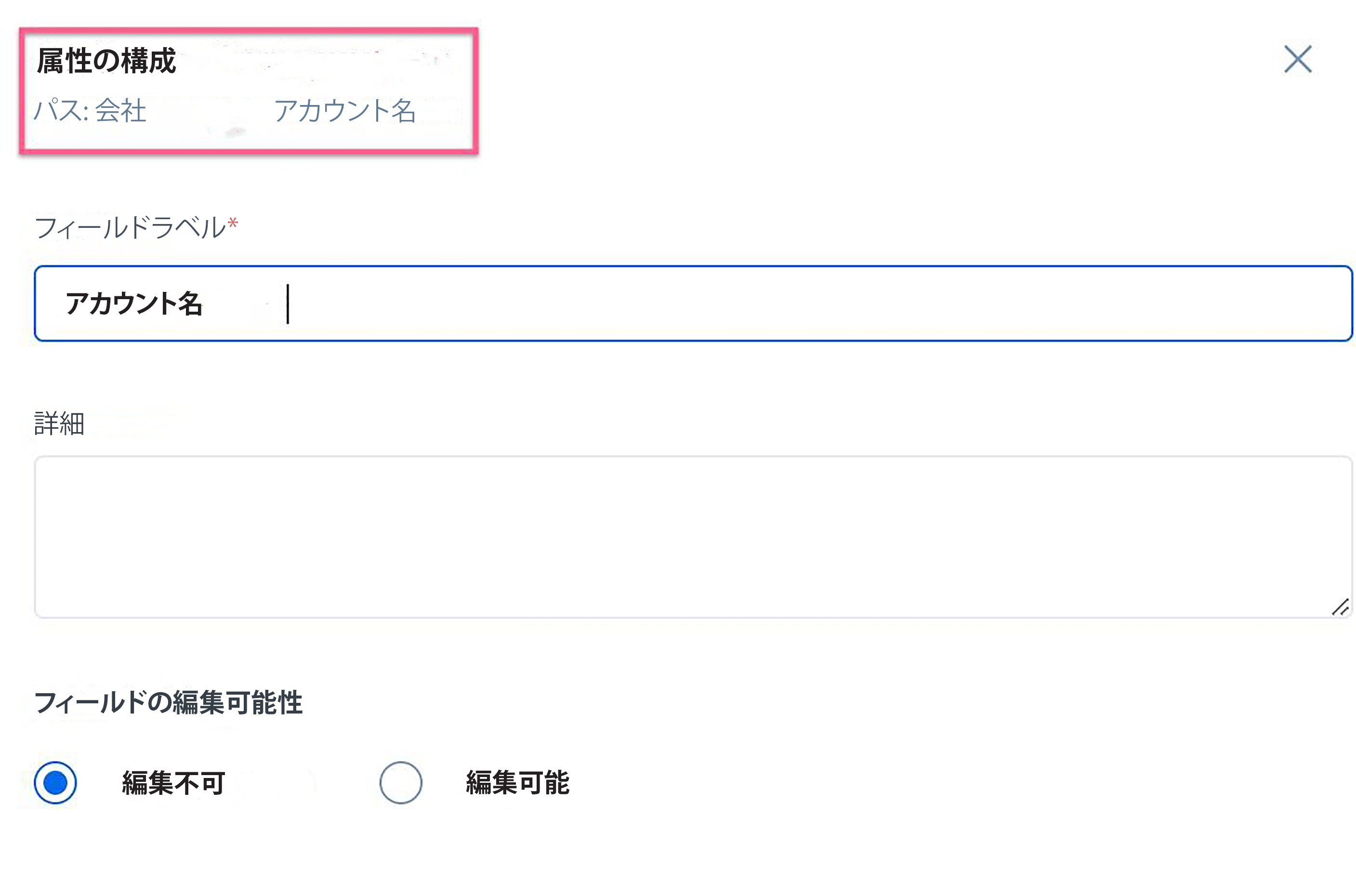
埋込みセクションの構成
埋め込みページを使用すると、管理者はC360 のセクションをURL経由でWeb ページにアクセスするように設定できます。管理者はパスパラメータとクエリパラメータを使用して、埋め込み URL の変数を定義できます。
ビジネスユースケースの例:パスパラメータは、Google Drive やBox.com などのサイトを使用してファイルを管理する顧客向けです。パスパラメータを使用すると、ユーザはC360 上のこれらのサイトからフォルダにアクセスするように、埋め込みページセクションを設定できます。たとえば、Civiliaという名前の会社がGainsightを使っており、Box.comを使って顧客ごとのフォルダで顧客ファイルを管理しているとします。Summer Wayという会社のフォルダにアクセスするためのパスまたはURLは www.civilia.box.com/SummerWayになります。Summer WayのC360のEmbed Pageセクションからこれにアクセスしたい場合は、変数"SummerWay"をパスパラメータとして渡すことができます。その場合、設定されたURLはhttps://www.civilia.com/${folderName}.になります。条件下では、folderName = Company Name を定義します。
レイアウトにページを埋め込むには:
- Configure Sections ステップで、左ペインからEmbed Page セクションをドラッグアンドドロップします。
- 「設定」をクリックします。管理者がレイアウトを保存していない場合は、「設定を保存」ダイアログが表示されます。
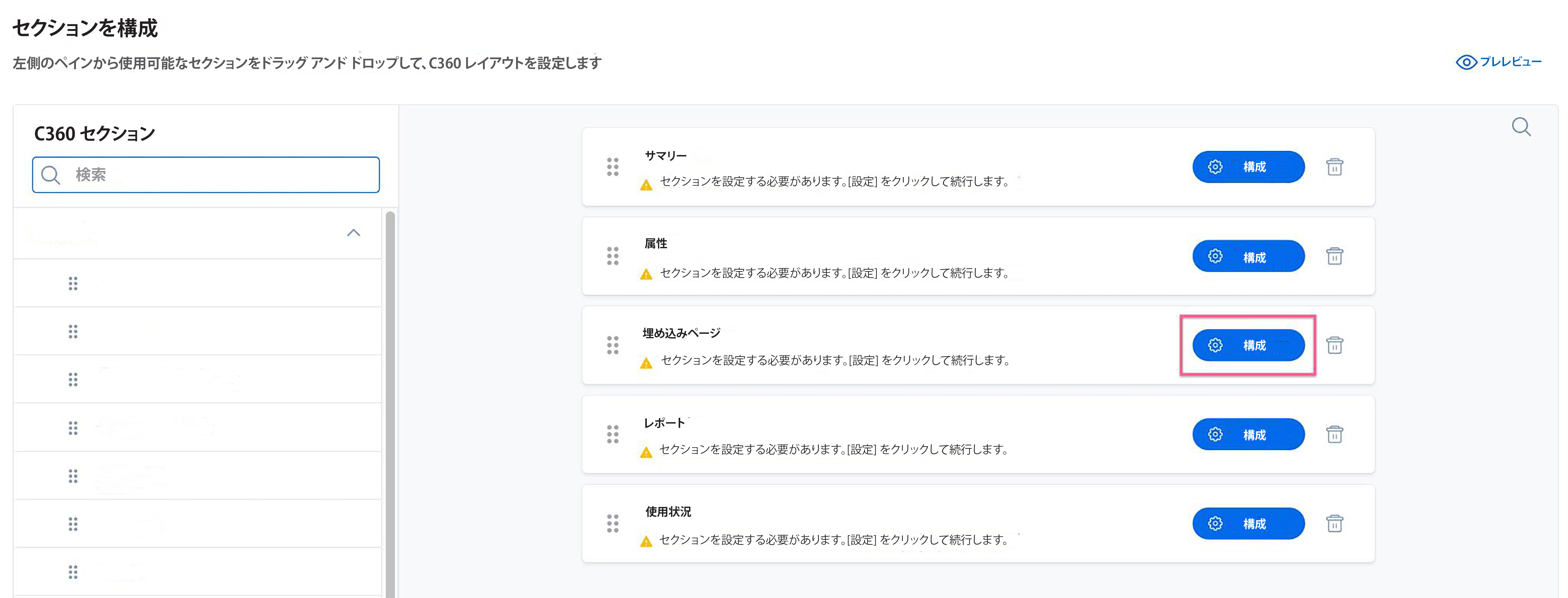
- 「はい」 をクリックします。埋め込みページ構成ページが表示されます。
- URLフィールドに、必要なWebページのURLを入力します。
- Heightセクションで、PercentageまたはPixelsを選択し、整数
注記:の値を更新します。これらのセクションの最小の高さは、10パーセントまたは100ピクセルです。 - Parametersセクションでは、Parameterオプションがデフォルトで選択されています。管理者は複数のBundled Parameters とParameters を追加できます。
- 埋め込みページにパラメータを渡すには、Add Parameter をクリックします。パラメータはURLクエリ文字列パラメータとして渡されます。たとえば、param1=value¶m2=value となります。
- パラメータ名を入力します。
- 会社欄を選択するか、数値を入力します。
- Add Bundled Parameter をクリックして、ネームスペースの下にバンドルパラメータを追加します。例えば、{group : {param1 : value, param2 : value}}.
- バンドル名を入力します。
- パラメータ名を入力します。
- 会社欄を選択するか、数値を入力します。
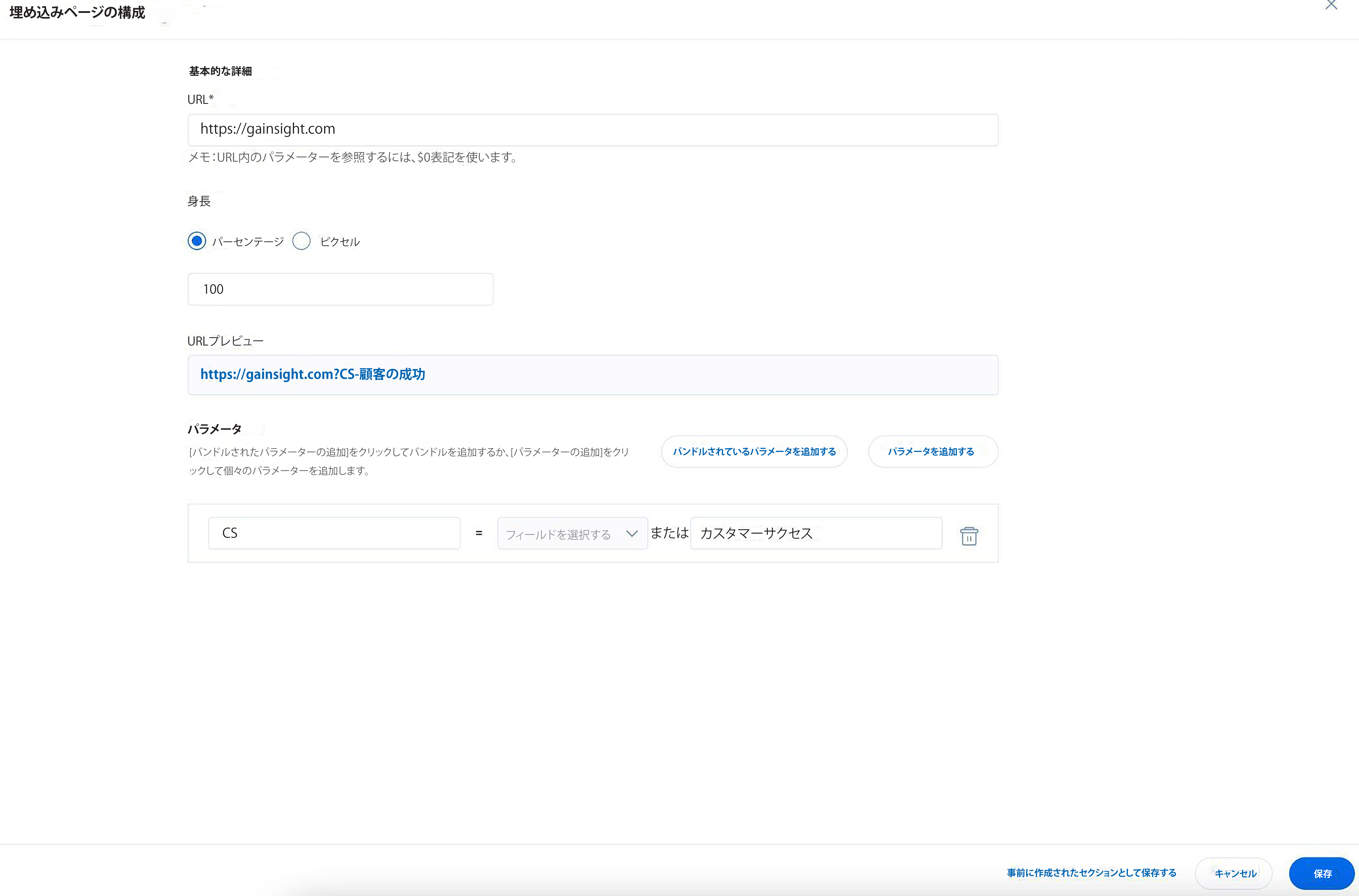
- 「保存」をクリックします。
メモ: Embed Page 構成でURL のセクションをパスパラメータとして認識するには、変数を${x} としてフォーマットする必要があります。ここで、x はパスパラメータです。この書式設定を適用しない場合、パスパラメータは認識されず、適用されません。この書式設定は、URL のどこにあるかに関係なく、パラメータを示すために使用されます。管理者は、${x} 形式を使用して、クエリパラメータを示すこともできます。x はクエリパラメータである可能性があります。
レポートセクションの設定
レポートセクションの構成
- セクションの設定ステップで、左側のペインからレポートセクションをドラッグアンドドロップします。
- 「設定」をクリックします。管理者がレイアウトを保存していない場合は、「設定を保存」ダイアログが表示されます。
- 「はい」をクリックして、レポートセクションをレイアウトに保存します。
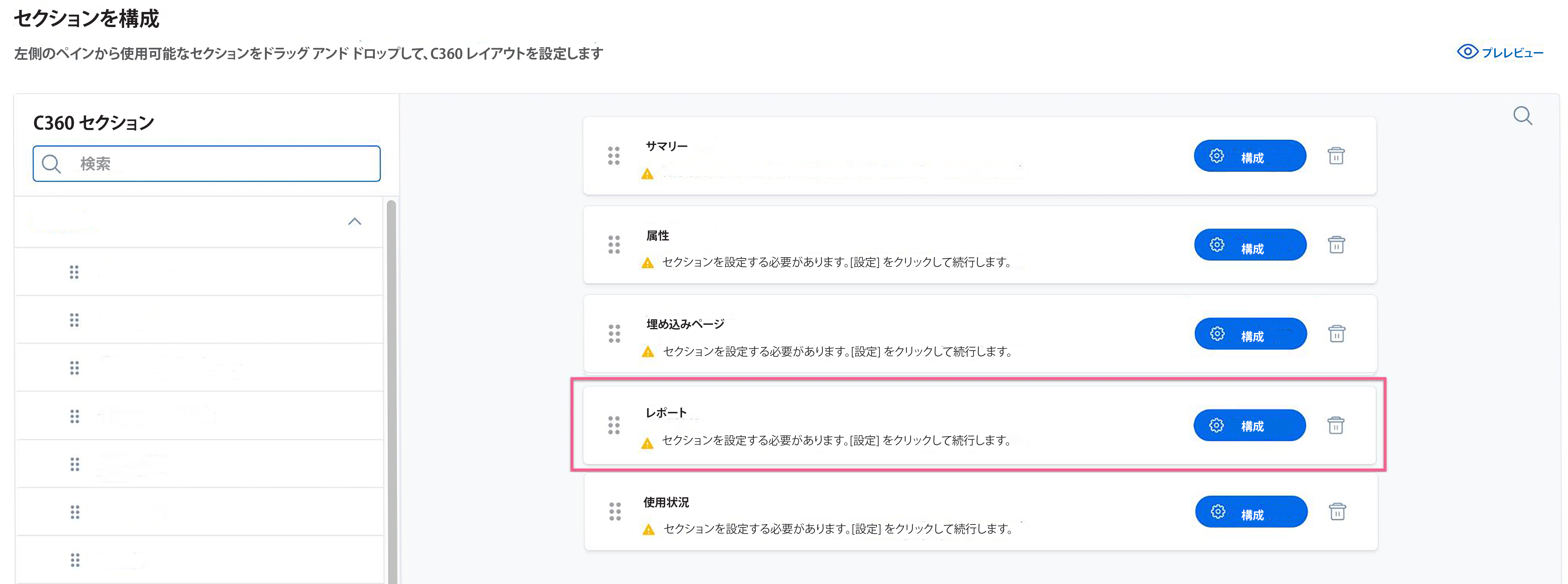
- レポートを構成ページが表示されます。
- 左側のパネルからレポートをドラッグアンドドロップします。選択したレポートが [レポート] タブに表示されます。
- [グループの作成]をクリックして、同じオブジェクトで作成されたレポートをグループ化します(オプション)。管理者は同じオブジェクトで作成されたレポートをドラッグアンドドロップしてグループを形成することも可能です。
- レポートグループとグループ化されていないレポートをドラッグアンドドロップして、C360レポートタブに表示される順序を変更します(オプション)。管理者は同じグループ内のレポートの順序を変更することも可能です。
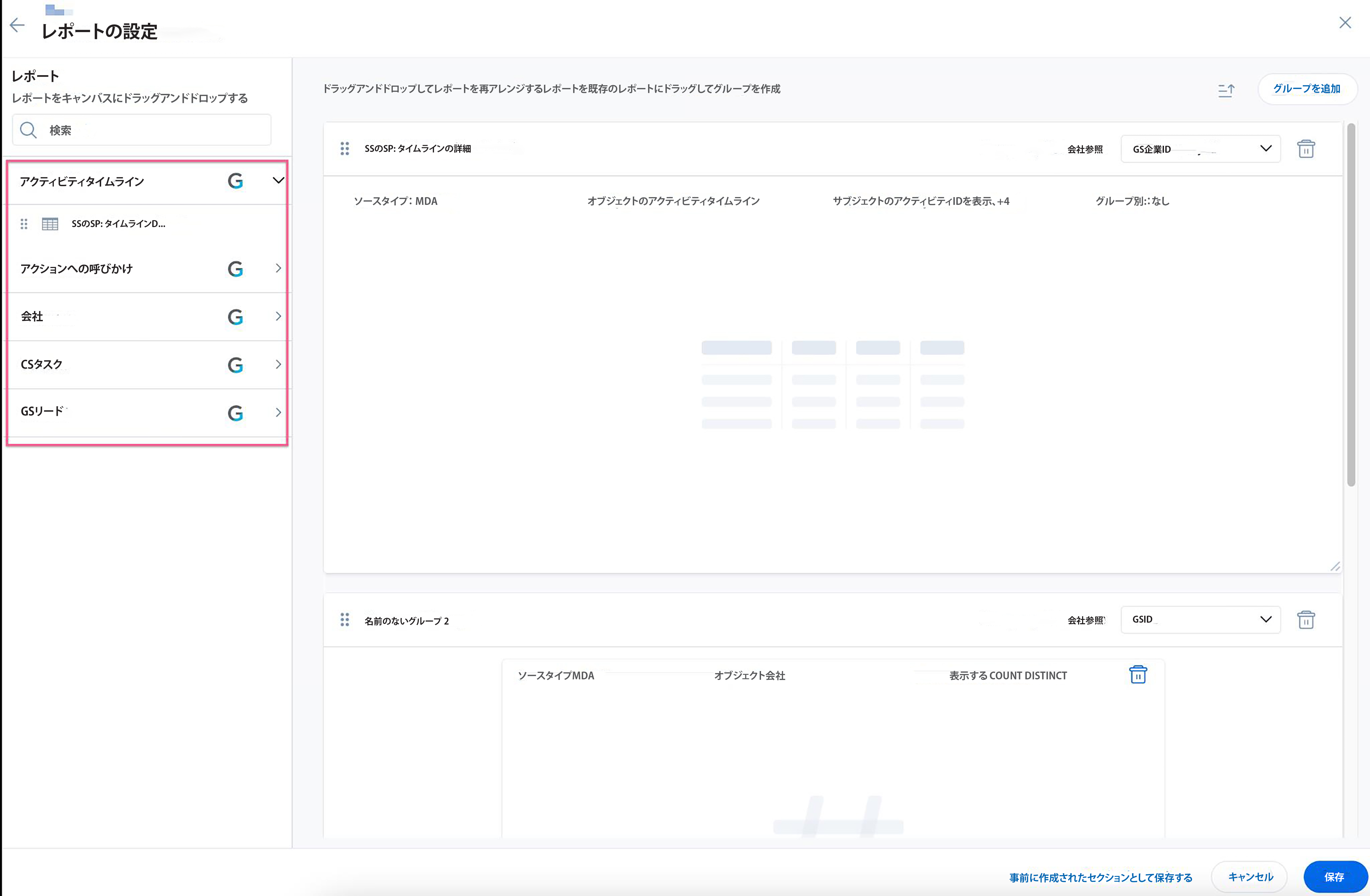
使用状況セクションの構成
使用状況セクションの構成
- 「セクションの設定」ステップで、左側のペインから「使用状況」セクションをドラッグアンドドロップします。
- 「設定」をクリックします。管理者がレイアウトを保存していない場合は、「設定を保存」ダイアログが表示されます。
- 「はい」をクリックして、「使用状況」セクションをレイアウトに保存します。
- 使用状況を構成ページが表示されます。
- 「使用名」フィールドに名前を入力します。
- プロジェクトドロップダウンから、ダッシュボードを表示するプロジェクトを選択します。
- 「使用状況ダッシュボード」ドロップダウンから、C360の使用状況ページに表示するダッシュボードを選択します。
- (オプション) 説明を追加します。
- 「保存」をクリックします。
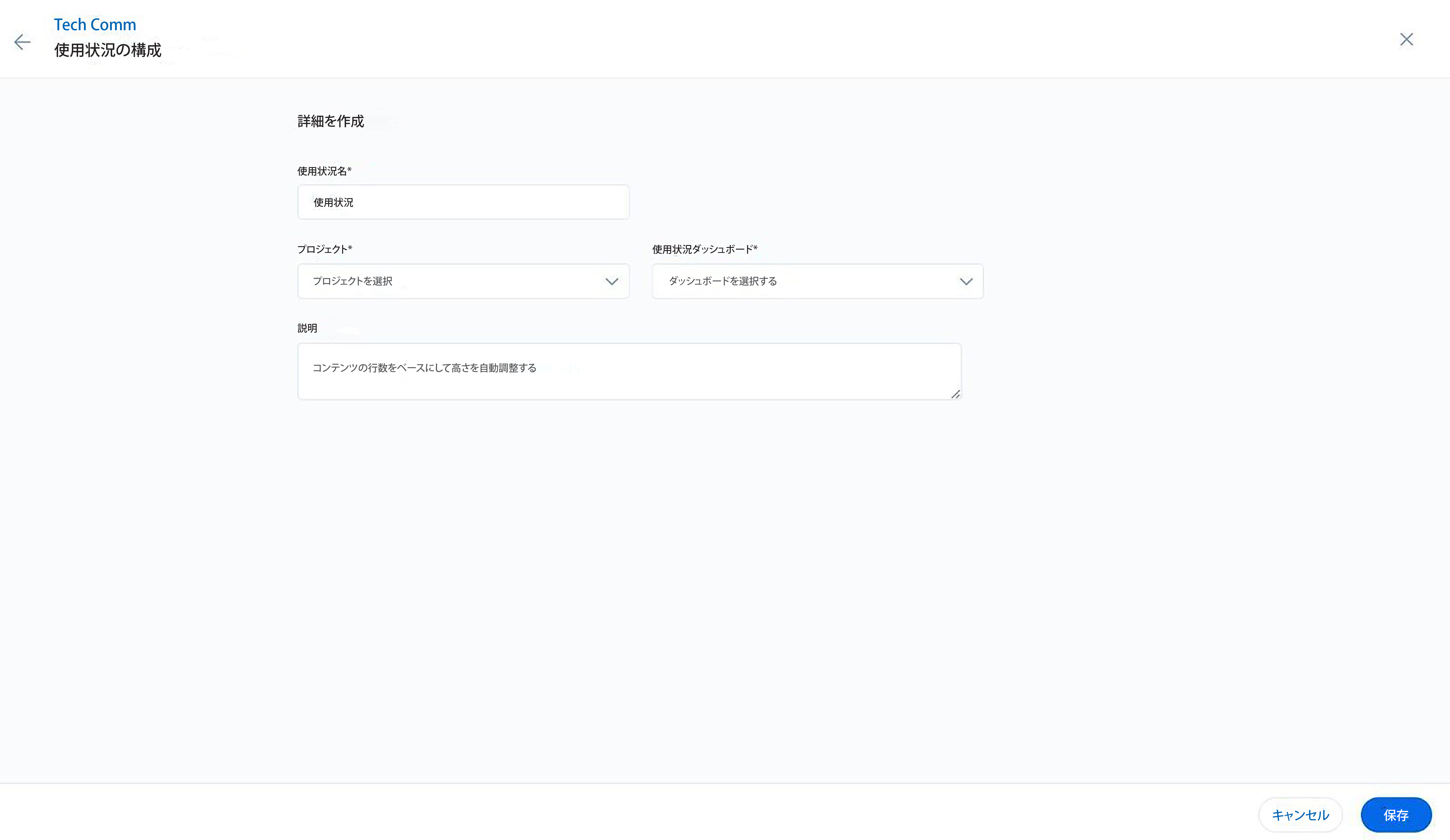
使用セクションの詳細については、C360_R360で使用セクションを構成 記事を参照してください。
ウィジェットの操作
C360/R360レイアウトの外観をカスタマイズするために、管理者がウィジェットで実行することができるアクションは次のとおりになります。
- サイズ変更は、右下のウィジェットを長押ししてドラッグします。ウィジェットはレスポンシブであるため、データはサイズに適応されます。
- ウィジェットの位置を変更するには、レイアウト画面内でウィジェットをホールド&ドラッグします。
- 削除するには、ゴミ箱 アイコンをクリックします。
レイアウトの割り当て
管理者は、会社またはユーザーのいずれかにレイアウトを割り当てることができます。
メモ: これらの割り当ては、優先順位が矛盾するレイアウトによって上書きされる可能性があります。管理者はアサインメント管理にアクセスして、レイアウトの優先順位を確認できます。割り当て管理方法の詳細については、フォルダー作成セクションをご参照ください。
レイアウトを割り当てるには:
- 「オブジェクト」ドロップダウンから、「会社」または「ユーザー」を選択します。
- フィールドドロップダウンから、会社またはユーザーのフィールドを選択します。
- 「オペレータ」ドロップダウンから、オペレータを選択します。
- 「値」フィールドに、必要な値を入力または選択します。
- (オプション) フィルターの適用時に NULL レコードを含めるには、「NULL 値を含める」チェックボックスを選択します。
- (オプション) 複数の課題を追加するには [プラス] アイコンをクリックし、割り当てを削除するには [キャンセル] アイコンをクリックします。
メモ: 複数の割り当てを行う場合は、管理者は「アドバンスロジック」フィールドを使用して、論理演算子 (AND、OR) を使用して各条件をグループ化し、優先順位を付けること管理者できます。 - 保存をクリックします。
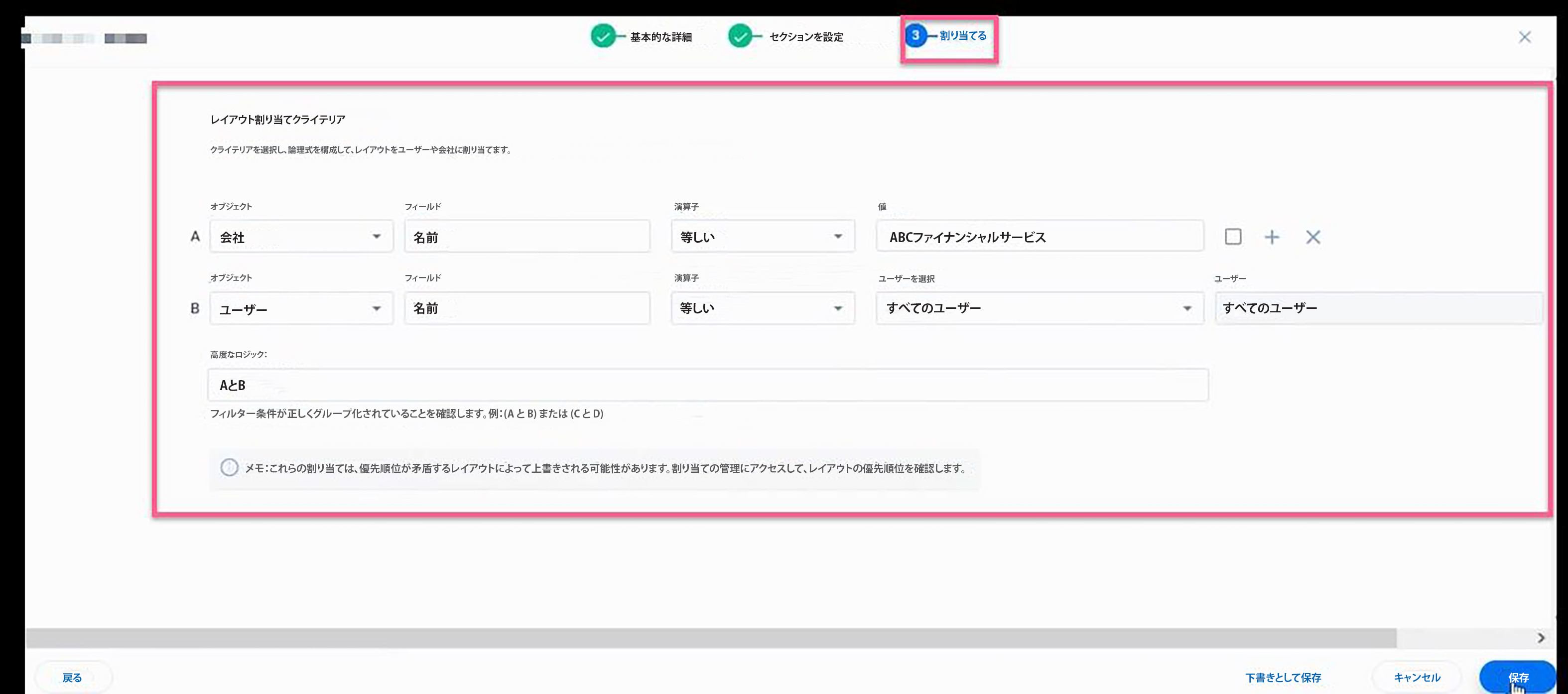
C360 の「レイアウト」タブでは、レイアウトのステータスが「割り当て済み」と表示されます。
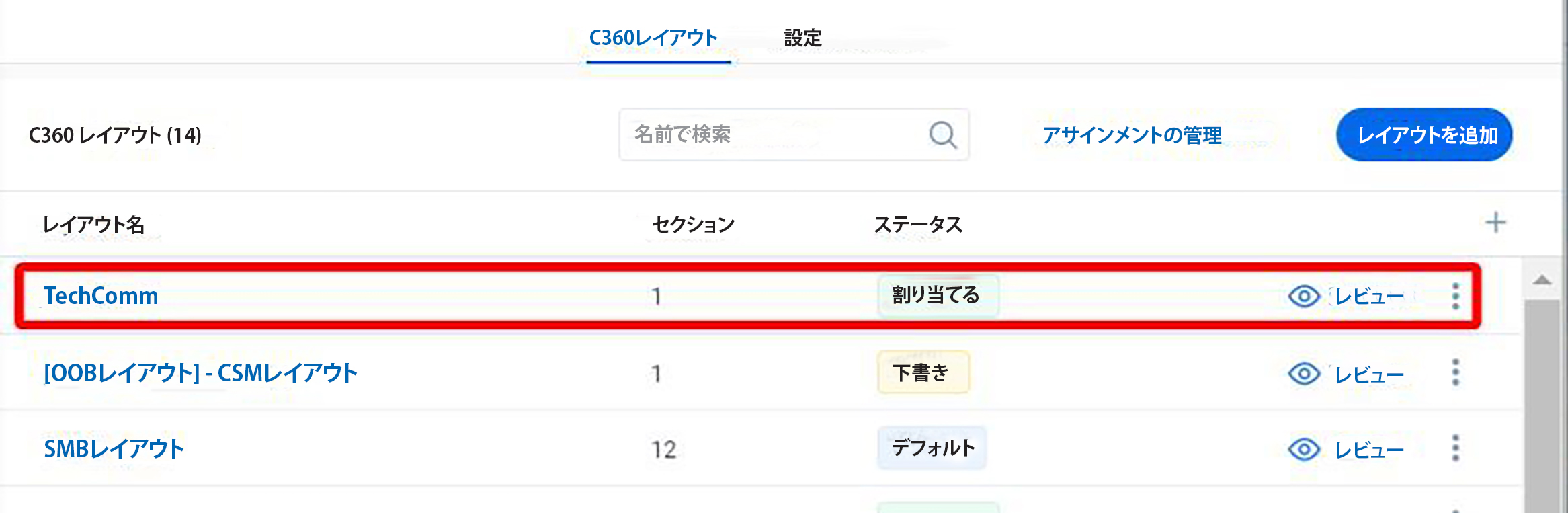
事前構築済みセクション
管理者はセクションを作成して、レイアウト間で再利用できます。作成済みのセクションに加えられた変更は、そのセクションが使用されるすべてのレイアウトに反映されます。
セクションをビルド済みセクションとして追加するには、設定が完了したら、[ビルド済みセクションとして保存] をクリックします。
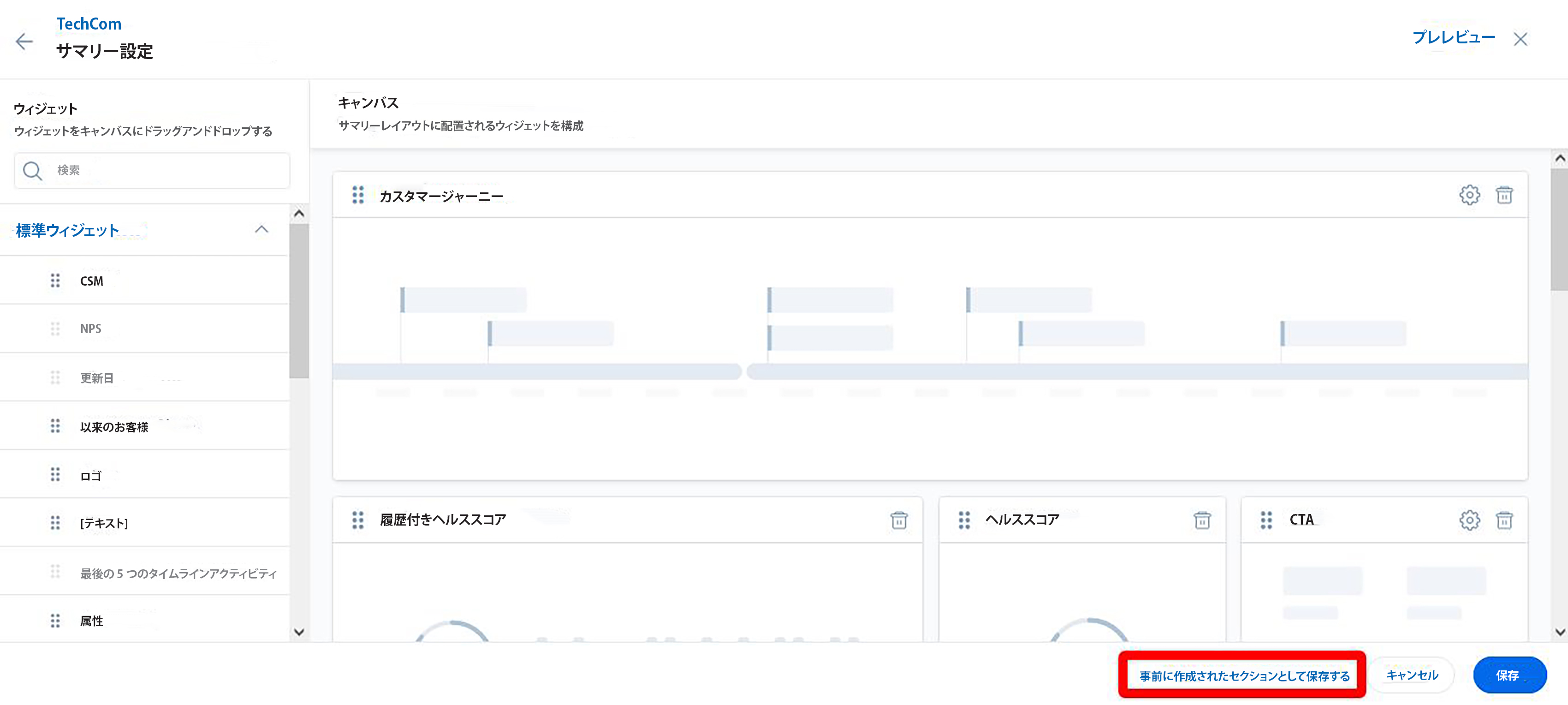
C360の場合には、Gainsightは次の標準事前構築済みセクションを提供します。それらは以下の通りです:
- CSMの概要
- エグゼクティブサマリー
- 属性
- ピープル
- 会社階層
R360の場合には、Gainsightは次の標準事前構築済みセクションを提供します。
- CSMの概要
- エグゼクティブサマリー
- 属性
- ピープル
管理者が事前に作成できるセクションは次のとおりです。
- 属性
- 会社階層
- 埋め込みページ
- ピープル
- レポート
- サマリー
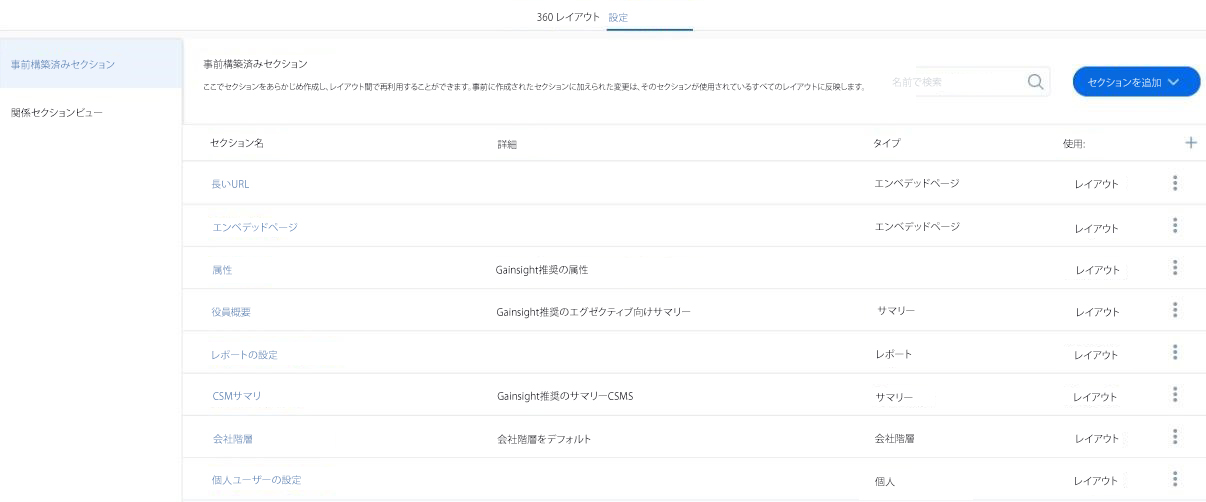
作成済みセクションの縦に並んだ3つのドットメニューをクリックし、以下のオプションのいずれかを選択します。
- 表示/編集: セクションの既存の構成を表示するか、セクションを変更します。
- 複製: 既存のセクションのコピーを作成します。
- 削除: セクションを完全に削除します。

管理者があらかじめ作成されたセクションをレイアウトに追加すると、次のアクティビティを実行できます。
- ビルド済みセクションを表示: セクションの設定の詳細を表示します。
- セクションのリンク解除: ビルド済みセクションをローカルセクションに変換します。ローカルセクションに変更を加えても、ビルド済みセクションには反映されません。
アサインメントの管理:
同じユーザーまたは会社に複数のレイアウトが割り当てられている場合、管理者はレイアウトの順序を変更して優先順位を付けることができます。「レイアウトを検索」をクリックして、会社のユーザーに割り当てられているレイアウトを指定します。
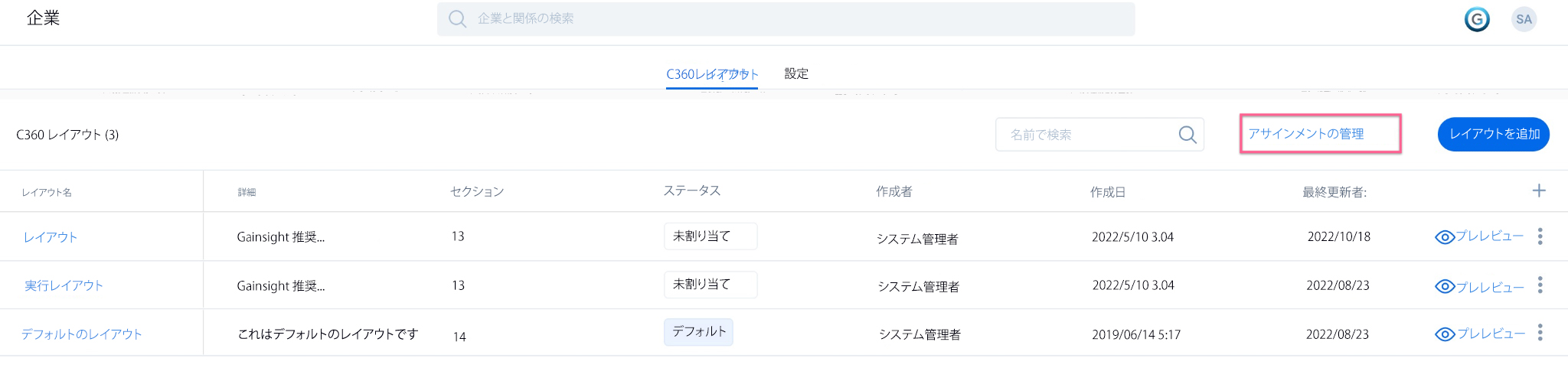
レイアウトのその他のアクション
レイアウトが割り当てられているか、割り当てられていないレイアウトの縦に並んだ3つのドットメニューをクリックすると、次のオプションが表示されます。
- 表示/編集: レイアウトの既存のセクションを表示するか、レイアウトを変更します。
- 複製: 既存のレイアウトのコピーを作成します。
- レイアウトを割り当て: レイアウトを会社またはユーザーに割り当てます。
- デフォルトとしてマーク: レイアウトをデフォルトにし、レイアウトの既存の割り当てをすべて削除します。レイアウトが割り当てられていない会社またはユーザーには、このレイアウトが表示されます。
- 削除: レイアウトを削除します。

ドラフトレイアウトの場合は、縦に並んだ3つのドットメニューをクリックし、次のいずれかを選択します。
- 下書きを継続: 新しいレイアウトの作成を再開します。
- 削除: 選択したドラフトレイアウトを完全に削除します。
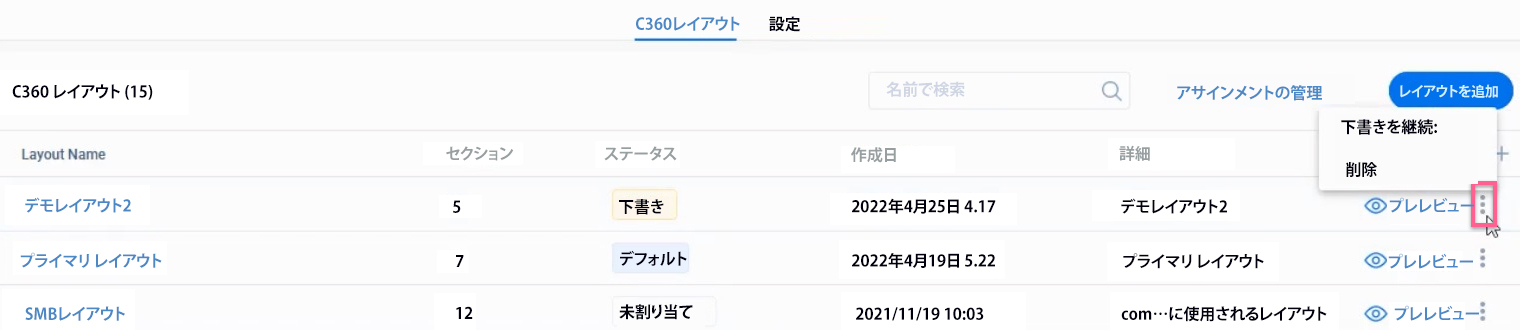
デフォルトレイアウトの場合は、縦に並んだ3つのドットメニューをクリックし、次のいずれかを選択します。
- 表示/編集: レイアウトの既存のセクションを表示するか、レイアウトを変更します。
- 複製: 既存のレイアウトのコピーを作成します。
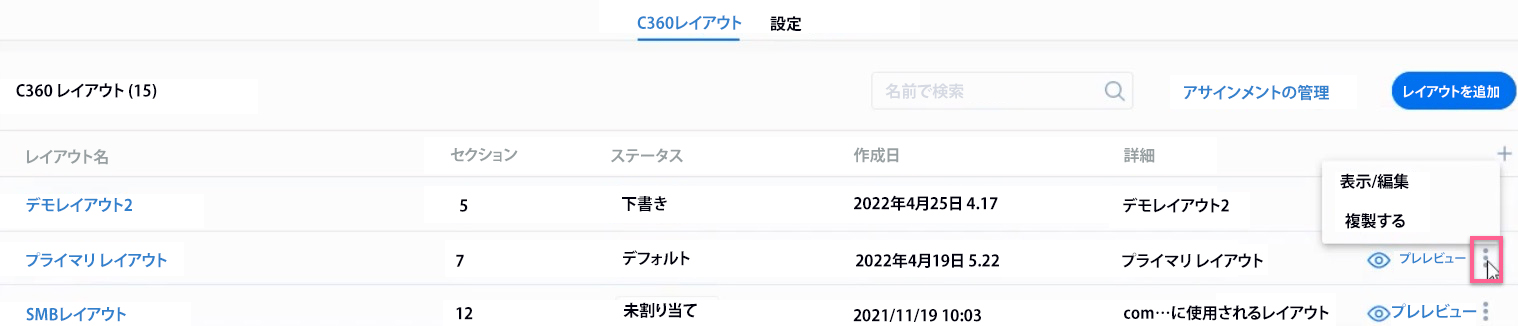
会社と関係の API
GainsightはアプリケーションまたはサービスをGainsightプラットフォームと統合するためのREST APIを提供します。Gainsight APIドキュメントは、アプリケーションやサービスをGainsightプラットフォームに統合する前に、Gainsight APIを理解する必要がある開発者が対象です。これらのAPIを使用して、外部システムからGainsightアプリケーションにデータを挿入または更新することができます。Gainsightのアプリケーションにアップサートされたデータは、GainsightのMatrix Data Platform (MDA)のさまざまなオブジェクトに保存されます。これらのREST APIを使用すると、オブジェクトを操作 (読取り/書込み/アップサーと/削除) し、1回のAPI 呼び出しで最大50件の記録を挿入または更新することができます。一括読み込み (50件を超える記録の挿入) を実行する場合は、Gainsight Bulk APIを使用することができます。
会社および関係のAPI詳細については、会社と関係 API (近日公開予定) 記事をご参照ください。
エンドユーザーのアクション
このセクションでは、C360/R360ページで使用可能なC360セクションと概要ウィジェットに関するCSMセクション説明します。
360をパーソナライズ
C360/R360 セクションをパーソナライズするには:
- 会社のC360ページに移動します。
- 3 つの垂直のドットアイコにカーソルを当てます。
- [セクションのパーソナライズ]をクリックします。
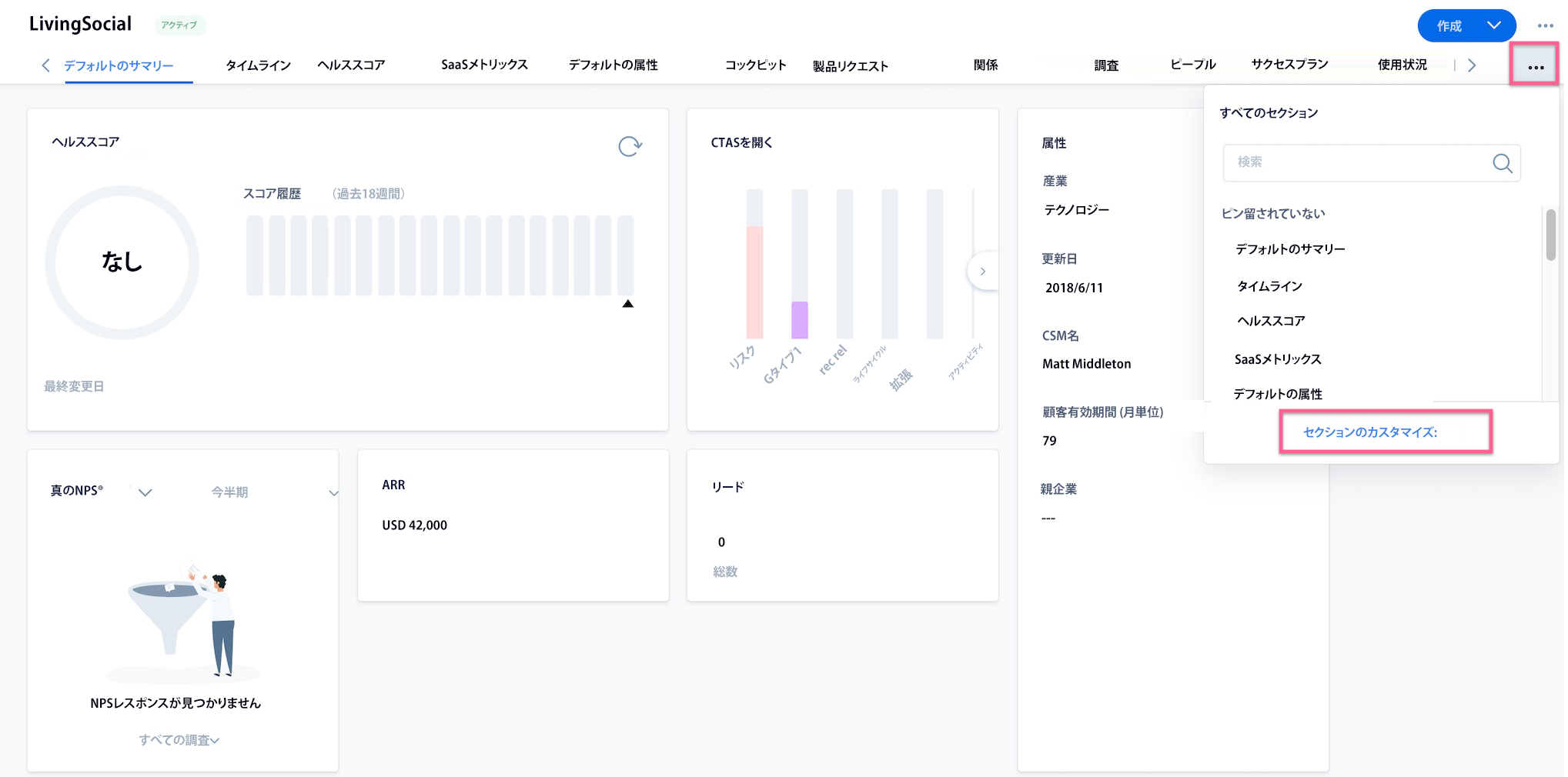
- 「固定解除」セクションで、セクションのピンアイコンをクリックします。
- 固定セクションで、ドラッグアンドドロップしてセクションの順序を変更します。
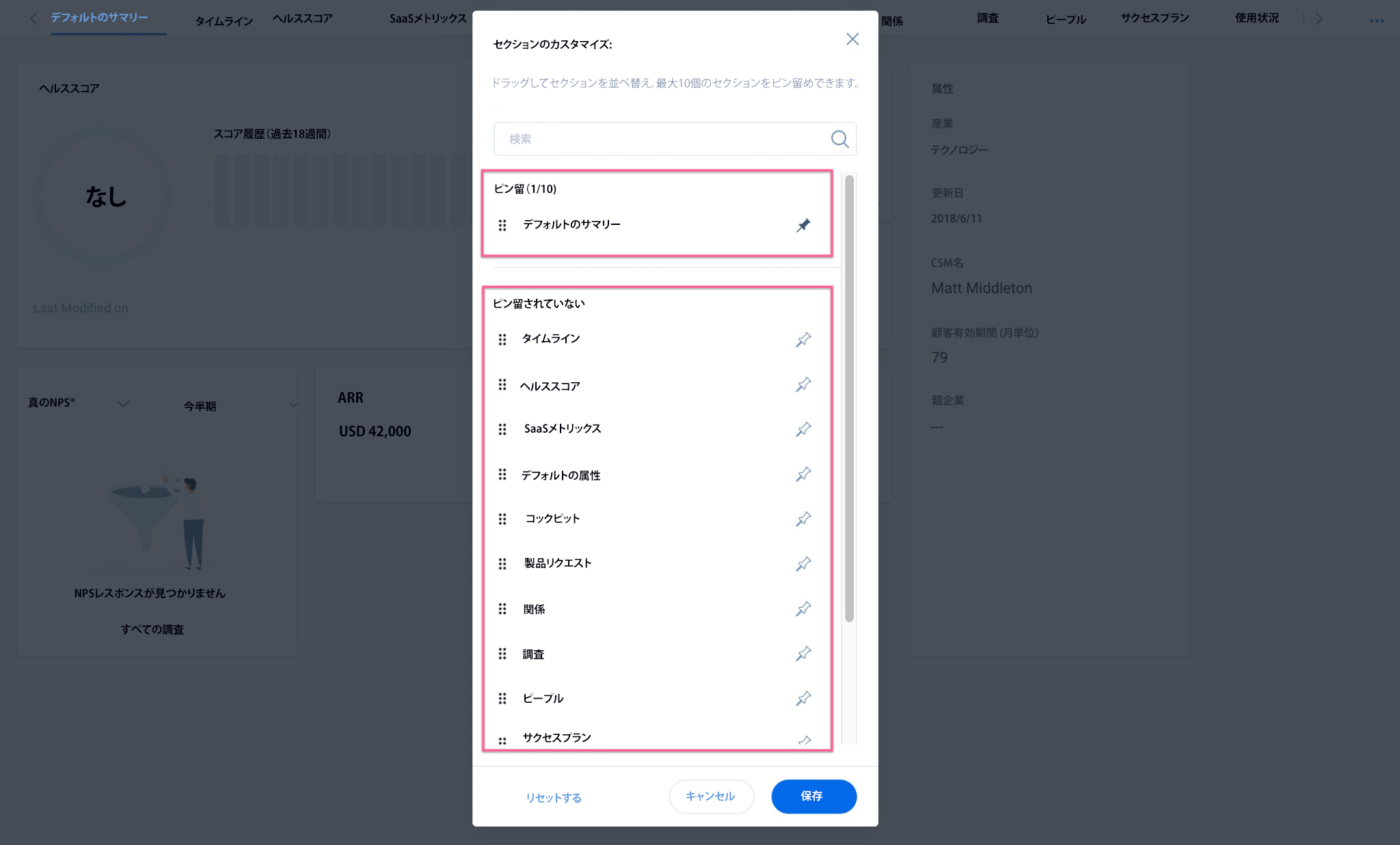
- 「保存」をクリックします。
C360/R360 セクションとウィジェット
以下のセクションは、C360/R360で使用可能なセクションとウィジェットです。
- 属性
- コックピット
- 会社階層
- 企業インテリジェンス
- 埋め込みページ
- リードセクション
- 関係セクション
- レポートセクション
- スコアカードセクション
- スポンサートラッキングのセクション
- サクセスプランセクション
- 概要セクション
- 調査セクション
- タイムラインセクション
重要:以下のセクションとウィジェットはC360でのみ使用することができます。
- セクション: 企業階層、企業情報、予測、リード、関係。
- ウィジェット: 更新日、企業情報、リード。
属性
属性セクションでは、ユーザーはCompanyオブジェクトのレコード内のデータを表示することができます。ユーザーは、管理者によって追加された会社オブジェクトのフィールドを、属性セクション設定で確認することができます。ユーザーはフィールドの横にある編集アイコンをクリックすることにより、このセクションの属性に対してインライン編集を実行することができます。管理者が設定した編集不可フィールドをインラインで編集することはできません。
コックピット
コックピットセクションでは、ユーザーはイベント、機会、リスクを組み合わせた企業のすべての行動要因(CTA)を閲覧することができます。このページでは、ユーザーは未完了のCTAと終了したCTAを確認することができます。これらのCTAは手動で追加することも、ビジネスルールで設定されているとおりにトリガーして、問題を警告したり、機会を示したりすることもできます。
グローバル作成ボタンを使用してCTAを作成する
グローバルな「作成」ボタンは、C360のすべてのタブの上部に表示されます。ユーザーは「作成」をクリックして「CTA」を選択し、ここからCTAを作成できます。
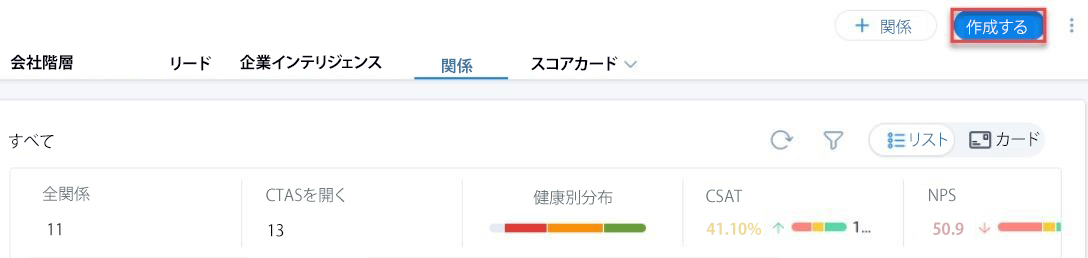
会社階層
「会社階層」セクションでは、CSM には現在の会社の親会社と子会社、および同じ親会社を持つ子会社間の兄弟関係が表示されます。親と子の詳細とは別に、CSM は子会社と親会社のさまざまな重要な指標を表示することもできます(管理者が設定している場合)。たとえば、ある会社が子会社3社の親会社である場合、CSMは親会社のARR、3つの子会社のARR、および4つの会社すべてを合わせたARRを表示できます。会社階層の詳細については、「会社階層の表示」記事を参照してください。
企業インテリジェンス
Company Intelligenceは、ユーザーが顧客や競合他社について常に情報を得るのに役立ちます。C360のSlack、Eメール、企業情報セクションを通じてユーザーに最新情報を提供します。ユーザーは、管理者が設定した会社やシグナルに関する公開情報を確認できます。テナントで企業情報機能を有効にするには、Gainsight管理者に連絡してください。
埋め込みページ
埋め込みページセクションでは、管理者はURL 経由で Web ページにアクセスするように C360 のセクションを設定できます。ユーザーはパスパラメータとクエリパラメータを使用して、埋め込み URL の変数を定義することができます。
予測セクション
C360の予測セクションを使用すると、CSMは更新センターに移動しなくても、C360で直接商談データを表示および分析できます。
C360の予測セクションでは、CSMに次の機能が提供されます。
- C360 で商談を直接表示および編集できます。
- 商談をインラインで編集します。
- 必要なビューを作成、編集、または共有します。
- 標準ビューと共有ビューのリストを表示します。
- C360 から商談のリストをエクスポートする
リニューアルセンターウィジェット
このウィジェットには更新の期日が表示されるので、CSM は健康状態や予測のカテゴリという観点から更新内容を理解できます。特に、ズレがある場合はそうです。
リードセクション
カスタマーサクセスチームは、リードを特定して営業と共有します。CSMはこの機能を使用して見込み客を特定し、CRMを介して営業と共有し、収益への影響を報告できます。この機能により、見込み客の追跡、見込み客データの分析、および潜在顧客レポートの作成を行う標準的な方法が提供されます。
管理者は会社のC360レイアウトにリードセクションを追加し、管理セクションからリード機能を設定する必要があります。
関係セクション
関係は、関係タイプと関係を作成することで複数の視点をモデル化できるGainsightオブジェクトで、カスタマーサクセスチームが各関係の成功を管理するのに役立ちます。人間関係は、カスタマーサクセスを企業管理以上のものにします。ユーザーは関係ビューから次のアクションを実行することができます。
- 関係ドロップダウンリストをクリックして、システム管理者が追加したカスタムレポートを選択します。また、関係タイプに基づいて関係をフィルタリングすることもできます。
- ユーザーはカードビューとリストビューを切り替えることができます。カードビューには関係タイプが表示され、リストビューにはレポートが表示されます。リストビューに表示されるカスタムレポートには、次のようなレポートオプションを使用することができます。ビジュアライゼーションタイプを選択し、ランキングを適用し、フィルターとエクスポートオプションを変更します。
メモ: ユーザーは各ビューをフィルターしてすべての関連タイプを表示できますが、表示する関連タイプが 10 を超える場合、このフィルターはリストビューでは無効になります。この制限は、ビュー内の表示上の問題を防ぐためです。 - 「アクティブ」や「非アクティブ」などのステータスに基づいてフィルタリングし、ユーザーに関係のある関係を確認することができます。
- 概要リボンでは、管理者が設定した最大6つの重要なデータを表示します。
関係の詳細については、「関係の概要」記事を参照してください。
レポートセクション
C360のレポートセクションには、レポートビルダーで作成されたレポートが表示されます。表示するレポートは、このセクションを設定する際に管理者が選択します。管理者がレポートをC360レイアウトに追加する際にグループ化した場合、同じオブジェクトで作成されたレポートをグループで表示できます。
ユーザーはレポートの上部にある対応するアイコンをクリックすることにより、レポートを更新したり、視覚化の種類を変更したり、レポートを最大化したりすることができます。
ユーザーは、どのレポートでも縦に並んだ3つのドットメニューをクリックすると、次の機能を実行できます。
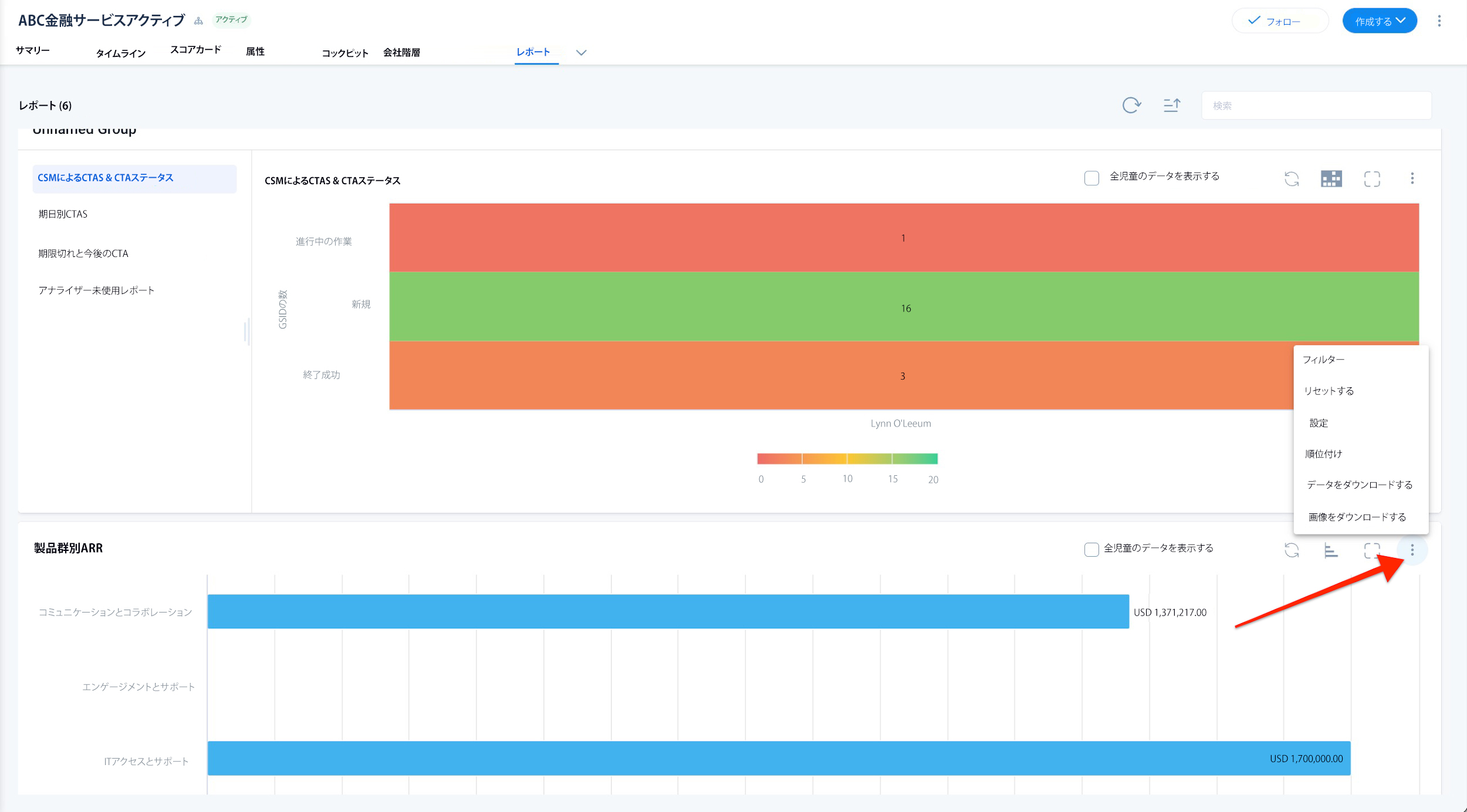
- フィルターを追加
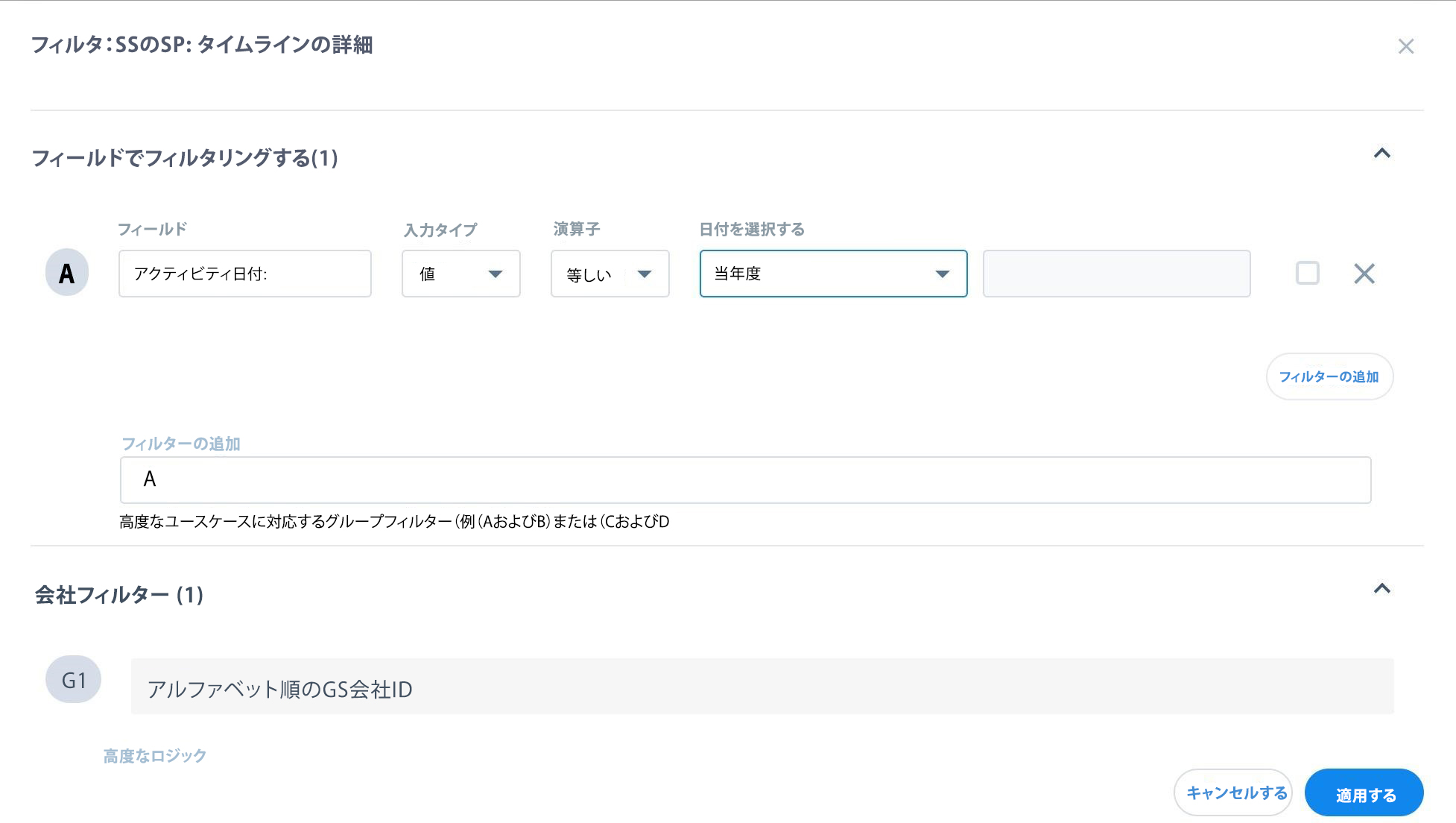
- レポートフィールドのランキング順序を変更するには、以下のようにドロップダウンメニューから選択します。
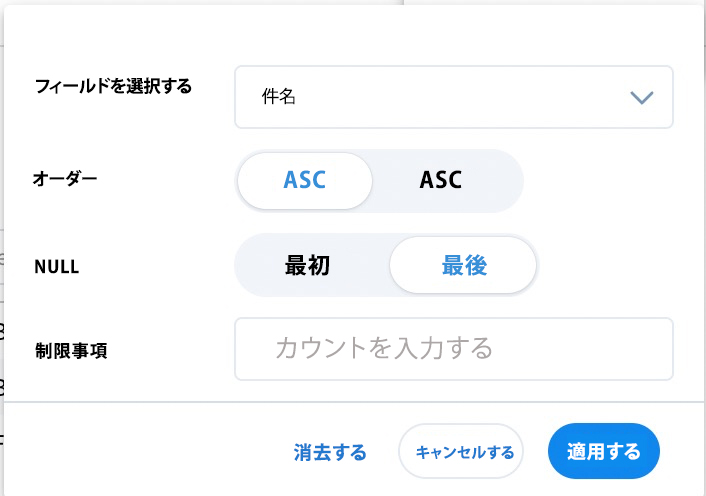
- レポートをオリジナル状態にリセット
- レポートを「.xls」形式でダウンロード
- レポートの画像をダウンロードする
ボリュームの少ないオブジェクトで作成されたレポート
ボリュームの少ないカスタムオブジェクトで作成されたレポートは、C360 Reports タブで編集できます。ユーザーはこのようなレポートにレコードを追加したり、既存のレコードを編集したり、次のようにレコードデータをプレビューしたりすることができます。
新しいレコードを追加するには:
- レポートの上部にある [レコードを追加] をクリックします。
- レコードを追加スライドアウトパネルに、レコードの作成に必要な詳細を入力します。
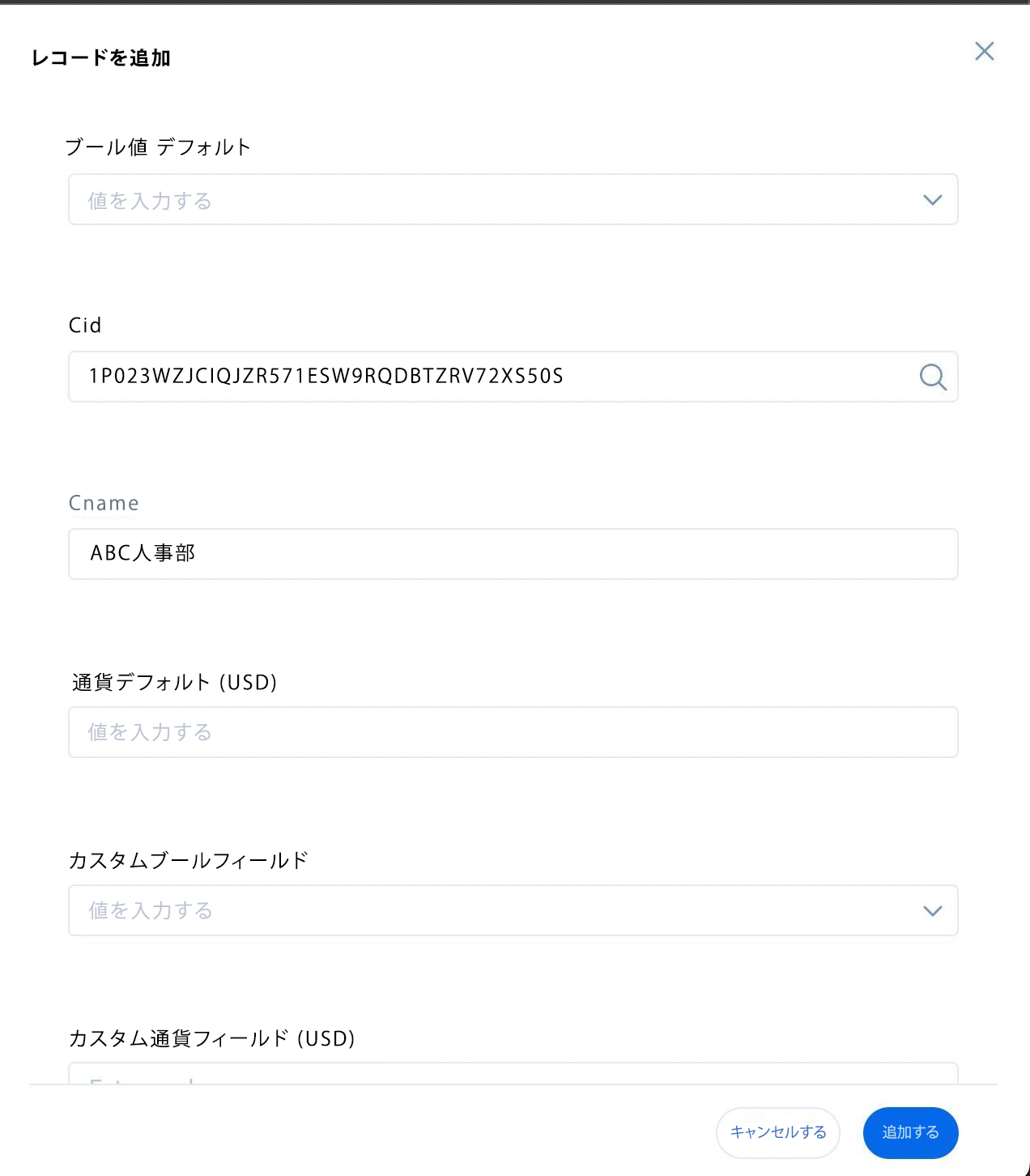
- [追加] をクリックして新しいレコードを追加します。
既存のレコードを編集するには:
- 編集するレコードに移動します。
- 3 つの垂直のドットメニューをクリックします。
- [編集] を選択します。
- スライドアウトパネルに、新しい詳細を入力します。
- 「保存」をクリックします。
既存のレコードをプレビューするには:
- 編集するレコードに移動します。
- 3 つの垂直のドットメニューをクリックします。
- 「プレビュー」を選択します。
- レコードのプレビューが表示されます。
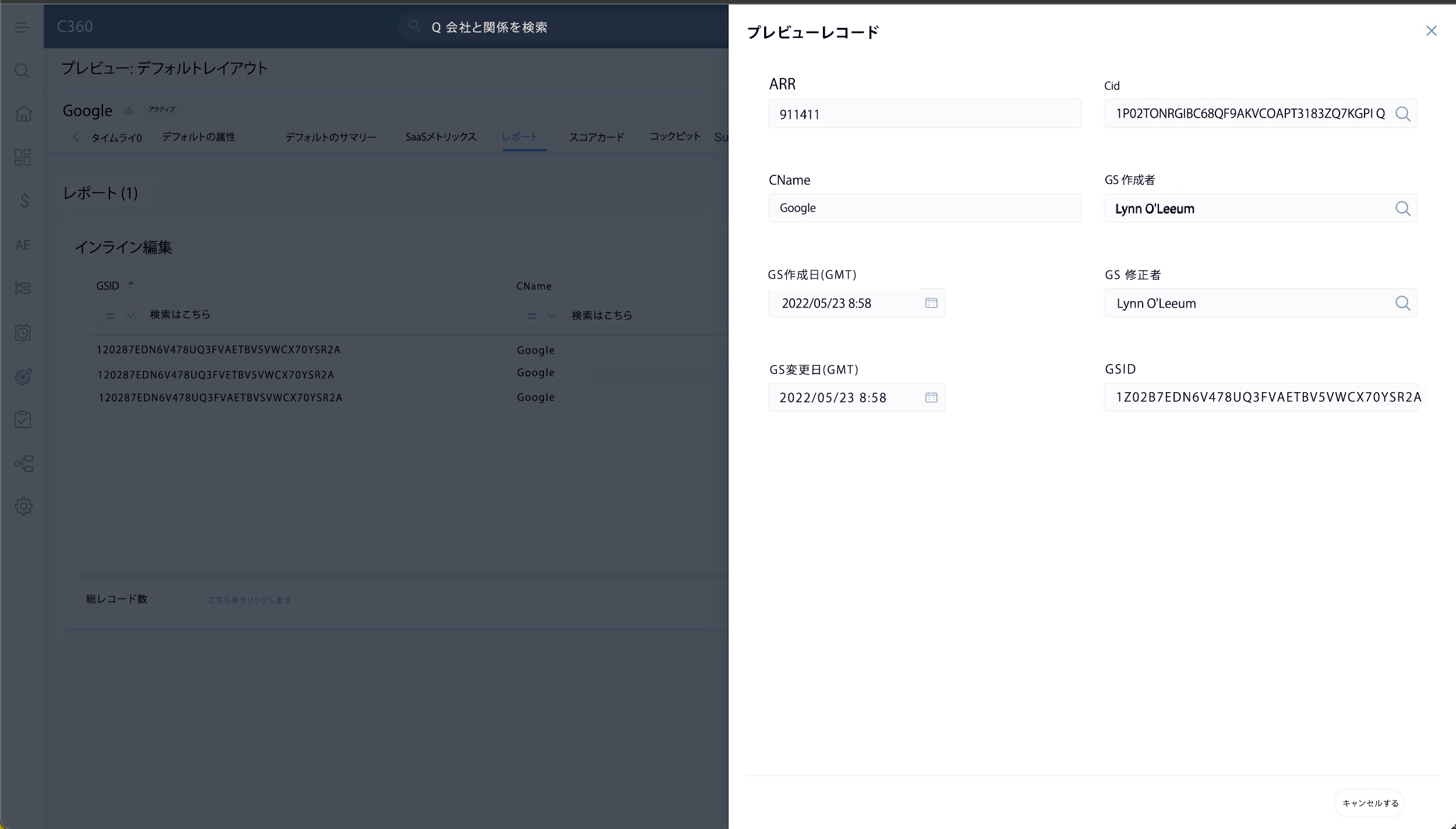
R360 では、管理者は任意のオブジェクトを関係オブジェクトに関連付けて、そのデータを使用してレポートを作成できます。
スコアカードセクション
ユーザーはスコアカードセクションのさまざまなコンポーネントを設定することができます。コンポーネントの詳細については、「360におけるスコアカードの表示と更新」記事を参照してください。
スコアカードウィジェット
サマリーセクションでは、次の 2 つのスコアカードウィジェットを使用できます。
- 履歴付きヘルススコア: このウィジェットには、お客様の全体的な健康スコアと、過去 18 週間のスコアカード履歴が表示されます。スコアカードの全体的な履歴は、新しいスコアカードと古いスコアカードから確認できます。
- ヘルススコア: このウィジェットには、顧客の全体的なヘルススコアのみが表示されます。
Gainsightの管理者は、ウィジェットをサマリーセクションで使用できるように構成する必要があります。
スポンサートラッキングのセクション
スポンサートラッキングは、追跡されるコンタクトのステータスが変更されるたびに、CSMにタイムリーな通知を提供します。スポンサートラッキングは、Linkedin、Facebook、Google+ などの人気のソーシャルメディア サイトをモニターします。次に、連絡先のプロファイルの変更をCSMに通知します。変更には、スポンサーの役割/役職/表記、場所、スポンサーの会社などが含まれます。
スポンサートラッキングの詳細については、「スポンサートラッキングの概要」記事を参照してください。
サクセスプランセクション
サクセスプランは、CSM がオブジェクティブ CTA とそれに関連するタスクを使用して、顧客の主要目標の把握と追跡を行い、進捗状況を共有するのに役立ちます。CSMは、C360またはグローバルサクセスプランページから離れることなく、詳細なサクセスプランビューを表示できます。プラン情報、目標、ガントチャートなどを表示する詳細ビューがインラインで開き、ページの他のセクションに簡単にアクセスできます。ユーザーは、全画面モードで詳細表示を最大化したり、表示を最小化して現在のページの他のセクションに移動したりできます。
サクセスプランを使用すると、ユーザーは次のことをすることができます。
- 顧客の戦略的目標を把握し、進捗状況を簡単に共有することができます。
- ライフサイクルの重要なマイルストーンでサクセスプランを自動的にトリガーし、あるステージから別のステージへの適切な引き継ぎを確実にします。
- 個別のサクセスプランを作成して、さまざまな製品、部門、または場所の詳細な顧客関係の進捗状況を追跡します。
- 直感的なガントチャートで目標達成度をモニタリングし、プロジェクトの進捗状況を可視化します。
C360ページからサクセスプランを作成する方法の詳細については、「サクセスプランの作成」記事を参照してください。
アクティブ・サクセス・プラン・ウィジェット
このウィジェットには、サクセスプランの総数が表示されます。各プランタイプと、そのプランタイプのオープン目標の数はバーで表されます。このウィジェットは、成功計画セクションがC360概要セクションレイアウトに追加されると、C360概要セクションに自動的に追加されます。
概要セクション
Gainsightには18個の標準ウィジェット、69個のフィールドウィジェット、18個のレポートウィジェットがあり、そのうち10〜12個は概要セクションに追加できます。ウィジェットの詳細については、サマリー セクションのウィジェット タイプセクションを参照してください。
調査セクション
調査セクションには、収集された調査データを表示する3つのタブがあります。
- NPS® 回答タブには、NPS®方を使用して集計された顧客評価が表示されます。
メモ: C360レイアウト内のこのセクションの設定に応じて、このスコアはアンケートに対するすべての回答の平均値として表示されるか、平均値として計算されていない「実際の」スコアとして表示されます。 - CSAT RESPONSESタブには、CSATの質問に対して受け取った回答の数と、CSATスコアと肯定的な回答の割合が表示されます。
メモ: CSATの質問にマトリックス形式の質問が含まれている場合、ユーザーは必要なサブ質問を選択して、特定の回答と肯定的な回答の割合を表示することができます。 - 「アンケート回答」タブには、実際のアンケート回答へのユーザー固有のリンクが表示されます。「表示」アイコンをクリックすると、参加者のアンケート回答が新しいタブに表示されます。
タイムラインセクション
C360の「タイムライン」タブは、更新、電話、会議、電子メール、マイルストーン、顧客とのやり取り中または後のメモ取りなど、主要な顧客アクティビティのワンストップソースとして機能します。タイムラインは最も重要なやり取りの時系列履歴を保存し、チームメイトと経営層が顧客の履歴をすばやく掌握するのに役立ちます。これによりスムーズな管理の移行が可能になり、経営層がアカウントマネージャーやCSMからの単発の更新を求める必要性を減らします。
C360 の「タイムライン」タブは、グローバルタイムラインページと似ています。ユーザーにタイムラインアクティビティの作成、編集、表示を促します。ユーザーはフィルターアイコンをクリックしてフィルターを追加し、画面に表示されるアクティビティを簡素化することができます。または、ユーザーは優先するアクティビティタイプとアクティビティ日付を選択することにより、アクティビティを除外することも可能です。ドラフトに移動すると、まだドラフト状態のアクティビティを表示することもできます。
C360 の「タイムライン」タブからアクティビティを作成する方法の詳細については、「アクティビティをタイムラインに記録-Gainsight Inc.」記事を参照してください。
カスタマージャーニーウィジェット
カスタマージャーニーウィジェットは、C360/R360ページの概要セクションにあります。このウィジェットには、重要な日付とマイルストーンを通じて、会社の歩みにおける重要なイベントが記録されます。主要な日付は三角形のフラグとして表示され、マイルストーンはウィジェットに長方形のフラグとして表示されます。ユーザーがマイルストーンフラグ (長方形) にある展開アイコンをクリックすると、その月に発生したすべてのマイルストーンイベントのリストが表示されます。
メモ:
- カスタマージャーニーをサマリーページに表示するには、システム管理者が設定する必要があります。
- 関係 で作成されたマイルストーンは、管理者がロールアップ設定を有効にしていない限り、R360 ページのカスタマージャーニーウィジェットにのみ表示されます。
ユーザーはカスタマージャーニーウィジェットに表示するマイルストーンと重要な日付を次のように選択することも可能です。
- ウィジェットの設定アイコンをクリックします。
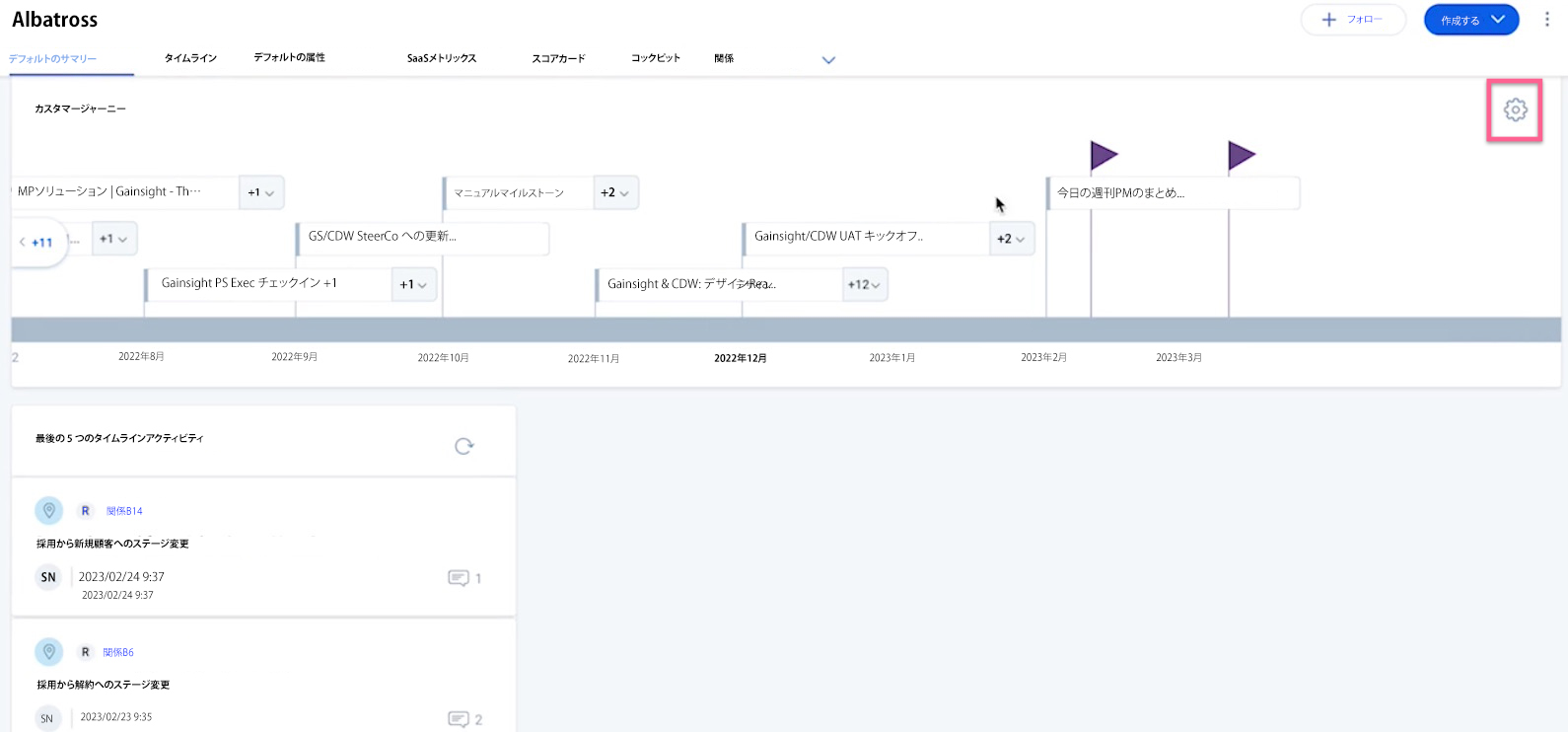
- 「自動マイルストーン」セクションから:
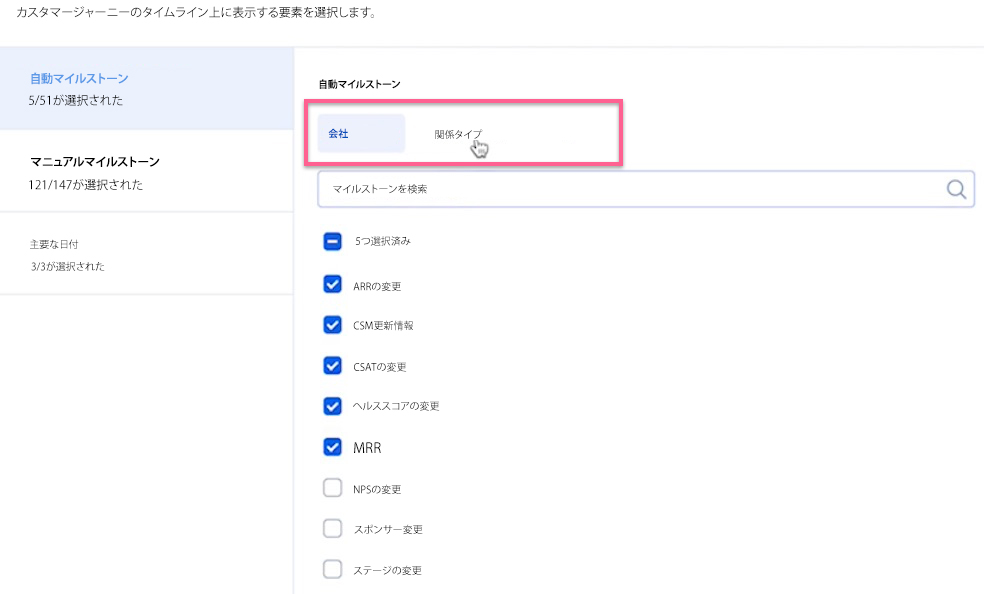
- 「会社」タブに移動して、「会社」コンテキストで作成された自動マイルストーンを選択します。
- 「関係」タブに移動して、関係コンテキストで作成された自動マイルストーンを選択します。
- 手動マイルストーンセクションから:

- 「会社」タブに移動して、会社コンテキストで作成された手動マイルストーンを選択します。
- 「関係」タブに移動して、関係コンテキストで作成された手動マイルストーンを選択します。
- 「主要日程」セクションで、ウィジェットに表示される主要日付を表示します。各キー日付チェックボックスをオフにすることで、ウィジェットからキー日付を削除します。
カスタマージャーニーウィジェットの下部のバーには、データ管理ページの「会社」フィールドに記録されているように、会社の各段階の変化が反映されます。下部のバーのステージの色は、データ管理ページで選択された Company フィールドの色に対応しています。
メモ: ステージの変更がまだ行われていない場合は、下部のバーに色が表示されません。
使用セクション
C360の「使用状況」セクションでは、ユーザーに採用エクスプローラーに組み込まれたダッシュボードの表示を促します。

ユーザーは次のようにレポートをカスタマイズして、希望する会社と会社のインスタンスを表示することができます。
- ユーザーはレポートを表示したい会社を「会社」ドロップダウンで選択できます。
- ユーザーは選択した会社のデータを表示するインスタンスを選択できます。
- ユーザーは[フィルターを適用] ボタンをクリックして、会社とインスタンスの設定に従ってレポートをロードすることができます。
- ユーザーは3 つの垂直ドットをクリックすると、次の操作を実行できます(オプション) 。
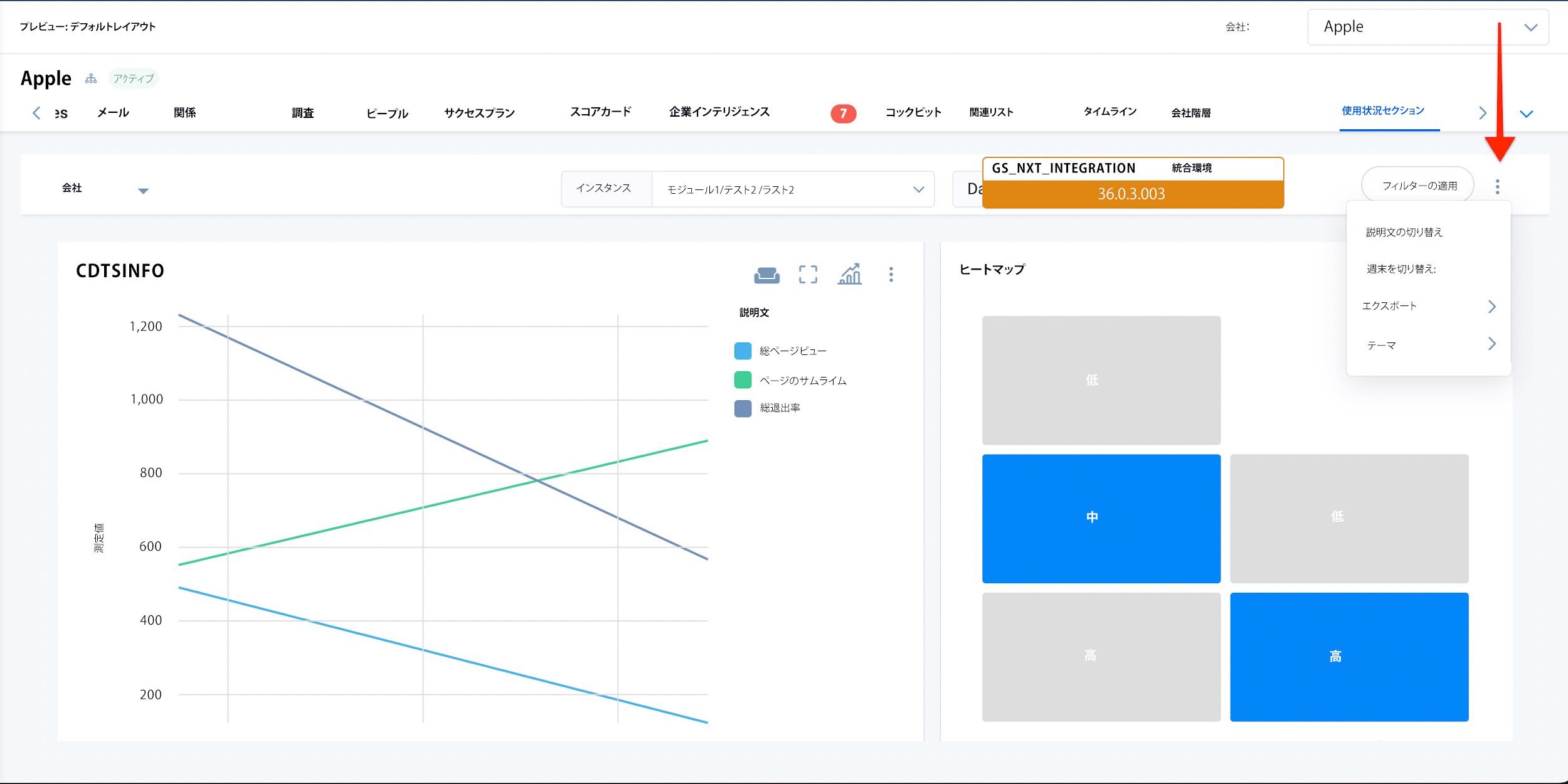
- レジェンドを切り替え: このオプションでは、ユーザーにマップの主要な凡例 (チャート軸の詳細) の表示を促します。
- 週末を切り替え: ユーザーはこのオプションを選択すると、レポートに週末のデータを表示できます。
- エクスポート: ユーザーはこのオプションを使用して、ダッシュボードを「pfd」または「csv」形式でエクスポートできます。画像としてダウンロードすることもできます。
- テーマ: ユーザーはダッシュボードのテーマを選択できます。
- ユーザーはダッシュボード上のレポートを最大化したり、視覚化タイプを変更したり、個別にエクスポートしたり、ドリルダウンしたり、次のように他の機能を実行したりすることもできます(オプション)。
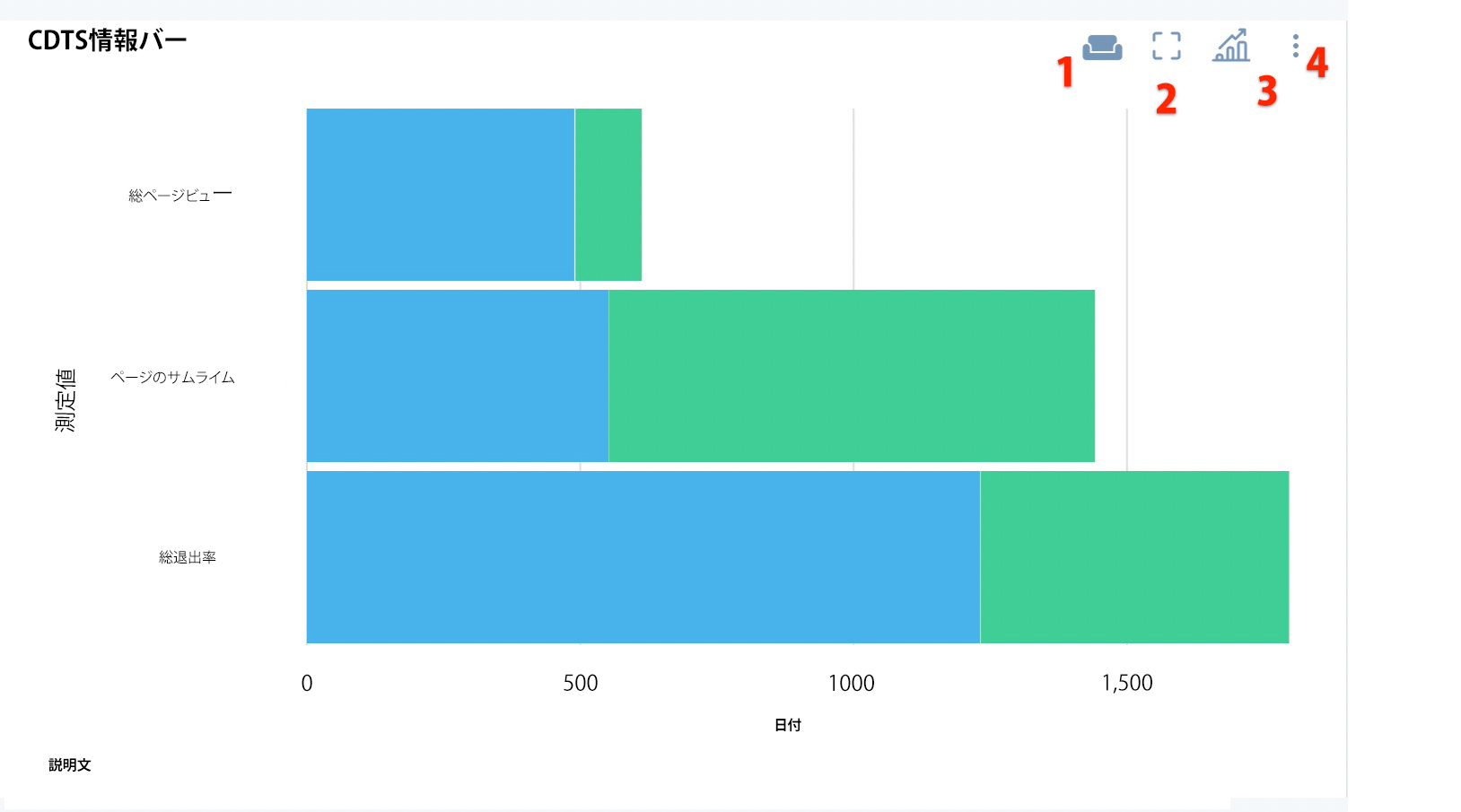
- カウチアイコンは、このレポートに週末のデータが含まれていることを示しています。
- このオプションを使用すると、レポートを最大化して全画面モードで表示できます。
- このオプションはレポートの視覚化タイプを変更するためのものです。アイコンをクリックして、お好みのビジュアライゼーションタイプを選択します。
- [その他のオプション] ボタンをクリックして、ユーザーに次の操作の実行を促します。
- レジェンドを切り替え: このオプションでは、ユーザーにマップの主要な凡例 (チャート軸の詳細) の表示を促します。
- 週末を切り替え: ユーザーはこのオプションを選択すると、レポートに週末のデータを表示できます。
- エクスポート: ユーザーはこのオプションを使用して、ダッシュボードを「pdf」または「csv」形式でエクスポートすることができます。画像としてダウンロードすることもできます。
- カスタムドリルダウン: このオプションは、ユーザーがグラフ内のデータポイントをクリックしたときにカスタムフィールド/列を表示するようにカスタムドリルダウンを設定するために使用されます。カスタムドリルダウンでフィールド/列が設定されていない場合、ユーザーがチャートのデータポイントをクリックするとデフォルトのドリルダウン情報が表示されます。
- 選択的措置: このオプションを使うと、ユーザーは既存のメジャーのリストから選択したメジャー/キーのみを表示することができます。
よく寄せられる質問
新規C360の機能に関するお客様からよく寄せられる質問とその回答の詳細については、
360FAQs記事をご参照ください。ここや関連するサポート記事で回答されていない質問がある場合は、support@gainsight.comまでメールでお問い合わせください。エンハンスメント提案があれば、Gainsight's Community.に投稿してください。
付録A: 頭字語、略語& 定義
|
用語 |
意味 |
|---|---|
|
管理 |
管理者がGainsight. |
| アドプションエクスプローラー |
それはGainsight環境下で、顧客の使用状況データ管理に役立ちます。詳細については、アドプションエクスプローラー概要記事を参照してください。 |
|
アクションへの呼びかけ(CTA) |
データまたはライフサイクルに基づくアラートで、通常、リスク、機会、またはイベントに分類されます。CTAはCockpitワークスペースの基幹となるもので、通常は、CSMが完了するためのより詳細なタスクを含む。(サクセスプランには目的型CTAが含まれ、組織でカスタムCTAタイプを作成することもできます)。 |
|
コックピット |
CTAやタスクを管理するためのCSMワークスペース。こちら をクリックすると、コックピットモジュールに関する記事の完全リストが現れます。 |
|
会社階層 |
それはC360ページのセクションとして表示されます。これにより、CSMは現在の会社の親会社と子会社を表示することができます。親と子の詳細とは別に、CSM は子会社と親会社のさまざまな重要な指標を表示することもできます(管理者が設定している場合)。 |
|
企業インテリジェンス |
Company Intelligenceは、ユーザーが顧客や競合他社について常に情報を得るのに役立ちます。Slackを介して、顧客が関心を持っている会社やシグナルに関する公開情報を検索して、顧客に関する情報を処理します。詳細については、企業情報の分析概要記事を参照してください。 |
|
カスタマー360(C360) |
複数のセクションやレポートから構成された個々の顧客に関する包括的なビュー。任意のGainsight画面で顧客名をクリックし、C360にアクセスします。こちら をクリック すると、C360モジュールに関する記事の完全リストが現れます。 |
|
カスタマー360レイアウト |
管理者はさまざまな会社またはユーザー向けにカスタマイズされたC360ビューを作成することができます。 |
|
カスタマー360 タイムライン |
CSMは、電話、会議、電子メールなどの顧客アクティビティをC360にメモとともに記録できる。 |
|
カスタムビュー |
更新センターのカスタム ビューは、ユーザーが一連のウィジェットとグローバルフィルターを使用して、更新メトリックと機会リストのスナップショットを作成および管理するのに役立ちます。 |
|
CSM(カスタマー・サクセス・マネージャー) |
CSM(Customer Success Manager)は、主に顧客の問い合わせを処理し、組織の顧客基盤を拡大しようとします。CSM は、ナビゲーションバンドルを介してアクセスを許可されていない限り、管理ページにはアクセスできません。 |
|
埋め込みページ |
カスタマー360 と 関係360 では、管理者はページのセクションにURLを埋め込んで表示することができ、CSMはそれを使てツールに直接アクセスすることができます (例: Box, Dropbox, Clarizen, Marketo). |
|
Gainsight 360 |
Gainsightの顧客は、組織のGainsight製品の使用状況データを表示することにより、ユーザーがGainsightアプリケーションをどのように利用しているかをよりよく理解することが可能です。さらに、顧客は概要、属性、および関連リストのセクションタイプを表示することができます。Gainsight 360は、Gainsightが以前顧客にメールで送信した使用状況データ レポートを部分的に置き換えます。Gainsight 360は読取り専用で、エクスポートすることはできません。顧客は管理 > Gainsight 360からレイアウトを表示することができます。 |
|
Gainsight管理者 |
Gainsightアプリケーションの管理者権限を持つユーザー。 |
|
Gainsightユーザー |
Gainsightユーザーは、Gainsightにユーザー情報を保存するための標準オブジェクトです。Gainsightは、事前に定義されたマッピングを含む標準フィールドのセットをGS Userオブジェクトに搭載しています。詳細については、Gainsight ユーザー オブジェクト記事を参照してください。 |
|
ヘルススコア |
顧客、メジャー、またはグループの現在/以前のスコア。 |
|
ジャーニーオーケストレーター |
社内の受信者または顧客にコミュニケーションを送るための自動メール機能。メールテンプレート、動的な参加者リスト、内蔵の分析機能が特徴です。詳しくは、ジャーニーオーケストレーター記事をご参照ください。 ジャーニーオーケストレーターモジュールに関する記事の一覧は こちらをご覧ください。 |
|
個人 |
これは、現実世界の人々のユニークな記録を保存する標準的なオブジェクトin Gainsightです。ページがサーベイをサポートする方法の詳細については、個人記事を参照してください。 |
|
関係 |
関係は、関係タイプと関係を作成することで複数の視点をモデル化できるGainsightオブジェクトで、最終的にCSチームが各関係の成功を管理するのに役立ちます。関係はCSを企業管理以上のものにします。CSが顧客との各接続点(関係)を管理するのに役立ちます。詳細情報については、関係概要記事をご参照ください。 |
|
関係 360 |
カスタマー 360と同様に、関係を360度見渡すことができます。 |
|
関係CTA |
関係で作成されたCTAは、関係CTAと呼ばれます。 |
|
関係者 |
関係パーソンは、関係に関連する人物の属性を格納する標準オブジェクトです。詳しくは、関係 Person記事をご覧ください。 |
|
更新センター |
更新センターは、更新チームが更新ビジネスを深く分析し、正確に予測することを支援します。更新センターはCRMデータに予測的な顧客ヘルススコアを付加し、リスクの高い顧客を早期に特定し、機会損失や予測を回避します。 |
|
ルールエンジン |
ビジネスルールを設定することで、プロセスを自動化することができる場所。たとえば、複数のCTAを自動的に作成したり、閉じたりするルールを設定できる。詳細情報については、ルールエンジンの概要記事をご参照ください。 こちらをクリック するとルールエンジンモジュールに関する記事の完全リストが現れます。 |
|
スコアカード |
この用語はGainsightで設定したスコアリングスキーム全体に使用されます。スコアカードはヘルスまたはリスクのさまざまなシグナルを監視する1つ以上のメジャーで構成されます。スコアカードに関する記事の完全なリストは、ここでをクリックします。 |
|
Shared 360 : |
CSM/AMは、Shared 360機能を使用して、Gainsight以外のユーザーと顧客情報を (読取り専用モードで) 共有することができます。この機能は顧客との打合せに備えて、エンドユーザーに顧客の重要な情報と製品使用状況データのスナップショットを提供します。詳細については、共有 360 (CSM 向け) (近日公開予定) 記事を参照してください。 |
|
スポンサー・トラッキング |
これにより、CSMは重要な顧客担当者を注意深くモニターできるため、会社でのスポンサーのステータスに何か変化があった場合にはアラートを受け取ることが可能です。詳細については、スポンサー トラッキングの概要記事を参照してください。 |
|
標準オブジェクト |
これらのスタンダードオブジェクトは、会社やユーザー情報などの重要な顧客データを Gainsightに保存します。これにより、ユーザーGainsightアプリケーションの他の機能のアクションを標準オブジェクト上でアプリケーション直接実行できます。 |
|
成功計画 |
サクセスプランは、CSMが定義した長期の目的および基準をベースに、個々の顧客を監視して成功に導くのに役立つ。 こちらをクリックするサクセスプランジンモジュールに関する記事の完全リストが現れる。 |
|
タイムライン |
それは、お客様の公式記録です。これにより、顧客とのやり取りに関する情報をログに記録し、洞察を迅速に収集し、アクションを促進することができます。顧客または関係360のタイムラインビューを使用すると、顧客のライフサイクル中の顧客のやりとりを追跡するのに役立つアクティビティをログして表示できます。Timeline モジュールに関する記事の完全なリストについては、ここで をクリックします。 |
|
使用状況レポート |
使用状況レポートは、ある特定の構成に対する使用状況データを表示するダッシュボードの主要アーティファクトです。たとえば、次の使用状況レポートを追加することができます。会社のページタイトル毎の総ページビュー数、ページタイトル毎の個人のページビュー数、会社のARR貢献度、会社のセグメント化されたARR などです。 |
付録 B: 関連マニュアル
|
# |
文書名 |
バージョン番号 |
場所 |
著者 |
|---|---|---|---|---|
|
1 |
について |
新規 |
レイミー |
|
|
2 |
管理者ガイド |
新規 |
レイミー |
|
|
3 |
ユーザーガイド |
新規 |
レイミー |
|
|
4 |
FAQ |
新規 |
レイミー |
製品ドキュメント[パッケージング]
<コンテンツ>
マニュアルのフィードバック
インターネットで製品マニュアルを読んでいる場合は、サポートウェブサイトで技術コメントを送信することができます。
コメントを docs@gainsight.com にメールで送信できます。
ご意見ありがとうございました。